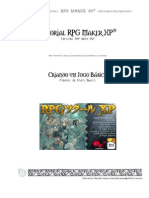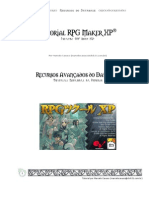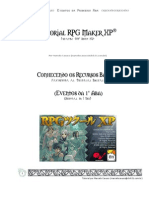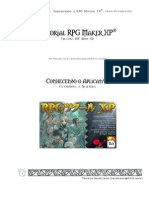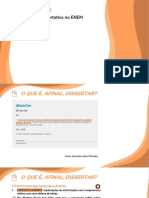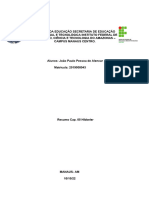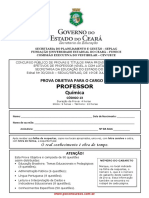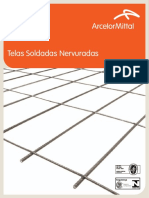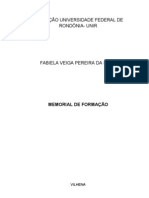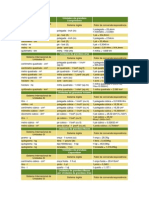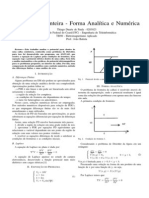Professional Documents
Culture Documents
Conhecendo Os Recursos Do RPG Maker XP (Eventos Da Aba 2)
Uploaded by
Luiz Renato Oliveira CamiloCopyright
Available Formats
Share this document
Did you find this document useful?
Is this content inappropriate?
Report this DocumentCopyright:
Available Formats
Conhecendo Os Recursos Do RPG Maker XP (Eventos Da Aba 2)
Uploaded by
Luiz Renato Oliveira CamiloCopyright:
Available Formats
DEGFDEGF Eventos da Segunda Aba GFDEGFDE
Tutorial RPG Maker XP
Tutorial RPG Maker XP
Por Marcelo Cavaco (marcelocavaco@click21.com.br)
Conhecendo os Recursos Bsicos
Conhecendo os Recursos Bsicos
(Eventos da 2 Aba)
(Eventos da 2 Aba)
1
Tutorial por Marcelo Cavaco (marcelocavaco@click21.com.br)
DEGFDEGF Eventos da Segunda Aba GFDEGFDE
Consideraes Iniciais
Devido falta de tutoriais a respeito desta ferramenta de criao de jogos, decidi aplicar um
pouco de meu tempo e o meu pequeno conhecimento do assunto para mudar este quadro. Estou
fazendo isso por vontade prpria e com o intuito de ajudar. Espero conseguir neste tutorial...
Por favor, me avisem se existirem erros (podem existir erros de portugus, sobre o RPG Maker
XP, erros de traduo ou qualquer coisa). Todos os erros sero corrigidos.
Este tutorial destinado a quem deseja conhecer os recursos bsicos no assunto, portanto no
esperem explicaes sobre recursos avanados ou algum ponto especfico. Este tutorial no um
guia para solucionar problemas. Se voc no consegue executar o aplicativo, no ser aqui que
seu problema ser solucionado. Este tutorial serve tanto para os novatos como para as pessoas
de nvel intermedirio.
O Maker utilizado neste tutorial uma verso em ingls, mas TODOS os nomes em ingls tm
sua traduo entre parnteses. No conheo nem utilizo verses em portugus.
No conheo
quem traduziu outras verses e podem existir diferenas entre as tradues. Fiz curso de Ingls
Tcnico I e Ingls Tcnico II e acho que a traduo deve estar razovel e coerente com a
realidade, apesar disso, podem ocorrer erros. Por favor, me avisem caso encontrem algum.
No estou aqui querendo afirmar nada sobre nada nem ningum. No quero ofender nenhum
leitor, ou o visinho, ou o cachorro do visinho, ou o papagaio de qualquer um que seja. No estou
tentando provar nada. No sou guru do RPG Maker XP. Portanto, tenham pacincia...
E me desculpem por qualquer tipo de transtorno e muito obrigado aos que me ajudaram e
incentivaram.
Fora isso, boa leitura...
2
Tutorial por Marcelo Cavaco (marcelocavaco@click21.com.br)
DEGFDEGF Eventos da Segunda Aba GFDEGFDE
Agradecimentos
Creio que sem ajuda ningum nada... Mesmo os seres mais arrogantes da face da terra, que
negam receber qualquer forma de ajuda, um dia tiveram que receber a ajuda de algum. Mesmo
que esta tenha sido h muito tempo atrs quando o mdico ajudou esta pessoa a nascer... Mas
vamos parar de enrolar e vamos ao que interessa.
Agradeo :
Minha famlia, por me criar e aturar...
Meus amigos de RPG, por jogarem comigo...
Colegas de RPG Maker XP, por tirarem muitas de minhas dvidas...
Aos que me ajudaram neste tutorial, demonstro aqui minha gratido, agradecendo :
Enzo Mercanti;
que me ajudou nas dvidas tcnicas do aplicativo.
TDV Produes (http://www.tdvproducoes.co.nr/forum);
que me ajudaram em questes tcnicas de hospedagem do arquivo.
Delano Lima;
que me ajudou nas revises e melhorias do tutorial.
Se faltar algum, faa o favor de me avisar. A memria s vezes (vrias vezes) falha...
3
Tutorial por Marcelo Cavaco (marcelocavaco@click21.com.br)
DEGFDEGF Eventos da Segunda Aba GFDEGFDE
Sumrio
Tutorial RPG Maker XP
Consideraes Iniciais
Agradecimentos
Sumrio
Como Utilizar este Tutorial
Comeando
A Camada de Eventos
Criando um Novo Evento
10
Conhecendo a Tela de Eventos
12
Name (Nome)
12
Os Botes de Controle de Pgina
13
Precondictions (Precondies)
14
Usando a Precondio Switch (Interruptor)
16
Usando a Precondio Variable (Varivel)
17
Usando a Precondio Local Switch (Interruptor Local)
18
Graphic (Grfico/Imagem)
19
Movement Pattern (Padro de Movimento)
21
Options (Opes)
22
Trigger (Gatilho)
23
Event Commands (Comandos do Evento)
24
4
Tutorial por Marcelo Cavaco (marcelocavaco@click21.com.br)
DEGFDEGF Eventos da Segunda Aba GFDEGFDE
Os Comandos Disponveis nos Eventos
26
Introduo
26
A Segunda Aba
27
Comando Teleport (Teletransporte)
28
Comando Change Event Location (Alterar Localizao do Evento)
30
Comando Scroll Map (Rolagem do Mapa)
32
Comando Change Map Settings (Alterar Configurao do Mapa)
33
Comando Tint Fog (Pintar Neblina)
37
Comando Change Fog Opacity (Alterar a Opacidade da Neblina)
38
Comando Show Animation (Mostrar Animao)
38
Comando Chage Hero Transparency (Alterar Transparncia do Heri)
39
Comando Move Event (Mover Evento)
40
Comando Proceed With Movement (Proceda com o Movimento)
44
Comando Prepare Transition (Preparar Transio)
44
Comando Execute Transition (Executar Transio)
44
Comando Tint Screen (Pintar a Tela)
46
Comando Flash Screen (Piscar a Tela)
48
Comando Snake Screen (Tremer a Tela)
49
Comando Show Picture (Mostrar Figura)
50
Comando Move Picture (Mover Figura)
52
Comando Rotate Picture (Rodar Figura)
53
Comando Tint Picture (Pintar Figura)
55
Comando Erase Picture (Apagar Figura)
58
Comando Weather Effects (Efeitos do Clima)
58
Comando Play BGM (Tocar BGM)
59
Comando Fade Out BGM (Diminuir Volume do BGM)
60
Comando Play BGS (Tocar BGS)
61
Comando Fade Out BGS (Diminuir Volume do BGS)
62
Comando Memorize BGM/BGS (Memorize BGM/BGS)
62
Comando Play Memorized BGM/BGS (Toque o BGM/BGS Memorizado)
62
Comando Play ME (Tocar Efeito Musical)
63
Comando Play SE (Tocar Efeito Sonoro)
64
Comando Stop SE (Parar Efeito Sonoro)
64
Exemplos Completos
65
Concluso
66
5
Tutorial por Marcelo Cavaco (marcelocavaco@click21.com.br)
DEGFDEGF Eventos da Segunda Aba GFDEGFDE
Como Utilizar este Tutorial
Para aproveitar da melhor forma possvel este tutorial, devemos saber para que ele serve. Na
verdade este documento um guia para se conhecer o aplicativo. Aqui no existem explicaes
de como usar um determinado recurso ou como trabalhar melhor com o aplicativo.
Existem imagens de telas onde setas e crculos vermelhos indicam pontos importantes. Estas
setas e crculos vermelhos no so parte da tela e no aparecem no aplicativo. Elas foram
adicionadas neste tutorial apenas com o objetivo de auxiliar o leitor a localizar pontos
importantes na tela.
Este tutorial de nvel bsico. Aps a leitura deste documento, podemos passar para o prximo
tutorial da srie chamado Conhecendo os Recursos do RPG Maker XP (Eventos da Aba 3).
Podem vir a surgir novos tutoriais... S o tempo dir o que est por vir...
6
Tutorial por Marcelo Cavaco (marcelocavaco@click21.com.br)
DEGFDEGF Eventos da Segunda Aba GFDEGFDE
Comeando
O que so os recursos bsicos do RPG Maker XP? Tudo que acontece no RPG Maker tem um
motivo. Nada acontece sem que outra coisa a tenha ativado. a famosa lei da ao e reao, ou
seja, toda ao gera uma reao, mesmo que voc no perceba.
Exemplo:
a) Se voc vencer uma luta com um monstro, ganha experincia;
b) Se voc pisar num buraco, cai;
c) Se voc subir uma escada, chega no andar de cima.
Como que isto acontece? Isso ocorre por causa dos eventos. Tudo no RPG Maker regido por
eventos, portanto podemos considerar os eventos como um recurso bsico do aplicativo. Este
recurso , provavelmente, o mais importante de todos. Existe a possibilidade de se desenvolver
um jogo inteiro s com eventos.
E o que veremos no estudo dos eventos? Tudo. Todos os comando possveis incluindo Teleport,
Show Picture, Tint Fog, Move Event, dentre outros... Mas antes de chegarmos a ver os comandos
propriamente dito, temos que conhecer como funcionam os eventos.
7
Tutorial por Marcelo Cavaco (marcelocavaco@click21.com.br)
DEGFDEGF Eventos da Segunda Aba GFDEGFDE
A Camada de Eventos
Para chegarmos at os eventos, a primeira coisa que devemos fazer selecionar a camada de
eventos. Para tanto voc pode usar o menu ou a barra de ferramentas.
Pelo
menu,
podemos
chegar
na
camada
de
eventos
acessando
Mode/Event
Layer
(Modo/Camada de Eventos). Observe a figura 01.
Figura 01
Menu com a opo Event Layer (Camada de Eventos) selecionada.
A segunda forma de se chegar camada de eventos pela barra de ferramentas. Note que o
cone da barra de ferramentas com a imagem de um cubo branco representa a camada de
eventos.
Uma tecla de atalho nos fornece a terceira opo para chegarmos na camada de eventos. Basta
pressionar a tecla F8 para obtermos o mesmo resultado.
Se voc criou um projeto novo agora, um mapa padro aparecer para podermos utilizar. Na
camada de eventos deste primeiro mapa podemos observar um quadrado com um S. Este um
evento, conhecido como Starting Position (Posio de Inicio).
Observe na figura 02 o campo nmero 4 (quatro) da barra de estados. Nele est escrito Player
(Jogador). O quarto campo da barra de estados onde ficam as informaes sobre os eventos.
Este evento define onde o jogador ir comear o jogo.
8
Tutorial por Marcelo Cavaco (marcelocavaco@click21.com.br)
DEGFDEGF Eventos da Segunda Aba GFDEGFDE
Figura 02
A camada de eventos selecionada.
Para alterar o evento Player (Jogador) para outra posio, devemos clicar na nova posio no
mapa com o boto direito do mouse. Um menu popup ir aparecer. A ultima posio do menu
Set Party Starting Position (Definir a Posio de Inicio do Grupo). Observe a figura 03. Ao
escolher esta opo mudamos o evento de lugar.
Figura 03
Alterando o evento de posio de inicio do grupo.
Outra opo para mudar a posio de inicio simplesmente clicando com o boto esquerdo do
mouse no evento e arrastando-o para a nova posio. Esta funcionalidade pode ser executada
em qualquer tipo de evento.
9
Tutorial por Marcelo Cavaco (marcelocavaco@click21.com.br)
DEGFDEGF Eventos da Segunda Aba GFDEGFDE
Criando um Novo Evento
Agora iremos criar o nosso primeiro evento. Para abrir a tela de eventos devemos clicar com o
boto direito do mouse. Um menu popup aparecer na tela.
Note que a primeira opo do menu est marcada em negrito e diz New Event (Novo Evento).
Observe a figura 04.
Figura 04
Alterando o evento de posio de inicio do grupo.
Ao escolhermos esta opo abriremos a tela de eventos. Observe a figura 05.
10
Tutorial por Marcelo Cavaco (marcelocavaco@click21.com.br)
DEGFDEGF Eventos da Segunda Aba GFDEGFDE
Figura 05
Tela de criao de eventos.
Agora que criamos nosso evento, podemos fazer o que desejarmos dentro dele. Antes de
comearmos a fazer alguma coisa, vamos entender a tela de eventos...
11
Tutorial por Marcelo Cavaco (marcelocavaco@click21.com.br)
DEGFDEGF Eventos da Segunda Aba GFDEGFDE
Conhecendo a Tela de Eventos
Conforme podemos observar na figura 05, a tela de eventos possui bastantes opes.
Name (Nome)
Logo no topo da tela temos o campo Name (Nome). Este campo onde iremos definir um nome
para nosso evento. No necessrio se preocupar com o nome, pois internamente, ele no
usado. O RPG Maker XP utiliza apenas o ID. Apesar de no usar o campo nome diretamente,
sugerimos que este seja preenchido corretamente em todos os seus eventos. Isto ajuda na hora
do desenvolvimento do jogo, principalmente quando voc precisar se referenciar a algum evento.
Observe a figura 06.
Figura 06
ID e nome do evento.
12
Tutorial por Marcelo Cavaco (marcelocavaco@click21.com.br)
DEGFDEGF Eventos da Segunda Aba GFDEGFDE
Os Botes de Controle de Pgina
Ao lado do campo Name (Nome) temos 5 (cinco) botes. Estes botes servem para auxiliar a
criao dos eventos no que se refere s pginas. O que seriam as pginas de eventos?
As pginas servem para voc criar eventos mais complexos e organizados. Para falar a verdade,
em alguns casos, existe a possibilidade de se fazer tudo numa nica pgina, mas quando se
separa o evento em pginas diferentes, eles ficam mais simples (reduo no cdigo do evento),
mais curtos (menos cdigo, menos linhas), mais fceis de entender (cdigo menor e mais
organizado), ou seja, muito melhor.
Observe na figura 07 as opes disponveis.
Figura 07
Opes disponveis para as pginas de eventos.
Conforme podemos observar, o primeiro boto New Page (Nova Pgina) que serve para
adicionar novas pginas de eventos. O segundo boto Copy Page (Copiar Pgina) que serve
para copiarmos uma pgina inteira para usarmos depois. O terceiro Paste Page (Colar Pgina)
que serve para colarmos uma pgina previamente copiada com o boto Copy Page (Copiar
Pgina). Delete Page (Apagar Pgina) serve para excluirmos uma pgina de evento que no
desejamos mais. Clear Page (Limpar Pgina) serve apenas para limpar uma pgina de eventos
deixando todas as opes em branco.
13
Tutorial por Marcelo Cavaco (marcelocavaco@click21.com.br)
DEGFDEGF Eventos da Segunda Aba GFDEGFDE
Precondictions (Precondies)
Inicialmente a tela de eventos possuir apenas uma pagina (observe a figura 05). Nesta pgina
de evento temos uma caixa com vrios campos dentro. Esta caixa chamada de Preconditions
(Precondies). Elas servem para definir como e quando o evento acontecer. Conforme
podemos observar na figura 08, as condies de uso do evento so dois campos do tipo Switch
(Interruptor), um campo do tipo Variable (Varivel) e um de Local Switch (Interruptor Local). De
forma resumida, estes campos definem o que vai ativar o nosso evento.
Interruptores
Varivel
Interruptores Locais
Figura 08
Precondies de ativao do evento.
Exemplo: Se desejarmos que um evento s acontea quando o heri passar por um determinado
local chamado Ponte, ento s criar um Switch (Interruptor) com o nome PassouPonte e
configurar conforme a figura 09.
Figura 09
Condio de inicio do evento por Switch (Interruptor).
Da forma como o exemplo diz, o evento s ocorre se o Switch PassouPonte for ativado.
Observe mais a frente como criar um Switch (Interruptor).
14
Tutorial por Marcelo Cavaco (marcelocavaco@click21.com.br)
DEGFDEGF Eventos da Segunda Aba GFDEGFDE
De forma semelhante funcionam as variveis. Se o campo Variable (Varivel) estiver marcado, o
evento s ocorre depois que a condio de varivel for atingida.
Exemplo: Se voc quer que algo acontea quando o heri do jogo tocar 5 (cinco) vezes ou mais o
sino da igreja, o evento pode ser configurado conforme a figura 10.
Figura 10
Condio de inicio do evento por Variable (Varivel).
Neste exemplo, podemos fazer o padre da igreja aparecer apenas se o sino for tocado 5 (cinco)
vezes ou mais. Observe mais a frente como criar uma Variable (Varivel).
No caso do Local Switch (Interruptores Locais), o funcionamento exatamente igual ao de um
Switch (Interruptor) comum. A nica diferena que um Switch (Interruptor) comum pode ser
usado em qualquer lugar do jogo, enquanto um Local Switch (Interruptor Local) s pode ser
usado neste evento.
15
Tutorial por Marcelo Cavaco (marcelocavaco@click21.com.br)
DEGFDEGF Eventos da Segunda Aba GFDEGFDE
Usando a Precondio Switch (Interruptor)
Caso deseje usar a precondio Switch (Interruptor), primeiro devemos criar um. Para tanto,
devemos marcar o quadrado do Switch (Interruptor) e em seguida basta clicar no boto com trs
pontinhos no lado direito do campo. Observe a figura 11.
Figura 11
Condio de inicio do evento por Switch (Interruptor).
Uma tela aparecer solicitando o Name (Nome) do Switch (Interruptor). Observe a figura 12.
Figura 12
Condio de inicio do evento por Switch (Interruptor).
s preencher o campo Name (nome) que o Switch (Interruptor) j est pronto. Clique em Ok
para confirmar a criao. Note que possvel usar at dois Switch (Interruptor) na precondio.
16
Tutorial por Marcelo Cavaco (marcelocavaco@click21.com.br)
DEGFDEGF Eventos da Segunda Aba GFDEGFDE
Usando a Precondio Variable (Varivel)
Caso deseje usar a precondio Variable (Variable), primeiro devemos criar uma. Para tanto,
devemos marcar o quadrado da Variable (Varivel) e em seguida basta clicar no boto com trs
pontinhos no lado direito do campo. Observe a figura 13.
Figura 13
Condio de inicio do evento por Variable (Varivel).
Uma tela aparecer solicitando o Name (Nome) do Variable (Variable). Observe a figura 14.
Figura 14
Condio de inicio do evento por Variable (Varivel).
s preencher o campo Name (nome) que o Variable (Varivel) j est pronto. Clique em Ok
para confirmar a criao.
17
Tutorial por Marcelo Cavaco (marcelocavaco@click21.com.br)
DEGFDEGF Eventos da Segunda Aba GFDEGFDE
Usando a Precondio Local Switch (Interruptor Local)
Caso deseje usar a precondio Local Switch (Interruptor Local), primeiro devemos escolher um
dos existentes. Para tanto, devemos marcar o quadrado do Local Switch (Interruptor Local) e em
seguida basta escolher entre os interruptores locais j existentes. Existem ao todo quatro
interruptores locais que so chamados de A, B, C e D. Observe a figura 15.
Figura 15
Condio de inicio do evento por Local Switch (Interruptor Local).
O funcionamento o mesmo de um Switch (Interruptor) comum com a diferena de s poder ser
usado localmente.
18
Tutorial por Marcelo Cavaco (marcelocavaco@click21.com.br)
DEGFDEGF Eventos da Segunda Aba GFDEGFDE
Graphic (Grfico/Imagem)
Existe a possibilidade de criarmos um evento com um grfico ou imagem. Abaixo das
Preconditions (Precondies) existe um campo onde podemos escolher a imagem de nosso
evento. Observe a figura 16.
Figura 16
Escolhendo a imagem do evento.
Ao dar um duplo clique com o boto esquerdo do mouse na rea indicada pela seta vermelha
(observe a figura 16), abrimos a tela de escolha de grfico.
Nesta tela podemos escolher entre um grfico do Tileset (arquivo com imagens do mapa) ou de
um Character (arquivo com imagens dos personagens). Observe a figura 17.
19
Tutorial por Marcelo Cavaco (marcelocavaco@click21.com.br)
DEGFDEGF Eventos da Segunda Aba GFDEGFDE
Figura 17
Escolhendo a um character para o evento.
Ao escolhermos a imagem de nosso evento podemos mudar a cor atravs do campo Color
(Cores) e as opes de visualizao em Options (Opes). No campo Opacity (Opacidade)
definimos quanto que nossa imagem ser transparente. O valor 255 todo opaco e o valor 0
(zero) todo transparentes. Valores intermedirios podem ser escolhidos. No campo Blend
(Mistura) escolhemos como ficar a mistura de cores da imagem de nosso evento. As opes so
Norm (Normal), Add (Adicionar) e Neg (Negativo). Observe na figura 18 trs eventos com
as trs opes de Blend (Mistura) respectivamente.
Figura 18
Opes de Blend (Mistura) das cores.
20
Tutorial por Marcelo Cavaco (marcelocavaco@click21.com.br)
DEGFDEGF Eventos da Segunda Aba GFDEGFDE
Movement Pattern (Padro de Movimento)
Nossos eventos podem ser fixos ou possuir movimento. Se desejarmos fazer com que ele se
movimente, devemos configurar as opes de Movement Pattern (Padro de Movimento).
Observe a figura 19.
Figura 19
Opes de Movement Patteen (Padro de Movimento) dos eventos.
No campo Type (Tipo) podemos escolher 4 (quatro) formas de movimento. So elas:
a)
b)
c)
d)
None (Nenhuma) para que o evento fique parado;
Random (Randmico) para o evento mudar de posio aleatoriamente (til para NPCs);
Follow (Seguir) para o evento seguir o heri (til para criao de monstros na tela);
Custom (Customizado) para voc definir uma rota qualquer (Define Route).
Em Speed (Velocidade) temos as opes:
a)
b)
c)
d)
e)
f)
Slowest (Lentssimo);
Slower (Muito Lento);
Slow (Lento);
Fast (Rpido);
Faster (Muito Rpido);
Fastest (Rapidssimo).
21
Tutorial por Marcelo Cavaco (marcelocavaco@click21.com.br)
DEGFDEGF Eventos da Segunda Aba GFDEGFDE
Em Frequency (Freqncia) temos as opes:
a)
b)
c)
d)
e)
f)
Lowest (Baixssimo);
Lower (Muito Baixo);
Low (Baixo);
High (Alto);
Higher (Muito Alto);
Highest (Altssimo).
Note que a movimentao do evento faz com que ela mude de posio no mapa, mas sem que o
grfico mude, ou seja, o evento anda, mas isso no quer dizer animao. Para configurar a
animao do evento, temos que ir at o quadro Options (Opes)
Options (Opes)
No quadro chamado Options (Opes) temos 5 (cinco) quadrados para marcar e configurar a
animao de nosso evento. Observe a figura 20.
Figura 20
Opes da tela de eventos.
A primeira opo conhecida como Movement Animation (Animao de Movimento) diz se nosso
evento vai possuir animao ou no. A Segunda opo Stopped Animation (Animao Parada)
que serve para forarmos que a animao acontea mesmo quando no existir movimento no
evento. A terceira opo Lock Facing (Travar a Face) nos diz se vamos querer que a animao
fique fixa numa direo ou no. Depois temos Phasing (Passvel) onde podemos escolher se
nosso evento vai permitir passagem de outros objetos por ele (por cima ou por baixo
dependendo da camada). Por ltimo temos a opo Always on Top (Sempre no Topo) onde
escolhemos que queremos que o evento fique sempre por cima de outros objetos ou no.
22
Tutorial por Marcelo Cavaco (marcelocavaco@click21.com.br)
DEGFDEGF Eventos da Segunda Aba GFDEGFDE
Trigger (Gatilho)
Um Trigger (Gatilho) serve para definirmos o que vai ativar, ou chamar o evento. Conforme
podemos observar na figura 21, existem 5 (cinco) formas de gatilho.
Figura 21
Trigger (Gatilhos) da tela de eventos.
A opo Action Key (Tecla de Ao) serve para ativarmos nosso evento ao pressionar a tecla
[Enter] ou a tecla [Space] ou a tecla [C] quando estivermos prximo do evento. A segunda opo
Hero Touch (Ao Toque do Heri) e nos permite ativar o evento apenas ao toque do heri nas
bordas do evento semelhante ao Trigger (Gatilho) Collision (Coliso), se utilizado em conjunto
com a opo Phasing (Passvel), o evento ser ativado ao se passar por cima do evento. Depois
vem Collision (Coliso) que semelhante a Hero Touch (Ao Toque do Heri), mas no
necessrio passar por cima, basta tocar dos lados, esse gatilho no deve ser utilizado junto com
a opo Phasing (Passvel), caso contrrio, o evento pode travar, s destravando se uma
condio de sada qualquer for acionada. Em Auto-Start (Inicio Automtico), o evento comea
automaticamente, mas os outros eventos devem esperar este terminar. Em Parallel Process
(Processo Paralelo) o evento tambm se inicia automaticamente, mas os outros eventos no
precisam esperar.
23
Tutorial por Marcelo Cavaco (marcelocavaco@click21.com.br)
DEGFDEGF Eventos da Segunda Aba GFDEGFDE
Event Commands (Comandos do Evento)
Neste campo nos criamos o nosso evento propriamente dito. Aqui definimos tudo o que
acontecer, como acontecer, e quando acontecer. Observe a figura 22.
Figura 22
Campo Event Commands (Comandos do Evento).
Neste campo colocamos os cdigos de nosso evento. Para tanto basta dar um clique duplo com o
boto esquerdo do mouse na regio braa ou clicar uma vez com o boto direito do mouse e
escolher a opo Insert (Inserir) que est marcada em negrito.
24
Tutorial por Marcelo Cavaco (marcelocavaco@click21.com.br)
DEGFDEGF Eventos da Segunda Aba GFDEGFDE
Observe a figura 23 para ver o menu popup aberto no campo de comandos.
Figura 23
Menu popup do campo de comandos de eventos.
Existem vrios comandos disponveis para uso nos eventos, mas este o assunto de nosso
prximo captulo.
25
Tutorial por Marcelo Cavaco (marcelocavaco@click21.com.br)
DEGFDEGF Eventos da Segunda Aba GFDEGFDE
Os Comandos Disponveis nos Eventos
Introduo
Para testar os exemplos deste captulo, crie um evento e no mude opo nenhuma a no ser o
campo Graphic (Grfico/Imagem). Escolha um Character (arquivo de figuras de pessoas) para
representar nosso personagem secundrio.
Para os nossos exemplos escolhemos a opo de grfico 092-Monster06. Ateno no campo
Action Key (Tecla de Ao). Ele deve estar marcado.
O campo grande denominado Event Commands (Comandos do Evento) ter diversos comandos
diferentes, em vrios exemplos diferentes, mas podem ser feitas no mesmo evento bastando
limpar o campo Event Commands (Comandos do Evento) antes de iniciar o teste de outro
exemplo.
Para testar os exemplos execute o jogo em Test Play (Testar o Jogo) ou pressione a tecla de
atalho F12 e depois aproxime o nosso heri para perto da bolha azul e tecle [Enter] ou C.
Desta forma o evento ser ativado pelo Trigger (Gatilho) Action Key (Tecla de Ao) e os
comandos sero executados.
26
Tutorial por Marcelo Cavaco (marcelocavaco@click21.com.br)
DEGFDEGF Eventos da Segunda Aba GFDEGFDE
A Segunda Aba
Depois de se certificar de que conhece a tela de eventos profundamente, vamos conhecer mais
um pouco sobre os comandos de eventos disponveis. Ao se adicionar um novo comando, uma
tela se abre para que possamos escolher uma das vrias opes disponveis. Conforme podemos
ver na figura 24, a tela dividida em 3 (trs). Iremos ver detalhadamente a segunda aba de
comandos.
Figura 24
Segunda tela de comandos disponveis nos eventos.
27
Tutorial por Marcelo Cavaco (marcelocavaco@click21.com.br)
DEGFDEGF Eventos da Segunda Aba GFDEGFDE
Comando Teleport* (Teletransporte)
O comando Teleport (Teletransporte) nos permite ir de uma posio do mapa para outra
instantaneamente. Alm de mudar a posio do heri (no mesmo mapa), existe a opo de
mudar o heri para outro mapa. Ao clicar no boto com esta opo, uma tela se abre pedindo
para escolhermos nosso destino. Observe a figura 25.
Figura 25
A tela de Teleport (Teletransporte).
bastante comum o uso da primeira opo: Especfic Location (Local Especfico). Nele voc
pode escolher o novo mapa de destino e a nova posio neste mapa. Observe a figura 26. Alm
disso, podemos efetuar um Teleport por variveis (Location by Variables). Em Facing (Face)
escolhemos para que lado o heri aparecer olhando, sendo possvel escolher entre Retain
(Manter), Dn (Para Baixo), Lf (Para a Esquerda), Lr (Para a Direita) e Up (Para Cima). Em Fading
(Sumir) escolhemos se o heri ir desvanecer ou no.
No conheo a traduo para Teleport. Usarei para traduzir este comando, o nome Teletransporte (que no existe na lngua portuguesa).
28
Tutorial por Marcelo Cavaco (marcelocavaco@click21.com.br)
DEGFDEGF Eventos da Segunda Aba GFDEGFDE
Figura 26
A tela para escolher o destino do teletransporte.
Para escolher o novo mapa utilize a lista no lado esquerdo da tela. Para escolher a nova posio
clique no mapa. Assim, seu novo mapa e posio de destino ficam configurados no comando
conforme podemos ver na figura 27. Note que a cor do comando um pouco diferente do que a
cor dos comandos que vimos anteriormente.
Figura 27
Exemplo do cdigo de teletransporte.
29
Tutorial por Marcelo Cavaco (marcelocavaco@click21.com.br)
DEGFDEGF Eventos da Segunda Aba GFDEGFDE
Comando Change Event Location (Alterar Localizao do Evento)
O comando Change Event Location (Mudar Localizao do Evento) nos permite mudar a posio
de um evento no mapa. Ele funciona como um Teleport, mas com a diferena de que o evento
quem muda de posio no mapa. Observe a figura 28.
Figura 28
Tela do comando Change Event Location (Mudar Localizao do Evento).
Em Event (Evento) escolhemos qual evento vamos mudar de posio. Em Especfic Location
(Local Especfico). Nele voc pode escolher a nova posio no mapa. Observe a figura 29. Alm
disso, podemos efetuar este comando por variveis (Location by Variables). Em Trade Palces
with Evente (Troque de Lugar com Evento) escolhemos um outro evento, onde os dois iro
trocar as suas posies. Em Facing (Face) escolhemos para que lado o evento aparecer olhando,
sendo possvel escolher entre Retain (Manter), Dn (Para Baixo), Lf (Para a Esquerda), Lr (Para a
Direita) e Up (Para Cima).
30
Tutorial por Marcelo Cavaco (marcelocavaco@click21.com.br)
DEGFDEGF Eventos da Segunda Aba GFDEGFDE
Figura 29
A tela para escolher o destino do evento.
Note que nesta tela no temos como alterar o mapa. Apenas a posio do evento.
31
Tutorial por Marcelo Cavaco (marcelocavaco@click21.com.br)
DEGFDEGF Eventos da Segunda Aba GFDEGFDE
Comando Scroll Map (Rolagem do Mapa)
O comando Scroll Map (Rolagem do Mapa) nos permite rolar o mapa, ou seja, fazemos com que
o mapa ande pela tela e no o heri. Observe a figura 30.
Figura 30
A tela para configurar a forma de movimento do mapa.
Em Direction (Direo) escolhemos para qual lado o mapa ir se movimentar, sendo possvel
escolher entre Dn (Para Baixo), Lf (Para a Esquerda), Lr (Para a Direita) e Up (Para Cima). Em
Tiles (Quadradinhos) escolhemos quanto que o mapa ir se movimentar. Em Speed
(Velocidade) escolhemos a velocidade em que o mapa ir se movimentar, sendo possvel escolher
6 (seis) opes. So elas:
g)
h)
i)
j)
k)
l)
Slowest (Lentssimo);
Slower (Muito Lento);
Slow (Lento);
Fast (Rpido);
Faster (Muito Rpido);
Fastest (Rapidssimo).
32
Tutorial por Marcelo Cavaco (marcelocavaco@click21.com.br)
DEGFDEGF Eventos da Segunda Aba GFDEGFDE
Comando Change Map Settings (Alterar Configurao do Mapa)
Quando selecionamos este comando uma tela aprece para podermos modificar as configuraes
bsicas do mapa. Observe a figura 31.
Figura 31
A tela para configurar o mapa.
Em Panorama (Foto de Fundo) escolhemos uma imagem para o fundo do mapa. Em Fog
(Neblina) modificamos o efeito de nuvens do mapa. Em Battle Background (Imagem de Fundo
da Batalha) mudamos qual a imagem que aparecer no fundo das batalhas.
Qualquer que seja a opo escolhida, uma tela se abrir quando voc clicar no boto com trs
pontinhos (Veja as setas vermelhas na figura 31).
33
Tutorial por Marcelo Cavaco (marcelocavaco@click21.com.br)
DEGFDEGF Eventos da Segunda Aba GFDEGFDE
A tela do Panorama deve ser semelhante da figura 32.
Figura 32
A tela para escolher o Panorama do mapa.
Escolha entre as opes disponveis na lista que se encontra esquerda da tela. Depois voc
pode mudar a cor do panorama atravs do campo Color (Cores).
34
Tutorial por Marcelo Cavaco (marcelocavaco@click21.com.br)
DEGFDEGF Eventos da Segunda Aba GFDEGFDE
J a tela do Fog (Neblina) um pouco diferente e possui mais opes de configurao. Observe a
figura 33 para ver um exemplo.
Figura 33
A tela para escolher o Fog (Neblina) do mapa.
Aqui temos a lista de imagens na esquerda e o campo Color (Cores) em baixo. O funcionamento
exatamente igual ao que j vimos anteriormente. J no campo Opacity (Opacidade) definimos
quanto que a neblina ser transparente. Em Blend (Mistura), temos nossa disposio uma
ferramenta para misturar as cores, podendo ser escolhido entre Norm (Normal), Add (Adicionar)
que cria um efeito de claridade e Neg (Negativo) que inverte as cores. Em Magnification
(Magnitude) escolhemos o tamanho da neblina. Em SX e SY escolhemos a velocidade de
movimento no eixo X e Y.
35
Tutorial por Marcelo Cavaco (marcelocavaco@click21.com.br)
DEGFDEGF Eventos da Segunda Aba GFDEGFDE
J na tela de escolha do Battle Background Graphic (Imagem de Fundo das Batalhas) a tela
bem mais simples. Observe a figura 34.
Figura 34
A tela para escolher a figura do fundo das batalhas.
Note que a nica opo disponvel a lista de imagens no lado esquerdo da tela. Aqui s
podemos escolher a imagem.
36
Tutorial por Marcelo Cavaco (marcelocavaco@click21.com.br)
DEGFDEGF Eventos da Segunda Aba GFDEGFDE
Comando Tint Fog (Pintar Neblina)
Este comando est ligado com o Fog (Neblina) do mapa. Caso voc no utilize neblinas em seus
mapas, este comando no far nada. Observe a figura 35.
Figura 35
A tela para escolher a tintura da neblina.
Nos campos Red (Vermelho), Green (Verde), Blue (Azul) e Gray (Cinza) escolhemos a mistura de
cores que desejamos para a nossa neblina. No campo Transition (Transio) escolhemos quanto
tempo ir durar esta mudana. Cada segundo possui no mximo 20 (vinte) Frames (Quadros),
portanto se quiser que a transio dure 2 (dois) segundos coloque 40 (quarenta) neste campo.
Em algumas mquinas ou computadores, o tempo pode mudar devido lentido no
processamento. Um segundo possui no mximo 20 Frames (quadros), mas pode conter 18
(dezoito), 15 (quinze) ou at menos, dependendo do desempenho do computador.
37
Tutorial por Marcelo Cavaco (marcelocavaco@click21.com.br)
DEGFDEGF Eventos da Segunda Aba GFDEGFDE
Comando Change Fog Opacity (Alterar a Opacidade da Neblina)
Para deixar a neblina mais forte ou mais fraca, usamos este comando. Ao selecionarmos esta
opo uma tela abre com as opes disponveis. Observe a figura 36.
Figura 36
A tela para escolher a transparncia da neblina.
Em New Opacity (Nova Opacidade) definimos a transparncia da neblina. Em Transaction
(Transio) definimos quanto tempo ir durar a mudana.
Comando Show Animation (Mostrar Animao)
Este comando possibilita que usemos as animaes criadas no Database (Banco de Dados).
Observe a figura 37.
Figura 37
A tela para escolher a animao.
No campo Sprite (Imagem) escolhemos onde ir acontecer a animao. Pode ser em cima da
imagem do heri ou em cima da imagem de algum evento qualquer. No campo Animation
(Animao) escolhemos qual animao ser mostrada em tela.
38
Tutorial por Marcelo Cavaco (marcelocavaco@click21.com.br)
DEGFDEGF Eventos da Segunda Aba GFDEGFDE
Comando Chage Hero Transparency (Alterar Transparncia do Heri)
Este comando faz uma coisa extremamente simples, mas bastante til em mapas de
apresentao ou alguma coisa semelhante. Com ele dizemos se nosso heri ir aparecer na tela
ou no. Observe a figura 38.
Figura 38
A tela para escolher transparncia do heri.
Se escolhermos Transparent (Transparente) o heri no aparece. Se escolhermos Opaque
(Opaco) o heri aparece na tela.
39
Tutorial por Marcelo Cavaco (marcelocavaco@click21.com.br)
DEGFDEGF Eventos da Segunda Aba GFDEGFDE
Comando Move Event (Mover Evento)
Com este comando podemos fazer rotas pr-definidas para que nossos eventos se movimentem.
Ao selecionar este comando, uma tela cheia de opes aparece. Observe a figura 39.
Figura 39
A tela para criarmos uma rota para o evento.
No primeiro campo escolhemos se a rota criada do heri ou de algum evento. Em baixo deste
campo fica a rota que criaremos. Na caixa Options (Opes), temos duas opes. Em Repeating
(Repetir) dizemos que a rota deve se repetir no final. Em Ignore Impossible Moves (Ignore
Movimentos Impossveis) dizemos para rota continuar mesmo que o evento encontre um
obstculo (no ultrapassa ele).
Ao lado temos os botes com os comandos da rota. Vamos ver para que serve cada um deles.
40
Tutorial por Marcelo Cavaco (marcelocavaco@click21.com.br)
DEGFDEGF Eventos da Segunda Aba GFDEGFDE
Coluna da esquerda dos botes de comandos de movimento.
Move Down (Mover para Baixo): Evento anda para baixo.
Move Left (Mover para Esquerda): Evento anda para o lado esquerdo.
Move Right (Mover para Direita): Evento anda para o lado direito.
Move Up (Mover para Cima): Evento anda para cima.
Move Down-Left (Mover para Baixo-Esquerda): Evento anda para baixo e esquerda (diagonal).
Move Down-Right (Mover para Baixo-Direita): Evento anda para baixo e direita (diagonal).
Move Up-Left (Mover para Cima-Esquerda): Evento anda para cima e esquerda (diagonal).
Move Down-Left* (Mover para Cima-Direita): Evento anda para cima e direita (diagonal).
Randon Move (Movimento Aleatrio): Evento pode andar em qualquer direo.
Move Toward Hero (Mova-se para o Heri): Evento segue o heri.
Move Away from Hero (Mova-se para Longe do Heri): Evento foge do heri.
Step Forward (Passo a Frente): Da um passo para frente na direo em que est olhando.
Step Backward (Passo pra Trs): Da um passo para trs na direo oposta em que est olhando.
Jump (Pulo): O evento d uma espcie de salto na tela (figura 40).
Coluna do meio dos botes de comandos de movimento.
Wait (Espere): Ordena para esperar um tempo. Bom para passos pausados e lentos (figura 41).
Face Down (Face para Baixo): Evento olha para baixo sem andar.
Face Left (Face para Esquerda): Evento olha para esquerda sem andar.
Face Right (Face para Direita): Evento olha para direita sem andar.
Face Up (Face para Cima): Evento olha para cima sem andar.
Turn 90 Right (Vire 90 para Direita): O Evento vira 90 para a direita.
Turn 90 Left (Vire 90 para Esquerda): O Evento vira 90 para a esquerda.
180 Turn (Vire 180): O evento olha para trs (180 de movimento).
Right Left 90 Turn (Vire 90 da Direita para a Esquerda): O evento vira 90 pelo mesmo lado.
Face Hero (Face com Heri): O evento vira a face na direo do heri.
Face Away from Hero (Face para Longe do Heri): O Evento vira na direo oposta do heri.
Switch On (Interruptor Ligado): Liga um interruptor qualquer.
Switch Off (Interruptor Desligado): Desliga um interruptor qualquer.
Change Speed (Aterar Velocidade): Muda a velocidade do movimento (figura 42).
Change Frequency (Aterar Freqncia): Muda a freqncia do movimento (figura 43).
*
Eu percebi! A tela do aplicativo tem erro! Onde era para ser Up-Right tem Down-Left, mas apenas um erro na tela. Minha verso do
RPG Maker est com este erro de traduo. De repente sua verso no possui este problema. Mesmo assim, desculpem-me...
41
Tutorial por Marcelo Cavaco (marcelocavaco@click21.com.br)
DEGFDEGF Eventos da Segunda Aba GFDEGFDE
Coluna da direita dos botes de comandos de movimento.
Move Animation On (Liga Animao do Movimento): Liga a animao de nosso evento.
Move Animation Off (Desliga Animao do Movimento): Desliga a animao de nosso evento.
Stopped Animation On (Liga Animao Parado): Animao ligada quando evento no se move.
Stopped Animation Off (Desliga Animao Parado): Animao para quando evento no se move.
Lock Facing On (Liga Bloqueio de Face): Evento se move com a face fixa numa direo.
Lock Facing Off (Desliga Bloqueio de Face): Evento se move com a face mudando de direo.
Phasing Mode On (Modo Passante Ligado): Evento passa por baixo dos objetos.
Phasing Mode Off (Modo Passante Desligado): Evento no passa por baixo dos objetos.
Always on Top On (Liga Sempre no Topo): Evento sempre fica em cima dos outros objetos.
Always on Top Off (Desliga Sempre no Topo): Evento no fica mais em cima dos outros objetos.
Change Graphic (Mudar Imagem): Evento muda sua imagem ou figura.
Change Opacity (Mudar Opacidade): Evento muda sua transparncia (figura 44).
Change Blending (Mudar Mistura de Cores): Evento muda sua mistura de cor (figura 45).
Play SE (Tocar Efeito Sonoro): Toca efeito de som durante a rota.
Call Script (Chamar Script): Executa um comando avanado de script.
Vejamos agora as figuras destes comandos.
Figura 40
A tela de pulo do evento move.
Figura 41
A tela de wait do evento move.
42
Tutorial por Marcelo Cavaco (marcelocavaco@click21.com.br)
DEGFDEGF Eventos da Segunda Aba GFDEGFDE
Figura 42
A tela de mudar velocidade do evento move.
Figura 43
A tela de mudar freqncia do evento move.
Figura 44
A tela de mudar opacidade do evento move.
Figura 45
A tela de mudar o blend do evento move.
43
Tutorial por Marcelo Cavaco (marcelocavaco@click21.com.br)
DEGFDEGF Eventos da Segunda Aba GFDEGFDE
Comando Proceed With Movement (Proceda com o Movimento)
Com este comando dizemos ao evento para continuar com o movimento mesmo se alguma coisa
o impea, ou seja, o evento no trava e, conseqentemente, o jogo no trava. s isso mesmo
que ele faz.
Comando Prepare Transition (Preparar Transio)
Com este comando estamos preparando uma transio, utilizada com o Execute Transition
(Executar Transio) e com algum outro comando qualquer. Veja o prximo comando.
Comando Execute Transition (Executar Transio)
Com este comando estamos executando a transio, sempre deve vir precedida de um Prepare
Transition (Preparar Transio). Isso importante para o funcionamento do comando. Qualquer
comando de mudana de visualizao da tela ou de algo na tela pode ser afetado por uma
transio diferente. Todos os comandos em colorao bege podem ser usados com uma
transio. Observe a figura 46.
Figura 46
A exemplo de Transaction (Transio).
Neste exemplo, estamos pintando a tela toda em preto, mas a pintura no ocorre
instantaneamente, mas de acordo com o Transition (Transio) escolhido. Observe a figura 47
para ver o resultado deste comando durante o jogo.
44
Tutorial por Marcelo Cavaco (marcelocavaco@click21.com.br)
DEGFDEGF Eventos da Segunda Aba GFDEGFDE
Figura 47
Tela do jogo mostrando como ficar o exemplo Transaction (Transio) visto anteriormente.
Note que a tela est sendo pintada de preto lentamente, de acordo com a transio escolhida. No
final do comando, a tela fica totalmente pintada de preto (comando que escolhemos de
exemplo). Apesar disso, a transio pode ser usada com outros comandos para fazer outras
coisas. Lembre-se de que todos os comandos com a cor bege podem ser afetados pelo Transition
(Transio).
45
Tutorial por Marcelo Cavaco (marcelocavaco@click21.com.br)
DEGFDEGF Eventos da Segunda Aba GFDEGFDE
Comando Tint Screen (Pintar a Tela)
Com este comando podemos pintar a tela em qualquer tonalidade de cor. Para tanto basta
usarmos as barras de cores Red (Vermelha), Green (Verde), Blue (Azul) e Gray (Cinza). Observe
a figura 48.
Figura 48
A tela de mudar as cores da tela.
No campo Transition (Transio) definimos quantos Frames (Quadros) queremos que dure a
mudana de cores. Um segundo tem aproximadamente 20 Frames (Quadros). Observe um
exemplo na figura 49.
Figura 49
A tela de mudar as cores.
46
Tutorial por Marcelo Cavaco (marcelocavaco@click21.com.br)
DEGFDEGF Eventos da Segunda Aba GFDEGFDE
Com este exemplo deixaremos a tela com uma tonalidade bastante clara. Observe a figura 50.
Figura 50
Exemplo da tela com as cores modificadas pelo comando Tint Screen (Pintar a Tela).
47
Tutorial por Marcelo Cavaco (marcelocavaco@click21.com.br)
DEGFDEGF Eventos da Segunda Aba GFDEGFDE
Comando Flash Screen (Piscar a Tela)
Com este comando podemos piscar a tela em qualquer cor, ou seja, a tela pisca na cor escolhida,
depois volta ao normal. Para tanto basta usarmos as barras de cores Red (Vermelha), Green
(Verde), Blue (Azul) e Gray (Cinza). Observe a figura 51.
Figura 51
Tela de configurao do comando Flash Screen (Piscar a Tela).
O funcionamento dos campos exatamente igual ao do comando anterior. A principal diferena
deste comando que a cor da tela volta ao normal depois de passado o tempo (nmero de
frames) escolhido.
48
Tutorial por Marcelo Cavaco (marcelocavaco@click21.com.br)
DEGFDEGF Eventos da Segunda Aba GFDEGFDE
Comando Snake Screen (Tremer a Tela)
Com este comando podemos tremer a tela em diferentes intensidades e velocidades, e ainda
podemos configurar o tempo que o tremor vai durar. Observe a figura 52.
Figura 52
Tela de configurao do comando Snake Screen (Tremer a Tela).
Em Strength (Fora) escolhemos o quanto forte ser o tremor. Em Speed (velocidade) indicamos
o quo rpido ser o tremor. Em Duration (Durao) escolhemos quantos frames (quadros) o
tremor ir durar.
49
Tutorial por Marcelo Cavaco (marcelocavaco@click21.com.br)
DEGFDEGF Eventos da Segunda Aba GFDEGFDE
Comando Show Picture (Mostrar Figura)
Com este comando mostramos imagens na tela. Observe a figura 53.
Figura 53
Tela de configurao do comando Show Picture (Mostrar Figura).
Em Number (Nmero), escolhemos o cdigo da imagem. No campo Picture File (Arquivo da
Figura) escolhemos a imagem que desejamos mostrar (Observe a figura 54). Em Relative to
(relativo a) dizemos se queremos a posio da imagem relativa em Upper-Left Pixel (Pixel
Superior Esquerdo) oi Center Pixel (Pixel Central). Em Especify Coordenate (Coordenada
50
Tutorial por Marcelo Cavaco (marcelocavaco@click21.com.br)
DEGFDEGF Eventos da Segunda Aba GFDEGFDE
Especfica) Indicamos a posio X e Y da imagem. Em Coordenates by Variable (Coordenadas por
Variveis) indicamos uma varivel para posio X e outra varivel para a posio Y. No campo
Magnification (Magnitude) escolhemos o zoom de nossa imagem, que pode ser um zoom para
maior ou menor que o tamanho original. Em Opacity (Opacidade) escolhemos o grau de
transparncia da imagem. O ltimo campo o Blend (Mistura) onde escolhemos as opes de
mistura de cores que desejamos. Observe na figura 54 a tela que se abre ao clicarmos no campo
Picture File (Arquivo da Figura).
Figura 54
Tela para escolher uma figura no comando Show Picture (Mostrar Figura).
51
Tutorial por Marcelo Cavaco (marcelocavaco@click21.com.br)
DEGFDEGF Eventos da Segunda Aba GFDEGFDE
Comando Move Picture (Mover Figura)
Ao selecionarmos este comando uma tela muito parecida com a tela do comando Show Picture
(Mostrar Figura) se abre. Observe a figura 55.
Figura 55
Tela do comando Move Picture (Mover Figura).
Note que a nica mudana em relao tela anterior que no lugar do campo Picture File
existe o campo Transition (Transio). Este comando faz com que a figura indicada (pelo cdigo
no campo Number/Nmero) sofra as mudanas especificadas. O tempo definido no campo
Transition (Transio) em Frames (Quadros).
52
Tutorial por Marcelo Cavaco (marcelocavaco@click21.com.br)
DEGFDEGF Eventos da Segunda Aba GFDEGFDE
Comando Rotate Picture (Rodar Figura)
Ao selecionarmos este comando uma tela se abre para configurarmos o efeito de rotao de
nossa figura. No campo Number (Nmero) indicamos qual a figura que queremos incluir o efeito
rotacional e no campo Rotation (Rotao) indicamos qual o grau de rotao da figura desejada.
Observe a figura 56.
Figura 56
Tela de configurao do comando Rotate Picture (Rodar Figura).
Depois que uma figura ganha rotao, ela no ir parar de rodar. Isso s ser possvel apenas
se voc configurar o grau de rotao da figura como 0 (zero) usando este mesmo comando.
Observe a figura 57.
Figura 57
Exemplo de cdigo usando o comando Rotate Picture (Rodar Figura).
Note que todos os comandos que esto ligados a imagens e figuras tm a sua colorao lils.
Observe um exemplo de como ficar em seu jogo na figura 58.
53
Tutorial por Marcelo Cavaco (marcelocavaco@click21.com.br)
DEGFDEGF Eventos da Segunda Aba GFDEGFDE
Figura 58
Exemplo do comando Rotate Picture (Rodar Figura).
54
Tutorial por Marcelo Cavaco (marcelocavaco@click21.com.br)
DEGFDEGF Eventos da Segunda Aba GFDEGFDE
Comando Tint Picture (Pintar Figura)
Este comando funciona exatamente igual ao comando Tint Screen (Pintar a Tela) da pgina 46.
A diferena que neste comando, pintamos apenas uma figura e no a tela toda. Note que a
janela de configurao do comando Tint Picture (Pintar Figura) muito semelhante tela Tint
Screen (Pintar a Tela) da pgina 46. Observe a figura 59.
Figura 59
Tela de configurao do comando Tint Picture (Pintar Figura).
Podemos pintar qualquer figura em qualquer tonalidade de cor. Para tanto basta usarmos as
barras de cores Red (Vermelha), Green (Verde), Blue (Azul) e Gray (Cinza). No campo Transition
(Transio) definimos quantos Frames (Quadros) queremos que dure a mudana de cores. Um
segundo tem aproximadamente 20 Frames (Quadros).
55
Tutorial por Marcelo Cavaco (marcelocavaco@click21.com.br)
DEGFDEGF Eventos da Segunda Aba GFDEGFDE
Um exemplo de como o comando Tint Picture (Pintar Figura) ir funcionar em seu jogo pode ser
observado na figura 60.
Figura 60
Exemplo do comando Tint Picture (Pintar Figura).
56
Tutorial por Marcelo Cavaco (marcelocavaco@click21.com.br)
DEGFDEGF Eventos da Segunda Aba GFDEGFDE
Para este exemplo, o comando Tint Picture (Pintar Figura) foi configurado conforme a figura 61.
Figura 61
Tela do comando Tint Picture (Pintar Figura).
57
Tutorial por Marcelo Cavaco (marcelocavaco@click21.com.br)
DEGFDEGF Eventos da Segunda Aba GFDEGFDE
Comando Erase Picture (Apagar Figura)
Este comando serve para excluirmos as imagens que inclumos anteriormente. Ao escolhermos
este comando uma tela se abre pedindo o cdigo da figura a ser excluda. Observe a figura 62.
Figura 62
Tela do comando Erase Picture (Apagar Figura).
Comando Weather Effects (Efeitos do Clima)
Este comando serve para adicionarmos efeitos semelhantes ao de chuva ao nosso jogo. Observe
a figura 63.
Figura 63
Tela do comando Weather Effects (Efeitos do Clima).
Escolha None (Nada) para o mapa ficar sem efeito. Escolha Rain (Chuva) para adicionar efeito de
chuva fraca. Escolha Storm (Tempestade) para adicionar efeito de chuva forte. Escolha Snow
(Neve) para adicionar efeito de nevasca. Em Strength (Fora) escolhemos o grau de intensidade.
Em Transition (Transio) definimos o tempo de mudana do efeito anterior para o escolhido.
58
Tutorial por Marcelo Cavaco (marcelocavaco@click21.com.br)
DEGFDEGF Eventos da Segunda Aba GFDEGFDE
Comando Play BGM (Tocar BGM)
Com este comando podemos tocar uma msica de fundo em nosso mapa. Podem ser
configurados o volume e o Pitch (Passo) da msica. Observe a figura 64.
Figura 64
Tela do comando Play BGM (Tocar BGM).
59
Tutorial por Marcelo Cavaco (marcelocavaco@click21.com.br)
DEGFDEGF Eventos da Segunda Aba GFDEGFDE
Comando Fade Out BGM (Diminuir Volume do BGM)
Com este comando podemos parar de tocar uma msica de fundo em nosso mapa. Ns temos a
opo de fazer o volume diminuir rapidamente ou vagarosamente apenas escolhendo quantos
segundos queremos que dure o nosso evento. Observe a figura 65.
Figura 65
Tela do comando Fade Out BGM (Diminuir Volume do BGM).
Escolha entre 1 (um) e 60 (sessenta) segundos de durao do comando. Este ser o tempo que
durar a diminuio do volume da msica de fundo. Aps este tempo, no ser mais possvel
ouvir a msica, a menos, e claro, que o comando Play (Tocar) seja executado novamente.
60
Tutorial por Marcelo Cavaco (marcelocavaco@click21.com.br)
DEGFDEGF Eventos da Segunda Aba GFDEGFDE
Comando Play BGS (Tocar BGS)
Com este comando podemos tocar um som de fundo em nosso mapa. Podem ser configurados o
volume e o Pitch (Passo) da msica. Observe a figura 66.
Figura 66
Tela do comando Play BGS (Tocar BGS).
61
Tutorial por Marcelo Cavaco (marcelocavaco@click21.com.br)
DEGFDEGF Eventos da Segunda Aba GFDEGFDE
Comando Fade Out BGS (Diminuir Volume do BGS)
Com este comando podemos parar de tocar um som de fundo em nosso mapa. Ns temos a
opo de fazer o volume diminuir rapidamente ou vagarosamente apenas escolhendo quantos
segundos queremos que dure o nosso evento. Observe a figura 67.
Figura 67
Tela do comando Fade Out BGS (Diminuir Volume do BGS).
Escolha entre 1 (um) e 60 (sessenta) segundos de durao do comando. Este ser o tempo que
durar a diminuio do volume do som de fundo. Aps este tempo, no ser mais possvel
ouvir o som, a menos, e claro, que o comando Play (Tocar) seja executado novamente.
Comando Memorize BGM/BGS (Memorize BGM/BGS)
Com este comando estamos memorizando um som para podermos efetuar trocas no udio sem
perder o valor anterior. Exemplo: em seu mapa voc est tocando um som (som X), mas se o
heri falar com algum, voc deseja que o som mude (som Y). Aps a conversa o som volta ao
anterior (som X). Para isso, temos que guardar o valor do som anterior (som X) usando este
comando. Depois podemos voltar a tocar ele facilmente. Veja o prximo comando.
Comando Play Memorized BGM/BGS (Toque o BGM/BGS Memorizado)
Com este comando tocamos o som memorizado. Continuando o exemplo anterior: quando a
conversa comeou memorizamos o som (som X), depois trocamos o som para um novo (som Y)
e depois que a conversa terminar, queremos que o som atual (som Y) pare de tocar e logo depois
o som antigo (som X) volte a tocar. s usar o comando Play Memorized BGM/BGS (Toque o
BGM/BGS Memorizado). Assim, o som ser trocado por aquele memorizado anteriormente.
62
Tutorial por Marcelo Cavaco (marcelocavaco@click21.com.br)
DEGFDEGF Eventos da Segunda Aba GFDEGFDE
Comando Play ME (Tocar Efeito Musical)
Com este comando podemos tocar um efeito musical em nosso mapa. Podem ser configurados o
volume e o Pitch (Passo) da msica. Observe a figura 68.
Figura 68
Tela do comando Play ME (Tocar ME).
63
Tutorial por Marcelo Cavaco (marcelocavaco@click21.com.br)
DEGFDEGF Eventos da Segunda Aba GFDEGFDE
Comando Play SE (Tocar Efeito Sonoro)
Com este comando podemos tocar um efeito sonoro em nosso mapa. Podem ser configurados o
volume e o Pitch (Passo) da msica. Observe a figura 69.
Figura 69
Tela do comando Play SE (Tocar SE).
Comando Stop SE (Parar Efeito Sonoro)
Com este comando podemos parar de tocar um efeito sonoro em nosso mapa. Este comando
para instantaneamente o som.
64
Tutorial por Marcelo Cavaco (marcelocavaco@click21.com.br)
DEGFDEGF Eventos da Segunda Aba GFDEGFDE
Exemplos Completos
Este tutorial foi dividido em 4 (quatro) partes por questes tcnicas. Exemplos completos
utilizando os comandos descritos neste documento encontram-se no tutorial conhecido como
conhecendo os Recursos do RPG Maker XP (Exemplos).
Vale a pena lembrar que os exemplos so feitos para servirem de base. Alguns podem ser
simples ou at mesmo sem sentido, mas num grande jogo, com certeza muitos destes comandos
sero necessrios.
Muitos dos exemplos tero vrios comandos juntos de duas ou at mesmo das trs abas
(orelhas) da tela de eventos. Portanto, melhor conhecer bem os eventos antes de se aventurar
nos exemplos.
65
Tutorial por Marcelo Cavaco (marcelocavaco@click21.com.br)
DEGFDEGF Eventos da Segunda Aba GFDEGFDE
Concluso
Como j foi dito anteriormente, o objetivo deste tutorial apenas apresentar os recursos bsicos
aos leitores. Aps esta leitura, recomendamos que o prximo tutorial da srie seja explorado. O
nome deste tutorial Conhecendo os Recursos do RPG Maker XP (Eventos da Aba 3).
Controle tudo o que quiser com esta poderosa ferramenta (a imaginao). Seja o mestre de seu
mundo (o mundo que voc ou algum colega seu criou).
O autor deste tutorial Marcelo Cavaco, formado em Processamento de Dados pela Faculdade
Rui Barbosa e formado em Engenharia de Produo pela Unibahia. J trabalhou 6 anos como
analista de sistemas e agora trabalha como engenheiro e responsvel pelo setor de informtica
da Sengin Servios de Engenharia de Instrumentao Ltda (www.sengin.com.br) desde 2004.
Qualquer dvida, crtica, sugesto, reclamao, comentrio ou algo semelhante, favor mandar
um e-mail para marcelocavaco@click21.com.br ou se preferir mande um scrapt (recado) no meu
Orkut.
Est na hora de avanar para o tutorial: Conhecendo os Recursos do RPG Maker XP (Eventos da
Aba 3).
66
Tutorial por Marcelo Cavaco (marcelocavaco@click21.com.br)
You might also like
- Criando Um Jogo Básico Com RPG Maker XPDocument64 pagesCriando Um Jogo Básico Com RPG Maker XPapi-3746481100% (6)
- Lista Exercicios ExcelDocument6 pagesLista Exercicios ExcelCarlos Júnior UchôaNo ratings yet
- Atividade 2 Educação em Lugares Fora Da Ecola 3Document2 pagesAtividade 2 Educação em Lugares Fora Da Ecola 3Luciano José DA Cruz33% (3)
- Apostila Ligações Químicas - (Comentada)Document8 pagesApostila Ligações Químicas - (Comentada)Maurício Monteiro JúniorNo ratings yet
- Recursos Avançados Do RPG Maker XPDocument41 pagesRecursos Avançados Do RPG Maker XPapi-3746481100% (3)
- Conhecendo Os Recursos Do RPG Maker XP (Eventos Da Aba 3)Document56 pagesConhecendo Os Recursos Do RPG Maker XP (Eventos Da Aba 3)api-3746481No ratings yet
- Conhecendo Os Recursos Do RPG Maker XP (Eventos Da Aba 1)Document72 pagesConhecendo Os Recursos Do RPG Maker XP (Eventos Da Aba 1)api-3746481100% (5)
- Conhecendo o RPG Maker XPDocument60 pagesConhecendo o RPG Maker XPapi-3746481100% (1)
- Glossário Do RPG Maker XPDocument32 pagesGlossário Do RPG Maker XPapi-3746481100% (2)
- Calculadora de Sobrevivência No MercadoDocument3 pagesCalculadora de Sobrevivência No Mercadoyan allenNo ratings yet
- 4PAula1 PDFDocument287 pages4PAula1 PDFSandro QuirinoNo ratings yet
- 1º Ano E.MDocument20 pages1º Ano E.MMarlon RochaNo ratings yet
- Av1 - PortuguesDocument10 pagesAv1 - PortuguesThaina SilvaNo ratings yet
- Redação: Estrutura Dissertativa No ENEMDocument19 pagesRedação: Estrutura Dissertativa No ENEMADRONOO GUSTAVUNo ratings yet
- Evolução Da Agricultura No Município de Ituverava E A Criação Da Faculdade de AgronomiaDocument26 pagesEvolução Da Agricultura No Município de Ituverava E A Criação Da Faculdade de AgronomiaAna Paula Souza GuimarãesNo ratings yet
- 00 - EB40-N-40.105 - Avaliação - e - Qualificação - de - Empresas - 03 NOV 20Document93 pages00 - EB40-N-40.105 - Avaliação - e - Qualificação - de - Empresas - 03 NOV 20kefren senraNo ratings yet
- Sistema de Administração de Benefício Por IncapacidadeDocument1 pageSistema de Administração de Benefício Por IncapacidadeRosely CastroNo ratings yet
- Fispq Acido SulfuricoDocument14 pagesFispq Acido SulfuricoMarllon Boamorte LobatoNo ratings yet
- ResumoDocument12 pagesResumoEUCILENE NUNES DA SILVANo ratings yet
- Professor de Quimica PDFDocument17 pagesProfessor de Quimica PDFRaphael VicenteNo ratings yet
- Livro TerraBrasil 2014Document515 pagesLivro TerraBrasil 2014Daniel PinheiroNo ratings yet
- Telas Soldadas Nervuradas PDFDocument8 pagesTelas Soldadas Nervuradas PDFGabriel Luiz AmaranteNo ratings yet
- 1253 Esteira Athletic Speedy 2Document8 pages1253 Esteira Athletic Speedy 2Hernan Copa50% (2)
- Apostila - Tensões No SoloDocument31 pagesApostila - Tensões No SoloJeferson LuizNo ratings yet
- CRONOGRAMA História Da PsicologiaDocument4 pagesCRONOGRAMA História Da PsicologiaRodrigo DiazNo ratings yet
- Memorial de Formação ClarissaDocument12 pagesMemorial de Formação ClarissaclarissabarrosNo ratings yet
- Prova de 100Document7 pagesProva de 100carlao1234555555555No ratings yet
- Unidades Da Grandeza ComprimentoDocument2 pagesUnidades Da Grandeza ComprimentoJose Graciano100% (1)
- Propriedades Do Gás CloroDocument4 pagesPropriedades Do Gás CloroThiago PimentaNo ratings yet
- TSC-Thiago Duarte de PaulaDocument6 pagesTSC-Thiago Duarte de PaulaJúlio PeixotoNo ratings yet
- A Antena de Telefonia Celular e o CâncerDocument6 pagesA Antena de Telefonia Celular e o CâncerCarol CostaNo ratings yet
- Sum Rio CTU22Document12 pagesSum Rio CTU22Eduardo MullerNo ratings yet
- Relatório 09 - Síntese de BenzoínaDocument7 pagesRelatório 09 - Síntese de BenzoínaCesar Policarpo FelisbinoNo ratings yet
- 2021 Ativ 01 05 de NovembroDocument4 pages2021 Ativ 01 05 de NovembroNatália SilvaNo ratings yet
- Tema 1 Conceitos Assepsia AtualDocument21 pagesTema 1 Conceitos Assepsia AtualAngelaOkinoNo ratings yet
- Aula 2 Investimentos Permanentes MepDocument56 pagesAula 2 Investimentos Permanentes MepADRIANO TRINDADENo ratings yet