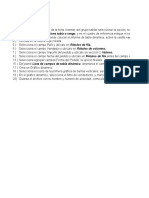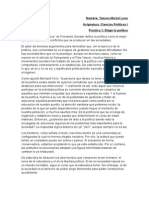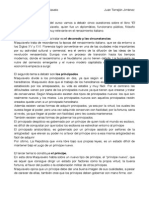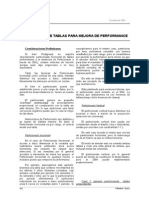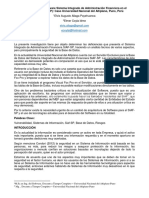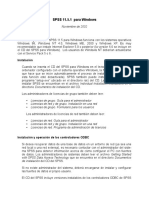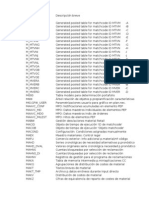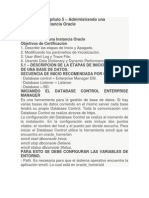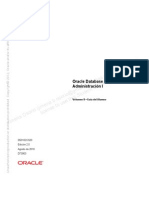Professional Documents
Culture Documents
MANUAL Microsoft Access 2007 - Formularios
Uploaded by
JuanTorrejónJiménezCopyright
Available Formats
Share this document
Did you find this document useful?
Is this content inappropriate?
Report this DocumentCopyright:
Available Formats
MANUAL Microsoft Access 2007 - Formularios
Uploaded by
JuanTorrejónJiménezCopyright:
Available Formats
Colegio San Jos
Curso 2012-13
Don Christopher Pratt
Formularios
Los formularios pueden mostrar la misma informacin de las tablas o consultas pero de una
forma diferente, con objetivo de mejorar su aspecto esttico y facilitar su uso. Generalmente
sirven para editar los registros de una tabla o consulta.
En esta seccin veremos cmo crear un formulario, manejarlo para la edicin de registros y
cambiar su diseo.
Introduccin
Para crear un formulario tenemos varias
vari opciones.
Podemos acceder a todas ellas desde la pestaa Crear:
Men de
formularios
s
Diseo del formulario: abre un formulario en blanco en la vista diseo y tenemos que ir
incorporando los distintos objetos que queremos aparezcan en l. Este mtodo se suele
utilizar solamente para el formulario principal yaa que en la mayora de los casos es ms
cmodo y rpido crear un autoformulario o utilizar el asistente y despus sobre el
formulario creado modificar el diseo para ajustar el formulario
formulario a nuestras necesidades.
Asistente para formularios:
formularios utiliza un asistente
ente que nos va guiando paso por paso en la
creacin del formulario. Este mtodo es el ms utilizado.
Formulario: consiste en crear automticamente un nuevo formulario que contiene todos
los datos de la tabla o consulta seleccionada en el Panel de Exploracin.
Explorac
Grficos dinmicos: Grfico Dinmico abrir un formulario en blanco basado en la
utilizacin de grficos dinmicos. Este mtodo no ser explicado en este curso.
El asistente para formularios
Para arrancar el asistente para formularios haz clic en la opcin Asistente para formularios
que se encuentra en el men de la seccin de formularios en la pestaa Crear.
Crear
1. Aparece la primera ventana del asistente:
Eligimos la tabla o
consulta a insertar en
el formulario. Nos pide
introducir los campos
a
incluir
en
el
formulario.
35
Colegio San Jos
Curso 2012-13
Don Christopher Pratt
2. Primero seleccionamos la tabla o consulta de donde coger los datos del cuadro
Tablas/Consultas, este ser el origen del formulario. Si queremos sacar datos de varias
tablas lo mejor ser crear una consulta para obtener esos datos y luego elegir como
origen del formulario esa consulta.
3. A continuacin seleccionamos los campos a incluir en el formulario haciendo clic sobre
el campo y clic sobre el botn o simplemente doble clic sobre el campo.
4. Si nos hemos equivocado de campo pulsamos el botn y el campo se quita de la lista
de campos seleccionados.
5. Podemos seleccionar todos los campos a la vez haciendo clic sobre el botn o
deseleccionar todos los campos a la vez haciendo clic sobre el botn .
6. Una vez seleccionada la distribucin que nos interesa pulsamos el botn Siguiente y
aparece la siguiente pantalla:
7. En esta pantalla elegimos la distribucin de los datos dentro del formulario.
Seleccionando un formato aparece en el dibujo de la izquierda el aspecto que tendr el
formulario con esa distribucin.
8. En esta pantalla elegimos el estilo que queremos dar al formulario, podemos elegir
entre los estilos que tiene definidos Access. Seleccionando un estilo aparece en el
dibujo de la izquierda el aspecto que tendr el formulario con ese estilo.
9. Una vez seleccionado el estilo que nos interesa pulsamos el botn Siguiente y aparece
la ltima pantalla del asistente para formularios:
36
Colegio San Jos
Curso 2012-13
Don Christopher Pratt
10. En esta ventana el asistente nos pregunta el ttulo del formulario, este ttulo tambin
ser el nombre asignado al formulario.
Antes de pulsar el botn Finalizar podemos elegir entre:
Abrir el formulario para ver o introducir informacin en este caso veremos el resultado
del formulario preparado para la edicin de registros en la vista formulario.
O bien:
Modificar el diseo del formulario, si seleccionamos esta opcin aparecer la vista
Diseo de formulario donde podremos modificar el aspecto del formulario.
La vista diseo de formulario
La vista diseo es la que nos permite definir el formulario, en ella le indicamos a Access cmo
debe presentar los datos del origen del formulario, para ello nos servimos de los controles que
veremos ms adelante.
Para entrar en la vista diseo debemos buscar el formulario en el Panel de Exploracin y hacer
clic derecho sobre l para seleccionar la opcin Vista Diseo en el men contextual.
Nos aparece la ventana Diseo de formulario:
37
Colegio San Jos
Curso 2012-13
Don Christopher Pratt
El rea de diseo consta de tres secciones:
La seccin Encabezado de formulario, en ella ponemos lo que queremos que aparezca
al principio del formulario, normalmente el ttulo del formulario.
La seccin Detalle, en ella aparecern los registros del origen del formulario, o varios
registros o uno slo por pantalla segn el tipo de formulario. Aunque se visualicen
varios registros en una pantalla, debemos indicar en la seccin Detalle el diseo
correspondiente a un slo registro.
La seccin Pie de formulario, en ella ponemos lo que queremos aparecer al final del
formulario, normalmente los botones de comando para explorar los registros y uno
para cerrar el formulario.
Podemos mostrar u ocultar el encabezado o el pie haciendo clic en el botn Encabezado o Pie
del formulario de la pestaa Organizar.
Alrededor del rea de diseo tenemos unas reglas que nos permiten medir las distancias y los
controles, tambin disponemos de una cuadrcula que nos ayuda a colocar los controles
dentro del rea de diseo.
Para ver u ocultar las reglas o la cuadrcula tenemos las opciones Regla y Cuadrcula
respectivamente en la pestaa Organizar.
Controles y campos
Para definir qu informacin debe aparecer en el formulario y con qu formato, se utilizan lo
que llamamos controles. Un control no es ms que un objeto que muestra datos, realiza
acciones o se utiliza como decoracin. Por ejemplo, podemos utilizar una etiqueta para escribir
un ttulo, un botn de comando para abrir otro formulario o informe, o una lnea o un
rectngulo para separar y agrupar controles con el fin de hacerlos ms legibles.
En el panel Controles de la pestaa Diseo tenemos un botn por cada tipo de controles que
se pueden aadir al formulario.
Cuando queremos crear varios controles del mismo tipo podemos bloquear el control
haciendo doble clic sobre l (aparecer rodeado de una lnea ms oscura), a partir de ese
momento se podrn crear todos los controles que queramos de este tipo sin necesidad de
hacer clic sobre el botn correspondiente cada vez. Para quitar el bloqueo hacemos clic sobre
el botn .
38
Colegio San Jos
Curso 2012-13
Don Christopher Pratt
El botn Asistente de controles
activar o desactivar la Ayuda a los controles. Si lo
tenemos activado al crear determinado tipo de controles se abrir un asistente para
crearlos.
Etiqueta
sirve para visualizar un texto fijo, texto que escribiremos directamente
dentro del control o en su propiedad Ttulo.
Para insertar un hipervnculo tenemos el botn
Botn de comando
. Un botn de comando permite ejecutar una accin con un
simple clic, por ejemplo abrir otro formulario, borrar el registro, etc... Al hacer clic en
el botn, no slo se ejecutar la accin correspondiente, sino que tambin parecer
que se presiona y se suelta el botn. Tambin tiene un asistente asociado que permite
crear botones para realizar ms de treinta acciones predefinidas distintas.
Control imagen
para insertar imgenes en el formulario, esta imagen no variar al
cambiar de registro.
Marco de objeto independiente
para insertar controles como un archivo de
sonido, un documento Word, un grfico, etc... Sern controles que no variarn al
cambiar de registro.
Marco de objeto dependiente
para insertar una imagen u otro objeto que cambia
de un registro a otro.
Lnea para aadir una lnea en el formulario.
Rectngulo para aadir un rectngulo al formulario.
Trabajar con controles
Tamao:
Para cambiar el tamao de un control seleccionarlo para que aparezcan los controladores (los
puntos) de tamao, a continuacin mover el ratn encima de uno de los controladores de
tamao, cuando el puntero toma la forma de una flecha doble pulsar el botn izquierdo del
ratn y sin soltarlo arrastrarlo hasta que el control tome el tamao deseado.
Para cambiar el tamao de varios controles a la vez, seleccionarlos (con las reglas horizontales
o verticales o bien arrastrando alrededor de los controles a seleccionar) y cambiar el tamao
de uno de ellos, se cambiarn todos.
Formato:
Con el botn Autoformato que se encuentra en la pestaa Organizar podemos cambiar con un
clic el aspecto de nuestro formulario asignndole un diseo de los que tiene Access
predefinidos, son los estilos que aparecen tambin en el asistente para formularios.
Para alinear varios controles, podemos moverlos uno a uno guindonos por la cuadrcula pero
tenemos una opcin del men Formato que nos permite realizarlo de forma ms cmoda.
Seleccionamos los controles de la seccin Alineacin: izquierda, derecha, arriba, abajo.
39
Colegio San Jos
Curso 2012-13
Don Christopher Pratt
Opciones para ajustar tamao:
Podemos utilizar el botn
automticamente.
para que los controles se alineen
Utiliza las opciones de la seccin Tamao para ajustar el tamao de los controles.
Se procede de la misma forma que para alinear controles, seleccionamos los controles que
queremos ajustar y pulsamos la opcin ms adecuada a lo que queremos hacer.
Podemos elegir Ajustar, hace el control lo suficientemente grande para que quepa todo su
contenido.
A la cuadrcula: ajusta a la cuadrcula.
Ajustar al ms alto: todos los controles toman la altura del ms alto.
Ajustar al ms corto: todos los controles toman la altura del menos alto.
Ajustar al ms ancho: todos los controles toman la anchura del ms ancho.
Ajustar al ms estrecho: todos los controles toman la anchura del menos ancho.
Cuando queremos alinear y dejarlos del mismo tamao es preferible primero ajustar el tamao
y despus alinearlos porque a veces al cambiar la anchura se pierde la alineacin.
Utiliza la opcin Delimitacin para enlazar dos controles diferentes, de modo que si modificas
uno el otro se actualice para cuadrar con el primero.
Opciones para ajustar espacios:
Ajustar el espacio entre controles. Si queremos cambiar la distancia entre controles, adems
de moverlos libremente por el rea de diseo, podemos utilizar unas opciones de la seccin
Posicin.
Seleccionamos los controles que queremos ajustar y elegimos la opcin ms adecuada a lo que
queremos hacer:
Dejarlos con el mismo espacio entre controles (Igualar).
Aumentar el espacio entre todos los controles (Aumentar).
Reducir ese espacio (Disminuir).
Tambin podemos hacer, con las mismas opciones de arriba, exactamente lo mismo con el
espacio vertical.
40
Colegio San Jos
Curso 2012-13
Don Christopher Pratt
El Botn de Comando
En este apartado hablaremos de los Botones de Comando, que con diferencia es uno de los
controles que ms nos ayudarn a realizar determinadas acciones. Como su nombre indica
estos controles sirven para ejecutar comandos cuando son pulsados.
Los usuarios avanzados de Access son capaces de concentrar muchsimas acciones en un solo
botn gracias a la integracin de este programa con el lenguaje de programacin Visual Basic y
al uso de macros. Pero nosotros nos centraremos en el uso de este control a travs del
Asistente para controles.
1. Cuando, teniendo el asistente activado, intentamos crear un Botn de Comando nos
aparece un cuadro de dilogo. Veremos paso a paso cmo deberemos seguirlo para
conseguir nuestro objetivo.
2. En la primera pantalla podremos elegir entre diferentes acciones a realizar cuando se
pulse el botn. Como puedes ver en la imagen estas acciones se encuentran agrupadas
en Categoras.
Selecciona la Categora que creas que se ajusta ms a lo que quieres realizar y luego
selecciona la Accin en la lista de la derecha.
Pulsa Siguiente para continuar.
3. Ahora podrs modificar el aspecto del botn. Puedes elegir entre mostrar un Texto en
el botn, o mostrar una Imagen. En el caso de escoger Imagen, podrs seleccionar una
entre las que Access te ofrece. Marca la casilla Mostrar todas las imgenes para ver
todas las imgenes que Access tiene disponible para los botones. Tambin podras
hacer clic en el botn Examinar para buscar una imagen en tu disco duro.
41
Colegio San Jos
Curso 2012-13
Don Christopher Pratt
4. En esta ltima pantalla le daremos un nombre al control Botn de Comando para
poder reconocerlo ms tarde en la lista de controles.
5. Pulsa Finalizar para terminar.
Al ser tan fcil aadir Botones de comando con el Asistente este control se convierte en una
forma muy verstil de aadir acciones a tus formularios e informes. Como podrs ver en las
primeras ventanas del Asistente para controles existen varias acciones que podrs realizar.
Con la categora de Exploracin de registros podrs moverte de forma rpida por todos
los datos del formulario, buscando registros o desplazndote directamente a alguno
en particular.
Utiliza las acciones de Operaciones con registros para aadir nuevos, duplicarlos,
eliminarlos, guardarlos o imprimirlos.
Del mismo modo podrs jugar con los formularios aplicndoles filtros y
actualizndolos. En cualquier momento podrs aadir un botn para abrir, cerrar o
imprimir informes, formularios y consultas.
Abrir automticamente un formulario principal
El formulario principal es nuestro panel de control desde lo cual podemos manejar todo el
contenido de la base de datos; sus tablas y consultas mediante formularios previamente
creados, y tambin se puede crear informes (ver informes en la siguiente tema). Todo esto ha
sido diseado desde cero con la opcin diseo de formulario. Lo ms lgico sera configurar la
base de datos para abrir este formulario automticamente:
1.
2.
3.
4.
Abrir el botn Office.
Seleccionar el botn: Opciones de Access abajo.
Abrir la seccin: Base de datos actual.
Seleccionar el formulario principal en
la opcin: mostrar formulario.
5. Pulsar aceptar.
42
You might also like
- Practica Open ERPDocument16 pagesPractica Open ERPCarlos Erena100% (1)
- Linea de Tiempo Bases de DatosDocument7 pagesLinea de Tiempo Bases de DatosCristian MarentesNo ratings yet
- METODOLOGIA y ESTANDARES DE DESARROLLO SAPDocument75 pagesMETODOLOGIA y ESTANDARES DE DESARROLLO SAPjuancauribeNo ratings yet
- Caso Practico 9S4 Tablas y Graficos DinamicosDocument22 pagesCaso Practico 9S4 Tablas y Graficos DinamicosLIC HERNANDEZNo ratings yet
- SQL Principiantes Paso A PasoDocument20 pagesSQL Principiantes Paso A PasoCuadra ValenteNo ratings yet
- Curso de Solidworks Basico Compuengine 2016Document160 pagesCurso de Solidworks Basico Compuengine 2016alexpaullopezsalazarNo ratings yet
- Ejercicos de WordDocument28 pagesEjercicos de WordAnita HernándezNo ratings yet
- MANUAL Microsoft Access 2007 - TablasDocument26 pagesMANUAL Microsoft Access 2007 - TablasJuanTorrejónJiménezNo ratings yet
- 0elegir La PoliticaDocument2 pages0elegir La PoliticaJuanTorrejónJiménezNo ratings yet
- MANUAL Microsoft Access 2007 - InformesDocument4 pagesMANUAL Microsoft Access 2007 - InformesJuanTorrejónJiménezNo ratings yet
- MANUAL Microsoft Access 2007 - ConsultasDocument8 pagesMANUAL Microsoft Access 2007 - ConsultasJuanTorrejónJiménezNo ratings yet
- La Primera Guerra MundialDocument16 pagesLa Primera Guerra MundialDaniela Jibaja MechatoNo ratings yet
- La Primera Guerra MundialDocument16 pagesLa Primera Guerra MundialDaniela Jibaja MechatoNo ratings yet
- Resumen Una Introduccion A La PoliticaDocument28 pagesResumen Una Introduccion A La PoliticaJuanTorrejónJiménezNo ratings yet
- El Principe PDFDocument2 pagesEl Principe PDFJuanTorrejónJiménezNo ratings yet
- La Primera Guerra MundialDocument16 pagesLa Primera Guerra MundialDaniela Jibaja MechatoNo ratings yet
- Guia Aprendizaje 2 PDFDocument8 pagesGuia Aprendizaje 2 PDFanyo johanaNo ratings yet
- Manual Descarga SenecaDocument8 pagesManual Descarga SenecacpvvamesiaNo ratings yet
- Particionado de Tablas PostgreSQLDocument9 pagesParticionado de Tablas PostgreSQLLizbethVazquezNo ratings yet
- 20 13 39 1 10 20170818Document4 pages20 13 39 1 10 20170818Leonard EulerNo ratings yet
- 04 Teoría Filtros AvanzadosDocument4 pages04 Teoría Filtros AvanzadosMaria Evelyn Herrera SanchezNo ratings yet
- Cuaderno de Ejercicios Powerpoint para NinosDocument15 pagesCuaderno de Ejercicios Powerpoint para Ninosedgard idmeNo ratings yet
- Cuadros de Instrucciones de Los ParcialesDocument12 pagesCuadros de Instrucciones de Los ParcialesAristides TorresNo ratings yet
- ReadmeDocument7 pagesReadmeAlessandroQuirozParedesNo ratings yet
- Normalizacion y Ejemplo de BD FacturacionDocument9 pagesNormalizacion y Ejemplo de BD FacturacionCésar SerpaNo ratings yet
- Programación de Aplicaciones Distribuidas Con Visual Studio 2015 (Práctico 1)Document178 pagesProgramación de Aplicaciones Distribuidas Con Visual Studio 2015 (Práctico 1)Frank Flores PesantesNo ratings yet
- Tablas Base de Datos 994 MM SE11Document28 pagesTablas Base de Datos 994 MM SE11Josue E. QuirozNo ratings yet
- Taller de Base de DatoDocument26 pagesTaller de Base de Datonelly guzmanNo ratings yet
- Estructura de ArchivosDocument39 pagesEstructura de ArchivosEdgar EstradaNo ratings yet
- ERQ (PROY) Especificacion RequisitosDocument29 pagesERQ (PROY) Especificacion Requisitoscolumba_mcNo ratings yet
- Administrar Oracle con inicio, montaje y aperturaDocument24 pagesAdministrar Oracle con inicio, montaje y aperturaJaime Jayden Charri HuertaNo ratings yet
- D50102CS20 - sg2 - EspañolDocument488 pagesD50102CS20 - sg2 - EspañolDavidMasferrerNo ratings yet
- Acces PracticasDocument6 pagesAcces PracticasNestor Henry Poma ClementeNo ratings yet
- Manual Del Programador Modelo de Facturación Clientes Pedidos y Productos CompadreDocument21 pagesManual Del Programador Modelo de Facturación Clientes Pedidos y Productos CompadreDaniieliithaSandovallNo ratings yet
- Modelo ER para Ferretería Tuercas y Algo MásDocument3 pagesModelo ER para Ferretería Tuercas y Algo MásEVALUACION PROYECTOS DIURNONo ratings yet
- TerraSpec HALO User Manual EspañolDocument110 pagesTerraSpec HALO User Manual EspañolLuter Min100% (2)
- Java HibernateDocument8 pagesJava HibernateOscar Ivan Herrera BonillaNo ratings yet
- Bases de Datos Con JDBCDocument21 pagesBases de Datos Con JDBCJDCRACKNo ratings yet
- Hacer Facturas en VFP - CopquinDocument15 pagesHacer Facturas en VFP - CopquinArmando LazarteNo ratings yet