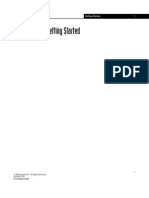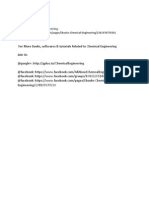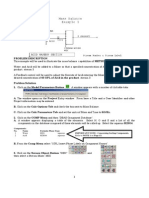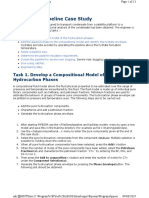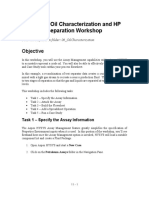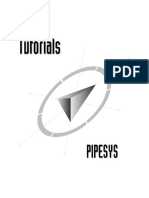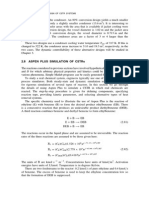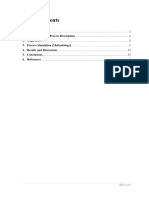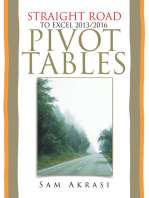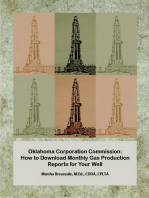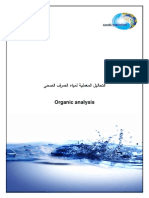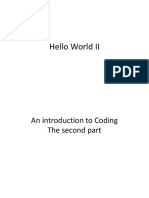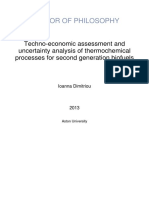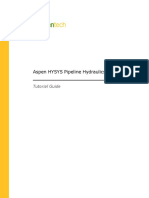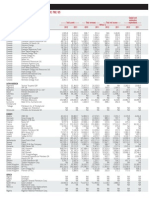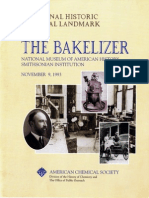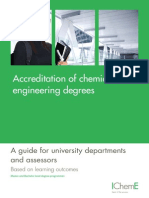Professional Documents
Culture Documents
Gas Gathering
Uploaded by
Zulfitrizulkarnain ZulkarnainOriginal Description:
Copyright
Available Formats
Share this document
Did you find this document useful?
Is this content inappropriate?
Report this DocumentCopyright:
Available Formats
Gas Gathering
Uploaded by
Zulfitrizulkarnain ZulkarnainCopyright:
Available Formats
Gas Gathering
Gas Gathering
1999 AEA Technology plc - All Rights Reserved.
Gas 6_1.pdf
Gas Gathering
Workshop
Fast Track to page 6.
In this example, a gas gathering system located on varied terrain is
simulated using the steady state capabilities of HYSYS. The following
figure shows the physical configuration of this system superimposed on
a topographic map. The system consists of four wells distributed over
an area of approximately 2.0 square km, connected to a gas plant via a
network of pipelines.
The gas in this case is varied, both sour and sweet gas are being
combined in the pipeline, as well as a gas condensate mixture. A Mixer
combines all of the incoming gas streams from the outlying wells into
one common header. Flowlines extending from this central site to each
of the individual wells are modelled in HYSYS using the Pipe Segment
operation. Since the plant is located in an area with mixed terrain, the
elevation changes, must be accounted for in the Pipe Segments.
Additional Mixer operations are used to model mixing points where
flows from remote wells are combined in common lines.
Gas Gathering
Learning Objectives
Once you have completed this module, you will be able to:
Use the Pipe Segment in HYSYS to model pipelines
Prerequisites
Adding Streams and Operations
Process Overview
Pipe Diameters for each of the branches are:
Pipe Branch
Diameter
Branch 1
76.2 mm (3")
Branch 2
76.2 mm (3")
Branch 3
76.2 mm (3")
Branch 4
101.6 mm (4")
Branch 5
76.2 mm (3")
Branch 6
152 mm (6")
Branch 7
152 mm (6")
Schedule 40 steel pipe is used throughout and all branches are buried
at a depth of 1m (3 feet). All pipes are uninsulated.
Elevation data for each of the branches are provided in the following
table. Branches that traverse undulating terrain have been subdivided
into a number of segments with elevation points assigned at locations
where there is a significant slope change. Such locations in the network
Gas Gathering
are labeled on the schematic diagram with the elevation value in italics.
Branch
Branch 1
Branch 2
Segment
Branch 4
Branch 6
meter (feet)
639 (2095)
645 (2110)
6 (15)
125 (410)
636.5 (2089)
-6.5 (-21)
100 (325)
637 (2090)
0.5 (1)
GasWell 2
614 (2015)
200 (665)
637 (2090)
GasWell 3
23 (75)
635.5 (2085)
160 (525)
648 (2125)
12.5 (40)
100 (325)
634 (2080)
-14 (-45)
205 (670)
633 (2077)
-1 (-3)
Branch 1 &
2
637 (2090)
355 (1165)
633 (2077)
GasWell 4
-4 (-13)
632.5 (2075)
180 (590)
625 (2050)
-7.5 (-25)
165 (540)
617 (2025)
-8 (-25)
Branch 3 &
4
633 (2077)
300 (985)
617 (2025)
Branch 5 &
6
1
meter (feet)
150 (500)
1
Branch 7
meter (feet)
Elevation
Change
1
Branch 5
Elevation
GasWell 1
1
Branch 3
Length
-16 (-52)
617 (2025)
340 (1115)
604 (1980)
-13 (-45)
Process Overview
Gas Gathering
Building the Simulation
Open case Optional6.hsc
Start adding the pipe
segments.
The gas field will be modelled using the Peng Robinson property
package. The Fluid Package needs to contain the components from
Module 1, Getting Started as well as the Oil Components from the Gas
Chromatograph Module.
Rather than adding the components and the oil again, open the case
from Module 5 (containing the four Gas Well streams).
The following components should appear in the Fluid Package, N2, H2S,
CO2, C1, C2, C3, i-C4, n-C4, i-C5, n-C5, C6, C7+*, H20, NBP[0]78*,
NBP[0]162*, NBP[0]245*, NBP[0]318*, NBP[0]431*
The four streams should have the following values:
If you are using Field units, the
oil components will have
different names,
corresponding to the different
NBP.
GasWell 1
GasWell 2
GasWell 3
GasWell 4
Temperature
C (F)
40 (105)
45 (115)
43 (110)
35 (95)
Pressure
kPa (psia)
4135 (600)
3450 (500)
Flow
kgmole/h
(lbmole/hr)
425 (935)
375 (825)
575 (1270)
545 (1200)
Adding the Pipe Segments
The Pipe Segment is used to simulate a wide variety of piping situations
ranging from single/multiphase plant piping with rigorous heat
transfer estimation, to large capacity looped pipeline problems. It
offers the pressure drop correlations developed by Gregory, Aziz, and
Mandhane, and Beggs and Brill. A third option, OLGAS, is also available
as a gradient method. Four levels of complexity in heat transfer
estimation allow you to find a solution as rigorous as required while
allowing for quick generalized solutions to well-known problems.
The Pipe Segment offers three calculation modes: Pressure Drop, Flow,
and Length; the appropriate mode will automatically be selected
depending on the information supplied. In order to solve the pipe, you
must supply enough information to completely define both the
material balance and energy balance.
Getting Started
5.
Select the library components N2, H2S, CO2, C1, C2, C3, i-C4, n-C4,
i-C5, n-C5, C6, and H2O.
6.
Select the Hypothetical radio button under Add Comps to add a
hypothetical component to the Fluid Package.
A hypothetical component can be used to model non-library
components, defined mixtures, undefined mixtures or solids. We will
be using a hypothetical component to model the components in the
gas mixture heavier than hexane. To create this hypothetical
component, select the Quick Create A Hypo Comp button.
When you use the Quick
Create a Hypo Comp button,
HYSYS adds a hydrocarbon
class hypo by default. If you
want to add a hypo from
another class, push the Quick
Access to Hypo Mgr button
and then in the view that
appears, push the View Group
button. This will open the
Tabular Hypothetical Input
Manager, where you can add
non-hydrocarbon class
hypotheticals.
Getting Started
7.
On the ID tab of the hypo component view, supply the
Component Name, C7+.
HYSYS always places an *
after a hypo name so it can be
distinguished from library
components.
In this case, we do not know the structure of the hypothetical
component and we are modelling a mixture so the Structure Builder
will not be used.
Getting Started
8.
Move to the Critical tab. The only property supplied by the lab for
the C7+ component is the Normal Boiling Pt. Enter a value of
110C (230F). Press the Estimate Unknown Props button to
estimate all the other properties and fully define the hypothetical
component.
9.
When the hypo has been defined, return to the Fluid Package by
closing the Hypothetical Component C7+* view.
10.
Add the hypo to the Current Component List by selecting it in the
Hypo Components group and then pressing the Add Hypo
button.
The minimum information
required for defining a hypo is
the Normal Boiling Point or
the Density and Molecular
Weight.
You can use the Sort List
button to order the
Component List.
Getting Started
15
Adding a Stream from the Menu Bar
To add a stream using the <F11> hot key:
1.
Press the <F11> hot key. The stream property view appears. If the
stream property view is not displayed, double click on the newly
created stream to bring up the property view.
Highlight the Stream Name cell. Change the stream name by typing in a
new name:
2.
Change the stream name to GasWell 1.
3.
Click on the Check button, or press Enter.
15
Getting Started
6.
If there are <empty> values
either enter 0 or press the
Normalize button. The stream
is not fully defined until all
composition values have a
numerical input.
17
Enter the following compositions
For this Component...
Enter this Mole Fraction...
N2
0.0002
H2S
0.0405
CO2
0.0151
C1
0.7250
C2
0.0815
C3
0.0455
i-C4
0.0150
n-C4
0.0180
i-C5
0.0120
n-C5
0.0130
C6
0.0090
C7+
0.0252
H2O
0.0000
7.
Press the OK button when all the mole fractions have been
entered.
8.
Close the Stream property view.
17
18
Getting Started
Adding a Stream from the Workbook
Workbook button
To open or display the Workbook, press the Workbook button on the
Button Bar.
1.
2.
Enter the stream name, GasWell 2 in the **New** cell.
Double click on the Molar Flow cell and enter the following
compositions:
For this Component...
Enter this Mole Fraction...
N2
0.0025
H2S
0.0237
CO2
0.0048
C1
0.6800
C2
0.1920
C3
0.0710
i-C4
0.0115
n-C4
0.0085
i-C5
0.0036
n-C5
0.0021
C6
0.0003
C7+
0.0000
H2O
0.0000
3.
Click the OK button to close the Input Composition for Stream
dialog box.
Adding a Stream from the Object Palette
1.
Material Stream button (Blue)
18
2.
If the Object Palette is not open on the Desktop, press the <F4>
hot key to open it.
Double click on the Material Stream button. The Stream property
view displays.
3.
Change the name of the stream to GasWell 3.
4.
Double click on Molar Flow.
Getting Started
5.
19
Enter the following stream compositions:
For this Component...
Enter this Mole Fraction...
N2
0.0050
H2S
0.0141
CO2
0.0205
C1
0.5664
C2
0.2545
C3
0.0145
i-C4
0.0041
n-C4
0.0075
i-C5
0.0038
n-C5
0.0037
C6
0.0060
C7+
0.0090
H2O
0.0909
Saving your Case
Save your case often to avoid
losing information.
You can use one of several different methods to save a case in HYSYS.
From the File menu select Save to save your case with the
same name.
From the File menu select Save As to save your case in a
different location or with a different name.
Press the Save button on the Button Bar to save your case with
the same name.
Save Button
Save your case!
19
Getting Started
31
Printing an Individual Stream Datasheet
To print the datasheet for an individual Stream, Object Inspect the
stream property view title bar and follow the same procedure as with
the Workbook.
Finishing the Simulation
The final step in this section is to add the stream information necessary
for the case to be used in future modules.
Add the following temperature, pressure and flowrate to the streams:
Temperature
Pressure
Flowrate
40C
(105F)
4135 kPa
(600 psia)
425 kgmole/h
GasWell 2
45C
(115F)
3450 kPa
(500 psia)
375 kgmole/h
(825 lbmole/hr)
GasWell 3
40C
(105F)
GasWell 1
(935 lbmole/hr)
575 kgmole/h
(1270 lbmole/hr)
Save your case!
31
Oil Characterization
Building the Simulation
Before you can start the actual characterization process, you must:
Select a Property Package
Add any non-oil components, specifically the Light Ends that
are to be used in the characterization process.
Defining the Simulation Basis
For this module, you will be building on the case you started in Module
1.
Basis Environment Button
1.
2.
Open the case you saved at the end of Module 1.
Press the Basis Environment button to return to the Basis
Environment.
3.
Go to the Oil Manager tab and press the Enter Oil Environment
button. You could also press the Oil Environment button on the
Button Bar. The Oil Characterization view displays.
Oil Environment Button
Oil Characterization
Oil Characterization
The petroleum characterization in HYSYS accepts different types of
information about the oil. The more information you can supply about
your sample, the more accurate the representation will be.
The Minimum amount of
information that HYSYS
requires to characterize an oil:
There are three steps involved in characterizing any oil in HYSYS:
a laboratory distillation
curve
1.
Characterize the Assay
2.
Generate Pseudo Components
two of the following bulk
properties: Molecular Weight,
Density, or Watson K Factor
3.
Install the Oil in the Flowsheet
Characterize the Assay
The assay contains all of the petroleum laboratory data, boiling point
curves, light ends, property curves and bulk properties. HYSYS uses the
supplied Assay data to generate internal TBP, molecular weight, density
and viscosity curves, referred to as Working Curves.
Assay Types
Accurate volatility characteristics are vital when representing a
petroleum fluid in your process simulation. HYSYS accepts the
following standard laboratory analytical assay procedures.
For all Distillation Curves, you
are required to enter at least
five data points.
True Boiling Point (TBP) - Performed using a multi-stage
batch fractionation apparatus operated at relatively high reflux
ratios. TBP distillations conducted at atmospheric or vacuum
conditions are accepted by the characterization.
ASTM D86 - Distillation employing batch fractionation but
conducted using non-refluxed Engler flasks. Generally used for
light to medium petroleum fluids. HYSYS can correct for
barometric pressure or cracking effects. You must provide the
data on a liquid volume basis.
D1160 distillation - Distillation employing batch fractionation
but conducted using non-refluxed Engler flasks. Generally used
for heavier petroleum fluids. Curves can be given at
atmospheric pressure or corrected for vacuum conditions. You
must provide the data on a liquid volume basis.
D86_D1160 - This is a combination of the D86/D1160
distillation data types. You can correct for thermal cracking and
enable vacuum distillation for sub-atmospheric conditions. You
must provide data on a liquid volume basis.
ASTM D2887 - Simulated distillation analysis from
chromatographic data. Reported only on a weight percent
basis at atmospheric conditions.
Oil Characterization
Equilibrium Flash Vaporization (EFV) - Involves a series of
experiments at constant atmospheric pressure, where the total
vapour is in equilibrium with the unvaporized liquid.
Chromatographic Analysis - A gas chromatograph analysis
of a small sample of completely vaporized oil, analyzed for
paraffin, aromatic and naphthenic hydrocarbon groups from C6
to C30. Chromatographic analyses may be entered on a mole,
mass or liquid volume basis.
Light Ends
Light Ends are defined as pure components with low boiling points.
Components in the boiling range of C2 to n-C5 are most commonly of
interest.
HYSYS provides three options to account for Light Ends:
Ignore - HYSYS will characterize the Light Ends portion of your
sample as pseudo components. This is the least accurate
method and as such, is not recommended.
Auto Calculate - Select this when you do not have a separate
Light Ends analysis but you want the low boiling portion of your
assay represented by pure components. HYSYS will only use
the pure components you have selected in the Fluid Package.
Input Composition - Select this when you have a separate
Light Ends assay and your petroleum assay was prepared with
the Light Ends in the sample. HYSYS will provide a form listing
the pure components you selected in the Fluid Package. This is
the most accurate method of representation.
Bulk Properties
Bulk Properties for the sample may also be supplied. The bulk
properties are optional if a distillation curve or chromatograph have
been supplied.
The units for density can be
mass density, API or specific
gravity, chosen from the drop
down list in the Edit Bar
The Watson K Factor is an
approximate index of
paraffinicity. K = (Mean Avg
BP)1/3/(sp gr 60F/60F)
Molecular Weight - This is the Molecular Weight of the bulk
sample. It must be greater than 16.
Mass Density - The mass density must be between 250 and
2000 kg/m3.
Watson (UOP) K Factor - This must be between 8 and 15.
Bulk Viscositys - Given at two reference temperatures,
typically 37.78 C and 98.89 C (100 F and 210 F).
Oil Characterization
Physical Property Curves
HYSYS accepts different types of physical property curves
Molecular Weight Curve
Density Curve
Viscosity Curve
Physical property analyses are normally reported from the laboratory
using one of the following two conventions.
An Independent assay basis, where a common set of assay
fractions is NOT used for both the distillation curve and the
physical property curve
A Dependent assay basis, where a common set of assay
fractions is utilized for both the distillation curve and the
physical property curve.
As you supply more information to HYSYS, the accuracy of the
Petroleum Characterization increases. Supplying any or all of the bulk
molecular weight, bulk density, or bulk Watson K factor will increase
the accuracy of your pseudo component properties. You can also
supply laboratory curves for molecular weight, density, and/or
viscosity, which will increase the accuracy further.
Adding Assay Data
1.
On the Assay tab of the Oil Characterization view, select the Add
button to display the Input Data tab of the Assay view.
2.
In the Name cell, change the assay name to Res-Fluid.
3.
For the Bulk Props cell, use the drop down menu to select Used.
4.
From the Data Type drop down, select Chromatograph.
5.
Once the correct Data Type is chosen, a third cell should appear.
This is the Light Ends cell; use the drop down menu to select
Input Composition.
Oil Characterization
When steps 1 - 5 are completed, the view should look something like
this.
6.
You need to enter the light
components in the Fluid
Package for them to be
available to the Oil Manager.
Select the Light Ends radio button in the Input Data group.
Specify the Light Ends Basis as Mole % and enter the following
data:
For this Component...
Enter this Mole Percent...
N2
0.98
H2S
0.00
CO2
0.37
C1
41.83
C2
8.87
C3
7.11
i-C4
1.47
n-C4
3.75
i-C5
1.25
n-C5
1.63
n-C6
0.00
H2O
0.00
10
Oil Characterization
7.
10
Select the Paraffinic radio button and specify the Basis as Mole.
Enter the following data.
For this Component...
Enter this Mole Fraction...
Hexane (C6)
0.0268
Heptane (C7)
0.0371
Octane (C8)
0.0348
Nonane (C9)
0.0231
Decane (C10)
0.0240
Undecane (C11)
0.0183
Dodecane (C12)
0.0142
Tridecane (C13)
0.0141
Tetradecane (C14)
0.0113
Pentadecane (C15)
0.0099
Hexadecane (C16)
0.0074
Heptadecane (C17)
0.0082
Octadecane (C18)
0.0062
Nonadecane (c19)
0.0049
Eicosane (C20)
0.0046
Heneicosane (C21)
0.0039
Docosane (C22)
0.0036
Tricosane (C23)
0.0032
Tetracosane (C24)
0.0027
Pentacosane (C25)
0.0024
Hexacosane (C26)
0.0021
Heptacosane (C27)
0.0020
Octacosane (C28)
0.0018
Nonacosane (C29)
0.0016
Triconane Plus
0.0133
Oil Characterization
8.
Specific Gravity is added in the
Mass Density cell.
Just as with Fluid Packages,
Assays can be Imported and
Exported to be used in
different cases.
Select the Aromatic radio button, and enter the following mole
fractions.
For this Component...
Enter this Mole Fraction...
Benzene (C6H6)
0.0004
Toluene (C7H8)
0.0015
EBZ, p+m-Xylene (C8H10)
0.0070
o-Xylene (C8H10)
0.0028
1,2,4 TriMethylBenzene (C9H12)
0.0028
9.
11
Enter the following data for the Naphthenic components.
For this Component...
Enter this Mole Fraction...
Cyclopentane (C5H10)
0.0002
MethylCycloPentane (C6H12)
0.0106
Cyclohexane (C6H12)
0.0050
MethylCycloHexane (C7H14)
0.0156
10.
Select the Bulk radio button to enter the Bulk information.
11.
The Molecular Weight is 79.6 and the Specific Gravity (Density)
is 0.6659 SG_60/60api.
12.
Once you have entered all of the data, press the Calculate button.
The status message at the bottom of the Assay view will display
Assay Was Calculated.
Once the Assay is calculated, the working curves are displayed on the
Working Curves tab. The working curves are regressed from the Assay
input. The calculation of the Blend is based on these working curves.
13.
Close this view to return to the Oil Characterization view. You
should still be on the Assay tab of the view.
Notice that all of the buttons on the view are now accessible.
11
12
Oil Characterization
Pseudo Component Generation/Blending
the Oil
The Cut/Blend characterization in HYSYS splits the internal working
curves for one or more assays into pseudo components. The Blend tab
of the Oil Characterization view provides two functions, Cutting the Oil
into Pseudo Components and Blending two or more Assays into one set
of pseudo components.
Cut Ranges
You have three choices for the Cut Option Selection:
Auto Cut - HYSYS cuts the assay based on internal values
Range
Cuts
37.78 - 425 oC (100 - 800 oF)
28 (4 per 37.78 oC/100 oF)
425 - 650 oC (800 - 1200 oF)
8 (2 per 37.78 oC/100 oF)
650 - 870 oC (1200 - 1600 oF)
4 (1 per 37.78 oC/100 oF)
User Points - You specify the number of pseudo components
required. HYSYS proportions the cuts according to an internal
weighting scheme.
Cutpoint Range
Internal Weighting
IBP - 425 oC (IBP - 800 oF)
4 per 37.78 oC/100 oF
425 - 650 oC (800 - 1200 oF)
2 per 37.78 oC/100 oF
650 oC - FBP (1200 oF - FBP)
1 per 37.78 oC/100 oF
User Ranges - You specify the boiling point ranges and the
number of cuts per range.
12
Oil Characterization
13
Cutting the Assay
Once the Assay has been calculated, you can cut the Assay into
individual pseudo components.
1.
2.
Note that reducing the
Number of Cuts will increase
simulation speed, but it may
have a negative effect on
simulation accuracy.
Move to the Cut/Blend tab of the Oil Characterization view.
Select the Add button to create a new Blend.
In the Name cell, change the name from the default, Blend-1 to
Res-Fluid.
3.
From the list of Available Assays (there should only be one),
select Res-Fluid and press the Add button. This will add the Assay
to the Oil Flow Information table and a Blend (Cut) will
automatically be calculated. The Blend is calculated using the
default Cut Option, Auto Cut.
4.
Instead of using the default Auto Cut option, change the Cut
Option Selection to User Points and change the Number of Cuts
to 5.
The results of the calculation can be viewed on the Tables tab of the
Blend view.
Installing the Oil in the Flowsheet
The final step of the characterization is to transfer the pseudo
component information into the Flowsheet.
1.
Move to the Install Oil tab of the Oil Characterization view.
2.
The Blend, Res-Fluid appears in the Oil Install Information
group.
3.
In the Stream Name column, enter the name, GasWell 4, to which
the oil composition will be transferred.
HYSYS will assign the composition of your calculated Oil and Light
Ends into this stream, completing the characterization process.
Return to the Basis Environment by pressing the Return to Basis
Environment button.
When you return to the Basis Environment, the pseudo components
that you have generated in the Oil Characterization are placed in the
current Fluid Package. You can View the Fluid Package and examine the
individual hypothetical components which make up your oil.
Save your case!
13
16
Oil Characterization
Composite Plot Tab
The Composite Plot tab allows you to visually check the match between
the input assay data and the calculated property curves. The choice for
the graphical comparison is made from the Property drop down list.
TBP or ASTM Distillation Curve
Molecular Weight Curves
Mass Density Curves
Viscosity Curves
Any User Property Curve
Viewing the Stream in the Simulation
Leave the Oil Environment, return to the Basis Environment, and enter
the Simulation Environment. Move to the Workbook to view the stream
that you created, GasWell 4. You can view the stream composition on
the Compositions tab of the WorkBook.
If you decided that some of the pseudo components parameters need
to be recalculated, you can return to the Oil Environment at any time to
make changes.
The following parameters need to be added to the stream GasWell 4:
In this cell...
Enter...
Temperature
35C (95F)
Flowrate
545 kgmole/h (1200 lbmole/hr)
Save your case!
16
Gas Gathering
In this simulation, we will be using seven individual Pipe Segment
operations in the gathering system. In addition, each Pipe Operation
may contain multiple segments to represent the various elevation rises
and drops.
Adding the first Pipe Segment
1.
Pipe Segment Button
Double click on the Pipe Segment button.
Connections page
On the Connections page, the Feed, Product and Energy stream
connections are made.
2.
Complete the Connections page as shown below:
Gas Gathering
Parameters page
On this page, you can select the gradient method which will be used for
Two-Phase (VL) flow calculations. The options are:
Gregory Aziz Mandhane
Beggs and Brill
OLGAS
For all of the pipes in this example, use the Beggs and Brill correlation
for two phase flow.
For single phase streams, the
Darcy equation is used for
pressure drop predictions.
The Pressure Drop for the pipe can be supplied on the Parameters
page. In this example, it will be left empty and calculated.
Rating tab
Dimensions page
On the Sizing page, you construct the length-elevation profile for the
Pipe Segment. Each pipe section and fitting is labeled as a segment. To
fully define the pipe sections segments, you must also specify pipe
schedule, diameters, pipe material and a number of increments.
The first pipe, Branch 1 is broken into three segments.
Horizontal pipe sections have
an Elevation of 0. Positive
elevation indicates that the
outlet is higher than the inlet.
HYSYS contains a database for
three pipe schedules, 40, 80
and 160.
3.
Add the first segment to the pipe unit operation by pressing the
Add Segment button. Specify the following information for the
segment.
In this cell...
Enter...
Fitting/Pipe
Pipe
Length
150 m (500 ft)
Elevation Change
6 m (15 ft)
4.
To specify the diameter, press the View Segment button.
5.
Select Schedule 40 as the Pipe Schedule.
6.
From the Available Nominal Diameters group, select 76.20 mm
(3 inch) diameter pipe and press the Specify button. The Outer
and Inner Diameter will be calculated by HYSYS.
7.
Use the default Pipe Material, Mild Steel and the default
Roughness, 4.572e-5 m.
Gas Gathering
8.
Two more segments are needed to complete the branch.
In this cell...
Enter...
Enter...
Segment
Fitting/Pipe
Pipe
Pipe
Length
125 m (410 ft)
100 m (325 ft)
Elevation
-6.5 m (-21 ft)
0.5 m (1 ft)
Schedule
40
40
Nominal Diameter
76.2 mm (3 inch)
76.2 mm (3 inch)
When all three segments have been added and defined, the view should
look like this:
The Pipe Segment is not yet able to solve because we have not specified
any information about the heat transfer properties of the pipe.
10
Gas Gathering
Heat Transfer page
On this page, you select the method that HYSYS will use for the heat
transfer calculations.
You have the option of specifying the heat transfer information By
Segment or Overall.
By Segment - you specify the Ambient Temperature and HTC
(Heat Transfer Coefficient) for each segment that was created
on the Dimensions page.
Overall - one of four heat transfer methods will be applied to
the whole pipe segment.
Duty Method - if the Overall heat duty of the segment is
known, the energy balance can be calculated immediately.
Each increment is assumed to have the same heat loss.
Stream Temperatures - if both inlet and outlet and ambient
temperatures are specified, a linear profile is assumed and the
overall heat duty can be calculated.
Overall Heat Transfer Coefficient Specified - if the overall
HTC and Ambient Temperature are known, then rigorous heat
transfer calculations are performed on each increment of the
pipe.
Heat Transfer Coefficient Estimation - the overall HTC can
be found from its component parts.
Inside Film Convection
Outside Conduction/Convection
Conduction through Insulation
For all pipes in this simulation, use Overall and the Heat Transfer
Coefficient Estimation method.
9.
Supply an Ambient Temperature of 5C (40F)
10.
In the Heat Transfer Coefficient Estimation group, provide the
following information:
Inside
Outside - everything is default
10
Gas Gathering
11
Conduction- everything is default, except the insulation thickness
which must be changed to zero.
Fast Track to page 15
What is the outlet pressure of Branch 1? __________
Completing the Simulation
Now add the remaining unit operations to your case.
1.
Add two Pipe Segments with the following values:
In this cell...
Enter...
Connections
Name
Branch 2
Feed
GasWell 2
Product
B2 Out
Energy
B2-Q
Dimensions
Segment 1
Remember for all pipes in this
example, use Schedule 40, an
Ambient Temperature of 5C.
Length
200 m (655 ft)
Elevation
23 m (75 ft)
Nominal Diameter
101.6 mm (4 in)
Heat Transfer
Estimate Inner, Outer and
Conduction HTC
11
12
Gas Gathering
In this cell...
Enter...
Connections
Name
Branch 3
Feed
GasWell 3
Product
B3 Out
Energy
B3-Q
Dimensions
Segment 1
Length
160 m (525 ft)
Elevation
12.5 m (40 ft)
Nominal Diameter
76.2 mm (3 in)
Segment 2
Length
100 m (325 ft)
Elevation
-14 m (-45 ft)
Nominal Diameter
76.2 mm (3 in)
Segment 3
Length
205 m (670 ft)
Elevation
-1 m (-3 ft)
Nominal Diameter
76.2 mm (3 in)
Heat Transfer
Estimate Inner, Outer and
Conduction HTC
12
Gas Gathering
2.
13
Add a Mixer with the following information:
In this cell...
Enter...
Connections
Name
Junction 1
Feed
B1 Out, B2 Out
Product
J1 Out
Parameters
Pressure Assignment
3.
Set Outlet to Lowest Inlet
Add two Pipe Segments to your case with the values provided in
the following tables.
In this cell...
Enter...
Connections
Name
Branch 4
Feed
J1 Out
Product
B4 Out
Energy
B4-Q
Dimensions
Segment 1
Length
355 m (1165 ft)
Elevation
-4 m (-13 ft)
Nominal Diameter
101.6 mm (4 in)
Heat Transfer
Estimate Inner, Outer and
Conduction HTC
13
14
Gas Gathering
In this cell...
Enter...
Connections
Name
Branch 5
Feed
GasWell 4
Product
B5 Out
Energy
B5-Q
Dimensions
Segment 1
Length
180 m (590 ft)
Elevation
-7.5 m (-25 ft)
Nominal Diameter
76.2 mm (3 in)
Segment 2
Length
165 m (540 ft)
Elevation
-8 m (-25 ft)
Nominal Diameter
76.2 mm (3 in)
Heat Transfer
Estimate Inner, Outer and
Conduction HTC
4.
Add a second Mixer to your case.
In this cell...
Enter...
Connections
Name
Junction 2
Feed
B3 Out, B4 Out
Product
J2 Out
Parameters
Pressure Assignment
Equalize All
What is the pressure of GasWell 3? __________
How was this calculated? __________
14
Gas Gathering
5.
15
Add a Pipe Segment to your case.
In this cell...
Enter...
Connections
Name
Branch 6
Feed
J2 Out
Product
B6 Out
Energy
B6-Q
Dimensions
Segment 1
Length
300 m (985 ft)
Elevation
-16 m (-52 ft)
Nominal Diameter
152.4 mm (6 in)
Heat Transfer
Estimate Inner, Outer and
Conduction HTC
Continue with step 6.
6.
Add a Mixer to the simulation.
In this cell...
Enter...
Connections
Name
Junction 3
Feed
B5 Out, B6 Out
Product
J3 Out
Parameters
Pressure Assignment
Equalize All
What is the pressure of GasWell 4? __________
How was this calculated? __________
15
16
Gas Gathering
7.
Add another Pipe Segment to the simulation with the following
values:
In this cell...
Enter...
Connections
Name
Branch 7
Feed
J3 Out
Product
B7 Out
Energy
B7-Q
Dimensions
Segment 1
Length
340 m (1115 ft)
Elevation
-13 m (-45 ft)
Nominal Diameter
152.4 mm (6 in)
Heat Transfer
Estimate Inner, Outer and
Conduction HTC
Save your case!
Optional:
Convert your case to a template
and save!
16
Gas Gathering
19
Exploring with the Simulation
Exercise 1
The flow of gas being produced by GasWell 2 increases to about 1000
kgmole/h (2200 lbmole/hr). Can the existing pipeline handle this
increased flow. If not, what size pipe will be needed in Branch 2. Do any
other parts of the pipeline need to be changed?
Challenge
You instruct your summer student, Peter Reynolds to go out to the field
and measure the temperature and pressure of the gas that is being
delivered to the Gas Plant. He reports that the temperature is 38 C
(100 oF) and the pressure is 7457 kPa (1080 psia). Using your HYSYS
simulator, what do you find the pressure of each of the Gas Wells to be?
Hint: you will have to make some changes to the simulation into order
for it to solve completely.
19
You might also like
- HYSYS Training 2013Document27 pagesHYSYS Training 2013Kokil JainNo ratings yet
- 01 Getting StartedDocument32 pages01 Getting StartedSufyan KhanNo ratings yet
- Pipesys TutorialDocument62 pagesPipesys TutorialNatalia Prieto JimenezNo ratings yet
- Petroleum Refinery Engineering (CHL 794) Department of Chemical Engineering, Iitd Tutorial Sheet - 4Document15 pagesPetroleum Refinery Engineering (CHL 794) Department of Chemical Engineering, Iitd Tutorial Sheet - 4'Tuan Syafiq'No ratings yet
- 06 GasGatheringDocument18 pages06 GasGatheringChristian Chinedu0% (1)
- HYSYS Tutorial PDFDocument282 pagesHYSYS Tutorial PDFpanduNo ratings yet
- Advanced Process Modeling Using HYSYSDocument282 pagesAdvanced Process Modeling Using HYSYSnguyennha121175% (4)
- AspenPIPESYSV7 2 TutorialDocument66 pagesAspenPIPESYSV7 2 TutorialAmbuja SharmaNo ratings yet
- Hysys Class 5Document5 pagesHysys Class 5Salim ChohanNo ratings yet
- Unisim Design Tutorial For Chee 399: Queen'S University Department of Chemical EngineeringDocument54 pagesUnisim Design Tutorial For Chee 399: Queen'S University Department of Chemical EngineeringPrakas PalanychamyNo ratings yet
- Tutorial 13 ASPEN PLUS Aspen DistillationDocument18 pagesTutorial 13 ASPEN PLUS Aspen DistillationramsrivatsanNo ratings yet
- Multicomponent Distillation V ImpDocument94 pagesMulticomponent Distillation V Impsunami666No ratings yet
- Activated Energy Analysis in Aspen HYSYS – Crude PreheatDocument12 pagesActivated Energy Analysis in Aspen HYSYS – Crude PreheatVu TranNo ratings yet
- Acid Mixer Heat BalanceDocument10 pagesAcid Mixer Heat BalanceOsterlin Mayhua CapchaNo ratings yet
- HysysDocument33 pagesHysysMajid AkbarNo ratings yet
- ASPEN HYSYS tutorial for comprehensive methanol process designDocument25 pagesASPEN HYSYS tutorial for comprehensive methanol process designThilina GunawardhanaNo ratings yet
- Design 002H AmmoniaSynthesis ClosedLoopDocument15 pagesDesign 002H AmmoniaSynthesis ClosedLoopNicandroGonzalesNo ratings yet
- 1PIPESIM - 2017.2 - Gas Well - DR - Labib - Lect - 2Document22 pages1PIPESIM - 2017.2 - Gas Well - DR - Labib - Lect - 2Eng-Fadhel Hasan Al-RazhiNo ratings yet
- Lab # 15Document13 pagesLab # 15Kashaf TehreemNo ratings yet
- Column SizingDocument16 pagesColumn SizingSyed Muzamil Ahmed100% (9)
- Condensate Pipeline Case Study: Task 1. Develop A Compositional Model of The Hydrocarbon PhasesDocument13 pagesCondensate Pipeline Case Study: Task 1. Develop A Compositional Model of The Hydrocarbon PhasesAnonymous wOKNzWNo ratings yet
- HYSYS Methanol ProductionDocument77 pagesHYSYS Methanol ProductionGaukharAlzhanova100% (1)
- Compressor and Pump CurvesDocument14 pagesCompressor and Pump CurvesSyed Muzamil AhmedNo ratings yet
- Well Performance Case Study - Oil Well Design: Task 1. Develop A Calibrated Blackoil ModelDocument10 pagesWell Performance Case Study - Oil Well Design: Task 1. Develop A Calibrated Blackoil ModelAnonymous wOKNzWNo ratings yet
- 01 - Getting StartedDocument34 pages01 - Getting Startednaam2105_996631495No ratings yet
- Matbal 001 Flowsheet CycloHexaneDocument23 pagesMatbal 001 Flowsheet CycloHexanesoniyalavangareNo ratings yet
- 2011 WinProp TutorialDocument58 pages2011 WinProp TutorialoxcnvnNo ratings yet
- Perform Oil Characterization and HP Separation Workshop: ObjectiveDocument31 pagesPerform Oil Characterization and HP Separation Workshop: ObjectiveyessNo ratings yet
- Build A Propane Refrigeration Loop Workshop: ObjectiveDocument24 pagesBuild A Propane Refrigeration Loop Workshop: ObjectivePauü ReinaNo ratings yet
- PipeSys TutorialDocument62 pagesPipeSys Tutorialnasiruddin276No ratings yet
- Multi Component DistillationDocument94 pagesMulti Component DistillationMayur J Mehta60% (5)
- UniSim Design PIPESYS TutorialDocument62 pagesUniSim Design PIPESYS Tutorialapi-3750488100% (1)
- 04 NGLFractionationTrainDocument20 pages04 NGLFractionationTraingerbasio100% (1)
- Tutorial 1Document6 pagesTutorial 1Farooq AhmadNo ratings yet
- Aspen HYSYS Advanced Process Modeling EHY202Document352 pagesAspen HYSYS Advanced Process Modeling EHY202El Mouatez Messini88% (41)
- Csmgem Example ProblemsDocument8 pagesCsmgem Example Problemsh0s0No ratings yet
- Build a Pre-Heat Train Model in HYSYSDocument26 pagesBuild a Pre-Heat Train Model in HYSYSmiri-256No ratings yet
- 5530 Solvent Extraction ExampleDocument14 pages5530 Solvent Extraction ExampleSenthilkumar PragasamNo ratings yet
- E&P Tank Emissions Model User's ManualDocument50 pagesE&P Tank Emissions Model User's ManualAnonymous msVFzaNo ratings yet
- Petrel - Introduction To RE Through Petrel - Procedimento MinicursoDocument12 pagesPetrel - Introduction To RE Through Petrel - Procedimento MinicursoElcio Dias Junior50% (2)
- Lab 1Document17 pagesLab 1Muhammad AftabNo ratings yet
- Makeup & Feedwater SystemDocument10 pagesMakeup & Feedwater SystemJulio Adolfo López PortocarreroNo ratings yet
- Aspen PlusDocument17 pagesAspen PlusNéia CostaNo ratings yet
- Exercise 3 - Pipework Design PdmsDocument7 pagesExercise 3 - Pipework Design PdmsLorenzo SantanaNo ratings yet
- Final Project ReportDocument15 pagesFinal Project Reportwhãts brøNo ratings yet
- Introduction to the simulation of power plants for EBSILON®Professional Version 15From EverandIntroduction to the simulation of power plants for EBSILON®Professional Version 15No ratings yet
- Case Studies in Mechanical Engineering: Decision Making, Thermodynamics, Fluid Mechanics and Heat TransferFrom EverandCase Studies in Mechanical Engineering: Decision Making, Thermodynamics, Fluid Mechanics and Heat TransferRating: 5 out of 5 stars5/5 (2)
- Straight Road to Excel 2013/2016 Pivot Tables: Get Your Hands DirtyFrom EverandStraight Road to Excel 2013/2016 Pivot Tables: Get Your Hands DirtyNo ratings yet
- Marvel Carbureter and Heat Control As Used on Series 691 Nash Sixes Booklet SFrom EverandMarvel Carbureter and Heat Control As Used on Series 691 Nash Sixes Booklet SNo ratings yet
- Oklahoma Corporation Commission: How to Download Monthly Gas Production Reports for Your Well: Landowner Internet Tutorials Series I, #2From EverandOklahoma Corporation Commission: How to Download Monthly Gas Production Reports for Your Well: Landowner Internet Tutorials Series I, #2No ratings yet
- Installation and Operation Instructions For Custom Mark III CP Series Oil Fired UnitFrom EverandInstallation and Operation Instructions For Custom Mark III CP Series Oil Fired UnitNo ratings yet
- D.C. Powered Timing Light Model 161.2158 for 12 Volt Ignition Systems Sears Owners ManualFrom EverandD.C. Powered Timing Light Model 161.2158 for 12 Volt Ignition Systems Sears Owners ManualNo ratings yet
- How To Develop A Performance Reporting Tool with MS Excel and MS SharePointFrom EverandHow To Develop A Performance Reporting Tool with MS Excel and MS SharePointNo ratings yet
- Applied Process Design for Chemical and Petrochemical Plants: Volume 1From EverandApplied Process Design for Chemical and Petrochemical Plants: Volume 1Rating: 3.5 out of 5 stars3.5/5 (3)
- Projects With Microcontrollers And PICCFrom EverandProjects With Microcontrollers And PICCRating: 5 out of 5 stars5/5 (1)
- Process Plant Design: Heinemann Chemical Engineering SeriesFrom EverandProcess Plant Design: Heinemann Chemical Engineering SeriesRating: 3.5 out of 5 stars3.5/5 (11)
- Modeling and Simulation of Logistics Flows 2: Dashboards, Traffic Planning and ManagementFrom EverandModeling and Simulation of Logistics Flows 2: Dashboards, Traffic Planning and ManagementNo ratings yet
- The Hansen Solubility Paramaters ExplainedDocument2 pagesThe Hansen Solubility Paramaters Explainedjimbob8888No ratings yet
- Substances, Mixtures, and SolubilityDocument3 pagesSubstances, Mixtures, and Solubilityjimbob8888No ratings yet
- Disputeletterform - ENGDocument3 pagesDisputeletterform - ENGjimbob8888No ratings yet
- Cleaning Agents - DiscoveryDocument3 pagesCleaning Agents - Discoveryjimbob8888No ratings yet
- Hello World Chemical IndustryDocument2 pagesHello World Chemical Industryjimbob8888No ratings yet
- OlefinsDocument3 pagesOlefinsjimbob8888No ratings yet
- Global Olefins Production OverviewDocument3 pagesGlobal Olefins Production Overviewjimbob8888No ratings yet
- Organic Testing and How To GuideDocument22 pagesOrganic Testing and How To Guidejimbob8888No ratings yet
- Cleaning Agents - Understanding PDFDocument3 pagesCleaning Agents - Understanding PDFjimbob8888No ratings yet
- Cleaning Agents - DiscoveryDocument3 pagesCleaning Agents - Discoveryjimbob8888No ratings yet
- Hello World AgainDocument2 pagesHello World Againjimbob8888No ratings yet
- Hello WorldDocument2 pagesHello Worldjimbob8888No ratings yet
- Polyolefins Market OverviewDocument3 pagesPolyolefins Market Overviewjimbob8888No ratings yet
- EthyleneDocument1 pageEthylenejimbob8888No ratings yet
- Propylene: The Complete Propylene MarketDocument3 pagesPropylene: The Complete Propylene Marketjimbob8888No ratings yet
- Chemical Looping Summary 2013Document34 pagesChemical Looping Summary 2013jimbob8888No ratings yet
- Solar High Temperature Water Splitting Cycle With Quantum BoostDocument32 pagesSolar High Temperature Water Splitting Cycle With Quantum Boostjimbob8888No ratings yet
- Thesis On Thermochemical Processes For Second Generation BiofuelsDocument230 pagesThesis On Thermochemical Processes For Second Generation Biofuelsjimbob8888No ratings yet
- Life Cycle Assessments of Pyrolysis-Based Gasoline and DieDocument169 pagesLife Cycle Assessments of Pyrolysis-Based Gasoline and Diejimbob8888No ratings yet
- Minimizing Corrosion in Refinery PTQDocument5 pagesMinimizing Corrosion in Refinery PTQjimbob8888No ratings yet
- Getting Started With Aspen HYSYS DynamicsDocument42 pagesGetting Started With Aspen HYSYS Dynamicsjimbob8888No ratings yet
- AspenPIPESYSV7 3 TutorialDocument64 pagesAspenPIPESYSV7 3 Tutorialjimbob8888No ratings yet
- Grain and Feed Annual Bangkok Thailand 3-19-2015Document11 pagesGrain and Feed Annual Bangkok Thailand 3-19-2015jimbob8888No ratings yet
- On The Velocys Process For Syngas and GasificaitonDocument39 pagesOn The Velocys Process For Syngas and Gasificaitonjimbob8888No ratings yet
- The Leading Oil and Gas Companies Outside The USDocument4 pagesThe Leading Oil and Gas Companies Outside The USjimbob8888No ratings yet
- The Guide To Authors Getting PublishedDocument14 pagesThe Guide To Authors Getting Publishedjimbob8888No ratings yet
- The Bakelizer Commemorative Booklet AcsDocument8 pagesThe Bakelizer Commemorative Booklet Acsjimbob8888No ratings yet
- Accreditation Guide To IchemeDocument62 pagesAccreditation Guide To Ichemejimbob8888No ratings yet
- The General Properties of HydrocarbonsDocument9 pagesThe General Properties of Hydrocarbonsjimbob8888No ratings yet