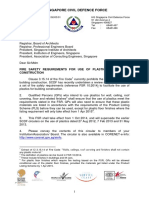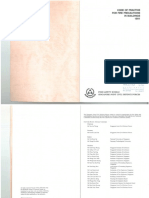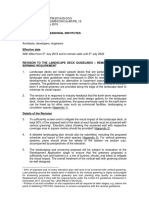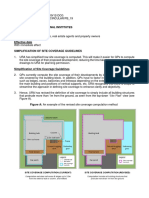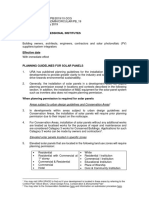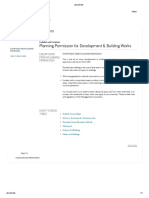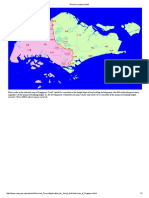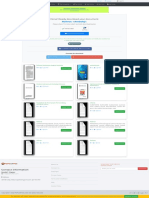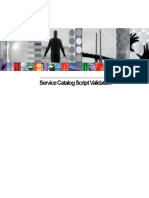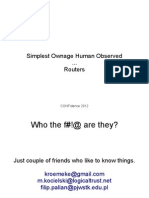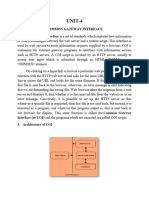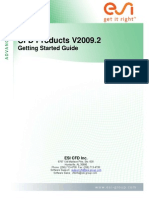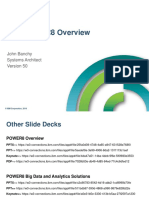Professional Documents
Culture Documents
Introduction To Templates User Guide
Uploaded by
Manny MendozaOriginal Title
Copyright
Available Formats
Share this document
Did you find this document useful?
Is this content inappropriate?
Report this DocumentCopyright:
Available Formats
Introduction To Templates User Guide
Uploaded by
Manny MendozaCopyright:
Available Formats
Introduction to Templates
User Guide
AVEVA Solutions Ltd
Disclaimer
Information of a technical nature, and particulars of the product and its use, is given by AVEVA
Solutions Ltd and its subsidiaries without warranty. AVEVA Solutions Ltd and its subsidiaries disclaim
any and all warranties and conditions, expressed or implied, to the fullest extent permitted by law.
Neither the author nor AVEVA Solutions Ltd, or any of its subsidiaries, shall be liable to any person or
entity for any actions, claims, loss or damage arising from the use or possession of any information,
particulars, or errors in this publication, or any incorrect use of the product, whatsoever.
Copyright
Copyright and all other intellectual property rights in this manual and the associated software, and every
part of it (including source code, object code, any data contained in it, the manual and any other
documentation supplied with it) belongs to AVEVA Solutions Ltd or its subsidiaries.
All other rights are reserved to AVEVA Solutions Ltd and its subsidiaries. The information contained in
this document is commercially sensitive, and shall not be copied, reproduced, stored in a retrieval
system, or transmitted without the prior written permission of AVEVA Solutions Ltd. Where such
permission is granted, it expressly requires that this Disclaimer and Copyright notice is prominently
displayed at the beginning of every copy that is made.
The manual and associated documentation may not be adapted, reproduced, or copied, in any material
or electronic form, without the prior written permission of AVEVA Solutions Ltd. The user may also not
reverse engineer, decompile, copy, or adapt the associated software. Neither the whole, nor part of the
product described in this publication may be incorporated into any third-party software, product,
machine, or system without the prior written permission of AVEVA Solutions Ltd, save as permitted by
law. Any such unauthorised action is strictly prohibited, and may give rise to civil liabilities and criminal
prosecution.
The AVEVA products described in this guide are to be installed and operated strictly in accordance with
the terms and conditions of the respective license agreements, and in accordance with the relevant
User Documentation. Unauthorised or unlicensed use of the product is strictly prohibited.
First published September 2007
AVEVA Solutions Ltd, and its subsidiaries
AVEVA Solutions Ltd, High Cross, Madingley Road, Cambridge, CB3 0HB, United Kingdom
Trademarks
AVEVA and Tribon are registered trademarks of AVEVA Solutions Ltd or its subsidiaries. Unauthorised
use of the AVEVA or Tribon trademarks is strictly forbidden.
AVEVA product names are trademarks or registered trademarks of AVEVA Solutions Ltd or its
subsidiaries, registered in the UK, Europe and other countries (worldwide).
The copyright, trade mark rights, or other intellectual property rights in any other product, its name or
logo belongs to its respective owner.
Introduction to Templates User Guide
Introduction to Templates User Guide
Contents
Page
Introduction to Templates
Read This First . . . . . . . . . . . . . . . . . . . . . . . . . . . . . . . . . . . . . . . . . . 1:1
Scope of the Guide . . . . . . . . . . . . . . . . . . . . . . . . . . . . . . . . . . . . . . . . . . . . . . . . 1:1
Intended Audience . . . . . . . . . . . . . . . . . . . . . . . . . . . . . . . . . . . . . . . . . . . . . . . . . . . . . . . .
Assumptions. . . . . . . . . . . . . . . . . . . . . . . . . . . . . . . . . . . . . . . . . . . . . . . . . . . . . . . . . . . . .
About the Tutorial Exercise . . . . . . . . . . . . . . . . . . . . . . . . . . . . . . . . . . . . . . . . . . . . . . . . .
Further Reading . . . . . . . . . . . . . . . . . . . . . . . . . . . . . . . . . . . . . . . . . . . . . . . . . . . . . . . . . .
1:1
1:1
1:1
1:2
Terminology . . . . . . . . . . . . . . . . . . . . . . . . . . . . . . . . . . . . . . . . . . . . . . . . . . . . . . 1:2
How the Guide is Organised . . . . . . . . . . . . . . . . . . . . . . . . . . . . . . . . . . . . . . . . . 1:2
Creating a Simple Template . . . . . . . . . . . . . . . . . . . . . . . . . . . . . . . . 2:1
Basic Concepts . . . . . . . . . . . . . . . . . . . . . . . . . . . . . . . . . . . . . . . . . . . . . . . . . . . 2:1
Creating an Initial Template Design . . . . . . . . . . . . . . . . . . . . . . . . . . . . . . . . . . . 2:1
Design Template Hierarchy . . . . . . . . . . . . . . . . . . . . . . . . . . . . . . . . . . . . . . . . . . 2:4
Copying Design Geometry into a Template. . . . . . . . . . . . . . . . . . . . . . . . . . . . . 2:5
Event-driven Graphics Mode . . . . . . . . . . . . . . . . . . . . . . . . . . . . . . . . . . . . . . . . 2:5
Modifying the Template Geometry . . . . . . . . . . . . . . . . . . . . . . . . . . . . . . . . . . . . 2:6
Setting Template Properties and Rules . . . . . . . . . . . . . . . . . . . . . . 3:1
Defining the Template Properties . . . . . . . . . . . . . . . . . . . . . . . . . . . . . . . . . . . . . 3:1
Defining a Template Rule . . . . . . . . . . . . . . . . . . . . . . . . . . . . . . . . . . . . . . . . . . . 3:3
How Template data is Accessed in the Design Hierarchy . . . . . . . . . . . . . . . . . 3:4
Defining More Template Rules . . . . . . . . . . . . . . . . . . . . . . . . . . . . . . . . . . . . . . . 3:5
12.0
Introduction to Templates User Guide
Selecting a Design Template . . . . . . . . . . . . . . . . . . . . . . . . . . . . . . . 4:1
How a Template is Accessed via a Specification . . . . . . . . . . . . . . . . . . . . . . . . 4:1
Setting a Template Reference in a Specification . . . . . . . . . . . . . . . . . . . . . . . . 4:2
A More Advanced Example . . . . . . . . . . . . . . . . . . . . . . . . . . . . . . . . 5:1
Building up a Design from Subsidiary Parts . . . . . . . . . . . . . . . . . . . . . . . . . . . . 5:1
Restricting Property Values for use in a Design . . . . . . . . . . . . . . . . . . . . . . . . . 5:2
Adding Design Points . . . . . . . . . . . . . . . . . . . . . . . . . . . . . . . . . . . . . . . . . . . . . . 5:4
Assigning Local Names to Template Elements . . . . . . . . . . . . . . . . . . . . . . . . . 5:5
Specifying Priorities for Evaluating Rules. . . . . . . . . . . . . . . . . . . . . . . . . . . . . . 5:6
Setting References to Sub-equipments . . . . . . . . . . . . . . . . . . . . . . . . . . . . . . . . 5:9
How Rules Associated with Valid Values are Stored . . . . . . . . . . . . . . . . . . . . 5:13
Adding Vessel Supports . . . . . . . . . . . . . . . . . . . . . . . . . . . . . . . . . . . . . . . . . . . 5:13
Showing Dimensions on Template Designs . . . . . . . . . . . . . . . . . . . . . . . . . . . 5:14
Testing your Design Template . . . . . . . . . . . . . . . . . . . . . . . . . . . . . . . . . . . . . . 5:17
Propagating Design Template Changes . . . . . . . . . . . . . . . . . . . . . . . . . . . . . . 5:19
Some Further Information for Template Designers . . . . . . . . . . . . . 6:1
Using Pseudo-attributes for Accessing Data . . . . . . . . . . . . . . . . . . . . . . . . . . . 6:1
Associating a Plotfile with a Design Template . . . . . . . . . . . . . . . . . . . . . . . . . . 6:2
Template Application Search Tool . . . . . . . . . . . . . . . . . . . . . . . . . . . . . . . . . . . . 6:2
Navigation using the Search Tool . . . . . . . . . . . . . . . . . . . . . . . . . . . . . . . . . . . . . . . . . . . . 6:3
Search Tool Filtering . . . . . . . . . . . . . . . . . . . . . . . . . . . . . . . . . . . . . . . . . . . . . . . . . . . . . . 6:4
Search Tool Grouping . . . . . . . . . . . . . . . . . . . . . . . . . . . . . . . . . . . . . . . . . . . . . . . . . . . . . 6:4
Advanced Rules . . . . . . . . . . . . . . . . . . . . . . . . . . . . . . . . . . . . . . . . . . . . . . . . . . . 6:5
Defining Attribute Rules . . . . . . . . . . . . . . . . . . . . . . . . . . . . . . . . . . . . . . . . . . . . . . . . . . . . 6:5
Copying and Pasting Rules . . . . . . . . . . . . . . . . . . . . . . . . . . . . . . . . . . . . . . . . . . . . . . . . . 6:6
Repeating Elements . . . . . . . . . . . . . . . . . . . . . . . . . . . . . . . . . . . . . . . . . . . . . . . . 6:6
Hints and Tips . . . . . . . . . . . . . . . . . . . . . . . . . . . . . . . . . . . . . . . . . . . 7:1
Preliminary Planning . . . . . . . . . . . . . . . . . . . . . . . . . . . . . . . . . . . . . . . . . . . . . . . 7:1
Some Specific Points to Remember. . . . . . . . . . . . . . . . . . . . . . . . . . . . . . . . . . . 7:1
Get the Template Origin Right . . . . . . . . . . . . . . . . . . . . . . . . . . . . . . . . . . . . . . . . . . . . . . .
Get the Template Orientation Right . . . . . . . . . . . . . . . . . . . . . . . . . . . . . . . . . . . . . . . . . . .
Use a Consistent Naming Convention . . . . . . . . . . . . . . . . . . . . . . . . . . . . . . . . . . . . . . . . .
Do not use External Values Directly in Rules. . . . . . . . . . . . . . . . . . . . . . . . . . . . . . . . . . . .
ii
7:1
7:1
7:1
7:2
12.0
Introduction to Templates User Guide
Consider Adding Extra Design Points . . . . . . . . . . . . . . . . . . . . . . . . . . . . . . . . . . . . . . . . .
Consider the Units Of Measurement . . . . . . . . . . . . . . . . . . . . . . . . . . . . . . . . . . . . . . . . . .
Consider Associated Negative Geometry . . . . . . . . . . . . . . . . . . . . . . . . . . . . . . . . . . . . . .
Always Test a New Template in a Design . . . . . . . . . . . . . . . . . . . . . . . . . . . . . . . . . . . . . .
7:2
7:2
7:2
7:3
Other Relevant Documentation . . . . . . . . . . . . . . . . . . . . . . . . . . . . .A:1
On-Line Help. . . . . . . . . . . . . . . . . . . . . . . . . . . . . . . . . . . . . . . . . . . . . . . . . . . . . . A:1
Introductory Guides . . . . . . . . . . . . . . . . . . . . . . . . . . . . . . . . . . . . . . . . . . . . . . . . A:1
Reference Manuals . . . . . . . . . . . . . . . . . . . . . . . . . . . . . . . . . . . . . . . . . . . . . . . . A:2
General Guides. . . . . . . . . . . . . . . . . . . . . . . . . . . . . . . . . . . . . . . . . . . . . . . . . . . . A:2
iii
12.0
Introduction to Templates User Guide
iv
12.0
Introduction to Templates User Guide
Read This First
Read This First
1.1
Scope of the Guide
This guide introduces the facilities provided by AVEVA for the creation of Design Templates.
These are standard design configurations which you can store for subsequent use by
yourself or other designers.
The guide explains the main concepts underlying the creation of Design Templates and their
incorporation into the Specifications which make them accessible to other designers. A key
feature of the guide is a hands-on tutorial exercise which is incorporated throughout.
This guide does not give step-by-step instructions on how to carry out every specific
template design function, since you can access such information as you work by using the
on-line help facilities incorporated into the programs graphical user interface.
If you are not yet familiar with the use of the DESIGN module, it is recommended that you
first work through one or more of the discipline-specific guides (Pipework Design User
Guide, Structural Design Using PDMS User Guide, etc.) and practise using the various
DESIGN applications. You need to be proficient in the use of DESIGN before you try to
create design templates for use by others. You also need to be familiar with the main
principles of managing Catalogues and Specifications in databases using the PARAGON
module: the use of Design Templates provides an extension of those facilities.
For fuller information about using the whole range of facilities, refer to the sources listed in
Appendix A of this guide.
1.1.1
Intended Audience
This guide has been written for engineers familiar with template design practices and with a
prior knowledge of PDMS.
1.1.2
Assumptions
For you to use this guide, the sample project, Project SAM, must be correctly installed on
your system, and you must have read/write access to the project databases.
It is assumed that you know:
where to find PDMS on your computer system
you know how to use the Windows operating system installed on your site.
Contact your systems administrator if you need help in either of these areas.
1.1.3
About the Tutorial Exercise
All the steps of the exercise are numbered sequentially throughout the guide.
1:1
12.0
Introduction to Templates User Guide
Read This First
1.1.4
Further Reading
You can find a list of relevant AVEVA documentation in the appendices of this guide.
1.2
Terminology
You can switch rapidly between the different parts of the program, so that the distinctions
between them become almost imperceptible, but you need to recognise what is happening
when you select from the different functions available to you from the various menus.
The following terms are used throughout this guide to describe what action to carry out:
1.3
Enter
Type text into the specified dialogue box, then press the Enter (or
Return) key to confirm the entry.
Click
Place the mouse cursor over a specified point, then quickly press
and release the designated mouse button. If no button is specified,
use the left-hand mouse button.
Pick
Click on the required item to select it.
Drag
Place the mouse cursor over a specified point, then press and hold
down the required mouse button while moving the cursor to a
second specified point. Release the button over the second point.
Double-click
Place the mouse cursor over a specified point, then click the lefthand mouse button twice in quick succession.
How the Guide is Organised
This guide contains the following chapters and appendices:
This chapter introduces this guide and summarises its scope.
Creating a Simple Template
first introduces the concept of design templates. It then
describes the geometric design of a simple template
representing a structural penetration hole surrounded by a
kickplate assembly.
Setting Template Properties
and Rules
explains how to set up the properties and rules to
parameterise the design template dimensions so that it can
be used in subsequent design operations.
Selecting a Design Template
summarises the steps needed to include the design
template in a catalogue, so that it can be selected by a
designer via a specification.
A More Advanced Example
further illustrates the principles by means of a more
complex example representing an equipment vessel with
user-selectable end configurations.
Some Further Information for
Template Designers
gives some additional information which you might find
relevant as you gain experience of template design.
1:2
12.0
Introduction to Templates User Guide
Read This First
Hints and Tips
lists some points to remember to ensure success when
designing templates.
Other Relevant
Documentation
identifies other sources of information which supplement,
and expand upon, the brief details given in this guide.
The guide concludes with an Index, allowing you to refer back to any specific topics about
whose details you need to be reminded.
1:3
12.0
Introduction to Templates User Guide
Read This First
1:4
12.0
Introduction to Templates User Guide
Creating a Simple Template
Creating a Simple Template
2.1
Basic Concepts
A design template is a set of design primitives, panels and nozzles that may be grouped
together and then referenced from within another part of the design database as though it
were a single item. In many ways, a design template behaves in a similar way to a
catalogue component, except that the template items are stored in a special area of the
DESIGN DB, rather than in a separate Catalogue DB, and they can use the more powerful
sets of primitives and parameterisation facilities available from within DESIGN. Unlike a
catalogue component, a design template can be split down into its constituent parts for
selective reporting, dimensioning, MTO, etc.
A design template is used in a design by creating an instance of the template in the DESIGN
DB. When a design template is instanced, the template contents are copied into the design
hierarchy; they may then be modified locally as required.
A design template may be referenced from Equipment or Sub-Equipment, a Panel Fitting, a
Section Fitting or a Primary Joint.
2.2
Creating an Initial Template Design
To demonstrate the main principles of design template creation, we will create a template
representing a simple rectangular kickplate configuration which can be added round a
penetration hole in a panel. The template will consist of three box primitives: a positive box
representing the outer surfaces of the kickplate assembly; a negative box which removes
most of the material from the positive box, leaving only a wall thickness representing the
individual kickplates; and a second negative box which will penetrate any panel on which
the template is positioned by a designer. The configuration will be as follows:
2:1
12.0
Introduction to Templates User Guide
Creating a Simple Template
When the design template is used in a design, its dimensions will be specified by reference
to a set of predefined properties. It is important, therefore, that you have thought carefully
about which dimensions are to be parameterised before you create the design template
(just as you would normally sketch out a new catalogue component before starting to build it
up in PARAGON).
In our present example, we will define five properties representing overall length, overall
width, overall height, wall thickness for the kickplates, and the panel thickness for the
penetration hole below the kickplate assembly, as shown on the preceding diagram.
Exercise begins:
1.
The Design Templates application makes the assumption that a new template will be
based on an existing set of design elements (or on a predefined design template), so
we will first use the Equipment application to create the positive box and the first
negative box. (We will see later why the second negative box, representing the panel
penetration hole, cannot be created at this stage.)
Select Design>Equipment to enter the Equipment application.
2.
From the Equipment Application menu, select Create>Site and name the new site
/TMPLSITE.
3.
Below this site create a new Zone named /TMPLZONE and below this an Equipment
named /Kickplate. Leave the equipment Position at the default of 0,0,0.
It is this equipment element which will own the BOX, which will in turn own the first
NBOX, which will be used as the basis for the design template.
4.
Select Create>Primitives and use the Primitives form to create a Solid Box.
Select the Box and set the following data:
Set Y-length to 1000, X-length to 500 and Z-length to 250. These dimensions give a
starting point for the design. The template derived from this box will redefine the
dimensions in terms of parameterised rules.
Click on the Create button to create the box.
Leave the Position at the default of 0,0,0 and the Orientation at the default of Y-Axis
North and Z-Axis Up.
Close the Primitives form.
2:2
12.0
Introduction to Templates User Guide
Creating a Simple Template
Select Modify>Name and enter the name as /Kickplate-Outer.
5.
Using the same procedure, create a Negative Box with Name /Kickplate-Inner, Y-length
950, X-length 450, Z-length 250, default Position and Orientation.
Note that the X and Y dimensions of the NBox are smaller than those of its owning Box
by an amount corresponding to twice the wall thickness, but the Z dimensions of both
boxes are the same.
6.
Use the following settings for viewing the results:
Click the Walk to Draw List button (
) on the 3D View Tool Bar.
Set the view direction to Iso 2 by selecting Isometric>Iso 2 from the 3D View
shortcut menu.
Set the Representation (Settings>Graphics>Representation from the main
menu) to Holes Drawn Off (not ticked).
If you currently have a colour-shaded view, switch to a wireline view
(View>Settings>Shaded from the 3D View menu, or press F8).
The result should look like this:
Try some other view settings if you wish.
The Design Explorer should now show the following elements:
Save your design changes (Design>Save Work).
2:3
12.0
Introduction to Templates User Guide
Creating a Simple Template
That ends the creation of the basic design, which will be copied to form the design template.
In the next part of the exercise we will create a suitable hierarchy under which to store the
template and will then create the template itself.
2.3
Design Template Hierarchy
Design Template (TMPL) elements are stored in a separate part of the Design DB under an
administrative Template World (TPWL), which is itself divided into administrative Template
Areas (TMAR).
When you are working in the Design Templates application, you need to be able to navigate
concurrently in two different parts of the Design database: the area which holds the design
data on which the templates are to be based, and the area which holds the templates
themselves. Template creation involves, among other steps, copying data from the former
area to the latter.
Navigation in the design area is carried out via the Design Explorer in the usual way, while
navigation in the template area is carried out via a separate Template Browser form.
The hierarchy with which we will be concerned in the next part of the exercise is as follows:
Exercise continues:
7.
In order to create the design template elements, we must first change from the
Equipment application to the Design Templates application. To do so, select
Design>Design Templates from the Equipment Application menu.
You will see the Design Templates Application menu bar plus the Template Browser
form. The latter lists all of the design templates which have been supplied as part of the
sample project. During the current exercise, we will add the templates which we will
create under a new top-level Template World.
8.
From the Design Templates Application menu, select Create>Template World. Set
the Name to /TESTTPWL and set the Description to Template World for exercises.
The new template world will be created immediately below World level at the top of the
current design hierarchy, regardless of the level of your current design element. Notice
that Template Browser shows the elements description, whereas the Design
Explorer shows its name (you will not see the latter yet unless you navigate to it).
9.
Select Create>Template Area and name the template area /TESTTMAR. Enter its
description as Template Area for exercises.
2:4
12.0
Introduction to Templates User Guide
Creating a Simple Template
2.4
Copying Design Geometry into a Template
We are now going to create a design template whose geometry will be based on a copy of
the equipment element which we have already created, namely a positive box with a
negative box inside it. Later, we will modify this design within the template by adding another
negative box; this will not affect the original equipment in any way.
Exercise continues:
10. When you create a design template (TMPL), it will copy its geometry from the current
design element, so first navigate to the Equipment (indicated by the
symbol)
Kickplate in the Design Explorer and then select Create>Template from the Design
Templates Application menu.
You will now see a Create Template form and a Positioning Control.
The Copy Model data at the bottom of the Create Template form shows the name of
the current design item (in this case, the equipment /Kickplate).
Set the following Template Information:
Name
Kickplate-1
Purpose
Leave as Unset
Description
Protected floor penetration
Function
Rectangular
Generic Type
PENH (Penetration Hole)
(This data is optional, but is helpful when the template is to be selected for use in a
design. In some cases the generic type will be deduced automatically from the original
design item, but this is not possible in our current example.) Do not OK the form yet.
We will set the position of the templates Origin by picking it in the 3D View. To do this,
you need to understand the concept of event-driven graphics. This is explained next.
2.5
Event-driven Graphics Mode
Before we begin the next part of the exercise, it is necessary to understand how to use the
cursor to pick points in the graphical view. Whenever the status line immediately below the
menu bar of the 3D View shows a prompt other than Navigate, as now, the graphical view
is switched automatically into event-driven graphics mode. This means that when you pick a
point in the displayed graphics, your action is interpreted in whatever way is appropriate to
your current design operation (i.e. the current event) rather than simply as a request to
navigate to a new current element. In this example, picking in event-driven graphics mode
will be used to specify a position.
The position derived from your cursor pick can be the exact point at which you have placed
the cursor or, more commonly, it can be a position which is related to the picked point in a
specified way. The main concept involved in structural applications is that of the snap
function, which automatically chooses the nearest Start, End or (optionally) Secondary
Node position to the picked point, so that you do not need to be very accurate when
positioning the cursor.
The full range of options available for identifying positions is extensive. We will use it in the
exercise simply to pick a p-point which is already at the required position.
2:5
12.0
Introduction to Templates User Guide
Creating a Simple Template
Exercise continues:
11. The current position of the design template origin, relative to the template geometry, is
at the centre of the box, as shown by the Template Origin label which you will now see
in the 3D View (rotate the view if necessary to see the position properly; the label may
be difficult to read because the equipment origin is labelled at the same location).
In order to provide a more convenient datum point for positioning the kickplate
assembly relative to the surface of a panel, we will redefine the origin as being at the
centre of the lower face of the box.
To do so, we will enter the Origin data on the Create Template form by picking an
existing p-point at the required position. We are already in event-driven graphics mode
(as shown by the 3D View status line which says Defining a Template Snap).
On the Positioning Control form, set the Pick Type (left-hand box) to Ppoint and the
Pick Method to Snap. This constrains the system to allow you to pick only p-points.
Move the cursor into the 3D View, hold down the left-hand mouse button, and move the
cursor over the box (click on any edge of the box if you are using a wireline view). The
p-points appear as dots in the view and the cursor shape changes to
when it is
over a p-point. The name of the selected point is shown in the status line. Release the
mouse button when the cursor is over P6 of BOX /Kickplate-Outer.
Notice how the Origin coordinates are now shown in the Create Template form as
East 0, North 0, Down 125 and how the labelling has changed in the new 3D View.
12. Leave the Add Properties and Add Points selected and OK the Create Template
form. The Template Browser should now show the following elements:
The 3D View will now show both the original equipment and the template derived from
it (offset by the amount by which the origin has been repositioned). From the
Template Browser, select Display to show just the current template in a 3D view.
2.6
Modifying the Template Geometry
In order that the template can penetrate a panel on which it is positioned when instanced in
a design, it must include a second negative box owned by the TMPL. A negative box owned
by the positive box will not have the required effect, which is why we did not create it in the
original equipment.
Exercise continues:
13. The new NBOX must be created below the TMPL. To achieve this, you must first
navigate to the TMPL in the Design Explorer. The easiest way to do this is to check
the Template Browser's Navigate on selection checkbox and then reselect the
TMPL in the browser list. This element will become current in the Design Explorer
automatically.
2:6
12.0
Introduction to Templates User Guide
Creating a Simple Template
Alternatively, if you have the Draw List window open, you can choose the Navigate To
option from the popup menu that appears.
From the Design Templates Application menu, select Create> Primitives. Create a
Negative Box.
Set the Y-length to 950, X-length to 450 and Z-length to 100.
Leave the Orientation at its default setting.
We want to position the new NBOX so that its upper face is coplanar with the lower
faces of the existing BOX and NBOX. To achieve this, we must move it down by half its
Z-length, so set the Position to North 0, East 0, Down 50.
Set the Name to /Panel-pene.
We have now completed the required design template geometry, as illustrated in the
diagram near the start of Creating a Simple Template. In the next chapter we will see how to
allocate properties and rules to the template, so that its geometry may be parameterised
and adjusted to suit specific use in design contexts.
2:7
12.0
Introduction to Templates User Guide
Creating a Simple Template
2:8
12.0
Introduction to Templates User Guide
Setting Template Properties and Rules
Setting Template Properties and Rules
Although we set the dimensions and relative positions of the Box and NBoxes to specific
values to give a meaningful representation in the displayed view, these settings are largely
irrelevant for the template. When the template is used in a design application, the
dimensions and positions of the primitives will be reset by reference to a set of
parameterised rules which adjust the geometry to suit the local circumstances. These rules
are defined in terms of the templates properties, which we will now define.
3.1
Defining the Template Properties
Each property represents an attribute of the template which is to be adjusted by reference
to the parameterised rules when used in a design instance. In the current example, we need
to define five properties corresponding to the following dimensions:
The template properties are stored in Design Data (DDAT) elements, owned by a Design
Dataset (DDSE), which is itself owned by the TMPL element. When we created the
template, we created an empty Design Dataset by setting the Add Properties button to On
in Step 12.
Exercise continues:
14. Check that the selected element in the Template Browser is the TMPL and then select
Modify>Property Definitions you will see a Define Template Properties form which
lets you set up the required list of properties.
3:1
12.0
Introduction to Templates User Guide
Setting Template Properties and Rules
The upper part of the form lets you specify the details for a single property, while the
lower part displays a list of all of the properties which are currently defined. The list is
empty at this stage.
Define the first property as follows:
Enter the Description as Overall length and the Key as LENG.
The Definition option specifies how the value of the property will be derived when
the template is used in a design. The choices are:
Design Parameter
Value taken from design data entered when template is
instanced
Attribute
Value taken from named attribute (Short Key is set to
attribute name)
Expression
Value is result of evaluating expression (as typed into textbox immediately below the option list)
Plotfile
Name of plotfile to be displayed
Specification Ref
Allows SpecRef (e.g. Profile) to be set
Sub Element Ref
Allows pointer to subsidiary element (e.g. Sub-Equipment)
to be set when template is instanced
We will set the first four dimensional properties as Design Parameters, so select
this option for the Definition field. In the No text-box, enter 1 for the first design
parameter.
Set the Data Type option to Distance.
The Default text-box lets you specify the value which will be used if the correct
value cannot be derived at any intermediate stage of the design process. Enter a
default length of 1500.
The Range text-boxes let you specify acceptable minimum (From) and maximum
(To) values for the property value which can be entered in the design. Leave these
unset. (Ignore the greyed-out Display button for now.)
The settings should now look like this:
3:2
12.0
Introduction to Templates User Guide
Setting Template Properties and Rules
Click the Include button to create the currently defined property in the list (there is
no separate Apply button on this form).
15. Repeat the process to add the following property definitions to the list:
Description
Key
DesPar No
Default Distance
Overall width
WIDT
750
Kickplate height
HEIG
300
Wall thickness
WTHK
50
(You will notice that the application adds parentheses round the default value
automatically. It is optional whether or not you enter these when you type in the default
value.)
16. The fifth property, namely the thickness of the panel which the second NBOX is to
penetrate, will be derived from the actual panel thickness as defined in the design. To
achieve this, we will define the property as an expression which represents this
thickness.
Enter the Description as Panel thickness and the Key as PTHK.
Set the Definition option to Expression and type the following expression into the
expr text-box:
HEIG of PLOO 1 of PANEL
(since the panel thickness is represented by the Height attribute of the Panel Loop
element owned by the Panel).
Set the Default Distance to 100. Leave the Range limits unset.
Notice that the Display button is now selected. Its setting determines whether or not
the value of this property will be shown on the data-entry form when the template is
instanced in a design. Leave the button selected. (The property value will be shown for
reference only, since it is derived automatically via the expression and cannot be set
explicitly by the designer.)
The final Currently Defined Properties list should look like this:
Click the
3.2
button to remove the form.
Defining a Template Rule
So far, we have simply defined the properties of the template which must have their values
set when the template is instanced in a design. We must now define the rules which define
how the geometry of the template instance is to be parameterised in terms of those
properties.
3:3
12.0
Introduction to Templates User Guide
Setting Template Properties and Rules
Exercise continues:
17. Check that you are still at the TMPL in the Template Browser and then select
Modify>Parameterisation. You will see a Template Member Parameters form listing
the primitives which make up the current template.
In the Template Members list, select the BOX. Notice how the Rules list automatically
shows those attributes of the selected element for which you can set rules.
In the Rules list, select X length. You will see a Attribute Rule (X length) form ready
to accept data relevant to the selected type of attribute. In the Expression text-box,
enter the following expression:
CDPR LENG
This means: Set the X-length to the value of that property of the current template
whose key is LENG (as defined in Step 14.). This expression will be explained more
fully in the next section.
To see the effect of this rule, click the Text Expression button and study the result.
Because no real design data has yet been created, the X length of the box has been
set by the rule using the default value of the LENG property (which we specified as
1500).
Click OK to accept the rule. Notice how it is now shown in the Rules list on the
Template Member Parameters form.
3.3
How Template data is Accessed in the Design
Hierarchy
In order to understand how template data is accessed via specific cross-references in the
Design database, we will consider what happens when the kickplate template which we are
creating is used in the design of a panel.
To use the template, the structural designer will create a Panel Fitting (PFIT) element at the
required position on the Panel and will then set the PFITs Specification to point to the
Design Template.
Note: To make the template accessible to the designer, it must have been included in a
Specification in a Steelwork Catalogue database. We will see how to do this later in
the exercise. The designer then selects from the specification in the usual way; there
is no distinction between a catalogue component and a design template as far as the
designer is concerned.
When the Specification Reference of the panel fitting is set to the design template, the
TMPL is copied into the PFITs members list (that is, an instance of the template is created
automatically). The resulting Design hierarchy includes the following:
3:4
12.0
Introduction to Templates User Guide
Setting Template Properties and Rules
Consider the following:
3.4
From PFIT level, you can query the properties data held in the DDATs of its TMPL by
reference to a pseudo-attribute PROP whose setting is identified by the corresponding
short key. For example, to query the X-length (which has the short key LENG), the
command is Q PROP LENG. The system navigates down automatically via the TMPL
and its DDSE to find the required property. Query>Template Properties lists all such
properties.
From BOX level, you can query the properties data held in the DDATs of its parent
TMPL by reference to a pseudo-attribute CDPR (Current templates Design PRoperty).
The system navigates up to the owning TMPL and then down via that templates
DDSE. It is this setting which we used in the expression for the X-length rule in Step 17.
Defining More Template Rules
We will now continue by defining the remaining rules for the Box.
Exercise continues:
18. Select Y length in the Rules list and define its rule as CDPR WIDT.
19. Select Z length in the Rules list and defined its role as CDPR HEIG.
20. Leave the Orientation rule unset (i.e. None). This means that the orientation must
always be set by the designer to suit the local requirements when the template is
instanced.
21. Select Position. Notice how the Attribute Rule form has attribute type POSITION at
the top of the form. This indicates that the rule entered must be a valid position rule.
Remember that the box origin is at its centre. We want to set the position such that the
kickplate assembly is positioned with the bottom face of the box coplanar with the
surface of the panel. To do this, we must move the box up by half its height with respect
to the PFIT.
Define the positions rule as U (CDPR HEIG / 2) (note the spaces before and after the /
operator).
OK the rule definition.
The Defined Rules list for the Box should now appear as follows:
3:5
12.0
Introduction to Templates User Guide
Setting Template Properties and Rules
22. In the Template Members list on the Template Members Parameters form, select the
BOX.
Click the Copy Rules button. Now select the NBOX owned by the BOX (indented
relative to the Box in the list). Now click the Paste Rules button to copy rules from the
BOX to NBOX.
The required X length of the NBOX (/Kickplate-Inner) is equal to the X length of the Box
(/Kickplate-Outer) minus twice the wall thickness (see diagram in Defining the
Template Properties). To achieve this, edit the X length rule to
CDPR LENG - 2 * CDPR WTHK
23. Set the Y length rule to
CDPR WIDT - 2 * CDPR WTHK
Set the rule for the Z length of the NBOX so that it has the same height as its owning
Box.
Because the NBOX is positioned with respect to its owning Box, its elevation will
already be correct: you do not have to move this one by half its height. Therefore,
leave both the Position and Orientation rules unset.
The Defined Rules list for the NBOX should now appear as:
The Box and NBOX together represent a rectangular kickplate assembly positioned on
the surface of the panel. In the next step we will set the rules for the second NBOX,
owned by the TMPL, which is to penetrate the panel below the kickplate assembly.
24. Set the rules for the X length and Y length of the second Nbox to be the same as
those for the first NBox.
We want to set the Z length of the second NBox to the thickness of the panel which it is
to penetrate. To achieve this, set the Z length rule to CDPR PTHK (remembering that
PTHK is itself derived from the panel thickness, as specified by the property definition).
The position of the second NBox is to be such that its upper face is coplanar with the
lower face of the Box, which means that it must be moved down by half its height. Set
an appropriate rule to do this.
The Defined Rules list for the second NBox should now appear as:
3:6
12.0
Introduction to Templates User Guide
Setting Template Properties and Rules
That concludes the definition of the kickplate design template. Check the 3D View to
ensure that the geometry looks correct. If not, correct the errors before finally saving
the design.
In the next chapter we will add the template into a catalogue database specification for
panel fittings, so that it can be referenced for inclusion in a structural design model.
3:7
12.0
Introduction to Templates User Guide
Setting Template Properties and Rules
3:8
12.0
Introduction to Templates User Guide
Selecting a Design Template
Selecting a Design Template
In order to make a design template available for selection by a user, for incorporation (as an
instance) into a design model, the template must be referenced from a Catalogue
Specification or from a Selection Table. This chapter summarises how to achieve this.
4.1
How a Template is Accessed via a Specification
When a designer selects a catalogue component via a Specification (SPEC), the
specification Selectors (SELEs) are searched in turn, using a question/answer sequence,
until a Specification Component (SPCO) is found which matches all of the specified design
criteria. The catalogue component selected is the one to which the Catalogue Reference
attribute (CATREF) of that SPCO points.
Following exactly the same principle, a SPCO can refer instead to a design template by
setting its Template Reference attribute (TMPREF) to point to a TMPL.
The only differences are:
The catalogue component is stored in the Catalogue database, whereas the design
template is stored in the Design database.
When a catalogue component is selected, only the CATREF setting (or, more strictly,
the SPRE setting) is stored in the design data. When a design template is selected, an
instance of the design template is copied by the application into the design data, adding
new elements into the design members list.
This can be illustrated as follows, using the selection of our kickplate template for addition to
a panel (in the form of a panel fitting) as an example:
4:1
12.0
Introduction to Templates User Guide
Selecting a Design Template
The SPREF of the PFIT leads to a SPCO which has its TMPREF pointing to the TMPL. This
causes an instance of the TMPL to be copied below the PFIT, leading to:
4.2
Setting a Template Reference in a Specification
We will now enter the Catalogue Construction module, PARAGON, and modify an existing
Specification by adding a new Specification Component. We will then set the TMPREF of
this SPCO to point to our newly created design template.
4:2
12.0
Introduction to Templates User Guide
Selecting a Design Template
Exercise continues:
25. If you are still in Design, select Design>Modules>PARAGON... to change to
PARAGON. If you have left PDMS, log back in to project SAM as user CATS, but this
time load module PARAGON from macro files. You will see the PARAGON General
Application menu bar and the Members List.
The PARAGON graphical user interface does not include facilities for modifying
specifications, so select Display>Command Line to display a Command Input &
Output window.
Using the Catalogue Explorer, we will navigate to the existing SELE in which we will
create the new SPCO
26. Go to the SPWL /STRUCT/PENI/SPEC.
From the main menu bar, select Query>Attributes to list the attributes of the current
Specification World within the Query form. Note that the Description is set to
Structural and the Purpose is set to STL (Steel), showing that these specifications are
intended for use in structural designs.
27. Go to the SPEC /PENH/PIPE/PFIT.
This specification is intended for panel fittings which represent penetration holes
through which pipes can pass.
28. Go to SELE 1 (there is only one SELE under this SPEC).
29. Go to SELE 3.
You will see that this SELE already holds two SPCOs:
/PEN/PFIT/PENH/FITT/RECT
/PEN/PFIT/PENH/FITT/RECT2
Go to either of the SPCOs and query its attributes (if you still have the Query form on
display the SPCOs attributes will automatically appear within it, otherwise select
Query>Attributes again). Note that its Catalogue Reference (Catref) is set to point to a
catalogue component (/PENH/FITT/RECT or /PENH/FITT/RECT2), while its Template
Reference (Tmpref) is not set (Nulref or =0/0).
30. To create a specification component for selecting the kickplate template, type (on the
command line)
NEW SPCO /TMPL/SAMPLE/KICKPLATE
To set its Template Reference, type
TMPREF /Kickplate-1
(this is the name which we allocated to the template in Step 10.).
Query the attributes of the new SPCO, checking that its Catref is set to Nulref (or =0/0)
and its Tmpref is set to /Kickplate-1.
31. Save your catalogue changes and exit from PARAGON. You can either change back to
Design if you want to continue with the exercises, or leave PDMS if you want to take a
break.
That completes the first introductory exercise for the creation of a design template. The
template now exists in the Design database and a new specification component, pointing to
the template, has been added into the Catalogue database.
If you want to see the effect from a designers point of view, enter the Design Panels &
Plates application and create a Panel Fitting by selecting the kickplate from the available
Fitting specifications. If you have not yet used this application, it is suggested that you work
through the exercise in Structural Design Using PDMS User Guide, but select the new
template rather than the suggested manhole when you reach the relevant part of the
exercise.
4:3
12.0
Introduction to Templates User Guide
Selecting a Design Template
The next chapter will introduce some additional concepts, illustrating them with a more
complex example.
4:4
12.0
Introduction to Templates User Guide
A More Advanced Example
A More Advanced Example
To illustrate the principles of design templates more fully, particularly the ways in which rules
defining property values can be specified, this chapter continues the exercise using a more
complex example.
5.1
Building up a Design from Subsidiary Parts
In the preceding part of the exercise, the whole of the design model represented by the
template was derived from a single Equipment element which owned three member
primitives. For more complex items, it is often better to divide the design into subsidiary
parts (represented by, say, Sub-Equipment elements), each of which is referenced from a
parent design template.
Consider, for example, a cylindrical vessel with selectable end configurations and a set of
supports. If the end configurations and the support set are defined as subsidiary designs,
they can be re-used for a range of vessels. We will create a template for the following
equipment design (typical end types shown for illustration only):
Exercise continues:
32. Restart PDMS if necessary and load the Design Equipment application.
Navigate to the Zone which you created for these exercises (i.e. TMPLZONE).
33. Create an Equipment element named Test-Vessel comprising:
a cylinder with its Z-axis pointing North (i.e. the cylinder will be horizontal), and
with Height (Length) 1500 and Diameter 400;
5:1
12.0
Introduction to Templates User Guide
A More Advanced Example
a negative cylinder with its Z-Axis pointing Up (remember that this orientation is
defined with respect to the owning cylinder, whose Z/Up direction is already set to
North), and with Height (Length) 1500 and Diameter 380.
34. Change to the Design Templates application.
In the Template Browser, navigate to the Template Area which you created for these
exercises (i.e. Template Area for exercises). In the Design Explorer, navigate to the
Equipment on which the template is to be based (i.e. Test-Vessel).
Select Create>Template to create a design template copied from the equipment.
Set the following Template Information:
Name
Vessel-Main-Body
Purpose
Unset
Description
Vessel main body
Function
VESSEL
Generic Type
VESS
Leave the Origin at (0,0,0)
Select both Add Properties and Add Points options so that a Design Dataset (to hold
design properties) and a Pointset (to hold design points) will be created ready for later
use.
Click OK to complete the template creation. Select Display> Selected Template to
show the new template in the 3D View.
35. Select Modify>Property Definitions to display the Define Template Properties form
(remember that you created the Design Dataset in the preceding step).
We will first create those properties which define the dimensions of the main body of
the vessel and its position. We will later create some other properties which identify the
subsidiary items which are to be merged with this body in the final design; namely the
sub-equipments representing the vessel ends and the supports.
Before we begin, we will look at ways of restricting the options available to a designer
when they create a template instance.
5.2
Restricting Property Values for use in a Design
When we set the properties for the kickplate, in the earlier steps of the exercise, we did not
impose any restrictions on the dimensions which a designer could apply when using the
template. The design parameters representing the kickplates length, width, height and wall
thickness could be set to any values.
As a template designer, you can restrict the values which a user can set in one of two ways.
These are controlled by the Range/Values option near the centre of the Define Template
Properties form, and act as follows:
Range lets you specify minimum and maximum values for a design parameter. These
are stored in the MinMax attribute of the Design Data (DDAT) element corresponding to
that property. When used in a design, only values in the specified range will be
accepted.
Values lets you specify a list of discrete values for a design parameter. These are
stored as the ValidV attributes of Valid Value (VVALUE) elements owned by the DDAT
corresponding to that property. When used in a design, only these values will be
available for selection from a list.
5:2
12.0
Introduction to Templates User Guide
A More Advanced Example
We will use both of these methods in the following steps.
Exercise continues:
36. We will set the first property to represent the outside diameter of the vessel body. Enter
the following data:
Description
Diameter of Vessel
Key
DIAM (it is good practice to use common keys in all
equipment and sub-equipment templates to make their rules
consistent)
Definition/No
Design Parameter 1
Data Type
Distance
Default
1000 (making this larger than the original equipment diameter
of 400 lets you see the change take effect in the 3D View)
We will restrict the users choice of diameter values to some explicit dimensions. To do
so, select the Values option and click the
button to the right of that row of gadgets.
The resulting Set Valid Values form contains a text-pane into which you can type your
list of valid diameters. Enter the following values:
400 500 1000 1200 2000 4000
either separated by spaces or on separate lines. Note that this list should include the
default value (in this case 1000), otherwise a designer cannot easily reset this if they
have changed it. Click OK to store the valid values data, then click the Include button
on the Define Template Properties form to add the property into the Currently
Defined Properties list. Navigate to the TMPL /Vessel-Main-Body in the Design
Explorer and check that its DDSE owns a DDAT which owns six VVALUEs (one for
each valid diameter).
37. The next property will represent the length of the vessel body. Enter the following data:
Description
Length of Vessel
Key
LENG
Definition/No
Design Parameter 2
5:3
12.0
Introduction to Templates User Guide
A More Advanced Example
Data Type
Distance
Default
2000
For this property we will restrict the users choice of length to any value between
specified limits. To do so, select the Range option and enter 1000 and 4000 in the
From and To fields.
Note: Changing to Range automatically clears any Values data stored by the Set Valid
Values form; otherwise this data remains in force until you delete it. Take care not to
set new properties to the current valid values data unintentionally.
Include the new property in the Currently Defined Properties list.
38. Create a third property representing the wall thickness of the vessel body. Enter the
following data:
Description
Thickness of Vessel
Key
THKN
Definition/No
Design Parameter 3
Data Type
Distance
Default
20
This property will have no restrictions on its values, so keep the Range option selected
and delete the entries from the From and To fields.
39. Create a fourth property representing the height of the vessels centreline above the
floor (the latter level will be correspond to the templates origin; see diagram at the
beginning of this chapter). Enter the following data:
Description
Centreline Height
Key
CHEI
Definition/No
Design Parameter 4
Data Type
Distance
Default
600
This property will have no restrictions on its values, so leave the Range option as it is.
5.3
Adding Design Points
To provide convenient reference points for the relative positioning of items which make up
the design template model, a design point can be created at any required location.
A design point, owned by a Design Pointset (DPSE), can be specified in three ways:
A Cartesian Point (DPCA) is specified in terms of its coordinates only.
A Cylindrical Point (DPCY) is specified as a position on the surface of a cylinder at a
given position and with given dimensions.
A Spherical Point (DPSP) is specified as a position on the surface of a sphere at a
given position and with given dimensions.
5:4
12.0
Introduction to Templates User Guide
A More Advanced Example
Each design point, like a p-point, has both a position and an orientation. (The on-line help
includes diagrams illustrating these concepts; refer to these if you need further clarification.)
For convenience when positioning the sub-equipments which will represent the ends of the
vessel, we will create a design point at the centre of each end of the vessel body.
Exercise continues:
40. Set the view direction to Look>East. Check that the Vessel Main Body template is the
current element. Notice that this already owns an empty Design Pointset (DPSET 1).
Select Modify>Points. You will see a Design Points form showing that no points have
yet been defined.
41. From the Design Points menu bar, select Create>Cartesian Point. On the resulting
form enter the following data:
Number
1 (set automatically)
Description
Datum Point 1
Function
SUBE
Point Direction
Direction of Design Point (Z)
Normal direction (Y)
(This orientation will not be relevant when positioning items relative to this design point,
but is set here so that you will see the design point better in the 3D View.)
We will position the design point by graphical picking. Click the Pick button, then pick
P1 of CYLINDER 1 ....
OK the Create - Cartesian Design Point form. Notice how the new point is shown in
the list in the Design Points form and is also labelled (as DP1) in the 3D View. To
change the colour of the displayed design point, if it is difficult to see, select
Settings>Graphics>Colour and change the Aids colour.
42. Create a similar design point, Datum Point 2, at the other end of the vessel body. The
Create Cartesian Design Point form will have retained the previous settings, so you
only need edit these slightly. The new point should have its Z direction set to S and
should be positioned at P2 of CYLINDER 1 ....
We will pause here to introduce two new concepts which are relevant at this stage of the
exercise.
5.4
Assigning Local Names to Template Elements
When a design template is copied into the design model, confusion can arise in the
identification of members of the template instance. For example, the penetration/kickplate
which we defined in the first part of the exercise included two negative boxes, thus:
5:5
12.0
Introduction to Templates User Guide
A More Advanced Example
These are identifiable in the design model only as NBOX 1 of TMPL 1 of PFIT and NBOX 1
of BOX 1 of TMPL 1 of PFIT. Even if we had named them in the design template, the names
would not have been copied to the design instance because an element name cannot be
used more than once in a Design database. If the design instance were modified by
including other negative boxes, either or both of the original NBOXes might no longer be
correctly identified as NBOX 1 and any reference to it in a rule could lead to an incorrect
result.
To avoid such ambiguities in identifying members of a design template, these elements can
be assigned local names. A local name is stored in the design template definition and is
copied into every instance, so that references to local names within rules remain valid.
A local name can comprise up to 20 characters, and each template can store up to 500 local
names. Duplicate local names are not allowed within a given design template, but the same
local name may be used in any number of different design templates within a single Design
database.
To assign local names, navigate to
Modify>Parameterisation... menu option.
the
owning
TMPL
and
use
the
To refer to a local name in a rule or dataset expression, use the format LNID /localname to
specify an element in the current template or MLNID /localname to specify an element in a
template which is a member of the current element.
5.5
Specifying Priorities for Evaluating Rules
When the rules within a design template definition are executed (as, for example, when an
instance of the template is copied into the design model), the rules for the member elements
are evaluated, by default, in descending hierarchic order.
If, however, the rules for one element involve the current attributes of another element, the
order in which the rules are executed becomes significant and the default sequence may not
give the intended result. As an example, if the positions of elements /A and /B are both
defined by rules, and if the position of /A is defined relative to that of /B, then the rule for
positioning /A will only give the correct result if the rule for /B has already been executed.
You can control the order in which the rules for a given template will be executed by
assigning a rule sequence number to any element which has a local name (see Assigning
Local Names to Template Elements). When the template rules are re-executed, the rules for
5:6
12.0
Introduction to Templates User Guide
A More Advanced Example
such elements will be executed in ascending order of their sequence numbers: the rules for
elements without numbers will then be executed in the default sequence.
Thus, in the preceding example, you would assign a smaller sequence number to element /
B than to /A, so that the rule for positioning /B is executed before the rule for /A.
To specify the sequence in which the rules for template members are to be executed, first
allocate local names to the relevant elements, then use the Modify>Order Local Names
menu option to sort the list of local names into the required order.
Exercise continues:
43. We will assign local names to the two design points and to the cylinder representing the
main body of the vessel (the reasons will become clear when we set up the
parameterisation rules).
Select Modify>Parameterisation. The Template Member Parameters form lists all
members of the template.
Select (1) DPCA in the list and select the Set Local Name button. On the resulting
Local Name form, enter Datum-Point-1.
Similarly, assign local names Datum-Point-2 to (2) DPCA and Main-Body to CYLI 1.
You do not need to assign a local name to the negative cylinder. The result should be:
44. When the template rules are evaluated, the positions of the design points will be
derived from the positions of the cylinders p-points. It is important, therefore, that the
rules for the cylinder are evaluated before the rules for the design points.
Select Modify>Order Local Names. The Local Name Rule Sequence form lists all
elements with local names in the order in which their rules will be evaluated. By default,
this is the order in which the names were assigned.
Select /Main-Body and click
to move this name to the top of the list, thus:
OK the change, then dismiss the form.
We will now set rules for the template parameters in terms of the properties defined so far.
The effect will be to move the primitives and design points to the required positions relative
to the template origin, as shown in the diagram at the beginning of this chapter.
5:7
12.0
Introduction to Templates User Guide
A More Advanced Example
45. Select Modify>Parameterisation to show the Template Member Parameters form. In
the Template Members list, select CYLI 1. Notice how the current position and
orientation of the cylinder are shown in the 3D View. Its Origin is at its centre.
We want to move the cylinder so that Design Point 1 (at P1) is directly above the
template origin, with a separation given by the Centreline Height (CHEI) property.
Select Position in the Rules table list and enter the following:
Easting
leave unset
Northing
CDPR CHEI
Upping
CDPR LENG / 2
OK the change.
To display the origin and orientation for the overall design template, navigate to /Vessel
-Main-Body in the Design Explorer and either select Query>Axes or click
. On the
Define Axes form, select Cardinal Directions to show ENU directions instead of XYZ
directions. Select Close>Retain Axes to dismiss the form while still showing the axes.
Look carefully at the new position for the cylinder relative to the template origin: it may
not be quite as you expected. We will now consider why this should be.
The effect of the last change was to move the cylinder up by the CHEI dimension and
south by half the LENG dimension. Remember, however, that until the template is
instanced in a design, and the design parameters are set, the default values for these
dimensions apply. The actual cylinder length is currently that of the original Equipment
from which the template was copied.
Consider the position along the cylinders axis, looking East. Its length, defined by its
Height attribute is 1500. The parameterisation rule has moved the cylinder along its
axis by half the default LENG, which was set to 2000:
46. Select Height in the Defined Rules list and enter the rule CDPR LENG. Notice that
because this setting increases the length of the vessel to the default value of LENG
(namely 2000), the effect shown in the preceding diagram is corrected.
47. Set the rule for Diameter to CDPR DIAM. Leave the Orientation rule unset, so that the
cylinders orientation always defaults to that of its owning equipment when the template
is instanced in a design.
48. Now select NCYL 1 in the Template Members list and set appropriate rules for its
Position, Height and Diameter.
Did you remember that the position of the negative cylinder is defined with respect to
that of its owning cylinder (i.e. at 0,0,0)?
5:8
12.0
Introduction to Templates User Guide
A More Advanced Example
49. Select (1) DPCA and set a rule for its Position as follows:
On the Rule Definition (Position) form, set the expression to:
AT PP1 of LNID /Main-Body
which positions the design point at a p-point of the locally-named cylinder (see
Assigning Local Names to Template Elements for an explanation of why a local
name is required here).
50. Repeat this sequence to set the Position of the second design point (2) DPCA to PP2
of the same cylinder.
51. Switch to wireline mode, or set the graphical representation to shows holes drawn, and
check that the positive and negative cylinders correctly represent the vessel body.
When you are satisfied, dismiss the parameterisation form.
5.6
Setting References to Sub-equipments
The vessel ends for the equipment represented by our template will be defined in the design
by setting specification references which point to other templates based on appropriate subequipments. For the purpose of this exercise, we will use some existing ends which are
supplied as part of the sample project. In practice, you would usually have designed this
yourself using the same methods as for the overall equipment, and would have included
them in your catalogue specifications.
When instanced in a design, the resulting selection route would be as follows:
Each Valid Value (VVALUE) under the data element stores a reference to a Specification
Component (SPCO) which has its Template Reference (TMPR) pointing to a TMPL
representing a specific vessel end (as illustrated for the default setting).
The Sub-Equipment (SUBE) elements shown in the hierarchy are created under the
Equipment automatically when the properties are set for the design template instance.
The equipment template which we are creating in the exercise will have two possible design
types (that is, two valid values) for each end: the closed end will have either a dished end
or a flanged end; the open end will have either a dished end or a conical end.
5:9
12.0
Introduction to Templates User Guide
A More Advanced Example
Note: Because the rules which define the vessel end types will not be executed until the
template is instanced in a design, you will not be able to see the complete vessel
while you are working in the Design Templates application. It is important, therefore,
that you set the rules very carefully.
Exercise continues:
52. Navigate to /Vessel-Main-Body and select Modify>Property Definitions to show the
Define Template Properties form again.
Define the property for the first end as follows:
Description
Closed End
Key
CEND
Definition
Sub Element Ref
Data Type
Sub Ref (set automatically)
Default
(We will come back to this a little later)
We will restrict the settings for this property to a choice between two end
configurations. The Values option is set automatically (since a range of references
would be meaningless), so click on
to display the Set Valid Values form. The data
which you must enter into the List of Valid Values field are the names of the SPCOs
which point to the required end types. If you can remember them, you can type the
names in directly; otherwise, you can navigate to them using the Members list and use
the Add CE button to copy their names into the text pane. We will use the latter
method.
The Members list can be displayed using Display>Members from the top menu bar
Because we are working in the Design database and the specifications are stored in
the Catalogue database, you will not see the required data in the current Members list.
We must navigate to the relevant Specification World (SPWL), which was included in
the sample data. In the text-box at the top of the Members list, enter /ADV/SUBE/
SPWL and press Enter to navigate to the named element.
Navigate down the specification hierarchy in the following sequence:
SPEC/ADV/SUBE/VESSELS
SELE/ADV/SUBE/VESS/CONNECTIONS
5:10
12.0
Introduction to Templates User Guide
A More Advanced Example
SELE/ADV/SUBE/VESS/DISHENDS/1
SPCO/EXAMPLE/SUBE/VESS/DishedEnd/1
This will be the first entry in our valid values list, so click the Add CE button on the Set
Valid Values form.
Navigate up two levels (to .../CONNECTIONS) and then:
SELE/ADV/SUBE/VESS/FLGENDS/1
SPCO/EXAMPLE/SUBE/VESS/FlangedEnd/1
Click Add CE again to make this the second valid end type.
We must next assign the rules defining the position and orientation of this vessel end,
so do not click OK yet.
53. The end types which we will be using have all been defined in the catalogue such that
the origin is at the centre of the face which adjoins the vessel and the Y direction points
away from the vessel. For example, for the dished end:
Note: When you design sub-equipment templates such as these, it is important to maintain
strict naming, positioning and orientation conventions, otherwise you will cause
confusion when your templates are used in a design.
On the Set Valid Values form, click the Rule Definition button.
On the Associated Rule Definition form, enter:
Description
Position
Purpose
Sub-Equipment Reference (set automatically)
Attribute
Sub-Equipment Position
We want to position the origin of this sub-equipment at the midpoint of one end of our
vessel body. Instead of calculating this position, we will refer to the locally-named
design point which we placed here for just this purpose in Adding Design Points. We
will use the second Design Point for the closed end, so enter the Associated Rule as:
5:11
12.0
Introduction to Templates User Guide
A More Advanced Example
AT LNID /Datum-Point-2 of TMPL 1 of EQUIP
Click Include to add this into the Rules Defined list.
Define the next rule using the following settings:
Description
Orientation
Purpose
Sub-Equipment Reference (set automatically)
Attribute
Sub-Equipment Orientation
Enter the Associated Rule as:
Y is S and Z is U
and include this in the list.
OK the Associated Rule Definition form, then OK the Set Valid Values form.
54. We will now set the Default on the Define Template Properties form. Set this to the
SPCO for the dished end, namely /EXAMPLE/SUBE/VESS/DishedEnd/1. You can
either type this in directly, or redisplay the Set Valid Values form temporarily and use a
copy/paste operation.
Include the property in the dataset list.
55. Repeat Steps 52. to 54. to achieve the following settings.
Define Template Properties form:
Description
Open End
Key
OEND
Definition
Sub Element Ref
Data Type
Sub Ref
Default
/EXAMPLE/SUBE/VESS/ConedEnd/1
Set Valid Values form:
/EXAMPLE/SUBE/VESS/ConedEnd/1
/EXAMPLE/SUBE/VESS/FlangedEnd/1
Associated Rule Definition form:
Position
AT LNID /Datum-Point-1 of TMPL 1 of EQUIP
Orientation
Y is N and Z is U
(The latter is the default orientation, so you could leave this rule unset. It is, however,
good practice to set such rules explicitly to avoid any uncertainty.)
At this point, your defined template properties should be:
5:12
12.0
Introduction to Templates User Guide
A More Advanced Example
We will pause here to see how the rules which we have just defined for positioning and
orientating the sub-equipment templates are stored in the Design database.
5.7
How Rules Associated with Valid Values are Stored
Look at the Design Dataset (DDSE) members for the current template in the Members List.
Note: Hint: For a quick way of returning the focus of the Members list from the Catalogue
database to the Design database, check that Navigate on selection is selected in
the Template Browser and reselect the current template in the browsers list.
You will see that the Design Data (DDAT) elements holding the properties for the end types
(probably DDATs 5 and 6) each own two Attribute Rule (ATTRRL) elements, in addition to
the VVALUE elements which store the reference pointers to the end type specifications.
These Attribute Rules store the associated rules, in this case for position and orientation, in
their AttRule attributes.
When the template is instanced in a design, these associated rules are executed and the
sub-equipments which they define are positioned and orientated accordingly.
5.8
Adding Vessel Supports
We will next add some user-selectable supports to the vessel body. These will be specified
in exactly the same way as for the vessel ends, namely by setting a property which includes
specification references to some pre-defined sub-equipment templates representing
different support configurations.
Exercise continues:
56. Redisplay the Define Template Properties form and use the following property
settings.
Define Template Properties form:
Description
Supports
Key
SUPP
Definition
Sub Element Ref
Data Type
Sub Ref
Default
/STD/2-Footed-Box/CL/TYPE
5:13
12.0
Introduction to Templates User Guide
A More Advanced Example
Set Valid Values form:
/STD/2-Footed-Box/CL/TYPE
/STD/3-Footed-Box/CL/TYPE
If you want to check these, you will find them in the Catalogue database under the
following hierarchy:
SPWL/ADV/EQUIPMENT/SUPP/SPWL
SPEC/ADV/EQUIPMENT/SUPPORTS
SELE/ADV/EQUIPMENT/HORIZONTAL/VESS/SUPPS
SELE/ADV/EQUIPMENT/HORIZONTAL/VESS/SUPPS/1
Associated Rule Definition form:
The catalogue definition for each of these supports has the support position at the
origin of the Equipment and the orientation the same as that of the Equipment, so no
associated rules are required. You must, therefore, remove any associated rules which
may already be set. The dimensions of the support will be derived from the design
parameters of the owning Equipment, so that the overall support will be resized
automatically to suit the dimensions of the vessel body.
That completes the definition of the equipment templates geometry. We will finish the
design by adding some dimensioning annotation which can be displayed by the user when
the template is instanced in a design model.
5.9
Showing Dimensions on Template Designs
The Design Templates application incorporates a facility for creating pairs of Dimension
Points (actually spherical design points; see Adding Design Points), for use as datum points
for displaying design template dimensions. Each dimension point can have its position and
associated projection line defined by a set of rules.
If you are dimensioning a new template, where no dimension point rules have yet been
defined, an autobuild function can be used to create pairs of dimension points
automatically for all design parameters.
The dimensions which we will add to our equipment template, based on the design
parameters specified in Steps 36. to 39., are as follows (the numbers will be explained in the
next steps):
While each dimension point position and projection line extension could be defined
explicitly, this could lead to an inappropriate display if, say, the vessel were made large
enough to obscure them. It is best, therefore, to specify the positions and extensions in
terms of rules based on the design parameter values. The dimensioning annotations are
then scaled automatically as the vessel dimensions are modified.
5:14
12.0
Introduction to Templates User Guide
A More Advanced Example
Exercise continues
57. With /Vessel-Main-Body as the current element, select Create>Dimension Points.
You will see a Dimension Point Definition form which lets you specify the position
(Dimension Position), extension line length (Dimension Extension) and extension
line direction (Dimension Direction) for each dimension point in each pair.
From the Dimension Point Definition forms menu bar, select Control>AutoBuild.
This will create two dimension points for each of the four design parameters, as shown
in the Dimension Points list, thus:
The points are numbered in pairs (as shown in the preceding diagram), and are given
descriptions which include the design parameter DKEYs; for example, points 101 and
102 form a pair which will show the DIAM dimension.
When first created, all dimension points are positioned at the template origin (shown by
the sphere in the 3D View). What we now have to do is reposition each point and
specify its projection line length and direction.
58. Select point 101. Leave the Design Point Description, Design Param No. and
Dpoint No. settings as they are (we will not change these for any of the points).
Click
next to the Dimension Position field to display the Position Rule Definition
expression builder form. Build up the following expression and compare it with the
design parameter definitions to ensure that you understand why it gives a suitable
position for this point:
N (CDPR LENG / 2) U (CDPR CHEI - CDPR DIAM / 2)
(The expression builder may insert extra spaces and pairs of parentheses, but these
are not essential.) The N (north) displacement, by half the length of the vessel body,
should be sufficient to position the dimension point clear of the vessels end in the
completed design.
Set the Dimension Extension to (CDPR LENG / 2) and the Dimension Direction to S
(south), so that the projection line from this point is directed towards, and just reaches,
the end of the vessel body.
Click the Replace button to overwrite the data for point 101 with you new settings. The
effect is as follows:
5:15
12.0
Introduction to Templates User Guide
A More Advanced Example
59. Select point 102. This will differ from point 101 only in its U (up) coordinate, so, to save
entering all the data again, click the Copy Partner button. This button copies all
position and projection line settings from the other point in a pair; for example, from 201
to 202 or from 202 to 201.
Edit the Dimension Position rule by changing the - sign to a + sign, thus:
N (CDPR LENG / 2) U (CDPR CHEI + CDPR DIAM / 2)
and click Replace. The result should be:
60. We will set the Thickness dimension points next, since these will use some of the data
from the Diameter points. (It is sensible to think about the order in which you edit
dimension points, so that you minimise the amount of editing required.)
61. Select point 301. The data for this point will be derived from the settings for point 102,
so click the Copy Last Point button. This button copies all position and projection line
settings from the point which was selected prior to the current point (which in this case
was point 102).
62. We will position point 301 midway between point 102 and the end of the vessel body,
so edit the rules thus:
Dimension Position
N (CDPR LENG / 4) U (CDPR CHEI + CDPR DIAM / 2 )
Dimension Extension
(CDPR LENG / 4)
Dimension Direction
and Replace.
63. Set the rules for point 302 by using the Copy Partner facility.
5:16
12.0
Introduction to Templates User Guide
A More Advanced Example
The only rule change needed is to reduce the U(up) co-ordinate by the vessels wall
thickness, thus:
Dimension Position
... U (CDPR CHEI + CDPR DIAM / 2 - CDPR THKN)
64. We will next set the rules for the Centreline Height dimension points, positioning these
at the opposite end of the vessel from the previous points for clarity.
Set the rules for point 401 as follows:
Dimension Position
S (CDPR LENG * 1.5)
Dimension Extension (CDPR LENG * 1.5)
Dimension Direction
Set the rules for point 402, using Copy Partner, thus:
Dimension Position
S (CDPR LENG * 1.5) U (CDPR CHEI)
Dimension Extension (CDPR LENG * 0.5)
Dimension Direction
65. Finally, we will set the rules for the Length dimension points. We will position these
points relative to the locally-named design points at the centres of the vessel body end
faces.
Set the rules for point 201 thus:
Dimension Position
U (CDPR DIAM * 2) from LNID /Datum-Point-1
(use the expression builders Local Names feature)
Dimension Extension (CDPR DIAM * 1.5)
Dimension Direction
Set the rules for point 202 thus:
Dimension Position
U (CDPR DIAM * 2) from LNID /Datum-Point-2
Dimension Extension (CDPR DIAM * 1.5)
Dimension Direction
When you are satisfied that all of the dimensioning rules are correct, select
Control>Close to dismiss the Dimension Point Definition form.
5.10
Testing your Design Template
The only way to test the combined effects of all of the design template settings is to add a
reference to the template into a catalogue specification (as you did for the kickplate, in
Selecting a Design Template) and then to select an instance of the template for inclusion in
a design model.
5:17
12.0
Introduction to Templates User Guide
A More Advanced Example
Exercise continues:
66. Change to the PARAGON module.
We will create a new Specification Component under an existing part of the
Specification hierarchy. Navigate via the following route:
SPWL/ADV/EQUIPMENT/SPWL
SPEC/CADCENTRE-ADV-EQUIP
SELE CADCENTRE-ADV/VESSEL
SELE /ADV/EQUIPMENT/HORIZONTALS
SELE/ADV/EQUIPMENT/STORAGE-1
From the command line, create a new SPCO thus:
NEW SPCO /Exercise-vessel
TANS EXAMPLE-2
TMPREF /Vessel-Main-Body
where the Template Reference attribute points to the equipment template which you
created in the preceding steps.
67. Change back to Design, enter the Equipment application and, from a suitable
hierarchic level, select Create>Standard.
On the Create Standard Equipment form, select Specification: CADC Advanced
Equip. From the lower selection lists, select in turn:
CADCENTRE Advanced
Advanced Vessels
Vessel Type
Horizontal Vessels
Specific Type
Horizontal Storage Vessels with Dished Ends
Selection
EXAMPLE-2 Vessel main body
Click the Properties button. Notice the following features of the property settings,
each of which currently shows its default setting:
Centreline Height (as defined in Step 39.) and Thickness of Vessel (defined in
Step 38.) let you type in any value. No restrictions were set.
Length of Vessel (as defined in Step 37.) will only accept lengths in the range 1000
to 4000. Only lets you select a specific dimension from the drop-down list.
Diameter of Vessel (as defined in Step 36.) only lets you select a specific
dimension from the drop-down list.
Closed End (as defined in Steps 52. to 54.), Open End (as defined in Step 55.),
and Supports (as defined in Step 56.) each let you select appropriate subequipment items from the drop-down specification lists.
Leave all of the default settings in force for the first test of the template.
68. Click OK on the Modify Properties form, and then click Apply on the Create
Standard Equipment form. Pick the position in the 3D View at which the new
equipment, based on your design template, is to be positioned.
This is the moment of truth! If you set every one of the design template properties
and rules correctly, the new equipment will look similar to the diagram on the first page
of this chapter. If it does, well done! If it does not, you must go back into the Design
Template application and carefully check each setting.
69. When you are satisfied with the template geometry, redisplay the Modify Properties
form in the Equipment application and change each property in turn to check that the
results are all as intended.
5:18
12.0
Introduction to Templates User Guide
A More Advanced Example
70. The toggles (check boxes) immediately to the right of the four dimension fields on the
Modify Properties form let you display the dimension points for the corresponding
parameters (as defined in Steps 57. to 65.). Set all of these to On and check that each
dimension is displayed correctly in the 3D View.
That completes the exercises. The final chapters introduce a few additional concepts and
give some hints on good design practices for template designers.
5.11
Propagating Design Template Changes
The Design Template Change Propagation form is shown by using the Design Templates
application Utilities>Propagate Changes menu command.
The form below shows all linked instances of Design Template /ADV/VESS004. All of the
instances are marked as Suspect. This means that the master Design Template has been
modified either in the same session or in a subsequent session to the last modification to the
Design Template instances, and consequently they should be considered for propagation of
changes.
Note: Design Template instances may only be updated if the user has full access to modify
each instance. If any instances are claimed by another user, or modification is
prevented by Data Access Control then the update will fail.
5:19
12.0
Introduction to Templates User Guide
A More Advanced Example
In order to update Design Template Instances, first the user must select on the Propagate
Changes form the Design Template instances to update. These may be selected by using
the Select All button or by selecting one or more elements on the list.
Pressing the Display button will pop up a view showing all of the selected elements.
To facilitate selection the list of Design Templates may be sorted accordingly to the State
column.
You can also use the Print button to preview the current content of the form.
When Design Template Instances have been selected, the Update button is pressed to
propagate changes to the selected elements.
During the Update operation, the system may find conditions where the Update function is
unsuccessful, for example where Data Access Control has prevented the update from
completing. The success or failure of the Update operation for each Design Template
instance is shown on the form when the Update operation has finished. This will be
indicated by the words Updated or Failed in the State column. If an update fails, a brief
message is shown in the Message column and a more complete description of the problem
appears in the Messages box below the table when the row containing the failed update
element is individually selected.
5:20
12.0
Introduction to Templates User Guide
A More Advanced Example
Undo has been implemented for the Update command. Using the Undo command
immediately after an Update will revert the model back to its state immediately before the
update.
5:21
12.0
Introduction to Templates User Guide
A More Advanced Example
5:22
12.0
Introduction to Templates User Guide
Some Further Information for Template Designers
Some Further Information for Template
Designers
This chapter gives some further information which could be relevant as you develop more
complicated design templates.
6.1
Using Pseudo-attributes for Accessing Data
(This section reiterates and expands the concept of extracting design parameter settings for
use in template property rules.)
Design Datasets (DDSE) are used to store the properties of design template items, which
may then be used to define the templates parameters. Each property is stored in a Design
Data (DDAT) element under a DDSE, with each DDAT being identified by a keyword held in
its DKEY attribute. The property definition can be specified by an expression held in the
DDPR (Design Data Property) attribute, while a default value for the property (to be used if
the expression cannot be evaluated for any reason) can be stored in the DDDF (Design
Data Default) attribute.
Unlike a design reference to a catalogue component, which can access only a single
catalogue dataset via its DTREF setting, a reference to a design template can access more
than one design dataset. A local design dataset is owned directly by the current element, a
template design dataset is owned by the first template below the current element, while a
current design dataset is at the same level as the current element and has the same owner.
The following diagram illustrates the relative positions of these types of dataset for a simple
design hierarchy, namely a Panel Fitting derived by instancing a Design Template which
includes a Box primitive:
6:1
12.0
Introduction to Templates User Guide
Some Further Information for Template Designers
The full range of pseudo-attributes available for accessing the properties data in the various
types of dataset in the Design database are as follows:
Current
Dataset
Local
Dataset
Template
Dataset
List of property keys
CDPL
DEPL
PRLS
Real property values
CDPR
LDPR
TDPR
Text or real property values
TCDP
DEPR
PROP
Text or real property default values
TCDD
DEPD
PRDE
Reference settings
CFDP
LFDP
TFDP
You can also derive data values from the parameters of items in the Catalogue database by
using the RPRO (Reference Property) pseudo-attribute.
6.2
Associating a Plotfile with a Design Template
When a designer creates a design element by instancing a design template, the Create ...
form incorporates a Plotfile button which can display an associated plotfile; typically a
dimensioned plot of the parameterised item. If no plotfile exists, this button is greyed out. If
there is such a plotfile, it can also be shown as part of the Modify Properties form
(depending on the users Property Settings options).
To associate such a plotfile with a template, proceed as follows:
71. Display the Define Template Properties form (see
Modify>Property Definitions for an existing template).
Step
35.,
or
select
72. Enter, for example, Description: Plotfile and Key: PLOT. Set Definition to Plotfile.
73. In the Data area, set Type to the plot format (Portrait or Landscape).
74. The default plotfile directory is as specified by the PDMSPLOTS environment variable.
In the Sub-Dir field, enter the path from this default directory to the directory holding
the plotfile; and in the field below this, enter the name of the plotfile (typically with a .plt
suffix).
75. When you click Include, the validity of the path and filename will be checked before the
property definition is accepted.
6.3
Template Application Search Tool
The Design Template Search Tool is accessed using the Query>Template Search menu
command in the Design Templates application. Use the search tool if you know all or part of
the Design Template name, description or generic type (Gtype). You can specify several
search criteria. For example, find all Design Templates with name containing ADV/ and
description containing the word pump.
Once Design Templates matching the search criteria have been listed in the table, the
search can be further refined by using the table filtering function described below.
6:2
12.0
Introduction to Templates User Guide
Some Further Information for Template Designers
Clicking on Show All Templates will list all Design Templates in the current MDB in the
table. Note that this operation may take a few minutes to complete for a very large set of
Design Templates.
Search Criteria:
All or part of name
A Design Template will be listed if the Design Template name
contains the string entered in this field. Name comparisons
are case sensitive.
All or part of description A Design Template will be listed if the Design Template
description contains the string entered in this field.
Description comparisons are not case sensitive.
Generic Type
A Design Template will be listed if the Design Template
Generic Type (GTYPE) contains the string entered in this
field. GTYPE comparisons are not case sensitive.
Once the search criteria has been specified, press the Search button to list the Design
Templates matching that criteria.
6.3.1
Navigation using the Search Tool
Right click on a single entry on the table of Design Templates and select Navigate to to
navigate to this Design Template in the database.
In order to use the Search Tool to select the current Design Template, first enter search
criteria and perform a search, then filter the resulting table if required (see below), and
finally right click on a row in the table and select Navigate to. This sets the current element
to the selected element. Then click on the CE TMPL button on the Template Browser to
make this the current Design Template.
6:3
12.0
Introduction to Templates User Guide
Some Further Information for Template Designers
6.3.2
Search Tool Filtering
Right click on the table of Design Templates and select Filtering to enable table filtering.
This shows a row of filtering controls above the first row of the table. These controls allow
the following filtering options:
1. Pick from a pull down containing a unique list of entries in that column
This type of filtering is normally used where the column contains repeated field entries,
as in the Type column. In the example below, selecting HPUM will show only those
rows with GTYPE equal to HPUM.
2. Select a filter method and supply a filter search string
This type of filtering is normally used where the column contains repeated field entries,
as in the Type column. In the example below, selecting HPUM will show only those
rows with GTYPE equal to HPUM.
6.3.3
Search Tool Grouping
Right click on the table of Design Templates and select Grouping to enable table grouping.
This shows a region at the top of the table. Drag a column heading into this region to
arrange the table as shown in the example below, where the search results have been
grouped by the contents of the Type column (GTYPE).
Clicking on a
button will expand a table of entries for that group.
6:4
12.0
Introduction to Templates User Guide
Some Further Information for Template Designers
6.4
Advanced Rules
6.4.1
Defining Attribute Rules
The Attribute Rule form is used to define attribute rules. It is accessed by double-clicking
on a rule from within the Template Member Parameters form. Note: Navigation is
suspended while this form is displayed. Each rule is an expression whose result must be of
the correct type for the Attribute.
6:5
12.0
Introduction to Templates User Guide
Some Further Information for Template Designers
Clear Rule
Delete Rule
Text Expression Validate the syntax of the expression
Expression
Input field for the expression
Table
Reference section showing properties available for use in an expression
The top part of this form is used to define the expression and test the expression syntax.
Note that testing the expression here does not guarantee that the expression will work as
expected in a Design model context. Correct behaviour of an expression must be verified by
checking Design instances of this Template.
The lower part of this form is a reference section provided to assist the user when entering
an expression. The properties shown in the table of properties is controlled by the Show
Property Type buttons.
If Template is selected, the properties shown are the properties of the Template, which can
be accessed by an expression like ( LDPR ODIA OF TMPL ).
If Element is selected, and the current element is a catalogue item, the list will contain local
properties of that item, typically accessed using an expression like ( RPROP WIDTH )
If Element Owner is selected, then local properties of the element that owns the current
element will be displayed. If the current element is directly owned by the Template, then the
Template property list is shown.
6.4.2
Copying and Pasting Rules
Copy and paste rules are available in the Template Member Parameterisation form. They
allow existing rule definitions to be reused without reentering them on the Attribute Rule
form. Pressing the Copy Rules button stores rules of the current element in the Rules Paste
buffer.
Select the member to receive the copied rules and press the Paste Rules button. The
system first checks each attribute of the current member to find an attribute rule for that
attribute in the paste buffer. If a matching rule is found, the existing rule is overwritten by the
rule stored in the paste buffer. If no matching attribute rule is found in the paste buffer then
no change is made to that attribute.
The Copy Rules button allows rules of a picked item to be pasted directly to the current
element. When prompted, use the cursor to pick the item with the required rules.
6.5
Repeating Elements
Repeat rules can be defined for an element by selecting a Template member, and pressing
the Define Repeat Rule button.
6:6
12.0
Introduction to Templates User Guide
Some Further Information for Template Designers
The word Repeated in the Repeat column indicates that this Template member is linked to
a Repeat Rule.
To define a Repeat Rule, select the member to be repeated in the list above and press this
button.
The Repeats Definition form is then displayed as shown below.
6:7
12.0
Introduction to Templates User Guide
Some Further Information for Template Designers
The Number of repeats is provided as an expression. The expression must result in a
positive whole number which defines the number of repeats to be produced.
The three sections Cartesian, Linear and Radial define different types of Repeat pattern as
described below.
Cartesian Repeat
Each repeat element is displaced from the previous repeat element by an X, Y, Z offset.
6:8
12.0
Introduction to Templates User Guide
Some Further Information for Template Designers
Linear Repeat
Each repeat element is displaced from the previous repeat element by distance in a given
direction.
Radial Repeat
Repeats are generated at an angular displacement around a given axis of rotation. In
addition to the angular displacement, each repeat element can be displaced from the
previous repeat element by a given distance along the axis of rotation.
The Rotate Element option specifies whether the orientation of each repeat element is fixed
and identical to the master element, or whether each repeat is rotated as shown below.
6:9
12.0
Introduction to Templates User Guide
Some Further Information for Template Designers
This view shows the display during definition of a radial repeat. The rotation axis is shown
on the display, and the master repeat element is highlighted - in this case the pyramid
shown in red.
This view shows the display of an instance of the Template showing the Repeated elements.
6:10
12.0
Introduction to Templates User Guide
Some Further Information for Template Designers
It is often necessary to parameterise the Repeat Rule element itself. The example below
shows a rule on the angular increment.
6:11
12.0
Introduction to Templates User Guide
Some Further Information for Template Designers
6:12
12.0
Introduction to Templates User Guide
Hints and Tips
Hints and Tips
This chapter summarises the main points to remember to ensure success when creating
your own range of templates.
7.1
Preliminary Planning
It is essential that you think very carefully about the geometry and parameterisation of the
required template before you create anything. It is particularly important to consider the
relationship between the item for which you are designing the template and the way in which
it is intended to be used in a design.
A simple sketch of the intended configuration before you begin can save much wasted effort
at a later stage. Decide the dataset properties, including their DKEYs and default values, at
this stage, and write them on the sketch so that you can remember them when you set up
the parameterisation rules. The sketches in Defining the Template Properties (the kickplate
example) and Building up a Design from Subsidiary Parts (the equipment example) illustrate
the principle.
This practice is the same as you would adopt when designing catalogue components. The
difference is that the catalogue geometry immediately reflects the results of parametric
expressions, so that errors are obvious, whereas template rules may fail if there are errors
in the rules, but you may not see this until they are used in a design.
7.2
Some Specific Points to Remember
7.2.1
Get the Template Origin Right
When you first create a template by copying a design item, it is important that you
immediately position the individual elements correctly to give the most appropriate origin
position for the template. You need to consider not only the template origin, but also the
origin and axes of its intended owner when instanced in a design. If you need to change the
origin after parameterising the components, you will invalidate the rules which you have set.
7.2.2
Get the Template Orientation Right
Make sure that the orientation of the components in the template is correct. Rules must take
into account the orientation of the intended owner when instanced in a design.
7.2.3
Use a Consistent Naming Convention
To make it easier to set up cross-references between design items, such as when setting
rules involving specification references to, say, associated sub-equipments, it is important
7:1
12.0
Introduction to Templates User Guide
Hints and Tips
that you adopt and maintain a meaningful naming convention. If not, you will soon forget
which element is which and, worse, other users will have great difficulty in following the logic
of your designs.
Give the template a Description as well as a Name, since this will be displayed as an aid to
the user when the template is selected as the basis for a newly created design element.
Within the Design Template application, it is the Description which is listed in the Template
Browser, while the Name is listed in the Design Explorer.
7.2.4
Do not use External Values Directly in Rules
An expression for a template dimension may require a value derived from a design item not
included in the template; for example, the thickness of the owning panel when a panel fitting
template is instanced in a design. Always define such a value as a template property
(DDAT), with a default setting; do not use the external value directly in a template rule. This
is because the owning design item does not exist in the template world, and so rule
execution will fail unless a default value is available to be used while the template is being
defined. The setting of the Panel Thickness property in Step 16., with its default dimension,
gave an example of this.
The same principle applies when the template includes variable specification references to
other items (which may, or may not, be templates themselves). Again, the specification
reference must be defined in the templates dataset so that the default specification can be
used to validate the template rules. The selection of the equipment end types in Setting
References to Sub-equipments gave an example of this process.
7.2.5
Consider Adding Extra Design Points
It is often convenient to add design points into the template so that you can use their
positions and/or directions for later reference. They behave in a similar way to p-points in
the catalogue, and can be used for reference in other DESIGN and DRAFT operations as
well as in template dataset rules. The equipment template design steps in A More Advanced
Example gave an example of their creation and subsequent use.
7.2.6
Consider the Units Of Measurement
It is important to consider units when setting rules directly in a template. If you use a
constant value in a rule, always specify the units to avoid ambiguity; for example,
Rule Set Pos (N (CDPR HEIG + 15 mm)
otherwise the current units will be assumed.
Remember that, in a metric catalogue, items are always dimensioned in mm, so a reference
to these in a rule must take this into account. For example, if you use the RPROP pseudoattribute to extract the value of a catalogue parameter, the result will always be in mm, so
you must include a conversion factor in your rule if you are designing using non-metric units.
Note: This does not apply if the catalogue value is defined within a design dataset,
because units are handled internally within datasets.
7.2.7
Consider Associated Negative Geometry
If negative geometry is required to cut through an owning element in a design instance, the
negative primitives must be owned directly by the template and parameterised accordingly.
7:2
12.0
Introduction to Templates User Guide
Hints and Tips
The kickplate template design steps in Modifying the Template Geometry gave an example
of this.
The properties of such negative items will often be derived from the dimensions of owning
elements in the design; see Do not use External Values Directly in Rules.
7.2.8
Always Test a New Template in a Design
Some template rules may not be able to be evaluated fully until the template is instanced in
a design; for example, the rules for positioning and orientating the sub-equipments
representing the vessel ends in Setting References to Sub-equipments cannot be tested
until the specification references for the sub-equipments are set. You cannot check if these
rules are correctly defined from within the Design Template application. It is important,
before you release a new template to other users, that you incorporate it into a specification
(which can be a dummy specification reserved for this purpose), and then create an
instance in a design application to check that everything behaves as you intended. Change
each of the main property settings in the design to test the effects.
7:3
12.0
Introduction to Templates User Guide
Hints and Tips
7:4
12.0
Introduction to Templates User Guide
Other Relevant Documentation
Other Relevant Documentation
This guide is intended only as an introduction to those parts of PDMS most relevant to
template design. As such, it describes only the main concepts needed to get you started.
Should you need more detailed information about any topic, the following documents are
available.
A.1
On-Line Help
For detailed instructions on the use of the forms and menus via which you control the
application, on-line help is provided as an integral part of the user interface.
The Help option on the menu bars gives you the following choices:
Help>Contents
This displays the Help window so that you can find the required topic from the hierarchical
contents list.
Help>Index
This displays the Help window with the Index tab selected, so that you can browse for the
topic you want to read about from the alphabetically-arranged list. You can locate topics
quickly by typing in the first few letters of their title.
Help>Search
This displays the Help window with the Search tab at the front so that you can find all topics
containing the keywords you specify.
Help>About
This displays information about the current operating system on your computer and about
the versions of PDMS and its applications to which you have access.
Pressing the F1 key at any time will display the help topic for the currently active window.
A.2
Introductory Guides
The guide that you are now reading is one of a series of user guides which aim to introduce
new users to the use of PDMS as quickly as possible. Other guides in this series include:
Pipework Design User Guide
Structural Design Using PDMS User Guide
Industrial Building Design Using PDMS
HVAC User Guide
A:1
12.0
Introduction to Templates User Guide
Other Relevant Documentation
A.3
Support Design Using PDMS
Reporting From PDMS
DRAFT User Guide
Reference Manuals
The full documentation set includes a number of reference manuals which give detailed
explanations of all the technical concepts involved. These manuals also describe the
underlying command syntax which can be used to control PDMS directly (thus bypassing
the forms and menus interface).
They include:
DESIGN Reference Manual
Covers concepts and commands for all design disciplines.
Catalogues and Specifications Explains how to set up a catalogue and how to create
Reference Manual
tabulated specifications.
A.4
General Guides
The following guides are intended for use only by experienced users who want to write their
own applications:
Software Customisation Guide
Explains how to write your own application macros using PML (AVEVAs
Programmable Macro Language) and how to design your own forms and menus
interface.
Customisation Reference Manual
Supplements the Customisation Guide. Includes a list of PML 2 Objects, Members and
Methods. For Forms and Menus objects, the command syntax relating to the objects is
included.
A:2
12.0
Introduction to Templates User Guide
Index
A
Attribute
as a property . . . . . . . . . . . . . . . . . . 3:2
Attribute Rule (ATTRRL) element . . . . . 5:13
AttRule attribute . . . . . . . . . . . . . . . . . . 5:13
Autobuild function
dimension point creation . . . 5:14, 5:15
C
Cartesian design point (DPCA) . . . . . . . . 5:4
Catalogue Reference (CATREF) . . . . . . 4:1
Catalogue reference property . . . . . . . . . 6:2
CDPR
current design property . . . . . . 3:5, 6:2
Colour-shaded view . . . . . . . . . . . . . . . . 2:3
Copy Last Point facility
dimension point editing . . . . . . . . . . 5:16
Copy Partner facility
dimension point editing . . . . . . . . . . 5:16
Current design
dataset . . . . . . . . . . . . . . . . . . . . . . . 6:1
property . . . . . . . . . . . . . . . . . . 3:5, 6:2
Cylindrical design point (DPCY) . . . . . . . 5:4
Design Dataset element . . . . . . . . . .3:1, 6:1
Design parameter
as a property . . . . . . . . . . . . . . . . . . 3:2
Design point . . . . . . . . . . . . . . . . . . . . . . 5:4
Design pointset (DPSE) . . . . . . . . . . . . . 5:4
Design Template
creating . . . . . . . . . . . . . . . . . . . . . . 2:5
displaying . . . . . . . . . . . . . . . . . . . . . 2:6
element . . . . . . . . . . . . . . . . . . . . . . 2:4
Dimension points . . . . . . . . . . . . . . . . . 5:14
automatic creation . . . . . . . . . . . . . 5:15
DKEY attribute . . . . . . . . . . . . . . . . . . . . 6:1
E
Event-driven graphics mode . . . . . . . . . 2:5
Execution of rules . . . . . . . . . . . . . . . . . 5:6
Expression
as a property . . . . . . . . . . . . . . . . . . 3:2
I
Instance . . . . . . . . . . . . . . . . . . . . . . . . . 2:1
Isometric view . . . . . . . . . . . . . . . . . . . . 2:3
D
DDAT element . . . . . . . . . . . . . . . . . . . . 6:1
DDDF attribute . . . . . . . . . . . . . . . . . . . . 6:1
DDPR attribute . . . . . . . . . . . . . . . . . . . . 6:1
DDSE element . . . . . . . . . . . . . . . . . . . . 6:1
Design Data Default attribute . . . . . . . . . 6:1
Design Data element . . . . . . . . . . . 3:1, 6:1
Design Data Property attribute . . . . . . . . 6:1
LDPR
local design property . . . . . . . . . . . .
Local design
dataset . . . . . . . . . . . . . . . . . . . . . . .
property . . . . . . . . . . . . . . . . . . . . . .
Local names . . . . . . . . . . . . . . . . . . . . . .
Index page 1
6:2
6:1
6:2
5:6
12.0
Introduction to Templates User Guide
M
Members List form . . . . . . . . . . . . . . . . . 2:4
MinMax attribute . . . . . . . . . . . . . . . . . . . 5:2
Spherical design point (DPSP) . . . . . . .
Sub-element reference
as a property . . . . . . . . . . . . . . . . . .
Sub-equipment elements . . . . . . . . . . . .
Subsidiary design items . . . . . . . . . . . . .
5:4
3:2
5:1
5:1
O
Origin
of template . . . . . . . . . . . . . . . . . . . . 2:6
P
Parameter . . . . . . . . . . . . . . . . . . . . . . . . 3:1
defining . . . . . . . . . . . . . . . . . . . . . . . 3:3
Plotfile
as a property . . . . . . . . . . . . . . . . . . 3:2
associating with a template . . . . . . . 6:2
Position
using event-driven graphics . . . . . . . 2:5
P-point
picking using event-driven graphics . 2:6
Preview
of template . . . . . . . . . . . . . . . . . . . . 3:4
Primitives
creating . . . . . . . . . . . . . . . . . . . 2:2, 2:7
Priorities for rules . . . . . . . . . . . . . . . . . . 5:6
Properties . . . . . . . . . . . . . . . . . . . . . . . . 3:1
querying . . . . . . . . . . . . . . . . . . . . . . 3:5
Property values
limiting to valid values . . . . . . . . . . . 5:2
restrictions . . . . . . . . . . . . . . . . . . . . 5:2
specifying a valid range . . . . . . . . . . 5:2
R
Reference property . . . . . . . . . . . . . . . . . 6:2
Representation
3D view . . . . . . . . . . . . . . . . . . . . . . . 2:3
RPRO
catalogue reference property . . . . . . 6:2
Rules . . . . . . . . . . . . . . . . . . . . . . . . . . . . 3:1
defining . . . . . . . . . . . . . . . . . . . . . . . 3:3
execution . . . . . . . . . . . . . . . . . . . . . 5:6
sequence number . . . . . . . . . . . . . . . 5:6
T
TDPR
template design property . . . . . . . . .
Template Area
creating . . . . . . . . . . . . . . . . . . . . . .
element . . . . . . . . . . . . . . . . . . . . . .
Template Browser form . . . . . . . . . . . . .
Template design
dataset . . . . . . . . . . . . . . . . . . . . . . .
property . . . . . . . . . . . . . . . . . . . . . .
Template Reference (TMPREF) . . . . . .
Template Reference attribute . . . . . . . .
Template World
creating . . . . . . . . . . . . . . . . . . . . . .
element . . . . . . . . . . . . . . . . . . . . . .
TMAR
Template Area element . . . . . . . . . .
TMPL
Design Template element . . . . . . . .
TPWL
Template World element . . . . . . . . .
6:2
2:4
2:4
2:4
6:1
6:2
4:1
5:9
2:4
2:4
2:4
2:4
2:4
V
Valid Value (VVALUE) element . . . . . . . 5:2
ValidV attribute . . . . . . . . . . . . . . . . . . . . 5:2
View 3D
displaying template . . . . . . . . . . . . . 2:6
W
Wireline view . . . . . . . . . . . . . . . . . . . . . 2:3
Z
Zone
creating . . . . . . . . . . . . . . . . . . . . . . 2:2
S
Sequence number for rules . . . . . . . . . . 5:6
Site
creating . . . . . . . . . . . . . . . . . . . . . . . 2:2
Specification (SPEC) . . . . . . . . . . . . . . . 4:1
Specification Component . . . . . . . . . . . . 5:9
Specification Component (SPCO) . . . . . 4:1
Specification Selector (SELE) . . . . . . . . . 4:1
Index page 2
12.0
You might also like
- Fire Safety Requirements For PlasticsDocument11 pagesFire Safety Requirements For PlasticsAzmi NordinNo ratings yet
- Fire Code 2013Document444 pagesFire Code 2013zeffNo ratings yet
- SCDF Cop 1991Document77 pagesSCDF Cop 1991Manny MendozaNo ratings yet
- URA Revises Design Guidelines for Landed HousingDocument5 pagesURA Revises Design Guidelines for Landed Housingxuongrong_xdNo ratings yet
- Appendix D Amenity Provision Guidelines For Workers' Dormitories Basic FacilitiesDocument2 pagesAppendix D Amenity Provision Guidelines For Workers' Dormitories Basic FacilitiesManny MendozaNo ratings yet
- SS 546-2009Document37 pagesSS 546-2009Manny MendozaNo ratings yet
- Singapore Civil Defence Force Fire Safety & Shelter DepartmentDocument1 pageSingapore Civil Defence Force Fire Safety & Shelter DepartmentManny MendozaNo ratings yet
- dc19-09 - Rev To Landscape Deck GuideDocument6 pagesdc19-09 - Rev To Landscape Deck GuideManny MendozaNo ratings yet
- SCDF Circular on Lifts for Building EvacuationDocument11 pagesSCDF Circular on Lifts for Building EvacuationManny MendozaNo ratings yet
- URA Simplifies Site Coverage GuidelinesDocument2 pagesURA Simplifies Site Coverage GuidelinesManny MendozaNo ratings yet
- dc19-11 - Refinement To GFADocument5 pagesdc19-11 - Refinement To GFAManny MendozaNo ratings yet
- dc19-10 - Guide For Solar PanelDocument4 pagesdc19-10 - Guide For Solar PanelManny MendozaNo ratings yet
- SLA Land - URA Exemption ListDocument3 pagesSLA Land - URA Exemption ListManny MendozaNo ratings yet
- Lodgement CriteriaDocument3 pagesLodgement CriteriaManny MendozaNo ratings yet
- Agency Correspondence ProfileDocument1 pageAgency Correspondence ProfileManny MendozaNo ratings yet
- Circular On Listing of Engineered FacadeDocument7 pagesCircular On Listing of Engineered FacadeS2turtleNo ratings yet
- GFA Handbook Explains Rules for Calculating Development IntensityDocument109 pagesGFA Handbook Explains Rules for Calculating Development IntensityManny MendozaNo ratings yet
- Letter Template For Confirmation of Lift Details v2Document1 pageLetter Template For Confirmation of Lift Details v2Manny MendozaNo ratings yet
- Ura Penalty FeeDocument2 pagesUra Penalty FeeManny MendozaNo ratings yet
- Revised Method of Levying Civil Penalty For Retention of Unauthorised Works or Use For Non-Conservation DevelopmentsDocument2 pagesRevised Method of Levying Civil Penalty For Retention of Unauthorised Works or Use For Non-Conservation DevelopmentsManny MendozaNo ratings yet
- Short Term Tenency - URA ExemptedDocument6 pagesShort Term Tenency - URA ExemptedManny MendozaNo ratings yet
- URA Exemption ListDocument11 pagesURA Exemption ListManny MendozaNo ratings yet
- URA Fee Schedule 2013Document13 pagesURA Fee Schedule 2013Manny MendozaNo ratings yet
- Circular On Simplication To SCDF Import Licence ApplicationDocument3 pagesCircular On Simplication To SCDF Import Licence ApplicationManny MendozaNo ratings yet
- Worker DormitoryDocument19 pagesWorker DormitoryManny MendozaNo ratings yet
- When To Contact CAASDocument1 pageWhen To Contact CAASManny MendozaNo ratings yet
- dc16 14Document24 pagesdc16 14Subramanian SaravananNo ratings yet
- Building Plans Submission To NEADocument16 pagesBuilding Plans Submission To NEAManny MendozaNo ratings yet
- SS 525 2006 Roof Drainage CodeDocument73 pagesSS 525 2006 Roof Drainage CodeManny MendozaNo ratings yet
- Amendments To The Fire Code 2013 Fire Safety Requirements For ColdroomDocument6 pagesAmendments To The Fire Code 2013 Fire Safety Requirements For ColdroomManny MendozaNo ratings yet
- The Subtle Art of Not Giving a F*ck: A Counterintuitive Approach to Living a Good LifeFrom EverandThe Subtle Art of Not Giving a F*ck: A Counterintuitive Approach to Living a Good LifeRating: 4 out of 5 stars4/5 (5784)
- The Yellow House: A Memoir (2019 National Book Award Winner)From EverandThe Yellow House: A Memoir (2019 National Book Award Winner)Rating: 4 out of 5 stars4/5 (98)
- Never Split the Difference: Negotiating As If Your Life Depended On ItFrom EverandNever Split the Difference: Negotiating As If Your Life Depended On ItRating: 4.5 out of 5 stars4.5/5 (838)
- Shoe Dog: A Memoir by the Creator of NikeFrom EverandShoe Dog: A Memoir by the Creator of NikeRating: 4.5 out of 5 stars4.5/5 (537)
- The Emperor of All Maladies: A Biography of CancerFrom EverandThe Emperor of All Maladies: A Biography of CancerRating: 4.5 out of 5 stars4.5/5 (271)
- Hidden Figures: The American Dream and the Untold Story of the Black Women Mathematicians Who Helped Win the Space RaceFrom EverandHidden Figures: The American Dream and the Untold Story of the Black Women Mathematicians Who Helped Win the Space RaceRating: 4 out of 5 stars4/5 (890)
- The Little Book of Hygge: Danish Secrets to Happy LivingFrom EverandThe Little Book of Hygge: Danish Secrets to Happy LivingRating: 3.5 out of 5 stars3.5/5 (399)
- Team of Rivals: The Political Genius of Abraham LincolnFrom EverandTeam of Rivals: The Political Genius of Abraham LincolnRating: 4.5 out of 5 stars4.5/5 (234)
- Grit: The Power of Passion and PerseveranceFrom EverandGrit: The Power of Passion and PerseveranceRating: 4 out of 5 stars4/5 (587)
- Devil in the Grove: Thurgood Marshall, the Groveland Boys, and the Dawn of a New AmericaFrom EverandDevil in the Grove: Thurgood Marshall, the Groveland Boys, and the Dawn of a New AmericaRating: 4.5 out of 5 stars4.5/5 (265)
- A Heartbreaking Work Of Staggering Genius: A Memoir Based on a True StoryFrom EverandA Heartbreaking Work Of Staggering Genius: A Memoir Based on a True StoryRating: 3.5 out of 5 stars3.5/5 (231)
- On Fire: The (Burning) Case for a Green New DealFrom EverandOn Fire: The (Burning) Case for a Green New DealRating: 4 out of 5 stars4/5 (72)
- Elon Musk: Tesla, SpaceX, and the Quest for a Fantastic FutureFrom EverandElon Musk: Tesla, SpaceX, and the Quest for a Fantastic FutureRating: 4.5 out of 5 stars4.5/5 (474)
- The Hard Thing About Hard Things: Building a Business When There Are No Easy AnswersFrom EverandThe Hard Thing About Hard Things: Building a Business When There Are No Easy AnswersRating: 4.5 out of 5 stars4.5/5 (344)
- The Unwinding: An Inner History of the New AmericaFrom EverandThe Unwinding: An Inner History of the New AmericaRating: 4 out of 5 stars4/5 (45)
- The World Is Flat 3.0: A Brief History of the Twenty-first CenturyFrom EverandThe World Is Flat 3.0: A Brief History of the Twenty-first CenturyRating: 3.5 out of 5 stars3.5/5 (2219)
- The Gifts of Imperfection: Let Go of Who You Think You're Supposed to Be and Embrace Who You AreFrom EverandThe Gifts of Imperfection: Let Go of Who You Think You're Supposed to Be and Embrace Who You AreRating: 4 out of 5 stars4/5 (1090)
- The Sympathizer: A Novel (Pulitzer Prize for Fiction)From EverandThe Sympathizer: A Novel (Pulitzer Prize for Fiction)Rating: 4.5 out of 5 stars4.5/5 (119)
- Her Body and Other Parties: StoriesFrom EverandHer Body and Other Parties: StoriesRating: 4 out of 5 stars4/5 (821)
- Referat Ambalaj PDF FreeDocument1 pageReferat Ambalaj PDF FreesashaNo ratings yet
- Service Catalog Script Validation GuideDocument7 pagesService Catalog Script Validation Guideyerberos86No ratings yet
- WWW Hackingdream Net 2015 05 Hack Wifi Wpa Wpa2 Wps in WindoDocument71 pagesWWW Hackingdream Net 2015 05 Hack Wifi Wpa Wpa2 Wps in WindoM Rameez Ur Rehman0% (1)
- Digital Workflows in ArchitectureDocument15 pagesDigital Workflows in ArchitectureMilan DimitrijevicNo ratings yet
- Microsoft PowerPoint 97-2004 PresentationDocument38 pagesMicrosoft PowerPoint 97-2004 PresentationShene LucinoNo ratings yet
- WPG 6.1 Administrator GuideDocument234 pagesWPG 6.1 Administrator GuideLeo LeeNo ratings yet
- OpenVPN SettingsDocument3 pagesOpenVPN SettingsreeNo ratings yet
- Intro to Computing (CSC101) Lecture 01Document37 pagesIntro to Computing (CSC101) Lecture 01Haseeb ArifNo ratings yet
- Hacking Metasploit2Document32 pagesHacking Metasploit2ajsurkhiNo ratings yet
- SAP HANA Administration With SAP HANA Cockpit enDocument630 pagesSAP HANA Administration With SAP HANA Cockpit enneoNo ratings yet
- FilipPalian - MateuszKocielski. Simplest Ownage Human Observed RoutersDocument62 pagesFilipPalian - MateuszKocielski. Simplest Ownage Human Observed RoutersYury ChemerkinNo ratings yet
- "How To Start A Profitable Embroidery Business!": Discover The 7 Step Process!Document18 pages"How To Start A Profitable Embroidery Business!": Discover The 7 Step Process!Ariiba SaliimNo ratings yet
- MTK Firmware FilesDocument128 pagesMTK Firmware FilesmedNo ratings yet
- MI Configurator Operating Manual: - Sw1Dnn-Miconf-MDocument76 pagesMI Configurator Operating Manual: - Sw1Dnn-Miconf-MAlex ZXNo ratings yet
- System Administration Case Study ChecklistDocument1 pageSystem Administration Case Study ChecklistRyan Tristan MedinaNo ratings yet
- Women Safety Android ApplicationDocument5 pagesWomen Safety Android ApplicationIJRASETPublicationsNo ratings yet
- CGI NotesDocument4 pagesCGI NotesSomya JainNo ratings yet
- Debugging ActivitiesDocument6 pagesDebugging Activitiesapi-350095594No ratings yet
- 2009.2getting Started GuideDocument82 pages2009.2getting Started GuideMohsen MansourNo ratings yet
- SAP MM - Source Determination/List: TechnologiesDocument5 pagesSAP MM - Source Determination/List: TechnologiesCapt. Karan TyagiNo ratings yet
- General SAP Audit ChecklistDocument3 pagesGeneral SAP Audit ChecklistAbhinavkumar Patel100% (1)
- Junior Front End Developer resumeDocument2 pagesJunior Front End Developer resumetreexlNo ratings yet
- See More - Hear Better. Work Smarter.: Logitech B910 HD WebcamDocument2 pagesSee More - Hear Better. Work Smarter.: Logitech B910 HD WebcamRonie SuarezNo ratings yet
- Linux Commands: A Introduction: Sunil Kumar July 24, 2014Document7 pagesLinux Commands: A Introduction: Sunil Kumar July 24, 2014Shamim AliNo ratings yet
- Raymond A. Monaco Cell 718-775-4838 Office 718-351-9591 Twitter: RaymondmonacoDocument6 pagesRaymond A. Monaco Cell 718-775-4838 Office 718-351-9591 Twitter: RaymondmonacoraymondmonacoNo ratings yet
- Question & Answers: Unity Solutions Specialist Exam For Implementation EngineersDocument6 pagesQuestion & Answers: Unity Solutions Specialist Exam For Implementation EngineersAhmad Abd-dayeemNo ratings yet
- Parts of MS Excel WindowDocument11 pagesParts of MS Excel WindowISAGANINo ratings yet
- ViewPowerHTML5 User Manual-20200102Document53 pagesViewPowerHTML5 User Manual-20200102EuroJoseNo ratings yet
- POWER8 Overview v50 PDFDocument262 pagesPOWER8 Overview v50 PDFJohansen LeeNo ratings yet
- TSO - E Programming GuideDocument188 pagesTSO - E Programming GuideLizeth1967No ratings yet