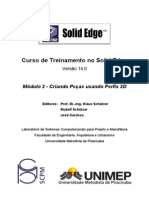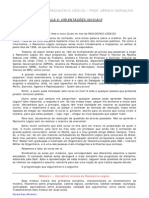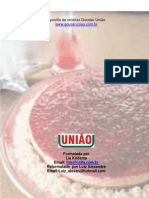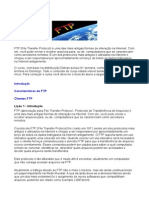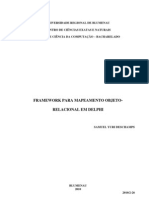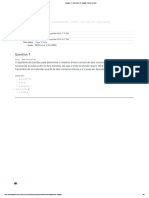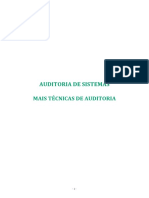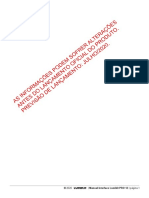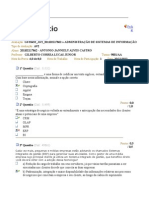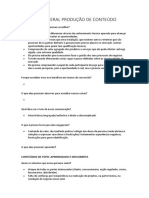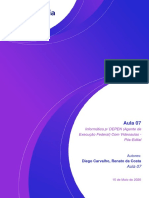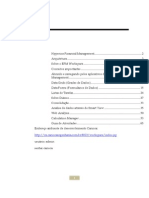Professional Documents
Culture Documents
Apostila Solid Edge V14
Uploaded by
everton_rtOriginal Title
Copyright
Available Formats
Share this document
Did you find this document useful?
Is this content inappropriate?
Report this DocumentCopyright:
Available Formats
Apostila Solid Edge V14
Uploaded by
everton_rtCopyright:
Available Formats
Curso de Treinamento no Solid Edge
Verso 14.0
Mdulo 1 - Introduo ao Solid Edge
Editores: Prof. Dr.-Ing. Klaus Schtzer
Rudolf Schtzer
Jos Cardoso
Laboratrio de Sistemas Computacionais para Projeto e Manufatura
Faculdade de Engenharia, Arquitetura e Urbanismo
S C P M
Universidade Metodista de Piracicaba
Lab. de Sistemas Computacionais
para Projeto e Manufatura
Prof. Dr.-Ing. K. Schtzer
FEAU - UNIMEP
1 Introduo
1.1
Ambientes do Solid Edge
O Solid Edge possui quatro ambientes: Part, Sheet Metal, Assembly e Draft. Cada
um desses ambientes cria um tipo diferente de documento do Solid Edge.
O Solid Edge Part usado para criar modelos individuais de peas. As peas so
construdas pela adio e remoo de material de uma feature bsica. Os
documentos do ambiente Part tm a extenso de arquivo .PAR.
As opes novas adicionadas ao Ambiente Part foram: Extruded Surface, Revolved
Surface, Swept Surface e Lofted Surface que permitem que voc especifique se as
extremidades da superfcie esto tapadas ao trabalhar com um perfil fechado. Por o
exemplo, as extremidades abertas e fechadas que as opes na barra de Extruded
Surface da Barra de Fita permitem que voc especifique se a extremidade da
superfcie (A) aberta ou fechada. Quando termina uma opo e ajusta uma face
adicionado s extremidades da caracterstica para criar um volume fechado.
O Solid Edge Sheet Metal usado para construir modelos individuais de pea de
chapa dobrada. As peas de chapa dobrada so construdas tambm pela adio e
remoo de material de uma feature bsica. Os modelos de chapa dobrada tm a
extenso de arquivo .PSM.
O Solid Edge Assembly usado para criar montagens de peas e de submontagens existentes, ou ainda modelar novas peas no contexto da montagem.
Voc pode usar as peas do Solid Edge Part ou do Solid Edge Sheet Metal para
construir uma montagem. Voc tambm pode usar peas que no foram modeladas
no Solid Edge. O Solid Edge Assembly tambm permite criar layouts 2D para o
projeto conceitual de novas montagens. As peas so posicionadas na montagem
usando as relaes de montagem. Os documentos de montagem (assembly) tm a
extenso de arquivo .ASM.
O Solid Edge Draft permite criar rapidamente desenhos 2D usando as suas peas
ou montagens 3D. Voc pode tambm adicionar grficos 2D a qualquer vista do
desenho ou criar desenhos 2D sem o modelo 3D. Os documentos do ambiente Draft
tm a extenso de arquivo .DFT.
Ao selecionar um grupo de programa do Solid Edge, voc ir encontrar um cone
distinto para cada ambiente. Para abrir o Solid Edge, selecione o cone para o
ambiente que voc quer trabalhar.
Lab. de Sistemas Computacionais
para Projeto e Manufatura
Prof. Dr.-Ing. K. Schtzer
FEAU - UNIMEP
Os ambientes Part, Sheet Metal, Assembly e Draft simplificam o trabalho que voc
faz no Solid Edge dando a voc uma viso clara dos seus dados de projeto e um
conjunto bem organizado de comandos. O Solid Edge abre o ambiente correto para
o documento que voc seleciona e automaticamente move de um ambiente ao outro
para voc executar tarefas especficas. Por exemplo, se voc der um duplo click
numa pea quando estiver trabalhando no ambiente de montagem (Assembly), o
ambiente de modelamento (Part) aberto automaticamente. Voc tambm pode
mover-se facilmente e rapidamente entre os ambientes pois eles compartilham
muitos comandos e ferramentas de produtividade.
1.2
Interface do Usurio
Se voc usa o Microsoft Windows voc achar a interface do Solid Edge
confortvel e familiar. O Solid Edge foi desenvolvido especificamente para Windows,
ento voc j sabe como usar muitos dos comandos no Solid Edge. Se voc um
operador experiente ou novo de Windows, voc descobrir que no Solid Edge tornase fcil aprender novos comandos e conceitos.
Barra Fita (Ribbon Bar)
Prompt
Barra Principal (Main Bar)
Barra de Menu (Menu Bar)
Barra de Feature (Feature Bar)
rea de trabalho
Barra de Feature Surfacing
A interface do Solid Edge contm uma srie de Barras de Ferramentas (Toolbars) na
interface com o usurio, que tornam fcil o acesso a comandos e ajustes de opes.
Lab. de Sistemas Computacionais
para Projeto e Manufatura
Prof. Dr.-Ing. K. Schtzer
FEAU - UNIMEP
Essas barras podem ser ativadas ou desativadas atravs de Wiew; Toolbars. As
principais barras so as seguintes: Barra de Menu (Menu Bar), Barra Principal (Main
Bar), Barra de Feature (Feature Bar), Barra Feature Surfacing e Barras de Fita
(Ribbon Bars). A Barra de Feature Surfacing uma novidade no SolidEdge V14,
ampliando assim as alternativas de trabalho. Ele tambm contm outras
caractersticas amigveis que o ajudam a aprender sobre comandos, manipulaes
de janelas, especificao de cores, e seleo de elementos.
1.2.1 Menu Bar
A Barra de Menu (Menu Bar) do Solid
Edge contm os mesmos menus da
maioria das outras aplicaes Windows.
Quando voc clica o nome de um
menu, o software exibe um conjunto de
comandos especficos para o ambiente
do Solid Edge que voc escolheu para
trabalhar. Para selecionar um comando
do menu, apenas clique em cima
dele.Os
comandos
que
esto
disponveis para uso so mostrados
com texto escuro, enquanto os no
ativos so mostrados de forma
apagada. As opes de menu que
estiverem
apagadas,
no
esto
disponveis. Na seguinte figura o
comando Switch to Sheet Metal
(Mudar para Chapa Dobrada) no est
disponvel e mostrado como uma
sombra mais clara que os comandos
disponveis.
Lab. de Sistemas Computacionais
para Projeto e Manufatura
Prof. Dr.-Ing. K. Schtzer
FEAU - UNIMEP
1.2.2 Main Bar
A Barra Principal (Main Bar) contm os comandos geralmente usados para
manipular documentos, impresso e manipulao de vistas. A Barra Principal em
cada ambiente do Solid Edge tambm contm ferramentas e utilitrios projetados
para simplificar seu trabalho naquele ambiente. Como os comandos de menu, os
botes da Barra de Ferramentas que esto escuros podem ser selecionados,
enquanto que os mais claros no podem ser selecionados.
A seguinte barra de ferramentas a Barra Principal para o ambiente Solid Edge
Part:
Quando voc est desenhando um perfil no ambiente do Solid Edge Part, a Barra
Principal muda conforme a figura abaixo:
Uma barra de ferramentas (Barra de Feature - Feature Bar)
especfica de um ambiente exibida no lado esquerdo da
janela por default e contm os comandos principais usados em
cada ambiente. Voc pode usar estes comandos para
construir modelos de pea, criar montagens, e produzir
desenhos. A Barra de Ferramenta mostrada abaixo exibida
quando voc est criando perfis no ambiente de modelamento.
Lab. de Sistemas Computacionais
para Projeto e Manufatura
Prof. Dr.-Ing. K. Schtzer
FEAU - UNIMEP
Um boto da Barra de Ferramenta com uma pequena flecha
preta no canto direito inferior indica que existe um Submenu. Os Sub-menus do acesso a outros comandos
relacionados. Para exibir o Sub-menu, basta clicar o boto
da Barra de Ferramenta e segurar o boto esquerdo do
mouse at que o Sub-menu aparea.
1.2.3 Ribbon Bars
Muitos comandos exibem Barras de Fita (Ribbon Bars), que so barras de
ferramentas dinmicas que lhe ajudam a rapidamente especificar as opes dos
comandos. Algumas Barras de Fita tambm lhe guiam pela seqncia de trabalho
dos comandos. Estas barras so chamadas de barras de fita Smartstep. Por
exemplo, a barra de fita Smartstep mostrada abaixo aparece quando voc seleciona
o comando Protrusion (Extruso). Ela apresenta os quatro passos usados para
fazer uma extruso. O passo atual destacado.
1.2.4 Tool Tips
Se voc parar o cursor do mouse sobre um boto da barra de ferramentas, o nome
do comando exibido numa pequena janela prxima ao cursor do mouse. As Barras
de Fita tambm tm Tool Tips para lhe dizer o nome de cada comando da Barra de
Fita.
1.2.5 Descrio dos Comandos
Quando o cursor do mouse posicionado sobre um comando,
uma breve descrio do comando exibida na Barra de Status
(Prompt), na parte superior da janela.
Lab. de Sistemas Computacionais
para Projeto e Manufatura
Prof. Dr.-Ing. K. Schtzer
FEAU - UNIMEP
1.2.6 Janelas
O Solid Edge exibe modelos em uma ou mais janelas. No ambiente Part, Sheet
Metal e Assembly, a janela default contm uma vista isomtrica da pea ou da
montagem. No ambiente Draft, a janela default contm uma vista 2-D de uma folha
de desenho. O Solid Edge automaticamente cria novas janelas quando voc
seleciona certos comandos. Voc tambm pode criar novas janelas sempre que
voc necessitar com o comando New Window no menu Window.
Voc pode ter mltiplos documentos do Solid Edge abertos ao mesmo tempo. Use o
comando Window na Barra de Menu para ver uma lista dos documentos abertos e
as janelas que esto sendo usadas para exibi-los. O documento ativo tem um marca
de verificao ao lado dele.
O comando New Window cria uma nova janela com o mesmo contedo da janela
ativa. A nova janela torna-se ativa e aparece no topo de todas as outras janelas. Se
voc muda o contedo do documento aberto em uma janela, as outras janelas que
contm o mesmo documento refletem as mudanas. Voc pode reduzir as janelas
abertas e exibi-las como cones no espao de trabalho do Solid Edge.
Voc pode automaticamente mudar o tamanho e organizar as janelas com o
comando Arrange (Organizar). Voc pode organizar todas as janelas, ou somente
as janelas que exibem o arquivo ativo. As opes de arranjo so: tiled (dividido),
horizontal, vertical e cascade (em cascata).
1.2.7 Comandos de Visualizao
Estes comandos permitem manipular ou reposicionar o desenho na tela. Os
comandos: Zoom Area, Zoom Out, Fit e Pan so comandos de janela
freqentemente utilizados.
Lab. de Sistemas Computacionais
para Projeto e Manufatura
Prof. Dr.-Ing. K. Schtzer
FEAU - UNIMEP
Zoom Area: Permite voc clicar e desenhar um retngulo que define a janela de
visualizao. O que est dentro do retngulo ser exibido na tela. usado
tipicamente para aproximar uma regio pequena do desenho.
Zoom Out: Permite voc afastar a vista com um nico clique do mouse. A posio
do mouse determina o novo centro da janela e o desenho afastado sobre aquele
ponto. Voc tambm pode apertar e segurar o boto esquerdo do mouse, e ento
mover o mouse para afastar dinamicamente.
Fit: Faz com que todo o desenho seja exibido na janela. Este comando normalmente
executado depois do comando Zoom Area. O comando Fit permite que todo o
desenho fique visvel depois da aproximao de uma regio.
Pan: Permite mover a rea de vista na tela. Isto feito posicionando o mouse sobre
a janela e clicando o mouse uma vez. Ento mova o mouse a uma nova posio da
tela e clique novamente. Ir parecer que o desenho na janela moveu, mas realmente
a rea visvel que se moveu, no o desenho. Voc tambm pode apertar e
segurar o boto do mouse para movimentar a janela dinamicamente.
1.2.8 Comandos de Visualizao Dinmica
Junto aos comandos de visualizao na barra principal, existem ferramentas para
rotacionar ou re-orientar a visualizao da pea.
Rotate
rotaciona a vista de uma pea ou montagem selecionando um eixo
ou aresta da pea sobre a qual voc quer rotacionar a vista. Pode-se arrastar a pea
ou a montagem com o cursor do mouse, ou teclar um ngulo no campo Rotation
Angle (ngulo de Rotao) na Barra de Fita Define View para rotacion-lo.
Segurando as teclas de flecha para cima/para baixo ir rotacionar a pea em
incrementos de 15 graus.
Nota: Para retornar uma vista orientao original, aperte a tecla Home do teclado
enquanto estiver neste comando.
Lab. de Sistemas Computacionais
para Projeto e Manufatura
Prof. Dr.-Ing. K. Schtzer
FEAU - UNIMEP
Spin About
seleciona um face da pea e ento gira a pea ou a montagem
sobre um eixo que normal ou pertence face. Voc pode arrastar a pea ou a
montagem com o cursor do mouse, ou teclar um ngulo no campo Rotation Angle na
Barra de Fita Define View.
Look at Face
quando uma face de um modelo selecionada com este
comando, a vista rotacionada ficando paralela face selecionada.
Common Views
permite olhar numa face ou rotacionar um modelo usando a
seguinte caixa de dilogo. Para definir a vista, clique nas faces correspondentes,
flechas ou pontos na caixa de dilogo Common Views, como mostrado abaixo.
Nota: Para retornar uma vista orientao original aperta a tecla Home no teclado
enquanto estiver neste comando.
O comando Shaded
permite a representao de um modelo sombreado.
O comando Shaded with Visible Edges
modelo sombreado com os cantos visveis.
O comando Visible and Hidded Edges
visveis e escondidos.
O comando Visible Edges
permite a representao de um
permite a representao dos cantos
permite a representao dos cantos visveis.
Lab. de Sistemas Computacionais
para Projeto e Manufatura
Prof. Dr.-Ing. K. Schtzer
FEAU - UNIMEP
1.2.9 Cores
Voc pode customizar as cores do ambiente de trabalho do Solid Edge com o
comando Color Manager disponvel no menu Tools. A janela do Color Manager
oferece duas opes: Use Tool Options color settings e Use individual part styles.
A segunda opo, Use individual part styles, permite que voc selecione
individualmente para cada mdulo do Solid Edge cores diferentes para as peas em
trabalho.
A primeira opo, Use Tool Options color settings, permite que voc selecione as
corres do ambiente de trabalho usando o comando Options (Opes) no menu
Tools. Para tanto, basta selecionar esta opo e em seguida selecionar o boto
Change para abrir automaticamente a janela Options do menu Tools com todas as
opes ativadas, conforme a figura abaixo.
Lab. de Sistemas Computacionais
para Projeto e Manufatura
Prof. Dr.-Ing. K. Schtzer
FEAU - UNIMEP
10
1.2.10 PickQuick
Quando voc quer selecionar um objeto localizado prximo a outro objeto, voc
pode usar a Barra de Ferramentas do PickQuick, conforme mostrado abaixo. Mova o
cursor do mouse sobre os objetos e pare. Quando trs pontos (reticncias) aparecer
ao lado do cursor do mouse, clique o boto esquerdo ou direito do mouse para exibir
a barra de ferramentas do PickQuick. Com o movimento do cursor do mouse sobre
cada boto desta Barra de Ferramentas, os objetos que voc pode selecionar com o
PickQuick so destacados. Para selecionar um elemento destacado, clique o
nmero correspondente da Barra de Ferramentas.
Lab. de Sistemas Computacionais
para Projeto e Manufatura
Prof. Dr.-Ing. K. Schtzer
FEAU - UNIMEP
1.3
11
Criando Modelos Slidos
Modelos Slidos so criados usando sees 2D chamadas perfis. Antes de comear
a criar o slido voc deve primeiro decidir o mtodo de criao do slido que voc
deve usar. Estes mtodos criaro as chamadas Feature Base ou a parte bruta do
material da pea. Qualquer um desses mtodos lhe obrigar a criar um perfil 2D do
material, depois o perfil extrudado, ou revolucionado, ou seguir ao longo de um
caminho, ou migrar entre sees. Abaixo so apresentados exemplos dos comandos
que podem iniciar um modelo.
Protrusion
linearmente.
Revolved Protrusion
eixo.
usado para extrudar, projetar uma seo a uma distncia
usado para rotacionar uma seo em torno de um
Eixo de Rotao
Perfil Rotacionado
Lab. de Sistemas Computacionais
para Projeto e Manufatura
Prof. Dr.-Ing. K. Schtzer
FEAU - UNIMEP
Swept Protrusion
12
usado para fazer com que a seo percorra um caminho.
Perfil
Caminho Percorrido
Lofted Protrusion
usado para migrar de uma seo para outra.
As sees 2D so chamadas de perfis no Solid Edge. Os perfis para criao de uma
nova pea, ou uma Feature Base, devem ser necessariamente fechados.
Perfil 1
Perfil 2
1.3.1 Planos de Referncia
Quando um documento Part criado, voc vai notar trs retngulos na rea de
trabalho. Estes retngulos so chamados Planos de Referncia. Voc pode imaginlos como sketches 2D em um ambiente 3D. A qualquer hora que voc quiser
desenhar perfis 2D, voc ter primeiro que escolher um plano. Existem trs planos
default no Solid Edge Part. Eles so orientados no espao 3D relativos as vistas
superior, frontal e direita.
Lab. de Sistemas Computacionais
para Projeto e Manufatura
Prof. Dr.-Ing. K. Schtzer
FEAU - UNIMEP
x - z plane
13
y - z plane
x - y plane
Para comear uma nova pea, voc tem que decidir qual plano de referncia ir
usar.
1.3.2 O Ambiente de Perfil
Uma vez que voc tenha selecionado o comando certo, e selecionado o plano de
referncia, uma nova janela criada. A nova janela um plano, vista 2D usada para
criar perfis. Junto nova janela de perfil, o Solid Edge tambm mudar a barra de
features para barra de ferramentas de desenho 2D, como por exemplo linhas e
arcos.
Lab. de Sistemas Computacionais
para Projeto e Manufatura
Prof. Dr.-Ing. K. Schtzer
FEAU - UNIMEP
14
Uma vez que o perfil est completo, simplesmente selecione o boto Finish na
Ribbon Bar para retornar ao comando feature.
1.4
Criando Documentos
Crie um novo documento no Solid Edge usando o comando New (Novo)
Barra Principal ou no menu de File (Arquivo).
na
O comando New exibe a janela de dilogo New. A orelha General apresenta os
modelos de documento que voc pode usar para criar um novo documento.
1.4.1 Templates
O Solid Edge vem com quatro arquivos modelos (templates): Normal.par para o
ambiente Part, Normal.psm para o ambiente Sheet Metal, Normal.asm para o
ambiente Assembly, e Normal.dft para o ambiente Draft. Quando voc cria um novo
documento, ele recebe temporariamente um nome com a mesma extenso do
arquivo modelo que voc escolheu. Por exemplo, se voc cria um novo documento
usando como modelo o Normal.par, dado ao documento o nome de Part.par.
Voc pode definir um nome permanente para o documento na primeira vez que voc
salvar o arquivo com o comando Save.
Lab. de Sistemas Computacionais
para Projeto e Manufatura
Prof. Dr.-Ing. K. Schtzer
FEAU - UNIMEP
15
Voc tambm pode criar novos modelos clicando o boto Template na caixa de
dilogo New antes de abrir um modelo. Depois que voc fizer as mudanas
desejadas, clique o comando Save As (Salvar Como) no menu de File (Arquivo)
para renomear e salvar o modelo.
1.4.2 Salvando Documentos
Voc pode salvar um documento utilizando uma das seguintes opes:
Clicar o boto Save
na Barra de Ferramentas Principal ou o comando Save
no menu File para salvar o documento e continuar trabalhando nele.
Clicar o comando Save As (Salvar Como) no menu File para especificar o nome do
documento e a localidade usando a janela de dilogo Save As.
Clicar Close no menu File para fechar o documento sem sair do Solid Edge. Se
voc fez alguma alterao no documento desde a ltima vez que voc o salvou,
voc pode determinar se voc quer salvar o arquivo novamente antes de voc
fechar o documento.
Clicar Exit no menu File para fechar todos os documentos e sair do Solid Edge.
A primeira vez que voc salva um documento, o Solid Edge automaticamente abre a
caixa de dilogo Save As. O campo Save In (Salvar em) permite a voc especificar
o diretrio onde voc quer salvar o documento. Troque o nome default do
documento digitando um novo nome no campo File Name (Nome do Arquivo). Clique
o boto Save para salvar o documento.
Lab. de Sistemas Computacionais
para Projeto e Manufatura
Prof. Dr.-Ing. K. Schtzer
FEAU - UNIMEP
16
O diretrio Default para operaes como Save As e Open o diretrio de trabalho
especificado pelo seu Gerenciador de Programa. Voc pode mudar isto editando as
propriedades do cone do programa do Solid Edge. Clique no cone no grupo de
programa do Solid Edge, clique Properties no menu File (Arquivo), e ento edite o
Working Directory (Diretrio de Trabalho) no Properties.
1.5
Abrindo Documentos
Se voc sabe o nome do documento e onde ele est localizado, voc pode abri-lo a
partir do Windows Explorer clicando duas vezes em cima dele. Para abrir um
documento que voc trabalhou recentemente no Solid Edge, voc pode clicar o seu
nome na lista de arquivos disponvel no menu File do Solid Edge.
Se voc no sabe o nome e a localizao de um arquivo que voc quer abrir, use o
comando Open (Abrir) no menu File. O comando Open abre a caixa de dilogo
Open File.
Esta caixa de dilogo tem opes que o ajudam a encontrar o documento que voc
quer. O campo Examinar especifica o drive e o diretrio para procurar o documento.
Voc pode especificar diferentes drives de disco, incluindo drives da rede, e
diretrios para um documento. Quando voc seleciona um drive de disco, os
diretrios deste drive sero exibidos. Assim mesmo, os sub-diretrios e os
documentos so exibidos quando voc seleciona um diretrio.
Lab. de Sistemas Computacionais
para Projeto e Manufatura
Prof. Dr.-Ing. K. Schtzer
FEAU - UNIMEP
17
Voc pode especificar os tipos de documentos exibidos na caixa de dilogo Open
File com a opo Arquivos do Tipo.
Os botes na parte superior da janela de dilogo Open File permitem mudar o
diretrio para o diretrio acima (diretrio pai), conectar e desconectar drives da rede,
e mudar como os documentos so exibidos na caixa de dilogo.
Outras opes da caixa de dilogo so as seguintes:
Esta opo...
Executa...
Nome do arquivo
Especifica o documento que voc quer
abrir.
Arquivo do tipo
Especifica o tipo de documento que voc
quer abrir.
Find Now
Comea a busca do documento usando os
critrios de busca que voc especificou.
Read-only
Abre um documento com privilgios
somente de leitura.
Preview
Exibe a visualizao do desenho do
documento selecionado.
Properties
Exibe propriedades especficas do
documento selecionado.
Lab. de Sistemas Computacionais
para Projeto e Manufatura
Prof. Dr.-Ing. K. Schtzer
FEAU - UNIMEP
18
Quando um documento destacado, o Solid Edge indica a disponibilidade do
documento na parte inferior da caixa de dilogo. A disponibilidade pode ser tanto
read-write (leitura e gravao) e read-only (somente leitura).
Nota: O tipo de documento que voc abre determina o ambiente do Solid Edge que
ser aberto. Por exemplo, se voc est no Ambiente Part e abre um documento de
montagem, este ambiente trocado automaticamente para o Ambiente Assembly.
Lab. de Sistemas Computacionais
para Projeto e Manufatura
Prof. Dr.-Ing. K. Schtzer
FEAU - UNIMEP
19
2 Criando uma Protruso Linear - Protrusion
Neste exerccio, voc ir criar o seguinte modelo atravs de um perfil de seo
transversal no comando Protrusion. O modelo ser criado utilizando unidade
mtrica.
1. Abra o Ambiente Solid Edge Part.
2. No menu File1, selecione o comando Close para fechar o documento Part
Default.
Na apresentao deste exemplo estar sendo adotada a seguinte conveno: os comandos a
serem selecionados esto apresentados em azul, itlico e negrito, por exemplo File; os nomes das
barras de comando e outras (veja Captulo 1) esto apresentadas em itlico, por exemplo Main
Lab. de Sistemas Computacionais
para Projeto e Manufatura
Prof. Dr.-Ing. K. Schtzer
FEAU - UNIMEP
20
3. Crie um novo documento clicando nos comandos File, New.
4. Selecione o template Normal.Par e ento clique OK.
5. Na Barra de Ferramentas Main, selecione o comando Help
Nota: O cursor exibido com um ponto de interrogao.
Lab. de Sistemas Computacionais
para Projeto e Manufatura
Prof. Dr.-Ing. K. Schtzer
FEAU - UNIMEP
21
6. Na Barra de Ferramentas Feature, selecione no comando Protrusion
para visualizar a informao do Help (Ajuda).
Nota: Voc pode visualizar o Help para qualquer comando, quando for necessrio
durante os exerccios.
7. Revise a descrio do comando Protrusion clicando na palavra Protrusion.
Voc tambm pode revisar os passos do comando clicando na seo Protrusion
SmartStep Ribbon Bar. Quando terminar a reviso, clique o boto X no canto
superior direito da janela Help para fechar o Help. Voc agora ir criar uma
pea utilizando o comando Protrusion.
8. Na Barra de Feature, selecione no comando Protrusion
9. Observe que Barra de Fita se altera para mostrar os passos do comando
Protrusion.
10. Verifique que a opo Draw na Barra de Fita
j esteja selecionada.
Nota: A opo Draw a opo Default. Voc no precisa escolher a opo Default
do sistema. Este item est sendo referenciado para certificar-se que voc est
informado sobre a barra de fita do comando Protrusion.
11. Mova o cursor sobre os planos de referncia na janela Part e clique no plano de
referncia frontal quando ele for destacado.
Lab. de Sistemas Computacionais
para Projeto e Manufatura
Prof. Dr.-Ing. K. Schtzer
FEAU - UNIMEP
22
Nota: O sistema muda para a visualizao plana do plano de referncia
selecionado.
12. Selecione o comando Line
Nota: Preste ateno no campo de solicitao no canto inferior esquerdo do
ambiente Solid Edge Part. Observe que o sistema est solicitando que voc clique
para determinar o primeiro ponto da linha.
13. Posicione o mouse no canto inferior esquerdo da janela do perfil e clique para
colocar o primeiro ponto da linha.
Ateno: Deve se tomar cuidado para no alinhar a nova linha com os pontos chave
(mid point, end point) do plano de referncia.
14. Clique no campo Length (Comprimento) da Barra de Fita e digite 150 mm para
o comprimento da linha. Pressione o boto Enter no teclado.
15. O comprimento da linha agora est travado em 150 mm, e o sistema est
solicitando para voc clicar o segundo ponto da linha.
16. Mova o cursor para a direita do primeiro ponto e certifique-se que o indicador
Horizontal exibido, e ento clique para colocar a linha.
Lab. de Sistemas Computacionais
para Projeto e Manufatura
Prof. Dr.-Ing. K. Schtzer
FEAU - UNIMEP
23
17. Para criar a segunda linha, digite 25 mm no campo Length.
18. Certifique- se que o indicador Vertical exibido. Clique para colocar a segunda
linha.
19. Crie a prxima linha digitando 125 mm no campo Length.
20. Coloque uma linha horizontal esquerda como mostrado abaixo.
Lab. de Sistemas Computacionais
para Projeto e Manufatura
Prof. Dr.-Ing. K. Schtzer
FEAU - UNIMEP
24
21. Crie a prxima linha digitando 100 mm no campo Length e coloque uma linha
vertical.
Lab. de Sistemas Computacionais
para Projeto e Manufatura
Prof. Dr.-Ing. K. Schtzer
FEAU - UNIMEP
25
22. Crie a prxima linha digitando 25 mm no campo Length e coloque uma linha
vertical.
23. Para completar o perfil, retorne o cursor posio inicial e certifique-se que o
Smbolo de End Point (Ponto Final) exibido, e ento clique para colocar a
linha.
Nota: No clique quando o smbolo Point on Element (Ponto no Elemento) exibido
(linha com uma flecha). Isto causar uma lacuna (gap) entre as extremidades das
duas linhas.
Lab. de Sistemas Computacionais
para Projeto e Manufatura
Prof. Dr.-Ing. K. Schtzer
FEAU - UNIMEP
24. Para adicionar um arredondamento ao perfil, selecione o comando Fillet
26
25. Digite 15 mm no campo Radius (Raio) da Barra de Fita.
26. Selecione o canto interno do perfil. Certifique-se que as duas linhas esto
destacadas, e ento clique para colocar o arredondamento.
27. Selecione o comando Finish
na barra de fita para finalizar o perfil
e retornar ao prximo passo do comando Protrusion.
Nota: Uma vez que voc retornou ao comando Protrusion, no tente salvar o
arquivo. Isto far com que voc saia do comando Protrusion, tendo assim que iniciar
o comando novamente. A extruso deve estar completa antes de voc tentar salvar
o arquivo.
28. Mova o cursor na janela Part e observe que o sistema est pronto para definir a
distncia da extruso. Digite 400 no campo Distance (Distncia) na barra de fita
e pressione o boto Enter do teclado, mas no clique em nenhum lugar na
janela Part.
29. Mova o cursor novamente na janela Part e note que o sistema lhe permite
colocar a pea 400 mm para frente para ou atrs do perfil.
Lab. de Sistemas Computacionais
para Projeto e Manufatura
Prof. Dr.-Ing. K. Schtzer
FEAU - UNIMEP
27
Antes de voc clicar na tela, selecione a opo Symmetric Extent (Extenso
Simtrica)
localizada do lado direito da barra de fita.Isto cria a extruso
centralizada ao perfil, em vez de ficar frente ou atrs do perfil.
30. Neste momento o sistema ainda est no comando Protrusion. Isto lhe permite
retornar a um passo anterior na Barra de Fita se voc necessitar fazer uma
mudana na pea.
31. Selecione o comando Finish na Barra de Fita completar a extruso.
32. No menu Tools, selecione Hide All, Reference Planes. Isto desliga o display
dos planos de referncia para ajudar a limpar a vista da pea.
Lab. de Sistemas Computacionais
para Projeto e Manufatura
Prof. Dr.-Ing. K. Schtzer
FEAU - UNIMEP
33. Na Barra Principal, selecione o comando Fit (Ajustar)
vista para exibir toda a pea.
28
para ajustar a
Lab. de Sistemas Computacionais
para Projeto e Manufatura
Prof. Dr.-Ing. K. Schtzer
FEAU - UNIMEP
29
34. Na Barra de Ferramenta Principal, selecione o comando Shaded with Visible
Edges
Nota: Antes de voc salvar a pea, adicione algumas informaes sobre a pea
35. No menu File, selecione o comando Properties.
Lab. de Sistemas Computacionais
para Projeto e Manufatura
Prof. Dr.-Ing. K. Schtzer
FEAU - UNIMEP
36. Selecione a pasta Project e digite as seguintes informaes.
37. Selecione a pasta Summary e digite as seguintes informaes.
38. Selecione OK para sair do painel Properties.
30
Lab. de Sistemas Computacionais
para Projeto e Manufatura
Prof. Dr.-Ing. K. Schtzer
FEAU - UNIMEP
31
39. No menu File, selecione o comando Exit.
40. Como o arquivo foi alterado desde que voc comeou esta atividade, a seguinte
mensagem exibida. Selecione Yes para salvar as alteraes.
Lab. de Sistemas Computacionais
para Projeto e Manufatura
Prof. Dr.-Ing. K. Schtzer
FEAU - UNIMEP
32
41. A caixa de dilogo Salvar como exibida.
42. Certifique se que o campo "Salvar em" est configurado para o disco D:\ e digite
Cantoneira como o nome de arquivo da pea, ento pressione o boto Salvar.
43. Isto completa a primeira atividade.
Lab. de Sistemas Computacionais
para Projeto e Manufatura
Prof. Dr.-Ing. K. Schtzer
FEAU - UNIMEP
33
Exerccio:
Modelar pea abaixo.
25
R2
0
R2
150
200
100
25
Lab. de Sistemas Computacionais
para Projeto e Manufatura
Prof. Dr.-Ing. K. Schtzer
FEAU - UNIMEP
34
3 Criando uma Extruso por Revoluo - Revolved Protrusion
Neste captulo voc construir o modelo da extruso por revoluo apresentada
abaixo.
1. Abra o ambiente Solid Edge Part.
2. Feche o documento Part default e crie um novo documento selecionando o
comando New2. Selecione o Template Normal.Par, e ento clique OK.
3. Na Barra de Ferramentas Feature, clique o comando Revolved Protrusion
.
Nota: Observe que Barra de Fita se altera para mostrar os passos do comando
Revolved Protrusion.
4. Mova o cursor sobre os planos de referncia na janela Part e clique no plano de
referncia frontal quando ele for destacado.
2
Na apresentao deste exemplo estar sendo adotada a seguinte conveno: os comandos a
serem selecionados esto apresentados em azul, itlico e negrito, por exemplo New; os nomes das
barras de comando e outras (veja Captulo 1) esto apresentadas em itlico, por exemplo Main
Lab. de Sistemas Computacionais
para Projeto e Manufatura
Prof. Dr.-Ing. K. Schtzer
FEAU - UNIMEP
35
Nota: O sistema cria uma nova janela e mostra o plano de referncia frontal paralelo
janela.
5. Antes de voc iniciar o desenho voc precisa verificar se a opo Midpoint no
IntelliSketch est ativa. No menu Tools, selecione o comando IntelliSketch.
6. Certifique-se que o campo ao lado da palavra Midpoint contm uma marca de
verificao, se no tiver, clicar no campo para exibir a marca de verificao, e
ento selecione OK.
Lab. de Sistemas Computacionais
para Projeto e Manufatura
Prof. Dr.-Ing. K. Schtzer
FEAU - UNIMEP
7. Selecione o comando Line
36
Nota: Preste ateno no campo de solicitao no canto inferior esquerdo (Prompt
Field) do ambiente Solid Edge Part. Observe que o sistema est solicitando para que
se clique o primeiro ponto da linha.
8. Posicione o cursor no ponto mdio da referncia horizontal e certifique-se que o
smbolo de ponto mdio (Midpoint) exibido, e ento clique para colocar o
primeiro ponto da linha.
Nota: Observe quando o cursor indica o smbolo de ponto mdio (Midpont)
Lab. de Sistemas Computacionais
para Projeto e Manufatura
Prof. Dr.-Ing. K. Schtzer
FEAU - UNIMEP
No clique quando o smbolo ponto no elemento (Point on Element) exibido
Isto colocar o ponto prximo, mas no exatamente no ponto mdio.
37
..
9. Digite 75 mm no campo Length na Barra de Fita.
10. Mova o cursor para a direita do plano de referncia e verifique se o smbolo de
horizontalidade ou ponto no elemento est sendo exibido. Ento Clique para
colocar o segundo ponto da linha.
Nota: O smbolo de Horizontalidade
significa que a linha a ser colocada estar
indica que a linha esta sobre o
na horizontal, o smbolo de ponto no elemento
eixo.
11. Digite 30 no campo de Length e mova o cursor para cima, verifique se o smbolo
de Verticalidade exibido, ento clique para colocar a segunda linha.
Lab. de Sistemas Computacionais
para Projeto e Manufatura
Prof. Dr.-Ing. K. Schtzer
FEAU - UNIMEP
Nota: O smbolo de Verticalidade
vertical.
38
demostra que a linha a ser colocada estar na
12. Digite 35 no campo Length e mova o cursor para esquerda e coloque uma linha
horizontal.
Lab. de Sistemas Computacionais
para Projeto e Manufatura
Prof. Dr.-Ing. K. Schtzer
FEAU - UNIMEP
39
Nota: O smbolo de Horizontalidade
na horizontal.
mostra que a linha a ser colocada estar
13. Selecione a opo Tangent Arc
(Arco Tangente) na Barra de Fita Line, e
digite 15 mm para o Raio (Radius) e 90 para o ngulo de abertura do arco
(Sweep).
14. Posicione o cursor diretamente no final da ltima linha e ento mova o cursor
para Esquerda. Isto faz com que voc coloque um arco tangente no final da
linha. Para colocar o arco para cima, certifique-se voc posicionou o cursor
acima da linha, e ento clique para colocar o arco.
Nota: O smbolo
indica que ser desenhado um arco tangente.
15. Para criar a prxima linha, digite 25 mm no campo Length.
Lab. de Sistemas Computacionais
para Projeto e Manufatura
Prof. Dr.-Ing. K. Schtzer
FEAU - UNIMEP
40
16. Posicione o cursor acima do arco at que o smbolo de Verticalidade ou o
smbolo de Tangncia seja exibido, e ento clique para colocar a linha.
Nota: O smbolo de Tangncia
mostra que a linha estar tangente ao arco.
17. Mova o cursor para esquerda at que os smbolos Horizontal e Point On sejam
exibidos, e ento clique para colocar a linha.
Nota: O smbolo de Ponto no Elemento
mostra que o final da linha estar
demostra que a
alinhado com o plano de referncia, o cone de horizontalidade
linha estar na horizontal.
18. Para fechar e completar o perfil, mova o cursor sobre a linha inferior e ento
sobre a extremidade esquerda da linha inferior. Clique quando o smbolo
EndPoint (ponto final) for exibido.
Lab. de Sistemas Computacionais
para Projeto e Manufatura
Prof. Dr.-Ing. K. Schtzer
FEAU - UNIMEP
41
Nota: No clique quando o smbolo Midpoint
for exibido, pois isto o ponto
mdio do plano de referncia onde voc iniciou o perfil, no a extremidade do perfil
. Mesmo que estes dois pontos
que indicada com o smbolo de Endpoint
sejam comuns, voc deve conectar a extremidade da ltima linha extremidade da
primeira linha. Caso contrrio, o sistema no considera o perfil fechado.
19. Selecione o boto Finish
20. A seguinte mensagem de erro ir aparecer.
Nota: Antes que comando Revolved Protrusion possa ser completado, um eixo de
revoluo deve ser definido.
21. Selecione o comando Axis of Revolution (Eixo de Revoluo)
Lab. de Sistemas Computacionais
para Projeto e Manufatura
Prof. Dr.-Ing. K. Schtzer
FEAU - UNIMEP
42
22. Posicione o cursor na linha vertical do lado esquerdo do perfil, e clique para
definir o eixo de revoluo. Note que o smbolo da linha alterado para
representar a linha de centro. Voc pode ter apenas um eixo de revoluo para
cada feature de revoluo.
23. Selecione o comando Finish
24. Mova o cursor na janela Part e note que o sistema est pronto para definir o
ngulo para a Extruso de Revoluo. Selecione a opo boto Revolve 360
na Barra de Fita para completar a pea.
Lab. de Sistemas Computacionais
para Projeto e Manufatura
Prof. Dr.-Ing. K. Schtzer
FEAU - UNIMEP
43
25. Neste momento o sistema ainda est no comando Revolved Protusion. Isto
permite que voc retorne aos passos anteriores da barra de fita se voc precisar
fazer alguma alterao na pea.
26. Selecione o comando Finish
comando.
27. Na Barra Principal, selecione o comando Fit
pea na janela.
na Barra de Fita para completar o
Isto ir ajustar a vista da
28. No menu Tools, selecione Hide All, Reference Planes. Isto desliga o display
dos planos de referncia para ajudar a visualizao da pea.
29. Na Barra de Ferramentas Main, selecione o comando Shaded with Visible
Edges
Lab. de Sistemas Computacionais
para Projeto e Manufatura
Prof. Dr.-Ing. K. Schtzer
FEAU - UNIMEP
30. Na Barra de Ferramentas Main, selecione o comando Save
31. Ir aparecer a janela de propriedades, clique OK.
32. Salve o modelo no disco D:\ com o nome Flange.
33. Isto completa a atividade.
44
Lab. de Sistemas Computacionais
para Projeto e Manufatura
Prof. Dr.-Ing. K. Schtzer
FEAU - UNIMEP
45
Exerccio:
Modelar a pea abaixo.
145
105
60
R 10
R1
O 140
O 70
O 60
5 x 45
You might also like
- Conversor de Durezas HRDocument12 pagesConversor de Durezas HReverton_rtNo ratings yet
- Leitura e Interpretação de Certificado de CalibraçãoDocument16 pagesLeitura e Interpretação de Certificado de Calibraçãoeverton_rtNo ratings yet
- Procedimento de Calibração de RoscaDocument7 pagesProcedimento de Calibração de Roscaeverton_rt100% (1)
- CALCULAR E1 de Rosca ConicaDocument1 pageCALCULAR E1 de Rosca Conicaeverton_rtNo ratings yet
- Treinamento Solid Edge V14Document62 pagesTreinamento Solid Edge V14everton_rtNo ratings yet
- Treinamento Solid Edge V14Document13 pagesTreinamento Solid Edge V14everton_rtNo ratings yet
- Definição de Critério de AceitaçãoDocument20 pagesDefinição de Critério de Aceitaçãoeverton_rtNo ratings yet
- Treinamento Solid Edge V14Document62 pagesTreinamento Solid Edge V14everton_rtNo ratings yet
- Treinamento Solid Edge V14Document18 pagesTreinamento Solid Edge V14everton_rtNo ratings yet
- Treinamento Solid Edge V14Document35 pagesTreinamento Solid Edge V14everton_rtNo ratings yet
- Treinamento Solid Edge V14Document43 pagesTreinamento Solid Edge V14everton_rtNo ratings yet
- Treinamento Solid Edge V14Document33 pagesTreinamento Solid Edge V14everton_rtNo ratings yet
- Treinamento Solid Edge V14Document53 pagesTreinamento Solid Edge V14everton_rtNo ratings yet
- Apostila Solid Edge V14Document51 pagesApostila Solid Edge V14everton_rtNo ratings yet
- Unicam Módulo Fresa 2DDocument15 pagesUnicam Módulo Fresa 2Deverton_rtNo ratings yet
- Ponto Dos Concursos Raciocinio 0 - Sergio CarvalhoDocument9 pagesPonto Dos Concursos Raciocinio 0 - Sergio CarvalhoAntonio Junior SilvaNo ratings yet
- Estrutura de Um Manual Da QualidadeDocument25 pagesEstrutura de Um Manual Da Qualidadeeverton_rtNo ratings yet
- Controle de InstrumentoDocument24 pagesControle de Instrumentoeverton_rtNo ratings yet
- Receitas Uniao de A A ZDocument1,017 pagesReceitas Uniao de A A ZLeonardoBotelhoEstrela89% (27)
- Cálculo de IncertezaDocument7 pagesCálculo de IncertezaednaldosanNo ratings yet
- Passo A Passo - Ntsyspc 2.1Document2 pagesPasso A Passo - Ntsyspc 2.1Circuito BiosferaNo ratings yet
- Curso FTPDocument7 pagesCurso FTPkleberwilliam100% (1)
- Framework ORM Delphi MonografiaDocument118 pagesFramework ORM Delphi MonografiaHédio Negrão100% (1)
- Questionário II - Programação Orientada A ObjetosDocument7 pagesQuestionário II - Programação Orientada A ObjetosMillena GuidaNo ratings yet
- Plano de EstagioDocument13 pagesPlano de EstagioMoreiraLopesNexyLopiNo ratings yet
- Lista Excel IDocument12 pagesLista Excel IKaneda ShotaroNo ratings yet
- Atualizando Nokia x3-02Document9 pagesAtualizando Nokia x3-02moraesjafettNo ratings yet
- Arquitetura+de+Redes+ +Questões+de+Concurso+ +Introdução+a+RedesDocument10 pagesArquitetura+de+Redes+ +Questões+de+Concurso+ +Introdução+a+RedesAndreza StafussaNo ratings yet
- Movimentação e Registros PatrimoniaisDocument3 pagesMovimentação e Registros PatrimoniaisMillena AlbuquerqueNo ratings yet
- Unidade 2 - Exercícios de Fixação - Attempt ReviewDocument8 pagesUnidade 2 - Exercícios de Fixação - Attempt ReviewJean AmericoNo ratings yet
- Aula 5Document10 pagesAula 5Silva SaNo ratings yet
- EP1 Python para ZumbisDocument4 pagesEP1 Python para ZumbistesteNo ratings yet
- Manual de Utilizacao Do Formulario de CadastramentoDocument7 pagesManual de Utilizacao Do Formulario de CadastramentoRodrigo CabralNo ratings yet
- Lumikit PRO12Document18 pagesLumikit PRO12Renan Marcelo de LaraNo ratings yet
- Aula 01 - Pastas, Copiar e ColarDocument13 pagesAula 01 - Pastas, Copiar e ColarMathias ZNo ratings yet
- Capitulo 5 - Manipulação de Arquivos e JSON - RevFinalDocument37 pagesCapitulo 5 - Manipulação de Arquivos e JSON - RevFinaladrionthiagoNo ratings yet
- Exemplos de Critérios de Consulta - AccessDocument24 pagesExemplos de Critérios de Consulta - AccessSergioNo ratings yet
- Administração de Sistemas de Informação Av2 201212Document3 pagesAdministração de Sistemas de Informação Av2 201212Juli AneNo ratings yet
- Verniz Reserva No IllustratorDocument23 pagesVerniz Reserva No IllustratorEfrero RochyNo ratings yet
- Gabarito Pós-GraduaçãoDocument75 pagesGabarito Pós-GraduaçãoSuzane HelenaNo ratings yet
- Apostila PROGRESS ABL v1.5Document239 pagesApostila PROGRESS ABL v1.5Neura Perosso Blanco100% (1)
- Procedimento para Efetuar A Atualização Básica Do Protheus 11Document3 pagesProcedimento para Efetuar A Atualização Básica Do Protheus 11Renato PurcinoNo ratings yet
- Framework para Definição de Estratégia de Produção de ConteúdoDocument3 pagesFramework para Definição de Estratégia de Produção de ConteúdoSílvio Ribas Fontenele moraesNo ratings yet
- Manual Folha PhoenixDocument17 pagesManual Folha PhoenixCamille BrancoNo ratings yet
- Algoritmos e Estrutura de Dados - Estrutura Escolha CasoDocument3 pagesAlgoritmos e Estrutura de Dados - Estrutura Escolha CasoEdemir SilvaNo ratings yet
- Apostila Completa - Excel Avançado - TalentDocument80 pagesApostila Completa - Excel Avançado - TalentMilton MagnoNo ratings yet
- Grupo NinjaDocument21 pagesGrupo NinjaDebora MontenarioNo ratings yet
- BituriaaaaaaDocument13 pagesBituriaaaaaalucasNo ratings yet
- Do - Aula-07-V1 (Malwares)Document104 pagesDo - Aula-07-V1 (Malwares)Tiago GomesNo ratings yet
- Treina HFMDocument67 pagesTreina HFMmjcguedesNo ratings yet