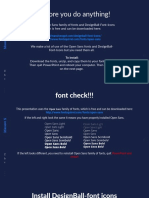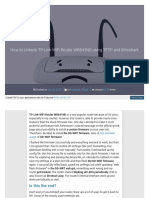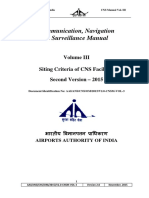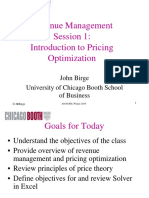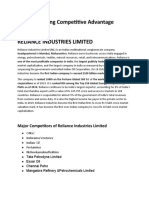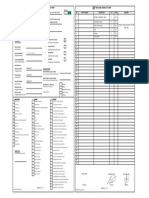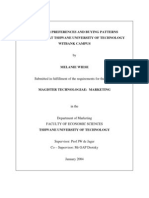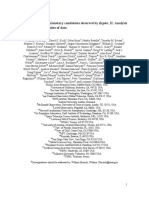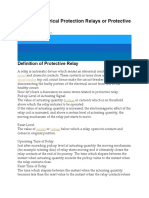Professional Documents
Culture Documents
Am S Install
Uploaded by
ra132Original Title
Copyright
Available Formats
Share this document
Did you find this document useful?
Is this content inappropriate?
Report this DocumentCopyright:
Available Formats
Am S Install
Uploaded by
ra132Copyright:
Available Formats
Installing ADOBE MEDIA SERVER 5.0.
Legal notices
Legal notices
For legal notices, see http://help.adobe.com/en_US/legalnotices/index.html.
Last updated 10/5/2012
iii
Contents
Chapter 1: Installing the server
System requirements . . . . . . . . . . . . . . . . . . . . . . . . . . . . . . . . . . . . . . . . . . . . . . . . . . . . . . . . . . . . . . . . . . . . . . . . . . . . . . . . . . . . . . . . . . . . . . . . . . 1
Important changes in this version
...................................................................................... 1
Prepare to install Adobe Media Server
.................................................................................. 1
Prepare to upgrade Adobe Media Server
Install Adobe Media Server
Start and stop Adobe Media Server
Uninstall Adobe Media Server
.................................................................................... 5
.......................................................................................... 7
Chapter 2: Verifying installation
Verify that the server streams media
Verify installed files
............................................................................... 2
............................................................................................ 3
................................................................................... 9
. . . . . . . . . . . . . . . . . . . . . . . . . . . . . . . . . . . . . . . . . . . . . . . . . . . . . . . . . . . . . . . . . . . . . . . . . . . . . . . . . . . . . . . . . . . . . . . . . . . 13
Last updated 10/5/2012
Chapter 1: Installing the server
To install Adobe Media Server 5.0.1, review the system requirements, back up existing data, and run the installer.
System requirements
For the most up-to-date requirements, see the Adobe Media Server 5.0.1 System Requirements page.
Important changes in this version
For the most up-to-date information on some important changes in this version of Adobe Media Server, see the Adobe
Media Server 5.0.1 Release Notes or the section Important changes in AMS 5.0.1 release" in Adobe Media Server 5.0.1
Technical Overview Guide.
Prepare to install Adobe Media Server
Designing a deployment
An Adobe Media Server deployment can be as simple as one computer. It can be as complex as multiple clusters of
edge servers and origin servers with authentication and content storage performed on separate computers.
Run the installer on each computer on which you want to run Adobe Media Server. After running the installer, you
can configure the server to run as an origin server or an edge server.
Choosing to install Apache HTTP Server
You can choose to install Apache HTTP Server with Adobe Media Server. If you install Apache, the server can serve
media, client SWF files, HTML files, and other page-related files such as CSS, JavaScript, AIR applications, and images
over HTTP.
If you install Apache HTTP Server, Adobe Media Server can also stream media over HTTP. HTTP streaming is
different from progressive download. When media is streamed over HTTP, clients can skip forward without waiting
for the file to download. Adobe Media Server supports streaming media over HTTP to the Flash Platform and to clients
that support Apple HTTP Live Streaming.
During Adobe Media Server installation, the default option is to install Apache. If you want to use your own web
server, do not install Apache. You can proxy HTTP connections from Adobe Media Server to your web server.
Serial numbers
Before running the installer, verify that you have a serial number.
If you require different or additional serial numbers, contact Adobe Support and Customer Service.
Last updated 10/5/2012
INSTALLING ADOBE MEDIA SERVER 5.0.1
Installing the server
Enter a serial number:
To enter a serial number, do any of the following:
Run the installer. Follow the prompts to enter a serial number.
Note: If you dont enter a serial number during installation, Adobe Media Server Starter installs. You can enter a
serial number after installation to upgrade to another server edition.
Enter the number in the rootinstall/conf/ams.ini configuration file and restart the server.
SERVER.LICENSEINFO = <ENTER_SERIAL_NUMBER_HERE>
Open the Administration Console and click Manage Servers > License tab > Enter Serial Key > Add Serial Key.
Note: The terms serial number and serial key have the same meaning.
Add additional serial numbers:
You can add an unlimited number of serial numbers for capacity increases.
To stack serial numbers, do any of the following:
Enter the number in the rootinstall/conf/ams.ini configuration file and restart the server. Use semi-colons to
separate serial numbers:
SERVER.LICENSEINFO = <FIRST_SERIAL_NUMBER>; <SECOND_SERIAL_NUMBER>
Open the Administration Console and click Manage Servers > License tab > Enter Serial Key > Add Serial Key.
Note: Stacking is not supported in Adobe Media Server Standard.
Enter license files provided by Adobe:
During installation, leave the serial number field blank and install the Starter server. Install the license file after you
install the server.
Copy LIC files to the rootinstall/licenses folder (the server ignores old LIC files).
Note: Stacking is not supported for license files.
More Help topics
Start and stop Adobe Media Server on page 5
Third-party software conflicts
Some antivirus programs may cause Adobe Media Server to fail. If you are experiencing problems with Adobe Media
Server and have antivirus software installed, try removing the antivirus program.
Note: Norton AntiVirus is compatible with Adobe Media Server. Panda Antivirus is not compatible with Adobe Media
Server.
Prepare to upgrade Adobe Media Server
Workflow for upgrading
1 Back up existing data. See Back up data on page 3.
2 Remove the existing version of the server. See Uninstall Adobe Media Server on page 7.
Last updated 10/5/2012
INSTALLING ADOBE MEDIA SERVER 5.0.1
Installing the server
3 Install the server. See Install Adobe Media Server on page 3.
Back up data
1 Before you upgrade to Adobe Media Server 5.0.1, save copies of the following folders to another computer or to
external media:
applications/
conf/
licenses/
modules/
webroot/
Apache2.2/conf
2 After installing the server, do the following:
Modify the new configuration files to match the settings from your old files that you want to keep. For example,
host port settings, application and streams virtual folder settings, and so on. Restart the server.
Important: Do not copy configuration files from previous versions of the server. Manually edit the new
configuration files to match your old settings.
Copying license files to Adobe Media Server 5.0.1 is not required (there arent any upgrade paths for license
files).
To reuse C++ plug-ins (also called adaptors), recompile them. See Developing plug-ins.
Copy any applications you want to deploy to the rootinstall/applications folder. (If you changed the default
application folder, copy the applications to the correct folder.)
Install Adobe Media Server
Install Adobe Media Server on Windows
1 Log on to the server as an administrator.
2 Double-click the installation file, AdobeMediaServer_5_LS1_win64.exe, and follow the prompts in the installation
wizard.
This file is on your installation DVD or you can download it from adobe.com.
3 Read and accept the License Agreement to continue the installation process.
4 If an existing Adobe Media Server installation is found, choose whether to remove the old version and upgrade to
the new version or remove the old version only.
5 Enter a serial number.
If you dont enter a serial number, Adobe Media Server 5.0.1 Starter gets installed. You can enter a serial number
or a license file after you install the server.
6 Accept the default installation location or enter a new location.
Last updated 10/5/2012
INSTALLING ADOBE MEDIA SERVER 5.0.1
Installing the server
7 Select whether to install Adobe Media Server and Apache HTTP Server (Full installation), or just Adobe Media
Server (Compact installation).
Note: To use Adobe HTTP Dynamic Streaming and Apple HTTP Live Streaming, you must install Apache HTTP
Server from the Adobe Media Server installer.
8 Accept the default location for the Adobe Media Server program shortcuts or enter a new location.
9 Enter a user name and password for the first valid server administrator.
After installation, use the Administration Console to reset the password and add other administrators.
10 Accept the default server ports. Alternatively, if desired, enter new values.
11 Review your installation choices. Click Back to make any necessary changes.
12 Click Install.
Note: Microsoft Visual C++ 2005 Redistributable Package and Microsoft Visual C++ 2008 Redistributable Package
also install.
13 Select any final options and click Finish.
The installation is complete.
By default, Adobe Media Server installs to C:\Program Files\Adobe\Adobe Media Server 5. The documentation
refers to this directory as rootinstall.
14 If you have a Adobe Media Server 5 license (LIC) file, place it in the rootinstall/licenses folder.
15 Verify your installation.
More Help topics
Verifying installation on page 9
Serial numbers on page 1
Install Adobe Media Server on Linux
1 Log in as a root user (required).
2 Locate the installation file, AdobeMediaServer_5_LS1_linux64.tar.gz.
3 Copy the file to a directory on your local disk.
4 Open a shell window and switch to the directory with the installation file.
5 Untar the installation file:
tar -xzf AdobeMediaServer_5_LS1_linux64.tar.gz
A directory with the installation program is created.
6 At the shell prompt, enter cd and navigate to the directory created in step 5.
7 Start the installation program with the following command:
./installAMS
The installation program starts and displays a welcome message.
8 Press Enter to start the installation.
9 Follow the installation instructions on your screen.
Last updated 10/5/2012
INSTALLING ADOBE MEDIA SERVER 5.0.1
Installing the server
Enter a serial number. If you dont enter a serial number, or if you enter an invalid serial number, Adobe Media
Server 5.0.1 Starter installs.
Enter a user and group for Adobe Media Server processes to run as. The default user is ams. The default group is
ams. (The user you select is also the owner of the Adobe Media Server files.) Your choices are written to the
ams.ini file. You can edit the ams.ini file to modify properties later, if needed.
Choose whether to install Apache HTTP Server. To stream media over HTTP to Flash Player and AIR and devices
that support Apple HTTP Live Streaming, choose to install.
10 Review the summary of the installation options you have chosen, which are displayed in the installer.
The installation is complete. If you configured it to start automatically, the Adobe Media Server service starts. To
start the server manually, from the rootinstall directory, enter ./server start.
By default, Adobe Media Server is installed to the /opt/adobe/ams directory. The documentation refers to this
directory as rootinstall.
11 If you have a Adobe Media Server 5 license (LIC) file, place it in the rootinstall/licenses directory.
12 Verify your installation.
More Help topics
Verifying installation on page 9
Serial numbers on page 1
Start and stop Adobe Media Server
Start and stop the server on Windows
Start the server from the Start menu
1 Choose Start > All Programs > Adobe > Adobe Media Server 5 > Start Adobe Media Server 5.
2 Choose Start > All Programs > Adobe > Adobe Media Server 5 > Start Adobe Media Administration Server 5.
Stop the server from the Start menu
1 Choose Start > All Programs > Adobe > Adobe Media Server 5 > Stop Adobe Media Administration Server 5.
2 Choose Start > All Programs > Adobe > Adobe Media Server 5 > Stop Adobe Media Server 5.
Start, stop, or restart the server from the Services window
1 Choose Start > Control Panel > System and Security > Administrative Tools > Services.
2 Select Adobe Media Server (AMS) from the list and click Stop, Start, or Restart.
3 Select Adobe Media Administration Server from the list and click Stop, Start, or Restart.
Start and stop the server on Linux
On Linux, Adobe Media Server is installed as a service. Start, stop, and restart Adobe Media Server and Adobe Media
Administration Server from the command line.
Last updated 10/5/2012
INSTALLING ADOBE MEDIA SERVER 5.0.1
Installing the server
You can start, stop, and restart the server directly, or you can use the amsmgr utility. Use the amsmgr utility to perform
other tasks as well, such as configuring the service to start automatically when the system is started.
Note: To start Adobe Media Server on Linux, the Linux server must have NSPR (Netscape Portable Runtime) library
installed. The NSPR library must include the following files: libnspr4.so, libplc4.so, libplds4.so.
Start, stop, or restart Adobe Media Server
1 Log in as a root user.
2 Open a shell window and change to the directory where the server is installed (/opt/adobe/ams, by default).
3 Enter one of the following:
./server start
./server stop
./server restart
Start, stop, or restart the Administration Server
1 Log in as a root user.
2 Open a shell window and change to the directory where the server is installed (/opt/adobe/ams, by default).
3 Enter one of the following:
./adminserver start
./adminserver stop
./adminserver restart
Use amsmgr to start, stop, or restart Adobe Media Server
1 Log in as a root user.
2 Open a shell window and change to the directory where the server is installed (/opt/adobe/ams, by default).
3 Use the following syntax: ./amsmgr server <service_name> start|stop|restart. The default service name is ams.
Enter one of the following:
./amsmgr server ams start
./amsmgr server ams stop
./amsmgr server ams restart
Use amsmgr to start, stop, or restart the Administration Server
1 Log in as a root user.
2 Open a shell window and change to the directory where the server is installed (/opt/adobe/ams, by default).
3 Enter one of the following:
./amsmgr adminserver start
./amsmgr adminserver stop
./amsmgr adminserver restart
Last updated 10/5/2012
INSTALLING ADOBE MEDIA SERVER 5.0.1
Installing the server
Start and stop Apache
By default, Adobe Media Server starts and stops Apache automatically. If you are proficient at working with Apache,
you can disable this functionality and manage it on your own.
Apache installs to the following location by default:
rootinstall\Apache2.2
Prevent Apache from starting and stopping with Adobe Media Server
1 Open the rootinstall/conf/ams.ini file in a text editor.
2 Set the SERVER.HTTPD_ENABLED parameter to false.
3 Restart the server.
On Linux, you can write a script that uses the apachectl script to start and stop Apache at start, shutdown, or telinit.
On both platforms, you can run httpd from the command line.
(Linux) Use Apache that installs with Adobe Media Server
Some Linux distributions include Apache HTTP Server. If this version of Apache is running when you install Adobe
Media Server, the version of Apache that installs with Adobe Media Server does not start. The version of Apache that
installs with Adobe Media Server includes modifications, including the ability to support HTTP Dynamic Streaming
and HTTP Live Streaming.
To use the Apache HTTP Server that installs with Adobe Media Server, stop the version of Apache that installs with
Linux.
1 Open a shell window.
2 Enter the following: /etc/init.d/httpd stop.
Uninstall Adobe Media Server
Uninstall the server on Windows
Uninstalling the server on Windows removes all files installed by the Adobe Media Server installer unless the files were
modified. Any folders and files that you added or modified after installation are not removed. The configuration files
and Apache configuration files are backed up, and the log files are not deleted.
1 Back up existing data. See Back up data on page 3.
2 Do one of the following:
Select Start > Programs > Adobe > Adobe Media Server 5 > Uninstall Adobe Media Server 5
Choose Start > Control Panel > Uninstall a program, select the version of Adobe Media Server you want to
remove and click Uninstall.
3 In the confirmation dialog box, click Yes.
Adobe Media Server is removed from your computer. A second confirmation dialog box appears when the process
is complete.
Last updated 10/5/2012
INSTALLING ADOBE MEDIA SERVER 5.0.1
Installing the server
Uninstall the server on Linux
Uninstalling the server on Linux removes all files in the Adobe Media Server root directory, including files and
directories that you created.
1 Back up existing data. See Back up data on page 3.
2 Log on to the server where Adobe Media Server was installed.
3 Log on as a root user or a user with root permissions. Normally, you would use su - root to switch to the root user.
4 At the shell prompt, enter cd /opt/adobe/ams.
By default, /opt/adobe/ams is the directory where Adobe Media Server is installed. If you installed the server in a
different directory, replace /opt/adobe/ams with the actual installation location.
5 Enter the following to run the uninstall script:
./uninstallAMS
6 Follow the instructions.
Note: fms.ini has been renamed to ams.ini . If you are still using references of fms.ini, rename it to ams.ini.
Last updated 10/5/2012
Chapter 2: Verifying installation
Verify that the server streams media
Use the Adobe Media Server Start Screen
Launch the Start Screen
1 To launch the Start Screen, do one of the following:
Open the file rootinstall/webroot/index.html in a web browser.
If you installed Apache, open a web browser and go to http://localhost or http://ams-dns-or-ip-address.
Note: If there is another version of Apache running on the same server, stop it. See Start and stop Apache on
page 7.
When the Start Screen launches, on-demand media plays over RTMP.
2 Click the links to do any of the following:
Launch the Adobe Media Administration Console.
Check for updates.
Submit a bug.
Request a feature.
Learn more about various tools.
Read white papers and getting started documentation.
Stream on-demand media from the Start Screen (HTTP and RTMP)
Use the Start Screen to test on-demand streaming.
Stream on-demand media over HTTP to Flash Player.
In the (HDS) HTTP Dynamic Streaming Sample section, click HDS Multiple Bitrate or HDS Single Bitrate.
Note: HDS stands for Adobe HTTP Dynamic Streaming.
Stream on-demand media over RTMP to Flash Player.
Under RTMP Dynamic Streaming Sample, click Multiple Bitrate or Single Bitrate.
Stream on-demand media over HTTP to Apple iOS.
On the Streaming tab, under (HLS) HTTP Live Streaming for Apple iOS, click Multiple Bitrate or Single Bitrate.
To play this content, load the Start Screen in a device running iOS, or in Safari on Mac OS X.
Note: HLS stands for Apple HTTP Live Streaming.
After you test streaming, complete the following tutorials to understand how to stream media: Stream on-demand
media (HTTP) and Stream on-demand media (RTMP).
Last updated 10/5/2012
10
INSTALLING ADOBE MEDIA SERVER 5.0.1
Verifying installation
Publish and view a live stream from the Start Screen (RTMP)
The Start Screen includes a custom Flash Player application that captures and encodes audio and video.
1 Connect a camera to your computer.
2 On the Start Screen, click Interactive.
3 Click Allow to let Flash Player access your camera and microphone.
4 Click Publish.
The left side of the screen displays the live video from your camera.
5 Click Play Live Stream.
The right side of the screen displays the live stream sent from Adobe Media Server to the client.
Test live streaming (HTTP)
The Start Screen doesnt include a test for live streaming over HTTP. To test live HTTP streaming for both HTTP
Dynamic Streaming and HTTP Live Streaming, complete the tutorial Stream live media (HTTP) in the Adobe Media
Server Developers Guide.
Test RTMFP introductions
The Start Screen doesnt include a test for RTMFP introductions. To test RTMFP introductions, complete the tutorial
Multicast media (RTMFP) in the Adobe Media Server Developers Guide.
Troubleshoot streaming issues
If you dont see video, do the following to troubleshoot:
Reload the page.
If you see an Apache HTTP Server test page, you have multiple Apache installations running. To stop the version
that did not install with Adobe Media Server, see Start and stop Apache on page 7. After Apache stops, restart
Adobe Media Server to restart the version of Apache that installs with the server. See Start and stop Adobe Media
Server on page 5. Relaunch the Start Screen.
If you see a message to Get Adobe Flash Player, click the link and download the latest version. If the latest official
release doesnt work, download Flash Player 11 from Adobe Labs.
Use the service window (Linux) to verify that Adobe Media Server and Adobe Media Administration Server are
running. On Linux, you can also open a shell window and enter ps aux | grep ams.
If the services arent running, start them. If theyre set to start manually, even though you set them to start
automatically, you may not have installed the server from an administrator account. Log on as an administrator
and reinstall the server. See TechNote 86205.
(HTTP) To stream media over HTTP using HDS or HLS, install Apache HTTP Server when you install Adobe
Media Server. Use the Services window to verify that the Apache (httpd) service is running.
Apache HTTP Server is not required to stream media over RTMP.
(HDS and RTMP) If youre running the Start Screen from a different computer than the computer hosting Adobe
Media Server, click Troubleshoot Streaming and follow the instructions to edit the F4M manifest files.
The F4M manifest files use localhost as the name of the computer hosting Adobe Media Server. Replace
localhost with the DNS entry or IP address.
(RTMP) Open the Adobe Media Administration Console to verify that the media player in the Start Screen is
connecting to the vod application on the server. See Connect to the Administration Console on page 11.
Last updated 10/5/2012
11
INSTALLING ADOBE MEDIA SERVER 5.0.1
Verifying installation
Check the logs in the rootinstall/logs folder.
Verify that the server is listening to the port to which the client is trying to connect. The edge.xx.log file shows on
which ports the server is listening. By default, the server listens on ports 1935. If the server is not listening on port
1935, open the rootinstall/ams.ini file, set ADAPTOR.HOSTPORT = :1935 and restart the server.
In the access.00.log file, the s-uri and cs-uri-stem fields indicate the port to which the client attempted to
connect. Unless you specify a port number in the URL, RTMP and RTMFP clients connect to the server over port
1935 and fall back to port 80 (if configured).
The master.00.log file and the core.00.log file show failures.
Verify that ports 1935 and 80 are open on the firewall on the server hosting Adobe Media Server.
There are several ways to verify that ports are open. You can telnet from another computer to the computer hosting
Adobe Media Server: telnet <serverip> 1935 and telnet <serverip> 80. You can also use the netstat command on
the computer hosting Adobe Media Server.
(HTTP) Check the Apache logs in the rootinstall/Apache2.2/logs folder to verify that clients are connecting to the
HTTP server.
More Help topics
Start and stop Adobe Media Server on page 5
Port requirements
Monitoring and Managing Log Files
Connect to the Administration Console
Adobe Media Server installs with an auxiliary server, Adobe Media Administration Server. Adobe Media
Administration Server has an Administration API that lets you query and manage Adobe Media Server. Adobe Media
Administration Console is an application built with the Administration API. You can use the Administration Console
to monitor applications running on Adobe Media Server. To verify that Adobe Media Administration Server was
installed successfully, open the Administration Console and connect to the server.
Note: Keep the Administration Console open while you test streaming. Use it to see clients connect to applications and to
see clients access streams. You can also use it to view server-side trace() statements in the Live Log.
Open the Administration Console
1 Do one of the following:
If you installed Apache, open a browser and enter http://<ams-dns-or-ip-address>/ams_adminConsole.htm.
If the browser is on the same computer as Adobe Media Server, you can use
http://localhost/ams_adminConsole.htm.
Note: If there is another version of Apache running on the same server, stop it. See Start and stop Apache on
page 7.
Launch the Start Screen and click Launch the Adobe Media Administration Console.
Browse to rootinstall/tools/ams_adminConsole.htm and open the file in a web browser.
(Linux) If you arent running a GUI desktop environment, copy the following files to a computer that is:
rootinstall/tools/ams_adminConsole.swf and rootinstall/tools/ams_adminConsole.htm.
2 In the Administration Console, enter the Server Address.
Last updated 10/5/2012
12
INSTALLING ADOBE MEDIA SERVER 5.0.1
Verifying installation
If the Administration Console is on the same computer as Adobe Media Server, enter localhost.
3 Enter the user name and password you created during installation.
4 Click Login.
For more information, see Using the Administration Console.
Troubleshoot the Administration Console
Use the service window (Linux) to verify that Adobe Media Server and Adobe Media Administration Server are
running. To access the Administration Console over HTTP, verify that the Apache Web Server is running.
If you see a message to Get Adobe Flash Player, click the link and download the latest version. If the latest official
release doesnt work, download Flash Player 11 from Adobe Labs.
If the Administration Console doesnt load, verify that port 1111 is open. There are several ways to verify that a port
is open:
Telnet from another computer to the computer hosting Adobe Media Server: telnet <serverip> 1111.
Use the netstat -a command on the computer hosting Adobe Media Server to list the ports on which the
computer is listening.
Enter the following in the browser to attempt to connect to the Adobe Media Administration Server:
http://localhost:1111/admin/ping?auser=username&apswd=password
The following is a successful response:
<result>
<level>status</level>
<code>NetConnection.Call.Success</code>
<timestamp>02-08-2011 00:35:51</timestamp>
</result>
A successful response indicates that the port is open and the username and password are correct. For more
information about the Administration API, see Working with the Administration API.
Reset your user name and password. See Delete administrator accounts and reset passwords.
Check the logs for errors. Logs are located in the rootinstall/logs folder. The master.xx.log file and the core.xx.log
file show startup failures. The edge.xx.log file shows on which ports the server is listening.
Contact Adobe Support at www.adobe.com/support.
Where to go from here
For detailed information about streaming on-demand and live media and multicasting media, complete the following
tutorials:
Stream live media (HTTP)
Stream live media (RTMP)
Stream on-demand media (HTTP)
Stream on-demand media (RTMP)
Multicast media (RTMFP)
For information about configuring the server, see Configuring the server.
Last updated 10/5/2012
13
INSTALLING ADOBE MEDIA SERVER 5.0.1
Verifying installation
Verify installed files
Installed files on Windows
If you chose the default folder in the installer, the installation folder is C:\Program Files\Adobe\Adobe Media Server 5.
Note: The documentation uses the term rootinstall to indicate the root installation folder.
The Adobe Media Server 5 folder contains the following items, in alphabetical order:
Name
File or Folder
Description
Apache2.2
Folder
The Apache 2.2 HTTP Server. You can choose to install Apache when you
install Adobe Media Server. This folder contains the standard Apache
subfolders. In addition, there are modified configuration files in the conf
folder and some custom files in the custom web root folder at
rootinstall/webroot.
applications
Folder
The default directory that holds Adobe Media Server applications. To create
an application, create a folder in the applications folder with the name of the
application. For example, applications/mediaapp. Use this name in the
client NetConnection call to connect to the application. For example,
nc.connect("rtmp://ams.example.com/mediaapp").
To change the location of the applications directory, edit the
VHOST.APPSDIR parameter in the rootinstall/ams.ini file.
applications\live
Folder
The built-in RTMP live publishing service. To publish live streams to the
server and play live streams from the server, connect to this service at
netconnection.connect("rtmp://ams.example.com/live").
See Stream live media (RTMP).
applications\livepkgr
Folder
The built-in live packaging service for live HTTP Dynamic Streaming and
HTTP Live Streaming. To publish live streams to the server and package
them to stream over HTTP, connect the client to this service. For example,
netconnection.connect("rtmp://ams.example.com/livepkgr"
).
See Stream live media (HTTP).
applications\multicast
Folder
The built-in multicast service. To publish multicast streams to the server,
connect the client to this service. For example,
netconnection.connect("rtmp://ams.example.com/multicast
").
See Multicast media (RTMFP).
applications\vod
Folder
The built-in vod service. The applications/vod/media folder is the location
for media files that you want to stream over RTMP through the vod service.
To play vod (on-demand) streams, connect the client to this service. For
example,
netconnection.connect("rtmp://ams.example.com/vod").
See Stream on-demand media (RTMP).
certs
Folder
The certificates of trusted Certificate Authorities. The installer imports
certifications from the Microsoft Windows certificate store into a format and
location accessible by Open SSL.
conf
Folder
Contains the hierarchy of XML configuration files and the ams.ini file.
See Configure the server for virtual hosting.
Last updated 10/5/2012
14
INSTALLING ADOBE MEDIA SERVER 5.0.1
Verifying installation
Name
File or Folder
Description
documentation
Folder
Contains the installation documentation in PDF. Contains a documentation
roadmap with links to the complete Adobe Media Server documentation on
adobe.com in both HTML and PDF.
documentation/samples
Folder
Contains the sample files that the documentation references.
licenses
Folder
Contains the LIC files (signed Adobe Media Server licenses). The LIC file
establishes the licensed capabilities of the server.
logs
Folder
When the server starts, it creates a logs directory containing all of the server
logs.
See Monitoring and managing log files.
modules
Folder
Contains plug-ins that extend the functionality of the server.
creds
Folder
Contains certificates, policy files, and keys for protected Adobe HTTP
Dynamic Streaming.
See Protected HTTP Dynamic Streaming.
creds
Folder
Contains certificates, policy files, and keys for protected Apple HTTP Live
Streaming.
See Protected HTTP Live Streaming.
samples
Folder
Contains unsigned copies of the streaming services, plug-in sample files,
and a sample video player.
scriptlib
Folder
Contains Server-Side Adobe ActionScript (ASC) files to use in server-side
scripts. You can change this location in the ScriptLibPath tag in the
Application.xml file.
tools
Folder
Contains tools that help you package media offline for HTTP Dynamic
Streaming, publish multicast content, manage your media, deliver
optimized streams, and evaluate the overall health of your software.
webroot
Folder
The default web server root for the Apache HTTP server that installs with
Adobe Media Server. Also contains the Adobe Media Server Start Screen and
the Administration Console.
webroot/vod
Folder
The default location for media files that can be streamed from the vod
service or progressively downloaded. Files in this folder are accessible over
both RTMP and HTTP. To change this location, edit the VOD_COMMON_DIR
parameter in the rootinstall/conf/ams.ini file.
webroot/live_recorded
Folder
Use this folder to store recordings of live streams and allow clients to play
them over RTMP or HTTP. To enable this behavior, see the readme.htm file
in the live_recorded directory.
AMSAdmin.exe
File
Adobe Media Administration Server. This server communicates with the
server to perform administration tasks. To connect to the Administration
Console or call an Administration API, Adobe Media Administration Server
must be running.
See Using the Administration Console.
AMSCore.exe
File
The executable where Adobe Media Server services run. All script execution
and streaming take place from this location.
AMSEdge.exe
File
Monitors for connections to Adobe Media Server and passes connections to
an AMSCore process. There can be more than one instance of AMSEdge
running on the system.
AMSMaster.exe
File
The main Adobe Media Server executable.
Last updated 10/5/2012
15
INSTALLING ADOBE MEDIA SERVER 5.0.1
Verifying installation
Name
File or Folder
Description
unins000.exe
File
Uninstalls the server.
dh1024.pem and dh512.pem
Files
Key files for SSL connections.
vcredist_xx.exe
File
Microsoft Visual C++ 2005 and Microsoft Visual C++ 2008 Redistributable
Packages.
f_server.ico, start.ico, stop.ico,
ams_installer.ico
File
The Adobe Media Server icons.
License.htm
File
The End-User License Agreement.
readme.htm
File
Late-breaking information and important details about Adobe Media
Server.
Miscellaneous DLL files
Files
The server uses various DLL files to provide functionality that the Windows
platform cant provide, including js32.dll, the Server-Side ActionScript
engine.
Installed files on Linux
If you chose the default directory in the installer, the installation directory is /opt/adobe/ams/.
Note: The documentation refers to the default folder as rootinstall.
The following are the Linux server processes:
amsadmin
amscore
amsedge
amsmaster
The amsmgr utility allows you to perform certain administrative tasks. For more information, see Managing the server
on Linux.
The uninstallAMS script uninstalls the server and the installAMS script installs the server.
Last updated 10/5/2012
You might also like
- A Heartbreaking Work Of Staggering Genius: A Memoir Based on a True StoryFrom EverandA Heartbreaking Work Of Staggering Genius: A Memoir Based on a True StoryRating: 3.5 out of 5 stars3.5/5 (231)
- The Sympathizer: A Novel (Pulitzer Prize for Fiction)From EverandThe Sympathizer: A Novel (Pulitzer Prize for Fiction)Rating: 4.5 out of 5 stars4.5/5 (120)
- Grit: The Power of Passion and PerseveranceFrom EverandGrit: The Power of Passion and PerseveranceRating: 4 out of 5 stars4/5 (588)
- Devil in the Grove: Thurgood Marshall, the Groveland Boys, and the Dawn of a New AmericaFrom EverandDevil in the Grove: Thurgood Marshall, the Groveland Boys, and the Dawn of a New AmericaRating: 4.5 out of 5 stars4.5/5 (266)
- The Little Book of Hygge: Danish Secrets to Happy LivingFrom EverandThe Little Book of Hygge: Danish Secrets to Happy LivingRating: 3.5 out of 5 stars3.5/5 (399)
- Never Split the Difference: Negotiating As If Your Life Depended On ItFrom EverandNever Split the Difference: Negotiating As If Your Life Depended On ItRating: 4.5 out of 5 stars4.5/5 (838)
- Shoe Dog: A Memoir by the Creator of NikeFrom EverandShoe Dog: A Memoir by the Creator of NikeRating: 4.5 out of 5 stars4.5/5 (537)
- The Emperor of All Maladies: A Biography of CancerFrom EverandThe Emperor of All Maladies: A Biography of CancerRating: 4.5 out of 5 stars4.5/5 (271)
- The Subtle Art of Not Giving a F*ck: A Counterintuitive Approach to Living a Good LifeFrom EverandThe Subtle Art of Not Giving a F*ck: A Counterintuitive Approach to Living a Good LifeRating: 4 out of 5 stars4/5 (5794)
- The World Is Flat 3.0: A Brief History of the Twenty-first CenturyFrom EverandThe World Is Flat 3.0: A Brief History of the Twenty-first CenturyRating: 3.5 out of 5 stars3.5/5 (2259)
- The Hard Thing About Hard Things: Building a Business When There Are No Easy AnswersFrom EverandThe Hard Thing About Hard Things: Building a Business When There Are No Easy AnswersRating: 4.5 out of 5 stars4.5/5 (344)
- Team of Rivals: The Political Genius of Abraham LincolnFrom EverandTeam of Rivals: The Political Genius of Abraham LincolnRating: 4.5 out of 5 stars4.5/5 (234)
- The Gifts of Imperfection: Let Go of Who You Think You're Supposed to Be and Embrace Who You AreFrom EverandThe Gifts of Imperfection: Let Go of Who You Think You're Supposed to Be and Embrace Who You AreRating: 4 out of 5 stars4/5 (1090)
- Hidden Figures: The American Dream and the Untold Story of the Black Women Mathematicians Who Helped Win the Space RaceFrom EverandHidden Figures: The American Dream and the Untold Story of the Black Women Mathematicians Who Helped Win the Space RaceRating: 4 out of 5 stars4/5 (895)
- Her Body and Other Parties: StoriesFrom EverandHer Body and Other Parties: StoriesRating: 4 out of 5 stars4/5 (821)
- Elon Musk: Tesla, SpaceX, and the Quest for a Fantastic FutureFrom EverandElon Musk: Tesla, SpaceX, and the Quest for a Fantastic FutureRating: 4.5 out of 5 stars4.5/5 (474)
- The Unwinding: An Inner History of the New AmericaFrom EverandThe Unwinding: An Inner History of the New AmericaRating: 4 out of 5 stars4/5 (45)
- The Yellow House: A Memoir (2019 National Book Award Winner)From EverandThe Yellow House: A Memoir (2019 National Book Award Winner)Rating: 4 out of 5 stars4/5 (98)
- On Fire: The (Burning) Case for a Green New DealFrom EverandOn Fire: The (Burning) Case for a Green New DealRating: 4 out of 5 stars4/5 (73)
- Moparm Action - December 2014 USADocument100 pagesMoparm Action - December 2014 USAenricoioNo ratings yet
- Musings On A Rodin CoilDocument2 pagesMusings On A Rodin CoilWFSCAO100% (1)
- Idmt Curve CalulationDocument5 pagesIdmt Curve CalulationHimesh NairNo ratings yet
- Pharmaceutical Microbiology NewsletterDocument12 pagesPharmaceutical Microbiology NewsletterTim SandleNo ratings yet
- Massive X-16x9 Version 5.0 - 5.3 (Latest New Updates in Here!!!)Document158 pagesMassive X-16x9 Version 5.0 - 5.3 (Latest New Updates in Here!!!)JF DVNo ratings yet
- BSL-3 Training-1Document22 pagesBSL-3 Training-1Dayanandhi ElangovanNo ratings yet
- ADS Chapter 303 Grants and Cooperative Agreements Non USDocument81 pagesADS Chapter 303 Grants and Cooperative Agreements Non USMartin JcNo ratings yet
- Journalism Cover Letter TemplateDocument6 pagesJournalism Cover Letter Templateafaydebwo100% (2)
- How To Unbrick Tp-Link Wifi Router Wr841Nd Using TFTP and WiresharkDocument13 pagesHow To Unbrick Tp-Link Wifi Router Wr841Nd Using TFTP and WiresharkdanielNo ratings yet
- Software Testing Notes Prepared by Mrs. R. Swetha M.E Unit I - Introduction at The End of This Unit, The Student Will Be Able ToDocument30 pagesSoftware Testing Notes Prepared by Mrs. R. Swetha M.E Unit I - Introduction at The End of This Unit, The Student Will Be Able ToKabilan NarashimhanNo ratings yet
- CNS Manual Vol III Version 2.0Document54 pagesCNS Manual Vol III Version 2.0rono9796No ratings yet
- Revenue Management Session 1: Introduction To Pricing OptimizationDocument55 pagesRevenue Management Session 1: Introduction To Pricing OptimizationDuc NguyenNo ratings yet
- TokyoDocument6 pagesTokyoMarcio BonziniNo ratings yet
- Process Synchronization: Silberschatz, Galvin and Gagne ©2013 Operating System Concepts - 9 EditionDocument26 pagesProcess Synchronization: Silberschatz, Galvin and Gagne ©2013 Operating System Concepts - 9 EditionKizifiNo ratings yet
- SCHEDULE OF FEES - FinalDocument1 pageSCHEDULE OF FEES - FinalAbhishek SunaNo ratings yet
- Marketing Management - Pgpmi - Class 12Document44 pagesMarketing Management - Pgpmi - Class 12Sivapriya KrishnanNo ratings yet
- Pharaoh TextDocument143 pagesPharaoh Textanon_31362848No ratings yet
- Type BOQ For Construction of 4 Units Toilet Drawing No.04Document6 pagesType BOQ For Construction of 4 Units Toilet Drawing No.04Yashika Bhathiya JayasingheNo ratings yet
- Ril Competitive AdvantageDocument7 pagesRil Competitive AdvantageMohitNo ratings yet
- Mathematics 2 First Quarter - Module 5 "Recognizing Money and Counting The Value of Money"Document6 pagesMathematics 2 First Quarter - Module 5 "Recognizing Money and Counting The Value of Money"Kenneth NuñezNo ratings yet
- LISTA Nascar 2014Document42 pagesLISTA Nascar 2014osmarxsNo ratings yet
- Review Questions Financial Accounting and Reporting PART 1Document3 pagesReview Questions Financial Accounting and Reporting PART 1Claire BarbaNo ratings yet
- Flyer Manuale - CON WATERMARK PAGINE SINGOLEDocument6 pagesFlyer Manuale - CON WATERMARK PAGINE SINGOLEjscmtNo ratings yet
- MOL Breaker 20 TonDocument1 pageMOL Breaker 20 Tonaprel jakNo ratings yet
- Finaniial AsceptsDocument280 pagesFinaniial AsceptsKshipra PrakashNo ratings yet
- Opel GT Wiring DiagramDocument30 pagesOpel GT Wiring DiagramMassimiliano MarchiNo ratings yet
- Characteristics of Planetary Candidates Observed by Kepler, IIDocument106 pagesCharacteristics of Planetary Candidates Observed by Kepler, IIRick FeedNo ratings yet
- Types of Electrical Protection Relays or Protective RelaysDocument7 pagesTypes of Electrical Protection Relays or Protective RelaysTushar SinghNo ratings yet
- MSEA News, Jan-Feb 2014Document20 pagesMSEA News, Jan-Feb 2014Justin HinkleyNo ratings yet
- Solutions To Questions - Chapter 6 Mortgages: Additional Concepts, Analysis, and Applications Question 6-1Document16 pagesSolutions To Questions - Chapter 6 Mortgages: Additional Concepts, Analysis, and Applications Question 6-1--bolabolaNo ratings yet