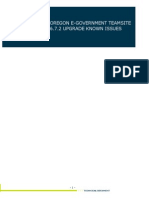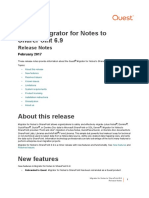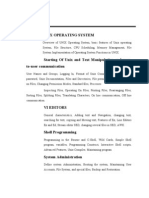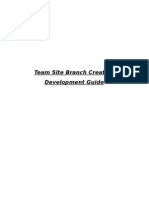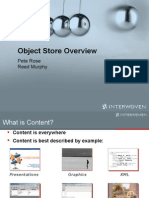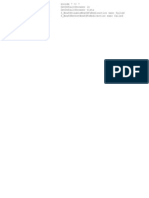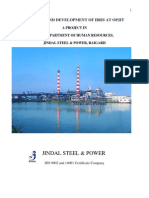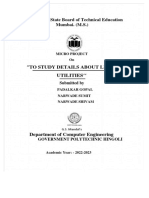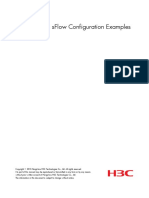Professional Documents
Culture Documents
BK Installing HDP For Windows-20140829
Uploaded by
Puneet GuptaOriginal Title
Copyright
Available Formats
Share this document
Did you find this document useful?
Is this content inappropriate?
Report this DocumentCopyright:
Available Formats
BK Installing HDP For Windows-20140829
Uploaded by
Puneet GuptaCopyright:
Available Formats
docs.hortonworks.
com
Hortonworks Data Platform
Aug 29, 2014
Hortonworks Data Platform : Installing HDP Manually
Copyright 2012-2014 Hortonworks, Inc. Some rights reserved.
The Hortonworks Data Platform, powered by Apache Hadoop, is a massively scalable and 100% open
source platform for storing, processing and analyzing large volumes of data. It is designed to deal with
data from many sources and formats in a very quick, easy and cost-effective manner. The Hortonworks
Data Platform consists of the essential set of Apache Hadoop projects including MapReduce, Hadoop
Distributed File System (HDFS), HCatalog, Pig, Hive, HBase, ZooKeeper and Ambari. Hortonworks is the
major contributor of code and patches to many of these projects. These projects have been integrated and
tested as part of the Hortonworks Data Platform release process and installation and configuration tools
have also been included.
Unlike other providers of platforms built using Apache Hadoop, Hortonworks contributes 100% of our
code back to the Apache Software Foundation. The Hortonworks Data Platform is Apache-licensed and
completely open source. We sell only expert technical support, training and partner-enablement services.
All of our technology is, and will remain free and open source.
Please visit the Hortonworks Data Platform page for more information on Hortonworks technology. For
more information on Hortonworks services, please visit either the Support or Training page. Feel free to
Contact Us directly to discuss your specific needs.
Except where otherwise noted, this document is licensed under
Creative Commons Attribution ShareAlike 3.0 License.
http://creativecommons.org/licenses/by-sa/3.0/legalcode
ii
Hortonworks Data Platform
Aug 29, 2014
Table of Contents
1. Getting Ready to Install .............................................................................................. 1
1.1. Understanding the HDP Components ............................................................... 1
1.2. Meet Minimum System Requirements ............................................................... 2
1.2.1. Hardware Recommendations ................................................................. 2
1.2.2. Operating Systems Requirements ........................................................... 2
1.2.3. Software Requirements .......................................................................... 3
1.2.4. (Optional) MS SQL Server for Hive and Oozie Database Instances ............ 3
1.3. Prepare for Hadoop Installation ....................................................................... 4
1.3.1. Gather Hadoop Cluster Information ....................................................... 4
1.3.2. Configure Network Time Server ............................................................. 5
1.3.3. Set Interfaces to IPv4 Preferred .............................................................. 5
1.3.4. (Optional) Create Hadoop user .............................................................. 6
1.3.5. Enable Remote Powershell Script Execution ............................................ 6
1.3.6. Configure ports ................................................................................... 16
1.3.7. Install Required Software ..................................................................... 19
2. Defining Hadoop Cluster Properties ........................................................................... 24
2.1. Downloading the HDP Installer ....................................................................... 24
2.2. Using the HDP Setup Interface ....................................................................... 24
2.3. Manually Creating a Cluster Properties File ...................................................... 28
2.4. Configure High Availability ............................................................................. 31
3. Quick Start Guide for Single Node HDP Installation .................................................... 32
4. Deploying Multi-node HDP Cluster ............................................................................. 37
4.1. HDP MSI Installer Properties ........................................................................... 37
4.2. Option I - Central Push Install Using A Deployment Service .............................. 39
4.3. Option II - Central HDP Install Using the Push Install HDP Script ........................ 40
4.4. Option III - Installing HDP from the Command-line .......................................... 42
5. Configure HDP Components and Services .................................................................. 45
5.1. Enabling HDP Services .................................................................................... 45
5.2. Configure Hive when Metastore DB is in a Named Instance (MS SQL Only)....... 46
5.3. Configure MapReduce on HDFS ...................................................................... 46
5.4. Configure HBase on HDFS .............................................................................. 47
5.5. Configure Hive on HDFS ................................................................................. 47
5.6. Set up Tez for Hive ........................................................................................ 48
5.7. Configure Garbage Collector for NameNode ................................................... 49
5.8. (Optional) Install Microsoft SQL Server JDBC Driver ......................................... 50
5.9. Starting HDP Services ...................................................................................... 50
6. Validate the Installation ............................................................................................ 51
6.1. Run Smoke Test .............................................................................................. 51
7. Upgrade HDP Manually ............................................................................................. 52
7.1. Getting Ready to Upgrade .............................................................................. 52
7.2. Backing up critical HDFS metadata .................................................................. 53
7.2.1. Save the HDFS namespace ................................................................... 54
7.3. Backing Up Your Configuration Files ............................................................... 54
7.4. Stopping Running HDP Services ...................................................................... 54
7.5. Uninstalling HDP on All Nodes ........................................................................ 55
7.6. Update the HDP Cluster Properties File ........................................................... 55
7.7. Installing HDP and Maintaining Your Prior Data .............................................. 56
7.8. Prepare the Metastore Databases ................................................................... 57
iii
Hortonworks Data Platform
Aug 29, 2014
7.9. Upgrading HDFS Metadata .............................................................................
7.10. Upgrading HBase ..........................................................................................
7.11. Upgrading Oozie ..........................................................................................
7.12. Starting HDP Services ....................................................................................
7.13. Setting up HDP .............................................................................................
7.14. Validating Your Data ....................................................................................
7.15. Verifying that HDP Services are Working .......................................................
7.16. Finalize Upgrade ...........................................................................................
7.17. Troubleshooting ...........................................................................................
7.17.1. Troubleshooting HBase Services not Starting ......................................
7.17.2. Troubleshooting Flume Services not Starting .......................................
8. Managing HDP on Windows .....................................................................................
8.1. Starting the HDP Services ...............................................................................
8.2. Enabling NameNode High Availability .............................................................
8.3. Validating HA Configuration ...........................................................................
8.4. Stopping the HDP Services ..............................................................................
9. Troubleshoot Deployment .........................................................................................
9.1. Collect Troubleshooting Information ...............................................................
9.2. File locations, Ports, and Common HDFS Commands ........................................
9.2.1. File Locations .......................................................................................
9.2.2. Enabling Logging .................................................................................
9.2.3. Common HDFS Commands ..................................................................
10. Uninstalling HDP .....................................................................................................
10.1. Option I - Use Windows GUI .........................................................................
10.2. Option II - Use Command Line Utility ............................................................
11. Appendix: Adding A User ........................................................................................
11.1. Adding a Smoke Test User ............................................................................
iv
57
58
58
59
59
60
60
61
61
61
61
62
62
63
64
65
66
66
71
72
74
75
77
77
77
78
78
Hortonworks Data Platform
Aug 29, 2014
List of Tables
1.1.
1.2.
1.3.
1.4.
1.5.
1.6.
4.1.
5.1.
HDFS Ports ............................................................................................................... 3
HDFS Ports ............................................................................................................. 17
YARN Ports ............................................................................................................ 17
Hive Ports ............................................................................................................... 18
WebHCat Port ........................................................................................................ 18
HBase Ports ............................................................................................................ 18
HDP Public Properties ............................................................................................. 38
Hive site configuration for Tez ................................................................................ 48
Hortonworks Data Platform
Aug 29, 2014
1. Getting Ready to Install
This section describes the information and materials you need to get ready to install the
Hortonworks Data Platform (HDP) on Windows.
Use the following instructions before you start deploying Hadoop using HDP installer:
Understanding the HDP Components
Meet Minimum System Requirements
Prepare for Hadoop Installation
1.1.Understanding the HDP Components
The Hortonworks Data Platform consists of three layers.
Core Hadoop 2: The basic components of Apache Hadoop version 2.x.
Hadoop Distributed File System (HDFS): A special purpose file system designed to
provide high-throughput access to data in a highly distributed environment.
YARN: A resource negotiator for managing high volume distributed data processing.
Previously part of the first version of MapReduce.
MapReduce 2 (MR2): A set of client libraries for computation using the MapReduce
programming paradigm and a History Server for logging job and task information.
Previously part of the first version of MapReduce.
Essential Hadoop: A set of Apache components designed to ease working with Core
Hadoop.
Apache Pig: A platform for creating higher level data flow programs that can be
compiled into sequences of MapReduce programs, using Pig Latin, the platforms
native language.
Apache Hive: A tool for creating higher level SQL-like queries using HiveQL, the tools
native language, that can be compiled into sequences of MapReduce programs.
Apache HCatalog: A metadata abstraction layer that insulates users and scripts from
how and where data is physically stored.
WebHCat (Templeton): A component that provides a set of REST-like APIs for
HCatalog and related Hadoop components.
Apache HBase: A distributed, column-oriented database that provides the ability to
access and manipulate data randomly in the context of the large blocks that make up
HDFS.
Apache ZooKeeper: A centralized tool for providing services to highly distributed
systems. ZooKeeper is necessary for HBase installations.
1
Hortonworks Data Platform
Aug 29, 2014
Supporting Components: A set of components that allow you to monitor your Hadoop
installation and to connect Hadoop with your larger compute environment.
Apache Oozie:A server based workflow engine optimized for running workflows that
execute Hadoop jobs.
Apache Sqoop: A component that provides a mechanism for moving data between
HDFS and external structured datastores. Can be integrated with Oozie workflows.
Apache Flume: A log aggregator. This component must be installed manually.
Apache Mahout: A scalable machine learning library that implements several different
approaches to machine learning.
Apache Knox:A REST API gateway for interacting with Apache Hadoop clusters. The
gateway provides a single access point for all REST interactions with Hadoop clusters.
For more information on the structure of the HDP, see Understanding the Hadoop
Ecosystem.
While it is possible to deploy all of HDP on a single host, this is appropriate only for initial
evaluation, see Cluster Planning Guide. In general you should use at least three hosts: one
master host and two slaves.
1.2.Meet Minimum System Requirements
To run the Hortonworks Data Platform, your system must meet minimum requirements.
Hardware Recommendations
Operating System Requirements
Software Requirements
(Optional) Microsoft SQL Server Requirements
1.2.1.Hardware Recommendations
Although there is no single hardware requirement for installing HDP, there are some basic
guidelines, see sample setups here: Hardware Recommendations for Apache Hadoop.
Note
When installing HDP, 1 GB of free space is required in on the system drive.
1.2.2.Operating Systems Requirements
The following operating systems are supported:
Windows Server 2008 R2 (64-bit)
Windows Server 2012 (64-bit)
2
Hortonworks Data Platform
Aug 29, 2014
1.2.3.Software Requirements
This section provides download locations and installation instructions for each software prerequisite.
Table1.1.HDFS Ports
SoftwareVersion
Environment
Description
Variable
Installation Notes
Python
2.7.X PATH
Add the directory
where Python is
installed, following
the instructions in this
guide the path is C:
\python.
Spaces in the path to
the executable are not
allowed. Do not install
Python in the default
location (Program
Files), see install from
PS CLI or Manually.
Java
JDK
JDK PATH
1.7.0
51
Add the directory
where Java
application is installed.
For example C:\java
\jdk1.7.0\bin
Spaces in the path to
the executable are not
allowed. Do not install
Java in the default
location (Program
Files) see install from
PS CLI or Manually
JAVA_HOME
Create a new
system variable for
JAVA_HOME that
points to the directory
where the JDK is
installed. For example
C:\java\jdk1.7.0.
Microsoft2010 PATH
Visual C
++
Default location
automatically added.
Install with default
parameters, see PS CLI
.
Microsoft4.0
.NET PATH
Framework
Default location
automatically added.
Install with default
parameters, see PS CLI
.
1.2.4.(Optional) MS SQL Server for Hive and Oozie
Database Instances
By default, Hive and Oozie use an embedded Derby database for its metastore. However
you can also use Microsoft SQL server.
Note
For details on installing and configuring Microsoft SQL Server, see TechNet
instructions, such as SQL Server 2012
To use an external database for Hive and Oozie metastores, ensure that Microsoft SQL
Server database is deployed and available in your environment and that your database
administrator creates the following databases and users. You need the following details
while configuring the HDP Installer:
For Hive, a SQL database instance:
1. Create Hive database instance in SQL, and record the name such as hive_dbname.
3
Hortonworks Data Platform
Aug 29, 2014
2. Create Hive user on SQL and add them to the sysadmin role within SQL, and
record the name and password such as hive_dbuser/hive_dbpasswd.
3. Set the security policy for SQL to use both SQL and Windows authentication, the
default setting is Windows authentication only.
For Oozie, a SQL database instance:
1. Create an Oozie database instance and record the name, such as oozie_dbname.
2. Create Oozie user on SQL and add them to the sysadmin role within SQL and
record the user name and password, such as oozie_dbuser/oozie_dbpasswd.
3. Set the security policy for SQL to use both SQL and Windows authentication, the
default setting is Windows authentication only.
Important
Before using SQL server for Hive or Oozie metastores, you must set up
Microsoft SQL Server JDBC Driver after installing the components using the
instructions provided here.
1.3.Prepare for Hadoop Installation
To deploy HDP across a cluster, you need to prepare your multi-node cluster deploy
environment. Follow these steps to ensure each cluster node is prepared to be an HDP
cluster node:
Gather Host Information
Configure Network Time Server
Set Interfaces to IPv4 addresses Preferred
(Optional) Create Hadoop user
Enable Remote Powershell Script Execution
Configure ports
Install required Software
1.3.1.Gather Hadoop Cluster Information
To deploy your HDP installation, you need to collect the Hostname OR IPv4 address of
each the following cluster component:
Required Components:
NameNode and optional Secondary NameNode
ResourceManager
Hortonworks Data Platform
Aug 29, 2014
Hive Server
SlaveNode
WebCat
Client Host
Optional Components:
ZooKeeper
HBase Master
Flume
Knox Gateway
Microsoft SQL Server configured with a Hive and Oozie database instance, system
account names and passwords
Important
The installer fails if it cannot resolve the hostname of each cluster node. To
determine the hostname for a particular cluster node, open the command line
interface on that system and execute hostname and then nslookup hostname
to verify that the name resolves to the correct IP address.
1.3.2.Configure Network Time Server
The clocks of all the nodes in your cluster must be able to synchronize with each other. To
configure this for Windows Server, use the instructions provided here.
1.3.3.Set Interfaces to IPv4 Preferred
Configure all the Windows Server nodes in your cluster to use IPv4 addresses only. You can
either disable IPv6, see How to disable IP version 6 or its specific components in Windows or
set the preference to IPv4.
Ensure that the host FQDN resolves to an IPv4 address as follows:
1. Open a command prompt and verify that IPv4 is set to preferred:
ipconfig /all
Connection-specific DNS Suffix . .
Description . . . . . . . . . . .
Connection Physical Address. . . .
DHCP Enabled. . . .
. . . . . .
Autoconfiguration Enabled . . . .
IPv4 Address. . . . . . . . . . .
Subnet Mask . . . . . . . . . . .
Default Gateway . . . . . . . . .
DNS Servers . . . . . . . . . . .
NetBIOS over Tcpip. . . . . . . .
:
:
:
:
:
:
:
:
:
:
Intel(R) PRO/1000 MT Network
XX-XX-XX-XX-XX
No
Yes
10.0.0.2(Preferred)
255.255.255.0
10.0.0.100
10.10.0.101
Enabled
Hortonworks Data Platform
Aug 29, 2014
2. Flush the DNS cache:
ipconfig /flushdns
3. Verify that the hostname of the system resolves to the correct IP address:
ping -a 10.0.0.2
Pinging win08r2-node1.HWXsupport.com 10.0.0.2 with 32 bytes of data:
Reply from 10.0.0.2: bytes=32 time<1ms TTL=128
Reply from 10.0.0.2: bytes=32 time<1ms TTL=128
Reply from 10.0.0.2: bytes=32 time<1ms TTL=128
1.3.4.(Optional) Create Hadoop user
HDP installer takes the following actions to create hadoop user for your environment:
If the user hadoop does not exist, HDP installer automatically creates a local user with
random password.
If the user hadoop already exists, HDP installer will change the current password
to a new random password. The random password is passed on the command line
throughout the install process, then discarded. Administrator can change the password
later, but it must be done both in the user configuration and in the service objects
installed on each machine via Service Manager.
1.3.5.Enable Remote Powershell Script Execution
The MSI installation scripts and many utility scripts within HDP require remote execution of
Powershell scripts are enabled on all nodes in the Hadoop cluster. For example, the scripts
for starting and stopping the entire cluster with a single command that are provided with
HDP requires remote scripting and trust to be enabled. Therefore, we strongly recommend
that you complete the following three settings on every host in your cluster.
1.3.5.1.Enable Remote PS Execution for Nodes in a Workgroup
You can set these in Active Directory via Group Policies (for a Group including all hosts in
your Hadoop cluster), or you can execute the given Powershell commands on every host in
your cluster.
Important
Ensure that the Administrator account on the Windows Server node has a
password. The remote scripting below will not work if the Administrator
account has an empty password.
Enable remote scripting using Powershell commands
1. On each host in the cluster, execute the following commands in a Powershell window
with "Run as Administrator" elevation:
Set-ExecutionPolicy "AllSigned"
Enable-PSRemoting
Set-item wsman:localhost\client\trustedhosts -value "Host1,Host2"
Hortonworks Data Platform
Aug 29, 2014
The last argument is a list of comma-separated hostnames in your cluster (for example,
"HadoopHost1, HadoopHost2, HadoopHost3").
2. On each host in the cluster, execute the following commands in a Powershell window
with "Run as Administrator" elevation:
winrm quickconfig
winrm set winrm/config/client @{TrustedHosts="host1, host2, host3"}
The last argument is a list of comma-separated hostnames in your cluster (for example,
"HadoopHost1, HadoopHost2, HadoopHost3").
1.3.5.2.Enable networking configurations for Active Directory Domains
To enable remote scripting and to configure right domain policies for Windows Remote
Management complete the following instructions on a domain controller machine (all
actions are performed via Group Policy Management\Default Domain Policy/Edit):
1. Set the WinRM service to auto start.
Go to Computer Configuration -> Policies -> Windows Settings -> Security Settings ->
System Services -> Windows Remote Management (WS-Management).
Set Startup Mode to Automatic.
2. Add firewall exceptions to allow the service to communicate.
Go to Computer Configuration -> Policies -> Windows Settings -> Security Settings ->
Windows Firewall with Advanced Security .
Hortonworks Data Platform
Aug 29, 2014
Right click on Windows Firewall with Advanced Security to create a new Inbound
Rule.
Select the type of rule as Predefined as Windows Remote Management .
The Predefined rule will automatically create two rules as shown below:
Hortonworks Data Platform
Aug 29, 2014
Configure the Action as Allow the connection and click Finish.
3. Set script execution policy.
Go to Computer Configuration -> Policies -> Administrative Templates -> Windows
Components -> Windows PowerShell .
Enable Script Execution .
Set Execution Policy to Allow all scripts.
Hortonworks Data Platform
Aug 29, 2014
4. Setup WinRM service.
Go to Computer Configuration -> Policies -> Administrative Templates -> Windows
Components -> Windows Remote Management (WinRM) -> WinRM Service.
Create a WinRM listener.
a. To allow automatic configuration of listeners, select Enabled.
10
Hortonworks Data Platform
Aug 29, 2014
b. Set IPv4 filter to * (all addresses or specify range)
c. Allow CredSSP authentication and click OK.
5. Setup WinRM client.
Go to Computer Configuration -> Policies -> Administrative Templates -> Windows
Components -> Windows Remote Management (WinRM) -> WinRM Client.
11
Hortonworks Data Platform
Aug 29, 2014
Configure the trusted host list (the IP addresses of the computers that can initiate
connections to the WinRM service). To do this, set TrustedHostsList to * (all addresses
or specify range).
Allow CredSSP authentication and click OK.
12
Hortonworks Data Platform
Aug 29, 2014
6. Enable credentials delegation.
Go to Computer Configuration -> Policies -> Administrative Templates -> System ->
Credentials Delegation.
Select Enabled to allow delegation fresh credentials.
Under Options click on Show. Set WSMAN to * (all addresses or specify range). Click
on Next Setting.
13
Hortonworks Data Platform
Aug 29, 2014
Select Enabled to allow delegation fresh credentials with NTLM-only server
authentication.
Under Options click on Show. Set WSMAN to * (all addresses or specify range). Click
on Finish.
7. Enable creating WSMAN SPN.
Go to Start-> Run. In the dialog box, type ADSIEdit.msc and click Enter.
Expand OU=Domain Controllers menu item and select CN=domain controller
hostname. Go to Properties -> Security -> Advanced -> Add.
Enter NETWORK SERVICE, click Check Names, then Ok. In the Permission Entry select
Validated write to service principal name. Click Allow and OK to save your changes.
14
Hortonworks Data Platform
Aug 29, 2014
8. Restart WinRM service and update policies.
On the domain controller machine, execute the following commands in PowerShell:
Restart-Service WinRM
On other hosts in domain, execute the following commands:
gpupdate /force
Ensure that SPN-s WSMAN is created for your environment. Execute the following
command on your domain controller machine:
setspn -l $Domain_Controller_Hostname
You should see output similar to the following:
15
Hortonworks Data Platform
Aug 29, 2014
9. Check the WSMAN SPN on other host in domain. Execute the following command on
any one of your host machines:
setspn -l $Domain_Controller_Hostname
You should see output similar to the following:
1.3.6.Configure ports
HDP uses multiple ports for communication with clients and between service components.
To enable HDP communication, open the specific ports that HDP uses.
To open specific ports only, you can set the access rules in Windows.
For example, the following command will open up port 80 in the active Windows Firewall:
netsh advfirewall firewall add rule name=AllowRPCCommunication dir=in action=
allow protocol=TCP localport=80
For example, the following command will open up ports 49152-65535 in the active
Windows Firewall:
netsh advfirewall firewall add rule name=AllowRPCCommunication dir=in action=
allow protocol=TCP localport=49152-65535
The tables below specify which ports must be opened for which ecosystem components to
communicate with each other.
Make sure that appropriate ports are opened before you install HDP.
HDFS Ports: The following table lists the default ports used by the various HDFS services.
16
Hortonworks Data Platform
Aug 29, 2014
Table1.2.HDFS Ports
Service
Servers
Default Ports
Used
Protocol
Description
Need End User
Access?
Configuration Parame
NameNode
WebUI
Master Nodes
(NameNode
and any back-up
NameNodes)
50070
http
Web UI to look
Yes (Typically
at current status admins, Dev/
of HDFS, explore Support teams)
file system
dfs.http.address
8020/9000
IPC
File system
metadata
operations
Yes (All clients
who directly need
to interact with
the HDFS)
Embedded in URI spec
50075
http
DataNode
WebUI to access
the status, logs
etc.
Yes (Typically
admins, Dev/
Support teams)
dfs.datanode.http
NameNode
metadata service
DataNode
All Slave Nodes
50010
Secondary
NameNode
Secondary
NameNode and
any backup
Secondanry
NameNode
Data transfer
dfs.datanode.addr
50020
IPC
Metadata
operations
No
dfs.datanode.ipc.
50090
http
Checkpoint for
NameNode
metadata
No
dfs.secondary.htt
YARN Ports: The following table lists the default ports used by the various YARN services.
Table1.3.YARN Ports
Service
Servers
Resource
Manager
WebUI
Master Nodes (Resource 8088
Manager and any backup Resource Manager
node)
httpWeb
Yes
UI for
Resource
Manager
yarn.resourcemanager.webapp.address
Master Nodes (Resource 8090
Manager and any backup Resource Manager
node)
https
Web
Yes
UI for
Resource
Manager
yarn.resourcemanager.webapp.https.a
Resource
Manager
Master Nodes (Resource 8032
Manager Node)
IPC For
Yes (All clients who need to
Embedded in
applicationsubmit the YARN applications URI specified by
submissionsincluding Hive, Hive server, Pig) yarn.resourcemanager.address
Resource
Manager
Admin
Interface
Master Nodes (Resource 8033
Manager and any backup Resource Manager
node)
Resource
Manager
Scheduler
Master Nodes (Resource 8031
Manager and any backup Resource Manager
node)
NodeManager
All Slave Nodes
Web UI
DefaultProtocol
DescriptionNeed End User Access?
Ports
Used
Administrative
Yes (Typically admins and
interface support teams)
httpResource Yes (Typically admins, Dev/
Manager Support teams)
Interface
50060 http
Yes (Typically admins, Dev/
Support teams)
Configuration
Parameters
yarn.resourcemanager.admin.address
yarn.resourcemanager.scheduler.addr
yarn.nodemanager.webapp.address
Hive Ports: The following table lists the default ports used by the Hive services.
17
Hortonworks Data Platform
Aug 29, 2014
Table1.4.Hive Ports
Service
Servers
Protocol
Description Need
End User
Access?
Configuration Parameters
HiveServer2HiveServer2 10001
machine
(Usually
a utility
machine)
thrift
Service for Yes
programmatically
(Thrift/
JDBC)
connecting
to Hive
ENV Variable HIVE_PORT
Hive
Server
10000
thrift
Service for Yes
ENV Variable HIVE_PORT
programmatically
(Clients
(Thrift/
who need
JDBC)
to connect
connecting to Hive
to Hive
either
programatically
or
through
UI SQL
tools that
use JDBC)
9083
thrift
Service for Yes
hive.metastore.uris
programmatically
(Clients
(Thrift/
that run
JDBC)
Hive,
connecting Pig and
to Hive
potentially
metadata M/R jobs
that use
HCatalog)
Hive
Server
machine
(Usually
a utility
machine)
Hive
Metastore
Default
Ports
Used
WebHcat Port: The following table lists the default port used by the WebHCat service.
Table1.5.WebHCat Port
Service
Servers
Default
Ports
Used
WebHCat
Server
Any utility 50111
machine
Protocol
Description Need
End User
Access?
Configuration Parameters
http
Web API Yes
on top of
HCatalog
and other
Hadoop
services
templeton.port
Protocol
Description Need
End User
Access?
Configuration Parameters
Table1.6.HBase Ports
Service
Servers
Default
Ports
Used
HMaster
Master
60000
Nodes
(HBase
Master
Node and
any backup HBase
Master
node)
Yes
18
hbase.master.port
Hortonworks Data Platform
Aug 29, 2014
Service
Servers
Default
Ports
Used
HMaster
Info Web
UI
Master
60010
Nodes
(HBase
master
Node and
back up
HBase
Master
node if
any)
Region
Server
All Slave
Nodes
60020
Region
Server
All Slave
Nodes
60030
Protocol
Description Need
End User
Access?
Configuration Parameters
http
The port
for the
HBaseMaster
web UI.
Set to -1
if you do
not want
the info
server to
run.
Yes
hbase.master.info.port
Yes
(Typically
admins,
dev/
support
teams)
hbase.regionserver.port
Yes
(Typically
admins,
dev/
support
teams)
hbase.regionserver.info.port
http
ZooKeeper All
2888
ZooKeeper
Nodes
Port
No
used by
ZooKeeper
peers
to talk
to each
other.
See here
for more
information.
hbase.zookeeper.peerport
ZooKeeper All
3888
ZooKeeper
Nodes
Port
used by
ZooKeeper
peers
to talk
to each
other.
See here
for more
information.
hbase.zookeeper.leaderport
2181
Property
from
ZooKeeper's
config
zoo.cfg.
The
port at
which the
clients will
connect.
hbase.zookeeper.property.clientPort
1.3.7.Install Required Software
On each node in the cluster the following software must be installed:
Microsoft .NET Framework v4.0, see Installing .NET with PS CLI
19
Hortonworks Data Platform
Aug 29, 2014
Microsoft Visual C++ 2010 only, see Installing Visual C++ Distributable Package from PS
CLI
(Optional)
Java version: 1.7.0_51, see Installing Java JDK from PS CLI or Manually installing Java JDK
Python v2.7 or higher, see Installing Python from PS CLI or Manually installing Python
1.3.7.1.Installing Required Software using Powershell CLI
Identify a workspace directory that will have all the software installation files. In the
powershell instructions in this section, $env:WORKSPACE refers to the full path of the
workspace directory using an environment variable, for example:
setx WORKSPACE "C:\workspace" /m
After setting the environment variable using setx from the command prompt, you must
restart the powershell cli. When using a script you may want to set Workspace as a
standard PS variable to avoid having to restart powershell.
Ensure that you install the following software on every host machine in your cluster:
Python 2.7.X
Use the following instructions to manually install Python in your local environment:
1. Download Python from here to the workspace directory.
2. Install Python and update the PATH environment variable. Using Administrator
privileges. From the Powershell window, execute the following commands as
Administrator user:
$key = "HKLM:\SYSTEM\CurrentControlSet\Control\Session Manager\
Environment
$currentPath = (Get-ItemProperty -Path $key -name Path).Path + ';'
$pythonDir = "C:\Python\"
msiexec /qn /norestart /l* $env:WORKSPACE\python_install.log /i
$env:WORKSPACE\python-2_7_5_amd64.msi TARGETDIR=$pythonDir ALLUSERS=1
setx PATH "$currentPath$pythonDir" /m
where WORKSPACE is an environment variable for the directory path where the
installer is located.
Important
Ensure the downloaded Python MSI name matches
python-2_7_5_amd64.msi. If not, change the above command to
match the MSI file name.
Microsoft Visual C++ 2010 Redistributable Package (64-bit)
1. Use the instructions provided here to download Microsoft Visual C++ 2010
Redistributable Package (64-bit) to the workspace directory.
2. Execute the following command from Powershell with Administrator privileges:
20
Hortonworks Data Platform
Aug 29, 2014
& "$env:WORKSPACE\vcredist_x64.exe" /q /norestart /log "$env:WORKSPACE\
C_2010_install.log"
Microsoft .NET framework 4.0
1. Use the instructions provided here to download Microsoft .NET framework 4.0 to the
workspace directory.
2. Execute the following command from Powershell with Administrator privileges:
& "$env:WORKSPACE\NDP451-KB2858728-x86-x64-AllOS-ENU.exe" /q /norestart /
log "$env:WORKSPACE\NET-install_log.htm"
JDK version 7
Use the instructions provided below to manually install JDK to the workspace directory:
1. Check the version. From a command shell or Powershell window, type:
java -version
Note
Uninstall the Java package if the JDK version is less than v1.6 update 31.
2. Go to Oracle Java SE Downloads page and download the JDK installer to the
workspace directory.
3. From Powershell with Administrator privileges, execute the following commands:
$key = "HKLM:\SYSTEM\CurrentControlSet\Control\Session Manager\
Environment
$currentPath = (Get-ItemProperty -Path $key -name Path).Path + ';'
$javaDir = "C:\java\jdk1.7.0_51\"
& "$env:WORKSPACE\jdk-7u51-windows-x64.exe" /qn /norestart /log
"$env:WORKSPACE\jdk-install.log" INSTALLDIR="C:\java" ALLUSERS=1
setx JAVA_HOME "$javaDir" /m
setx PATH "$currentPath$javaDir\bin" /m
where WORKSPACE is an environment variable for the directory path where the
installer is located and C:\java\jdk1.7.0_51\ is the path where java will
be installed. Ensure that no whitespace characters are present in the installation
directory's path. For example, C:\Program Files is not allowed.
4. Verify your installation and that the Java application is in your Path environment
variable. From a command shell or Powershell window, type:
java -version
java version "1.7.0_51"
Java(TM) SE Runtime Environment (build 1.7.0_51-b18)
Java HotSpot(TM) 64-Bit Server VM (build 24.51-b03, mixed mode)
1.3.7.2.Installing the Required Software Manually
This section explains how to manually install the following software:
21
Hortonworks Data Platform
Aug 29, 2014
Microsoft Visual C++ 2010 Redistributable Package (64 bit): Download and install using
the defaults.
Microsoft .NET framework 4.0: Download and install using the defaults.
Java JDK
Python
To manually install Oracle Java JDK:
1. Download the Oracle JDK and install to a directory that contains no whitespace in the
path, such as C:\Java.
2. Open the Control Panel -> System pane and click on Advanced system settings.
3. Click Advanced.
4. Click Environment Variables.
5. Add a system environment variable, JAVA_HOME:
a. Under System variables, click New.
b. Enter the Variable Name as JAVA_HOME.
c. Enter the Value as the installation path for the Java Development Kit, such as C:
\Java\jdk1.7.0_51.
d. Click OK.
e. To validate the setting, open a DOS cli and type:
echo %JAVA_HOME%
C:\Java\jdk1.7.0_45\
The path to the Java installation is returned.
6. Update the PATH environment variable. Using Administrator privileges:
a. Under System Variables, find PATH and click Edit.
b. After the last entry in the Path value, enter a semi-colon and the installation path to
the JDK, such as ;C:\Java\jdk1.7.0_51\bin..
c. Click OK.
d. To validate the setting, open a DOS cli and type:
Java -version
java version "1.7.0"
...
The Java version and details is returned.
7. Click OK to close the Environment 22
Variables dialog box.
Hortonworks Data Platform
Aug 29, 2014
To manually install Python:
1. Download Python from here and install to a directory that contains no whitespace in
the path, such as C:\Python.
2. Update the PATH environment variable. Using Administrator privileges:
a. Open the Control Panel -> System pane and click on the Advanced system settings
link.
b. Click on the Advanced tab.
c. Click the Environment Variables button.
d. Under System Variables, find PATH and click Edit.
e. After the last entry in the Path value, enter a semi-colon and the installation path to
the Python installation directory, such as
;C:\Python27.
f. Click OK twice to close the Environment Variables dialog box.
g. To validate your settings, from a command shell or Powershell window, type:
python -V
Python 2.7.6
23
Hortonworks Data Platform
Aug 29, 2014
2. Defining Hadoop Cluster Properties
The Hortonworks Data Platform consists of multiple components that are installed across
the cluster. The cluster properties file specifies the directory locations and node host names
for each of the components. The installer checks the hostname against the properties file to
determine which services to install when you run the installer.
Use one of the following methods to modify the cluster properties file:
Option I - Use the HDP Setup Interface to generate a cluster properties file for GUI use or
export a generated clusterproperties.txt for a CLI installation. Recommended for
first-time users and single-node installations.
Option II - Manually Define Cluster Properties to manually create a
clusterproperties.txt file, if you are familiar with your systems and HDP
requirements.
2.1.Downloading the HDP Installer
Download the HDP Installation zip, and extract the files. The zip contains the following
files:
HDP MSI installer
Sample clusterproperties.txt file
Compression files:
hadoop-lzo-0.4.19.2.1.1.0-1621.jar
gplcompression.dll
Optional, when implementing HDFS compression download the LZO compression DLL from
here.
2.2.Using the HDP Setup Interface
You can define the cluster properties using the HDP Setup form. After you set the cluster
property fields, you can then either export the configuration and use it deploy HDP from
the command line, or you can complete the form and .
1. Open the command prompt and enter the following command:
runas /user:adminstrator msiexec /i "hdp-2.1.5.0.winpkg.msi"
MSIUSEREALADMINDETECTION=1
The HDP Setup form displays.
24
Hortonworks Data Platform
Aug 29, 2014
2. Choose the type of deployment by selecting:
25
Hortonworks Data Platform
Aug 29, 2014
Configure Single Node: To install all cluster nodes on the current host; the hostname
fields are pre-populated with the name of the current computer, see Quick Start Guide
for Single Node Installation.
Configure Multi Node: To create a property file for cluster deployment or to manually
install a node (or subset of nodes) on the current computer.
3. Set the fields in the required components:
Configuration Values for HDP Setup form
Configuration Property Name
Description
Example
HDP directory
HDP installation directory.
d:\hdp
Log directory
HDP's operational logs are written to this directory on each cluster
host. Ensure that you have sufficient disk space for storing these log
files.
d:\had
Data Directory
HDP data will be stored in this directory on each cluster node. You
can add multiple comma-separated data locations for multiple data
directories.
d:\hdp
Enable LZO codec
Use LZO compression for HDP.
Selected
Use Tez in Hive
Install Tez on the Hive host.
Selected
NameNode Host
The FQDN for the cluster node that will run the NameNode master
service.
NAMENO
Secondary NameNode Hosta
The FQDN for the cluster node that will run the Secondary NameNode SECOND
master service.
ResourceManager Host
The FQDN for the cluster node that will run the YARN Resource
Manager master service.
RESOUR
Hive Server Host
The FQDN for the cluster node that will run the Hive Server master
service.
HIVE_S
Oozie Server Host
The FQDN for the cluster node that will run the Oozie Server master
service.
OOZIE_
WebHcat Host
The FQDN for the cluster node that will run the WebHCat master
service.
WEBHCA
Slave hosts
A comma-separated list of FQDN for those cluster nodes that will run
the DataNode and TaskTracker services.
slave1
Clients Hosts
A comma-separated list of FQDN for those cluster nodes that will store client
JARs and other job related files.
ZooKeeper hosts
A comma-separated list of FQDN for those cluster nodes that will run
the ZooKeeper hosts.
ZOOKEE
Not applicable with HA.
4. Click install optional components, and complete the following fields:
Configuration Property Name
Description
Example
Install Phoenix
Installs Phoenix on the HBase Server.
Selected
Install Knox
Installs Knox Gateway.
Selected
Knox Master secret
Enter the password for starting and stopping the gateway.
knox-s
HBase Master host
The FQDN for the cluster node that will run the HBase master.
HBASE-
Falcon host
The FQDN for the cluster node that will run Falcon.
falcon
26
Hortonworks Data Platform
Aug 29, 2014
Configuration Property Name
Description
Example
Storm nimbus host
The FQDN for the cluster node that will run the Storm Nimbus master stormservice.
Knox host
The FQDN for the cluster node that will run Knox.
knox-h
Flume hosts
A comma-separated list of FQDN for those cluster nodes that will run
the Flume service.
FLUME_
FLUME_
HBase Region Server hosts
A comma-separated list of FQDN for those cluster nodes that will run
the HBase Region Server services.
slave1
Hive DB Name
Database for Hive metastore. If using SQL Server, ensure that you
create the database on the SQL Server instance.
hivedb
Storm supervisor hosts
A comma-separated list of FQDN for those cluster nodes that will run
the Storm Supervisors.
storm-
5. Enter the database information for Hive and Oozie as follows:
Configuration Property Name
Description
Hive DB Username
User account credentials for Hive metastore database instance. Ensure hive_u
that this user account has appropriate permissions.
hive_p
Hive DB Password
Example
Oozie DB Name
Database for Oozie metastore. If using SQL Server, ensure that you
create the database on the SQL Server instance.
oozied
Oozie DB Username
User account credentials for Oozie metastore database instance.
Ensure that this user account has appropriate permissions.
oozie_
DB Flavor
Database type for Hive and Oozie metastores (allowed databases are
SQL Server and Derby). To use default embedded Derby instance, set
the value of this property to derby. To use an existing SQL Server
instance as the metastore DB, set the value as mssql.
mssql o
Database Hostname
FQDN for the node where the metastore database service is installed.
If using SQL Server, set the value to your SQL Server hostname. If
using Derby for Hive metastore, set the value to HIVE_SERVER_HOST.
sqlser
Database port
This is an optional property required only if you are using SQL Server
for Hive and Oozie metastores. By default, the database port is set to
1433.
1433
Oozie DB Password
6. To ensure that a multi-node cluster remains available, you should configure and enable
High Availability. Configuring High Availability includes defining the locations and names
of hosts in a cluster that are available to act as JournalNodes and the Resource Manager
along with specifying a standby NameNode to fall back on in the event that the primary
NameNode fails.
To configure NameNode High Availability, select the Enable Namenode HA check box,
then enter values in the following fields:
High Availability Configuration Values for MSI Installer
Property
Description
Enable HA
Whether to deploy a highly available NameNode or Selected
not.
NN Journal Node Hosts
A comma-separated list of FQDN for those cluster
nodes that will run the JournalNode processes.
27
Example Value
journalnode1.acme.com,
journalnode2.acme.com,
journalnode3.acme.com
oozie_
Hortonworks Data Platform
Aug 29, 2014
Property
Description
Example Value
NN HA Cluster Name
This name is used for both configuration and
hdp2-ha-acme.com
authority component of absolute HDFS paths in the
cluster.
NN Journal Node Edits Directory
This is the absolute path on the JournalNode
d:\hadoop\journal
machines where the edits and other local state used
by the JournalNodes (JNs) are stored. You can only
use a single path for this configuration.
NN Standby Namenode Host
The host for the standby NameNode.
STANDBY_NAMENODE.acme.com
RM Cluster Name
Logical name for the HA Resource Manager cluster.
rmha-cluster
RM Standby Host
The host for the standby Resource Manager.
STANDBY-resourcemgr.acme.com
Note
To Enable High Availability, you must run several commands while starting
cluster services.
7. To continue with the GUI installation process, select Install.
Note
If you make a configuration mistake and want to clear fields, select Reset to
clear all fields and begin again.
8. To export your HDP Setup configuration as a cluster properties text file and switch to the
CLI installation process, select Export.
Note
Selecting Export stops the GUI installation process and produces the
clusterproperties.txt file based on your GUI fields. Verify that all
information in the fields are accurate before proceeding.
2.3.Manually Creating a Cluster Properties File
Use the following instructions to manually configure the cluster properties file for
deploying HDP from the command-line or in a script:
1. Create a clusterproperties.txt file or use the sample clusterproperties.txt file
extracted from the HDP Installation zip file.
2. Add the properties to the clusterproperties.txt file as described in the table
below:
Important
All properties in the clusterproperties.txt file must be separated
by a newline character.
Directory paths cannot contain whitespace characters.
28
Hortonworks Data Platform
Aug 29, 2014
For example, C:\Program Files\Hadoop is an invalid directory path
for HDP.
Use Fully Qualified Domain Names (FQDN) for specifying the network
host name for each cluster host. The FQDN is a DNS name that uniquely
identifies the computer on the network. By default, it is a concatenation of
the host name, the primary DNS suffix, and a period.
When specifying the host lists in the clusterproperties.txt file, if
the hosts are multi-homed or have multiple NIC cards, make sure that each
name or IP address by which you specify the hosts is the preferred name
or IP address by which the hosts can communicate among themselves. In
other words, these should be the addresses used internal to the cluster,
not those used for addressing cluster nodes from outside the cluster.
To Enable NameNode HA, you must include the HA properties and exclude
the SECONDARY_NAMENODE_HOST definition.
Configuration Values for MSI Installer
Configuration Property Name
Description
Example
HDP_LOG_DIR
HDP's operational logs are written to this directory on each cluster
host. Ensure that you have sufficient disk space for storing these log
files.
d:\had
HDP_DATA_DIR
HDP data will be stored in this directory on each cluster node. You
can add multiple comma-separated data locations for multiple data
directories.
d:\hdp
NAMENODE_HOST
The FQDN for the cluster node that will run the NameNode master
service.
NAMENO
SECONDARY_NAMENODE_HOST
The FQDN for the cluster node that will run the Secondary NameNode SECOND
master service.
RESOURCEMANAGER_HOST
The FQDN for the cluster node that will run the YARN Resource
Manager master service.
RESOUR
HIVE_SERVER_HOST
The FQDN for the cluster node that will run the Hive Server master
service.
HIVE-S
OOZIE_SERVER_HOST
The FQDN for the cluster node that will run the Oozie Server master
service.
OOZIE-
WEBHCAT_HOST
The FQDN for the cluster node that will run the WebHCat master
service.
WEBHCA
FLUME_HOSTS
A comma-separated list of FQDN for those cluster nodes that will run
the Flume service.
FLUMEFLUME-
HBASE_MASTER
The FQDN for the cluster node that will run the HBase master.
HBASE-
HBASE_REGIONSERVERS
A comma-separated list of FQDN for those cluster nodes that will run
the HBase Region Server services.
slave1
SLAVE_HOSTS
A comma-separated list of FQDN for those cluster nodes that will run
the DataNode and TaskTracker services.
slave1
ZOOKEEPER_HOSTS
A comma-separated list of FQDN for those cluster nodes that will run
the ZooKeeper hosts.
ZOOKEE
FALCON_HOSTS
A comma-separated list of FQDN for those cluster nodes that will run
the Falcon hosts.
falcon
KNOX_HOST
The FQDN of the Knox Gateway host.
KNOX-H
IS_TEZ
Install the Tez component on Hive host.
YES or N
29
Hortonworks Data Platform
Aug 29, 2014
Configuration Property Name
Description
Example
IS_PHOENIX
Installs Phoenix on the HBase hosts.
YES or N
ENABLE_LZO
Enables the LZO codec for compression in HBase cells.
YES or N
DB_FLAVOR
Database type for Hive and Oozie metastores (allowed databases are
SQL Server and Derby). To use default embedded Derby instance, set
the value of this property to derby. To use an existing SQL Server
instance as the metastore DB, set the value as mssql.
mssql o
DB_HOSTNAME
FQDN for the node where the metastore database service is installed.
If using SQL Server, set the value to your SQL Server hostname. If
using Derby for Hive metastore, set the value to HIVE_SERVER_HOST.
sqlser
DB_PORT
This is an optional property required only if you are using SQL Server
for Hive and Oozie metastores. By default, the database port is set to
1433.
1433
HIVE_DB_NAME
Database for Hive metastore. If using SQL Server, ensure that you
create the database on the SQL Server instance.
hivedb
HIVE_DB_USERNAME
User account credentials for Hive metastore database instance. Ensure hive_u
that this user account has appropriate permissions.
hive_p
HIVE_DB_PASSWORD
OOZIE_DB_NAME
Database for Oozie metastore. If using SQL Server, ensure that you
create the database on the SQL Server instance.
oozied
OOZIE_DB_USERNAME
User account credentials for Oozie metastore database instance.
Ensure that this user account has appropriate permissions.
oozie_
OOZIE_DB_PASSWORD
The following snapshot illustrates a sample clusterproperties.txt file:
#Log directory
HDP_LOG_DIR=c:\hadoop\logs
#Data directory
HDP_DATA_DIR=c:\hdpdata
#hosts
NAMENODE_HOST=nn-host.acme.com
SECONDARY_NAMENODE_HOST=sec-nn-host.acme.com
RESOURCEMANAGER_HOST=resourcemgr-host.acme.com
HIVE_SERVER_HOST=hive-host.acme.com
OOZIE_SERVER_HOST=oozie-host.acme.com
WEBHCAT_HOST=webhcat-host.acme.com
SLAVE_HOSTS=slave-host.acme.com,slave1-host.acme.com, slave2-host.acme.com
ZOOKEEPER_HOSTS=zookeeper-host.acme.com
CLIENT_HOSTS=client-host.acme.com,client2-host.acme.com
IS_TEZ=yes
ENABLE_LZO=yes
HBASE_MASTER=hbase-host.acme.com
HBASE_REGIONSERVERS=hbase-host.acme.com,hbase2-host.acme.com
FLUME_HOSTS=flume-host.acme.com
FALCON_HOST=falcon-host.acme.com
KNOX_HOST=knox-host.acme.com
STORM_NIMBUS=storm-host.acme.com
STORM_SUPERVISORS=stormsup-host.acme.com
IS_PHOENIX=yes
#Database host
DB_FLAVOR=DERBY
DB_HOSTNAME=hive-host.acme.com
DB_PORT=1527
30
oozie_
Hortonworks Data Platform
Aug 29, 2014
#Hive properties
HIVE_DB_NAME=hive
HIVE_DB_USERNAME=hive
HIVE_DB_PASSWORD=hive3
#Oozie properties
OOZIE_DB_NAME=oozie
OOZIE_DB_USERNAME=oozie
OOZIE_DB_PASSWORD=oozie
2.4.Configure High Availability
To ensure that a multi-node cluster remains available, configure and enable High
Availability. Configuring High Availability includes defining locations and names of hosts
in a cluster that are available to act as journal nodes and a standby name node in the
event that the primary namenode fails. To configure High Availability, add the following
properties to clusterproperties.txt and set values as follows:
Configuring High Availability in a Windows-based Cluster
Property
Description
HA
Whether to deploy a highly yes or no
available NameNode or
not.
Example Value
NN_HA_JOURNALNODE_HOSTS
A comma-separated list
of FQDN for those cluster
nodes that will run the
JournalNode processes.
NN_HA_CLUSTER_NAME
NN_HA_JOURNALNODE_EDITS_DIR
This is the absolute path on d:\hadoop\journal
the JournalNode machines
where the edits and other
local state used by the
JournalNodes (JNs) are
stored. You can only
use a single path for this
configuration.
RM_HA_CLUSTER_NAME
A logical name for the
Resource Manager cluster.
RM_HA_STANDBY_RESOURCEMANAGER_HOST
The FQDN of the standby
resource manager host.
Optional
journalnode1.acme.com,Optional
journalnode2.acme.com,
journalnode3.acme.com
This name is used for
hdp2-ha
both configuration and
authority component of
absolute HDFS paths in the
cluster.
NN_HA_STANDBY_NAMENODE_HOST
The host for the standby
NameNode.
Mandatory/Optional
Optional
Optional
STANDBY_NAMENODE.acme.com
Optional
HA Resource Manager
Optional
rm-standbyhost.acme.com
Optional
To Enable High Availability, you must run several commands while starting cluster services.
31
Hortonworks Data Platform
Aug 29, 2014
3. Quick Start Guide for Single Node HDP
Installation
Use the following instructions to deploy HDP on a single node Windows Server machine:
1. On the host, complete all the prerequisites, see the following sections in Getting Ready
to Install:
Supported operating system
Dependent software and environment variable settings, including Java, .Net, and
Python
Open ports required for HDP operation
Note
Before installation you must set an environment variable for JAVA_HOME. Do
not install Java in a location that has spaces in the path name.
2. Prepare the single node machine.
a. Configure firewall.
HDP uses multiple ports for communication with clients and between service
components.
If your corporate policies require maintaining per server firewall, you must enable the
ports listed here. Use the following command to open these ports:
netsh advfirewall firewall add rule name=AllowRPCCommunication dir=in
action=allow protocol=TCP localport=$PORT_NUMBER
For example, the following command will open up port 80 in the active Windows
Firewall:
netsh advfirewall firewall add rule name=AllowRPCCommunication dir=in
action=allow protocol=TCP localport=80
For example, the following command will open ports all ports from 49152 to
65535. in the active Windows Firewall:
netsh advfirewall firewall add rule name=AllowRPCCommunication dir=in
action=allow protocol=TCP localport=49152-65535
If your networks security policies allow you open all the ports, use the following
instructions to disable Windows Firewall: http://technet.microsoft.com/en-us/library/
cc766337(v=ws.10).aspx
3. Install and start HDP.
a. Download the HDP for Windows MSI file from: http://publicrepo-1.hortonworks.com/HDP-Win/2.1/2.1.5.0/hdp-2.1.5.0.zip.
32
Hortonworks Data Platform
Aug 29, 2014
b. Open a command prompt as Administrator:
runas /user:administrator "cmd /C msiexec /lv c:\hdplog.txt /
i $PATH_to_MSI_file MSIUSEREALADMINDETECTION=1"
c. Run the MSI installer command. If you are installing on Windows Server 2012, use this
method to open the installer:
where the $PATH_to_MSI_file parameter should be modified to match the
location of the downloaded MSI file.
The following example illustrates the command to launch the installer:
runas /user:administrator "cmd /C msiexec /lv c:\hdplog.txt /i C:\
MSI_INSTALL\hdp-2.1.5.0.winpkg.msi MSIUSEREALADMINDETECTION=1"
d. The HDP Setup window appears pre-populated with the host name of the server, as
well as default installation parameters.
You must specify the following parameters:
Hadoop User Password: Enter that password for the Hadoop super user (the
administrative user). This password enables you to log in as the administrative
user and perform administrative actions. Password requirements are controlled
by Windows, and typically require that the password include a combination of
uppercase and lowercase letters, digits, and special characters.
Hive and Oozie DB Names, Usernames, and Passwords: Set the DB (database)
name, user name, and password for the Hive and Oozie metastores. You can use
the boxes at the lower left of the HDP Setup window ("Hive DB Name", "Hive DB
Username", etc.) to specify these parameters.
DB Flavor: Select DERBY to use an embedded database for the single-node HDP
installation.
You can optionally configure the following parameters (for a detailed description of
each option, see Defining Cluster Properties:
HDP Directory: The directory in which HDP will be installed. The default installation
directory is c:\hdp.
Log Directory: The directory for the HDP service logs. The default location is c:
\hadoop\logs.
Data Directory: The directory for user data for each HDP service. The default
location is c:\hdpdata.
Delete Existing HDP Data: Selecting this check box removes any existing data from
prior HDP installs. This ensures that HDFS starts with a formatted file system. For a
single node installation, it is recommended that you select this option to start with
a freshly formatted HDFS.
Install HDP Additional Components: Select this check box to install ZooKeeper,
Flume, Storm, Knox or HBase as HDP services deployed to the single node server.
33
Hortonworks Data Platform
Aug 29, 2014
34
Hortonworks Data Platform
Aug 29, 2014
Note
When deploying HDP with the LZO compression enabled, put the
following three files in the same directory as the HDP for Windows
Installer (and the cluster.properties file):
hadoop-lzo-0.4.19.2.1.1.0-1621.jar from the HDP for
Windows Installation zip.
gplcompression.dll from the HDP for Windows Installation zip.
lzo2.dll LZO compression DLL downloaded from here.
e. When you have finished setting the installation parameters, click Install to install HDP.
Note
The Export button on the HDP Setup window to exports the
configuration information for use in a CLI/script-driven deployment.
Clicking Export stops the installation and creates a clusterproperties.txt
file that contains the configuration information specified in the fields on
the HDP Setup window.
The HDP Setup window closes, and a progress indicator displays while the installer is
running. The installation may take several minutes. Also, the time remaining estimate
may be inaccurate.
A confirmation message displays when the installation is complete.
Note
If you did not select the "Delete existing HDP data"check box, and you are
reinstalling Hadoop the HDFS file system must be formatted. To format
the HDFS file system, open the Hadoop Command Line shortcut on the
Windows desktop, then run the following command:
%HADOOP_HOME%\bin\hadoop namenode -format
f. Start all HDP services on the single machine.
In a command prompt, navigate to the HDP install directory. This is the "HDP
directory" setting you specified in the HDP Setup window.
Run the following command from the HDP install directory:
%HADOOP_NODE%\start_local_hdp_services
g. Validate the install by running the full suite of smoke tests:
i. Create a smoketest user directory in HDFS:
%HADOOP_HOME%\bin\hadoop -mkdir -p /user/smoketest
%HADOOP_HOME%\bin\hadoop dfs -chown -R smoketest
35
Hortonworks Data Platform
Aug 29, 2014
ii. Run the provided smoke tests as the hadoop user or create a smoketest user in
HDFS:
runas /user:hadoop "cmd /K %HADOOP_HOME%\Run-SmokeTests.cmd"
iii. Run as the smoketest user to verify that the HDP services work as expected:
runas /user:smoketest "cmd /K %HADOOP_HOME%\Run-SmokeTests.cmd"
36
Hortonworks Data Platform
Aug 29, 2014
4. Deploying Multi-node HDP Cluster
This section explains the different options you can use when deploying a multinode
Hadoop Cluster from the command line or in a script. When installing from the command
line, the Hadoop setup script parses the Cluster Properties file and determines which
services to install based on the system hostname where the installation is running.
Use one the following option to deploy HDP:
Option I: Central push install using corporate standard procedures
Option II: Central push install using provided script
Option III: Manual Install one node at a time
4.1. HDP MSI Installer Properties
This section explains the HDP MSI installer command line options and HDP public properties
to use when installing a multi-node Hadoop Cluster.
The format of the HDP MSI Installer command is:
msiexec /qn /lv "log_file" /i "msi_file" MSIUSEREALADMINDETECTION=1 HDP_DIR=
"install_dir" HDP_LAYOUT="cluster_properties_file" HDP_USER_PASSWORD=
"password" DESTROY_DATA="YES_OR_NO" HDP="YES_OR_NO" FLUME="YES_or_NO" HBASE=
"YES_or_NO" KNOX="YES_or_NO" KNOX_MASTER_SECRET="secret" FALCON="YES_or_NO"
STORM="YES_or_NO"
where:
msiexec /qn /lv "log_file" /i "msi_file
MSIUSEREALADMINDETECTION=1" is the standard installer options recommended by
Hortonworks:
/qn (quiet, no UI) suppresses the HDP Setup Window. Use /qb (quiet basic) to
suppress the HDP Setup and show a progress bar.
/lv "log_file" (log verbose) creates a verbose installation log with the name you
specified; if only a file name is provided it is created in the directory where the msiexec
was launched.
/i "msi_file" points to the HDP Installer file, we recommend specifying the absolute
path.
MSIUSEREALADMINDETECTION=1 ensures that the user running the installer has true
administrator permissions.
For more information on standard msiexec options, enter msiexec /? in a command
prompt.
HDP public properties, that is everything following the last option /i "msi_file"
in the command line format above, are described in the following table. These public
properties are passed by msiexec to the Hadoop setup script:
37
Hortonworks Data Platform
Aug 29, 2014
Table4.1.HDP Public Properties
Property
Value
Value Defined in Cluster
Properties file
Description
DESTROY_DATAYes or No
none
Yes removes previous HDP data and formats the
NameNode. No leaves the previous data and does not
format the NameNode.
HDP_USER_PASSWORD
password
none
Password defined when creating the Hadoop user.
Note that if the password does not meet your
password policy standards the installation will fail.
HDP_DIR
install_dir none
Absolute path to the Hadoop root directory where
HDP components are installed.
HDP_LAYOUT
clusterproperties_full_path
none
Defines the absolute path to the Cluster Properties
file. Note that relative paths are not supported and
the path may not contain spaces. For example, C:
\MSI_Install\clusterproperties.txt .
HDP
Yes or No
ZOOKEEPER_HOSTS
Setting this to Yes instructs the MSI to install
the optional HDP components, such as Flume,
HBase, Knox, Falcon and Storm. When enabled,
you must specify the components on the
commandline. For example: HDP="YES" KNOX="YES"
KNOX_SECRET="secret" FALCON="NO" HBASE="YES"
FLUME="NO" STORM="NO". Excluding the optional
components from the command line causes the
installation to fail.
FLUME
Yes or No
FLUME_HOSTS
Includes the installation of Flume components on
the hosts matching the name defined in the cluster
properties file.
HBASE
Yes or No
HBASE_MASTER and
HBASE_REGIONSERVERS
Includes the installation of HBase components on
the hosts matching the name defined in the cluster
properties file.
KNOX
Yes or No
KNOX_HOST
Includes the installation of Knox Gateway on the host
matching the name defined in the cluster properties
file. When yes the KNOX_SECRET must also be
specified as a parameter.
KNOX_MASTER_SECRET
secret
none
Specified only when KNOX="yes". The master secret
to protect Knox security components, such as SSL
certificates.
FALCON
Yes or No
FALCON_HOSTS
Includes the installation of the Falcon components
on the host matching the name defined in the cluster
properties file.
STORM
Yes or No
STORM_NIMBUS and
STORM_SUPERVISORS
Includes the installation of the Storm components on
the host matching the name defined in the cluster
properties file.
For the optional HDP Components, specify the same property, such as HDP=yes FLUME=no
HBASE=yes KNOX=no FALCON=no STORM=no, on the command line of every cluster node.
If you are not installing any optional components specify HDP=no. Components are only
installed if the hostname matches a value in the cluster properties file.
To install a basic cluster with HBase, use the following command on every node:
msiexec /qn /i D:\MSI_Install\hdp-2.1.5.0.winpkg.msi /lv D:\MSI_Install\hdp.
log MSIUSEREALADMINDETECTION=1 HDP_LAYOUT=D:\MSI_Install\cluster.properties
HDP_DIR=D:\hdp DESTROY_DATA=yes HDP_USER_PASSWORD=#TestUser123! HDP=yes KNOX=
no FALCON=no STORM=no HBase=yes STORM=no FLUME=no
38
Hortonworks Data Platform
Aug 29, 2014
Important
Use the same clusterproperties.txt file on every node in the cluster.
When LZO compression is enabled you must also put the following three files i
the same directory:
hadoop-lzo-0.4.19.2.1.1.0-1621.jar from the HDP for Windows
Installation zip.
gplcompression.dll from the HDP for Windows Installation zip.
lzo2.dll LZO compression DLL downloaded from here.
4.2.Option I - Central Push Install Using A
Deployment Service
Many Windows Data Centers have standard corporate procedures for performing
centralized push-install of software packages to hundreds or thousands of computers at the
same time. In general, these same procedures also allow a centralized push-install of HDP to
a Hadoop cluster.
If your Data Center already has such procedures in place, then follow this simple checklist:
1. Identify and configure the hosts for the Hadoop cluster nodes.
2. On the host nodes, complete all the prerequisites, see the following sections in Preparing
the Environment:
Supported operating system
Dependent software and environment variable settings
Enable Powershell Remote scripting and set cluster nodes as trusted hosts
Resolvable host names, and static IPv4 addresses
Open ports required for HDP operation
Note
Before installation you must set an environment variable for JAVA_HOME. Do
not install Java in a location that has spaces in the path name.
3. Download the HDP Windows Installation package from here, which includes a sample
clusterproperties.txt file.
4. Create Cluster Properties file using your host information, see Define Cluster Properties.
Important
Nodes in the cluster communicate with each other using the host name or
IP address defined in the cluster properties file. For multi-homed systems
39
Hortonworks Data Platform
Aug 29, 2014
and systems with more than one NIC, ensure that the preferred name or IP
address is specified in the Cluster Properties file.
5. Using your standard procedures to push both the HDP Installer MSI and the custom
clusterproperties.txt file to each node in the cluster.
6. Continuing to use your standard procedures to remotely execute the installation with
the msiexec command documented in section Understanding the HDP MSI Installer
Properties.
Note
The HDP Installer unpacks the MSI contents to %SystemDrive%
\HadoopInstallFiles. A detailed installation log is located at
%SystemDrive%\HadoopInstallFiles\HadoopSetupTools
\hdp-2.1.5.0.winpkg.install. This folder is required to uninstall HDP,
do not remove it.
7. Examine the return results and/or logs from your standard procedures to ensure that all
nodes were successfully installed.
After the installation completes, you must configure and start the Hadoop services.
4.3.Option II - Central HDP Install Using the Push
Install HDP Script
Hortonworks provides a powershell script (push_install_hdp.ps1 included in the
resources directory of the installer zip) that installs HDP one system at a time on all hosts
defined in the cluster properties file. Use this script to deploy HDP to a small test clusters.
The script does not require shared storage, it copies the installation files to the target using
the Windows Administrative Share. Ensure that the Admin Share is enabled on all cluster
hosts, and that the Administrator account executing the script has the privileges to write to
the cluster hosts.
To use the Push Install HDP script:
1. On the host nodes, complete all the prerequisites. In Preparing the Environment see the
following sections :
Supported operating system
Dependent software and environment variable settings
Enable Powershell Remote scripting and set cluster nodes as trusted hosts
Resolvable host names, and static IPv4 addresses
Open ports required for HDP operation
40
Hortonworks Data Platform
Aug 29, 2014
Note
Before installation you must set an environment variable for JAVA_HOME. Do
not install Java in a location that has spaces in the path name.
2. Additionally on each host node you must also do the following:
Enable the Administrative Share:
netsh firewall set service type remoteadmin enabled
Create the a target directory to which the installer can copy the files used for the
installation:
mkdir D:\MSI_Install
3. Download the HDP Windows Installation package from here, which includes a sample
clusterproperties.txt file.
4. Define your Cluster Properties and save to a file, see
Important
Nodes in the cluster communicate with each other using the host name or
IP address defined in the cluster properties file. For multi-homed systems
and systems with more than one NIC, ensure that the preferred name or IP
address is specified in the Cluster Properties file.
5. Copy the HDP MSI Installer, your custom clusterproperties.txt, and the
push_install_hdp.ps1 files to the source directory on the master install node (the
host from which you are running the push install).
6. Determine the MSI command line parameters, see Understanding the HDP MSI Installer
Properties
7. On the master install node, open a command prompt with run as Administrator, and
enter following:
cd source_path
powershell -File push_install_hdp.ps1 source_path destination_path
clusterproperties_file files_list skip msiexec_command -parallel
where:
source_path: Absolute path to the installation files. This directory must contain
the HDP MSI and the clusterproperties.txt file, as well as any other files the
installer will push to the cluster nodes. For example , D:\MSI_Install.
destination_path: Absolute path to an existing directory on the target cluster
nodes. All nodes must have this directory. The installer copies the files_list from
the source_path to the destination_path. This path is specified as a local path
on the target host. For example, D:\MSI_Install.
clusterproperties_file: Name of the custom Cluster Properties file. For
example, clusterproperties.txt. (Do NOT include the path to the file.)
41
Hortonworks Data Platform
Aug 29, 2014
files_list: Comma-delimited list of file names that the installer
copies from the $source_path to all cluster hosts. The list must contain
both the Cluster Property and HDP Installer file names. For example,
hdp-2.1.5.0.winpkg.msi,cluster.properties. The list can not contain
spaces. Ensure that all the listed files are in the $source_path.
Tip
When deploying HDP with the LZO compression enabled, put the
following three files in the same directory as the HDP for Windows
Installer (and the cluster.properties file) and include them in the file list:
hadoop-lzo-0.4.19.2.1.1.0-1621.jar from the HDP for
Windows Installation zip.
gplcompression.dll from the HDP for Windows Installation zip.
lzo2.dll LZO compression DLL downloaded from here.
msiexec_command: Complete installation command that the script executes on the
target nodes, see Understanding the HDP MSI Installer Properties.
The installer script will return error messages or successful completion results to the Install
Master host. These messages will be printed out at the end of the script execution. Examine
these return results to ensure that all nodes were successfully installed.
Note
On each node, the HDP Installer unpacks the MSI contents to %SystemDrive
%\HadoopInstallFiles. A detailed installation log is located at
%SystemDrive%\HadoopInstallFiles\HadoopSetupTools
\hdp-2.1.5.0.winpkg.install. This folder is required to uninstall HDP,
do not remove it.
4.4.Option III - Installing HDP from the Commandline
Note
Before installation you must set an environment variable for JAVA_HOME. Do
not install Java in a location that has spaces in the path name.
Use the following instructions to install a single Hadoop Cluster node from the command
line using a Cluster Properties file:
1. On the host nodes, complete all the prerequisites. In Preparing the Environment see the
following sections :
Supported operating system
Dependent software and environment variable settings
42
Hortonworks Data Platform
Aug 29, 2014
Enable Powershell Remote scripting and set cluster nodes as trusted hosts
Resolvable host names, and static IPv4 addresses
Open ports required for HDP operation
2. Download the HDP Windows Installation package from here, which includes a sample
clusterproperties.txt file.
3. Optionally, download the LZO compression DLL from here.
4. Create a Cluster Properties file using your host information, see Define Cluster
Properties.
Important
Nodes in the cluster communicate with each other using the host name or
IP address defined in the cluster properties file. For multi-homed systems
(systems that can be access internally and externally) and systems with more
than one NIC, ensure that the preferred name or IP address is specified in the
Cluster Properties file.
5. Place the MSI and custom clusterproperties.txt file in a local subdirectory on
the host. Only the Hadoop Services that match the system's hostname in the cluster
properties file will get installed.
6. (Optional): When installing HDP with HDFS compression enabled, put the
following three files in the same directory as the HDP for Windows Installer and the
cluster.properties file:
hadoop-lzo-0.4.19.2.1.1.0-1621.jar from the HDP for Windows Installation zip.
gplcompression.dll from the HDP for Windows Installation zip.
lzo2.dll download from here.
Open a command prompt with the runas Administrator option, and execute the
following command:
msiexec /qn /i "msi_file_name" /lv "log_file_name"
MSIUSEREALADMINDETECTION=1 HDP_USER_PASSWORD="Password" HDP_LAYOUT=
"cluster_properties_file" HDP_DIR="install_dir" DESTROY_DATA=yes HDP=yes
KNOX=no FALCON=no STORM=no
See Understanding the HDP MSI Installer Properties for a detailed description of the
command line options.
The HDP Installer unpacks the MSI contents to %SystemDrive%\HadoopInstallFiles.
A detailed installation log is located at %SystemDrive%\HadoopInstallFiles
\HadoopSetupTools\hdp-2.1.5.0.winpkg.install. This folder is required to
uninstall HDP, do not remove it.
43
Hortonworks Data Platform
Aug 29, 2014
Note
If you did not select the "Delete existing HDP data"check box, and you are
reinstalling Hadoop the HDFS file system must be formatted.
To format the HDFS file system, open the Hadoop Command Line shortcut on
the Windows desktop, then run the following command:
runas /user:hadoop "cmd /K %HADOOP_HOME%\bin\hadoop namenode format"
44
Hortonworks Data Platform
Aug 29, 2014
5. Configure HDP Components and
Services
After installing HDP components, you must update the following component settings or
install additional software:
Use one of the following methods to modify the cluster properties file:
Enabling HDP Services
Configure Hive when Metastore DB is in a Named Instance (MS SQL Only)
Configure MapReduce on HDFS
Configure MapReduce on HDFS
Configure HBase on HDFS
Configure Hive on HDFS
Set up Tez for Hive
Configure Garbage Collector for NameNode
Configure (Optional) Install Microsoft SQL Server JDBC Driver
Starting HDP Services
5.1.Enabling HDP Services
By default the following HDP services are disabled, to allow these services to start and stop
using the Start Local or Remote HDP script you must enable them:
Apache Hadoop falcon
Apache Hadoop flumeagent
Apache Hadoop rest
Apache Hadoop thrift or Apache Hadoop thrift2
Once enabled, these services will start and stop using the Start Local Services or Start
Remote Services scripts.
1. Enable Thrift on a cluster node:
sc config thrift start= demand
Note
In test environments you may want to enable thrift2 instead. HDP 2.1
includes both Thrift and Thrift2, these services use the same port and cannot
45
Hortonworks Data Platform
Aug 29, 2014
run at the same time. Currently, Thrift2 is Alpha software and should only be
used in test environments.
2. Enable Falcon:
sc config falcon start= demand
3. Enable the Flume Agent:
sc config flumeagent start= demand
4. (Optional) To allow access to the cluster through the Knox Gateway, enable Rest on a
cluster node:
sc config rest start= demand
5.2.Configure Hive when Metastore DB is in a
Named Instance (MS SQL Only)
When using MS SQL for the Hive metadata store and the Hive database is not in the default
instance (that is it is in a named instance), you must configure the connection string after
the installation completes as follows:
1. On the Hive host, open the hive-site.xml in a text editor.
2. Add the instance name to the property of the connection URL:
<property>
<name>javax.jdo.option.ConnectionURL</name>
<value>jdbc:sqlserver://$sql-host/$instance-name:port/$hive_db;create=
true</value>
<description>JDBC connect string for a JDBC metastore</description>
</property>
where the value contains the following environment specific information:
$sql-host: SQL server host name
$instance-name: the name of the instance that the Hive database is in
$hive_db: the name of the Hive database
3. Save the changes to hive-site.xml.
4. Finish configuring Hive as described in the following section before restarting the
Apache Hadoop Hive service.
5.3.Configure MapReduce on HDFS
To use MapReduce, in HDFS make the MapReduce history folder, tmp, application logs, and
a Yarn folders and then set permissions to the folders.
46
Hortonworks Data Platform
%HADOOP_HOME%\bin\hadoop.cmd
history/done_intermediate
%HADOOP_HOME%\bin\hadoop.cmd
done_intermediate
%HADOOP_HOME%\bin\hadoop.cmd
%HADOOP_HOME%\bin\hadoop.cmd
%HADOOP_HOME%\bin\hadoop.cmd
%HADOOP_HOME%\bin\hadoop.cmd
%HADOOP_HOME%\bin\hadoop.cmd
%HADOOP_HOME%\bin\hadoop.cmd
%HADOOP_HOME%\bin\hadoop.cmd
%HADOOP_HOME%\bin\hadoop.cmd
%HADOOP_HOME%\bin\hadoop.cmd
%HADOOP_HOME%\bin\hadoop.cmd
%HADOOP_HOME%\bin\hadoop.cmd
Aug 29, 2014
dfs -mkdir -p /mapred/history/done /mapred/
dfs -chmod -R 1777 /mapred/history/
dfs
dfs
dfs
dfs
dfs
dfs
dfs
dfs
dfs
dfs
dfs
-chmod
-chown
-chmod
-mkdir
-chmod
-mkdir
-chown
-chmod
-mkdir
-chmod
-chown
770 /mapred/history/done
-R hadoop:hadoopUsers /mapred
755 /mapred /mapred/history
/tmp
777 /tmp
/app-logs
hadoop:hadoopUsers /app-logs
1777 /app-logs
-p /yarn /yarn/generic-history/
-R 700 /yarn
-R hadoop:hadoop /yarn
5.4.Configure HBase on HDFS
To use HBase make a HBase user and application data folder and then set permissions on
the folders.
%HADOOP_HOME%\bin\hadoop.cmd
%HADOOP_HOME%\bin\hadoop.cmd
%HADOOP_HOME%\bin\hadoop.cmd
%HADOOP_HOME%\bin\hadoop.cmd
%HADOOP_HOME%\bin\hadoop.cmd
dfs
dfs
dfs
dfs
dfs
-mkdir
-chown
-chown
-mkdir
-chown
-p /apps/hbase/data
hadoop:hadoop /apps/hbase/data
hadoop:hadoop /apps/hbase/data/..
-p /user/hbase
hadoop:hadoop /user/hbase
5.5.Configure Hive on HDFS
To use Hive, in HDFS create the Hive warehouse directory, the Hive and WebHcat user
directories directory, and the WebHCat application folder. And then set permissions on the
directory to allow all users access:
1. Open the command prompt with the Hadoop user account:
runas /user:hadoop cmd
2. Make a user directory for hive and the hive warehouse directory as follows:
%HADOOP_HOME%\bin\hadoop.cmd dfs -mkdir -p /user/hive /hive/warehouse
3. Make a user and application directory for WebHcat as follows:
%HADOOP_HOME%\bin\hadoop.cmd dfs -mkdir -p /user/hcat
%HADOOP_HOME%\bin\hadoop.cmd dfs -mkdir -p /apps/webhcat
4. Change the owner and permissions as follows:
%HADOOP_HOME%\bin\hadoop.cmd
%HADOOP_HOME%\bin\hadoop.cmd
%HADOOP_HOME%\bin\hadoop.cmd
%HADOOP_HOME%\bin\hadoop.cmd
%HADOOP_HOME%\bin\hadoop.cmd
%HADOOP_HOME%\bin\hadoop.cmd
%HADOOP_HOME%\bin\hadoop.cmd
dfs
dfs
dfs
dfs
dfs
dfs
dfs
-chown
-chmod
-chown
-chown
-chmod
-chown
-chmod
47
hadoop:hadoop /user/hive
-R 755 /user/hive
-R hadoop:users /hive/warehouse
-R hadoop:hadoop /user/hcat
-R 777 /hive/warehouse
-R hadoop:users /apps/webhcat
-R 755 /apps/webhcat
Hortonworks Data Platform
Aug 29, 2014
5.6.Set up Tez for Hive
If your installation specified to use Tez for Hive, in the cluster.properties IS_TEZ=yes,
after deployment perform the following steps as the hadoop user "hadoop":
1. Open the command prompt with the hadoop account:
runas /user:hadoop cmd
2. Make a Tez application directory in HDFS:
%HADOOP_HOME%\bin\hadoop.cmd fs -mkdir /apps/tez
3. Allow all users read and write access:
%HADOOP_HOME%\bin\hadoop.cmd fs -chmod -R 755 /apps/tez
4. Change the owner of the file to hadoop:
%HADOOP_HOME%\bin\hadoop.cmd fs -chown -R hadoop:users /apps/tez
5. Copy the Tez home directory on the local machine into the HDFS /apps/tez directory:
%HADOOP_HOME%\bin\hadoop.cmd fs -put %TEZ_HOME%\* /apps/tez
6. Remove the Tez configuration directory from the HDFS Tez application directory:
%HADOOP_HOME%\bin\hadoop.cmd fs -rm -r -skipTrash /apps/tez/conf
7. Ensure that the following properties are set in the %HIVE_HOME%\conf\hivesite.xml:
Table5.1.Hive site configuration for Tez
Property
Default Value
Description
hive.auto.convert.join.noconditionaltask
true
Specifies whether Hive optimizes
converting common JOIN statements
into MAPJOIN statements. JOIN
statements are converted if this
property is enabled and the sum
of size for n-1 of the tables/
partitions for an n-way join is smaller
than the size specified with the
hive.auto.convert.join.noconditionaltask.size
property.
hive.auto.convert.join.noconditionaltask.size
10000000 (10 MB)
Specifies the size used to calculate
whether Hive converts a JOIN
statement into a MAPJOIN
statement. The configuration
property is ignored unless
hive.auto.convert.join.noconditionaltask
is enabled.
hive.optimize.reducededuplication.min.reducer
4
Specifies the minimum reducer
parallelism threshold to meet before
merging two MapReduce jobs.
However, combining a mapreduce
job with parallelism 100 with a
mapreduce job with parallelism 1 may
48
Hortonworks Data Platform
Property
Aug 29, 2014
Default Value
Description
negatively impact query performance
even with the reduced number of
jobs. The optimization is disabled if
the number of reducers is less than
the specified value.
hive.tez.container.size
-1
By default, Tez uses the java options
from map tasks. Use this property
to override that value. Assigned
value must match value specified for
mapreduce.map.child.java.opts.
hive.tez.java.opts
N/A
Set to the same value as
mapreduce.map.java.opts.
Note
Adjust the settings above to your environment where appropriate; the
hive-default.xml.template contains examples of the properties.
Verify the install succeeded by running smoke tests for tez and hive.
5.7.Configure Garbage Collector for NameNode
These steps enable logging for Garbage Collector. By default the Garbage Collector logging
is disabled.
To enable GC logging on NameNode:
1. Open the Hadoop Environment script, %HADOOP_HOME%\etc\hadoop\hadoopenv.cmd.
2. Prepend the following text in the HADOOP_NAMENODE_OPTS definition:
-Xloggc:%HADOOP_LOG_DIR%/gc-namenode.log -verbose:gc -XX:+PrintGCDetails XX:+PrintGCTimeStamps -XX:+PrintGCDateStamps
For example:
set HADOOP_NAMENODE_OPTS=-Xloggc:%HADOOP_LOG_DIR%/gc-namenode.log verbose:gc -XX:+PrintGCDetails -XX:+PrintGCTimeStamps -XX:+PrintGCDateStamps
-Dhadoop.security.logger=%HADOOP_SECURITY_LOGGER% -Dhdfs.audit.logger=
%HDFS_AUDIT_LOGGER% %HADOOP_NAMENODE_OPTS%
3. Run the following command to recreate the NameNode service XML:
%HADOOP_HOME%\bin\hdfs.cmd --service namenode > %HADOOP_HOME%\bin\namenode.
xml
4. Verify that the NameNode Service XML was updated.
5. Restart the NameNode service.
The NameNode start up configuration is changed to enable GC logging.
49
Hortonworks Data Platform
Aug 29, 2014
5.8.(Optional) Install Microsoft SQL Server JDBC
Driver
If you are using MS SQL Server for Hive and Oozie metastores, you must install the MS SQL
Server JDBC driver after installing Hive or Oozie.
1. Download the SQL JDBC JAR file sqljdbc_3.0.1301.101_enu.exe.
2. Run the downloaded file.
(By default, the SQL JDBC driver file will be extracted at C:\Users\Administrator
\Downloads\Microsoft SQL Server JDBC Driver 3.0.)
3. Copy and paste the C:\Users\Administrator\Downloads\Microsoft
SQL Server JDBC Driver 3.0\sqljdbc_3.0\enu\sqljdbc4.jar file to
$HIVE_HOME/lib (where $HIVE_HOME can be set to D:\hadoop\hive-0.9.0).
5.9.Starting HDP Services
1. Start HDP Services:
a. On the Master Nodes start the local services as follows:
%HADOOP_NODE%\start_local_hdp_services.cmd
Wait for the Master Node services to start up before continuing.
b. On any Master Node, start all slave node services as follows:
%HADOOP_NODE%\start_remote_hdp_services.cmd
c. On the Knox Gateway:
%HADOOP_NODE%\start_local_hdp_services.cmd
2. Smoke test your installation using the instructions provided in the Validate the Install
section.
50
Hortonworks Data Platform
Aug 29, 2014
6. Validate the Installation
After the HDP Cluster installation is completed, additional configuration is required before
you can validate.
6.1.Run Smoke Test
After starting the HDP Services, run the smoke tests to validate the installation:
1. Create the Smoke Test user account:
net user /add smoketestuser myp@ssw0rd123!
2. Create a smoketest user directory in HDFS if one does not already exist:
%HADOOP_HOME%\bin\hadoop -mkdir -p /user/smoketest
%HADOOP_HOME%\bin\hadoop dfs -chown -R smoketest
3. On a cluster node, open a command prompt and execute the smoke test command
script as shown below:
%HADOOP_NODE_INSTALL_ROOT%\Run-SmokeTests.cmd
The smoke tests validate the installed functionality by executing a set of tests for each
HDP component. You must run these tests as the hadoop user or Create a User
Note
It is recommended to re-install HDP, if you see installation failures for any
HDP component.
51
Hortonworks Data Platform
Aug 29, 2014
7. Upgrade HDP Manually
This document provides instructions on upgrading an HDP Windows cluster from HDP 1.3
or 2.0 to HDP 2.1. This is an in-place upgrade, where your user data and metadata does
not need to be moved during the upgrade process but services must be stopped and reinstalled. All the instructions in this section use the MS-DOS command prompt.
Getting Ready to Upgrade
Backing Up Critical HDFS Metadata
Backing Up Your Configuration Files
Stopping Running HDP 1.3 Services
Uninstalling HDP 1.3 on All Nodes
Preparing the HDP 2.0 Cluster Layout
Prepare the Metastore Databases
Installing HDP 2.0 and Maintaining Your Prior Data
Upgrading HDFS Metadata
Upgrading HBase
Upgrading Oozie
Starting HDP 2.0 Services
Validating Your Data
Verifying that HDP 2.0 Services are Working
Finalize Upgrade
Troubleshooting
Warning
These upgrade instructions only apply to HDP clusters that are not configured
for high availability.
7.1.Getting Ready to Upgrade
To prepare for upgrade, you gather the following information:
Cluster Properties: Save a copy of the cluster.properties file from the HDP
installation directory, for example c:\hdp\cluster.properties to configure new
HDP components.
52
Hortonworks Data Platform
Aug 29, 2014
File required for uninstall: Confirm that the Uninstallation packages are available on
each node in the cluster. The uninstallation package is in C:\HadoopInstallFiles.
Without these packages, the Uninstaller cannot remove the HDP packages on each node.
HDP data directory: Identify where user data and metadata is being stored by HDFS and
MapReduce. These directories are retained during the upgrade process.
The data directory is defined in the cluster.properties file. For example:
#Data directory
HDP_DATA_DIR=c:\hdp_data
New HDP components: Identify the hosts for the new service components and ensure
that these hosts meet all the prerequisites. The new components are Falcon, Storm, and
Knox.
Hadoop user password: You must run some of the upgrade and configuration steps
with the hadoop user, therefore you must know the users password.
Note
If you do not know the password for the hadoop user, then reset the
password to a known password and continue. For example, run the
following command to change the password:
net user hadoop NewPassword123!
7.2.Backing up critical HDFS metadata
Back up the following critical data before attempting an upgrade. On the node that hosts
the NameNode, open the Hadoop Command line shortcut that opens a command window
in the Hadoop directory. Run the following commands:
1. Open the command prompt using the Hadoop user account and go to the Hadoop
home directory:
runas /user:hadoop "cmd /K cd %HADOOP_HOME%"
2. Run the fsck command to fix any file system errors.
hadoop fsck / -files -blocks -locations > dfs-old-fsck-1.log
The console output is printed to the dfs-old-fsck-1.log file.
3. Capture the complete namespace directory tree of the file system:
hadoop fs -lsr / > dfs-old-lsr-1.log
4. Create a list of DataNodes in the cluster:
hadoop dfsadmin -report > dfs-old-report-1.log
5. Capture output from fsck command:
hadoop fsck / -block -locations -files > fsck-old-report-1.log
53
Hortonworks Data Platform
Aug 29, 2014
Note
Verify there are no missing or corrupted files/replicas in the fsck command
output.
7.2.1.Save the HDFS namespace
To save the HDFS namepsace:
1. Open the command prompt using the Hadoop user account and go to the Hadoop
home directory:
runas /user:hadoop "cmd /K cd %HADOOP_HOME%"
2. Place the NameNode in safe mode, to keep HDFS from accepting any new writes:
hadoop dfsadmin -safemode enter
3. Save the namespace.
hadoop dfsadmin -saveNamespace
Note
Do NOT leave safe mode from this point onwards. HDFS should not accept
any new writes.
4. Finalize the namespace:
hadoop namenode -finalize
5. On the machine that hosts the NameNode, copy the following checkpoint directories
into a backup directory:
%HADOOP_HDFS_HOME%\hdfs\nn\edits\current
%HADOOP_HDFS_HOME%\hdfs\nn\edits\image
%HADOOP_HDFS_HOME%\hdfs\nn\edits\previous.checkpoint
7.3.Backing Up Your Configuration Files
Copy customized configuration files from the home directories of each of the components
to a backup directory. Configuration files are found in the Component Home directory,
such as:
%HADOOP_HOME%\conf
%FLUME_HOME%\conf
%HBASE_CONF_DIR%\conf
%HCATALOG_HOME%\conf
7.4.Stopping Running HDP Services
Stop all running services. First stop the remote services and then the local services, by
running the following commands from any node in the cluster:
54
Hortonworks Data Platform
Aug 29, 2014
%HADOOP_NODE_INSTALL_ROOT%\stop_remote_hdp_services.cmd
%HADOOP_NODE_INSTALL_ROOT%\stop_local_hdp_services.cmd
7.5.Uninstalling HDP on All Nodes
On each cluster node, uninstall the HDP for Windows using one of the following methods:
Command line: Open the command prompt as an administrator and run the following
command on each node in the cluster:
msiexec /lv hdp_uninstall.log /qb /x c:\MSI_INSTALLER\hdp-1.3.0.0-GA.
winpkg.msi HDP_DIR=C:\hdp DESTROY_DATA=no
Note
Use the MSI installer file that goes with the version of HDP
you are uninstalling. For example, to uninstall HDP 1.3 use the
hdp-1.3.0.0.winpkg.msi file. If you do not have the installer uninstall
from the Program and Features > Uninstall Program window.
Control Panel: Open Programs and Features, and then right-click on Horton Works Data
Platform for Windows and select Uninstall.
This uninstall option keeps existing data in place, maintaining the data directories for
HDFS and MapReduce.
7.6. Update the HDP Cluster Properties File
To keep the same metadata and user data when upgrading, use the directory settings and
database settings in the cluster properties file of the version you are upgrading from for
the base of the new cluster properties file.
Using the existing HDP cluster properties file, make the following changes:
For HDP 1.3 to HDP 2.1:
Change JOBTRACKER_HOST to RESOURCEMANAGER_HOST (leave the definition the
same).
(Optional) Add a definition for CLIENT_HOSTS.
(Optional) Add a definition for KNOX_HOST.
(Optional) Add a definition for STORM_NIMBUS.
(Optional) Add a definition for STORM_SUPERVISORS.
(Optional) Add a definition for FALCON_HOSTS.
Change HA_NAMENODE_HOST to NN_HA_STANDBY_NAMENODE_HOST if you are
upgrading a High Availability cluster
Add a definition for DB_PORT. (Default port for derby is1527.)
55
Hortonworks Data Platform
Aug 29, 2014
(Required) Add a definition for IS_TEZ.
(Required) Add a definition for IS_PHOENIX.
For upgrade from HDP 2.0 to HDP 2.1:
(Optional) Add a definition for KNOX_HOST.
(Optional) Add a definition for STORM_NIMBUS.
(Optional) Add a definition for STORM_SUPERVISORS.
(Optional) Add a definition for FALCON_HOSTS.
Add a definition for DB_PORT. (Default port for derby is1527.)
(Required) Add a definition for IS_TEZ.
(Required) Add a definition for IS_PHOENIX.
For High Availability clusters, update the HA properties as follows:
Change HA_NAMENODE_HOST to NN_HA_STANDBY_NAMENODE_HOST.
Change HA_JOURNALNODE_HOSTS to NN_HA_JOURNALNODE_HOSTS.
Change HA_CLUSTER_NAME to NN_HA_CLUSTER_NAME.
Change HA_JOURNALNODE_EDITS_DIR to NN_HA_JOURNALNODE_EDITS_DIR
Save the new cluster.properties file to use with the installer.
7.7.Installing HDP and Maintaining Your Prior
Data
To Install HDP on all your nodes while maintaining your prior data:
1. Download the HDP for Windows MSI installer from here.
2. Copy the installer and the new cluster.properties file to all nodes of the cluster.
3. Run installation from command line on each node in the cluster:
msiexec /qb /i "c:\MSI_INSTALL\hdp-2.1.5.0.winpkg.msi" /lv "hdp.
log" HDP_LAYOUT="C:\MSI_INSTALL\cluster.properties" HDP_DIR="C:\hdp"
HDP_USER_PASSWORD=H0rton!#%works DESTROY_DATA="no" HDP="yes"
Tip
New command line properties were added to support the optional HDP
components, see HDP MSI Installer Properties. The following example,
installs a basic cluster with HBase:
56
Hortonworks Data Platform
Aug 29, 2014
msiexec /qn /i D:\MSI_Install\hdp-2.1.5.0.winpkg.msi /lv D:\
MSI_Install\hdp.log HDP_LAYOUT=D:\MSI_Install\cluster.properties
HDP_DIR=D:\hdp DESTROY_DATA=yes HDP_USER_PASSWORD=#TestUser123!
HDP=yes KNOX=no FALCON=no STORM=no HBase=yes STORM=no FLUME=no
4. Verify that you have installed HDP on all nodes of your cluster. Do NOT start any services
yet.
7.8.Prepare the Metastore Databases
Hive uses a relational database to store metadata. This section assumes that you used SQL
Server to store Hive metadata.
To upgrade an existing MS SQL database for Hive run the %HIVE_HOME%\scripts
\metastore\upgrade\mssql\hive-txn-schema-0.13.0.mssql.sql on the
Microsoft SQL server that contains the Hive database instance.
Note
If you used the Derby database option, you can skip this section.
If you use a new database name and set up new users, then you must add this new
information into the clusterproperties.txt file used to upgrade to HDP 2.1.
7.9.Upgrading HDFS Metadata
To upgrade the HDFS Metadata, run the following steps on your NameNode:
1. Run the NameNode upgrade:
runas /user:hadoop "cmd /K hadoop namenode -upgrade"
2. On each DateNode, start the datanode service:
sc start datanode
3. Leave the command prompt open until the process completes. To see the status of the
upgrade open a browser and connect to the NameNode on port 500070 (http://
namenode-host:50070).
Note
The amount of time it takes to upgrade HDFS depends upon the amount of
data and number of nodes in your environment. It may take only take a few
minutes, but could also take an hour.
4. In the NameNode Administrative Interface verify that the number of DataNodes
matches the number of DataNodes in your environment.
5. Abort the command prompt using ctl+c to end the NameNode upgrade process.
6. Start the NameNode service:
57
Hortonworks Data Platform
Aug 29, 2014
sc start namenode
7. Open a browser and connect to the NameNode on port 50070 (http://namenodehost:50070) and verify that SafeMode is off.
7.10.Upgrading HBase
To upgrade HBase, you must run the following commands as the hadoop user on both the
HBase Master and the RegionServers hosts:
1. Start the ZooKeeper service:
sc start zkServer
2. Check for HFiles in V1 format. HBase 0.96.0 discontinues support for HFileV1, but
HFileV1 was a common format prior to HBase 0.94. Run the following command to
check if there are HFiles in V1 format:
%HBASE_HOME%\bin\hbase.cmd upgrade -check
3. Upgrade HBase.
%HBASE_HOME%\bin\hbase.cmd upgrade -execute
You should see a completed Znode upgrade with no errors.
4. Start all rest HDP services.
sc start rest
Note
If the Apache Hadoop rest service is disabled, run the following command to
enable it:
sc config name=rest start= demand
7.11.Upgrading Oozie
To upgrade Oozie, run the following commands as the hadoop user:
1. Run ooziedb.cmd as the Hadoop user.
runas /user:hadoop "%OOZIE_HOME%\bin\ooziedb.cmd upgrade -run"
2. Replace your configuration after upgrading. Copy oozie\conf from the backup to the
oozie\conf directory on each server and client.
3. Replace the content of /user/hadoop/share in HDFS. On the Oozie server host:
a. Back up the /user/hadoop/share folder in HDFS and then delete it. If you have
any custom files in this folder back them up separately and then add them back after
the share folder is updated.
mkdir C:\tmp\oozie_tmp
58
Hortonworks Data Platform
Aug 29, 2014
runas /user:hadoop "cmd /c hdfs dfs -copyToLocal /user/hadoop/share
\tmp\oozie_tmp\oozie_share_backup"
runas /user:hadoop "cmd /c hdfs dfs -rm -r /user/hadoop/share"
C:
b. Add the latest share libs.
runas /user:hadoop "cmd /c hdfs dfs -copyFromLocal %OOZIE_HOME%\share /
user/hadoop/.
4. Start the Oozie service:
sc start oozie
7.12.Starting HDP Services
After you complete all data upgrades, you can start all HDP services from a master node as
follows:
%HADOOP_NODE_INSTALL_ROOT%\start_local_hdp_services.cmd
%HADOOP_NODE_INSTALL_ROOT%\start_remote_hdp_services.cmd
For more information, see HDP services.
7.13.Setting up HDP
After starting the local and remote services, run the following commands to set up HDP:
1. Run the following command to open a command prompt with the Hadoop user in the
Hadoop Home directory:
runas /user:hadoop "cmd /K cd %HADOOP_HOME%\bin"
2. Make, set ownership and permissions on the following directories:
hadoop.cmd dfs -mkdir
done_intermediate
hadoop.cmd dfs -chmod
hadoop.cmd dfs -chmod
hadoop.cmd dfs -chown
hadoop.cmd dfs -chmod
hadoop.cmd dfs -mkdir
hadoop.cmd dfs -chmod
hadoop.cmd dfs -mkdir
hadoop.cmd dfs -chown
hadoop.cmd dfs -chmod
hadoop.cmd dfs -mkdir
hadoop.cmd dfs -chmod
hadoop.cmd dfs -chown
hadoop.cmd dfs -mkdir
hadoop.cmd dfs -chown
hadoop.cmd dfs -chown
hadoop.cmd dfs -mkdir
hadoop.cmd dfs -chown
hadoop.cmd dfs -mkdir
hadoop.cmd dfs -chown
hadoop.cmd dfs -chmod
hadoop.cmd dfs -chown
hadoop.cmd dfs -chmod
-p /mapred/history/done /mapred/history/
-R 1777 /mapred/history/done_intermediate
770 /mapred/history/done
-R hadoop:hadoopUsers /mapred
755 /mapred /mapred/history
/tmp
777 /tmp
/app-logs
hadoop:hadoopUsers /app-logs
1777 /app-logs
-p /yarn /yarn/generic-history/
-R 700 /yarn
-R hadoop:hadoop /yarn
-p /apps/hbase/data
hadoop:hadoop /apps/hbase/data
hadoop:hadoop /apps/hbase/data/..
-p /user/hbase
hadoop:hadoop /user/hbase
-p /user/hive /hive/warehouse
hadoop:hadoop /user/hive
-R 755 /user/hive
-R hadoop:users /hive/warehouse
-R 777 /hive/warehouse
59
Hortonworks Data Platform
hadoop.cmd
hadoop.cmd
hadoop.cmd
hadoop.cmd
hadoop.cmd
dfs
dfs
dfs
dfs
dfs
Aug 29, 2014
-mkdir
-chown
-mkdir
-chown
-chmod
-p
-R
-p
-R
-R
/user/hcat
hadoop:hadoop /user/hcat
/apps/webhcat
hadoop:users /apps/webhcat
755 /apps/webhcat
Important
When using Tez for Hive, you must also Set up Tez for Hive
7.14.Validating Your Data
Verify that your data is intact by comparing the HDFS data directory tree with the HDP 1.3
or HDP 2.0 tree.
1. Run the following command to open a command prompt with the Hadoop user in the
Hadoop Home directory:
runas /user:hadoop "cmd /K cd %HADOOP_HOME%\bin"
2. Run an lsr report on your upgraded system. Execute the following command from the
Hadoop command line:
hadoop fs -lsr / > dfs-new-lsr-1.log
3. Compare the directory listing to the older HDP directories. All old directories, files and
timestamps should match. There will be some new entries in the HDP directory listing:
/apps/hbase is only in HDP and is used by HBase (new when upgrading from 1.3 to
2.1)
/mapred/system/jobtracker will have a new timestamp
4. Run a fsck report on your upgraded system. Execute the following command from the
Hadoop Command Line:
hadoop fsck / -blocks -locations -files fsck-new-report-1.log
5. Compare this fsck report to the prior to upgrade report to check the validity of your
current HDFS data.
7.15.Verifying that HDP Services are Working
Run the provided smoke tests as the hadoop user or Create a Smoke Test User in HDFS and
run as the Smoke Test user to verify that the HDP services work as expected:
runas /user:smoketestuser "cmd /K %HADOOP_NODE_INSTALL_ROOT%\Run-SmokeTests.
cmd"
Note
You can also verify HDP 2.0 services by running the following Desktop Shortcuts
as the hadoop user or smoketest user Hadoop Name Node status, HBase
Master status, and Hadoop YARN status.
60
Hortonworks Data Platform
Aug 29, 2014
7.16.Finalize Upgrade
When you are satisfied that HDP is successfully functioning with the data maintained from
the HDP 1.3 or 2.0 cluster, finalize the upgrade.
Note
After you have finalized the upgrade, you cannot revert.
1. Run the following command to open a command prompt with the Hadoop user in the
Hadoop Home directory:
runas /user:hadoop "cmd /K cd %HADOOP_HOME%\bin"
2. To finalize the upgrade, run the following command:
hadoop dfsadmin -finalizeUpgradeTroubleshooting HDP 2.1 service start
7.17.Troubleshooting
The following command runs the smoke test:
%HADOOP_NODE_INSTALL_ROOT%\Run-SmokeTests.cmd
Note
Always run the smoke test as the smoke test user.
7.17.1.Troubleshooting HBase Services not Starting
If the HBase RegionServer and Master is not starting, it could be because a parenthesis in
the Path variable caused a problem during setup of the services.
To fix this, run the following commands from an Administrator command prompt:
%HBASE_HOME%\bin\hbase.cmd
xml
%HBASE_HOME%\bin\hbase.cmd
regionserver.xml
%HBASE_HOME%\bin\hbase.cmd
%HBASE_HOME%\bin\hbase.cmd
--service master start > %HBASE_HOME%\bin\master.
--service regionserver start > %HBASE_HOME%\bin\
--service rest > %HBASE_HOME%\bin\rest.xml
--service thrift > %HBASE_HOME%\bin\thrift.xml
Then restart the HBase services.
7.17.2.Troubleshooting Flume Services not Starting
If Flume is not starting, it could be because flumeservice.xml is missing.
To fix this, Navigate to %FLUME_HOME%\bin and locate the flumeagent.xml file. If the
file does not exist, locate flumeservice.xml file and rename it to flumeagent.xml.
After the file is renamed, go to Windows Services and restart the Flume agent service.
61
Hortonworks Data Platform
Aug 29, 2014
8. Managing HDP on Windows
This section describes how to manage HDP on Windows services.
8.1.Starting the HDP Services
The HDP on Windows installer sets up Windows services for each HDP component across
the nodes in a cluster. Use the instructions given below to start HDP services from any host
machine in your cluster.
Complete the following instructions as the administrative user:
1. Start the HDP cluster, by running the following command from any host in your cluster.
%HADOOP_NODE_INSTALL_ROOT%\start_remote_hdp_services.cmd
Important
If you want to Enable NameNode High Availability, do so while starting HDP
services. Do NOT wait until all services have started.
2. Open the Services administration pane, Control Panel > Administrative Tools >
Services.
Against all the services that are installed successfully, you should see the following
message as highlighted in the screenshot below:
62
Hortonworks Data Platform
Aug 29, 2014
8.2.Enabling NameNode High Availability
Optionally, to enable NameNode High Availability in a multi-node cluster, run the following
commands on the primary and standby hosts while services are starting.
Important
Log in to every host and run these commands as an administrator user.
1. On the primary host, run
63
Hortonworks Data Platform
Aug 29, 2014
hdfs.cmd namenode -format -force
2. On each standby host, run
hdfs.cmd namenode -bootstrapStandby -force
hdfs.cmd zkfc -formatZK -force
8.3.Validating HA Configuration
1. Verify the state of each NameNode, using one the following methods:
Open the web page for each NameNode in a browser, using the configured URL.
The HA state of the NameNode should appear in the configured address label. For
example: NameNode 'example.com.8020' (standby) .
Note
The NameNode state may be "standby" or "active". After bootstrapping,
the HA NameNode state is initially "standby".
Query the state of a NameNode, using JMX(tag.HAState)
Query the service state, using the following command:
hdfs haadmin -getServiceState
2. Verify automatic failover.
a. Locate the Active NameNode.
Use the NameNode web UI to check the status for each NameNode host machine.
b. Cause a failure on the Active NameNode host machine.
i. Turn off automatic restart of the service.
A. In Windows Services pane, locate the Apache Hadoop NameNode service,
right-click, and choose Properties.
B. On the Recovery tab, select Take No Action for First, Second, and Subsequent
Failures, then choose Apply.
ii. Simulate a JVM crash.
For example, you can use the following command to simulate a JVM crash:
'taskkill.exe /t /f /im namenode.exe'
Alternatively, power-cycle the machine, or unplug its network interface to simulate
outage.
The Standby NameNode state should become Active within several seconds.
64
Hortonworks Data Platform
Aug 29, 2014
Note
The time required to detect a failure and trigger a failover depends
on the configuration of ha.zookeeper.session-timeout.ms
property. The default value is 5 seconds.
iii. Verify that the Standby NameNode state is Active.
A. If a standby NameNode does not activate, verify that HA settings are configured
correctly.
B. Check log files for zkfc daemons and NameNode daemons to diagnose issues.
8.4.Stopping the HDP Services
The HDP on Windows installer sets up Windows services for each HDP component across
the nodes in a cluster. Use the instructions given below to stop HDP services from any host
machine in your cluster.
Complete the following instructions as the administrative user:
1. Stop the HDP cluster, by running the following command from any host machine in your
cluster.
%HADOOP_NODE_INSTALL_ROOT%\stop_remote_hdp_services.cmd
65
Hortonworks Data Platform
Aug 29, 2014
9. Troubleshoot Deployment
Use the following instructions on troubleshooting installation issues encountered while
deploying HDP on Windows platform:
Collect Troubleshooting Information
File locations, Ports, and Common HDFS Commands
9.1.Collect Troubleshooting Information
Use the following commands to collect specific information from a Windows based cluster.
This data helps to isolate specific deployment issue.
1. Collect OS information: This data helps to determine if HDP is deployed on a supported
operating system (OS).
Execute the following commands on Powershell as an Administrator user:
(Get-WmiObject -class Win32_OperatingSystem).Caption
This command should provide you information about the OS for your host machine. For
example,
Microsoft Windows Server 2012 Standard
Execute the following command to determine OS Version for your host machine:
[System.Environment]::OSVersion.Version
2. Determine installed software: This data can be used to troubleshoot either performance
issues or unexpected behavior for a specific node in your cluster. For example,
unexpected behavior can be the situation where a MapReduce job runs for longer
duration than expected.
To see the list of installed software on a particular host machine, go to Control Panel ->
All Control Panel Items -> Programs and Features.
3. Detect running processes: This data can be used to troubleshoot either performance
issues or unexpected behavior for a specific node in your cluster.
You can either press CTRL + SHIFT + DEL on the affected host machine or you can
execute the following command on Powershell as an Administrator user:
tasklist
4. Detect Java running processes: Use this command to verify the Hadoop processes
running on a specific machine.
As $HADOOP_USER, execute the following command on the affected host machine:
su $HADOOP_USER
jps
You should see the following output:
66
Hortonworks Data Platform
Aug 29, 2014
988 Jps
2816 -- process information unavailable
2648 -- process information unavailable
1768 -- process information unavailable
Note that no actual name is given to any process. Ensure that you map the process
IDs (pid) from the output of this command to the .wrapper file within the C:\hdp
\hadoop-1.1.0-SNAPSHOT\bin directory.
Note
Ensure that you provide complete path to the Java executable, if Java bin
directory's location is not set within your PATH.
5. Detect Java heap allocation and usage: Use the following command to list Java heap
information for a specific Java process. This data can be used to verify the heap settings
and thus analyze if a particular Java process is reaching the threshold.
Execute the following command on the affected host machine:
jmap -heap $pid_of_Hadoop_process
For example, you should see output similar to the following:
C:\hdp\hadoop-1.1.0-SNAPSHOT>jmap -heap 2816
Attaching to process ID 2816, please wait...
Debugger attached successfully.
Server compiler detected.
JVM version is 20.6-b01
using thread-local object allocation.
Mark Sweep Compact GC
Heap Configuration:
MinHeapFreeRatio
MaxHeapFreeRatio
MaxHeapSize
NewSize
MaxNewSize
OldSize
NewRatio
SurvivorRatio
PermSize
MaxPermSize
=
=
=
=
=
=
=
=
=
=
40
70
4294967296 (4096.0MB)
1310720 (1.25MB)
17592186044415 MB
5439488 (5.1875MB)
2
8
21757952 (20.75MB)
85983232 (82.0MB)
Heap Usage:
New Generation (Eden + 1 Survivor Space):
capacity = 10158080 (9.6875MB)
used
= 4490248 (4.282234191894531MB)
free
= 5667832 (5.405265808105469MB)
44.203707787298384% used
Eden Space:
capacity = 9043968 (8.625MB)
used
= 4486304 (4.278472900390625MB)
free
= 4557664 (4.346527099609375MB)
49.60548290307971% used
From Space:
capacity = 1114112 (1.0625MB)
67
Hortonworks Data Platform
Aug 29, 2014
used
= 3944 (0.00376129150390625MB)
free
= 1110168 (1.0587387084960938MB)
0.35400390625% used
To Space:
capacity = 1114112 (1.0625MB)
used
= 0 (0.0MB)
free
= 1114112 (1.0625MB)
0.0% used
tenured generation:
capacity = 55971840 (53.37890625MB)
used
= 36822760 (35.116920471191406MB)
free
= 19149080 (18.261985778808594MB)
65.7880105424442% used
Perm Generation:
capacity = 21757952 (20.75MB)
used
= 20909696 (19.9410400390625MB)
free
= 848256 (0.8089599609375MB)
96.10139777861446% used
6. Show open files: Use Process Explorer to determine which processes are locked on a
specific file. See Windows Sysinternals - Process Explorer for information on using Process
explorer.
For example, you can use Process Explorer to troubleshoot the file lock issues that
prevent a particular process from starting as shown in the screenshot below:
7. Verify well-formed XML:
Ensure that the Hadoop configuration files (for example, hdfs-site.xml, etc.) are
well formed.
You can either use Notepad++ or any third-party tools like Oxygen, XML Spy, etc. to
validate the configuration files. Use the following instructions:
a. Open the XML file to be validated in Notepad++ and select XML Tools -> Check XML
Syntax .
68
Hortonworks Data Platform
Aug 29, 2014
b. Resolve validation errors, if any.
8. Detect AutoStart Programs: This information helps to isolate errors for a specific host
machine.
For example, a potential port conflict between auto-started process and HDP processes,
might prevent launch for one of the HDP components.
Ideally, the cluster administrator must have the information on auto-start programs
handy. Use the following command to launch the GUI interface on the affected host
machine:
C:\Windows\System32\msconfig.exe
Click Startup tab. Ensure that no startup items are enabled on the affected host
machine.
9. Collect list of all mounts on the machine: This information determines the drives that
are actually mounted or available on the host machine for use. To troubleshoot disks
capacity issues, use this command to determine if the system is violating any storage
limitations.
Execute the following command on Powershell:
Get-Volume
You should see output similar to the following:
DriveLetter
HealthStatus
----------------------
C
D
FileSystemLabel FileSystem
SizeRemaining
--------------- ---------------------System Reserved NTFS
108.7 MB
350 MB
NTFS
10.74 GB
19.97 GB
HRM_SSS_X64FR... UDF
0 B
3.44 GB
DriveType
Size
-----------Fixed
Healthy
Fixed
Healthy
CD-ROM
Healthy
10.Operating system messages Use Event Viewer to detect messages with a system or an
application.
Event Viewer can determine if a machine was rebooted or shut down at a particular
time. Use the logs to isolate issues for HDP services that were non-operational for a
specific time.
Go to Control Panel -> All Control Panel Items -> Administrative Tools and click the
Event Viewer icon.
69
Hortonworks Data Platform
Aug 29, 2014
11.Hardware/system information: Use this information to isolate hardware issues on the
affected host machine.
Go to Control Panel -> All Control Panel Items -> Administrative Tools and click the
System Information icon.
12.Network information: Use the following commands to troubleshoot network issues.
ipconfig: This command provides the IP address, validates if the network interfaces
are available, and also validates if an IP address is bound to the interfaces. To
troubleshoot communication issues between the host machines in your cluster,
execute the following command on the affected host machine:
ipconfig
You should see output similar to the following:
Windows IP Configuration
Ethernet adapter Ethernet 2:
Connection-specific DNS
Link-local IPv6 Address
IPv4 Address. . . . . .
Subnet Mask . . . . . .
Default Gateway . . . .
Suffix
. . . .
. . . .
. . . .
. . . .
.
.
.
.
.
:
:
:
:
:
fe80::d153:501e:5df0:f0b9%14
192.168.56.103
255.255.255.0
192.168.56.100
Ethernet adapter Ethernet:
Connection-specific DNS Suffix . : test.tesst.com
IPv4 Address. . . . . . . . . . . : 10.0.2.15
Subnet Mask . . . . . . . . . . . : 255.255.255.0
70
Hortonworks Data Platform
Aug 29, 2014
Default Gateway . . . . . . . . . : 10.0.2.2
netstat -ano: This command provides a list of used ports within the system. Use this
command to troubleshoot launch issues with HDP master processes. Execute the
following command on the host machine to resolve potential port conflict:
netstat -ano
You should see output similar to the following:
TCP
TCP
UDP
UDP
UDP
UDP
UDP
UDP
0.0.0.0:49154
[::]:49154
0.0.0.0:500
0.0.0.0:3544
0.0.0.0:4500
10.0.2.15:50461
[::]:500
[::]:4500
0.0.0.0:0
[::]:0
*:*
*:*
*:*
*:*
*:*
*:*
LISTENING
LISTENING
752
752
752
752
752
752
752
752
Verify if firewall is enabled on the host machine: Go to Control Panel -> All Control
Panel Items -> Windows Firewall .
You should see the following GUI interface:
9.2.File locations, Ports, and Common HDFS
Commands
This section provides a list of files and their locations, port information, and HDFS
commands that help to isolate and troubleshoot issues:
File Locations
71
Hortonworks Data Platform
Aug 29, 2014
Ports
Common HDFS Commands
9.2.1.File Locations
Configuration files: These files are used to configure a hadoop cluster.
1. core-site.xml:
All Hadoop services and clients use this file to locate the NameNode. Therefore, this
file must be copied to each node that is either running a Hadoop service or is a client.
The Secondary NameNode uses this file to determine location for storing fsimage
and edits log <name>fs.checkpoint.dir</name> locally and location of the
NameNode <name>fs.default.name</name>. Use the core-site.xml file to
isolate communication issues with the NameNode host machine.
2. hdfs-site.xml:
HDFS services use this file. Some important properties of this file are as listed below:
HTTP addresses for the two services
Replication for DataNodes <name>dfs.replication</name>
DataNode block storage location <name>dfs.data.dir</name>
NameNode metadata storage <name>dfs.name.dir</name>
Use hdfs-site.xml file to isolate NameNode startup issues. Typically, NameNode
startup issues are caused when NameNode fails to load the fsimage and edits log to
merge. Ensure that the values for all the above properties in hdfs-site.xml file are
valid locations.
3. datanode.xml:
DataNode services use the datanode.xml file to specify the maximum and minimum
heap size for the DataNode service. To troubleshoot issues with DataNode, change
the value for -Xmx to change the maximum heap size for DataNode service and
restart the affected DataNode host machine.
4. namenode.xml:
NameNode services use the namenode.xml file to specify the maximum and
minimum heap size for the NameNode service. To troubleshoot issues with
NameNode, change the value for -Xmx to change the maximum heap size for
NameNode service and restart the affected NameNode host machine.
5. secondarynamenode.xml:
Secondary NameNode services use the secondarynamenode.xml file to specify
the maximum and minimum heap size for the Secondary NameNode service. To
troubleshoot issues with Secondary NameNode, change the value for -Xmx to change
the maximum heap size for Secondary NameNode service and restart the affected
Secondary NameNode host machine.
72
Hortonworks Data Platform
Aug 29, 2014
6. hadoop-policy.xml:
Use the hadoop-policy.xml file to configure service-level authorization/ACLs
within Hadoop. NameNode accesses this file. Use this file to troubleshoot permission
related issues for NameNode.
7. log4j.properties:
Use the log4j.properties file to modify the log purging intervals of the HDFS
logs. This file defines logging for all the Hadoop services. It includes, information
related to appenders used for logging and layout. See log4j documentation for more
details.
Log Files: The following are sets of log files for each of the HDFS services. They are
typically stored in C:\hadoop\logs\hadoop and C:\hdp\hadoop-1.1.0SNAPSHOT\bin by default.
HDFS .out files: The log files with the .out extension for HDFS services are located
in C:\hdp\hadoop-1.1.0-SNAPSHOT\bin and have the following naming
convention:
datanode.out.log
namenode.out.log
secondarynamenode.out.log
These files are created and written to when HDFS services are bootstrapped. Use these
files to isolate launch issues with DataNode, NameNode, or Secondary NameNode
services.
HDFS .wrapper files: The log files with the .wrapper extension are located in C:
\hdp\hadoop-1.1.0-SNAPSHOT\bin and have the following file names:
datanode.wrapper.log
namenode.wrapper.log
secondarynamenode.wrapper.log
These files contain startup command string to start the service and they also provide
the output of the process ID on service startup.
HDFS .log and .err files:
The following files are located in C:\hdp\hadoop-1.1.0-SNAPSHOT\bin:
datanode.err.log
namenode.err.log
secondarynamenode.err.log
following files are located in C:\hadoop\logs\hadoop:
73
Hortonworks Data Platform
Aug 29, 2014
hadoop-datanode-$Hostname.log
hadoop-namenode-$Hostname.log
hadoop-secondarynamenode-$Hostname.log
These files contain log messages for the running Java service. If there are any errors
encountered while the service is already running, the stack trace of the error is logged
in the above files.
$Hostname is the host where the service is running. For example, on a node where
the hostname is namemode.example.com, the file would be saved as hadoopnamenode-namemodehost.example.com.log.
Note
By default, these log files are rotated daily. Use C:\hdp\hadoop-1.1.0SNAPSHOT\conf\log4j.properties file to change log rotation
duration.
HDFS .<date> files:
The log files with the .<date> extension for HDFS services have the following format:
hadoop-namenode-$Hostname.log.<date>
hadoop-datanode-$Hostname.log.<date>
hadoop-secondarynamenode-$Hostname.log.<date>
When a .log file is rotated, it is appended with the current date.
An example of the file name would be: hadoop-datanodehdp121.localdomain.com.log.2013-02-08.
Use these files to compare the past state of your cluster with the current state in order
to troubleshoot potential patterns of occurrence.
9.2.2.Enabling Logging
To enable logging change the settings in the hadoop-env.cmd. After modifying the
hadoop-env.cmd, recreate the NameNode service XML and then restart the NameNode.
Note
To enable audit logging change the hdfs.audit.logger value to INFO,RFAAUDIT
and then overwrite the NameNode service XML and restart the NameNode.
1. Open the Hadoop Environment script, %HADOOP_HOME%\etc\hadoop\hadoopenv.cmd.
2. Prepend the following text in the HADOOP_NAMENODE_OPTS definition, for example to
enable Garbage Collection logging:
74
Hortonworks Data Platform
Aug 29, 2014
-Xloggc:%HADOOP_LOG_DIR%/gc-namenode.log -verbose:gc -XX:+PrintGCDetails XX:+PrintGCTimeStamps -XX:+PrintGCDateStamps
For example:
set HADOOP_NAMENODE_OPTS=-Xloggc:%HADOOP_LOG_DIR%/gc-namenode.log verbose:gc -XX:+PrintGCDetails -XX:+PrintGCTimeStamps -XX:+PrintGCDateStamps
-Dhadoop.security.logger=%HADOOP_SECURITY_LOGGER% -Dhdfs.audit.logger=
%HDFS_AUDIT_LOGGER% %HADOOP_NAMENODE_OPTS%
3. Run the following command to recreate the NameNode service XML:
%HADOOP_HOME%\bin\hdfs.cmd --service namenode > %HADOOP_HOME%\bin\namenode.
xml
4. Verify that the NameNode Service XML was updated.
5. Restart the NameNode service.
9.2.3.Common HDFS Commands
This section provides common HDFS commands to troubleshoot HDP deployment on
Windows platform. An exhaustive list of the commands is available at here.
Get Hadoop version:
Execute the following command on your cluster host machine:
hadoop version
Check block information: This command provides a directory listing and displays which
node contains the block. Use this command to determine if a block is under replicated.
Execute the following command on your HDFS cluster host machine:
hadoop fsck / -blocks -locations -files
You should see output similar to the following:
FSCK started by hdfs from /10.0.3.15 for path / at Tue Feb 12 04:06:18 PST
2013
/ <dir>
/apps <dir>
/apps/hbase <dir>
/apps/hbase/data <dir>
/apps/hbase/data/-ROOT- <dir>
/apps/hbase/data/-ROOT-/.tableinfo.0000000001 727 bytes, 1 block(s):
Under replicated blk_-3081593132029220269_1008.
Target Replicas is 3 but found 1 replica(s). 0.
blk_-3081593132029220269_1008
len=727 repl=1 [10.0.3.15:50010]
/apps/hbase/data/-ROOT-/.tmp <dir>
/apps/hbase/data/-ROOT-/70236052 <dir>
/apps/hbase/data/-ROOT-/70236052/.oldlogs <dir>
/apps/hbase/data/-ROOT-/70236052/.oldlogs/hlog.1360352391409 421 bytes,
1 block(s): Under
replicated blk_709473237440669041_1006.
Target Replicas is 3 but found 1
75
Hortonworks Data Platform
Aug 29, 2014
replica(s). 0. blk_709473237440669041_1006 len=421 repl=1 [10.0.3.
15:50010] ...
HDFS report: Use this command to receive HDFS status.
Execute the following command as an HDFS user:
hadoop dfsadmin -report
You should see output similar to the following:
-bash-4.1$ hadoop dfsadmin -report
Safe mode is ON
Configured Capacity: 11543003135 (10.75 GB)
Present Capacity: 4097507328 (3.82 GB)
DFS Remaining: 3914780672 (3.65 GB)
DFS Used: 182726656 (174.26 MB)
DFS Used%: 4.46%
Under replicated blocks: 289
Blocks with corrupt replicas: 0
Missing blocks: 0
------------------------------------------------Datanodes available: 1 (1 total, 0 dead)
Name: 10.0.3.15:50010
Decommission Status : Normal
Configured Capacity: 11543003135 (10.75 GB)
DFS Used: 182726656 (174.26 MB)
Non DFS Used: 7445495807 (6.93 GB)
DFS Remaining: 3914780672(3.65 GB)
DFS Used%: 1.58%
DFS Remaining%: 33.91%
Last contact: Sat Feb 09 13:34:54 PST 2013
Safemode: Safemode is a state where no changes can be made to the blocks. HDFS
cluster is in safemode state during start up because the cluster needs to validate all the
blocks and their locations. Once validated, the safemode is then disabled.
The options for safemode command are:
hadoop dfsadmin -safemode [enter | leave | get]
To enter the safemode, execute the following command on your NameNode host
machine:
hadoop dfsadmin -safemode enter
76
Hortonworks Data Platform
Aug 29, 2014
10. Uninstalling HDP
Choose one of the following options to uninstall HDP:
Option I - Use Windows GUI
Option II - Use command line utility
10.1.Option I - Use Windows GUI
1. Open the Programs and Features Control Panel Pane.
2. Select the program listed: Hortonworks Data Platform for Windows.
3. With that program selected, click on the Uninstall option.
10.2.Option II - Use Command Line Utility
1. On each cluster host, execute the following command from the command shell:
msiexec /x "$MSI_PATH" /lv "$PATH_to_Installer_Log_File"
where
$MSI_PATH is the full path to MSI.
$PATH_to_Installer_Log_File is full path to Installer log file.
2. Optionally, you can also specify if you want delete the data in target data directories.
To do this, use the DESTROY_DATA command line option as shown below:
msiexec /x "$MSI_PATH" /lv "$PATH_to_Installer_Log_File" DESTROY_DATA="yes"
Note
During uninstall if DESTROY_DATA is not specified or set to no, data
directories are preserved as well as the hadoop user that owns them.
77
Hortonworks Data Platform
Aug 29, 2014
11. Appendix: Adding A User
11.1. Adding a Smoke Test User
Creating a smoke test user lets you run HDP smoke tests without having to run them as the
hadoop user. To create a smoke test user:
1. Open a command prompt as the hadoop user:
runas /user:hadoop cmd
2. Change permissions on the MapReduce directory to include other users:
%HADOOP_HOME%\bin\hadoop fs -chmod -R 757 /mapred
3. Create a HDFS directory for the smoketest user:
%HADOOP_HOME%\bin\hadoop dfs -mkdir -p /user/smoketestuser
4. Change ownership to the smoketest user.
%HADOOP_HOME%\bin\hadoop dfs -chown -R smoketestuser /user/smoketestuser
5. Create a smoketest user account in Windows.
a. Navigate to Computer Management.
b. Select Local Users and Groups > File > Action > New User on Windows Server 2008 or
Local Users and Groups > Action > New User on Windows Server 2012.
The New User dialog displays:
78
Hortonworks Data Platform
Aug 29, 2014
c. Create the username and password for your smoke test user. Determine password
requirements and select Create.
6. Validate the smoketest user by running smoketests as the smoketest user.
a. Switch to a command prompt as the smoktest user. For example:
runas /user:smoketestuser cmd
b. In the smoketest user, run the smoke tests:
%HADOOP_HOME%\Run-Smoketests.cmd
79
You might also like
- Shoe Dog: A Memoir by the Creator of NikeFrom EverandShoe Dog: A Memoir by the Creator of NikeRating: 4.5 out of 5 stars4.5/5 (537)
- Grit: The Power of Passion and PerseveranceFrom EverandGrit: The Power of Passion and PerseveranceRating: 4 out of 5 stars4/5 (587)
- Lotus Notes Database overview - Open, Replicate, Identify Forms & RecordsDocument12 pagesLotus Notes Database overview - Open, Replicate, Identify Forms & RecordsPuneet GuptaNo ratings yet
- Oregon e-government TeamSite 6.7.2 upgrade known issues summaryDocument38 pagesOregon e-government TeamSite 6.7.2 upgrade known issues summaryPuneet GuptaNo ratings yet
- MigratorforNotestoSharePoint 6.9 ReleaseNotesDocument16 pagesMigratorforNotestoSharePoint 6.9 ReleaseNotesPuneet GuptaNo ratings yet
- Jnana YogaDocument332 pagesJnana YogaPuneet GuptaNo ratings yet
- TeamSite Refguide Nov2011Document60 pagesTeamSite Refguide Nov2011Puneet GuptaNo ratings yet
- Liferay InstallationDocument17 pagesLiferay InstallationPuneet GuptaNo ratings yet
- Unix & Shell Programming - MCA34Document160 pagesUnix & Shell Programming - MCA34api-3732063100% (1)
- Java Security Workaround 2014Document5 pagesJava Security Workaround 2014Puneet GuptaNo ratings yet
- SharePoint Site Provisioning 17 Sept 2015Document13 pagesSharePoint Site Provisioning 17 Sept 2015Puneet GuptaNo ratings yet
- BK Installing HDP For Windows-20140120Document75 pagesBK Installing HDP For Windows-20140120Puneet GuptaNo ratings yet
- Explore SharePoint 2013Document207 pagesExplore SharePoint 2013raviamNo ratings yet
- Create A New Branch in TeamsiteDocument54 pagesCreate A New Branch in TeamsitePuneet GuptaNo ratings yet
- Java Environment InstallationDocument8 pagesJava Environment InstallationEvgeny ShavelzonNo ratings yet
- Object Store Overview: Pete Rose Reed MurphyDocument16 pagesObject Store Overview: Pete Rose Reed MurphyPuneet GuptaNo ratings yet
- Open Deploy 7.2 Install GuideDocument86 pagesOpen Deploy 7.2 Install GuidejoyofjazzNo ratings yet
- SQ L Server 2008 Interview Questions AnswersDocument111 pagesSQ L Server 2008 Interview Questions AnswersJasminMemisevicNo ratings yet
- Java Interview QuestionDocument8 pagesJava Interview QuestionPuneet GuptaNo ratings yet
- Collab Task Sheet 16 Jan 2013Document10 pagesCollab Task Sheet 16 Jan 2013Puneet GuptaNo ratings yet
- APNLogDocument1 pageAPNLogPuneet GuptaNo ratings yet
- Java Interview QuestionDocument8 pagesJava Interview QuestionPuneet GuptaNo ratings yet
- HRISDocument81 pagesHRISAnand Kumar100% (1)
- Women Entrepreneurs From IndiaDocument22 pagesWomen Entrepreneurs From Indiamaverik_machNo ratings yet
- Hidden Figures: The American Dream and the Untold Story of the Black Women Mathematicians Who Helped Win the Space RaceFrom EverandHidden Figures: The American Dream and the Untold Story of the Black Women Mathematicians Who Helped Win the Space RaceRating: 4 out of 5 stars4/5 (890)
- The Yellow House: A Memoir (2019 National Book Award Winner)From EverandThe Yellow House: A Memoir (2019 National Book Award Winner)Rating: 4 out of 5 stars4/5 (98)
- The Little Book of Hygge: Danish Secrets to Happy LivingFrom EverandThe Little Book of Hygge: Danish Secrets to Happy LivingRating: 3.5 out of 5 stars3.5/5 (399)
- On Fire: The (Burning) Case for a Green New DealFrom EverandOn Fire: The (Burning) Case for a Green New DealRating: 4 out of 5 stars4/5 (73)
- The Subtle Art of Not Giving a F*ck: A Counterintuitive Approach to Living a Good LifeFrom EverandThe Subtle Art of Not Giving a F*ck: A Counterintuitive Approach to Living a Good LifeRating: 4 out of 5 stars4/5 (5794)
- Never Split the Difference: Negotiating As If Your Life Depended On ItFrom EverandNever Split the Difference: Negotiating As If Your Life Depended On ItRating: 4.5 out of 5 stars4.5/5 (838)
- Elon Musk: Tesla, SpaceX, and the Quest for a Fantastic FutureFrom EverandElon Musk: Tesla, SpaceX, and the Quest for a Fantastic FutureRating: 4.5 out of 5 stars4.5/5 (474)
- A Heartbreaking Work Of Staggering Genius: A Memoir Based on a True StoryFrom EverandA Heartbreaking Work Of Staggering Genius: A Memoir Based on a True StoryRating: 3.5 out of 5 stars3.5/5 (231)
- The Emperor of All Maladies: A Biography of CancerFrom EverandThe Emperor of All Maladies: A Biography of CancerRating: 4.5 out of 5 stars4.5/5 (271)
- The Gifts of Imperfection: Let Go of Who You Think You're Supposed to Be and Embrace Who You AreFrom EverandThe Gifts of Imperfection: Let Go of Who You Think You're Supposed to Be and Embrace Who You AreRating: 4 out of 5 stars4/5 (1090)
- The World Is Flat 3.0: A Brief History of the Twenty-first CenturyFrom EverandThe World Is Flat 3.0: A Brief History of the Twenty-first CenturyRating: 3.5 out of 5 stars3.5/5 (2219)
- Team of Rivals: The Political Genius of Abraham LincolnFrom EverandTeam of Rivals: The Political Genius of Abraham LincolnRating: 4.5 out of 5 stars4.5/5 (234)
- The Hard Thing About Hard Things: Building a Business When There Are No Easy AnswersFrom EverandThe Hard Thing About Hard Things: Building a Business When There Are No Easy AnswersRating: 4.5 out of 5 stars4.5/5 (344)
- Devil in the Grove: Thurgood Marshall, the Groveland Boys, and the Dawn of a New AmericaFrom EverandDevil in the Grove: Thurgood Marshall, the Groveland Boys, and the Dawn of a New AmericaRating: 4.5 out of 5 stars4.5/5 (265)
- The Unwinding: An Inner History of the New AmericaFrom EverandThe Unwinding: An Inner History of the New AmericaRating: 4 out of 5 stars4/5 (45)
- The Sympathizer: A Novel (Pulitzer Prize for Fiction)From EverandThe Sympathizer: A Novel (Pulitzer Prize for Fiction)Rating: 4.5 out of 5 stars4.5/5 (119)
- Her Body and Other Parties: StoriesFrom EverandHer Body and Other Parties: StoriesRating: 4 out of 5 stars4/5 (821)
- ASA2FTD With FP Migration Tool 10Document30 pagesASA2FTD With FP Migration Tool 10raoufNo ratings yet
- RTXudDocument4 pagesRTXudMichał KosowskiNo ratings yet
- MotionDriver Tutorial 12212018 CBDocument12 pagesMotionDriver Tutorial 12212018 CBDamianNo ratings yet
- Manual L21 - Introduction To Vizualization Using FactoryTalk View Site EditionDocument318 pagesManual L21 - Introduction To Vizualization Using FactoryTalk View Site EditionAlejandro Almonacid RivasNo ratings yet
- Osy 5th Sem MicroprojectDocument36 pagesOsy 5th Sem Microprojectshivam narwadeNo ratings yet
- User Manual: CNC RouterDocument31 pagesUser Manual: CNC RouterPIXIDOUNo ratings yet
- Creating Scripts in Oasis Mon TajDocument13 pagesCreating Scripts in Oasis Mon TajFardy SeptiawanNo ratings yet
- Oracle Hospitality OPERA 5 Workstation Setup Utility Guide PDFDocument8 pagesOracle Hospitality OPERA 5 Workstation Setup Utility Guide PDFChristopherNo ratings yet
- Linux CP CommandDocument5 pagesLinux CP CommandAnonymous CPQKqCVPP1No ratings yet
- SHELLSCRIPT-TITLEDocument5 pagesSHELLSCRIPT-TITLEShoubhikBoseNo ratings yet
- Product Sheet - CLS Pro 600 (En)Document2 pagesProduct Sheet - CLS Pro 600 (En)Habib RajuNo ratings yet
- Schema Agent 3DEXPERIENCE R2020x Rev1 ReleaseNoteDocument28 pagesSchema Agent 3DEXPERIENCE R2020x Rev1 ReleaseNoteVarun YadavNo ratings yet
- Lumension Vulnerability Scanner User GuideDocument20 pagesLumension Vulnerability Scanner User GuidetankwalgyNo ratings yet
- ExamClubs Microsoft AZ-104 Dumps-1Document155 pagesExamClubs Microsoft AZ-104 Dumps-1gurunge100% (10)
- HP Openview Operations For Windows: Installation GuideDocument166 pagesHP Openview Operations For Windows: Installation Guiderajeshcrnair@gmail.comNo ratings yet
- Ucode Race03Document9 pagesUcode Race03Andrew SkibsNo ratings yet
- Command Line Interface (Fs - Cli) : 0. AboutDocument6 pagesCommand Line Interface (Fs - Cli) : 0. AboutSamuel MwangiNo ratings yet
- 18 Wheels of Steel Haulin Cheat Codes and TipsDocument4 pages18 Wheels of Steel Haulin Cheat Codes and TipsIndrojyoti MondalNo ratings yet
- 5.2.1 AIX-ORA-AD-WAS INST c1939384Document240 pages5.2.1 AIX-ORA-AD-WAS INST c1939384choraNo ratings yet
- Netapp Powershell Toolkit: Version HistoryDocument6 pagesNetapp Powershell Toolkit: Version HistorysritamNo ratings yet
- 12 Hacking Cheatsheets That You Must Keep Handy!Document8 pages12 Hacking Cheatsheets That You Must Keep Handy!Zafer Galip özberk50% (2)
- AutoCAD Automation For Electrical DrawingsDocument40 pagesAutoCAD Automation For Electrical DrawingsRahul Srivastava100% (1)
- Osunit 1Document40 pagesOsunit 1BHARATHI TNo ratings yet
- Maps Gsma Ip BrochureDocument10 pagesMaps Gsma Ip Brochureمحمد الخزاعيNo ratings yet
- How To Create A Certificate Signed With An External Certificate Authority For Juniper SRX PDFDocument3 pagesHow To Create A Certificate Signed With An External Certificate Authority For Juniper SRX PDFcossuttiNo ratings yet
- Utkal Bca SyllabusDocument19 pagesUtkal Bca Syllabusakbisoi1No ratings yet
- 11-Network Management and Monitoring Configuration Examples-S12500 - Sflow - Configuration - Examples PDFDocument5 pages11-Network Management and Monitoring Configuration Examples-S12500 - Sflow - Configuration - Examples PDFPaul SyNo ratings yet
- Biblio e PDFDocument35 pagesBiblio e PDFAnonymous G7tMqMeKNo ratings yet
- FGT1 01 IntroductionDocument39 pagesFGT1 01 IntroductionpbougoinNo ratings yet