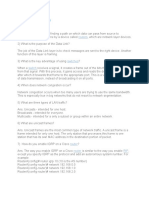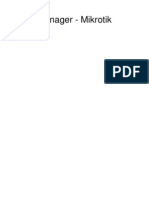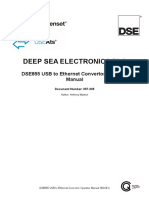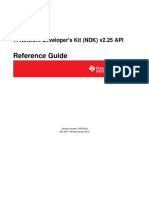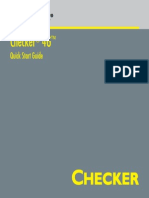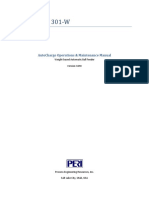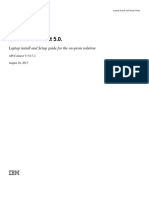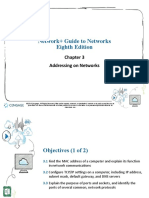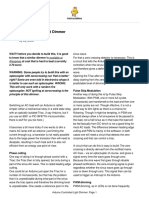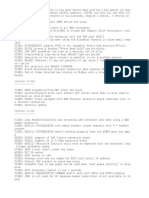Professional Documents
Culture Documents
PF Sense Docs
Uploaded by
FilippOriginal Title
Copyright
Available Formats
Share this document
Did you find this document useful?
Is this content inappropriate?
Report this DocumentCopyright:
Available Formats
PF Sense Docs
Uploaded by
FilippCopyright:
Available Formats
Installing pfSense - PFSenseDocs
1 de 10
https://doc.pfsense.org/index.php/Installing_pfSense
Search
Personal tools
Log in
Installing pfSense
From PFSenseDocs
This article is part of the How-To series.
Contents
1 Choose Installation Type
1.1 64-bit vs 32-bit
1.2 Full vs Embedded vs LiveCD
1.3 LiveCD vs Memstick vs Memstick Serial
1.4 NanoBSD vs NanoBSD+VGA
1.5 Virtual Machines
2 Download pfSense
3 Prepare Installation Media
4 Connect to Serial Console (NanoBSD, Memstick-serial)
5 Performing a Full Install (LiveCD, Memstick)
6 Embedded / NanoBSD
7 Assign Interfaces on the Console
7.1 VLANS
7.2 LAN, WAN, OPTx
7.3 Auto Assign Procedure
8 pfSense Default Configuration
9 Post-Install Tasks
9.1 Connect to the GUI
10 Installation Troubleshooting
11 Additional Information
This article will guide through selecting an appropriate version of pfSense, the initial pfSense installation, and
related tasks.
Hardware with pfSense pre-installed may be purchased directly from The pfSense Store (https://www.pfsense.org
/hardware/pfsense-store.html).
Choose Installation Type
To install pfSense, first a few decisions are necessary to pick which type of installation will be performed.
64-bit vs 32-bit
pfSense supports both 64-bit (amd64) and 32-bit (i386) architectures. The amd64 platform works on current
x86-64 hardware from Intel, AMD, etc. If the hardware is capable of using a 64-bit operating system, then run
23/02/2015 4:22
Installing pfSense - PFSenseDocs
2 de 10
https://doc.pfsense.org/index.php/Installing_pfSense
the amd64 version.
See also:
Does pfSense support 64 bit systems
Is 32-bit or 64-bit pfSense Preferred
Full vs Embedded vs LiveCD
The first major decision is whether to use a Full or Embedded installation type. Typically, a Full Install is
performed to an SSD or HDD, while Embedded is used for CF/SD/USB media.
An Embedded style installation is geared toward reduced writes on the filesystem, but also cannot run some of
the more interesting available packages. A full install may be a little rougher on the target media, but is fully
capable of using any packages and other features. See Full Install and NanoBSD Comparison for a more
complete list of differences between the two platforms.
A third, much less used type, is running the LiveCD without installing to disk. This type of install does not
require an HDD/SSD or CF/SD media, but cannot run any packages. The LiveCD image doubles as an installer
for Full Installs. To use the LiveCD, boot the image and configure it without invoking the installer. In this mode,
pfSense may also be temporarily tested without otherwise altering the system. The configuration file can be
stored on a separate USB stick.
LiveCD vs Memstick vs Memstick Serial
If a Full Install is to be performed, there are three types of install media that can be used to accomplish the task:
LiveCD (ISO image, CD/DVD disc): Easy and familiar to many, if the target hardware has an optical drive
it's a solid choice, especially if the BIOS will not boot from USB.
Memstick: Like the LiveCD, but run from a USB thumb drive. Often faster than the LiveCD. Many new
devices do not have integrated optical drives, making this the current best recommendation.
Serial Memstick: Like the Memstick image, but runs using the serial console rather than VGA, for newer
embedded systems.
NanoBSD vs NanoBSD+VGA
NanoBSD uses the Serial Console by default, so there are two sets of NanoBSD images:
NanoBSD: Embedded install type using the serial console by default
NanoBSD+VGA: Like NanoBSD, but uses the VGA console instead.
Virtual Machines
Virtual Machines, such as VMware/ESX, should be installed using the ISO image. They can be used to firewall
completely inside a hypervisor host for other virtual machines, or for edge filtering/routing tasks.
See Also:
Installing_pfSense_in_vmware_under_windows
pfSense 2 on VMware ESXi 5
Download pfSense
Visit https://www.pfsense.org/download/mirror.php?section=downloads
Pick the chosen Computer Architecture, Platform, and Console type
Download the MD5 checksum and/or SHA256 checksum files to verify the image later
23/02/2015 4:22
Installing pfSense - PFSenseDocs
3 de 10
https://doc.pfsense.org/index.php/Installing_pfSense
Pick a mirror and click the link on its row to download the image from there
Wait for the download to complete
Verify Downloaded Files
Prepare Installation Media
The downloaded image must be written to target media before it can be used. For a Full Install, this media is used
to boot and install and then will not be needed again, and for LiveCD it will remain connected to the firewall.
For Embedded, the target media is the disk (CF/SD) that will contain the Operating System.
Write the ISO (LiveCD): If the LiveCD .iso file was downloaded, it must be burned to a disc as an ISO
image. See Writing ISO Images for assistance.
Writing Memstick or NanoBSD images: This task is covered with great detail in the Writing Disk Images
article here on the wiki.
Connect to Serial Console (NanoBSD, Memstick-serial)
Before attempting to install or boot, if a serial-based image was used, such as NanoBSD or Memstick-Serial,
connect to the serial console with a null modem cable and with appropriate terminal options. See Connecting to
the Serial Console for specifics.
Performing a Full Install (LiveCD, Memstick)
Power on the target system and connect the install media: Place the CD into the drive or plug the Memstick into
a USB port. If the BIOS is set to boot from CD/USB, pfSense will start.
For other boot issues, Installation Troubleshooting.
As the operating system boots and pfSense starts, a prompt is presented with some choices and a countdown
timer. At this prompt, press i to invoke the installer now.
23/02/2015 4:22
Installing pfSense - PFSenseDocs
4 de 10
https://doc.pfsense.org/index.php/Installing_pfSense
Alternately, allow the system to boot the rest of the way, assign interfaces, and then choose option 99 to invoke
the installer.
The Quick/Easy Install option is, as the name implies, both Quick and Easy. That is the method which will be
demonstrated here.
First, the installer console can be changed to use a different font, screenmap, or keymap. Most people do not
need to change these, but it may help with some international keyboards.
At the Select Task prompt, choose Quick/Easy Install.
23/02/2015 4:22
Installing pfSense - PFSenseDocs
5 de 10
https://doc.pfsense.org/index.php/Installing_pfSense
The Quick/Easy Install option assumes the first located disk is the intended target, so be sure there is only one
SSD/HDD is present in the system.
NOTE: A GEOM mirror (software RAID) may also be configured by choosing Custom Install and then
invoking the option to create the mirror and select the disks. Once that has been completed, then it is
possible to return to the Select Task screen and proceed with a Quick/Easy Install
Because the next step is destructive to whatever is currently on the target disk, confirmation is required to
proceed. Select OK then press Enter.
23/02/2015 4:22
Installing pfSense - PFSenseDocs
6 de 10
https://doc.pfsense.org/index.php/Installing_pfSense
The install will proceed, wiping the target disk and installing pfSense. Copying files may take some time to finish.
After the files have been copied to the target disk, a choice is presented to select the console type. Standard
defaults to the VGA console. Embedded defaults to serial console.
Now the system must reboot so that pfSense may start from the target disk. Select Reboot and then press Enter.
Be sure to remove the disc or USB memstick so that the system will not attempt to boot from there next time.
23/02/2015 4:22
Installing pfSense - PFSenseDocs
7 de 10
https://doc.pfsense.org/index.php/Installing_pfSense
After the system reboots, pfSense will be running from the target disk. The next step is to Assign Interfaces on
the Console below.
Embedded / NanoBSD
Before attempting to boot, if ALIX hardware is being used, ensure the device has the latest BIOS (at least 0.99h)
and set CHS mode in the BIOS. See ALIX BIOS Update Procedure for details.
23/02/2015 4:22
Installing pfSense - PFSenseDocs
8 de 10
https://doc.pfsense.org/index.php/Installing_pfSense
Install the target media into the device, and ensure the BIOS is configured to boot from that disk.
If everything is configured correctly the kernel will begin to load. For serial console images, systems with VGA
output will stop displaying with a "/" on the screen or may stop at a "BTX" message. From that point on all
output is sent to COM1. Connect to the serial console to view the remaining output.
Assign Interfaces on the Console
The default configuration file on pfSense 2.2 has em0 assigned as WAN, and em1 assigned as LAN. If the target
hardware has em0 and em1, then the assignment prompt is skipped and the install will proceed as usual.
A list of network interfaces and their MAC addresses that were located on the system will appear, along with an
indication of their link state if that is supported by the network card. The link state is denoted by "(up)"
appearing after the MAC address if a link is detected on that interface. The MAC (Media Access Control)
address of a network card is a unique identifier assigned to each card, and no two network cards should have the
same MAC address. After that, a prompt will be shown for VLAN configuration.
VLANS
The option to assign VLANs is presented first. If VLANs are not required, or they are not known, enter No here.
VLANs are optional and are only needed for advanced networking. VLAN-capable equipment is also required if
they are to be used. See VLAN Trunking for details.
LAN, WAN, OPTx
The first interface prompt is for the WAN interface. If the interface is known, enter its name, such as igb0 or
em0 and press Enter. If the identity of the card is not known, see the next section for the Auto Assign
Procedure.
The second interface prompt is for the LAN interface. Enter the appropriate interface, such as igb1 or em1, and
press Enter again. If only the WAN interface is to be used, and no LAN, press Enter without giving any other
input.
Only one interface (WAN) is required to setup pfSense. If more interfaces are available they may be assigned as
LAN and OPTx interfaces. The procedure is the same for additional interfaces: Enter the appropriate interface
name, then press Enter.
When there are no more interfaces to add, press Enter. The list of assigned interfaces is displayed. If the
mappings are correct, enter y, otherwise enter n and repeat the assignment.
NOTE: If only one NIC is assigned (WAN), This is called Appliance Mode. In this mode, pfSense will
move the GUI anti-lockout rule to the WAN interface so the firewall may be accessed from there. The
usual routing functions would not be active since there is no "internal" interface. This type of
configuration is useful for VPN appliances, DNS servers, etc.
Auto Assign Procedure
For automatic interface assignment, first unplug all network cables from the system, then type a and press Enter.
Now plug a network cable into the interface that should connect to the WAN, and press Enter. If all went well,
pfSense should know now which interface to use for the WAN. The same process may be repeated for the LAN,
and any optional interfaces that will be needed. If a message is displayed such as No link-up detected, see
Installation Troubleshooting for more information on sorting out network card identities.
pfSense Default Configuration
23/02/2015 4:22
Installing pfSense - PFSenseDocs
9 de 10
https://doc.pfsense.org/index.php/Installing_pfSense
After installation and interface assignment, pfSense has the following default configuration:
WAN is configured as an IPv4 DHCP client
WAN is configured as an IPv6 DHCP client and will request a prefix delegation
LAN is configured with a static IPv4 address of 192.168.1.1/24
LAN is configured to use a delegated IPv6 address/prefix obtained by WAN (Track IPv6) if one is
available
All incoming connections to WAN are blocked
All outgoing connections from LAN are allowed
NAT is performed on IPv4 traffic leaving WAN from the LAN subnet
The firewall will act as an IPv4 DHCP Server
The firewall will act as an IPv6 DHCPv6 Server if a prefix delegation was obtained on WAN, and also
enables SLAAC
The DNS Resolver is enabled so the firewall can accept and respond to DNS queries
SSH is disabled.
WebGUI is running on port 443 using HTTPS
Default credentials are set to a username of admin with password pfsense
Post-Install Tasks
After installation and assignment, a shell menu is presented on the console with a number of options. pfSense
now is ready to be accessed via the network, either on the LAN interface (if one is assigned), or on the WAN
interface in a single interface deployment.
Connect to the GUI
The WebGUI is used to configure the vast majority of items in pfSense. It may be accessed by any modern
browser, though Firefox and Chrome are preferred.
Connect a client PC to the LAN of the firewall and ensure it obtained an IP address. If it did not, it may be
plugged into the wrong port.
Open a web browser and navigate to https://192.168.1.1/, using the default username admin and password
pfsense to login.
23/02/2015 4:22
Installing pfSense - PFSenseDocs
10 de 10
https://doc.pfsense.org/index.php/Installing_pfSense
The first visit to the WebGUI will be redirected to the setup wizard, which is also accessible at System > Setup
Wizard. Proceed through the wizard and configure things as desired.
Installation Troubleshooting
If the installation did not proceed as planned, see Installation Troubleshooting for help.
Additional Information
For additional information on Installing pfSense, see the page Category:Installation. Sign up for a Gold
Subscription (https://portal.pfsense.org/gold-subscription.php), which gives access to the official pfSense book
and monthly hangouts that cover a variety of topics as well as our Auto Config Backup service, a secure place to
store and retrieve off-site backups.
Retrieved from "https://doc.pfsense.org/index.php?title=Installing_pfSense&oldid=7023"
Categories: Howto Installation
Privacy policy
About PFSenseDocs
Disclaimers
This page was last modified on 16 January 2015, at 14:00. This page has been accessed 856,941 times.
23/02/2015 4:22
You might also like
- A Heartbreaking Work Of Staggering Genius: A Memoir Based on a True StoryFrom EverandA Heartbreaking Work Of Staggering Genius: A Memoir Based on a True StoryRating: 3.5 out of 5 stars3.5/5 (231)
- The Sympathizer: A Novel (Pulitzer Prize for Fiction)From EverandThe Sympathizer: A Novel (Pulitzer Prize for Fiction)Rating: 4.5 out of 5 stars4.5/5 (119)
- Never Split the Difference: Negotiating As If Your Life Depended On ItFrom EverandNever Split the Difference: Negotiating As If Your Life Depended On ItRating: 4.5 out of 5 stars4.5/5 (838)
- Devil in the Grove: Thurgood Marshall, the Groveland Boys, and the Dawn of a New AmericaFrom EverandDevil in the Grove: Thurgood Marshall, the Groveland Boys, and the Dawn of a New AmericaRating: 4.5 out of 5 stars4.5/5 (265)
- The Little Book of Hygge: Danish Secrets to Happy LivingFrom EverandThe Little Book of Hygge: Danish Secrets to Happy LivingRating: 3.5 out of 5 stars3.5/5 (399)
- Grit: The Power of Passion and PerseveranceFrom EverandGrit: The Power of Passion and PerseveranceRating: 4 out of 5 stars4/5 (587)
- The World Is Flat 3.0: A Brief History of the Twenty-first CenturyFrom EverandThe World Is Flat 3.0: A Brief History of the Twenty-first CenturyRating: 3.5 out of 5 stars3.5/5 (2219)
- The Subtle Art of Not Giving a F*ck: A Counterintuitive Approach to Living a Good LifeFrom EverandThe Subtle Art of Not Giving a F*ck: A Counterintuitive Approach to Living a Good LifeRating: 4 out of 5 stars4/5 (5794)
- Team of Rivals: The Political Genius of Abraham LincolnFrom EverandTeam of Rivals: The Political Genius of Abraham LincolnRating: 4.5 out of 5 stars4.5/5 (234)
- Shoe Dog: A Memoir by the Creator of NikeFrom EverandShoe Dog: A Memoir by the Creator of NikeRating: 4.5 out of 5 stars4.5/5 (537)
- The Emperor of All Maladies: A Biography of CancerFrom EverandThe Emperor of All Maladies: A Biography of CancerRating: 4.5 out of 5 stars4.5/5 (271)
- The Gifts of Imperfection: Let Go of Who You Think You're Supposed to Be and Embrace Who You AreFrom EverandThe Gifts of Imperfection: Let Go of Who You Think You're Supposed to Be and Embrace Who You AreRating: 4 out of 5 stars4/5 (1090)
- Her Body and Other Parties: StoriesFrom EverandHer Body and Other Parties: StoriesRating: 4 out of 5 stars4/5 (821)
- The Hard Thing About Hard Things: Building a Business When There Are No Easy AnswersFrom EverandThe Hard Thing About Hard Things: Building a Business When There Are No Easy AnswersRating: 4.5 out of 5 stars4.5/5 (344)
- Hidden Figures: The American Dream and the Untold Story of the Black Women Mathematicians Who Helped Win the Space RaceFrom EverandHidden Figures: The American Dream and the Untold Story of the Black Women Mathematicians Who Helped Win the Space RaceRating: 4 out of 5 stars4/5 (890)
- Elon Musk: Tesla, SpaceX, and the Quest for a Fantastic FutureFrom EverandElon Musk: Tesla, SpaceX, and the Quest for a Fantastic FutureRating: 4.5 out of 5 stars4.5/5 (474)
- The Unwinding: An Inner History of the New AmericaFrom EverandThe Unwinding: An Inner History of the New AmericaRating: 4 out of 5 stars4/5 (45)
- The Yellow House: A Memoir (2019 National Book Award Winner)From EverandThe Yellow House: A Memoir (2019 National Book Award Winner)Rating: 4 out of 5 stars4/5 (98)
- Tesla HexaconDocument58 pagesTesla HexaconCruizByte Mobility Solutions Private LimitedNo ratings yet
- On Fire: The (Burning) Case for a Green New DealFrom EverandOn Fire: The (Burning) Case for a Green New DealRating: 4 out of 5 stars4/5 (73)
- Network Documentation: (Zti Cyber Cafe)Document8 pagesNetwork Documentation: (Zti Cyber Cafe)dinorenzNo ratings yet
- Milli-Q Eq 7000Document34 pagesMilli-Q Eq 7000Carlos Alberto Ramirez Garcia100% (2)
- Balanceo PCC v7Document4 pagesBalanceo PCC v7steven MendezNo ratings yet
- Top CCNA QuestionsDocument31 pagesTop CCNA QuestionsDinesh LambatNo ratings yet
- User Manager - MikrotikDocument76 pagesUser Manager - MikrotikJuan Pablo Jaramillo Naranjo100% (4)
- Basic Configuration AFSDocument180 pagesBasic Configuration AFSjosepablohg0% (1)
- Configuration Guide 113Document214 pagesConfiguration Guide 113Pavel MarkovNo ratings yet
- AOS 10.4.0.1 Release NotesDocument21 pagesAOS 10.4.0.1 Release NotesKelton C CrouchNo ratings yet
- USR TCP232 302 User Manual - V1.0.3.01 PDFDocument22 pagesUSR TCP232 302 User Manual - V1.0.3.01 PDFmcgeezer1No ratings yet
- Fortigate CookbookDocument393 pagesFortigate CookbookcelsocassimiroNo ratings yet
- Deep Sea Electronics PLC: DSE855 USB To Ethernet Convertor Operator ManualDocument24 pagesDeep Sea Electronics PLC: DSE855 USB To Ethernet Convertor Operator ManualOGNo ratings yet
- TI Network - Spru524jDocument317 pagesTI Network - Spru524jerkkiankaraNo ratings yet
- Network Infrastructure and Directory Services FQ1 FINAL EXAM PDFDocument49 pagesNetwork Infrastructure and Directory Services FQ1 FINAL EXAM PDFKim Ryan EsguerraNo ratings yet
- ChapterDocument15 pagesChapterYomif NiguseNo ratings yet
- Checker 4G Quick Start GuideDocument17 pagesChecker 4G Quick Start GuidepaulhbowenNo ratings yet
- 34-27-13 AutoBall Charger 301W Operations MaintenanceDocument28 pages34-27-13 AutoBall Charger 301W Operations Maintenanceerik masongNo ratings yet
- EMCA-EC-CO SY 2016-03 8039918g1Document146 pagesEMCA-EC-CO SY 2016-03 8039918g1NelsonNo ratings yet
- LaptopInstallGuide Apic5072Document44 pagesLaptopInstallGuide Apic5072cesar767No ratings yet
- Introduction To IntranetDocument18 pagesIntroduction To IntranetmwakondoNo ratings yet
- Network+ Guide To Networks Eighth EditionDocument54 pagesNetwork+ Guide To Networks Eighth EditionMatthew MorganNo ratings yet
- Release InformationDocument16 pagesRelease InformationtvcorreaNo ratings yet
- Arduino Controlled Light Dimmer: InstructablesDocument34 pagesArduino Controlled Light Dimmer: InstructablesAmarlo EuNo ratings yet
- Manuale msm410Document6 pagesManuale msm410Claudio TinelliNo ratings yet
- Comandos Nat Pat DHCPDocument5 pagesComandos Nat Pat DHCPLuis PastorizaNo ratings yet
- PortSecurity JuniperDocument34 pagesPortSecurity JunipergicochavezNo ratings yet
- Module 5: Network Fundamentals: Devnet Associate V1.0Document104 pagesModule 5: Network Fundamentals: Devnet Associate V1.0Larissa ClaesenNo ratings yet
- VERSION 12.0 RELEASE NOTESDocument35 pagesVERSION 12.0 RELEASE NOTESAndreaNo ratings yet
- 2276-2277 Combo Implementing, Managing, and Maintaining A Microsoft Windows Server 2003 Network Infrastructure Network ServicesDocument6 pages2276-2277 Combo Implementing, Managing, and Maintaining A Microsoft Windows Server 2003 Network Infrastructure Network ServicesJanet TosadoNo ratings yet
- Cobas 6000 Series - PreSite Canadian Nov 2008Document17 pagesCobas 6000 Series - PreSite Canadian Nov 2008Luis Guillermo GuaniloNo ratings yet