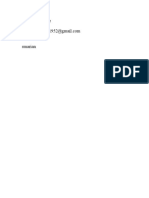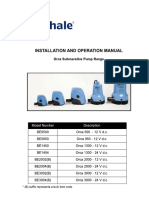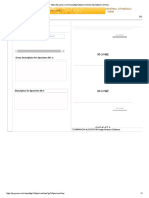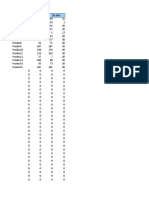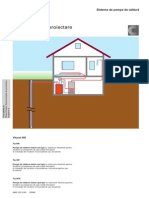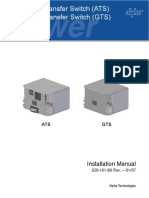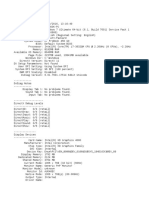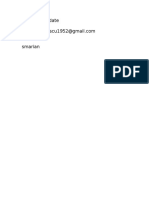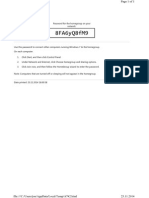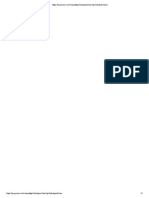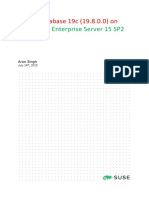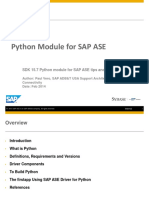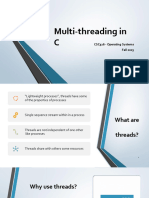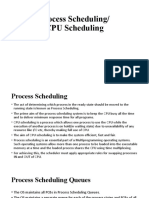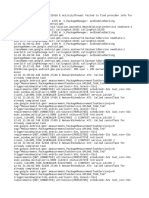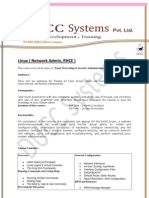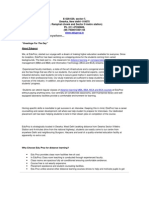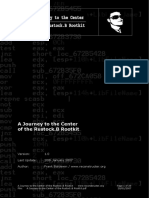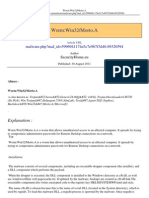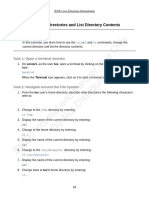Professional Documents
Culture Documents
HP Suport Center PDF
Uploaded by
Stanescu MarianOriginal Description:
Original Title
Copyright
Available Formats
Share this document
Did you find this document useful?
Is this content inappropriate?
Report this DocumentCopyright:
Available Formats
HP Suport Center PDF
Uploaded by
Stanescu MarianCopyright:
Available Formats
Page 1 of 10
HP Support Center
HP and Compaq Desktop PCs - Managing Drive Volumes (Windows 7)
This document applies to HP and Compaq Desktop PCs with Windows 7.
Understanding drives, partitions, and volumes
A partition is an area of a hard disk that can be formatted and assigned a drive letter. On a hard disk, a volume is a formatted primary
partition or logical drive. The terms partition and volume are often used interchangeably.
HP and Compaq computers with Windows 7 have hard disk drives that contain two partitions. The first partition, labeled with the letter C,
contains the system files, program files, and usable file storage space. The second partition, labeled with the letter D, contains system
recovery information in case the information on the C partition is damaged or unusable.
CAUTION: When using the steps in this document, do not delete the Recovery or FACTORY_IMAGE partition or use it for file storage.
Doing so prevents the HP Recovery Manager from recovering the computer when the information on the C partition is damaged.
Adding a new drive letter
Add a new drive letter to the computer using one of the following methods.
Add a new drive - If you need more space for photos, videos, music, or other files, add a new hard disk drive to the computer. The
new hard disk can be inside the computer (internal) or can be external, attached to a USB connector on the computer.
NOTE: To add an internal hard drive, the computer must have an empty drive bay. Check the specification for the specific computer
model to verify whether there is an empty drive bay in the computer.
Partition the existing drive - If you do not need more file storage space but need another drive, create another partition on the
existing hard disk. This might be useful if you need to share files on a drive but want to prevent access to your personal files by
keeping them on another drive.
This method does not add more space, but re-allocates some of the empty space on the existing hard disk into another partition. This
space is then treated as another drive and labeled with its own drive letter.
Creating a new partition
To create more partitions or volumes, the hard disk must contain unallocated space that is not part of an existing partition. Shrink the volume
on an existing drive to create unallocated space and then create and format a hard disk partition.
Read the following section for more detailed instructions. If the heading has a plus (+) sign, click it to expand the information.
Creating a partition and managing the volume space from the Disk Management tool
1. To open the Disk Management tool, click Start
. In the Search field, type partition . Then click Create and format hard disk partitions .
Figure 1: Opening the Disk Management tool
The Disk Management tool opens and displays information about the data storage devices on the computer.
2. To create unallocated space on the drive, right-click the drive you want to partition. For most applications, select the C: drive.
Then click Shrink Volume...
CAUTION: Do not use the Recovery or FACTORY_IMAGE partition to create a new partition. Doing so might prevent the HP
Recovery Manager from recovering the computer when the information on the C: partition is damaged.
Figure 2: Shrinking the volume to create unallocated space
http://h20565.www2.hp.com/hpsc/doc/public/display?sp4ts.oid=5359405&docId=em... 20.11.2014
Page 2 of 10
3. Do not make any adjustments to the settings In the Shrink window. Click Shrink .
Figure 3: Shrinking a volume
When the Shrink is complete, the new partition displays in the Disk Management utility as Unallocated space.
Figure 4: New partition with unallocated space
4. Right-click the new partition. In the menu that displays, click New Simple Volume.. .
Figure 5: Creating a New Simple Volume
http://h20565.www2.hp.com/hpsc/doc/public/display?sp4ts.oid=5359405&docId=em... 20.11.2014
Page 3 of 10
5. The New Simple Volume Wizard displays. To continue, click Next .
6. The Specify Volume Size window displays. Type in the volume size, or click Next to accept the default setting.
Figure 6: Specify Volume Size window
7. The Assign Drive Letter or Path window displays. Select a drive letter and click Next .
Figure 7: Assign Drive Letter or Path window
8. The Format Partition window displays. To name the drive, type a name in the Volume label box. Then click Next .
NOTE: Do not select Perform a quick format or Enable file and folder compression .
Figure 8: Format Partition window
http://h20565.www2.hp.com/hpsc/doc/public/display?sp4ts.oid=5359405&docId=em... 20.11.2014
Page 4 of 10
9. The settings window displays. Click Finish .
Figure 9: New Simple Volume Settings window
10. The Disk Management utility displays showing the formatting progress.
Figure 10: Formatting the new partition
When the format is complete, the new drive shows in the Disk Management utility.
If the AutoPlay window displays, click the X in the upper-right corner to close it.
Figure 11: New volume
http://h20565.www2.hp.com/hpsc/doc/public/display?sp4ts.oid=5359405&docId=em... 20.11.2014
Page 5 of 10
Changing a drive letter
To change the drive letter, you can assign the letters C through Z to each drive on the computer. The system partition is usually labeled with
the letter C while the letters A and B are reserved for floppy disk drives or removable drives. If the computer does not have floppy disk drives,
you can assign A and B to volumes.
NOTE: Some MS-DOS and Windows programs make references to specific drive letters. If you change a drive letter, some programs that you
have installed on your hard disk might not work correctly. You cannot change a drive letter if the drive is either a system partition or a boot
partition. If you get an error, the partition or drive you are trying to change might be in use. Close any program or window that is using the
partition or drive and try again.
Changing a drive letter using the Disk Management tool
Complete the following steps to change a drive letter.
1. To open the Disk Management tool, click Start
. In the Search field, type partition . Then click Create and format hard disk partitions .
Figure 12: Opening the Disk Management tool
The Disk Management tool opens and displays information about the data storage devices on the computer.
2. Right-click the partition or drive you want to rename and then click Change Drive Letter and Paths...
Figure 13: Changing a drive letter
http://h20565.www2.hp.com/hpsc/doc/public/display?sp4ts.oid=5359405&docId=em... 20.11.2014
Page 6 of 10
3. In the Change Drive Letter window, click Change .
Figure 14: Change Drive Letter window
4. In the menu, select the new drive letter. Then click OK .
Figure 15: Selecting the new drive letter
5. The Disk Management caution message is displayed. Click Yes to continue.
Figure 16: Disk Management caution message
Removing a drive letter
A drive letter can be deleted by using the Disk Management tool.
CAUTION: Deleting a volume erases all the data on it. Back up any data you want to keep before deleting.
Removing a drive letter using the Change Drive Letter and Paths...option of the Disk Management tool
1. On the drive you want to delete, back up any data you want to keep.
2. To open the Disk Management tool, click Start
. In the Search field, type partition . Then click Create and format hard disk
partitions .
Figure 17: Opening the Disk Management tool
http://h20565.www2.hp.com/hpsc/doc/public/display?sp4ts.oid=5359405&docId=em... 20.11.2014
Page 7 of 10
The Disk Management tool opens and displays information about the data storage devices on the computer.
3. Right-click the drive letter you want to remove. Then click Change Drive Letter and Paths...
Figure 18: Changing a drive letter
4. In the Change Drive Letter window, click Remove .
Figure 19: Change Drive Letter window
5. The Disk Management caution message displays. Click Yes to continue.
Figure 20: Disk Management caution message
The drive letter disappears. To use this hard drive space again, continue to the next section to remove the partition.
http://h20565.www2.hp.com/hpsc/doc/public/display?sp4ts.oid=5359405&docId=em... 20.11.2014
Page 8 of 10
Removing a partition
From the Computer Management widow, delete the volume, delete the partition, and then add the unallocated space to another disk.
Read the following section for more detailed instructions.
Deleting the volume, partition, and then using the Extend Volume wizard to re-allocate the space
1. Right-click the volume or partition you want to delete, and then click Delete Volume...
Figure 21: Delete Volume...
2. If you have backed up the data you want to keep, click Yes .
The drive letter disappears and the partition is labeled as Free space.
Figure 22: Free space in the partition
3. Right-click the free space. In the menu that displays, click Delete Partition...
Figure 23: Deleting the Partition
Now the space is shown as Unallocated .
4. Right-click the drive to which you want to add the unallocated space. In the menu that displays, click Extend Volume...
Figure 24: Extending the volume
http://h20565.www2.hp.com/hpsc/doc/public/display?sp4ts.oid=5359405&docId=em... 20.11.2014
Page 9 of 10
5. The Extend Volume Wizard displays. Click Next .
Figure 25: Extend Volume Wizard
6. The Select Disks window displays. Do not change any settings. Click Next .
Figure 26: Select Disks window
7. Click Finish .
Figure 27: Completing the Extend Volume Wizard
http://h20565.www2.hp.com/hpsc/doc/public/display?sp4ts.oid=5359405&docId=em... 20.11.2014
Page 10 of 10
The unallocated space can now be used.
Related support
Microsoft support article - What are system partitions and boot partitions?
(in English)
NOTE: One or more of the links above will take you outside the Hewlett-Packard Web site. HP does not control and is not responsible for
information outside the HP Web site.
http://h20565.www2.hp.com/hpsc/doc/public/display?sp4ts.oid=5359405&docId=em... 20.11.2014
You might also like
- The Subtle Art of Not Giving a F*ck: A Counterintuitive Approach to Living a Good LifeFrom EverandThe Subtle Art of Not Giving a F*ck: A Counterintuitive Approach to Living a Good LifeRating: 4 out of 5 stars4/5 (5794)
- The Little Book of Hygge: Danish Secrets to Happy LivingFrom EverandThe Little Book of Hygge: Danish Secrets to Happy LivingRating: 3.5 out of 5 stars3.5/5 (400)
- InterogariBanci PDFDocument1 pageInterogariBanci PDFStanescu MarianNo ratings yet
- Imap3.5 Manual: Technical ReportDocument12 pagesImap3.5 Manual: Technical ReportStanescu MarianNo ratings yet
- Terminology PDFDocument15 pagesTerminology PDFStanescu MarianNo ratings yet
- Seborrheic KaratosisDocument5 pagesSeborrheic KaratosisStanescu MarianNo ratings yet
- Key Points PDFDocument3 pagesKey Points PDFStanescu MarianNo ratings yet
- 4 SpecificationsDocument1 page4 SpecificationsStanescu MarianNo ratings yet
- Tka Wasseraufbereitungssysteme GMBH Stockland 3 D - 56412 Niederelbert Phone +49 (0) 26 02 1 06 99 0 Telefax +49 (0) 26 02 1 06 99 50 E-Mail: Info@Tka - de WWW - Tka.DeDocument1 pageTka Wasseraufbereitungssysteme GMBH Stockland 3 D - 56412 Niederelbert Phone +49 (0) 26 02 1 06 99 0 Telefax +49 (0) 26 02 1 06 99 50 E-Mail: Info@Tka - de WWW - Tka.DeStanescu MarianNo ratings yet
- Bitdefender DateDocument1 pageBitdefender DateStanescu MarianNo ratings yet
- VB3/VB5/V5 VB3/VB5/V5 VB3/VB5/V5 VB3/VB5/V5: Frequency Frequency Frequency Frequency Inverter Inverter Inverter InverterDocument107 pagesVB3/VB5/V5 VB3/VB5/V5 VB3/VB5/V5 VB3/VB5/V5: Frequency Frequency Frequency Frequency Inverter Inverter Inverter InverterStanescu MarianNo ratings yet
- Pompa de Santina OrcaDocument28 pagesPompa de Santina OrcaStanescu MarianNo ratings yet
- FDocument1 pageFStanescu MarianNo ratings yet
- HP - Synevo.ro - #goToSpecimenViewDocument1 pageHP - Synevo.ro - #goToSpecimenViewStanescu MarianNo ratings yet
- How To Wire AH3 3 TimerDocument7 pagesHow To Wire AH3 3 TimerStanescu MarianNo ratings yet
- FlexconDocument6 pagesFlexconRoger AklNo ratings yet
- Nume Produs Intrari Iesiri in StocDocument8 pagesNume Produs Intrari Iesiri in StocStanescu MarianNo ratings yet
- Calcul Pompe de Caldura PDFDocument48 pagesCalcul Pompe de Caldura PDFTaro GilbertNo ratings yet
- Boilere Tesy Premium Line Manual TehnicDocument6 pagesBoilere Tesy Premium Line Manual TehnicStanescu MarianNo ratings yet
- Tka Wasseraufbereitungssysteme GMBH Stockland 3 D - 56412 Niederelbert Phone +49 (0) 26 02 1 06 99 0 Telefax +49 (0) 26 02 1 06 99 50 E-Mail: Info@Tka - de WWW - Tka.DeDocument1 pageTka Wasseraufbereitungssysteme GMBH Stockland 3 D - 56412 Niederelbert Phone +49 (0) 26 02 1 06 99 0 Telefax +49 (0) 26 02 1 06 99 50 E-Mail: Info@Tka - de WWW - Tka.DeStanescu MarianNo ratings yet
- A Low-Cost, Open Source Wind TurbineDocument23 pagesA Low-Cost, Open Source Wind TurbineStephen LynchNo ratings yet
- LicenseDocument1 pageLicenseMarco Antonio Monzón LazcanoNo ratings yet
- Nume Produs Intrari Iesiri in StocDocument8 pagesNume Produs Intrari Iesiri in StocStanescu MarianNo ratings yet
- ATS - GTS Installation Manual (020-161-B0 Rev - 0107) PDFDocument16 pagesATS - GTS Installation Manual (020-161-B0 Rev - 0107) PDFthy thy thyNo ratings yet
- Structura Probook 450goDocument20 pagesStructura Probook 450goStanescu MarianNo ratings yet
- Bitdefender DateDocument1 pageBitdefender DateStanescu MarianNo ratings yet
- A742Document1 pageA742Stanescu MarianNo ratings yet
- HP - Synevo.ro - #GoToAnalysisViewDocument1 pageHP - Synevo.ro - #GoToAnalysisViewStanescu MarianNo ratings yet
- Nume Produs Intrari Iesiri in StocDocument8 pagesNume Produs Intrari Iesiri in StocStanescu MarianNo ratings yet
- Manual Pentru PhotodiagnosticDocument13 pagesManual Pentru PhotodiagnosticStanescu MarianNo ratings yet
- Basic Guide: SeriesDocument165 pagesBasic Guide: SeriesStanescu MarianNo ratings yet
- Shoe Dog: A Memoir by the Creator of NikeFrom EverandShoe Dog: A Memoir by the Creator of NikeRating: 4.5 out of 5 stars4.5/5 (537)
- Hidden Figures: The American Dream and the Untold Story of the Black Women Mathematicians Who Helped Win the Space RaceFrom EverandHidden Figures: The American Dream and the Untold Story of the Black Women Mathematicians Who Helped Win the Space RaceRating: 4 out of 5 stars4/5 (895)
- The Yellow House: A Memoir (2019 National Book Award Winner)From EverandThe Yellow House: A Memoir (2019 National Book Award Winner)Rating: 4 out of 5 stars4/5 (98)
- The Emperor of All Maladies: A Biography of CancerFrom EverandThe Emperor of All Maladies: A Biography of CancerRating: 4.5 out of 5 stars4.5/5 (271)
- A Heartbreaking Work Of Staggering Genius: A Memoir Based on a True StoryFrom EverandA Heartbreaking Work Of Staggering Genius: A Memoir Based on a True StoryRating: 3.5 out of 5 stars3.5/5 (231)
- Never Split the Difference: Negotiating As If Your Life Depended On ItFrom EverandNever Split the Difference: Negotiating As If Your Life Depended On ItRating: 4.5 out of 5 stars4.5/5 (838)
- Grit: The Power of Passion and PerseveranceFrom EverandGrit: The Power of Passion and PerseveranceRating: 4 out of 5 stars4/5 (588)
- On Fire: The (Burning) Case for a Green New DealFrom EverandOn Fire: The (Burning) Case for a Green New DealRating: 4 out of 5 stars4/5 (74)
- Elon Musk: Tesla, SpaceX, and the Quest for a Fantastic FutureFrom EverandElon Musk: Tesla, SpaceX, and the Quest for a Fantastic FutureRating: 4.5 out of 5 stars4.5/5 (474)
- Devil in the Grove: Thurgood Marshall, the Groveland Boys, and the Dawn of a New AmericaFrom EverandDevil in the Grove: Thurgood Marshall, the Groveland Boys, and the Dawn of a New AmericaRating: 4.5 out of 5 stars4.5/5 (266)
- The Unwinding: An Inner History of the New AmericaFrom EverandThe Unwinding: An Inner History of the New AmericaRating: 4 out of 5 stars4/5 (45)
- Team of Rivals: The Political Genius of Abraham LincolnFrom EverandTeam of Rivals: The Political Genius of Abraham LincolnRating: 4.5 out of 5 stars4.5/5 (234)
- The World Is Flat 3.0: A Brief History of the Twenty-first CenturyFrom EverandThe World Is Flat 3.0: A Brief History of the Twenty-first CenturyRating: 3.5 out of 5 stars3.5/5 (2259)
- The Gifts of Imperfection: Let Go of Who You Think You're Supposed to Be and Embrace Who You AreFrom EverandThe Gifts of Imperfection: Let Go of Who You Think You're Supposed to Be and Embrace Who You AreRating: 4 out of 5 stars4/5 (1090)
- The Hard Thing About Hard Things: Building a Business When There Are No Easy AnswersFrom EverandThe Hard Thing About Hard Things: Building a Business When There Are No Easy AnswersRating: 4.5 out of 5 stars4.5/5 (344)
- The Sympathizer: A Novel (Pulitzer Prize for Fiction)From EverandThe Sympathizer: A Novel (Pulitzer Prize for Fiction)Rating: 4.5 out of 5 stars4.5/5 (121)
- Her Body and Other Parties: StoriesFrom EverandHer Body and Other Parties: StoriesRating: 4 out of 5 stars4/5 (821)
- Nextor 2.0 Getting Started GuideDocument18 pagesNextor 2.0 Getting Started GuideProjetodvdNo ratings yet
- Lectture 13Document9 pagesLectture 13test2012No ratings yet
- MC Module-5 NotesDocument8 pagesMC Module-5 NotesSudarshan GowdaNo ratings yet
- OracleDB 19c On SLES15 SP2Document17 pagesOracleDB 19c On SLES15 SP2gp78No ratings yet
- Logcat Prev CSC LogDocument445 pagesLogcat Prev CSC LogAndrey Abril NeiraNo ratings yet
- AsassaDocument6 pagesAsassajocansino4496No ratings yet
- Kali Linux Commands - HTMLDocument7 pagesKali Linux Commands - HTMLTotzl ErikNo ratings yet
- Hirens Boot CDDocument2 pagesHirens Boot CDStaicu Dan CostinNo ratings yet
- Data File Handling NotesDocument19 pagesData File Handling NotesSaksham SaxenaNo ratings yet
- MCS98XX Installation Guide On Windows 98SEDocument7 pagesMCS98XX Installation Guide On Windows 98SEDragan IvanovNo ratings yet
- 28 MIMD ArchitectureDocument28 pages28 MIMD Architecturefanna786No ratings yet
- Mod 6Document9 pagesMod 6Tamer Ahmed El-KhawasNo ratings yet
- Ocs PythonDocument13 pagesOcs PythonkubowNo ratings yet
- Bareos Manual Main ReferenceDocument418 pagesBareos Manual Main Referenceimeiul100% (1)
- AGeeks Guide To Windows 11 DeploymentDocument90 pagesAGeeks Guide To Windows 11 DeploymentGaston GarelloNo ratings yet
- Multi-Threading in CDocument10 pagesMulti-Threading in Chamzand02No ratings yet
- Lecture 4 - Process - CPU SchedulingDocument38 pagesLecture 4 - Process - CPU SchedulingtalentNo ratings yet
- Chap-3 - ProcessDocument32 pagesChap-3 - ProcessTofik mohammedNo ratings yet
- LogDocument14 pagesLogMiftahul JannahNo ratings yet
- SMU BCA 5th Sem 2011 UnixDocument10 pagesSMU BCA 5th Sem 2011 Unixsreejith123456789No ratings yet
- Iatest 2-CS8493-oS-IT - SET2Document2 pagesIatest 2-CS8493-oS-IT - SET2Ms.Sangeetha Priya IT DepartNo ratings yet
- Java Lab ManualDocument52 pagesJava Lab ManualRavi ChythanyaNo ratings yet
- Linux (Network Admin, RHCE) : ISO 9001:2008 Certified CompanyDocument4 pagesLinux (Network Admin, RHCE) : ISO 9001:2008 Certified CompanyKumar Gaurav SinghNo ratings yet
- Cygwin GuideDocument6 pagesCygwin Guideapi-3696926100% (1)
- Operating SystemsDocument177 pagesOperating SystemsedudivyaNo ratings yet
- R12.1.1 Installation Linuxx86-64Document18 pagesR12.1.1 Installation Linuxx86-64Shazia ShaheenNo ratings yet
- SAMPLEDocument29 pagesSAMPLEjack carnoNo ratings yet
- Win32 Morto.a Malware PDFDocument6 pagesWin32 Morto.a Malware PDFvishalpunjabiNo ratings yet
- SLE201v15 Lab Exercise 3.4Document2 pagesSLE201v15 Lab Exercise 3.4omar walidNo ratings yet
- How To: Update Firmware On A Cisco MDS Non-Enterprise Class Switch - Tiered StorageDocument3 pagesHow To: Update Firmware On A Cisco MDS Non-Enterprise Class Switch - Tiered StorageJayakrishna ParaNo ratings yet