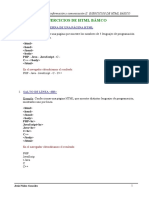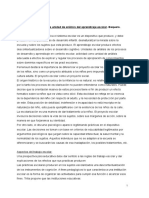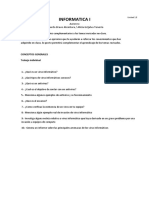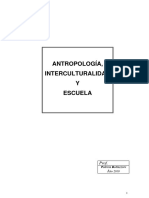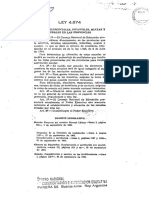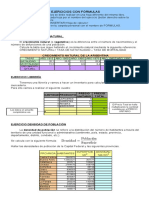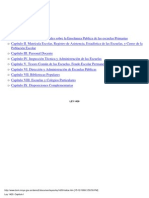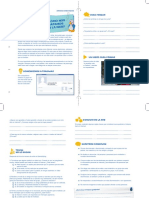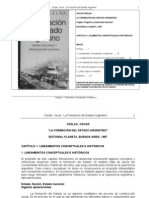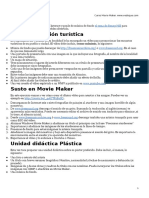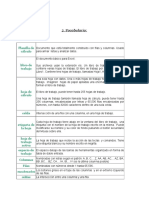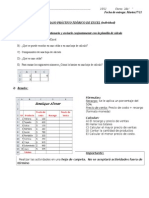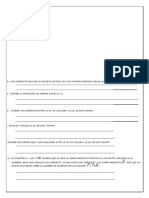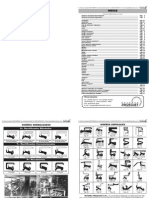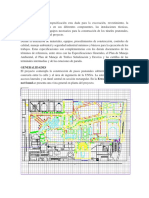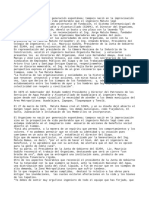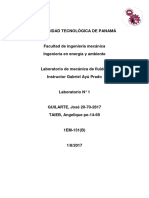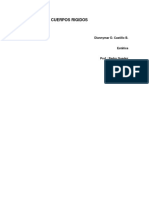Professional Documents
Culture Documents
Guia1 Gimp
Uploaded by
Veronica BarbaCopyright
Available Formats
Share this document
Did you find this document useful?
Is this content inappropriate?
Report this DocumentCopyright:
Available Formats
Guia1 Gimp
Uploaded by
Veronica BarbaCopyright:
Available Formats
INTRODUCCIN AL EDITOR DE IMGENES GIMP
GUA TERICO-PRCTICA N 1
Contenido
INTRODUCCIN .......................................................................................................... 2
El sistema de ayuda de GIMP .................................................................................... 2
Ejecutar GIMP. ....................................................................................................... 2
CONCEPTOS BSICOS ................................................................................................. 2
Wilber, la mascota de GIMP. .................................................................................... 2
Imgenes................................................................................................................ 2
Capas .................................................................................................................... 3
Resolucin ............................................................................................................. 3
Canales ................................................................................................................. 3
Selecciones ............................................................................................................ 4
VENTANAS PRINCIPALES ............................................................................................. 5
Modo multiventana: ................................................................................................. 5
Modo de ventana nica ............................................................................................ 6
La Caja de Herramientas ............................................................................................. 6
La Ventana de Imagen ................................................................................................. 7
Los Cuadros de dilogo de capas, canales y rutas............................................................ 9
Pinceles, Patrones y Degradados .................................................................................. 9
ACTIVIDAD 1: Crear una nueva imagen, dibujar lneas rectas y guardar ............................... 10
ACTIVIDAD 2: Patrones. Otras figuras geomtricas. ......................................................... 12
ACTIVIDAD 3: Brush o pincel. Dibujar figuras geomtricas con gfig. .................................... 12
ACTIVIDAD 4: Otras formas de rellenar. Herramienta de Relleno........................................ 14
EJERCICIOS: ............................................................................................................... 15
Area de Servicios. Dpto de Informtica
INTRODUCCIN AL EDITOR DE IMGENES GIMP
U.N.S.L.
INTRODUCCIN
GIMP es una aplicacin de Sortware Libre cubierta por la Licenica Pblica General (GPL), un
programa apropiado para tareas tales como retoque fotogrfico, composicin y creacin de
imgenes. GIMP es un acrnimo de GNU Image Manipulation Program. El sitio oficial de GIMP
es http://www.gimp.org/.
GIMP est disponible para distintos sistemas operativos como Windows o Mac OS X, y casi todas
las distribuciones de GNU/Linux incluyen a GIMP como una aplicacin estndar
El sistema de ayuda de GIMP
La versin actual del manual del usuario se encuentra en formato HTML, en el sitio web de Equipo
de Documentacin http://docs.gimp.org/2.8/es/bibliography.html#bibliography-online-gimp-docs.
La versin HTML tambin se encuentra disponible en el ambiente de GIMP presionando la tecla
F1.
Ejecutar GIMP.
Dependiendo del sistema operativo, GIMP se inicia en Windows como todas las aplicaciones,
buscndola en los programas encontrados por el botn de Inicio y haciendo click sobre el icono
correspondiente. En Linux, adems de la opcin grfica, puede necesitar escribir en la lnea de
comandos gimp, o, si se tienen ms de una versin instaladas, escribir gimp-2.8 para lanzar dicha
versin.
CONCEPTOS BSICOS
Wilber, la mascota de GIMP.
Es la mascota oficial del proyecto GIMP, creado por Tuomas Kuosmanen, segn este, Wilber no es
ningn animal al cual le atribuyen la imagen, simplemente es un gimp.
Imgenes
Las imgenes son las entidades bsicas usadas en GIMP. Una imagen se corresponde con un solo
archivo, como por ejemplo un archivo PNG o JPEG.
GIMP
GUA N 1
Area de Servicios. Dpto de Informtica
INTRODUCCIN AL EDITOR DE IMGENES GIMP
U.N.S.L.
En GIMP, la imagen es un concepto ms complejo que la idea de un dibujo en una hoja de papel,
se debera verla ms como un pila de hojas, llamadas capas. Adems de una pila de capas, una
imagen de GIMP puede contener una mscara de seleccin, un conjunto de canales y un conjunto de
rutas, conceptos que iremos viendo a lo largo de las guas.
En GIMP, es posible tener muchas imagenes abiertas al mismo tiempo
. Aunque las imgenes
grandes pueden usar muchos megabytes de memoria, GIMP usa un sofisticado sistema de gestin
de memoria basado en bloques de pixeles que permite a GIMP manejar imagenes muy grandes sin
esfuerzo.
Capas
Si se puede comparar una imagen con una hoja de papel, una imagen con capas es como un fajo de
papeles apilados uno sobre otro. Se puede dibujar en cada papel, pero se ver el contenido de otras
hojas a travs de las reas transparentes. Tambin se puede mover una hoja con relacin a las otras.
Las capas no tienen por qu ser opacas, ni tienen que abarcar toda la extensin de la imagen, de
manera que cuando se mira la imagen, se puede ver ms que la capa superior: se podran ver
elementos de otras capas.
Resolucin
Las imgenes digitales estn formadas por una rejilla de elementos cuadrados de colores diferentes,
llamados pxeles. Cada imagen tiene un tamao en pxeles, por ejemplo 900 pxeles de ancho por
600 pxeles de alto. Pero los pxeles no tienen un tamao fijo en el espacio fsico. Para ajustar una
imagen para imprimir, se usa un valor llamado resolucin, que se define como la relacin entre el
tamao de una imagen en pxeles y su tamao fsico (generalmente en pulgadas) cuando se imprime
en papel. La mayora de los formatos de archivo (pero no todos) pueden guardar este valor, que se
expresa en ppp, pxeles por pulgada. Al imprimir un archivo, el valor de la resolucin determina el
tamao que la imagen tendr en el papel y, como resultado, el tamao fsico de los pxeles. La
misma imagen de 900x600 pxeles se puede imprimir como una tarjeta pequea de 3x2" con pxeles
apenas perceptibles, o como un cartel grande con pxeles grandes y gruesos. Las imgenes
importadas desde cmaras y dispositivos mviles tienden a tener un valor de resolucin adjunto al
archivo. Generalmente el valor es 72 o 96 ppp.
Canales
Un canal es un componente del color de un pix el
. Para un pix el coloreado en GIMP
componentes son generalmente rojo, verde, azul y, a veces, transparencia (alfa).
, estos
GIMP junta estos componentes para formar los colores del pix el para la pantalla , impresora u otro
dispositivo de salida. Algunos de estos dispositivos pueden usar canales diferentes para rojo, verde
y azul. Si ocurre esto, los canales de GIMP se convierten en los apropiados para el dispositivo.
Los canales pueden ser utiles cuando se trabaja sobre una imagen que necesita ajustes en un color
en particular. Por ejemplo , si quiere quitar los ojos rojos de una fotografia , podra operar sobre el
canal rojo.
GIMP
GUA N 1
Area de Servicios. Dpto de Informtica
INTRODUCCIN AL EDITOR DE IMGENES GIMP
U.N.S.L.
Selecciones
A menudo cuando se modifica una imagen, slo se desea actuar sobre una parte de la imagen. El
mecanismo de seleccin hace esto posible. Cada imagen tiene su propia seleccin, que
generalmente se visualiza como una lnea discontinua en movimiento que separa las partes
seleccionadas de las no seleccionadas.
Un componente importante en el aprendizaje para usar GIMP de manera efectiva es dominar el arte
de hacer buenas selecciones, selecciones que contengan exactamente lo necesario y nada ms. Dado
que la gestin de selecciones es tan importante, GIMP proporciona una gran cantidad de
herramientas para realizarlas: herramientas para hacer selecciones, un men de operaciones de
seleccin y la capacidad de cambiar a modo de mscara rpida, en el que puede tratar al canal de la
seleccin como a un canal de color, literalmente pintando la seleccin.
GIMP
GUA N 1
Area de Servicios. Dpto de Informtica
INTRODUCCIN AL EDITOR DE IMGENES GIMP
U.N.S.L.
VENTANAS PRINCIPALES
La interfaz de usuario de GIMP est disponible en dos modos:
Modo multiventana,
Modo de ventana nica
Al abrir GIMP por primera vez, este se abre en modo multiventana. Para activar el modo de ventana
nica, ir a la barra de men y seleccionar en Ventanas ->Modo de ventana nica
Modo multiventana:
En la imagen pueden observarse a la izquierda y a la derecha de la imagen, dos paneles. El de la
izquierda contiene la caja de herramientas y las opciones de la misma, y el panel de la derecha
contiene los dilogos de capas, canales, rutas e histrico de deshacer en un empotrable con varias
capas. Tambin en este panel pueden observarse los dilogos de pinceles, patrones y degradados.
GIMP
GUA N 1
Area de Servicios. Dpto de Informtica
INTRODUCCIN AL EDITOR DE IMGENES GIMP
U.N.S.L.
Modo de ventana nica
La nica diferencia es que los paneles estn fijos y no se pueden mover, aunque se puede agrandar o
achicar el ancho de la ventana.
Cuando hay varias imgenes abiertas, existen dos formas para navegar entre ellas. Una es
seleccionando la imagen en el men Ventanas y la otra, seleccionando el archivo en la pestaa
correspondiente que aparece en una nueva barra sobre la ventana de la imagen.
La Caja de Herramientas
GIMP
GUA N 1
Area de Servicios. Dpto de Informtica
INTRODUCCIN AL EDITOR DE IMGENES GIMP
U.N.S.L.
GIMP ofrece una caja de herramientas completa para poder realizar rpidamente tareas bsicas. Es
personalizable, lo que significa que se pueden agregar o quitar cualquier elemento que se desee.
Para personalizar la caja de herramientas, ir a Editar->Preferencias->Caja de herramientas>Configuracin de las herramientas.
A continuacin se detallan cada una de las partes que se encuentran en la Caja de Herramientas.
1) Iconos de herramienta: Activan distintas herramientas que se usan comnmente en la
manipulacin de una imagen, como puede ser seleccionar partes de esta.
2) Colores de frente/fondo: muestran los colores actuales de frente y de fondo con los que est
trabajando GIMP. Para cambiar el color de cualquiera de los dos, hacer clic y aparecer un
dilogo de seleccin de color. Hacer clic en el pequeo smbolo de la esquina inferior
izquierda provoca que los colores se restablezcan a blanco y negro y hacer clic sobre la
flecha de dos puntas, provoca que los colores se intercambien.
3) Pincel/patrn/degradado: muestran las selecciones actuales de GIMP para: el Aergrafo,
usado por todas las herramientas que permiten pintar sobre la imagen. Tambin para los
Patrones que se usan para rellenar reas seleccionadas de una imagen; y para Degradados,
que se utilizan en operaciones que requieren una suave variacin del rango de colores.
4) Imagen activa: como en GIMP se puede trabajar con varias imgenes abiertas, slo una es la
que est activa. Este elemento muestra en miniatura una lista con todas las imgenes
abiertas, haciendo clic sobre ella. Si se desea cambiar la imagen activa, puede hacerse
seleccionando la miniatura en este lugar. Otra forma: pulsando una imagen en el modo de
multiventana, o una pestaa en el modo de una sla ventana.
La Ventana de Imagen
La ventana de imagen es el rea de trabajo principal en el que se desarrollan las tareas de GIMP.
GIMP
GUA N 1
Area de Servicios. Dpto de Informtica
INTRODUCCIN AL EDITOR DE IMGENES GIMP
U.N.S.L.
En el interior del rea se muestra la imagen activa a editar.
1) En la barra superior de esta ventana se muestra una serie de informacin til en el proceso de
trabajo a realizar.
El nombre del archivo: en el ejemplo : pluma.jpeg
El nmero de veces que se ha abierto la misma imagen en la sesin y el nmero de versiones
abiertas de la misma (3.0) en el ejemplo
El modo de color y el nmero de capas del archivo (RGB y 1 capa) en el ejemplo
La resolucin de la imagen, tema que se detallar ms adelante. En el ejemplo: (270x187)
2) La ventana de la imagen contiene el MEN de los comandos principales de GIMP (Archivo,
Editar, Seleccionar, etc.).
3) Debajo del men Archivo, est el BOTN DE MEN, que sirve para mostrar el men de la
imagen en una columna y es la opcin indispensable en el caso de trabajar en modo pantalla
completa.
4) Las Reglas, en la parte superior y en la parte izquierda de la imagen, sirven para determinar las
coordenadas dentro de la imagen, la unidad son los pixeles. Uno de los usos ms importantes de las
reglas es el de crear Guas. Para crear una gua, hacer clic sobre la regla. Se usa para posicionar
objetos con precisin.
5) Activador de la mascara rapida : en la esquina inferior izquierda de la ventana de la imagen hay
un pequeno boton que activa o desactiva la mascara rapida . Cuando la mascara rapida se activa , el
botn muestra su contorno en rojo.
6) Menu de unida des: se utiliza para cambiar las unidades empleadas para las reglas y para muchos
otros propositos . La unidad predeterminada es el pixel
, pero puede cambiar rpidamente a
centmetros, pulgadas, u otras muchas posibilidades usando este menu .
7) Botn de ampliacin: es la manera ms simple de ampliar o reducir la imagen.
8) Area de estado: Muestra el nombre del archivo y la cantidad de memoria usada
9) Botn cancelar: para detener una operacin en el caso de que esta se vuelva lenta y compleja.
10) Botn de navegacin: Es la forma ms conveniente de desplazarse por la imagen en el caso que
esta sea grande y se desea visualizar una parte pequea de la ventana.
11) Visor de la imagen: tambin llamado lienzo, ocupa el rea central de la ventana y est rodeada
por una lnea de puntos amarilla que muestra los contornos de la imagen, contra un fonde gris
neutro
12) rea de desplazamiento inactiva: cuando las dimensiones de la imagen son ms pequeas que
las de la ventana de la imagen, este desplazamiento separa la imagen activa y el rea de
desplazamiento inactivo, para que sea posible distinguir entre ambas.
13) Se puede redimensionar el tamao de la ventana de la imagen.
Cuando se inicia GIMP sin ninguna imagen abierta, la ventana de la imagen parece ausente en el
modo de ventana nica mientras que, en el modo multiventana, la ventana de imagen existe, aunque
no haya ninguna imagen abierta.
Cada imagen abierta en GIMP se muestra en una ventana independiente
. Puede haber varias
imgenes abiertas al mismo tiempo , el lim
ite
lo
pone
la
cantidad
de
recursos
del
sistema . Antes de
poder hacer algo en GIMP, hay que tener al menos una ventana abierta.
GIMP
GUA N 1
Area de Servicios. Dpto de Informtica
INTRODUCCIN AL EDITOR DE IMGENES GIMP
U.N.S.L.
Los Cuadros de dilogo de capas, canales y rutas
Estos tres cuadros de dilogo resultan bsicos e imprescindibles en cualquier proceso de edicin y
retoque digital. Se accede a ellos a partir de Ventanas. Ahora simplemente se relacionan, ms
adelante se incidir con mayor profundidad en ellos.
Pinceles, Patrones y Degradados
La ventana empotrable que se encuentra debajo del dilogo de capas, o canales o rutas muestra los
dilogos (pestaas) para gestionar pinceles, patrones y degradados.
Capas
Canales
Rutas
Deshacer
Pinceles
Patrones
Degradados
GIMP
GUA N 1
Area de Servicios. Dpto de Informtica
INTRODUCCIN AL EDITOR DE IMGENES GIMP
U.N.S.L.
ACTIVIDAD 1: Crear una nueva imagen, dibujar lneas rectas y guardar
Las imgenes digitales se pueden obtener de varias maneras: a partir de una cmara digital,
escanendolas o de Internet. Tambin se pueden crear, por ejemplo, mediante las herramientas
de dibujo o pintura.
1. Crear una carpeta Mis trabajos en su dispositivo de almacenamiento porttil, donde se
irn almacenando todas las imgenes creadas en el curso.
2. Para crear una nueva imagen acceder en la barra de mens de la Caja de Herramientas
a Archivo > Nuevo.
En la ventana Crear una imagen nueva aparecen los siguientes elementos:
El desplegable Plantilla. Se pueden escoger tamaos predeterminados para la imagen nueva
que se desea crear por: pxeles (640 x 480, 800 x 600...), tamaos de documentos con
calidad de impresin (A3, A4...), finalidad (cartula de disquete, CD...).
Tamao de imagen. Se puede especificar el tamao de la imagen que se va a crear en
pxeles (aunque se puede hacer utilizando otras unidades de medida).
Dos iconos para escoger horizontal o vertical el tamao seleccionado. Se informa a la
derecha de los iconos que el documento (si no se ha elegido otra cosa) tendr 72 ppp y color
RGB.
Por ltimo, en Opciones avanzadas, se puede elegir (desplegando):
Resolucin de la imagen a crear.
El modo de color. El modo RGB nos permite utilizar ms herramientas
El color de fondo. Por defecto, el blanco.
Un comentario para la imagen.
Nota: El concepto TAMAO DE IMAGEN se ver en detalle ms adelante, por el
momento dejar las opciones que estn por defecto
GIMP
GUA N 1
10
Area de Servicios. Dpto de Informtica
INTRODUCCIN AL EDITOR DE IMGENES GIMP
U.N.S.L.
3. Seleccionar como Plantilla 640x480 y hacer click en Aceptar.
4. Para hacer una lnea recta se puede utilizar la herramienta lpiz
o la herramienta pincel , que permiten crear pxeles de bordes
ms duros (el lpiz) o ms blandos (el pincel).
Las opciones de las herramientas son similares.
5. Pulsar sobre la herramienta lpiz, y luego sobre la imagen. Un punto aparece en la
pantalla. El tamao de este punto representa el tamao de brocha actual, que puede
cambiar en el dilogo de brochas. Dibujar una lnea, manteniendo pulsada la tecla
Mayus o Shift.
6. Para elegir el color, hacer doble click sobre los cuadros de color de frente y
fondo. Se desplegar una ventana cambiar el color de frente
7. Seleccionar el color. El color seleccionado aparece en actual. Hacer click en la flecha
para aadirlo a la paleta de colores.
8. Dibujar una
seleccionado.
9.
GIMP
nueva
lnea
con
el
color
Para ver las diferentes posibilidades de trazo del
pincel, seleccionar de la Ventana de Opciones,
diferentes opciones de opacidad y pinceles.
Dibujar unas 5 lneas de colores y trazos
diferentes y guardar el trabajo con el nombre
lineas.xcf.
GUA N 1
11
Area de Servicios. Dpto de Informtica
INTRODUCCIN AL EDITOR DE IMGENES GIMP
U.N.S.L.
ACTIVIDAD 2: Patrones. Otras figuras geomtricas.
1. Crear una nueva imagen con las dimensiones de la actividad anterior
2. Seleccionar del dilogo de Patrones(en CapasPatrones-Degradados) un patrn para
pintar un elefante infantil. Si la ventana de Capas-Patrones y Degradados no se
visualiza en pantalla, ir al men Ventanas->Empotrados cerrados recientemente, y
seleccionar la ventana mencionada
3. Seleccionar de la Caja de Herramientas, la herramienta Seleccin de rectngulos y
dibujar en el lienzo un rectngulo que va a ser el cuerpo del elefante
4. Ir a Edicin y hacer clic en Rellenar con un patrn
5. Dibujar de la misma manera las patas. Guiarse por la figura final del ejercicio
6. Para dibujar la cabeza, el ojo y a trompa, seleccionar de la Caja de Herramientas, la
herramienta de Seleccin elptica y rellenar con el patrn que ms le guste.
7. Nota: en vez de rellenar con un patrn, puede rellenar con el color de frente o de fondo,
yendo a Edicin-> Rellenar con color de frente (o Rellenar con color de fondo)
8. Guardar como elefante.xcf en Mis trabajos.
ACTIVIDAD 3: Brush o pincel. Dibujar figuras geomtricas con gfig.
1.
2.
3.
4.
Crear una nueva imagen con las dimensiones de la actividad anterior
Seleccionar como colores, de frente y fondo, dos azules (uno claro y otro oscuro)
Activar la Herramienta de mezcla
Analizando las Opciones de herramientas, seleccionar una forma cnica y un
desplazamiento del 50%.
5. Hacer un degradado como se muestra en la imagen
GIMP
GUA N 1
12
Area de Servicios. Dpto de Informtica
INTRODUCCIN AL EDITOR DE IMGENES GIMP
U.N.S.L.
6. Ir a Filtros-Renderizado-Gfig y utilizando un brush Splatters, crear 5 espirales de 4
lados cada una. Para hacer esta actividad, hacer clic en el botn Examinar, aparecer el
cuadro de dilogo del Pincel en el cual se podr seleccionar el brush mencionado.
7. El resultado final guardarlo con el nombre espacio.xcf.
GIMP
GUA N 1
13
Area de Servicios. Dpto de Informtica
INTRODUCCIN AL EDITOR DE IMGENES GIMP
U.N.S.L.
ACTIVIDAD 4: Otras formas de rellenar. Herramienta de Relleno
1. Crear una nueva imagen con las dimensiones del ejercicio anterior
2. Con el filtro Gfig, dibujar los dos ojos del payaso. Para ello tener en cuenta que:
a. Son 5 lados
b. El brush es el Basic: Pixel (3x3)
3. Para pintar los ojos
a. Seleccionar la Herramienta de relleno
b. Seleccionar como color de fondo el mismo color del brush
c. En las Opciones de herramienta, seleccionar Relleno con color de frente
d. Hacer clic con el pote de pintura dentro de cada ojo
4. La boca es un Gfig (un arco) cuyo Brush es un Hardness de 100, de color rojo.
5. La nariz es una seleccin elptica, pintada con Relleno de color rojo.
6. El resultado final guardarlo con el nombre payaso.xcf
GIMP
GUA N 1
14
Area de Servicios. Dpto de Informtica
INTRODUCCIN AL EDITOR DE IMGENES GIMP
U.N.S.L.
EJERCICIO COMPLEMENTARIO:
1) Usando las distintas herramientas aprendidas, dibuje la siguiente mariposa y pntela con los
colores, patrones y degradados que ms le resulten atractivos. Gurdela con el nombre
mariposa.xcf
GIMP
GUA N 1
15
You might also like
- Ejercicios Basicos HTML18-19 PDFDocument19 pagesEjercicios Basicos HTML18-19 PDFVeronica BarbaNo ratings yet
- Cómo Identificar Cuántos Dispositivos Están Conectados A Mi Red WiDocument8 pagesCómo Identificar Cuántos Dispositivos Están Conectados A Mi Red WigiselleNo ratings yet
- Principio de Algoritmos, Estructuras: Repetir, para y MientrasDocument8 pagesPrincipio de Algoritmos, Estructuras: Repetir, para y MientrasGonzalo Canaza Carpio100% (2)
- En Búsqueda de Una Unidad de Análisis Del Aprendizaje Escolar. BaqueroDocument43 pagesEn Búsqueda de Una Unidad de Análisis Del Aprendizaje Escolar. BaqueroVeronica Barba100% (2)
- Apunte Excel Nticx Epg 2015Document33 pagesApunte Excel Nticx Epg 2015Veronica BarbaNo ratings yet
- 1 5 InformaticaI Ejercicios ComplementariosDocument1 page1 5 InformaticaI Ejercicios ComplementariosVeronica BarbaNo ratings yet
- Ejercicios Alfabetizacion PDFDocument12 pagesEjercicios Alfabetizacion PDFJUAN DIAZ MAMANINo ratings yet
- Apunte Excel Nticx Epg 2015Document33 pagesApunte Excel Nticx Epg 2015Veronica BarbaNo ratings yet
- Tutorial de Edmodo: Red Social para Intercambiar Información, Archivos y LinksDocument23 pagesTutorial de Edmodo: Red Social para Intercambiar Información, Archivos y LinksJuan Manuel Zurita Sánchez100% (1)
- Manual de Usuario Edmodo (Para Estudiantes)Document20 pagesManual de Usuario Edmodo (Para Estudiantes)Kevin Luzardo Mera50% (2)
- Libro 12 Ciudadania Digital PDFDocument19 pagesLibro 12 Ciudadania Digital PDFVeronica BarbaNo ratings yet
- Practica 05Document1 pagePractica 05Veronica BarbaNo ratings yet
- Modulo Excel 2007Document1 pageModulo Excel 2007Veronica BarbaNo ratings yet
- Ejercicios Word 2007Document20 pagesEjercicios Word 2007Cesar Bedoya YustyNo ratings yet
- El Derecho de Aprender o El Derecho A La Educacion BravoDocument17 pagesEl Derecho de Aprender o El Derecho A La Educacion BravoVeronica BarbaNo ratings yet
- Practica 05Document1 pagePractica 05Veronica BarbaNo ratings yet
- Antropología, Interculturalidad y Escuela PDFDocument209 pagesAntropología, Interculturalidad y Escuela PDFVeronica Barba100% (2)
- 06 LeyLáinez PDFDocument1 page06 LeyLáinez PDFVeronica BarbaNo ratings yet
- Los Medios en Vispera Del Golpe de H YrigoyenDocument4 pagesLos Medios en Vispera Del Golpe de H YrigoyenVeronica BarbaNo ratings yet
- Ejercicio Con FormulasDocument2 pagesEjercicio Con FormulasVeronica Barba100% (1)
- Apunte Bases de DatosDocument12 pagesApunte Bases de DatosVeronica BarbaNo ratings yet
- Ley 1420Document26 pagesLey 1420Diego Martin DiazNo ratings yet
- Ciudadania DigitalDocument14 pagesCiudadania DigitalVeronica BarbaNo ratings yet
- Ciudaddania DigitialDocument2 pagesCiudaddania DigitialVeronica BarbaNo ratings yet
- Tutorial Python 3Document111 pagesTutorial Python 3Jose Antonio Gonzalez TrianaNo ratings yet
- Oszlak - La Formación Del Estado ArgentinoDocument16 pagesOszlak - La Formación Del Estado ArgentinoAnonymous G4vVr3nL100% (3)
- Windows Moviemaker 02 Ejer Cici OsDocument1 pageWindows Moviemaker 02 Ejer Cici OsVeronica BarbaNo ratings yet
- Ejercicios Photoshop PDFDocument23 pagesEjercicios Photoshop PDFmedina2966100% (1)
- Vocabulario ExcelDocument4 pagesVocabulario ExcelVeronica BarbaNo ratings yet
- Actividadesexcel Aplicadas TecnologiaDocument24 pagesActividadesexcel Aplicadas TecnologiaVeronica BarbaNo ratings yet
- Cuestionario de ExcelDocument1 pageCuestionario de ExcelVeronica BarbaNo ratings yet
- Actividad - Del ábaco A La PCDocument1 pageActividad - Del ábaco A La PCVeronica BarbaNo ratings yet
- Hidróxidos o BasesDocument1 pageHidróxidos o BasesAlex HernandezNo ratings yet
- Examen de FisicaDocument4 pagesExamen de FisicaDiegoNo ratings yet
- Ensayo de Automatizacion Y ControlDocument5 pagesEnsayo de Automatizacion Y ControlKrishna Amish SolisNo ratings yet
- Ley 27446Document22 pagesLey 27446Russber Tapullima50% (2)
- VolvoDocument3 pagesVolvoBarzola Soto OmarNo ratings yet
- Física Resueltos (Soluciones) de Trabajo y EnergiaDocument13 pagesFísica Resueltos (Soluciones) de Trabajo y Energiamanuel_valle_4No ratings yet
- Examen CinematicaDocument16 pagesExamen CinematicaAlba PascualNo ratings yet
- INFORME DE GESTION CAMPO URDANETA SEPTIEMBRE 2018 ModificadoDocument11 pagesINFORME DE GESTION CAMPO URDANETA SEPTIEMBRE 2018 ModificadoJesusNo ratings yet
- Problemas Que Afectan A Ingeniero CivilDocument9 pagesProblemas Que Afectan A Ingeniero CivilLucho ToapantaNo ratings yet
- Diagramas de ProcesoDocument42 pagesDiagramas de ProcesorisaviNo ratings yet
- Manual de Iluminación SCT 2013Document292 pagesManual de Iluminación SCT 2013Lopez XaviNo ratings yet
- Esquema de Contactos KOP SiemensDocument226 pagesEsquema de Contactos KOP SiemensGerardo Araujo TorrezNo ratings yet
- CremarDocument7 pagesCremarjoel5ty_geminis_3789No ratings yet
- Especificaciones de MontajeDocument30 pagesEspecificaciones de MontajeMaxlejNo ratings yet
- Ficha Nemotecnica C.ADocument2 pagesFicha Nemotecnica C.ANicole Stefany Mocha TorresNo ratings yet
- Ficha de Seguridad NitrogenoDocument4 pagesFicha de Seguridad NitrogenoPedro Cerna VelasquezNo ratings yet
- Manual de Instalacion CarimetDocument34 pagesManual de Instalacion CarimetGabriel Alvarez-Guerra ReyesNo ratings yet
- TS2-352 - 02 - ENG - METRIC Sandvik DT1132i - Tunneling DrillDocument4 pagesTS2-352 - 02 - ENG - METRIC Sandvik DT1132i - Tunneling DrilljesusNo ratings yet
- Trabajo Final Abastos TE2Document141 pagesTrabajo Final Abastos TE2Julio HuamanNo ratings yet
- Guía de Laboratorio Tiempo de Cocción de Una TortaDocument2 pagesGuía de Laboratorio Tiempo de Cocción de Una TortaErnesto Alejandro Martinez VasquezNo ratings yet
- Práctica 3 PermeabilidadDocument7 pagesPráctica 3 PermeabilidadJOSE ALEXIS APARICIO AISPURONo ratings yet
- Reductores de VelocidadDocument7 pagesReductores de VelocidadJIAMPIERO BONILLA BANCESNo ratings yet
- Catalogo Retenes TrezeguetDocument23 pagesCatalogo Retenes TrezeguetRichard Richard100% (1)
- Tunel Proceso Constructivo Sin RocaDocument5 pagesTunel Proceso Constructivo Sin RocaJuan CarlosNo ratings yet
- Historia Del SiapaDocument2 pagesHistoria Del SiapaOCIEL GONZALEZ ALCALANo ratings yet
- 1em131 Lmfii B Lab1 At, JGDocument12 pages1em131 Lmfii B Lab1 At, JGAngelique TaiebNo ratings yet
- Ensayo EstaticaDocument4 pagesEnsayo EstaticaDiannymar CastilloNo ratings yet