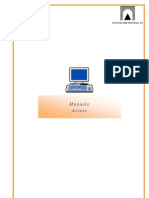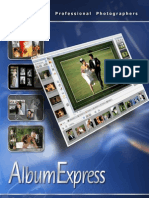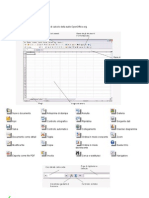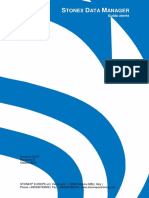Professional Documents
Culture Documents
Manuale Di Google Drive
Uploaded by
Alessandro CalderoniCopyright
Available Formats
Share this document
Did you find this document useful?
Is this content inappropriate?
Report this DocumentCopyright:
Available Formats
Manuale Di Google Drive
Uploaded by
Alessandro CalderoniCopyright:
Available Formats
iniziativa per
alfabetizzazione
informatica
e - educazione
formazione di
una societ
moderna
ITdesk.info
progetto delle-educazione
informatica ad accesso libero
e - inclusione
diritti umani
alleducazione e
allinformazione
accesso libero
Google drive
MANUALE
Autrice: Melani Max
Autrice:
Melani Max
Titolo principale:
ITdesk.info progetto dell'e-educazione informatica ad accesso libero
Sottotitolo:
Creazione di presentazioni - Microsoft PowerPoint 2010, manuale
Traduzione:
Tihana Filipi
Societ editrice:
Otvoreno drutvo za razmjenu ideja (ODRAZI), Zagabria
Luogo e anno di pubblicazione:
Zagreb, 2014
Diritto d'autore:
consentita la riproduzione, la stampa e la distribuzione libera di questa pubblicazione, in
tutto o in parte, anche allo scopo dell'educazione organizzata, in organizzazioni educative sia
pubbliche sia private, ma esclusivamente per fini non commerciali (cio senza riscossione
agli/alle utenti finali per l'utilizzo della pubblicazione) e con la citazione della fonte (la fonte:
www.ITdesk.info progetto dell'e-educazione informatica ad accesso libero). Opere derivate
non sono consentite senza permesso in precedenza ottenuto dal titolare dei diritti d'autore
(l'associazione Otvoreno drutvo za razmjenu ideja - ODRAZI).
Contatto per la richiesta del permesso: info@ITdesk.info
ITdesk.info progetto dell'e-educazione informatica ad accesso libero
Prefazione
La societ odierna caratterizzata dalla crescita e dallo sviluppo impetuoso della
tecnologia informatica (IT), il che risultato nella grande dipendenza della societ,
in senso lato, dal sapere e dalle competenze personali nell'ambito IT. E anche se
questa dipendenza sta crescendo di giorno in giorno, il diritto umano
all'educazione e all'informazione non esteso nell'area dellIT. Sono apparsi dei
problemi che influiscono sulla societ nella sua interezza, che creano degli ostacoli
e che allontanano la gente dalla ragione e dalla motivazione principale del
progresso,
dall'opportunit.
Al
giorno
d'oggi,
essere
una
persona
informaticamente analfabeta significa essere una persona che non in grado di
partecipare nella societ moderna, una persona senza opportunit, e nonostante
la riconosciuta necessit e utilit dell'alfabetizzazione informatica inclusiva, dalla
parte della Commissione europea, dell'UNESCO, dell'OECD e delle altre istituzioni
rilevanti, esistono ancora dei gruppi di persone per cui l'accesso all'istruzione
informatica elementare difficile (ad es. persone con disabilit, persone con
difficolt di apprendimento, lavoratori/trici, i/le migranti, persone disoccupate,
persone che abitano in luoghi isolati, dove non hanno la possibilit di accesso
all'educazione informatica).
Questo manuale, insieme con il resto dei materiali pubblicati sul sito ITdesk.info,
rappresenta il nostro contributo alla realizzazione e alla promozione del diritto
umano all'educazione e all'informazione nell'ambito dellIT. Speriamo che questa
educazione Vi aiuter nell'acquisizione delle abilit informatiche fondamentali e
con questa speranza Vi auguriamo di imparare il pi possibile e di diventare in
questa maniera un/a membro/a attivo/a della societ IT moderna.
Cordialmente,
ITdesk.info team
ITdesk.info is licensed under a Creative Commons AttributionNoncommercial-No Derivative Works 3.0 Croatia License
ITdesk.info progetto dell'e-educazione informatica ad accesso libero
INDICE:
1. INTRODUZIONE ..............................................................................................................................2
2. PRIMA DI ACCEDERE AL GOOGLE DRIVE................................................................................3
2.1 APERTURA DI UN ACCOUNT UTENTE GOOGLE ................................................................3
2.2 SCARICAMENTO DAL LINTERNET .......................................................................................4
2.3 ACCESSO AL GOOGL E DRIVE ...............................................................................................6
3. CREAZIONE, CONDIVISIONE E PUBBLICAZIONE DEI FILE ....................................................9
3.1 CREAZIONE DI UN NUOVO FILE ..........................................................................................9
3.2 CAMBIO DEL TITOL O E SALVATAGGIO DEL DOCUMENTO ............................................ 10
3.3 BARRA DEI MEN ............................................................................................................... 12
3.4 BARRA DEGLI STRUMENTI ................................................................................................. 18
3.5 CONDIVISIONE DEI FILE ..................................................................................................... 19
3.6 AGGIUNTA DI COMM ENTI ................................................................................................. 20
4. CREAZIONE, CONDIVISIONE E PUBBLICAZIO NE DI PRESENTAZIONI ..............................22
4.1 CREAZIONE DI UNA NUOVA PRESENTAZIONE ................................................................ 22
4.2 CAMBIO DEL NOME E SALVATAGGIO DELLA PRESENTAZIONE .................................... 24
4.3 BARRA DEI MEN ............................................................................................................... 26
4.4 BARRA DEGLI STRUMENTI ................................................................................................ 37
4.5 RIEMPIMENTO DEL LA PRESENTAZIONE ......................................................................... 39
4.6 CONDIVISONE DEL LA PRESENTAZIONE .......................................................................... 40
4.7 INSERZIONE DI COMMENTI.............................................................................................. 42
5. CREAZIONE, PUBBLICAZIONE E CONDIVISIONE DI MODULI ...........................................45
5.1 CREAZIONE DI UN NUOVO MODULO .............................................................................. 45
5.2 CAMBIO DEL TITO LO E SALVATAGGIO DEL MODULO .................................................. 45
5.3 BARRA DEI MEN .............................................................................................................. 49
5.4 BARRA DEGLI STRUMENTI ................................................................................................ 53
5.5 COMPILAZIONE E CONDIVISONE DEL MODULO ........................................................... 54
6.
CREAZIONE, PUBBLICAZIONE E CONDIVISIONE DI FOGLI DI LAVORO ........................61
6.1 CREAZIONE DI UN NUOVO FOGLIO DI LAVORO ..................................................................... 61
6.2 CAMBIO DEL NOME E SALVATAGGIO DEL FOGLIO DI LAVORO .................................. 62
6.3 BARRA DEI MEN .............................................................................................................. 64
6.4 BARRA DEGLI STRUMENTI ................................................................................................ 79
6.5 CONDIVISIONE DEL FOGLIO DI LAVORO ........................................................................ 83
6.6 INSERZIONE DI COMMENTI.............................................................................................. 86
CONDIZIONI GENERALI DUSO ..........................................................................................................88
ITdesk.info is licensed under a Creative Commons AttributionNoncommercial-No Derivative Works 3.0 Croatia License
ITdesk.info progetto dell'e-educazione informatica ad accesso libero
1. INTRODUZIONE
Se una volta la televisione era indispensabile in ogni casa, oggi il suo posto stato preso
dall'internet. Dopo lera del salvataggio di dati su dischetti, dischi CD e DVD e chiavi USB,
diventato popolare il salvataggio di dati su un disco virtuale. Sono apparsi molti server che
offrono spazio virtuale gratuito per salvataggio di dati. Tra i pi conosciuti sono:
Dropbox inizialmente offre 2GB di spazio gratuito. Lo spazio gratuito pu essere
aumentato fino a 18GB. Il Dropbox stato lanciato nel 2008 ed uno dei server pi
conosciuti.
SkyDrive offre 7GB di spazio virtuale gratuito.
Google Drive offre 5GB di spazio virtuale gratuito.
Apple iCloud offre 5GB di spazio virtuale gratuito.
Nel presente manuale sar descritto luso del server Google Drive. Per
accedere allo spazio virtuale del Google Drive occorre:
aprire un account Google (Google Account) (per accesso attraverso un navigatore
Internet) e/o
scaricare il Google Drive dallinternet (per accesso attraverso il disco rigido).
Anche i Google Documenti (Google Documents) fanno parte del Google Drive. Tutti i
documenti, presentazioni, moduli o fogli di lavoro creati via Google Documenti sono salvati
automaticamente sul Google Drive.
Tutti i documenti salvati sul Google drive possono essere scambiati con utenti del Google
Drive. possibile concedere anche dei commenti e dibattiti relativi ai documenti scambiati
creati nel Google Drive. I documenti possono essere anche pubblicati direttamente
sullinternet.
ITdesk.info is licensed under a Creative Commons AttributionNoncommercial-No Derivative Works 3.0 Croatia License.
2/86
ITdesk.info progetto dell'e-educazione informatica ad accesso libero
2. PRIMA DI ACCEDERE AL GOOGLE DRIVE
Prima di accedere al Google Drive per la prima volta, bisogna aprire un account utente
Google gratuito e scaricare il programma Google Drive.
2.1 APERTURA DI UN ACCOUNT UTENTE GOOGLE
Per aprire un account utente Google gratuito occorre iscrivere nel navigatore internet
www.drive.google.com
oppure
www.gmail.com.
Si
apre
la
pagina
internet
https://accounts.google.com in cui bisogna schiacciare il pulsante Registrati e seguire le
istruzioni per aprire un Account e-mail (E-mail account). Dopo la registrazione, una lista di
tutti i servizi Google appare sulla barra dei men Google (ad es. La posta elettronica Gmail
(Google Mail), un profilo su Google+ ecc.)
Una volta creato un account, iscrivendo www.gmail.com nel navigatore internet possibile
aprire laccount esistente iscrivendo il Nome utente (User name) e la Password nelle caselle
previste per l'Accesso (Sign in).
Figura 1 Pagina Internet per accesso a un account Google
ITdesk.info is licensed under a Creative Commons AttributionNoncommercial-No Derivative Works 3.0 Croatia License.
3/86
ITdesk.info progetto dell'e-educazione informatica ad accesso libero
2.2 SCARICAMENTO DALLINTERNET
Lo scaricamento pu essere eseguito in due modi diversi.
1.
Sulla pagina internet www.drive.google.com bisogna Accedere (Sign in) iscrivendo il
Nome utente (Username) e la Password di un account Google esistente. Si apre una cartella
in cui possibile iniziare lo scaricamento con un clic sul pulsante Scarica Drive per il PC
(Download Drive for PC). Si apre la finestra dalla Figura 5. Occorre scegliere una posizione
sul disco per Salvare il file (Save file). Una volta finito lo scaricamento, bisogna trovare il
programma scaricato e avviare linstallazione sul computer con un doppio clic sinistro sul
programma scaricato
.
Figura 2 Accesso ad account attraverso il www.drive.google.com
2.
Sulla pagina Internet https://www.google.com/intl/en_US/drive/start/index.html occorre
fare clic sul men Scarica (Download) sulla barra dei men. Si apre una nuova cartella in cui
si avvia lo scaricamento del programma sul computer con un clic sul pulsante
Scarica Drive (Download Drive). Si apre una finestra per Scaricare Google
Drive per Windows (Download Google Drive for Windows).
ITdesk.info is licensed under a Creative Commons AttributionNoncommercial-No Derivative Works 3.0 Croatia License.
4/86
ITdesk.info progetto dell'e-educazione informatica ad accesso libero
Figura 1 Finestra Scarica Google Drive per Windows
Con un clic sul pulsante Accetta e installa (Accept and Install) viene avviato il Programma
d'installazione del Google Drive (Google Drive Installer).
Figura 4 Finestra del Programma d'installazione del Google Drive
Dopo l'avvio del programma d'installazione del Google Drive, si aprir una nuova finestra di
dialogo per la conferma dello scaricamento del programma sul disco rigido. Finalmente
bisogna scegliere una posizione sul disco per Salvare il file (Save file).
Figura 2 - Finestra Opening googledrivesync.exe
Una volta finito lo scaricamento, occorre trovare il programma scaricato e avviare
l'installazione sul computer con un doppio clic sinistro sul programma
Dopo l'installazione, possibile iniziare di usare il programma.
ITdesk.info is licensed under a Creative Commons AttributionNoncommercial-No Derivative Works 3.0 Croatia License.
5/86
ITdesk.info progetto dell'e-educazione informatica ad accesso libero
2.3 ACCESSO AL GOOGLE DRIVE
Per accedere al servizio Google Drive occorre registrarsi sulla pagina Internet www.gmail.com
o www.drive.google.com iscrivendo il Nome utente (Username) e la Password (Password). Un
account esistente si apre digitando il tasto Invio (Enter) oppure cliccando sul pulsante Accedi
(Sign in).
Figura 3 Barra dei men Google
Sotto la casella del Browser (Browser) si trova la barra dei men Google su cui occorre
selezionare Drive (Drive). Si apre la nuova scheda Attivit - Google Disk (Activity - Google
Drive) in cui appaiono tutti i contenuti del Google Drive.
Figura 4 Il Men principale del Google Drive
A sinistra si trova il men principale Crea (Create). Con un clic su di esso si apre un men
contestuale da cui si possibile il tipo di file che si desidera Creare (Create). Il nuovo file si
apre in una nuova scheda del navigatore internet.
Selezionando una delle opzioni offerte sotto il men principale, facciamo apparire a destra i
dettagli ad essa relativi:
I miei file (My Drive) un elenco di tutti i file collocati sul Google Drive.
Condivisi con me (Shared with me) un elenco di tutti i file condivisi con me.
Speciali (Starred) - un elenco di tutti i file marcati con una stella.
Recenti (Recent) - un elenco di tutti i file elaborati recentemente.
Altro (More) selezionando questa opzione si apre un men aggiuntivo in cui
ITdesk.info is licensed under a Creative Commons AttributionNoncommercial-No Derivative Works 3.0 Croatia License.
6/86
ITdesk.info progetto dell'e-educazione informatica ad accesso libero
possibile selezionare Attivit (Activity) per visualizzare gli aggiornamenti di tutti gli
elementi modificati da Lei e da altri utenti, Offline (Offline) se il Google Drive
stato scaricato sul computer, possibile accedere ai documenti Google e modificarli
anche quando il computer non collegato al Web, Tutti gli elementi (All items)
visualizzazione di tutti gli elementi sul Google Drive, Cestino(Trash) visualizzazione
del contenuto del cestino o Proprietario, tipo, altro (Owner, type, more) con un
clic su questa opzione si apre una finestra in cui occorre specificare l'elemento
cercato in base a:
o Tipo (Type): Tutti i documenti (All documents), Cartelle (Folders), Disegni
(Drawings), Immagini (Images), File PDF (PDF files), Presentazioni
(Presentations), Fogli di lavoro (Spreadsheets), Moduli (Forms), Documenti
di testo (Text documents), Video (Videos) o Tabelle (Tables)
o Visibilit (Visibility): Pubblica sul Web (Public on the web), Chiunque abbia il
link (Anyone with the link), Privati (Private) o Non condivisi (Not shared)
o Propriet (Ownership): Di mia propriet (Owned by me) o Creato con
(Created with)
Figura 5 Finestra Proprietario, tipo, altro
Con un clic sul pulsante
Seleziona (Select) sono selezionati tutti i file. Con un clic sul
pulsante
Nuova cartella in I miei file (New folder in My Drive) si apre la finestra
Nuova cartella (New folder) in cui bisogna iscrivere un nome per la nuova cartella nella
cartella I miei file (My Disc). Con un clic sul pulsante Seleziona (Select) o un clic sinistro su
uno dei file della lista appare un men contestuale che rende possibile di
Condividere
(Share),
Spostare in (Move to),
Rimuovere (Remove),
vedere un Anteprima
(Preview) dei file selezionati, oppure di scegliere una delle opzioni dal men Altro (More).
ITdesk.info is licensed under a Creative Commons AttributionNoncommercial-No Derivative Works 3.0 Croatia License.
7/86
ITdesk.info progetto dell'e-educazione informatica ad accesso libero
Figura 6 Men contestuale Seleziona
Con un clic sul pulsante
Ordina (Sort) si apre un men contestuale che rende
possibile di ordinare i file in categorie Modificato da me lultima volta (Last edited by me),
Modificati per ultimi (Last modified), Ultimi aperti da me (Last opened by me), Titolo (Title)
oppure Quota utilizzata (Quota used) visualizzato quanto spazio occupato da un file.
Figura 7 - Ordina
Con un clic sul pulsante
Elenco (Switch to List) i file sono visualizzati in forma di elenco
appare il Titolo (Title) e Modificati per ultimi (Last modified), e con un clic sul pulsante
Griglia (Switch to Grid) i file sono visualizzati in forma di immagine della prima pagina del
file con il suo nome.
ITdesk.info is licensed under a Creative Commons AttributionNoncommercial-No Derivative Works 3.0 Croatia License.
8/86
ITdesk.info progetto dell'e-educazione informatica ad accesso libero
3. CREAZIONE, CONDIVISIONE E PUBBLICAZIONE DEI FILE
3.1 CREAZIONE DI UN NUOVO FILE
Selezionando il pulsante
Crea (Create) dalla barra sulla parte sinistra della finestra
si apre un men con un elenco dei file che possibile aprire. Con un clic sul pulsante
Carica (Upload) si apre la possibilit del caricamento di File (Files) o Cartelle (Folders).
Figura 8 Men Crea
Dal men Crea (Create) occorre selezionare Documento (Document). Si apre una nuova
scheda con un nuovo Documento senza titolo (Untitled document). possibile tornare nella
finestra principale del Google Drive con un clic sullicona
Apri Google Drive (Back to
Google Drive), che appare se si posiziona il cursore del mouse accanto al titolo del
documento.
ITdesk.info is licensed under a Creative Commons AttributionNoncommercial-No Derivative Works 3.0 Croatia License.
9/86
ITdesk.info progetto dell'e-educazione informatica ad accesso libero
Figura 9 Scheda Documento senza titolo
3.2 CAMBIO DEL TITOLO E SALVATAGGIO DEL DOCUMENTO
Con un clic sinistro sul titolo Documento senza titolo (Untitled document), si apre la finestra
Rinomina documento (Rename document) che rende possibile di cambiare il titolo del
documento. Il comando confermato con un clic sul pulsante OK (OK).
Figura 10 - Finestra Rinomina documento
ITdesk.info is licensed under a Creative Commons AttributionNoncommercial-No Derivative Works 3.0 Croatia License.
10/86
ITdesk.info progetto dell'e-educazione informatica ad accesso libero
Con un clic sull'icona
Aggiungi a Speciali (Star) accanto al titolo di un file, possibile
sottolineare l'importanza del file con l'inserimento di una stella.
Quando si salva un file per la prima volta, con un clic sull'icona
Sposta in (Move to) si
apre la finestra Sposta in (Move to) in cui occorre scegliere una cartella desiderata per
salvare il nuovo file con un clic sinistro del mouse. Il comando per spostare il file nella
cartella desiderata confermato con un clic sul pulsante Sposta (Move).
Figura 11 - Finestra Sposta
Figura 12 - Finestra Nuova cartella
Dopo il primo salvataggio del file, con un clic sull'icona
men contestuale che mostra la posizione attuale del file.
Sposta in (Move to), si apre un
ITdesk.info is licensed under a Creative Commons AttributionNoncommercial-No Derivative Works 3.0 Croatia License.
11/86
ITdesk.info progetto dell'e-educazione informatica ad accesso libero
Figura 13 Men contestuale Sposta
Se si desidera spostare un file in un'altra posizione, bisogna fare clic sul pulsante Organizza
(Organize). Si apre la finestra Sposta in (Move to) in cui si determina dove il file sar salvato.
Con un clic sul comando Crea nuova cartella (Create new folder) si apre la finestra Nuova
cartella (New folder) in cui si iscrive un nome per la nuova cartella. La cartella apparir nella
finestra principale del Google Drive. Il comando per aprire la nuova cartella confermato
con un clic sul pulsante Crea (Create).
3.3 BARRA DEI MEN
Sotto il titolo del file si trova una barra dei men: File (File), Modifica (Edit), Visualizza
(View), Inserisci (Insert), Formato (Format), Strumenti (Tools), Tabella (Table) e Guida
(Help).
Figura 14 Barra dei men
Accanto alla barra dei men appare linformazione su dove salvato il file attualmente o su
quando avvenuta lultima modifica del file.
Usando il men File (File), possibile:
selezionando Condividi (Share), - aprire la finestra Impostazioni di condivisione
(Sharing settings),
aprire un documento Nuovo (New) o esistente Apri (Open),
Rinominare (Rename) un documento esistente o Crearne una copia (Make a copy)
vedere la Cronologia delle revisioni (See revision history)
impostare la Lingua (Language)
Scaricare come (Download as) Microsoft Word (.docx), Formato OpenDocument
(.odt), Documento PDF (.pdf), Testo normale (.txt) ecc.
Pubblicare il documento sul Web (Publish on the web), Inviare email ai collaboratori
(Email collaborators) oppure Inviare come allegato email (Email as attachment)
ITdesk.info is licensed under a Creative Commons AttributionNoncommercial-No Derivative Works 3.0 Croatia License.
12/86
ITdesk.info progetto dell'e-educazione informatica ad accesso libero
impostare Impostazione pagina (Page setup) o Stampare (Print) il documento.
Figura 15 - Men File
Usando il men Modifica (Edit), possibile:
Annullare (Undo) o Ripetere (Redo) lazione precedente
Tagliare (Cut), Copiare (Copy) o Incollare (Paste) una selezione di testo, salvare
temporaneamente una selezione di testo negli Appunti web (Web clipboard)
selezionando il comando si fa apparire una panoramica di tutte le selezioni di testo
che si trovano negli Appunti web (Web clipboard) e possono essere Incollate (Paste)
in un documento esistente o nuovo.
Selezionare tutto (Select all) oppure Trovare e sostituire (Find and replace) una
selezione di testo.
ITdesk.info is licensed under a Creative Commons AttributionNoncommercial-No Derivative Works 3.0 Croatia License.
13/86
ITdesk.info progetto dell'e-educazione informatica ad accesso libero
Figura 16 - Men Modifica
Usando il men Visualizza (View), possibile:
visualizzare il Layout di stampa (Print layout),
Mostrare righello (Show ruler) mostrare o nascondere il righello orizzontale,
Mostrare toolbar equazioni (Show equation toolbar) aprire la barra per
linserimento di equazioni,
Mostrare suggerimenti ortografici (Show spelling suggestions),
selezionando Controlli compatti (Compact controls) mostrare o nascondere la
barra dei men. I Controlli compatti (Compact controls) possono essere nascosti
anche con un clic sul pulsante
con un clic sul pulsante
Nascondi i men (Hide the menus) oppure mostrati
Mostra i men (Show the menus)
visualizzare un documento a Schermo intero (Full screen) si esce da questo tipo di
visualizzazione digitando il tasto Esc.
Figura 17 - Men Visualizza
ITdesk.info is licensed under a Creative Commons AttributionNoncommercial-No Derivative Works 3.0 Croatia License.
14/86
ITdesk.info progetto dell'e-educazione informatica ad accesso libero
Usando il men Inserisci (Insert), possibile inserire: unImmagine (Image), un Link (Link),
unEquazione (Equation), un Disegno (Drawing), una Tabella (Table), un Commento
(Comment), una Nota a pi di pagina (Footnote), Caratteri speciali (Special characters), una
Linea orizzontale (Horizontal line), un Numero pagina (Page number), un Conteggio pagine
(Page count), unInterruzione di pagina (Page break), unIntestazione (Header), un Pi di
pagina (Footer), un Segnalibro (Bookmark) oppure un Sommario (Table of contents).
Figura 18 - Men Inserisci
Usando il men Formato (Format), possibile:
formattare il testo in modi diversi: in
Sottolineato (Underline),
Pedice (Subscript)
Grassetto (Bold), in
Barrato (Strikethrough), in
Corsivo(Italic),
Apice (Superscript) o
in
selezionare uno di Stili paragrafo (Paragraph styles) Aumentare rientro (Increase
indent), Ridurre rientro (Decrease indent) o scegliere uno degli stili predefiniti
scegliere il tipo di Allineamento (Align) A sinistra (Align Left),
(Center), A destra (Align Right) o Giustificato (Justify)
ITdesk.info is licensed under a Creative Commons AttributionNoncommercial-No Derivative Works 3.0 Croatia License.
Al centro
15/86
ITdesk.info progetto dell'e-educazione informatica ad accesso libero
impostare lInterlinea (Line spacing) lo spazio tra le righe
Cancellare formattazione (Clear formatting)
Figura 19 - Men Formato
Usando il men Strumenti (Tools), possibile:
con i comandi Ricerca (Research) e Trova definizione (Define), aprire la finestra di
ricerca rapida di un concetto su internet nellinserimento, ad es., di unimmagine
attraverso il metodo Clicca e trascina (Drag and Drop), apparir una Nota a pi di
pagina (Footnote) con lindirizzo Web da cui scaricata limmagine.
possibile ricercare il concetto anche in Tutto (Everything), Immagini (Images),
Scholar (Scholar), Citazioni (Quotes), Dizionario (Dictionary) o nei documenti
Personali (Personal).
Figura 20 Le opzioni della finestra Ricerca
con il comando Conteggio parole (Word count), determinare il numero di parole nel
documento
ITdesk.info is licensed under a Creative Commons AttributionNoncommercial-No Derivative Works 3.0 Croatia License.
16/86
ITdesk.info progetto dell'e-educazione informatica ad accesso libero
con il comando Traduci documento (Translate document), tradurre il documento in
una lingua straniera si apre una finestra in cui bisogna scegliere la lingua in cui si
desidera tradurre il documento
Gestione script (Script manager) o Editor di script (Script editor) gestire e
formattare funzioni
impostare le Preferenze (Preferences) ad es. di sostituzioni automatiche (ad es. (c)
sostituito da )
Figura 21 - Men Strumenti
Usando il men Tabella (Table), possibile Inserire una tabella (Insert table), formattare la
tabella: Inserire una riga sopra (Insert row above), Inserire una riga sotto (Insert row
below), Inserire una colonna a sinistra (Insert column left), Inserire una colonna a destra
(Insert column right), Eliminare una riga (Delete row), Eliminare una colonna (Delete
column), Eliminare la tabella (Delete table) e impostare le Propriet della tabella (Table
properties).
Figura 22 - Men Tabella
ITdesk.info is licensed under a Creative Commons AttributionNoncommercial-No Derivative Works 3.0 Croatia License.
17/86
ITdesk.info progetto dell'e-educazione informatica ad accesso libero
Usando il men Guida (Help), possibile usufruire di una Guida di documenti (Docs help),
accedere ai Forum degli utenti (User Forums) o al Google+ Community (Google+ Comunity),
Segnalare un problema (Report an issue) o Segnalare un abuso (Report abuse) e vedere la
lista delle Scorciatoie da tastiera (Keyboard shortcuts).
Figura 23 -Men Guida
3.4 BARRA DEGLI STRUMENTI
Sotto la barra dei men si trova la barra degli strumenti, che contiene gli strumenti comuni
per la formattazione del testo.
Figura 24 Barra degli strumenti
Stampa (Print) con un clic sullicona si apre la finestra di dialogo Stampa (Print) in cui
occorre determinare la stampante che sar usata, il numero di copie, impostare i margini ecc.
Annulla (Undo) per annullare lazione precedente
Ripeti (Redo) - per ripetere lazione precedente
- Copia formato (Paint format) per trasmettere la formattazione da un testo ad un
altro
Stili (Styles) con un clic sulla freccia accanto al nome, si apre un men
contestuale in cui sono offerti diversi stili standard
Carattere (Font) con un clic sulla freccia accanto al nome, si apre un men
contestuale in cui sono offerti diversi caratteri standard
Dimensione carattere (Font size) con un clic sulla freccia accanto al nome, si apre
un men contestuale in cui sono offerte dimensioni carattere standard
ITdesk.info is licensed under a Creative Commons AttributionNoncommercial-No Derivative Works 3.0 Croatia License.
18/86
ITdesk.info progetto dell'e-educazione informatica ad accesso libero
Altro (More) - con un clic sulla freccia accanto al nome, si apre un men contestuale
con opzioni aggiuntive (allineamento del testo, interlinea, rientro ecc.)
Grassetto (Bold) per visualizzare il testo in grassetto
Corsivo (Italic) - per visualizzare il testo in corsivo
Sottolineato (Underline) per sottolineare il testo
Colore testo (Text colour) con un clic sulla freccia, si apre il men contestuale con la
tavolozza dei colori standard per cambiare il colore del Testo (Text) o dellEvidenziazione
(Highlight) dello sfondo del testo.
Inserisci link (Insert link) per inserire un link ad un altro documento o sito Web
Inserisci commento (Insert comment) per inserire un commento
Allinea (Align) - per lallineamento del testo
- per inserire un Elenco numerato (Numbers) o un Elenco puntato
3.5 CONDIVISIONE DEI FILE
Con un clic sul pulsante
Condividi (Share), si apre la finestra Impostazioni di
condivisione (Sharing settings) che rende possibile di:
copiare un Link da condividere (Link to share), visibile solo alle persone che ci hanno
accesso attraverso uno dei servizi offerti (Gmail, Google+, Facebook, Twitter)
determinare Chi ha accesso (Who has access) al file con un clic sul comando
Cambia (Change), si apre una finestra in cui possibile modificare la Visibilit
(Visibility) del file:
o Pubblica sul Web (Public on the web),
o Chiunque abbia il link (Anyone with the link) o
o Privato (Private).
Se altre persone hanno accesso al file, con un clic sul comando Pu visualizzare (Can
view), possibile modificare il modo di accedere al file in Pu modificare (Can edit) o
Pu commentare (Can comment).
ITdesk.info is licensed under a Creative Commons AttributionNoncommercial-No Derivative Works 3.0 Croatia License.
19/86
ITdesk.info progetto dell'e-educazione informatica ad accesso libero
iscrivendo indirizzi email nella casella Invita persone (Invite people) si determina chi
avr accesso al file e il tipo di accesso. Le persone con accesso possono ricevere delle
notifiche via email (Notify people via email) con messaggi adatti.
I comandi sono confermati con un clic sul pulsante
Condividi e salva (Save and
Share) se ci sono state delle modifiche, oppure con un clic sul pulsante
(Done) se invece non ci sono state.
Annulla
Figura 25 Impostazioni di condivisione
Dopo che il file stato condiviso e salvato, accanto al nome del file nella cartella principale
appare anche losservazione Condiviso (Shared).
3.6 AGGIUNTA DI COMMENTI
Se nella scheda del documento si posiziona il cursore del mouse su una selezione di testo
desiderata o se si sceglie una selezione di testo e si schiaccia il pulsante
Commenti
(Comments), si aprir un men con i comandi Notifiche (Notifications) e Commento
(Comment).
Selezionando il comando Commenti (Comment) si apre una piccola finestra in cui possibile
iscrivere il commento desiderato. Il commento confermato con un clic sul pulsante
ITdesk.info is licensed under a Creative Commons AttributionNoncommercial-No Derivative Works 3.0 Croatia License.
20/86
ITdesk.info progetto dell'e-educazione informatica ad accesso libero
Commento (Comment). Nella parte laterale della finestra si trovano dati relativi al
commento, e lo sfondo del testo cui si riferisce il commento giallo. Se adesso si schiaccia il
pulsante
Commenti (Comments), apparir lelenco di tutti i commenti con i relativi
dati. possibile Rispondere (Reply) a un commento oppure segnarlo come Risolto (Resolve).
Se si desidera riattivare un commento Risolto (Resolve), occorre fare clic sul comando Riapri
(Re-open).
Figura 26 - Finestra per inserimento di commenti
possibile attivare il comando Commento (Comment) anche nel documento stesso,
posizionandosi accanto alla parola o alla riga che si desidera commentare, oppure
selezionandola, e facendo un clic destro. Si aprir un men contestuale in cui occorre
selezionare di nuovo il comando Commenta (Comment). Nel men contestuale possibile
eseguire formattazioni veloci del testo: Taglia (Cut), Copia (Copy) o Incolla (Paste), inserire
un Commento (Comment) o un Link (Link), oppure Cancellare formattazione (Clear
formating).
Figura 27 Men contestuale
Con un clic sul pulsante
Commenti (Comments) e selezionando il comando
Notifiche (Notifications), possibile impostare il tipo di notifiche relative al file
aperto che saranno inviate tramite email :
o Tutte (All) saranno ricevuti tramite email tutti i nuovi commenti,
o Risposte indirizzate a te (Replies to you) la notifica sar inviata se qualcuno
risponde al Suo commento oppure
o Nessuna (None) non sar inviata nessuna notifica.
ITdesk.info is licensed under a Creative Commons AttributionNoncommercial-No Derivative Works 3.0 Croatia License.
21/86
ITdesk.info progetto dell'e-educazione informatica ad accesso libero
4. CREAZIONE, CONDIVISIONE E PUBBLICAZIONE DI PRESENTAZIONI
4.1 CREAZIONE DI UNA NUO VA PRESENTAZIONE
Selezionando il pulsante
Crea (Create) dalla barra sulla parte sinistra della finestra
principale del Google Drive, si apre un men con una lista di documenti che possibile
aprire. Dal men Crea (Create), occorre scegliere Presentazione (Presentation).
Figura 28 Men Crea
Nella nuova scheda Presentazione senza titolo (Untitled presentation), si apre la finestra
per la scelta di un tema Scegli un tema (Choose a theme), che si apre ogni volta che creata
una nuova presentazione se attivata lopzione Mostra per nuove presentazioni (Show for
new presentations). La scelta di un tema va confermata con un clic sul pulsante OK (OK).
ITdesk.info is licensed under a Creative Commons AttributionNoncommercial-No Derivative Works 3.0 Croatia License.
22/86
ITdesk.info progetto dell'e-educazione informatica ad accesso libero
Figura 29 - Finestra Scegli un tema
Per disattivare lapparizione della finestra Choose a theme (Choose a theme), occorre
rimuovere la spunta accanto allopzione Mostra per nuove presentazioni (Show for new
presentations) con il pulsante sinistro del mouse.
Figura 30 - Scheda Presentazione senza titolo
ITdesk.info is licensed under a Creative Commons AttributionNoncommercial-No Derivative Works 3.0 Croatia License.
23/86
ITdesk.info progetto dell'e-educazione informatica ad accesso libero
possibile tornare nella finestra principale del Google Drive con un clic sullicona
Google Drive (Open Google Drive).
Apri
4.2 CAMBIO DEL NOME E SALVATAGGIO DELLA PRES ENTAZIONE
Con un clic sinistro sul titolo Presentazione senza titolo (Untitled presentation), si apre la
finestra Rinomina documento (Rename document), tramite cui possibile rinominare la
presentazione. Il comando va confermato con un clic sul pulsante OK (OK).
Figura 31 - Finestra Rinomina documento
Con un clic sullicona
Aggiungi a Speciali (Star) accanto al titolo della presentazione,
possibile sottolineare limportanza della presentazione. Nella finestra principale del Google
Drive (Googe Drive), accanto al titolo della presentazione apparir anche una stella. Per
rimuovere la stella, occorre fare un clic singolo su
Con un clic sullicona
Avvia presentazione (Present) facciamo avviare la
presentazione. Con un clic sulla freccia accanto allicona per lavvio della presentazione, si
apre un men in cui possibile scegliere la maniera in cui la presentazione sar avviata:
Dallinizio Avvia presentazione dallinizio (Present from beginning)
Con le note del relatore Avvia presentazione con le note del relatore (Present with
speaker notes)
In una nuova finestra Avvia presentazione in una nuova finestra (Present in new
window)
ITdesk.info is licensed under a Creative Commons AttributionNoncommercial-No Derivative Works 3.0 Croatia License.
24/86
ITdesk.info progetto dell'e-educazione informatica ad accesso libero
Figura 32 - Men contestuale Avvia presentazione
Il documento salvato selezionando il comando Sposta nella cartella (Move to folder) dal
men File (File). Si apre la finestra Sposta in (Move to), in cui occorre:
selezionare la cartella desiderata per salvare il nuovo documento con un clic sinistro,
oppure
Figura 33 - Finestra Sposta in
Creare nuova cartella (Create new folder) si apre la finestra Nuova cartella (New
folder), in cui possibile inserire un nome per la nuova cartella, e la creazione va
confermata con un clic sul pulsante Crea (Create).
Il comando per spostare il documento nella cartella selezionata va confermato con un clic sul
pulsante Sposta (Move).
ITdesk.info is licensed under a Creative Commons AttributionNoncommercial-No Derivative Works 3.0 Croatia License.
25/86
ITdesk.info progetto dell'e-educazione informatica ad accesso libero
Figura 34 - Finestra Nuova cartella
4.3 BARRA DEI MEN
Sotto il titolo della presentazione si trova la barra dei men: File (File), Modifica (Edit),
Visualizza (View), Inserisci (Insert), Diapositiva (Slide), Formato (Format), Disponi
(Arrange), Strumenti (Tools), Tabella (Table) e Guida (Help).
Figura 35 Barra dei men
Dopo che la presentazione salvata, accanto alla barra dei men apparir linformazione
della posizione attuale del salvataggio della presentazione o del momento dellultima
modifica e del numero di persone che stanno guardando la presentazione in quel momento.
Tramite il men File (File), possibile:
selezionando Condividi (Share), aprire la finestra Impostazioni di condivisione
(Sharing settings) descritto nel capitolo 4.6,
aprire una presentazione Nuova (New) o esistente Apri (Open),
Rinominare (Rename) o Creare una copia (Make a copy) del documento esistente
Sposta nella cartella (Move to folder) per spostare la presentazione in unaltra
cartella
Importare diapositive (Import slides)
vedere la Cronologia delle revisioni (See revision history)
impostare la Lingua (Language)
Scaricare come (Download as) Microsoft PowerPoint (.pptx), Documento PDF (.pdf),
Scalable Vector Graphics (.txt), Immagine PNG (.png), Immagine JPEG (.jpg) oppure
ITdesk.info is licensed under a Creative Commons AttributionNoncommercial-No Derivative Works 3.0 Croatia License.
26/86
ITdesk.info progetto dell'e-educazione informatica ad accesso libero
Testo normale (.txt)
Pubblicare il documento sul Web (Publish on the web), inviarlo tramite email ai
collaboratori Invia email ai collaboratori (Email collaborators), oppure inviarlo come
allegato email Invia come allegato email (Email as attachment)
impostare Impostazioni di stampa e anteprima (Print settings and preview) o
Stampare (Print) il documento.
Figura 36 - Men File
Tramite il men Modifica (Edit), possibile:
Annullare (Undo) o Ripetere (Redo) lazione precedente
Tagliare (Cut), Copiare (Copy), Incollare (Paste), Eliminare (Delete) o Duplicare
(Duplicate) una selezione di testo e salvarla temporaneamente negli Appunti web
(Web clipboard) selezionando questo comando, facciamo apparire una panoramica
di tutte le selezioni di testo che si trovano negli Appunti web (Web clipboard) e
possono essere Incollate (Paste) nel documento esistente, oppure in un altro
documento
Selezionare tutto (Select all), Deselezionare tutto (Select none), o Trovare e
sostituire (Find and replace) una selezione di testo.
ITdesk.info is licensed under a Creative Commons AttributionNoncommercial-No Derivative Works 3.0 Croatia License.
27/86
ITdesk.info progetto dell'e-educazione informatica ad accesso libero
Figura 37 - Men Modifica
Usando il men Visualizza (View), possibile:
Avviare la presentazione (Present)
inserire Animazioni (Animations) si apre il men Animazioni (Animations), in cui
possibile impostare il tipo di transizione da una diapositiva a unaltra.
o Con un clic su Diapositiva: Nessuna transizione (Slide: No transition), si apre
la possibilit di scegliere un tipo di transizione tra le diapositive. Con un clic su
Nessuna transizione (No transition), si apre un men contestuale con i tipi di
transizione offerti: Nessuna transizione (No transition), Dissolvenza (Fade),
Diapositiva da destra (Slide from right), Diapositiva da sinistra (Slide from
left), Capovolgi (Flip), Cubo (Cube) e Galleria (Gallery).
o Dopo aver scelto il tipo di transizione desiderato, possibile scegliere anche la
durata di transizione da una diapositiva a unaltra: Lenta (Slow) - 5 secondi,
Media (Medium) - 2,5 secondi o Veloce (Fast) transizione istantanea. Con
un clic su Applica a tutte le diapositive (Apply to all slides), le impostazioni
desiderate saranno applicate a tutte le diapositive.
o Con un clic sul pulsante
Riproduci (Play), si avvia la presentazione nello
sfondo. Con un clic sul pulsante
Interrompi (Stop), la presentazione si
interrompe.
o La finestra Animazioni (Animations) si chiude con un clic sul pulsante
ITdesk.info is licensed under a Creative Commons AttributionNoncommercial-No Derivative Works 3.0 Croatia License.
28/86
ITdesk.info progetto dell'e-educazione informatica ad accesso libero
Chiudi (Close).
Schema (Master) formattare la diapositiva che funge da base di tutte le altre
diapositive
Adattare (Fit) la visualizzazione possibile usare il comando dopo aver usato i
comandi Zoom avanti (Zoom in), Zoom indietro (Zoom out) o zoom 50%, 100% o
200% - selezionandolo, si fa diminuire la diapositiva in modo tale da adattarla alla
dimensione attuale della finestra del navigatore Internet,
Allineare a (Snap to) - Griglia (Grid) o Guide (Guide),
Visualizzazione HTML (HTML view) la visualizzazione della presentazione finita nel
navigatore internet,
Mostrare suggerimenti ortografici (Show spelling suggestions),
Mostrare le note del relatore (Show speaker notes) sotto le diapositive della
presentazione appare la casella vuota Fai clic per aggiungere note (Click to add
notes), in cui possono essere iscritte le note relative alla presentazione, che non
saranno visibili durante la presentazione
selezionando Controlli compatti (Compact controls), si nascondono tutti i controlli
tranne la barra dei men. Controlli compatti (Compact controls) possono essere
attivati anche con un clic sul pulsante
disattivati con un clic sul pulsante
Nascondi i men (Hide the menus) o
Mostra i men (Show the menus)
visualizzare il documento a Schermo intero (Full screen) tutti i controlli sono
nascosti. Per visualizzare i controlli, occorre premere il tasto Esc.
ITdesk.info is licensed under a Creative Commons AttributionNoncommercial-No Derivative Works 3.0 Croatia License.
29/86
ITdesk.info progetto dell'e-educazione informatica ad accesso libero
Figura 38 - Men Visualizza
Usando il men Inerisci (Insert), possibile inserire: una Casella di testo (Text box), un
Segnaposto (Placeholder), unImmagine (Image), un Link (Link), un Video (Video), WordArt
(Word art), una Linea (Line) si apre un men con diversi tipi di linee offerti, una Forma
(Shape) si apre un men con diverse Forme (Shapes) offerte, Frecce (Arrows), Callout
(Collouts) ed Equazioni (Equations), una Tabella (Table), unAnimazione (Animation), un
Commento (Comment), una Nuova diapositiva (New slide), o importare una diapositiva da
unaltra presentazione tramite Importa diapositive (Import slides) si apre la finestra
Importa diapositive (Import slides), in cui prima bisogna trovare la presentazione sul Google
Drive tra le Presentazioni (Presentations), oppure Caricarla (Upload) e selezionarla con un
clic sul pulsante Seleziona (Select), e poi scegliere diapositive dalla presentazione selezionata
tenendo premuto il tasto Ctrl. La scelta va confermata con un clic sul pulsante Importa
diapositive (Import slides).
ITdesk.info is licensed under a Creative Commons AttributionNoncommercial-No Derivative Works 3.0 Croatia License.
30/86
ITdesk.info progetto dell'e-educazione informatica ad accesso libero
Figura 39 - Men Inserisci
Usando il men Diapositiva (Slide), possibile:
inserire una Nuova diapositiva (New slide), Duplicare una diapositiva (Duplicate
slide) o Eliminarla (Delete slide),
Cambiare lo sfondo (Change background), Applicare un layout (Apply layout)
Assegna titolo a diapositiva (Title slide), Titolo e corpo (Title and Body), Titolo e due
colonne (Title and two columns) il corpo della diapositiva diviso in due colonne,
Solo titolo (Title only), Didascalia (Caption) o Vuoto (Blank),
Modificare il tema (Change theme) o Cambiare la transizione (Change transition),
Modificare schema (Edit master) - per formattare lo schema diapositiva
Spostare la diapositiva verso lalto (Move slide up), Spostare la diapositiva verso il
basso (Move slide down), Spostare la diapositiva allinizio (Move slide to beginning)
o Spostare la diapositiva alla fine (Move slide to end)
posizionarsi su Diapositiva successiva (Next slide), Diapositiva precedente (Previous
slide), Prima diapositiva (First slide) o Ultima diapositiva (Last slide).
ITdesk.info is licensed under a Creative Commons AttributionNoncommercial-No Derivative Works 3.0 Croatia License.
31/86
ITdesk.info progetto dell'e-educazione informatica ad accesso libero
Figura 40 - Men Diapositiva
Tramite il men Formato (Format), possibile:
formattare il testo in diversi modi:
Sottolineato (Underline),
Pedice (Subscript)
in Grassetto (Bold),
Barrato (Strikethrough),
in Corsivo (Italic),
in Apice (Superscript) o
in
scegliere uno degli Stili paragrafo (Paragraph styles) Aumenta rientro (Increase
indent), Riduci rientro (Decrease indent)
scegliere un tipo di Allinemaneto (Align) -
A sinistra (Align Left),
(Center), A destra (Align Right) o Giustificato (Justify), e
centro (Middle) o In basso (Bottom) della casella di testo.
Al centro
In alto (Top),
Al
impostare lInterlinea (Line spacing) lo spazio tra le righe
formattare un Elenco puntato (Bulleted list), un Elenco numerato (Numbered list) o
vedere le Opzioni elenco (List options)
ITdesk.info is licensed under a Creative Commons AttributionNoncommercial-No Derivative Works 3.0 Croatia License.
32/86
ITdesk.info progetto dell'e-educazione informatica ad accesso libero
Cancellare la formattazione (Clear formatting)
Modificare la forma (Change shape)
impostare lo Spessore linea (Line weight), inserire una Linea tratteggiata (Line dash)
o Decorazioni riga (Line decorations), nonch determinare le Dimensioni freccia
(Arrowhead side)
aggiungere un Testo alternativo (Alt tekst) a questo testo accedono gli screen
reader, usati da persone che hanno difficolt nella visualizzazione della
presentazione. Si apre una finestra, in cui va iscritto il Titolo (Title) e la Descrizione
(Description), e linserimento va confermato con un clic sul pulsante OK (OK).
Figura 41 - Men Formato
ITdesk.info is licensed under a Creative Commons AttributionNoncommercial-No Derivative Works 3.0 Croatia License.
33/86
ITdesk.info progetto dell'e-educazione informatica ad accesso libero
Tramite il men Disponi (Arrange), possibile:
Ordinare un oggetto o un gruppo di oggetti selezionati (Order) gli oggetti possono
essere Portati in primo piano (Bring to front, Bring forward), Portati indietro (Send
backward) o Spostati in secondo piano (Send to back) possibile posizionare nuovi
oggetti o un testo sopra gli oggetti in sfondo
Allinearli orizzontalmente (Alling horizontally) A sinistra (Left), Al centro (Center)
o A destra (Right),
Allinearli verticalmente (Align vertically) In alto (Top), Al centro (Middle) o In
basso (Bottom)
Centrarli nella pagina (Center on page) - Orizzontalmente (Horizontally),
Verticalmente (Vertically)
Distribuirli (Distribute),
Rotarli (Rotate) Ruota di 90 a destra (Rotate right 90), Ruota di 90 a sinistra
(Rotate left 90), Scorri orizzontalmente (Flip horizontally) o Scorri verticalmente
(Flip vertically)
Raggrupparli (Group) per raggruppare pi oggetti in un oggetto unico
Annullare raggruppamento (Ungroup) per annullare il raggruppamento degli
oggetti raggruppati
Raggrupparli (Regroup) se oltre gli oggetti sono selezionate anche le caselle di
testo, questo comando far raggruppare solo gli oggetti
Gli oggetti possono essere selezionati con il pulsante sinistro del mouse, tenendo premuto il
tasto Ctrl. Se un oggetto scelto per sbaglio, occorre fare un altro clic su di esso per
annullare la scelta.
ITdesk.info is licensed under a Creative Commons AttributionNoncommercial-No Derivative Works 3.0 Croatia License.
34/86
ITdesk.info progetto dell'e-educazione informatica ad accesso libero
Figura 42 - Men Disponi
Usando il men Strumenti (Tools), possibile:
fare un Controllo ortografico (Spelling)
tramite i comandi Ricerca (Research) e Trova definizione (Define), aprire la casella di
ricerca rapida di un concetto su Internet nellinserimento, ad. es di unimmagine,
con il metodo Clicca e trascina (Drag and Drop), apparir una Nota a pi di pagina
(Footnote) con lindirizzo Web da cui limmagine stata scaricata.
possibile ricercare il concetto in Tutto (Everything), Immagini (Images), Scholar
(Scholar), Citazioni (Quotes), Dizionario (Dictionary) o nei documenti Personali
(Personal).
Figura 43 Le opzioni della finestra Ricerca
impostare le Preferenze (Preferences) ad es. di sostituzioni automatiche (ad es. (c)
sostituito da )
ITdesk.info is licensed under a Creative Commons AttributionNoncommercial-No Derivative Works 3.0 Croatia License.
35/86
ITdesk.info progetto dell'e-educazione informatica ad accesso libero
Figura 44 - Men Strumenti
Usando il men Tabella (Table), possibile Inserire una tabella (Insert table) e formattarla:
Inserire una riga sopra (Insert row above), Inserire una riga sotto (Insert row below),
Inserire una colonna a sinistra (Insert column left), Inserire una colonna a destra (Insert
column right), Eliminare una riga (Delete row), Eliminare una colonna (Delete column),
Distribuire righe (Distribute rows), Distribuire colonne (Distribute cells), Unire celle (Merge
cells) o Dividere celle (Unmerge cells).
Figura 45 - Men Tabella
Tramite il men Guida (Help), possibile Cercare nei men (Search all menus), usufruire di
una Guida di presentazioni (Slides help), accedere al Forum degli utenti (User Forum) o al
Google+ Community (Google+ Comunity), Segnalare un problema (Report an issue) o
Segnalare un abuso (Report abuse) e vedere la lista di Scorciatoie da tastiera (Keyboard
shortcuts).
ITdesk.info is licensed under a Creative Commons AttributionNoncommercial-No Derivative Works 3.0 Croatia License.
36/86
ITdesk.info progetto dell'e-educazione informatica ad accesso libero
Figura 46 -Men Guida
4.4 BARRA DEGLI STRUMENTI
Sotto la barra dei men si trova la barra degli strumenti fondamentali.
Figura 47 Barra degli strumenti
Nuova diapositiva (New slide) per linserzione di una diapositiva vuota. Con
un clic sulla freccia verso il basso, viene selezionato Nuova diapositiva con layout
(New slide with layout) si apre la finestra da cui si sceglie il layout della nuova
diapositiva.
Annulla (Undo) per annullare o
Ripeti (Redo) - ripetere lazione precedente
- Copia formato (Paint format) per il trasferimento della formattazione da un
testo a un altro
Esegui zoom e adatta (Zoom to fit) per ingrandire o diminuire la diapositiva
affinch sia possibile vederla intera
Zoom (Zoom) per ingrandire la visualizzazione della diapositiva
Seleziona (Select) il cursore del mouse viene trasformato in una freccia che
rende possibile di selezionare parti di testo desiderate
ITdesk.info is licensed under a Creative Commons AttributionNoncommercial-No Derivative Works 3.0 Croatia License.
37/86
ITdesk.info progetto dell'e-educazione informatica ad accesso libero
Casella di testo (Text box) per inserire una casella per inserimento di testo
Immagine (Image) per inserire unimmagine. Si apre la finestra Inserisci
immagine (Insert image), in cui possibile:
o Caricare (Upload) unimmagine dal computer tramite Scegli unimmagine da
caricare (Choose an image to upload), e la scelta va confermata con un clic
sul pulsante Apri (Open),
o Scattare una foto (Take a snapshot) solo se la webcam collegata con il
computer
o caricare unimmagine Tramite URL (By URL) - nella finestra Incolla lURL di
unimmagine qui (Paste an image URL here) va iscritto lURL dellimmagine
o trovare la foto nei Tuoi album (Your albums), sul Google Drive (Google drive),
oppure
o Cercare (Search) con la ricerca Google.
Quando limmagine desiderata trovata, bisogna selezionarla e schiacciare il
pulsante Seleziona (Select).
Forma (Shape) viene aperto un men contestuale in cui possibile scegliere
una Forma (Shapes), una Freccia (Arrows), un Callout (Callouts) o unoperazione
matematica standard - Equazione (Equation).
Linea (Line) si apre un men contestuale in cui possibile scegliere una Linea
dritta (Line), una Freccia (Arrow), una Curva (Curve), una Polilinea (Polyline),
unArco (Arc) o un Disegno a mano libera (Scribble).
Inserisci commento (Insert comment) per inserire commenti relativi alle
diapositive
Sfondo... (Change background) per cambiare lo sfondo delle
diapositive
Layout (Change layout) per cambiare il layout delle diapositive
Altro (More) si apre un men con opzioni aggiuntive Tema.. (Change theme)
e Transizione... (Change transition).
ITdesk.info is licensed under a Creative Commons AttributionNoncommercial-No Derivative Works 3.0 Croatia License.
38/86
ITdesk.info progetto dell'e-educazione informatica ad accesso libero
Un clic allinterno della diapositiva far apparire le opzioni aggiuntive per la formattazione
del testo della diapositiva.
Figura 48 Barra per la formattazione del testo della diapositiva
Questa barra rende possibile di:
impostare il Colore di riempimento (Fill color), il Colore di linea (Line color), lo
Spessore di linea (Line weight), inserire una Linea tratteggiata (Line dash), scegliere
un Carattere (Font) e la Dimensione del carattere (Font size),
formattare la visualizzazione del testo: in Grassetto (Bold), in Corsivo (Italic) o
Sottolineato (Underline) e il Colore del testo (Text color)
Inserire un link (Link) o un commento (Comment)
impostare il tipo di Allineamento (Align) o di Interlinea (Line spacing)
scegliere un Elenco numerato (Numbered list) o un Elenco puntato (Bulleted list)
Ridurre il rientro (Decrease indent), Aumentare il rientro (Increase indent), oppure
Cancellare la formattazione (Clear formatting)
4.5 RIEMPIMENTO DELLA PRESENTAZIONE
Dopo lapertura di una nuova presentazione, occorre formattarla inserendo Caselle di testo
(Text box) nelle posizioni previste per il testo.
Con un clic sullicona
Casella di testo (Text box), il cursore del mouse viene trasformato
in un x. Tenendo premuto il pulsante sinistro del mouse sulla posizione in cui si vuole
collocare una Casella di testo (Text box), si fa apparire un riquadro bl, e trascinando con il
mouse viene determinata la dimensione del riquadro. Quando raggiunta la dimensione
desiderata, occorre lasciare il pulsante. Il riquadro bl viene trasformato in una Casella di
testo (Text box) in cui possibile inserire un testo. Quando si apre la possibilit
dellinserimento del testo nella Casella di testo (Text box), appaiono gli strumenti aggiuntivi
per la formattazione del testo sulla barra degli strumenti.
ITdesk.info is licensed under a Creative Commons AttributionNoncommercial-No Derivative Works 3.0 Croatia License.
39/86
ITdesk.info progetto dell'e-educazione informatica ad accesso libero
Figura 49 Formattazione della casella di testo
possibile aumentare la casella di testo posizionandosi con il cursore del mouse sopra una
delle punte del riquadro della casella, tenendo premuto il pulsante sinistro del mouse e
trascinando nella direzione desiderata.
Figura 50 Aumento della casella di testo
Per spostare la casella di testo, occorre posizionare il cursore del mouse sul bordo del
riquadro della casella e trascinare nella direzione desiderata.
Figura 51 Spostamento della casella di testo
Per inserire una nuova diapositiva, occorre fare clic sul pulsante
Nuova diapositiva
(New slide), oppure selezionare il comando Nuova diapositiva (New slide) dal men
Diapositiva (Slide). Per scegliere un tipo di layout della diapositiva, bisogna fare clic sulla
freccia accanto allicona Nuova diapositiva (New slide).
4.6 CONDIVISONE DELLA PRESENTAZIONE
Con un clic sul pulsante
Condividi (Share) o selezionando il comando Condividi
(Share) dal men File (File), si apre la finestra Impostazioni di condivisione (Sharing
settings), che rende possibile di:
copiare un Link da condividere (Link to share), visibile solo alle persone che gli hanno
accesso attraverso uno dei servizi offerti (Gmail, Google+, Facebook, Twitter)
determinare Chi ha accesso (Who has access) al documento con un clic sul
comando Cambia (Change), si apre una finestra in cui possibile impostare le
ITdesk.info is licensed under a Creative Commons AttributionNoncommercial-No Derivative Works 3.0 Croatia License.
40/86
ITdesk.info progetto dell'e-educazione informatica ad accesso libero
Opzioni di visibilit (Visibility) del documento:
o Pubblica sul Web (Public on the web),
o Chiunque abbia il link (Anyone with the link) o
o Condiviso in privato (Private).
Se altre persone hanno accesso al documento, con un clic sul comando Pu
visualizzare (Can view), possibile modificare il modo di accedere al documento in
Pu modificare (Can edit) o Pu commentare (Can comment).
iscrivendo indirizzi email nella casella Invita persone (Invite people), viene
determinato chi avr accesso al documento e il tipo di accesso. Le persone scelte
possono ricevere le notifiche via email (Notify people via email) con messaggi
appropriati.
I comandi vanno confermati con un clic sul pulsante
Condividi e salva (Save
and Share) se ci sono state delle modifiche, oppure con un clic sul pulsante
Annulla (Done) se invece non ci sono state.
ITdesk.info is licensed under a Creative Commons AttributionNoncommercial-No Derivative Works 3.0 Croatia License.
41/86
ITdesk.info progetto dell'e-educazione informatica ad accesso libero
Figura 52 Impostazioni di condivisione
Quando il documento condiviso e salvato, accanto al suo nome nella cartella principale
appare anche losservazione Condiviso (Shared).
4.7 INSERZIONE DI COMMENTI
Posizionandosi con il cursore del mouse sopra una selezione di testo desiderata sulla
diapositiva, oppure selezionando una parte di testo e schiacciando il pulsante
Commenta (Comments), facciamo apparire un men con i comandi Notifiche (Notifications)
e Commento (Comment).
Selezionando il comando Commenti (Comment), si apre una piccola finestra in cui possibile
iscrivere un commento desiderato. Il commento confermato con un clic sul pulsante
Commento (Comment). Nella parte laterale della finestra si trovano i dati relativi al
commento.
Se adesso si schiaccia il pulsante
Commenti (Comments), apparir lelenco di tutti i
commenti con i relativi dati. possibile Rispondere (Reply) a un commento, oppure segnarlo
come Risolto (Resolve). Se si desidera riattivare un commento Risolto (Resolve), occorre
ITdesk.info is licensed under a Creative Commons AttributionNoncommercial-No Derivative Works 3.0 Croatia License.
42/86
ITdesk.info progetto dell'e-educazione informatica ad accesso libero
fare clic sul comando Riapri (Re-open).
Figura 53 - Finestra per inserimento di commenti
Quando il commento confermato, la finestra del commento modificata in quanto si
aprono le possibilit di Modificare (Edit), Eliminare (Delete) o Risolvere (Resolve) il
commento, nonch di Rispondere a questo commento (Reply to this comment).
Figura 54 Finestra del commento
possibile attivare il comando Commento (Comment) anche nel documento stesso,
posizionandosi accanto alla parola o alla riga che si desidera commentare, oppure
selezionandola, e facendo un clic destro. Si aprir un men contestuale in cui occorre
selezionare di nuovo il comando Commenta (Comment). Nel men contestuale possibile
eseguire formattazioni veloci del testo: Taglia (Cut), Copia (Copy) o Incolla (Paste), Cercare
(Research), inserire un Commento (Comment), un Link (Link) o unAnimazione (Animate).
Figura 55 Il men contestuale allinterno della casella di testo
ITdesk.info is licensed under a Creative Commons AttributionNoncommercial-No Derivative Works 3.0 Croatia License.
43/86
ITdesk.info progetto dell'e-educazione informatica ad accesso libero
Con un clic sul pulsante
Commenti (Comments) e selezionando il comando
Notifiche (Notifications), possibile impostare il tipo di notifiche relative al
documento aperto che saranno inviate tramite email:
o Tutte (All) saranno ricevute tramite email le notifiche di tutti i nuovi commenti,
o Risposte indirizzate a te (Replies to you) la notifica sar inviata se qualcuno
risponder al Suo commento, oppure
o Nessuna (None) non sar inviata nessuna notifica.
ITdesk.info is licensed under a Creative Commons AttributionNoncommercial-No Derivative Works 3.0 Croatia License.
44/86
ITdesk.info progetto dell'e-educazione informatica ad accesso libero
5. CREAZIONE, PUBBLICAZIONE E CONDIVISIONE DI MODULI
5.1 CREAZIONE DI UN NUOVO MODULO
Selezionando il pulsante
Crea (Create) dalla barra sulla parte sinistra della finestra
principale del Google Drive, si apre un men con una lista di documenti che possibile
aprire.
Figura 56 - Men Crea
Dal men Crea (Create), occorre scegliere Modulo (Form). Si apre una nuova scheda con il
nuovo Modulo senza titolo (Untitled form).
possibile tornare nella finestra principale del Google Drive con un clic sullicona
Google Drive (Open Google Drive).
Apri
5.2 CAMBIO DEL TITOLO E SALVATAGGIO DEL MODULO
Dopo aver selezionato Modulo (Form) dal men Crea (Create), nella nuova scheda Modulo
senza titolo (Untitled form) si apre la finestra per Scegliere titolo e tema (Choose title and
theme). Occorre iscriverci un Titolo (Title) e scegliere un Tema (Theme). La scelta va
confermata con un clic sul pulsante OK (OK).
ITdesk.info is licensed under a Creative Commons AttributionNoncommercial-No Derivative Works 3.0 Croatia License.
45/86
ITdesk.info progetto dell'e-educazione informatica ad accesso libero
Figura 57 - Finestra Scegli titolo e tema
Per disattivare lapparizione della finestra Scegli titolo e tema (Choose title and theme)
quando viene creato un nuovo modulo, occorre rimuovere la spunta accanto allopzione
Mostra per i nuovi moduli (Show for new forms) con il pulsante sinistro del mouse.
possibile cambiare il titolo del modulo anche successivamente, con un clic sulla casella
Modulo senza titolo (Untitled form), e anche il Tema (Theme) con un clic sul pulsante Tema
(Theme).
ITdesk.info is licensed under a Creative Commons AttributionNoncommercial-No Derivative Works 3.0 Croatia License.
46/86
ITdesk.info progetto dell'e-educazione informatica ad accesso libero
Figura 58 - Scheda Modulo senza titolo
Con un clic sullicona
Aggiungi a Speciali (Star) accanto al titolo del modulo, possibile
sottolineare limportanza del modulo con linserimento di una stella. Nella finestra principale
del Google Drive (Google drive), accanto al titolo del documento apparir anche una stella.
Per rimuovere la stella, occorre fare un clic singolo sul simbolo
Il documento pu essere salvato selezionando il comando Sposta nella cartella (Move to
folder) dal men File (File). Si apre la finestra Sposta in (Move to), in cui occorre:
selezionare la cartella desiderata per salvare il nuovo documento con un clic sinistro,
oppure
ITdesk.info is licensed under a Creative Commons AttributionNoncommercial-No Derivative Works 3.0 Croatia License.
47/86
ITdesk.info progetto dell'e-educazione informatica ad accesso libero
Figura 59 - Finestra Sposta in
Creare nuova cartella (Create new folder) si apre la finestra Nuova cartella (New
folder), in cui possibile assegnare un titolo alla cartella, e la creazione va
confermata con un clic sul pulsante Crea (Create).
Figura 60 - Finestra Nuova cartella
Il comando per spostare il documento nella cartella selezionata va confermato con un clic sul
pulsante Sposta (Move).
ITdesk.info is licensed under a Creative Commons AttributionNoncommercial-No Derivative Works 3.0 Croatia License.
48/86
ITdesk.info progetto dell'e-educazione informatica ad accesso libero
5.3 BARRA DEI MEN
Sotto il titolo del modulo si trova la barra dei men: File (File), Modifica (Edit), Visualizza
(View), Inserisci (Insert), Risposte (Responses), Strumenti (Tools) e Guida (Help).
Figura 61 Barra dei men
Dopo che il modulo salvato, accanto alla barra dei men apparir linformazione della
posizione attuale del salvataggio del modulo o del momento dellultima modifica e del
numero di persone che stanno guardando il modulo in quel momento.
Tramite il men File (File), possibile:
Aggiungere collaboratori (Add collaborators) si apre la finestra Impostazioni di
condivisione (Sharing settings) in cui possibile copiare un Link da condividere
(accessibile solo per i collaboratori) (Link to share (only accessible by collaborators))
e in questa maniera rendere il modulo accessibile ai collaboratori, Condividere il link
tramite (Share link via) uno dei servizi offerti, oppure determinare Chi ha accesso
(Who has access),
Inviare modulo (Send form) si apre la finestra Invia modulo (Send form) tramite cui
possibile copiare un Link da condividere (Link to share), Condividere il link tramite
(Share link via) uno dei servizi offerti, oppure Inviare il modulo via email (Send form
via email).
aprire un documento Nuovo (New) o esistente Apri (Open)
Rinominare (Rename) o Creare una copia (Make a copy) del modulo esistente
Spostare nella cartella (Move to folder)
Scaricare il formato del documento come (Download as) un modulo con Valori
separati da virgola (Comma Separated Values)
con il comando Incorpora (Embed) aprire la finestra Incorpora modulo (Embed
form), tramite cui possibile copiare un codice necessario per Incollare HTML da
incorporare nel sito web (Paste HTML to embed in website) e scegliere le
Dimensioni personalizzate (Custom size).
Inviare il documento tramite email ai collaboratori (Email collaborators) o
Stampare (Print) il documento.
ITdesk.info is licensed under a Creative Commons AttributionNoncommercial-No Derivative Works 3.0 Croatia License.
49/86
ITdesk.info progetto dell'e-educazione informatica ad accesso libero
Figura 62 - Men File
Tramite il men Modifica (Edit), possibile:
Annullare (Undo) o Ripetere (Redo) lazione precedente
Figura 63 - Men Modifica
Usando il men Visualizza (View), possibile:
visualizzare il Modulo pubblicato (Live form) in una nuova scheda del navigatore
Internet,
Selezionare un tema (Choose theme),
selezionando Controlli compatti (Compact controls), nascondere tutti i controlli
tranne la barra dei men. Controlli compatti (Compact controls) possono essere
attivati anche con un clic sul pulsante
disattivati con un clic sul pulsante
Nascondi i men (Hide the menus) o
Mostra i men (Show the menus)
visualizzare il documento a Schermo intero (Full screen) tutti i controlli saranno
ITdesk.info is licensed under a Creative Commons AttributionNoncommercial-No Derivative Works 3.0 Croatia License.
50/86
ITdesk.info progetto dell'e-educazione informatica ad accesso libero
nascosti. Per visualizzare i controlli, occorre premere il tasto Esc.
Figura 64 - Men Visualizza
Usando il men Inerisci (Insert), possibile inserire:
una visualizzazione di risposte Di base (Basic): Testo (Text), Testo del paragrafo
(Paragraph text), Scelta multipla (Multiple choices), Caselle di controllo
(Checkboxes) o Scegli da un elenco (Choose from a list),
una visualizzazione di risposte Avanzata (Advanced): Scala (Scale), Griglia (Grid),
Data (Date), Ora (Time) o
modificare il Layout (Layout) tramite linserzione di: unIntestazione della sezione
(Section header), unInterruzione di pagina (Page break), unImmagine (Image) o un
Video (Video).
Figura 65 - Men Inserisci
ITdesk.info is licensed under a Creative Commons AttributionNoncommercial-No Derivative Works 3.0 Croatia License.
51/86
ITdesk.info progetto dell'e-educazione informatica ad accesso libero
Usando il men Risposte (Responses), possibile:
Chiudere il modulo disattivando lopzione Accetta risposte (Accepting responses)
vedere il Riepilogo delle risposte (Summary of responses) - si apre una nuova
scheda del navigatore Internet, in cui le risposte sono visualizzate in forma grafica e
in forma di percentuale
Visualizzare le risposte (View responses) si apre una nuova scheda del navigatore
Internet, in cui le risposte sono visualizzate in un foglio di lavoro
Scegliere la destinazione delle risposte (Change response destination)
Scollegare il modulo (Unlink form) selezionando questa opzione si interrompe il
collegamento tra il modulo e il foglio di lavoro attuale (le risposte esistenti ci
rimangono, ma quelle nuove non saranno salvate nel foglio)
Ottenere URL precompilato (Get pre-filled URL) se si vuole inviare agli intervistati
un modulo con alcune caselle compilate, selezionando questa opzione si apre un
modulo in una nuova scheda del navigatore Internet, che occorre compilare prima
dellinvio, schiacciare il pulsante Invia (Send) e copiare il link URL
Eliminare tutte le risposte (Delete all responses) per cancellare tutte le risposte dal
foglio di lavoro
Accanto al titolo del men Risposte (Responses), tra parentesi appare il numero di risposte
al modulo.
Figura 66 - Men Riposte
ITdesk.info is licensed under a Creative Commons AttributionNoncommercial-No Derivative Works 3.0 Croatia License.
52/86
ITdesk.info progetto dell'e-educazione informatica ad accesso libero
Tramite il men Strumenti (Tools), possibile aprire:
Gestione script (Script manager)
Editor di script (Script editor)
Figura 67 - Men Strumenti
Usando gli script, possibile arricchire i Moduli (Forms) con nuove funzioni ed esercitazioni.
Tramite il men Guida (Help), possibile cercare: Guida di Moduli (Forms help), accedere al
Forum degli utenti (User Forum) o al Google+ Community (Google+ Community), Segnalare
un problema (Report an issue), controllare le Novit (What's new), oppure vedere la lista
di Scorciatoie da tastiera (Keyboard shortcuts).
Figura 68 -Men Guida
5.4 BARRA DEGLI STRUMENTI
Sotto la barra dei men si trova la barra degli strumenti, che contiene gli strumenti comuni
per la formattazione di testo.
Figura 69 Barra degli strumenti
ITdesk.info is licensed under a Creative Commons AttributionNoncommercial-No Derivative Works 3.0 Croatia License.
53/86
ITdesk.info progetto dell'e-educazione informatica ad accesso libero
Stampa (Print) con un clic sullicona, si apre la finestra Stampa (Print), in cui si sceglie
la stampante da usare, si determina il numero di copie, si impostano le margini ecc.
Annulla (Undo) - per annullare lazione precedente
Ripeti (Redo) per ripetere lazione precedente
Tema (Theme) mostra il tema attualmente selezionata. Con un clic
sullicona, si apre la finestra Scegli tema (Choose theme), in cui possibile scegliere un tema
desiderato.
Modifica la destinazione delle risposte (Choose response
destination) con un clic sullicona viene determinato dove saranno salvate le risposte al
modulo. Se la destinazione gi stata impostata, questo pulsante non sar disponibile.
Visualizza risposte (View responses) con un clic sullicona si apre una
nuova scheda nel navigatore Internet, in cui le risposte sono visualizzate in forma di un foglio
di lavoro. Nella prima colonna appare lora della consegna del modulo, e nella seconda la
risposta. Questa opzione sar disponibile se stata determinata la destinazione delle
risposte.
Accetta risposte (Accepting responses) se questa opzione disattivata,
le risposte non saranno pi registrate.
Mostra modulo online (View live form) con un clic sullicona, si apre in
una nuova scheda del navigatore Internet la versione finale del modulo, che sar visualizzata
dagli intervistati.
5.5 COMPILAZIONE E CONDI VISONE DEL MODULO
Dopo liscrizione del titolo e la scelta del tema, occorre compilare il modulo, cio iscriverci:
Descrizione modulo (Form Description) una descrizione breve del modulo
Titolo della domanda (Question Title)
Testo della guida (Help Text) una spiegazione della domanda
scegliere un Tipo di domanda (Question Type) con un clic su Scelta multipla
(Multiple choice) si apre un men contestuale da cui possibile scegliere un modo
per rispondere alla domanda:
o Testo (Text) per liscrizione di un testo breve,
ITdesk.info is licensed under a Creative Commons AttributionNoncommercial-No Derivative Works 3.0 Croatia License.
54/86
ITdesk.info progetto dell'e-educazione informatica ad accesso libero
o Testo del paragrafo (Paragraph text) - per liscrizione di un testo pi lungo,
o Scelta multipla (Multiple choice) per rispondere a una delle domande
offerte con la possibilit del trasferimento a unaltra pagina. Selezionando Vai
alla pagina in base alla riposta (Go to page based on the answer), si fa
apparire il pulsante Continua e vai alla pagina successiva (Continue to next
page) accanto alle risposte offerte .
Con un clic su
Continua e vai alla pagina successiva
(Continue to next page), si apre un men contestuale in cui possibile
scegliere il passo successivo alla scelta di una risposta offerta: Continua e vai
alla pagina successiva (Continue to next page), Vai alla pagina 1 (Go to page
1), oppure Invia modulo (Submit form).
Figura 70 - Men contestuale Continua e vai alla pagina successiva
o Caselle di controllo (Checkboxes) per scegliere una delle risposte offerte,
o Scegli da un elenco (Choose from a list) - per scegliere una delle risposte
offerte da un elenco con la possibilit del trasferimento a unaltra pagina,
o Scala (Scale) per scegliere da una scala. possibile definire il significato del
limite sinistro (0 o 1) e destro (da 5 a 10) della scala, ad es. 0=Mai, 5=Sempre
o Griglia (Grid),
o Data (Date) - per liscrizione della data o,
o Ora (Time) - per liscrizione dellora.
ITdesk.info is licensed under a Creative Commons AttributionNoncommercial-No Derivative Works 3.0 Croatia License.
55/86
ITdesk.info progetto dell'e-educazione informatica ad accesso libero
Figura 71 - Men contestuale Scelta multipla
Se viene attivata lopzione Domanda obbligatoria (Required question) accanto alla
domanda, non sar possibile inviare il modulo prima di rispondere alle domande
obbligatorie, marcate con il segno .
Con un clic sul pulsante
Fine (Done), diventa possibile visualizzare il
modulo finito. Con un altro clic sul modulo, si torna nella modalit per la
formattazione del modulo.
Con un clic sul pulsante
Modifica (Edit), possibile modificare una domanda.
Con un clic sul pulsante
domanda.
Duplica (Duplicate), possibile duplicare un tipo di
Con un clic sul pulsante
Elimina (Erase), si elimina una domanda dal modulo.
Con un clic sul pulsante Aggiungi elemento (Add item), si apre il men contestuale
per laggiunta di nuovi elementi nel modulo. In questo modo diventa possibile porre
pi domande in un unico modulo.
ITdesk.info is licensed under a Creative Commons AttributionNoncommercial-No Derivative Works 3.0 Croatia License.
56/86
ITdesk.info progetto dell'e-educazione informatica ad accesso libero
Figura 72 - Men contestuale Aggiungi elemento
(1)
(2)
(3)
(4)
(6)
(7)
Figura 73 Esempi di diversi tipi di visualizzazione di un modulo: Scelta multipla (1), Caselle di
controllo (2), Scegli da un elenco (3), Scala (4), Griglia (5), Data (6), Ora (7)
Dopo la formattazione del modulo, occorre modificare il contenuto della Pagina di conferma
(Confirmation Page), che appare dopo che un intervistato risponde alle domande.
ITdesk.info is licensed under a Creative Commons AttributionNoncommercial-No Derivative Works 3.0 Croatia License.
57/86
ITdesk.info progetto dell'e-educazione informatica ad accesso libero
Figura 74 - Pagina di conferma
Nella Pagina di conferma (Confirmation Page) possibile:
iscrivere un Messaggio di conferma personalizzato (Custom confirmation message)
ad es. La tua risposta stata registrata! o Grazie per la tua partecipazione!, o
qualcosa di simile.
Mostra link per inviare unaltra risposta (Show link to submit another response)
Pubblica e mostra a tutti gli intervistati un link ai risultati del modulo (Publish and
show a link to the results of this form to all respondents)
Consenti a chi risponde di modificare le risposte dopo che sono state inviate (Allow
responders to edit responses after submitting)
Con un clic sul pulsante
Invia modulo (Send form), si apre la finestra
Invia modulo (Send form), in cui viene impostato il tipo di accesso al modulo tramite
un Link da condividere (Link to share):
o Condividi link tramite (Share link via) i servizi Google+, Facebook o Twitter
o Invia il modulo via email (Send link via email) occorre iscrivere nella casella
appropriata gli indirizzi email su cui si vuole inviare il link. Se viene scelto
questo tipo dinvio, possibile Includere modulo nellemail (Include form in
email) non consigliato per motivi di chiarezza, Inviarmi una copia (Send
me a copy) inviare una copia del messaggio email al mittente, o
Personalizzare messaggio e oggetto (Costumize message and subject).
ITdesk.info is licensed under a Creative Commons AttributionNoncommercial-No Derivative Works 3.0 Croatia License.
58/86
ITdesk.info progetto dell'e-educazione informatica ad accesso libero
Figura 75 - Personalizza messaggio e oggetto
Figura 76 - Finestra Invia modulo
Con un clic sul pulsante Fine (Done), si apre la finestra Modifica la destinazione delle
risposte (Choose response destination), in cui possibile impostare il modo in cui le
risposte saranno salvate. Questo tipo di salvataggio delle risposte rende possibile di
analizzarle senza influenzare le risposte originarie. Le risposte possono essere salvate
in:
o un Nuovo foglio di lavoro (New spreadsheet) possibile impostare
di Creare sempre un nuovo foglio di lavoro per tutti i nuovi moduli
(Always create new spreadsheet). possibile cambiare il titolo del
foglio di lavoro delle risposte con un clic sinistro sul titolo attuale e
iscrivendo un nuovo titolo.
o un Nuovo foglio in foglio di lavoro esistente (New sheet in an existing
spreadsheet). Occorre schiacciare il pulsante Scegli per aprire la
finestra Scegli un foglio di lavoro in cui Google copier le risposte al
ITdesk.info is licensed under a Creative Commons AttributionNoncommercial-No Derivative Works 3.0 Croatia License.
59/86
ITdesk.info progetto dell'e-educazione informatica ad accesso libero
tuo modulo (Choose a spreadsheet where we'll copy responses to
your form), in cui bisogna trovare un foglio di lavoro esistente. Questa
opzione utile se ad es. esiste un foglio di lavoro in cui vengono
salvate le risposte a pi moduli diversi.
Con un clic sul pulsante
Crea (Create), si conferma la scelta e si crea un
nuovo foglio di lavoro o un nuovo foglio allinterno del foglio di lavoro esistente.
Figura 77 - Finestra Modifica la destinazione delle risposte
ITdesk.info is licensed under a Creative Commons AttributionNoncommercial-No Derivative Works 3.0 Croatia License.
60/86
ITdesk.info progetto dell'e-educazione informatica ad accesso libero
6. CREAZIONE, PUBBLICAZIONE E CONDIVISIONE DI FOGLI DI LAVORO
6.1 CREAZIONE DI UN NUOVO FOGLIO DI LAVORO
Dal men Crea (Create) occorre selezionare Foglio di lavoro (Spreadsheet). Si apre una
nuova scheda con il nuovo Foglio di lavoro senza titolo (Untitled spreadsheet).
Figura 78 Men Crea
possibile tornare nella finestra principale del Google Drive con un clic sullicona
Apri
Google Drive (Open Google Drive), che appare se si posiziona il cursore del mouse accanto
al nome del documento.
ITdesk.info is licensed under a Creative Commons AttributionNoncommercial-No Derivative Works 3.0 Croatia License.
61/86
ITdesk.info progetto dell'e-educazione informatica ad accesso libero
Figura 79 - Scheda Foglio di lavoro senza titolo
6.2 CAMBIO DEL NOME E SA LVATAGGIO DEL FOGLIO DI LAVORO
Con un clic sinistro sul nome Foglio di lavoro senza titolo (Untitled spreadsheet), si apre la
finestra Rinomina foglio di lavoro (Rename spreadsheet), tramite cui possibile rinominare
il foglio di lavoro. Il comando va confermato con un clic sul pulsante OK (OK).
Figura 80 - Finestra Rinomina foglio di lavoro
ITdesk.info is licensed under a Creative Commons AttributionNoncommercial-No Derivative Works 3.0 Croatia License.
62/86
ITdesk.info progetto dell'e-educazione informatica ad accesso libero
Con un clic sullicona
Aggiungi a Speciali (Star) accanto al nome del documento,
possibile sottolineare limportanza del documento con linserimento di una stella. Nella
finestra principale del Google Drive (Google drive), accanto al titolo del documento apparir
anche la stella. Per rimuovere la stella, occorre fare un clic singolo sul simbolo
Il foglio di lavoro pu essere salvato selezionando il comando Sposta nella cartella (Move to
folder) dal men File (File). Si apre la finestra Sposta in (Move to), in cui occorre:
selezionare la cartella desiderata per salvare il nuovo documento con un clic sinistro,
oppure
Figura 81 - Finestra Sposta in
Creare nuova cartella (Create new folder) si apre la finestra Nuova cartella (New
folder), in cui possibile assegnare un titolo alla cartella, e la creazione va
confermata con un clic sul pulsante Crea (Create).
Figura 82 - Finestra Nuova cartella
ITdesk.info is licensed under a Creative Commons AttributionNoncommercial-No Derivative Works 3.0 Croatia License.
63/86
ITdesk.info progetto dell'e-educazione informatica ad accesso libero
Il comando per spostare il documento nella cartella selezionata va confermato con un clic sul
pulsante Sposta (Move).
6.3 BARRA DEI MEN
Sotto il titolo del documento si trova la barra dei men: File (File), Modifica (Edit), Visualizza
(View), Inserisci (Insert), Formato (Format), Dati (Data), Strumenti (Tools) e Guida (Help).
Figura 83 Barra dei men
Dopo che il foglio di lavoro salvato, accanto alla barra dei men appare linformazione
della sua posizione attuale o del momento della sua ultima modifica e del numero di persone
che stanno guardando il foglio di lavoro in quel momento.
Tramite il men File (File), possibile:
Selezionando Condividi (Share), aprire la finestra Impostazioni di condivisione
(Sharing settings),
Aprire un documento Nuovo (New) o esistente Apri (Open),
Rinominare (Rename) il foglio di lavoro, Crearne una copia (Make a copy), oppure
Spostarlo nella cartella (Move to folder) per spostare il foglio di lavoro in unaltra
cartella
Importare (Import) un file si apre la finestra Importa file (Import file).
o Il file pu essere caricato con un clic sul pulsante Choose file (Choose File)
viene scelto un documento dal computer in uno dei Formati supportati
(Supported formats) (.sxl, .xlsx, .ods, .csv, .txt, .tsv o .tab).
o Nel caricamento va scelta anche lAzione importazione (Import action) si
sceglie se nel caricamento si vuole
Creare un nuovo foglio di lavoro (Create new spreadsheet),
Inserire uno o pi nuovi fogli (Insert new sheet(s)),
Sostituire foglio di lavoro (Replace spreadsheet) con un altro foglio di
lavoro esistente,
Sostituire foglio corrente (Replace current sheet),
ITdesk.info is licensed under a Creative Commons AttributionNoncommercial-No Derivative Works 3.0 Croatia License.
64/86
ITdesk.info progetto dell'e-educazione informatica ad accesso libero
Aggiungere righe al foglio corrente (Append rows to current sheet) o
Sostituire i dati a partire dalla cella selezionata (Replace data starting
at selected cell)
o Nella parte destra della finestra possibile vedere lAnteprima (Preview) del
documento caricato.
o Dopo la scelta del documento, occorre determinare il Carattere separatore
(Separator character)
Automatico (Automatic),
Tabulazione (Tab),
Virgola (Comma) o
Personalizzato (Custom) nello spazio previsto va iscritto il carattere
della tastiera desiderato
o Le azioni selezionate vanno confermate con un clic sul pulsante Importa
(Import).
vedere la Cronologia delle revisioni (See revision history)
vedere le Impostazioni del foglio di lavoro (Spreadsheet settings) si apre la finestra
Impostazioni del foglio di lavoro (Spreadsheet settings) che permette di scegliere:
o Opzioni internazionali (Locale) che incidono sui valori predefiniti di
formattazione, quali la valuta. La Lingua (Language) pu essere cambiata
nelle impostazioni della finestra principale del Google Drive (Google Drive).
o Fuso orario (Time zone) - incide su tutte le funzioni relative allora.
o Le impostazioni selezionate vanno confermate con un clic sul pulsante
Salva impostazioni (Save settings)
Scaricare come (Download as) Microsoft Excel (.xlsx), Formato OpenDocument
(.ods), Documento PDF (.pdf), Valori separati da virgola (.csv, foglio corrente), Valori
delimitati da tabulazioni (.tsv, foglio corrente), pagina Web (.html, foglio corrente)
ecc.
Pubblicare il documento sul Web (Publish on the web), Inviarlo tramite email ai
collaboratori (Email collaborators) oppure Inviarlo come allegato email (Email as
attachment)
Stampare (Print) il documento .
ITdesk.info is licensed under a Creative Commons AttributionNoncommercial-No Derivative Works 3.0 Croatia License.
65/86
ITdesk.info progetto dell'e-educazione informatica ad accesso libero
Figura 84 - Men File
Usando il men Modifica (Edit), possibile:
Annullare (Undo) o Ripetere (Redo) lazione precedente
Tagliare (Cut), Copiare (Copy) o Incollare (Paste) una selezione di testo e salvarla
temporaneamente negli Appunti web (Web clipboard) con questo comando si fa
apparire una panoramica di tutte le selezioni di testo che si trovano negli Appunti
web (Web clipboard) e possono essere Incollate (Paste) nel documento esistente,
oppure in un altro documento.
Incollare speciale (Paste special) Incollare solo valori (Paste values only), Incollare
solo formato (Paste format only), Incollare tutte tranne i bordi (Paste all except
borders), Incollare solo formula (Paste formula only), Incollare solo convalida dei
dati (Paste date validation only) o Incollare solo la formattazione condizionale
(Paste conditional formatting only)
Trovare e sostituire (Find and replace) una selezione di testo
Eliminare valori (Delete values)
Eliminare riga (Delete row) in cui si trova la cella attualmente selezionata
ITdesk.info is licensed under a Creative Commons AttributionNoncommercial-No Derivative Works 3.0 Croatia License.
66/86
ITdesk.info progetto dell'e-educazione informatica ad accesso libero
Eliminare colonna (Delete column) in cui si trova la cella attualmente selezionata
Cancellare note (Clear notes)
Figura 85 - Men Modifica
Tramite il men Visualizza (View), possibile:
scegliere tra la visualizzazione Normale (Normal) e quella in forma di Elenco (List)
Bloccare righe (Freeze rows) o Bloccare colonne (Freeze columns) adatto alluso
nelle tabelle lunghe o larghe quando necessario bloccare una riga o una colonna.
fare apparire le Linee della griglia (Gridlines) ogni cella ha i bordi visibili
fare apparire gli Intervalli protetti (Protected ranges)
fare apparire la Barra della formula (Formula bar) per inserimento di comandi con
la tastiera; oppure fare apparire Tutte le formule (All formulas), e non solo i risultati
mostrare i Fogli nascosti (Hidden sheets) i fogli possono essere nascosti tramite il
men contestuale che viene aperto con un clic sulla freccia accanto al nome del
foglio
selezionando Controlli compatti (Compact controls), nascondere tutto tranne la
ITdesk.info is licensed under a Creative Commons AttributionNoncommercial-No Derivative Works 3.0 Croatia License.
67/86
ITdesk.info progetto dell'e-educazione informatica ad accesso libero
barra dei men. I Controlli compatti (Compact controls) possono essere attivati
anche con un clic sul pulsante
un clic sul pulsante
Nascondi i men (Hide the menus) o disattivati con
Mostra i men (Show the menus)
visualizzare il documento a Schermo intero (Full screen) tutti i controlli saranno
nascosti. Per visualizzare i controlli, occorre premere il tasto Esc.
Figura 86 - Men Visualizza
Usando il men Inserisci (Insert), possibile inserire: una Riga sopra (Row above), una Riga
sotto (Row below), una Colonna a sinistra (Column left), una Colonna a destra (Column
right) della cella attualmente selezionata, oppure inserire un Nuovo foglio (New sheet), un
Commento (Comment), una Nota (Note), una Funzione (Function), un Grafico (Chart),
unImmagine (Image), un Modulo (Form), un Disegno (Drawing) o uno Script (Script).
Una delle finalit principali dei fogli di lavoro proprio la creazione di calcoli usando le
funzioni prestabilite. Un Elenco di funzioni (Function list) si trova nella scheda Guida (Help).
ITdesk.info is licensed under a Creative Commons AttributionNoncommercial-No Derivative Works 3.0 Croatia License.
68/86
ITdesk.info progetto dell'e-educazione informatica ad accesso libero
Figura 87 - Men Inserisci
Usando il men Formato (Format), possibile:
tramite il comando Numero (Number), impostare il tipo di visualizzazione del
contenuto della cella scegliendo tra la visualizzazione Normale (Normal) e quella con
Decimali personalizzati (Custom decimals), selezionare un tipo di visualizzazione
della Valuta (Currency), del Percentuale (Percent), della Data (Date) e dellOra
(Time), oppure scegliere la visualizzazione in forma di Testo normale (Plain text)
tramite il comando Carattere (Font), scegliere il tipo di carattere del contenuto della
cella o la Dimensione carattere (Font size)
formattare il testo in modi diversi:
Sottolineato (Underline),
in Grassetto (Bold),
in Corsivo (Italic),
Barrato (Strikethrough)
Unire celle (Merge cells) prima occorre selezionare le celle che si desidera unire e
poi tramite il comando Unisci celle (Merge cells) il modo di unirle
impostare la Formattazione condizionale (Conditional formatting) il comando
viene applicato dopo il selezionamento delle celle cui si vuole applicare la
formattazione condizionale.
ITdesk.info is licensed under a Creative Commons AttributionNoncommercial-No Derivative Works 3.0 Croatia License.
69/86
ITdesk.info progetto dell'e-educazione informatica ad accesso libero
Figura 88 - Finestra Formattazione condizionale
Si apre la finestra Formattazione condizionale (Conditional formatting), che rende
possibile di:
o impostare una condizione quello che si cerca: Il testo contiene (Text
contains), Il testo non contiene (Text does not contain), Il testo
esattamente (Text is exactly), Cella vuota (Cell is empty), Data (Date is), Data
antecedente a (Date is before), Data successiva a (Date is after), Maggiore di
(Greater than), Meno di (Less than), Uguale a (Is equal to), diverso da (Is
not equal to), Tra (Is between) o Non tra (Is not between)
o impostare la formattazione della condizione - se viene trovato il testo stabilito
nella condizione, possibile modificare il colore del testo o dello sfondo del
contenuto della cella.
Questa opzione usata se si vuole, ad esempio, colorare le celle dello stesso colore o
cambiare il carattere delle celle contenenti il termine cercato.
Cancellare la formattazione (Clear formatting)
ITdesk.info is licensed under a Creative Commons AttributionNoncommercial-No Derivative Works 3.0 Croatia License.
70/86
ITdesk.info progetto dell'e-educazione informatica ad accesso libero
Figura 89 - Scheda Formato
Usando il men Dati (Data), possibile:
Ordinare foglio per colonna, A-Z (Sort sheet by column, A-Z) il contenuto della
colonna selezionata sar ordinato da A a Z
Ordinare foglio per colonna, Z-A (Sort sheet by column, Z-A) - il contenuto della
colonna selezionata sar ordinato da Z ad A
Ordinare intervallo per colonna, A - Z (Sort range by column, A-Z)
Ordinare intervallo per colonna, Z - A (Sort range by column, Z-A)
Ordinare intervallo (Sort range) Dopo aver scelto una colonna (o una riga), occorre
selezionare il comando Ordina intervallo (Sort range). I dati vengono selezionati
premendo il tasto sinistro del mouse sul primo dato e tenendolo premuto finch si
trascina il cursore allultimo. Per selezionare la tabella intera, occorre selezionare la
cella nellangolo sinistro superiore.
. Si apre la finestra Ordina intervallo (Sort
range from), in cui viene scelto come saranno ordinati i dati nella colonna (o nella
riga) selezionata in una serie discendente (Z-A) o ascendente (A-Z). Con un clic su +
Aggiungi unaltra colonna di ordinamento (+ Add another sort column), viene scelto
come saranno ordinati i dati in unaltra colonna. La scelta confermata con un clic sul
pulsante Ordina (Sort).
Intervalli denominati e protetti (Named and protected ranges) possibile
denominare una cella o un gruppo di celle per poterle leggere o memorizzare pi
facilmente. Si apre la finestra laterale Intervalli denominati e protetti (Named and
protected ranges), in cui, dopo un clic su + Aggiungi un intervallo (+ Add a range),
ITdesk.info is licensed under a Creative Commons AttributionNoncommercial-No Derivative Works 3.0 Croatia License.
71/86
ITdesk.info progetto dell'e-educazione informatica ad accesso libero
viene iscritto un nome nella cella NamedRange1 (NamedRange1). Dopo aver
schiacciato il pulsante
Seleziona intervallo di dati (Get data range), occorre
selezionare dalla tabella lintervallo desiderato di celle. La selezione va confermata
con un clic sul pulsante OK (OK). possibile proteggere i dati tramite il comando
Proteggi (Protect) si apre la finestra Impostazioni di condivisione Protezione
intervallo (Sharing settings Range Protection), in cui viene determinato Chi ha
accesso (Who has access) ai dati protetti.
Figura 90 Il comando Intervalli denominati e protetti
Filtrare (Filter) prima bisogna selezionare una parte della riga di titolo, se una
esiste, in cui si vuole inserire un filtro, oppure solo una parte della riga sopra i dati
che si vuole filtrare, e attivare il comando Filtra (Filter). Una parte di riga viene
selezionata premendo il pulsante sinistro del mouse sul primo dato nella riga e
tenendolo premuto fino a trascinare il cursore sopra lultimo dato.
In ogni colonna della riga selezionata appare una freccia verso il basso. Con un clic su
di essa si apre il men a tendina in cui si trova lelenco di tutti i dati nella colonna.
Una riga con un dato pu essere mostrata o nascosta con un clic sul piccolo quadrato
accanto al suo nome. Questo comando viene eseguito con un clic sul pulsante OK
(OK). possibile disattivare il filtro selezionando il comando Disattiva filtro (Turn off
filter) dal men Dati (Data).
ITdesk.info is licensed under a Creative Commons AttributionNoncommercial-No Derivative Works 3.0 Croatia License.
72/86
ITdesk.info progetto dell'e-educazione informatica ad accesso libero
Figura 91 Il men a tendina Filtra
creare un Report con tabella pivot (Pivot table report) per estrarre dati da unaltra
tabella allo scopo dellanalisi di quelli dati. Dopo aver selezionato la tabella che si
vuole analizzare, occorre selezionare il comando per creare un Report con tabella
pivot (Pivot table report). Si apre una tabella vuota e lEditor rapporto (Report
Editor), in cui viene determinato loggetto dellanalisi nella tabella vuota. Il riquadro
laterale appare ogni volta che selezionata una cella della Tabella pivot (Pivot
table).
Tabella 1 Tabella pivot vuota
Selezionando
o Modifica intervallo (Edit range), possibile modificare lintervallo dei dati
della tabella originale che saranno analizzati
ITdesk.info is licensed under a Creative Commons AttributionNoncommercial-No Derivative Works 3.0 Croatia License.
73/86
ITdesk.info progetto dell'e-educazione informatica ad accesso libero
o Righe (Rows), viene determinato quali dati della tabella originale appariranno
nelle righe principali della prima colonna della tabella pivot
o Colonne (Columns), viene determinato quali dati della tabella originale
appariranno nelle colonne principali della prima riga della tabella pivot
o Valori (Values), viene determinato quali valori saranno iscritti nella parte
centrale della tabella pivot
o Filtro (Filter), possibile filtrare i dati analizzati
o Mostra totali (Show totals), possibile visualizzare la somma dei valori per
righe e/o colonne e il valore totale di tutte le righe e/o colonne.
Figura 92 - Finestra Editor rapporto
In questo modo la tabella dalla figura 75 viene trasformata nella tabella pivot dalla
figura 76. Se viene selezionata una cella della tabella pivot, si aprir anche leditor del
rapporto che rende possibile di formattare semplicemente il contenuto della tabella
pivot. Dopo la creazione della tabella pivot, possibile tornare nella tabella originale
usando il pulsante
.
Tabella 2 Tabella originale
Acquirenti
Ferimport
Konar
Ferimport
INA
INA
Konar
TOZ
TOZ
Pliva
Ferimport
Tipo di merce
ferro
cavi
cavi
nafta
alcool
cavi
legno
ferro
alcool
alcool
Quantit
30
150
120
1000
50
220
360
10
100
110
Fornitore
Mirko
Alan
Igor
Alan
Draen
Velimir
Draen
Draen
Alan
Mirko
Data
15.5.2002
17.5.2002
18.5.2002
15.5.2002
16.5.2002
19.5.2002
17.5.2002
15.5.2002
18.5.2002
17.5.2002
Valore
150 Kn
500 Kn
400 Kn
600 Kn
4 Kn
800 Kn
10 Kn
50 Kn
7,9 Kn
7,7 Kn
ITdesk.info is licensed under a Creative Commons AttributionNoncommercial-No Derivative Works 3.0 Croatia License.
74/86
ITdesk.info progetto dell'e-educazione informatica ad accesso libero
Pliva
Konar
Konar
TOZ
INA
Konar
Ferimport
Pliva
nafta
nafta
legno
legno
nafta
cavi
legno
alcool
500
105
40
35
800
400
125
70
Igor
Igor
Igor
Velimir
Draen
Velimir
Igor
Alan
16.5.2002
15.5.2002
18.5.2002
16.5.2002
17.5.2002
16.5.2002
18.5.2002
17.5.2002
299 Kn
90 Kn
1,9 Kn
1,8 Kn
400 Kn
1,8 Kn
3,6 Kn
6 Kn
Tabella 3 - Tabella pivot dopo la formattazione
alcool
legno
cavi
nafta
ferro
Grand Total
Ferimport INA
7,7 Kn
4 Kn
3,6 Kn
400 Kn
1000 Kn
150 Kn
561,3 Kn 1004 Kn
Konar
1,9 Kn
1301,8 Kn
90 Kn
1393,7 Kn
Pliva
TOZ
Grand Total
13,9 Kn
25,6 Kn
11,8 Kn
17,3 Kn
1701,8 Kn
299 Kn
1389 Kn
50 Kn
200 Kn
312,9 Kn 61,8 Kn
3333,7 Kn
Convalidare (Validation) determina il modo dellinserimento dei dati: delimita
linserimento dei dati, mostra lavviso dellinserimento scorretto, oppure fa apparire
un men a tendina da cui viene scelta una risposta. Selezionando questo comando si
apre la finestra Convalida dei dati (Data validation), in cui vengono impostate le
condizioni della convalida dei dati inseriti.
Figura 93 - Finestra Convalida dei dati
Tramite la sezione
o Intervallo di celle (Cell range), viene determinato a quali celle si riferir il
criterio
o Criterio (Criteria) con un clic su
, si apre un men a tendina da cui
ITdesk.info is licensed under a Creative Commons AttributionNoncommercial-No Derivative Works 3.0 Croatia License.
75/86
ITdesk.info progetto dell'e-educazione informatica ad accesso libero
vengono scelti i criteri:
Elenco da un intervallo (List from a range) viene selezionata una
colonna esistente con le voci approvate ad essere iscritte nella cella,
Elenco di voci (List of items) viene iscritto un elenco di voci, separate
da virgole, che sono approvate ad essere iscritte nella cella
Numero (Number) va iscritto un intervallo dei numeri approvati (ad
esempio tra 10 e 100),
Testo (Text) - che Contiene (Contains), Non contiene (Does not
contain), Uguale a (Equals) una parola o parole determinate, un
indirizzo email valido (Is valid email) oppure un URL valido (Is valid
URL)
Data (Date) determina le caratteristiche della data iscritta: una
data valida (is valid date), Uguale a (equal to) la data prestabilita,
prima (before), il o prima del (on or before), dopo (after), il o dopo il
(on or after) giorno prestabilito, oppure tra (between) o non
compreso tra (not between) le date prestabilite.
o In caso di dati non validi (On invalid data), viene determinato come trattare i
dati non validi possibile Mostrare un avviso (Show warning), ma
permettere linserimento dei dati o Rifiutare limmissione (Reject input) dei
dati.
o Aspetto (Appearance), viene determinato laspetto del criterio selezionato
tramite il comando Visualizza pulsante nella cella per mostrare lelenco
(Display in-cell button to show list) valido solo per i criteri con elenchi. Nella
parte destra della cella apparir una freccia verso il basso che, quando
schiacciata, apre il men a tendina con i dati approvati per linserimento.
Figura 94 - Men a tendina con lelenco dei valori approvati
ITdesk.info is licensed under a Creative Commons AttributionNoncommercial-No Derivative Works 3.0 Croatia License.
76/86
ITdesk.info progetto dell'e-educazione informatica ad accesso libero
Figura 95 - Men Dati
Tramite il men Strumenti (Tools), possibile:
Creare un modulo (Create a form) si apre una nuova scheda in cui vengono stabilite
le impostazioni dellinvio dei moduli (si veda il capitolo sui moduli) . Dopo aver
determinato il contenuto del modulo, con un clic sul pulsante
Invia
modulo (Send form) appare la finestra Invia modulo (Send form) in cui viene
impostato chi ricever il modulo e in quale modo. Dopo la creazione del modulo, nel
men Strumenti (Tools) appaiono i comandi Modifica modulo (Edit form) e Invia
modulo (Send form).
visualizzare la Galleria script (Script gallery)
modificare la Gestione script (Script manager)
vedere lEditor di script (Script editor)
fare il Controllo ortografico (Spelling)
attivare il Risolutore (Solver) per risolvere problemi semplici. Selezionando il
comando si apre la finestra Risolvi (Solve) in cui vengono impostati i parametri
desiderati.
Attivare completamento automatico (Enable autocomplete) se una parola stata
usata in una colonna precedentemente, non necessario riscriverla interamente ogni
volta perch dopo le prime lettere iscritte il programma offrir la parola esistente.
Figura 96 Esempio del completamento automatico
ITdesk.info is licensed under a Creative Commons AttributionNoncommercial-No Derivative Works 3.0 Croatia License.
77/86
ITdesk.info progetto dell'e-educazione informatica ad accesso libero
impostare le Regole di notifica (Notification rules) con un clic sul comando si apre
la finestra Imposta regole di notifica (Set notification rules), in cui viene determinato
il tipo di notifica:
o Inviami una notifica quando (Notify me when) Vengono apportate
modifiche (Any changes are made), Viene modificato il foglio (Anything on
this sheet is changed), Tutte le celle sono modificate (Any of these cells are
chaned), Vengono aggiunti o rimossi collaboratori (Collaborates are added
or removed), oppure Un utente invia un modulo (A user submits a form)
o Avvisami con (Notify me with) - Email digest giornaliero (Email daily
digest) o Invia email immediatamente (Email-right away)
Proteggere il foglio (Protect sheet) con un clic sul comando si apre la finestra
Proteggi foglio (Protect sheet) in cui viene determinato Chi autorizzato a
modificare questo foglio? (Who is allowed to edit this sheet?) Chiunque invitato
come collaboratore (nessuna protezione) (Anyone invited as a collaborator (no
protection)), Solo io (Only me) o Io e collaboratori selezionati di seguito (Me, and
the collaborators below).
Figura 97 - Men Strumenti
Se tramite il men Strumenti (Tools) stato creato un modulo, appare il men aggiuntivo
Modulo (Form). Tramite il men Modulo (Form), possibile:
Modificare il modulo (Edit form),
Inviare il modulo (Send form),
ITdesk.info is licensed under a Creative Commons AttributionNoncommercial-No Derivative Works 3.0 Croatia License.
78/86
ITdesk.info progetto dell'e-educazione informatica ad accesso libero
Andare a modulo online (Go to live form),
Incorporare il modulo in una pagina web (Embed form in a webpage),
Mostrare il riepilogo delle risposte (Show summary of responses) o
Rimuovere il link al modulo (Unlink form). Luso dei moduli spiegato nel capitolo 6.
Figura 98 - Men Modulo
Il men Guida (Help) rende possibile di: cercare Guida di Fogli (Sheets help), accedere al
Forum degli utenti (User Forum) o al Google+ Community (Google+ Community), Segnalare
un problema (Report an issue), vedere lElenco di funzioni (Function list) oppure la lista di
Scorciatoie da tastiera (Keyboard shortcuts).
Figura 99 - Men Guida
6.4 BARRA DEGLI STRUMENTI
Sotto la barra dei men si trova la barra degli strumenti comuni per la formattazione di
testo.
ITdesk.info is licensed under a Creative Commons AttributionNoncommercial-No Derivative Works 3.0 Croatia License.
79/86
ITdesk.info progetto dell'e-educazione informatica ad accesso libero
Figura 100 Barra degli strumenti
Stampa (Print) - con un clic sullicona, si apre la finestra Stampa (Print), che permette di
scegliere la stampante da usare, determinare il numero di copie, impostare le margini ecc.
Annulla (Undo) - per annullare lazione precedente
Ripeti (Redo) per ripetere lazione precedente
- Copia formato (Paint format) per copiare la formattazione da un testo a un altro
- Formatta come valuta (Format as currency)
- Formatta come percentuale (Formate as percentage)
- Altri formati (More formats)
Carattere (Font) con un clic sulla freccia accanto al comando, si apre il men
contestuale con lelenco dei caratteri comuni offerti
Dimensione carattere (Font size) con un clic sulla freccia accanto al numero, si apre
il men contestuale con lelenco delle dimensioni di carattere comuni offerte
Grassetto (Bold) per visualizzare il testo in grassetto
Corsivo (Italic) - per visualizzare il testo in corsivo
Barrato (Striketrough) per barrare il testo
Colore testo (Text colour) con un clic sulla freccia, si apre il men contestuale con la
tavolozza dei colori comuni da applicare al Testo (Text) oppure allo Sfondo (Background).
Colore riempimento (Fill color) per scegliere il colore del riempimento
Bordi (Borders) per determinare il tipo di bordi
Unisci celle (Merge cells) per unire pi celle in una cella singola
Allineamento orizzontale (Horizontal align) con un clic sulla freccia si apre il men a
tendina da cui si sceglie un tipo dellallineamento orizzontale
Allineamento verticale (Vertical align) con un clic sulla freccia si apre il men a
ITdesk.info is licensed under a Creative Commons AttributionNoncommercial-No Derivative Works 3.0 Croatia License.
80/86
ITdesk.info progetto dell'e-educazione informatica ad accesso libero
tendina da cui si sceglie un tipo dellallineamento verticale.
Testo a capo (Wrap text) - per avvolgere il testo in modo da adattare lordinamento di
parole alla larghezza della cella
Altro (More) si apre un men contestuale con opzioni aggiuntive:
Inserisci commento (Insert comment) per inserire commenti
Inserisci grafico (Insert chart) con un clic sul comando si apre la finestra Editor
grafici (Chart editor) che rende possibile di:
nella scheda Avvia (Start) Selezionare intervalli dei dati (Data range)
con un clic sullicona Seleziona intervallo di dati (Get data range) si
scelgono i dati che si vuole mostrare nel grafico; Trasporre righe/colonne
(Switch rows/columns) o Usare la prima riga per le intestazioni (Use row
as header)
nella scheda Grafici (Charts) sono offerti diversi tipi di visualizzazione dei
grafici: Linea (Line), Area (Area), Colonna (Column), Barra (Bar), A
dispersione (Scatter), Torta (Pie), Mappa (Map), Tendenza (Trend) o Altri
(More).
Con un clic su uno dei grafici offerti si fa apparire nella parte centrale della
finestra la visualizzazione di tutti i grafici del tipo selezionato. Per scegliere
uno dei grafici, basta fare un clic sul suo abbozzo. Nella parte destra della
finestra apparir lanteprima del grafico. Per confermare la scelta del
grafico, occorre schiacciare il pulsante Inserisci (Insert).
nella scheda Personalizza (Costumize) formattare il grafico modificando il
Titolo grafico (Chart title), Legenda (Legend), Carattere (Font), Sfondo
(Background), Assi (Axis) ecc.
ITdesk.info is licensed under a Creative Commons AttributionNoncommercial-No Derivative Works 3.0 Croatia License.
81/86
ITdesk.info progetto dell'e-educazione informatica ad accesso libero
(a)
(b)
(c)
(d)
(e)
Figura 101 Esempio del grafico Linea (a), Area (b), Colonna (c), Barra (d), Torta (e)
Disattiva filtro (Turn off filter) per disattivare o attivare il filtro
Funzioni (Functions) con un clic sul comando si apre un men contestuale con
lelenco delle funzioni di calcolo pi frequentemente usate. Con un clic
sullopzione Altre funzioni (More functions), si apre una nuova scheda con la
ITdesk.info is licensed under a Creative Commons AttributionNoncommercial-No Derivative Works 3.0 Croatia License.
82/86
ITdesk.info progetto dell'e-educazione informatica ad accesso libero
descrizione di tutte le funzioni disponibili.
Ogni tabella di calcolo consiste di un numero di Fogli (Sheets), la lista dei quali si trova in
fondo della pagina. Con un clic sulla freccia accanto al nome di un foglio, si apre un men
contestuale che rende possibile di: Eliminare (Delete), Duplicare (Duplicate), Copiare in
(Copy to ), Rinominare (Rename), Proteggere (Hide sheet) o Nascondere il foglio
(Hidesheet), Visualizzare commenti (Show comments) sul foglio, Spostarlo a destra (Move
right) o Spostare a sinistra (Move left). Accanto al nome del foglio, se uno esiste, appare il
numero dei commenti su questo foglio.
Figura 102 Barra con la lista dei fogli
Figura 103 - Men contestuale del foglio
6.5 CONDIVISIONE DEL FOGLIO DI LAVORO
Con un clic sul pulsante
Condividi (Share) o selezionando il comando Condividi
(Share) dal men File (File), si apre la finestra Impostazioni di condivisione (Sharing
ITdesk.info is licensed under a Creative Commons AttributionNoncommercial-No Derivative Works 3.0 Croatia License.
83/86
ITdesk.info progetto dell'e-educazione informatica ad accesso libero
settings), tramite cui possibile:
copiare un Link da condividere (Link to share), visibile solo alle persone che gli hanno
accesso attraverso uno dei servizi offerti (Gmail, Google+, Facebook, Twitter)
determinare Chi ha accesso (Who has access) al foglio di lavoro con un clic sul
comando Cambia (Change), si apre una finestra in cui possibile impostare le
Opzioni di visibilit (Visibility) del documento:
o Pubblica sul Web (Public on the web),
o Chiunque abbia il link (Anyone with the link) o
o Condiviso in privato (Private).
Se altre persone hanno accesso al foglio di lavoro, con un clic sul comando Pu
visualizzare (Can view) possibile modificare il modo di accedere al documento in
Pu modificare (Can edit) o Pu commentare (Can comment).
iscrivendo indirizzi email nella casella Invita persone (Invite people), determinare chi
avr accesso al documento e il tipo di accesso. Le persone scelte possono ricevere le
notifiche via email (Notify people via email) con messaggi appropriati.
I comandi vanno confermati con un clic sul pulsante
Condividi e salva (Save
and Share) se ci sono state delle modifiche, oppure con un clic sul pulsante
Annulla (Done) se invece non ci sono state.
ITdesk.info is licensed under a Creative Commons AttributionNoncommercial-No Derivative Works 3.0 Croatia License.
84/86
ITdesk.info progetto dell'e-educazione informatica ad accesso libero
Figura 104 Impostazioni di condivisione
Quando il foglio di lavoro condiviso e salvato, accanto al suo nome nella cartella principale
appare anche losservazione Condiviso (Shared).
ITdesk.info is licensed under a Creative Commons AttributionNoncommercial-No Derivative Works 3.0 Croatia License.
85/86
ITdesk.info progetto dell'e-educazione informatica ad accesso libero
6.6 INSERZIONE DI COMMENTI
Posizionando il cursore del mouse sopra la selezione di testo desiderata nel foglio di lavoro,
oppure selezionando una parte di testo e schiacciando il pulsante
Commenti
(Comments), si apre un men con i comandi Notifiche (Notifications) e Commento
(Comment).
Selezionando il comando Commenti (Comment), si apre una finestra piccola in cui possibile
iscrivere il commento desiderato. Il commento confermato con un clic sul pulsante
Commento (Comment). Nella parte laterale della finestra si trovano i dati relativi al
commento, e lo sfondo del testo cui si riferisce il commento giallo.
Se adesso si schiaccia il pulsante
Commenti (Comments), apparir lelenco di tutti i
commenti con i relativi dati. possibile Rispondere (Reply) a un commento, oppure segnarlo
come Risolto (Resolve). Se si vuole riattivare un commento Risolto (Resolve), occorre fare
clic sul comando Riapri (Re-open).
Figura 105 - Finestra per linserzione dei commenti
possibile attivare il comando Commento (Comment) anche nel foglio di lavoro stesso,
posizionandosi accanto alla parola che si desidera commentare, oppure selezionandola, e
facendo un clic destro. Si aprir un men contestuale in cui occorre selezionare il comando
Inserisci commento (Comment).
Nel men contestuale possibile eseguire formattazioni veloci del testo:
Taglia (Cut), Copia (Copy) ,
Incolla (Paste) o Incolla speciale (Paste special) si pu Incollare solo valori (Paste
values only), Incollare solo formato (Paste format only), Incollare tutte tranne i
bordi (Paste all except borders), Incollare solo formula (Paste formula only),
Incollare solo convalida dei dati (Paste data validation only), Incollare solo la
formattazione condizionale (Paste conditional formatting only)
Denominare e proteggere intervallo (Name and protect range),
ITdesk.info is licensed under a Creative Commons AttributionNoncommercial-No Derivative Works 3.0 Croatia License.
86/86
ITdesk.info progetto dell'e-educazione informatica ad accesso libero
Inserire un commento (Insert comment),
Inserire una nota (Insert note) o
Cancellare le note (Clear notes),
impostare la Formattazione condizionale (Conditional formatting) o
fare una Convalida dei dati (Data validation).
Figura 106 Men contestuale
Con un clic sul pulsante
Commenti (Comments) e selezionando il comando
Notifiche (Notifications), possibile impostare il tipo di notifiche relative al
documento aperto che saranno inviate tramite email:
o Tutte (All) saranno ricevute tramite email le notifiche di tutti i nuovi commenti,
o Risposte indirizzate a te (Replies to you) la notifica sar inviata se qualcuno
risponder al Suo commento, oppure
o Nessuna (None) non sar inviata nessuna notifica.
ITdesk.info is licensed under a Creative Commons AttributionNoncommercial-No Derivative Works 3.0 Croatia License.
87/86
ITdesk.info progetto dell'e-educazione informatica ad accesso libero
CONDIZIONI GENERALI DUSO
Il sito Web www.ITdesk.info stato avviato dallassociazione Otvoreno drutvo za
razmjenu ideja - ODRAZI nellambito della promozione attiva del diritto umano di
accesso libero allinformazione e del diritto umano alleducazione.
Copiate e distribuite liberamente questo documento, a patto di non cambiarci niente!
Il diritto esclusivo su tutti i programmi e i servizi menzionati sul sito Web ITdesk Home sullindirizzo
Web ITdesk.info posseduto dagli/dalle loro autori/autrici. Microsoft, Windows, e Windowsxx sono
marchi di fabbrica o marchi registrati dellimpresa Microsoft Corporation. Altri marchi di fabbrica
utilizzati sui siti Web ITdesk Home sono propriet esclusiva dei/delle loro proprietari/ie. Se avete
delle domande riguardanti luso o la ridistribuzione di qualsiasi programma, vi preghiamo di
contattare gli/le autori/autrici del programma in questione. Inviate tutte le ulteriori domande a
info@itdesk.info.
___________________________________
Questi siti Web contengono dei link ad altri siti Web o ad altre fonti. ITdesk.info team NON
responsabile per il contenuto testuale e/o pubblicitario, cio per i prodotti offerti su codesti/e siti
Web/fonti, come NON responsabile neanche per il contenuto disponibile attraverso essi/e; per la
possibilit di utilizzo di essi/e o lesattezza del loro contenuto. Usate i link sotto la propria
responsabilit. ITdesk.info team non garantisce neanche:
che il contenuto di questi siti Web sia senza errori oppure adatto ad ogni scopo,
che questi siti o servizi Web funzioneranno senza errori o interruzioni,
che essi saranno adeguati alle vostre esigenze,
che limplementazione di un tale contenuto non disturber brevetti, diritti dautore, marchi
di fabbrica o altri diritti di qualche terza parte.
Se non siete daccordo con queste condizioni generali duso o se non siete contenti dei siti Web da
noi offerti, smettete luso di questi siti e servizi Web. ITdesk.info team non responsabile a voi,
neanche a terze persone per nessun danno provocato, sia diretto sia indiretto, casuale o
intenzionale, relativo a, o dovuto al vostro uso scorretto di questi siti o servizi Web. Bench la vostra
richiesta possa essere basata su una garanzia, un contratto, una trasgressione o su qualche altra base
giuridica, indipendentemente dalla nostra consapevolezza della possibilit di provocazione di un tale
danno, ci liberiamo da ogni responsabilit. Laccettazione della limitazione della nostra responsabilit
il requisito necessario per luso di questi siti e servizi Web.
Tutti i software menzionati in questo o in altri documenti pubblicati sul sito ITdesk.info sono
menzionati solo per scopi educativi oppure come esempi e noi in nessun modo preferiamo un
software menzionato a un altro software. Qualsiasi dichiarazione che preferiamo un certo software
menzionato a un altro, menzionato o non nei materiali, sar ritenuta una dichiarazione falsa. Il nostro
sostegno diretto e incondizionato riservato solo ai software della sorgente aperta (open source),
che rendono possibile agli/alle utenti di diventare informaticamente alfabetizzati/e senza ostacoli, di
usare il computer e di partecipare nella societ informatica moderna.
ITdesk.info is licensed under a Creative Commons AttributionNoncommercial-No Derivative Works 3.0 Croatia License.
88/86
ITdesk.info progetto dell'e-educazione informatica ad accesso libero
Societ editrice:
Otvoreno drutvo za razmjenu ideja
(ODRAZI), Zagabria
ITdesk.info is licensed under a Creative Commons AttributionNoncommercial-No Derivative Works 3.0 Croatia License
0/41
You might also like
- Microsoft Office Access 2003 - Manuale (Italiano)Document32 pagesMicrosoft Office Access 2003 - Manuale (Italiano)gabcampo0% (1)
- Tasti Rapidi WINDOWS PDFDocument7 pagesTasti Rapidi WINDOWS PDFinfoing100% (1)
- App Unti CadDocument137 pagesApp Unti CadCarmelo Te LombardoNo ratings yet
- UntitledDocument1,314 pagesUntitledAugusto CadiniNo ratings yet
- Test Excel 2010Document3 pagesTest Excel 20101quixoNo ratings yet
- Ruferidian... - Un Fine Settimana Incredibile! (PSP) (4) (Ita Sexy Libro Game)Document428 pagesRuferidian... - Un Fine Settimana Incredibile! (PSP) (4) (Ita Sexy Libro Game)Ilaria PicottiNo ratings yet
- Ottimizzare SSDDocument15 pagesOttimizzare SSDhypercat83No ratings yet
- Manual Italiano - Album ExpressDocument40 pagesManual Italiano - Album Expressj_luNo ratings yet
- Come Disegnare Esercizi Con Power PointDocument2 pagesCome Disegnare Esercizi Con Power Pointekin218914No ratings yet
- Manuale Rapido KdenliveDocument18 pagesManuale Rapido KdenlivePaolo De LucaNo ratings yet
- SDRSharp Guida v1.4 ITADocument26 pagesSDRSharp Guida v1.4 ITAVitoNo ratings yet
- ArchiCAD® 12 La Grande Guida Impaginazione e Stampa - Capitolo 8Document30 pagesArchiCAD® 12 La Grande Guida Impaginazione e Stampa - Capitolo 8frisco0No ratings yet
- Baofeng Uv-5r ItaDocument19 pagesBaofeng Uv-5r ItaRiccardo RicciNo ratings yet
- Guida Breve A DipTraceDocument63 pagesGuida Breve A DipTracenanostallmannNo ratings yet
- Hornby RailMaster Instruction Manual ItalianDocument58 pagesHornby RailMaster Instruction Manual ItalianAntonio MonacoNo ratings yet
- Euronics 22novDocument12 pagesEuronics 22novMassimoPaceNo ratings yet
- Scheda Oggetti MaxDocument2 pagesScheda Oggetti MaxsofiaNo ratings yet
- Notifier - Catalogo Euronet - 2011Document52 pagesNotifier - Catalogo Euronet - 2011Ionescu Silvian IonutNo ratings yet
- Guida Open Office CalcDocument8 pagesGuida Open Office Calchindukusc80No ratings yet
- Manuale Orbiter Italiano V 1.0Document70 pagesManuale Orbiter Italiano V 1.0Marco FabianiNo ratings yet
- ManualeARGeomeccanica PDFDocument82 pagesManualeARGeomeccanica PDFpicochulo17No ratings yet
- 9845 0187 00 - Mk5 Gateway User Guide 08 - ITDocument26 pages9845 0187 00 - Mk5 Gateway User Guide 08 - ITZoltan KardosNo ratings yet
- Stonex Data Manager - Guida Utente - v.3.072Document122 pagesStonex Data Manager - Guida Utente - v.3.072Giuseppe BorgeseNo ratings yet
- Italiano Guida Uso Anytone 868Document41 pagesItaliano Guida Uso Anytone 868Nenad BjelicNo ratings yet