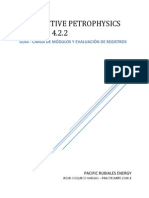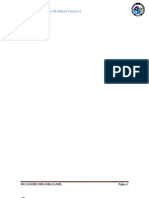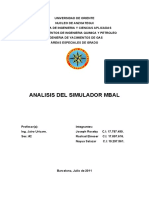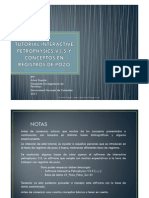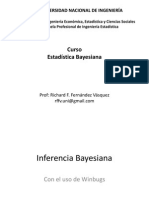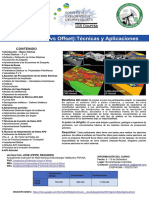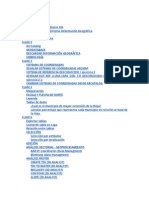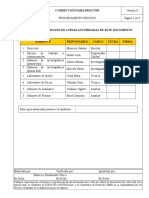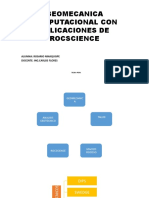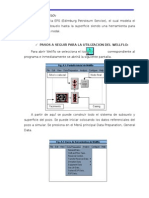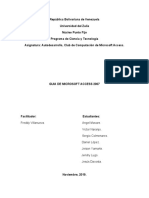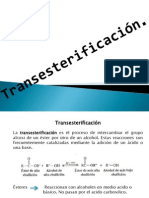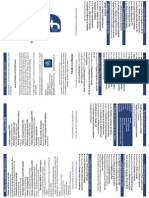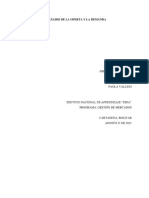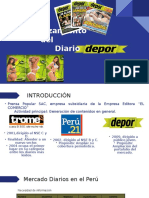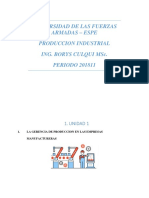Professional Documents
Culture Documents
Tutorial Surfer
Uploaded by
Nome MareesCopyright
Available Formats
Share this document
Did you find this document useful?
Is this content inappropriate?
Report this DocumentCopyright:
Available Formats
Tutorial Surfer
Uploaded by
Nome MareesCopyright:
Available Formats
TUTORIAL DE GOLDEN SOFTWARE
SURFER 8
Autor: Pau Puig Costa
ENTENDER CMO UTILIZAR EL SURFER
INICIAR SURFER
CREAR UN FICHERO DE DATOS XYZ
3.1
ABRIR UN FICHERO DE DATOS EXISTENTE
3.2
CREAR UN FICHERO DE DATOS NUEVO
3.3
GUARDAR EL ARCHIVO DE DATOS
CREAR UN ARCHIVO DE MALLA (MALLA DE DATOS)
CREAR UN MAPA DE CONTORNO
5.1
PROPIEDADES DEL MAPA DE CONTORNOS
5.2
PROPIEDADES DEL MAPA DE CONTORNOS
5.3
CAMBIAR LAS PROPIEDADES DE LAS LNEAS
11
5.4
AADIR COLORES ENTRE LAS CURVAS DE NIVEL
12
5.5
AADE, BORRA Y MUEVE ETIQUETAS DE CONTORNO
14
5.6
MODIFICAR UN EJE
15
5.7
GUARDAR UN MAPA
18
5.8
EXPORTAR LOS CONTORNOS 3D
19
MOSTRAR LOS PUNTOS DE DATOS Y TRABAJAR CON SUPERPOSICIN DE
REPRESENTACIONES
19
6.1
CREAR UN POST MAP
19
6.2
CAMBIAR LAS PROPIEDADES DEL POST MAP
20
6.3
SUPERPONER MAPAS
21
6.4
AADIR ETIQUETAS AL MAPA DE PUNTOS
22
INTRODUCCIN A LAS SUPERFICIES
23
7
7.1
CREAR UNA SUPERFICIE
24
7.2
AADIR UNA CAPA
24
1 ENTENDER CMO UTILIZAR EL SURFER
La aplicacin ms comn del Surfer es la creacin de mapas basados en
mallas a partir de un fichero de datos XYZ. El comando Grid/Data utiliza un
archivo de datos XYZ para producir un archivo de malla. El fichero de malla se
utiliza en la mayora de los comandos del men Map para elaborar los mapas.
Los Post maps (mapas de puntos) y los Base maps (mapas de mase) no
utilizan los archivos de malla.
Fichero de datos XYZ
Comando de mallado de datos (GRID)
Archivo de malla (.GRD)
Comando Mapa de Contornos
(Contour Map)
Comando de estructura de alambre
Wireframe Map
2 INICIAR SURFER
Para iniciar una sesin en Surfer:
1. Botn Inicio de Windows
2. Programas o Todos los programas / Golden Software
Surfer 8 y pulsar sobre Surfer 8
3. Surfer se inicia con una nueva ventana vaca de dibujo (Plot
Window). Este es el rea de trabajo en la que se podrn crear
archivos de mallado, mapas y modificar mallas. Si es la primera
vez que se abre Surfer, deber introducirse el nmero de serie.
4. En primer lugar deberemos cambiar las unidades de medida, que
por defecto para el Surfer son las pulgadas, y utilizar el sistema
1
mtrico decimal. Para ello, File / Preferentes, pulsamos sober la
pestaa Drawing, y en el subcuadro Page Units, establecemos
centmetros como unidad de medida.
CREAR UN FICHERO DE DATOS XYZ
Un fichero XYZ es un archivo que contiene al menos tres columnas de
valores de datos. Las primeras dos columnas son las coordenadas X e Y para
los puntos. La tercera columna es el valor Z asignado al punto XY. Aunque no
es una exigencia, se recomienda introducir la coordenada X en la Columna A,
la coordenada Y en la B y la Z en la C. Surfer busca esas coordenadas en
dichas columnas por defecto.
3.1 Abrir un fichero de datos existente
Se puede abrir un archivo de datos ya existente (volcado de estacin
total, o resultado de otro procesamiento), siempre que los datos de dicho
fichero estn organizados en columnas, separados por comas, espacios o
tabuladores. Vamos a mostrarlo con un ejemplo
abriendo el fichero
TUTORWS2.DAT que incluye el programa como muestra.
1. selecciona el comando File / Open (archivo / abrir), o pulsa sobre
el icono
para seleccionar el archivo XYZ a abrir y mostrar en
la ventana de la parrilla de datos (woksheet).
2. Haz doble clic en la carpeta Simples (o en la que est el fichero
de datos)
3. Observa que la coordenada X (Este) se encuentra en la columna
A, la coordenada Y (Norte) est en la columna B, y el valor de Z
(Elevacin) est en la columna C. Aunque no se requiere, el texto
3
de cabecera (texto de la lnea 1) ayuda a identificar el tipo de
datos de cada columna. Esta informacin se utiliza en las cajas de
dilogo cuando se realiza la seleccin de las columnas.
3.2 Crear un Fichero de datos nuevo
La rejilla de Surfer (worksheet) puede utilizarse para crear n nuevo
archivo de datos.
Para abrir una tabla de datos vaca y comenzar la entrada de datos:
1. Seleccionar el comando File / New (Archivo / Nuevo) o pulsa
sobre el botn
2. Selecciona la opcin Worksheet en el dilogo New (Nuevo) y
pulsa sobre el botn OK para mostrar una ventana de datos
nueva vaca.
3. La celda activa se selecciona pulsando sobre ella o utilizando las
teclas de flechas del teclado. La celda activa se indica mediante
un reborde ms oscuro y el contenido de sta se muestra en la
caja de edicin de la celda activa.
4. Cuando una celda est activa, introduce un valor o texto, y la
informacin se muestra tanto en la celda activa como en la caja
de la celda activa.
5. Las teclas de la barra espaciadora y Suprimir puede utilizarse
para la edicin de los datos.
4
6. Pulsa la tecla Enter. Los datos son almacenados en la celda y la
celda activa se desplaza una posicin hacia abajo.
3.3 Guardar el archivo de datos
Cuando se haya completado la entrada de todos los datos:
1. Selecciona el comando File / Save (Archivo / Guardar), o pulsa
sobre el botn
. Aparecer el dilogo Save As si no se al
salvado el fichero previamente.
2. En la lista de formatos de ficheros Save as type, selecciona la
opcin Golden Software Data (*.dat)
3. Escribe el nombre del fichero
4. Pulsa Save y aparecer un dilogo con el ttulo GSI Data Export
Options
5. Acepta la sugerencia por defecto en el dilogo GSI Data Export
Options pulsando el botn OK.
4 CREAR UN ARCHIVO DE MALLA (MALLA DE
DATOS)
Los archivos de malla se requieren para producir mapas basados en
mallas. Estos son los mapas de controno, mapas de imagen, mapas de
relieve, mapas vectoriales 1-grid, mapas vectoriales 2-grid, estructuras de
alambres y superficies. Los archivos de mallas se crean utilizando el comando
Gris / Data (Malla / Datos). El comando Data requiere los datos en tres
columnas, una columna con los datos X, otra con los datos Y y otra con los
datos Z. Vamos a mostrar una ejemplo a partir del archivo de datos
TUTORWS.DAT.
1. Si tienes abierta la ventana Worksheet, pulsa sobre el men
Window y selecciona Plot1 (rea de graficado). Alternativamente
se puede crear una ventana de graficado con File / New (Plot
Document).
2. Selecciona el comando Grid / Data
3. en el dilogo Open, selecciona TUTORWS.DAT (o el fichero que
deseemos). El nombre aparece en la caja File name bajo la lista
de archivos de datos
4. Pulsa Open y aparecer el dilogo de Grid Data
5. El dilogo Grid Data permite seleccionar los parmetros para
elaborar la malla.
-
El grupo Data Columns se utiliza para especificar las columnas
que contienen las coordenadas X, Y y Z.
El grupo Griddin Method reutiliza para especificar el mtodo y
las opciones de interpolacin. El mtodo utilizado de forma
general es el Kriging. En el botn de opciones avanzadas,
pestaa search, podremos cambiar el radio de bsqueda de
los datos utilizados en la intermpolacin (en unidades de
espacio utilizadas en el fichero)
El grupo Grid Line Geometry se utiliza para especificar los
lmites X e Y, espacio de la malla y el nmero de lneas que
compondrn la malla en el archivo de malla
El grupo Output Grid File se utiliza para especificar el directorio
y el nombre del archivo de salida.
La opcin Grid Report se utiliza para crear un informa
estadstico de los datos
6. Pulsa Ok. En la barra de estado en la parte inferior de la pantalla,
se mostrar una barra de progreso del procedimiento de mallado.
5 CREAR UN MAPA DE CONTORNO
Para crear un mapa de contornos (isolneas) basado en un archivo de
malla o grid debemos utilizar el comando Map / Contour Map.
Para crear el mapa de contorno del archivo TUTORWS creado en el
punto anterior:
1. Selecciona el comando Map / Contour Map / New Contour Map,
o haz clic sobre el botn
2. Aparece un dilogo llamado Open Gris. Selecciona el archivo
.GRD que se desea representar (tal ves sea necesario buscarlo)
3. Pulsa sobre el botn Open Abrir para crear el mapa de
contornos.
4. El mapa se crea con las propiedades del mapa de contornos por
defecto.
5.1 Propiedades del mapa de contornos
Tras crear un mapa, se pueden modificar sus propiedades. Existen
varias formas de abrir las propiedades de un objeto. La ms comn es
realizando un doble click sobre el objeto.
Filled Contours: Activando la casilla Fill Contours proporciona una escala de
color segn los valores de Z. Si activamos la casilla Color Scale, la escala
utilizada se har visible junto al mapa de contornos.
Smoothing: realiza un suavizado de los contornos. Existen tres niveles bajo,
medio y alto.
5.2 Propiedades del mapa de contornos
Tras la creacin de un mapa de contornos se pueden modificar
cualquiera de sus caractersticas de manera sencilla. Por ejemplo, se pueden
cambiar los niveles de los contornos que aparecen en el mapa.
Para cambiar los niveles de los contornos:
1. Sita el puntero del ratn dentro de los lmites del mapa y haz
doble clic para abrir el dilogo de propiedades del mapa de
contorno.
2. En el dilogo de propiedades del mapa de contorno, selecciona la
pestaa Levels para ver los niveles y las propiedades de las
lneas del mapa. En nuestro ejemplo, los niveles de contornos
empiezan en Z=20. Plsa sobre la barra de desplazamiento lateral
para subir y baja y ver ms niveles. Vers que el nivel mximo es
Z=105, y que el intervalo es de 5.
3. Para cambiar el rango de los contornos y el intervalo, pulsa sobre
el ttulo Level de la columna que indica los niveles de los
contornos. Aparecer una ventana con el valor mximo, mnimo y
el intervalo.
4. Pulsa sobre el cajetn con ttulo Interval e introduce el valor 10.
Pulsa el botn OK.
5. Pulsa OX en el dilogo de propiedades del mapa de contorno y el
mapa se redibujar con los nuevos niveles.
7
0
0
10
5.3 Cambiar las propiedades de las lneas
Se puede hacer doble clic en cualquiera de lo elementos de la lista en la
pgina de Levels para modificar un elemento de forma individual. Por ejemplo,
se puede hacer doble clic en un valor individual de Z en la lista para cambiar el
valor de Z por un valor de contorno particular. Se puede hacer tambin doble
clic en el estilo de lnea de un nivel determinado para cambiar las propiedades
de ese nivel.
Doble clic en la muestra de relleno
para cambiar las propiedades del
relleno para un nivel
Doble clic en el valor de Z para
introducir un nuevo nivel
Doble clic en Yes o No para
controlar la visualizacin de las
etiquetas de los contornos y
rellenos para un nivel
Doble clic sobre una lnea para
cambiar las propiedades de un nivel
Para cambiar las propiedades de las lneas de contorno:
1. Haz doble clic sobre el mapa de contorno y abre las propiedades
del mapa
11
2. En la pgina de Levels, haz doble clic en la lnea de muestra para
el nivel Z=70 para abrir el dilogo de Propiedades de Lnea
3. Podemos seleccionar el color, estilo o ancho de la lnea en este
dilogo. Por ejemplo, en la caja con nombre Width vamos a
insertar un valor de 0.03cm.
4. Pulsa OKy la informacin de la pgina de Niveles (Levels) se
habr actualizado.
5. Pulsa OK en el dilogo de propiedades del mapa y ste se
redibujar, con la lnea de contorno de Z=70 ms gruesa.
7
0
0
5.4 Aadir colores entre las curvas de nivel
Se pueden aadir colores a los espacios entre curvas de nivel, de forma
que obtenemos una distribucin con una escala de color que cambia segn el
valor de Z. Este color puede otorgarse a niveles individuales (siguiendo las
mismas indicaciones que en las propiedades de lnea), o puede asignarse unos
colores basados en un gradiente del espectro entre dos colores.
12
La pgina Levels en el dilogo de propiedades del mapa muestra la
correspondencia entre un nivel y un color. Los colores se utilizan para rellenar
el espacio entre el correspondiente nivel y el inmediatamente superior. Por
ejemplo, si los niveles de contorno son 20, 30, 40, etc. El color
correspondiente al nivel 20 se utiliza para rellenar el espacio entre el nivel 20 y
el 30.
Para cambiar el relleno:
1. haz doble clic en el mapa de contorno y bre el dilogo de
propiedades del mapa.
2. Activa la casilla Fill Contours en la pgina General
3. En la pgina de Levels, pulsa sobre el botn Fill y abre el dilogo
del relleno
13
4. Pulsa sobre el botn de color superior (Foreground Color) para
abrir el dilogo del Espectro de color. Este dilogo permite
seleccionar los colores a signar a valores especficos de Z. Pulsa
sobre el punto
sobre el espectro, pulsa sobre el color azol de la
paleta y pulsa OK. Ahora el gradiente de color va del azul al
blanco.
5.5 Aade, Borra y Mueve etiquetas de contorno
La posicin de las etiquetas de contorno puede
individualmente. Pueden aadirse etiquetas, borrarse o moverse.
cambiarse
Para aadir, eliminar o mover etiquetas de las lneas de contorno:
1. pulsa sobre el mapa de contornos con el botn derecho del ratn
para que parezca el men auxiliar. Selecciona Edit Contour
Labels. Tambin se puede editar las etiquetas de contorno
mediante el comando Map / Contour Map / Edit Labels. El
puntero cambia a una flecha negra para indicar que nos
encontramos en el modo de edicin.
14
2. para eliminar una etiqueta, pulsa sobre la etiqueta y pulsa la tecla
Suprimir del teclado. Por ejemplo, pulsa sobre una etiqueta de 70
y pulsa la tecla Suprimir.
3. Para aadir una etiqueta, mantn pulsado la tecla CTRL y pulsa
sobre la localizacin en la lnea de contorno donde queremos
aadir una nueva etiqueta.
4. Para mover la etiqueta, pulsa sobre ella, y manteniendo pulsado
el botn izquierdo del ratn, arrastra la etiqueta.
5. Para salir del modo de edicin de etiquetas de contorno, pulsa la
tecla ESC.
7
0
0
5.6 Modificar un eje
Cualquier mapa de contorno se crea con cuatro ejes: el inferior, el
derecho, el superior y el izquierdo. Podemos controlar la configuracin de cada
eje independientemente de los otros ejes del mapa. En este ejemplo,
cambiaremos el espacio de contorno y aadiremos una etiqueta al eje.
Para modificar un eje:
15
1. Mueve el puntero sobre una de las etiquetas del eje inferior y
pulsa el botn izquierdo del ratn. En la barra de estado en la
parte inferior de la ventana de dibujo, se muestran las palabras
Map: Bottom Axis. Esto indica que hemos seleccionado el eje
inferior del mapa. Adems aparecer un men conceptual.
2. Pulsa doble clic con el botn izquierdo sobre el eje y aparecer el
dilogo de propiedades del eje inferior.
3. En la pestaa General, introduce Eje X en la caja del ttulo, y
pulsa sobre el botn Apply. Esto situar un ttulo en el eje
seleccionado.
4. Si no se puede ver el ttulo de eje, selecciona View / Zoom /
Selected.
5. Pulsa sobre la pestaa Scaling para mostrar las opciones de
escala. En el cajetn Major Interval, escribe el valor 1.5, y pulsa el
botn Apply. Esto cambira el espacio entre las marcas
principales a lo largo del eje seleccionado
16
6. Pulsa sobre el botn Label Format en la etiqueta General.
7. En el dilogo Label Format, selecciona la opcin Fixed en el
grupo Type. En la casilla Decimal Digits pulsa la flecha inferior
hasta reducir a 2 decimales (o introduce el nmero 2 en cuadro).
8. Pulsa OK en el dilogo del Formato de etiquetas y el mapa se
redibujar con los cambios en las etiquetas y el ttulo del eje.
17
0
0.00
1.50
3.00
4.50
6.00
7.50
9.00
Eje X
Este proceso puede repetirse para todos los ejes hasta obtener una
presentacin adecuada.
5.7 Guardar un Mapa
Cuando hayamos completado el mapa, podemos guardarlo en un fichero
de Surfer (.SFR), que contienen toda la informacin necesaria para reproducir
el mapa. Cuando salvamos el mapa, en el fichero se almacena todos los
parmetros del mismo, formato, escala, etc.
Para salvar el mapa:
1. Selecciona el comando File / Save, o pulsa sobre el botn
Se muestra el dilogo Save As (guardar como).
2. En el cajetn File name introducimos el nombre del fichero
3. Pulsamos sobre Save y el archivo se almacena en el directorio
seleccionado con extensin .SRF.
18
5.8 Exportar los contornos 3D
Cuando hayamos completado un mapa de contornos en una ventana
grfica, podemos exportar las lneas de contorno con los valores de Z
asociados a un archivo DXF de AutoCAD.
Para exportar las lneas de contorno:
1. Selecciona el mapa pulsando sobre l en la ventana grfica o
sobre la palabra Contours en el gestor de objetos (Object
Manager)
2. Selecciona el comando Map / Contour Map / Export Contours.
3. En el dilogo Save As, escribe el nombre con el que se desee
guardar el archivo.
4. Pulsa Save y el archivo ser exportado a directorio seleccionado.
Se ha creado un archivo con extensin .DXF que puede ser
abierto en AutoCAD.
6 MOSTRAR LOS PUNTOS DE DATOS Y TRABAJAR
CON SUPERPOSICIN DE REPRESENTACIONES
Los mapas de puntos (Post Maps) se crean para situar smbolos que
representen los puntos de datos sobre un mapa. Situar los puntos de datos
sobre el plano puede ser til para determinar la distribucin de los puntos de
datos, as como situar datos o informacin en situaciones especficas del plano.
Los archivos de datos contienen las coordenadas XY utilizadas para posicionar
los puntos en el mapa. Los archivos de datos pueden tambin poseer etiquetas
asociadas para cada punto.
6.1 Crear un Post Map
Cuando se crea un nuevo Post Map, creamos un mapa independiente de
cualquier otro que tengamos en la ventana grfica. Cuando los dos mapas
aparecen en pantalla, se muestran tambin dos conjuntos de ejes, uno por
19
cada mapa. Si utilizamos el comando Map / Overlay Maps, ambos mapas se
combinan en una nica composicin con un solo conjunto de ejes.
Para crear un Post Map:
1. Selecciona File / Open para mostrar el dilogo Open (Abrir).
Selecciona TUTORIAL.SRF en el directorio de ejemplos
(SAMPLES)
2. Selecciona el comando Map / Post Map / New Post Map o pulsa
sobre el botn
3. Selecciona el archivo TUTORWS.DAT de la lista de archivos en el
dilogo Open.
4. Pulsa Open y se crear un mapa de puntos con las opciones por
defecto.
6.2 Cambiar las propiedades del Post Map
Para cambiar las propiedades del mapa de puntos:
1. Abre el Gestor de Objetos (Object Manager) si no est abierto
an. Esta herramienta puede activarse en el men View / Object
Manager
2. Pulsa con el botn derecho sobre la palabra post en el gestor de
objetos.
3. Selecciona Properties (Propiedades) en el men contextual.
4. En la pgina General del dilogo de las propiedades del Post
Map, pulsa sobre el botn de smbolo para abrir el dilogo de
Propiedades del Smbolo.
5. Selecciona el smbolo de crculo relleno y pulsa OK.
20
6. Pulsa cobre el botn Aplicar (Apply) y el smbolo aparecer en el
mapa de puntos.
7. En el cajetn Fixed Size especifica un tamao de 0.09cm.
8. Pulsa el botn OK y el Post Map se redibujar con el nuevo
smbolo y su tamao.
6.3 Superponer Mapas
Para superponer mapas:
1. Para ver los dos mapas separados, sita el puntero del ratn en el
centro de los mapas y haz clic.
21
6
8
5
7
4
6
3
5
2
4
0
0
10
2. Pulsa sobre Edit / Select All para seleccionar ambos mapas
3. Selecciona el comando Map / Overlay Maps para combinar
ambos mapas en un nico mapa compuesto.
8
0
0
10
6.4 Aadir etiquetas al mapa de puntos
Se pueden aadir etiquetas a los puntos de datos en los post Maps. El
Post Map puede seleccionarse a travs del Gestor de Objetos. Para adir
etiquetas:
22
1. Pulsa el botn derecho sobre el Post Map en el Gestor de Objetos
y selecciona propiedades.
2. Pulsa cobre la pgina Labels. En el grupo Worksheet Column for
Labels Group (columna de datos para la etiqueta), pulsa la flecha
descendente y aparecer la lista de columnas del fichero origen.
3. Selecciona la columna C: Elevacin
4. Pulsa sobre el botn Format (Formato)
5. Cambia el tipo a Fixed y los nmeros decimales a 0.
6. Pulsa Ok para volver al dilogo principal de propiedades del post
map.
7. Pulsa OK y el mapa superpuesto se actualizar con loas etiquetas
en los puntos de datos.
8
70
52
75
50
75
45
60
75
60
90
75
70
80
100
80
70
65
75
80
90
4
60
104
55
75
61
94
90
57
3
105
2
48
80
80
55
70
53
70
70
50
66
50
60
90
0
45
1
65
4
40
6
55
7
25
8
10
7 INTRODUCCIN A LAS SUPERFICIES
Las superpies son nuevas en Surfer 8. Son imgenes tridimensionales
obtenidas a partir de un archivo de malla (grid).
23
7.1 Crear una superficie
Para crear una superficie:
1. Selecciona File / New, o pulsa el botn
2. Selecciona Plot Document, en el dilogo New y pulsa OK.
3. Selecciona el comando Map / Surface o pulsa sobre el botn
4. Selecciona el archivo gris (malla) TUTORWS.GRD en ela lista de
archivos del dilogo Open Gris, y se crear la superficie con la
configuracin por defecto. Para crear el GRID sigue los pasos del
punto 4, Crear un archivo de malla.
7.2 Aadir una capa
Puedes aadir una base, un contorno, un post map, image, plano de
relieve y mapa de vectores en superficie. Todas las superposiciones, excepto
otras superficies se convierten en un tipo de mapa de bits conocido como mapa
de textura. Este mapa de textura se aplica a la superficie realzndolo o
hundindolo segn sea necesario. Cuando los mapas estn superpuestos,
pueden verse los colores de la superficie nicamente, o del mapa de contornos.
Cuando se superponen diferentes superficies de elevaciones diferentes,
stas pueden interceptarse o superponerse con otras. Si las superficies son
adyacentes a otras en la direccin X o Y, se dibujarn una junto a la otra tras
usar el comando Map / Overlay Maps.
24
25
You might also like
- Contrato de Lote 31bDocument51 pagesContrato de Lote 31bJinhichi Molero RodriguezNo ratings yet
- Simulacion Triple PorosidadDocument159 pagesSimulacion Triple PorosidadGusmelio NelsonNo ratings yet
- Guía para evaluación petrofísica con IP v4.2Document39 pagesGuía para evaluación petrofísica con IP v4.2Leonardo HernandezNo ratings yet
- Determinación de la permeabilidad de las rocas a través de permeámetrosDocument14 pagesDeterminación de la permeabilidad de las rocas a través de permeámetrosjuanNo ratings yet
- Manual de Campaña Publicitaria para Cocina EconómicaDocument41 pagesManual de Campaña Publicitaria para Cocina EconómicaRichie E. GonzálezNo ratings yet
- Permeabilidad en Rocas (30 PGS)Document32 pagesPermeabilidad en Rocas (30 PGS)jaimex1234No ratings yet
- Trabajo MBALDocument33 pagesTrabajo MBALJadys CalderónNo ratings yet
- Checklist de REDES optimizado paraDocument12 pagesChecklist de REDES optimizado paraMaria DuranNo ratings yet
- Importación y organización de datos sísmicos e interpretación en OpenWorksDocument91 pagesImportación y organización de datos sísmicos e interpretación en OpenWorksJoseGuevaraGNo ratings yet
- Interpoladores de SurferDocument11 pagesInterpoladores de Surferyuya boaNo ratings yet
- Tutorial Petrel IDocument13 pagesTutorial Petrel IDiego Rangel50% (2)
- Determinación de Gastos Críticos de Producción para Minimizar La Conificación de Agua en Yacimientos PetrolerosDocument102 pagesDeterminación de Gastos Críticos de Producción para Minimizar La Conificación de Agua en Yacimientos PetrolerosRZRNo ratings yet
- EclipseDocument130 pagesEclipseLouis SilvaNo ratings yet
- Tutorial IP 3.5 y Algunos Conceptos de Registros de PozoDocument53 pagesTutorial IP 3.5 y Algunos Conceptos de Registros de Pozoerik_wallace06100% (11)
- Inferencia Bayesiana MCMC WinbugsDocument46 pagesInferencia Bayesiana MCMC WinbugsManu StradlinNo ratings yet
- Ramirez Leon Pablo Alexander PDFDocument228 pagesRamirez Leon Pablo Alexander PDFleonelNo ratings yet
- Evaluacion de La Saturacion Con La Herramienta RST PDFDocument2 pagesEvaluacion de La Saturacion Con La Herramienta RST PDFLuis Alberto Colan GarciaNo ratings yet
- Manual de SurferDocument38 pagesManual de SurferDino J. Diaz100% (1)
- AVO (Amplitud Vs Offset) Técnicas y AplicacionesDocument1 pageAVO (Amplitud Vs Offset) Técnicas y AplicacionesGarry Muñoz NiflaNo ratings yet
- Precios unitarios de obras de infraestructura hidráulicaDocument282 pagesPrecios unitarios de obras de infraestructura hidráulicaDiego Dionicio Rodríguez González100% (1)
- Manual Basic o SurferDocument44 pagesManual Basic o SurferMolly ChaseNo ratings yet
- GIS ApuntesDocument99 pagesGIS ApuntesJorge CalvoNo ratings yet
- Surfer 10 Autodidact ADocument34 pagesSurfer 10 Autodidact AJorge Ariza Solano50% (2)
- 01 - LS13 Corrección para ProctorDocument9 pages01 - LS13 Corrección para ProctorLuis Alfredo Choque RamosNo ratings yet
- Mapas IsopacosDocument7 pagesMapas IsopacosloraineyandresNo ratings yet
- Manual Predict 1Document97 pagesManual Predict 1David KlinkenbergNo ratings yet
- Skua Gocad Spanish SimuladoresDocument8 pagesSkua Gocad Spanish SimuladoresVeronica Efigenia Cruz WongNo ratings yet
- Manual de Instalacion PetrelDocument7 pagesManual de Instalacion PetrelGabo Hernandez100% (1)
- Simulacion de Reservorio, Pasado, Presente y FuturoDocument12 pagesSimulacion de Reservorio, Pasado, Presente y FuturoErland VillarroelNo ratings yet
- PVTP SimulacionDocument30 pagesPVTP SimulacionJoseph Poma Catacora100% (1)
- Tutorial SurferDocument15 pagesTutorial SurferSagar Victor Gomez AquinoNo ratings yet
- Factores que afectan la producción del área Jobo-02Document182 pagesFactores que afectan la producción del área Jobo-02Roxcita KellerNo ratings yet
- Uso Del PDCDocument6 pagesUso Del PDCMarco Zapana100% (1)
- Configurar proyecto DrillworksDocument19 pagesConfigurar proyecto DrillworksAlexander Salazar CabreraNo ratings yet
- Crear Mapas PetrelDocument4 pagesCrear Mapas Petreliesteves2006No ratings yet
- Comandos básicos de IPDocument16 pagesComandos básicos de IPJuliana HeronNo ratings yet
- PadDocument21 pagesPadEdinson EspinozaNo ratings yet
- Introduccion Al Analisis de Pruebas de Presion PDFDocument352 pagesIntroduccion Al Analisis de Pruebas de Presion PDFecarcovaNo ratings yet
- Manual TechlogDocument15 pagesManual TechlogLuis E Famous YankeeNo ratings yet
- Well Heads Import PetrelDocument23 pagesWell Heads Import PetrelGeolisNo ratings yet
- GeoComputacionalRocsDocument10 pagesGeoComputacionalRocsMauricio100% (1)
- Formacion BarranquinDocument5 pagesFormacion BarranquinLuis RamirezNo ratings yet
- Manual Earth Imager 1dDocument7 pagesManual Earth Imager 1dJosue MaureraNo ratings yet
- Corrección Análisis PVT Etapas SeparaciónDocument17 pagesCorrección Análisis PVT Etapas SeparaciónReyes Aguilar TrejoNo ratings yet
- Atributos SismicosDocument24 pagesAtributos SismicosTonatiuh Ollin Gomez MadrigalNo ratings yet
- REgistros de PozosDocument56 pagesREgistros de PozosITUMAR84No ratings yet
- Potencia Tus Habilidades para Investigar en La WebDocument1 pagePotencia Tus Habilidades para Investigar en La WebAdriatnyNo ratings yet
- Clase 7 S MetoceanicosDocument56 pagesClase 7 S MetoceanicosFrancisco Galicia100% (1)
- Modelos de Velocidad para Convertir Tiempo-ProfundidadDocument18 pagesModelos de Velocidad para Convertir Tiempo-ProfundidadJorge Céspedes100% (2)
- Modelo estático de reservorio (PET-226Document42 pagesModelo estático de reservorio (PET-226Normita PacoNo ratings yet
- PavicretoDocument175 pagesPavicretocesarNo ratings yet
- Norma API RP 40 Laboratorios de NucleosDocument14 pagesNorma API RP 40 Laboratorios de NucleosFranco HernandezNo ratings yet
- Registros de PozosDocument11 pagesRegistros de PozosZurisadai GallegosNo ratings yet
- Cotejo HistoricoDocument35 pagesCotejo HistoricoAlberto Morao BarretoNo ratings yet
- Manual WellfloDocument27 pagesManual Wellfloraaq2310100% (1)
- Tesis Atributos Sisimicos UNAMDocument65 pagesTesis Atributos Sisimicos UNAMMatwoNo ratings yet
- Pruebas MDT para medición de permeabilidadDocument3 pagesPruebas MDT para medición de permeabilidadYarisol Rivera ChàvezNo ratings yet
- Analisis de Curvas de DeclinacionDocument10 pagesAnalisis de Curvas de DeclinacionMarcano Rafael100% (1)
- ISOPACOSDocument3 pagesISOPACOSNelson PuentsNo ratings yet
- Manual de Penetracion Estandarcfe STPDocument26 pagesManual de Penetracion Estandarcfe STPAnonymous YM8Ac6yNo ratings yet
- Georreferenciar información y realizar intersecciones en QGISDocument15 pagesGeorreferenciar información y realizar intersecciones en QGISjennyNo ratings yet
- Lab 2 - ProyeccionesDocument6 pagesLab 2 - ProyeccionesOmar Hatem CallejasNo ratings yet
- CartaLinx: Introducción a SIG con software de digitalizaciónDocument10 pagesCartaLinx: Introducción a SIG con software de digitalizaciónjohannaNo ratings yet
- Guia Microsoft AccessDocument33 pagesGuia Microsoft AccessSergio ComenarezNo ratings yet
- Practicas de La FisicaDocument3 pagesPracticas de La FisicaPeter LabNo ratings yet
- Clase Virtual - Semana 5Document2 pagesClase Virtual - Semana 5VIVIAN ANDREA RAMIREZ RAMIREZNo ratings yet
- Herramientas de Manufactura EsbeltaDocument2 pagesHerramientas de Manufactura EsbeltaJose Ignacio Nah ChanNo ratings yet
- Transesterificación ExpoDocument20 pagesTransesterificación ExpoJesus Santiago AlejandroNo ratings yet
- Estructura Programa de Seguridad Del PacienteDocument5 pagesEstructura Programa de Seguridad Del PacienteJackeline SuarezNo ratings yet
- Caso de Éxito de PlaneaciónDocument3 pagesCaso de Éxito de PlaneaciónMauricio OrdoñezNo ratings yet
- Electrotecnia 8 Calsin - Circuitos Serie AcDocument16 pagesElectrotecnia 8 Calsin - Circuitos Serie AcNickNo ratings yet
- 1.4 La Etica en Las FinanzasDocument10 pages1.4 La Etica en Las FinanzasAlejandra Guerrero LariiozNo ratings yet
- Reggaeton discografíasDocument6 pagesReggaeton discografíasDaniel BreakNo ratings yet
- Caso QualaDocument3 pagesCaso QualaEVELIN LISBETH VASQUEZ VITENo ratings yet
- La Justificación de La DesheredaciónDocument4 pagesLa Justificación de La DesheredaciónTeodoro Ycochea TamaraNo ratings yet
- Comandos Linux Sistema Archivos UsuariosDocument1 pageComandos Linux Sistema Archivos UsuariosGeovanny CudcoNo ratings yet
- Optimizar almacén logístico a través del análisis de capacidad, costos y UCADocument3 pagesOptimizar almacén logístico a través del análisis de capacidad, costos y UCALuis50% (2)
- Reporte de InvestigacionDocument10 pagesReporte de InvestigacionRocio AguilarNo ratings yet
- Análisis de La Oferta y La Demanda CeluclockDocument10 pagesAnálisis de La Oferta y La Demanda CeluclockEdiita LenguaNo ratings yet
- Principios de arquitectura empresarial para la gestión de factores de impacto en entidades públicasDocument7 pagesPrincipios de arquitectura empresarial para la gestión de factores de impacto en entidades públicasOscama2011No ratings yet
- Eco KraftDocument2 pagesEco KraftMari LopezNo ratings yet
- Instructivo Homologacion Digital PDFDocument14 pagesInstructivo Homologacion Digital PDFD Alejandro C UrregoNo ratings yet
- Diario Deport Del ComercioDocument16 pagesDiario Deport Del ComercioAlejandra Palacios CardozaNo ratings yet
- Métodos evaluación proyectosDocument4 pagesMétodos evaluación proyectosjuan pablo granadaNo ratings yet
- Ejercicio 2 - July BarbosaDocument5 pagesEjercicio 2 - July Barbosaesteban jimenezNo ratings yet
- Logística: Conceptos básicos, funciones y objetivosDocument66 pagesLogística: Conceptos básicos, funciones y objetivosShirley Maguiña anduhagaNo ratings yet
- Declaracion Jurada de Ingresos y Egresos 2022Document1 pageDeclaracion Jurada de Ingresos y Egresos 2022JhonnyNo ratings yet
- Leche Gloria: Atributos y aceptación del producto lácteoDocument2 pagesLeche Gloria: Atributos y aceptación del producto lácteoDiego Alejandro JaimesNo ratings yet
- Produccion IndustrialDocument42 pagesProduccion IndustrialPaola OsorioNo ratings yet
- APUNTE Lubricaciòn IndustrialDocument57 pagesAPUNTE Lubricaciòn IndustrialANDREA CHACANA I.No ratings yet