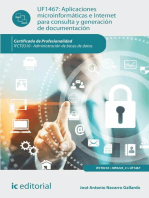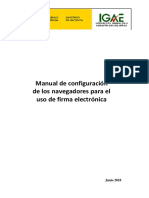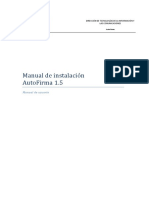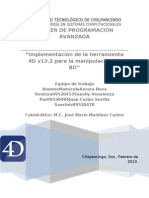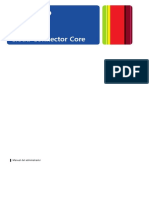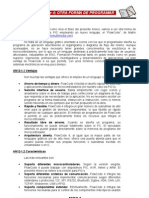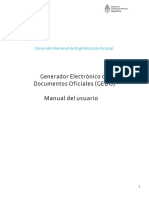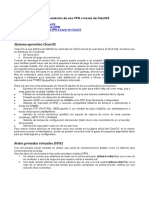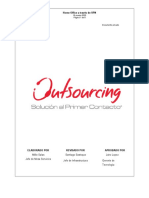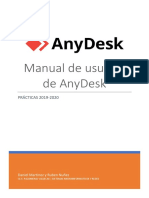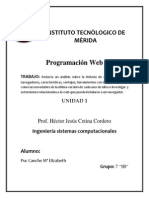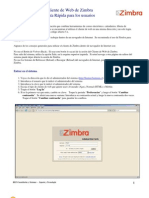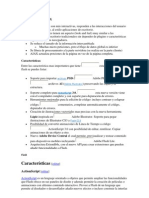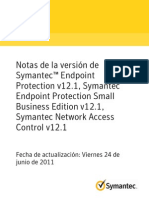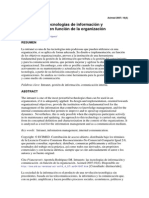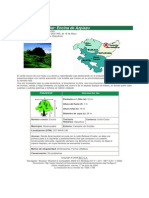Professional Documents
Culture Documents
Manual Usuario ECoFirma v1.1
Uploaded by
benlpCopyright
Available Formats
Share this document
Did you find this document useful?
Is this content inappropriate?
Report this DocumentCopyright:
Available Formats
Manual Usuario ECoFirma v1.1
Uploaded by
benlpCopyright:
Available Formats
MANUAL DE USUARIO DE LA UTILIDAD DE COPIA,
FIRMA Y VALIDACIN ELECTRNICA eCoFirma v1.1.1
Madrid, 03 de agosto de 2009
Manual de usuario de la utilidad de copia
y firma electrnica eCoFirma v1.1.1
ndice
1. INTRODUCCIN ............................................................................................................................................3
2. REQUISITOS................................................................................................................................................... 5
3. CONFIGURACIN DE LA UTILIDAD .........................................................................................................6
4. USO DE LA UTILIDAD, FIRMA ELECTRNICA DE UN ARCHIVO..................................................... 11
5. USO DE LA UTILIDAD, VALIDACIN DE UNA FIRMA......................................................................... 18
6. VALIDADORES OCSP.................................................................................................................................. 24
7. CONVERSIN DE IMGENES A PDF ....................................................................................................... 26
8. VISUALIZACIN CON MARCA DE AGUA............................................................................................... 28
9. FIRMA MLTIPLE Y CONTRAFIRMA..................................................................................................... 31
MANUAL DE USUARIO DE LA UTILIDAD DE COPIA, FIRMA Y VALIDACIN ELECTRNICA eCoFirma v1.1.1 Pgina 2 de 32
Manual de usuario de la utilidad de copia
y firma electrnica eCoFirma v1.1.1
1. Introduccin
El objetivo de este documento es presentar la aplicacin de un componente cmodo, sencillo,
verstil y de gran fiabilidad que permite generar documentos firmados electrnicamente con los
ms avanzados sistemas de firma digital. Siguiendo los estndares internacionales en vigor
actualmente, XADES 1.2.2 y con validacin de firma, se cubren gran parte de los aspectos
requeridos en la firma digital actual.
El aplicativo y servicios desarrollados permitirn generar documentos en formato XML firmado
XADES. Dicho formato al mostrar los datos estructurados y con informacin de metadatos
permite adems bsquedas avanzadas sobre los documentos y procesos automatizados sobre
las mismas, sin perder las funcionalidades de la firma digital avanzada
La plataforma es Multi-PKI lo cual permite utilizar cualquier tipo de certificado electrnico X509
v3 emitido por entidades proveedoras de servicios de certificacin que se consideren, ahora o
en el futuro, de confianza, pero tiene un gran enfoque en el DNI Electrnico, cubriendo todo lo
necesario para trabajar con el de manera cmoda y sencilla
MANUAL DE USUARIO DE LA UTILIDAD DE COPIA, FIRMA Y VALIDACIN ELECTRNICA eCoFirma v1.1.1 Pgina 3 de 32
Manual de usuario de la utilidad de copia
y firma electrnica eCoFirma v1.1.1
El formato de firma XMLDSign y XADES se divide en diversas partes, como se refleja en la
siguiente imagen:
En ella podemos ver una firma digital y las distintas partes tcnicas en las que se divide.
1. La firma digital de documentos XML segn el estndar XADES es tratada por este
mdulo con el apoyo de las libreras Apache XML Security, que permiten un tratamiento
muy pormenorizado de las mismas. Si bien estas libreras se crearon para tratar el
estndar XMLDSig las extensiones a la misma desarrolladas por este equipo permitirn
adaptarse a cualquier estndar XADES actual o futuro.
MANUAL DE USUARIO DE LA UTILIDAD DE COPIA, FIRMA Y VALIDACIN ELECTRNICA eCoFirma v1.1.1 Pgina 4 de 32
Manual de usuario de la utilidad de copia
y firma electrnica eCoFirma v1.1.1
2. Requisitos
Los requisitos tcnicos de la aplicacin son los siguientes:
1. Sistemas operativos:
-
Windows XP o superior
Linux (Kernel 2.6.x o superior)
2. Navegadores:
-
Internet Explorer 6 o superior
Mozilla Firefox 2.0 o superior
El siguiente cuadro muestra las configuraciones posibles dependiendo del sistema operativo y
el navegador:
Wi ndows
Sistemas Operativos
Navegadores
Internet Explorer
Mozilla
XP
Vista
Linux
En el caso de uso del DNIe, se ha detectado una incompatibilidad entre el navegador Mozilla y la
aplicacin. Mientras el navegador est lanzado, el DNIe queda bloqueado para su uso en la aplicacin.
Como solucin alternativa se recomienda cerrar el navegador una vez lanzada la aplicacin antes de
insertar el DNIe en el lector.
MANUAL DE USUARIO DE LA UTILIDAD DE COPIA, FIRMA Y VALIDACIN ELECTRNICA eCoFirma v1.1.1 Pgina 5 de 32
Manual de usuario de la utilidad de copia
y firma electrnica eCoFirma v1.1.1
3. Configuracin de la utilidad
Este cliente permite firmar ficheros, de cualquier tipo, siguiendo el estndar de firma digital
XADES. Dichas firmas se realizan mediante el uso de algoritmos RSA, utilizando como claves
certificados digitales como el que se encuentra en el DNI electrnico. Para el uso del aplicativo,
en su opcin de firmar, deberemos estar en posesin de, al menos, un certificado digital vlido
y en vigor.
Para iniciar la aplicacin pulsaremos en el icono correspondiente a la misma que nos
aparecer tras el proceso de instalacin, dndonos paso a una sencilla pantalla donde
podremos observar tres opciones principales y un men superior.
MANUAL DE USUARIO DE LA UTILIDAD DE COPIA, FIRMA Y VALIDACIN ELECTRNICA eCoFirma v1.1.1 Pgina 6 de 32
Manual de usuario de la utilidad de copia
y firma electrnica eCoFirma v1.1.1
La opcin Configuracin nos permitir indicar el rol o papel del firmante o seleccionar un
repositorio de certificados. El men de configuracin es el siguiente:
La ventana que aparece al escoger la opcin de configuracin llamada Conexin permite
indicar la URL de un servidor Proxy, opcionalmente autenticado, que permita al programa
eCoFirma acceder a Internet desde dentro de una red interna. La ventana tiene el siguiente
aspecto:
MANUAL DE USUARIO DE LA UTILIDAD DE COPIA, FIRMA Y VALIDACIN ELECTRNICA eCoFirma v1.1.1 Pgina 7 de 32
Manual de usuario de la utilidad de copia
y firma electrnica eCoFirma v1.1.1
La ventana que aparece al elegir la opcin de Firma en el men es la siguiente:
En esta ventana tendremos la posibilidad de seleccionar entre dos opciones de firma,
excluyentes entre s:
3. Firmar con el rol de firma Autor (opcin por defecto).
4. Firmar con el rol de firma Creador de Copias Digitalizadas.
Estas opciones indican el rol o papel que asume el firmante al generar una firma electrnica
XAdES, indicando si es el autor del contenido firmado o se trata de una copia/compulsa.
La ventana que aparece al elegir la opcin de Almacn de certificados en el men es la
siguiente:
En esta ventana podemos escoger entre el repositorio de certificados contenidos en Internet
Explorer o, por el contrario, el de Mozilla Firefox. En el caso de seleccionar ste ltimo, es
preciso indicar la ruta al perfil de Firefox, para ello, utilice el botn de ayuda que abrir una
MANUAL DE USUARIO DE LA UTILIDAD DE COPIA, FIRMA Y VALIDACIN ELECTRNICA eCoFirma v1.1.1 Pgina 8 de 32
Manual de usuario de la utilidad de copia
y firma electrnica eCoFirma v1.1.1
pgina en su navegador Firefox (en otro navegador no funcionara) con la informacin de la
ruta al perfil.
La ventana que aparece al elegir la opcin de Directorios en el men es la siguiente:
En esta ventana podemos escoger los directorios en los que se situar cada uno de los
dilogos de cargar/salvar ficheros al lanzarse.
Se distingue entre tres tipos de dilogos en funcin del tipo de archivo a cargar/salvar: el
directorio para certificados, el directorio para documentos y finalmente, el directorio que se
mostrar para cargar/salvar firmas.
Para cambiar el directorio es necesario presionar en el botn derecho
. Se mostrar un
cuadro de dilogo para que seleccione o escriba el directorio deseado. El propio dilogo
muestra, mediante el color de fondo del rea de texto que contiene al directorio, si la ruta
indicada existe o no.
Finalmente, para aceptar los cambios introducidos en la configuracin de las distintas opciones
hay que pulsar el botn Aceptar
o, en caso contrario, el botn Cancelar
para deshacer las modificaciones realizadas en la configuracin.
MANUAL DE USUARIO DE LA UTILIDAD DE COPIA, FIRMA Y VALIDACIN ELECTRNICA eCoFirma v1.1.1 Pgina 9 de 32
Manual de usuario de la utilidad de copia
y firma electrnica eCoFirma v1.1.1
Existe una opcin de men, en entornos de ejecucin Windows, que permite asociar la
extensin de firma XSIG al programa de firma, de manera que al hacer doble clic sobre un
archivo con esta extensin, el sistema operativo lance de manera automtica la validacin de la
misma.
La opcin de men se encuentra accesible en la opcin llamada Configuracin/Asociar
Extensin, o tambin con el atajo de teclas Alt+L.
Al lanzar dicha opcin, se muestra un dilogo modal que describe el funcionamiento de dicha
asociacin, y que muestra un aviso informativo en caso de que la extensin se encuentre ya
asociada a algn programa. En caso de que el usuario escoja la opcin Aceptar, se har
efectiva dicha asociacin. Por defecto, la opcin seleccionada es la opcin Cancelar, que
cierra el dilogo sin hacer nada.
MANUAL DE USUARIO DE LA UTILIDAD DE COPIA, FIRMA Y VALIDACIN ELECTRNICA eCoFirma v1.1.1 Pgina 10 de 32
Manual de usuario de la utilidad de copia
y firma electrnica eCoFirma v1.1.1
4. Uso de la utilidad, firma electrnica de un archivo
La firma electrnica XADES de un documento se realiza desde el men principal de la
aplicacin pulsando en el botn Firmar documento original.
Al pulsarlo se nos abrir una ventana que nos permitir seleccionar el documento que
queremos firmar.
MANUAL DE USUARIO DE LA UTILIDAD DE COPIA, FIRMA Y VALIDACIN ELECTRNICA eCoFirma v1.1.1 Pgina 11 de 32
Manual de usuario de la utilidad de copia
y firma electrnica eCoFirma v1.1.1
Seleccionamos el fichero deseado y finalizamos pulsaremos el botn Abrir.
El fichero seleccionado aparecer cargado, con toda su ruta, en la siguiente ventana (si hemos
cancelado la seleccin no aparecer ningn fichero cargado).
MANUAL DE USUARIO DE LA UTILIDAD DE COPIA, FIRMA Y VALIDACIN ELECTRNICA eCoFirma v1.1.1 Pgina 12 de 32
Manual de usuario de la utilidad de copia
y firma electrnica eCoFirma v1.1.1
Pulsando el botn Aadir documento
nos permitir seleccionar otro
fichero para firmar, mientras que el botn Eliminar documento
permitir borrar el fichero que aparezca seleccionado en la lista de Documentos a firmar.
nos
Tras agregar el/los fichero/s pulsaremos en Siguiente
con lo que se nos mostrar
el paso 2 del asistente de firma. En dicho apartado seleccionaremos el certificado con el que
deseamos realizar la firma digital. El certificado debe estar ubicado en el almacn de
certificados de Windows o Mozilla de manera que sea accesible para las aplicaciones de firma
electrnica. La aplicacin buscar de forma automtica los certificados almacenados. Si no
encontrara ningn certificado, la aplicacin nos dara una advertencia y volvera al paso
anterior.
MANUAL DE USUARIO DE LA UTILIDAD DE COPIA, FIRMA Y VALIDACIN ELECTRNICA eCoFirma v1.1.1 Pgina 13 de 32
Manual de usuario de la utilidad de copia
y firma electrnica eCoFirma v1.1.1
Si los certificados estuviesen almacenados en una tarjeta criptogrfica, es posible que el
sistema operativo se demorase en leer el contenido de la tarjeta, por lo tanto, debera hacerse
un nuevo intento tras aguardar un momento. Con los certificados digitales cargados la
aplicacin presenta una nueva ventana.
El cuadro superior presenta una lista de certificados cuyo uso permite la firma de documentos.
Se selecciona el primero de ellos por defecto. El cuadro inferior muestra en un modo de
presentacin tipo rbol los datos del certificado seleccionado: para quin y por quin fue
expedido, su validez, su nmero de serie, los usos permitidos para el certificado y el algoritmo
que utiliza para la firma.
MANUAL DE USUARIO DE LA UTILIDAD DE COPIA, FIRMA Y VALIDACIN ELECTRNICA eCoFirma v1.1.1 Pgina 14 de 32
Manual de usuario de la utilidad de copia
y firma electrnica eCoFirma v1.1.1
Una vez que se selecciona el certificado deseado se contina el proceso pulsando en el botn
Siguiente.
Para escoger otro documento distinto al que ya se ha seleccionado, o
para agregar nuevos documentos a la firma, se pulsa el botn Anterior
al primer paso en donde es posible cambiar la seleccin de ficheros.
y se vuelve
A continuacin se abrir una ventana para indicar dnde guardar el fichero XML de firma.
Para guardar el fichero XML, escriba un nombre (por defecto utiliza la extensin xml), escoja la
ruta dnde quiere almacenarlo y luego pulse el botn Guardar.
el botn Cancelar
guardarlo.
Si escoge pulsar
el proceso se perder y deber volver a generarlo para poder
MANUAL DE USUARIO DE LA UTILIDAD DE COPIA, FIRMA Y VALIDACIN ELECTRNICA eCoFirma v1.1.1 Pgina 15 de 32
Manual de usuario de la utilidad de copia
y firma electrnica eCoFirma v1.1.1
En el tercer y ltimo paso se genera la firma digital XADES. El tiempo en que se tarde en firmar
el documento depende del tamao del/de los fichero/s y de las claves criptogrficas utilizadas
(por ejemplo, la clave del DNIe es una clave larga, y por lo tanto, es un dispositivo lento en
firmar). Para poder firmar el documento se le requerir en algn momento que introduzca en
PIN de seguridad correspondiente al certificado seleccionado, en caso de que se encuentre
protegido.
Una vez finalizada la firma, la aplicacin automticamente presentar una ventana de
validacin con el documento firmado.
MANUAL DE USUARIO DE LA UTILIDAD DE COPIA, FIRMA Y VALIDACIN ELECTRNICA eCoFirma v1.1.1 Pgina 16 de 32
Manual de usuario de la utilidad de copia
y firma electrnica eCoFirma v1.1.1
Los detalles sobre esta ventana sern explicados en el apartado siguiente. Baste decir que si
se pulsa sobre el botn Volver a firmar
se iniciar un proceso de contrafirmado
(Vase el punto 9 del presente manual), es decir, permitir aadir otra firma en cadena al
fichero de firma que se acaba de generar.
MANUAL DE USUARIO DE LA UTILIDAD DE COPIA, FIRMA Y VALIDACIN ELECTRNICA eCoFirma v1.1.1 Pgina 17 de 32
Manual de usuario de la utilidad de copia
y firma electrnica eCoFirma v1.1.1
5. Uso de la utilidad, validacin de una firma
La validacin de una firma electrnica XADES se realiza desde la aplicacin pulsando en el
botn Validar firma del men principal. La validacin incluye la validacin de los campos
firmados en el documento XML, la garanta de que los ficheros firmados no se han modificado y
el no repudio del documento por el poseedor del certificado electrnico que firm el
documento.
Tras pulsar el botn se nos muestra una ventana emergente en dnde deberemos escoger el
fichero firmado que deseamos validar.
MANUAL DE USUARIO DE LA UTILIDAD DE COPIA, FIRMA Y VALIDACIN ELECTRNICA eCoFirma v1.1.1 Pgina 18 de 32
Manual de usuario de la utilidad de copia
y firma electrnica eCoFirma v1.1.1
Una vez seleccionado el fichero correspondiente pulsamos en el botn Abrir
proceder con la validacin o Cancelar
para
para volver al Men principal.
El resultado aparecer en una nueva ventana.
MANUAL DE USUARIO DE LA UTILIDAD DE COPIA, FIRMA Y VALIDACIN ELECTRNICA eCoFirma v1.1.1 Pgina 19 de 32
Manual de usuario de la utilidad de copia
y firma electrnica eCoFirma v1.1.1
El primer mensaje que aparece nos informar si la firma es vlida
, invlida
, o con
resultado desconocido o no completable
, junto con un texto que indica el nivel XAdES
validado, la descripcin de la causa de invalidez en caso de que exista, una advertencia sobre
el certificado firmante, si su estado de validez no se encuentra recogido dentro de las firma
validada, en cuyo caso debe ser consultado con la CA en cuestin va OCSP (vase el punto 6
del presente manual). Y a continuacin un mensaje sobre la confianza otorgada a cada uno de
los elementos, es decir, si stos fueron generados por entidades oficiales (en caso contrario,
podran ser objetos falseados. Por ejemplo, sera posible que un usuario cualquiera fabricase
un certificado con un nombre falso, pero al no estar emitido por una entidad de confianza, sta
advertencia se pondra en rojo, delegando en el usuario decidir si confa en los elementos
marcados o no).
En la siguiente pestaa, llamada Ficheros firmados, se nos mostrarn los datos originales
firmados, contenidos dentro del fichero de firma:
La segunda pestaa muestra datos sobre los ficheros firmados. Se muestra el nombre, tamao
y firma asociada, con un color de fondo que es indicativo del resultado de la validacin de firma
(verde para firmas vlidas, rojo para las invlidas). Al hacer doble clic sobre el nombre del
documento nos permitir abrirlos con la aplicacin que tengamos asociada a la extensin del
documento en nuestro Sistema Operativo. Al hacer doble clic en el tamao se nos permitir
exportar el documento a la ubicacin que se indique mediante un cuadro de dilogo, y
MANUAL DE USUARIO DE LA UTILIDAD DE COPIA, FIRMA Y VALIDACIN ELECTRNICA eCoFirma v1.1.1 Pgina 20 de 32
Manual de usuario de la utilidad de copia
y firma electrnica eCoFirma v1.1.1
finalmente, si se hace doble clic sobre la firma asociada, la utilidad mostrar los datos de dicha
firma contenidos en la pestaa de firmas. Adicionalmente, en la parte derecha de la tabla, se
encuentran dos botones con la misma funcionalidad que tiene hacer doble clic sobre la primera
y segunda columna, es decir, para visualizar o exportar el fichero firmado.
Si en cualquiera de las tres celdas de la tabla se hace clic con el botn secundario del ratn se
muestra un men emergente que muestra las tres opciones anteriormente descritas, mas una
cuarta para ver los datos sobre el formato del fichero y otra opcin adicional que permite
visualizar el documento con marca de agua, en caso de que se trate de un PDF.
El anterior cuadro, llamado datos de firma, muestra los datos de la firma: El primer nodo es el
nodo de la firma, que contiene un icono que define su validez, el nombre asignado a la firma
segn el orden ledo del documento y el certificado firmante de la misma entre parntesis. Los
datos de la firma penden de ste nodo. Entre dichos datos, se muestra la fecha en que se firm
el documento. El siguiente nodo muestra los datos de los certificados digitales almacenados en
el fichero de firma. Si se hace clic con el botn secundario del ratn sobre el nodo de
certificado o alguno de sus hijos se mostrar un men contextual que permite escoger entre
dos opciones, ver los datos del certificado o exportar el certificado.
MANUAL DE USUARIO DE LA UTILIDAD DE COPIA, FIRMA Y VALIDACIN ELECTRNICA eCoFirma v1.1.1 Pgina 21 de 32
Manual de usuario de la utilidad de copia
y firma electrnica eCoFirma v1.1.1
Como muestra el siguiente cuadro, al hacer doble clic sobre cualquiera de los nodos del tipo
certificado (o al hacer clic con el botn secundario del ratn y seleccionar la opcin de ver
certificado) se mostrar informacin detallada de los mismos con una ventana emergente en un
modo de presentacin tipo rbol: los datos del certificado seleccionado, para quin y por quin
fue expedido, su validez, su nmero de serie, los usos permitidos para el certificado y el
algoritmo que utiliza para la firma. La otra opcin disponible en el men emergente es la de
exportar el certificado.
Cualquiera de los certificados mostrados puede ser exportado a un fichero .cer mediante el
botn exportar
A continuacin se muestra el formato XAdES de la firma, junto con el tipo de esquema XAdES
que el documento firmado tiene.
Tambin, en el caso de que la firma poseyera el formato XADES-T en adelante, nos mostrara
informacin sobre los sellos de tiempo contenidos: fecha y hora exacta de generacin, el
emisor del sello, la precisin si la tuviese, el algoritmo utilizado en su generacin y el tipo de
sello que es.
MANUAL DE USUARIO DE LA UTILIDAD DE COPIA, FIRMA Y VALIDACIN ELECTRNICA eCoFirma v1.1.1 Pgina 22 de 32
Manual de usuario de la utilidad de copia
y firma electrnica eCoFirma v1.1.1
Anlogamente, si la firma es de tipo C en adelante, se mostraran datos sobre las consultas de
certificados existentes, ya sean va OCSP o va listas de revocacin. Los datos son, el emisor
de la respuesta, el nombre del certificado validado, la fecha de la consulta y el resultado
obtenido sobre el estado del certificado.
En caso de haberlos, tambin nos mostrara los roles del firmante.
Cada uno de los elementos implicados en los datos de la firma, tienen un estado de confianza
asociado, que indica si el elemento es considerado de confianza por la aplicacin. Esto quiere
decir que se comprueba automticamente si la entidad es oficial, permitiendo al usuario
depositar su confianza en dicho elemento. Para un certificado, se comprobara si se confa en
el emisor del certificado, etc
Por ltimo, si se pulsa el botn Volver a firmar
se iniciar un proceso de
contrafirmado (Vase el punto 9 del presente manual), es decir, permitir aadir otra firma en
cadena al fichero de firma que se acaba de validar.
.
MANUAL DE USUARIO DE LA UTILIDAD DE COPIA, FIRMA Y VALIDACIN ELECTRNICA eCoFirma v1.1.1 Pgina 23 de 32
Manual de usuario de la utilidad de copia
y firma electrnica eCoFirma v1.1.1
6. Validadores OCSP
Cuando una autoridad de certificacin (CA) emite un certificado, le asigna automticamente un
periodo de validez, y un estado de revocacin. El periodo de validez es un plazo de tiempo
definido durante el cual el uso del certificado est habilitado. El estado de revocacin es un
estado de validez que la CA asigna al certificado, y que puede cambiar de valor en cualquier
momento. Dicha validez puede tener dos estados diferentes, certificado vlido o certificado
revocado. La utilidad de ste sistema de estados consiste en definir un mecanismo con el cual
deshabilitar el uso indebido del certificado en caso de que ste quede comprometido, ya sea
por robo, prdida, deterioro, etc
Para que el estado de un certificado pueda ser consultado, las CAs publican unos servicios
Web que bajo un protocolo concreto, el protocolo OCSP (Online Certificate Status Protocol)
que permite realizar una consulta sobre un certificado en concreto. El servicio Web responder
a la consulta de tres maneras distintas, Certificado vlido cuando el uso del certificado est
declarado como legtimo, Certificado revocado cuando el certificado ha sido deshabilitado y
Certificado desconocido en caso de que la CA no disponga de datos sobre el certificado
consultado.
La aplicacin eCoFirma permite realizar consultas sobre el estado de un certificado siguiendo
ste mecanismo de validacin. Para ello, se ha de configurar la aplicacin para que realice las
consultas OCSP a una URL en concreto.
La opcin de configuracin que permite configurar las URLs de los validadotes OCSP se
encuentra en Configuracin/Validadores OCSP. Al hacer clic sobre dicha opcin, aparecer
un dilogo con el siguiente aspecto.
MANUAL DE USUARIO DE LA UTILIDAD DE COPIA, FIRMA Y VALIDACIN ELECTRNICA eCoFirma v1.1.1 Pgina 24 de 32
Manual de usuario de la utilidad de copia
y firma electrnica eCoFirma v1.1.1
Como se puede observar, se trata de una lista ordenada con las direcciones donde se
encuentran ubicados los servicios de validacin. El estado de revocacin de un certificado se
ir consultando contra las URL configuradas empezando por la primera en adelante, hasta que
se obtenga una respuesta relevante para conocer el estado del certificado.
Para agregar una nueva URL, haga clic sobre la ltima fila de la tabla e introduzca la direccin.
Para eliminar una URL, haga clic sobre el aspa que aparece a su derecha.
Para modificar una URL, haga doble clic sobre la fila en cuestin e introduzca las
modificaciones. Finalmente, presione Intro o haga clic fuera de la lnea para fijar los cambios.
Para modificar el orden de una URL, haga clic sobre la fila para seleccionarla y muvala
libremente utilizando las flechas que aparecen en la derecha del dilogo.
MANUAL DE USUARIO DE LA UTILIDAD DE COPIA, FIRMA Y VALIDACIN ELECTRNICA eCoFirma v1.1.1 Pgina 25 de 32
Manual de usuario de la utilidad de copia
y firma electrnica eCoFirma v1.1.1
7. Conversin de imgenes a PDF
El programa eCoFirma implementa la posibilidad de que, en caso de que se firmen imgenes,
stas sean introducidas dentro de un nico fichero PDF, siguiendo una configuracin
parametrizable:
Esta conversin se realizar en funcin de la configuracin de usuario, en la cual se puede
especificar el tamao que tendr la hoja sobre la que se incrustar la imagen. Tambin se
puede especificar si se desea que se conserven los tamaos de imagen originales o se desea
que las imgenes se reescalen hasta ocupar todo el espacio disponible en la pgina.
Finalmente, en el tercer apartado, se puede especificar la posicin de la pgina, o dejar que se
detecte automticamente qu posicin es ms conveniente, en funcin de las proporciones de
la/s imagen/es a incrustar.
MANUAL DE USUARIO DE LA UTILIDAD DE COPIA, FIRMA Y VALIDACIN ELECTRNICA eCoFirma v1.1.1 Pgina 26 de 32
Manual de usuario de la utilidad de copia
y firma electrnica eCoFirma v1.1.1
Para introducir imgenes en un fichero PDF que ser firmado, y de sta forma poder explotar
las ventajas que ofrecen los ficheros PDF, tan solo hay que seguir el proceso normal de firma.
Si todos los ficheros introducidos en el momento de agregar documentos a firmar, son ficheros
de tipo imagen, al pulsar el botn Siguiente automticamente se introducirn la/s imagen/es
en un fichero PDF.
MANUAL DE USUARIO DE LA UTILIDAD DE COPIA, FIRMA Y VALIDACIN ELECTRNICA eCoFirma v1.1.1 Pgina 27 de 32
Manual de usuario de la utilidad de copia
y firma electrnica eCoFirma v1.1.1
8. Visualizacin con datos de firma
El programa eCoFirma implementa la posibilidad de que se visualicen ficheros PDF (o
imgenes, dado que es posible convertirlas a PDF, como se explica en el apartado anterior),
con una zona informativa que contenga datos sobre la firma electrnica asociada, de manera
que se pueda visualizar os datos firmados junto con los datos de su firma. Esta rea de
informacin tambin esta denominada como marca de agua. Para poder acceder a ella, es
necesario lanzar un proceso de validacin completo sobre una firma, e ir al apartado de
ficheros firmados. Si el tipo de fichero firmado lo permite, se habilitar un botn (una gota de
agua) que permite abrir el PDF con informacin de firma en una marca de agua. Del mismo
modo, si se hace clic con el botn derecho del ratn sobre la fila correspondiente, aparecer
una opcin habilitada para ver el documento con marca de agua.
MANUAL DE USUARIO DE LA UTILIDAD DE COPIA, FIRMA Y VALIDACIN ELECTRNICA eCoFirma v1.1.1 Pgina 28 de 32
Manual de usuario de la utilidad de copia
y firma electrnica eCoFirma v1.1.1
La marca de agua mostrada es configurable. Para configurar cmo se muestra la marca de
agua haga clic en la opcin de men llamada Configuracin/PDF con datos de firma o
presione a la vez las teclas Alt y P.
Se abrir un cuadro de dilogo en el que podr definir la posicin de la marca de agua en el
documento, su relacin con el contenido del PDF, y su altura.
El estilo de marca superpuesta mantiene el documento PDF sin cambios y coloca encima la
marca de agua, que es semitransparente. El estilo estrechado, hace el contenido ms estrecho,
sin mantener las proporciones originales del mismo. En cambio, el estilo redimensionado
reescala el contenido manteniendo las proporciones originales.
MANUAL DE USUARIO DE LA UTILIDAD DE COPIA, FIRMA Y VALIDACIN ELECTRNICA eCoFirma v1.1.1 Pgina 29 de 32
Manual de usuario de la utilidad de copia
y firma electrnica eCoFirma v1.1.1
La marca de agua consiste en una imagen de fondo que muestra el escudo de Espaa en
mosaico, junto con la palabra FIRMADO, todo ello con una opacidad semitransparente, y que
contiene informacin sobre todas las firmas que directa o indirectamente hayan firmado el
documento a mostrar. Dicha informacin estar formada por el nombre del actor firmante,
extrado de su certificado, el nombre de la autoridad de certificacin que lo expidi, el nmero
de serie asignado por la CA al certificado firmante, y en caso de estar disponible, los sellos de
tiempo incluidos en la misma. En caso de no disponer de sellos de tiempo, se mostrar la fecha
de emisin de la firma.
Seguidamente, se recoge un cdigo de integridad del documento original para que sea posible
comprobar que los datos recogidos no fueron modificados. Dicho valor es el resultado
hexadecimal de aplicar el algoritmo de Digest indicado entre parntesis al documento original.
Finalmente, se muestra informacin sobre el nmero de pgina actual de un total de pginas
tambin definido, y un mensaje informativo que ilustra que la marca de agua tiene un valor
informativo, sin vinculacin legal que asegure que lo que se est mostrando es autentico.
MANUAL DE USUARIO DE LA UTILIDAD DE COPIA, FIRMA Y VALIDACIN ELECTRNICA eCoFirma v1.1.1 Pgina 30 de 32
Manual de usuario de la utilidad de copia
y firma electrnica eCoFirma v1.1.1
9. Firma mltiple y contrafirma
El programa eCoFirma implementa la validacin de ficheros compuestos por mltiples firmas y
da la posibilidad de realizar la contrafirma de una de las firmas validadas. La contrafirma es un
proceso por el cual una firma preexistente se firma nuevamente.
A continuacin se explican las peculiaridades de la interfaz de validacin con firmas mltiples.
Al validar un documento con una firma compuesta, el resultado de firma mostrado es un
resumen de los resultados de todas las firmas implicadas, de forma que si existe una firma
invlida, el resultado mostrado ser de invalidez total, mostrndose, a la derecha, el desglose
de los resultados obtenidos de cada una de las firmas.
MANUAL DE USUARIO DE LA UTILIDAD DE COPIA, FIRMA Y VALIDACIN ELECTRNICA eCoFirma v1.1.1 Pgina 31 de 32
Manual de usuario de la utilidad de copia
y firma electrnica eCoFirma v1.1.1
Tras validar y mostrar el resultado, se abre de manera automtica el mapa de firmas, que
ilustra la estructura de firmas interna del documento. Dicha ventana se desvanecer cuando
pierda el foco, pudiendo ser recuperada haciendo clic en el texto azul y subrayado de la
esquina superior derecha.
Si se hace doble clic sobre alguna de las firmas mostradas en el mapa de firmas, se mostrarn
los datos de dicha firma, que incluirn un nodo adicional indicando si son contrafirma de otra
firma y/o si es una firma contrafirmada por otra. Si se hace doble clic sobre la firma contenida
en ste nodo, se muestra su informacin.
Para contrafirmar una firma cualquiera, haga clic con el botn secundario del ratn para
mostrar el men contextual asociado y seleccione la contrafirma.
Tambin puede contrafirmar la ltima firma validada presionando el botn Volver a firmar. La
accin realizada es una contrafirma de la ltima firma, de forma que la estructura de firmas que
puede obtenerse de sta manera es la siguiente:
A continuacin, se lanza el proceso de contrafirma, que es un proceso anlogo al proceso de
firma explicado anteriormente, pero sin necesidad de indicar el documento original a firmar.
Adicionalmente, es posible realizar una contrafirma haciendo clic sobre el tercer botn del
men principal, titulado Aadir nueva firma, que lanzar un proceso completo de contrafirma
de la ltima firma de la cadena, partiendo de la/s firma/s originales, en caso de que superen un
proceso completo de validacin.
MANUAL DE USUARIO DE LA UTILIDAD DE COPIA, FIRMA Y VALIDACIN ELECTRNICA eCoFirma v1.1.1 Pgina 32 de 32
You might also like
- Aplicaciones microinformáticas e internet para consulta y generación de documentación. IFCT0310From EverandAplicaciones microinformáticas e internet para consulta y generación de documentación. IFCT0310No ratings yet
- ManualUsuarioeCoFirmav1 4 0 PDFDocument77 pagesManualUsuarioeCoFirmav1 4 0 PDFLuisa Garcia PerezNo ratings yet
- Manual de Configuracion de Los NavegadoresDocument36 pagesManual de Configuracion de Los NavegadoresfarroyoxlNo ratings yet
- AF Manual Instalacion Usuarios ESDocument26 pagesAF Manual Instalacion Usuarios ESSergio SantanaNo ratings yet
- Preparación de archivos para la impresión digital. ARGI0209From EverandPreparación de archivos para la impresión digital. ARGI0209No ratings yet
- Manual Sign Fast DesktopDocument14 pagesManual Sign Fast DesktopJose CordovaNo ratings yet
- Publicación de productos editoriales multimedia. ARGN0110From EverandPublicación de productos editoriales multimedia. ARGN0110No ratings yet
- Manual Intisign 2.0Document27 pagesManual Intisign 2.0Andrés TenorioNo ratings yet
- Manual de Usuario IntisignDocument22 pagesManual de Usuario IntisignJoshua MartinezNo ratings yet
- AF Manual Instalacion Usuarios ES PDFDocument19 pagesAF Manual Instalacion Usuarios ES PDFKaren MatuteNo ratings yet
- Uso Certificado Digital en App Uanataca Signcloud Ios AndroidDocument15 pagesUso Certificado Digital en App Uanataca Signcloud Ios AndroidLuis RiveraNo ratings yet
- Tutorial Packet TracerDocument20 pagesTutorial Packet TracerEngels ObregonNo ratings yet
- Tema 6 Medios de Cobro y Pago A Través de Inernet y Otros Sistemas DigitalesDocument7 pagesTema 6 Medios de Cobro y Pago A Través de Inernet y Otros Sistemas DigitalesAnita Urraca DzogovicNo ratings yet
- C-19 ANEXO 2 Manual de Usuario Del Aplicativo de Firma ElectronicaDocument29 pagesC-19 ANEXO 2 Manual de Usuario Del Aplicativo de Firma ElectronicaSofíaHelenaSotoNo ratings yet
- Win IDEDocument12 pagesWin IDEWilber HernandezNo ratings yet
- Manual Técnico para La Integración Tecnológica Del Sistema de TransmisiónDocument32 pagesManual Técnico para La Integración Tecnológica Del Sistema de TransmisiónErnesto NerioNo ratings yet
- Manual ZimbraDocument20 pagesManual ZimbravlmnunoNo ratings yet
- Firm A Digital JavaDocument14 pagesFirm A Digital JavaDaniel Toledo RebolledoNo ratings yet
- Manual Eleventa Punto de VentaDocument173 pagesManual Eleventa Punto de VentaToño PaxtianNo ratings yet
- ManualDocument21 pagesManualEduardo MelliorNo ratings yet
- Manual de Configuracion y Uso Del Componente de Firma ElectronicaDocument15 pagesManual de Configuracion y Uso Del Componente de Firma ElectronicaJosué Ochoa ParedesNo ratings yet
- EmpresaDocument13 pagesEmpresaPaúl LozadaNo ratings yet
- Implementación de 4D para La Manipulación de BDDocument20 pagesImplementación de 4D para La Manipulación de BDAurora Nava VenturaNo ratings yet
- Cómo Firmar PDF Con Certificado Digital Emezeta PDFDocument35 pagesCómo Firmar PDF Con Certificado Digital Emezeta PDFAna Birkner MoreiraNo ratings yet
- Manual de Usuario Correo Institucional Mayo 2021Document34 pagesManual de Usuario Correo Institucional Mayo 2021yurani ortizNo ratings yet
- Material Didactico PortafirmasDocument66 pagesMaterial Didactico PortafirmasrobertopeloNo ratings yet
- SIGNER Manual de Uso 005Document7 pagesSIGNER Manual de Uso 005ESCUELA GERMAN ROJAS NIÑONo ratings yet
- Guia DNIe WindowsDocument14 pagesGuia DNIe WindowsMarta SanchezNo ratings yet
- RequisitosTecnicosFirmaAutofirma-v3 0Document22 pagesRequisitosTecnicosFirmaAutofirma-v3 0AngelNo ratings yet
- Myapss ManualdeUsuarioDocument11 pagesMyapss ManualdeUsuarioPamela AndradeNo ratings yet
- GM DPS TrainingDocument53 pagesGM DPS TrainingSANTIAGO CARMONA90% (10)
- Samsung Printers - Cloud Connector Core Manual Del AdministradorDocument31 pagesSamsung Printers - Cloud Connector Core Manual Del AdministradorVictor Ramirez OchoaNo ratings yet
- Manual Del Usuario LegalcomDocument47 pagesManual Del Usuario Legalcomwvallejos71No ratings yet
- ManualUsuario Produbanco y Firma ElectrónicaDocument19 pagesManualUsuario Produbanco y Firma ElectrónicaKikes TorresNo ratings yet
- Facturador SunatDocument33 pagesFacturador SunatFernando M. Blas0% (1)
- Firma DigitalDocument13 pagesFirma Digitalcarlos ramoneNo ratings yet
- Manual AKO-5004Document27 pagesManual AKO-5004alaboraNo ratings yet
- Como Instalar Aula VIrtual SantillanaDocument5 pagesComo Instalar Aula VIrtual SantillanaMaria Elena SalgadoNo ratings yet
- Tutorial WinideDocument13 pagesTutorial WinidepedrosolarNo ratings yet
- Tutorial Flowcode 4 EspañolDocument38 pagesTutorial Flowcode 4 Españolmiki_jam100% (7)
- Manual Webmail PDFDocument63 pagesManual Webmail PDFmar MosqueraNo ratings yet
- Manual Instalacion Actualizacion Firmador de EscritorioDocument5 pagesManual Instalacion Actualizacion Firmador de EscritorioJenniffer BreskovicNo ratings yet
- Requerimientos Tecnicos GestionaDocument22 pagesRequerimientos Tecnicos Gestionago7777No ratings yet
- Requerimientos FDDocument16 pagesRequerimientos FDjuan márquezNo ratings yet
- Manual EfirmaDocument34 pagesManual EfirmaSEPROCI SUBDIRECCIÓN DE RECURSOS HUMANOSNo ratings yet
- Manual - Instalación de Certificado en Archivo en Windows y Firma de DocumentosDocument20 pagesManual - Instalación de Certificado en Archivo en Windows y Firma de DocumentosAb Milton Averos PaguayNo ratings yet
- P-PS-111-04-2013 Configuracion de Equipos para Utilizar MerlinkDocument17 pagesP-PS-111-04-2013 Configuracion de Equipos para Utilizar MerlinkWinder Rojas AlfaroNo ratings yet
- X2go ServersDocument6 pagesX2go ServersSergioDavidGomezPaezNo ratings yet
- Manual Generador Electronico de Documentos Oficiales Gedo v.2020.12.0 23.6.21Document59 pagesManual Generador Electronico de Documentos Oficiales Gedo v.2020.12.0 23.6.21RaquelNo ratings yet
- Módulo 03 TerminadoDocument6 pagesMódulo 03 TerminadoJuarit RobertoNo ratings yet
- AdminGuide EsDocument452 pagesAdminGuide Esgabo1114524No ratings yet
- Guia Usuario DISCOVERY 2007 PDFDocument73 pagesGuia Usuario DISCOVERY 2007 PDFpepeaav8469No ratings yet
- Tutorial Construdata PDFDocument65 pagesTutorial Construdata PDFDiego F PelaezNo ratings yet
- Implementacion VPN Traves ClearosDocument13 pagesImplementacion VPN Traves ClearosAnthony AyalaNo ratings yet
- Leica Infinity - Demo ManualDocument189 pagesLeica Infinity - Demo ManualMiguel90% (10)
- Home Office A Través de VPN - Operacion Claro Medellin - CaliDocument23 pagesHome Office A Través de VPN - Operacion Claro Medellin - CaliJosee Daviid RiosNo ratings yet
- Practica Manual de UsuarioDocument33 pagesPractica Manual de UsuarioDaniel MartinezNo ratings yet
- Escuela Preparatoria Oficial Numero 41Document6 pagesEscuela Preparatoria Oficial Numero 41Daniel DE LA CruzNo ratings yet
- Guias PHP BasicaDocument50 pagesGuias PHP BasicaPablo MoreiraNo ratings yet
- Resumen de Todo Los Capitulos de NortonDocument25 pagesResumen de Todo Los Capitulos de NortonAlvaro LS44% (9)
- Descripcion Invocacion Por Protocolo PDFDocument7 pagesDescripcion Invocacion Por Protocolo PDFMarcel RojasNo ratings yet
- Evolución de Los Navegadores en Los Últimos AñosDocument3 pagesEvolución de Los Navegadores en Los Últimos AñosLizzet L. MelladoNo ratings yet
- Tarea.02.Guerra de NavegadoresDocument14 pagesTarea.02.Guerra de NavegadoresJorge Guetta NabteNo ratings yet
- BII-PB-Tema 9-Lenguajes de Marca o EtiquetaDocument12 pagesBII-PB-Tema 9-Lenguajes de Marca o EtiquetaFrancisco Dominguez SanchezNo ratings yet
- Erika InformaticaDocument14 pagesErika InformaticaAlex ArguetaNo ratings yet
- Guia Outlook y ExchangeDocument11 pagesGuia Outlook y ExchangeJGoNzTNo ratings yet
- Los 11 Hitos en La Historia de InternetDocument6 pagesLos 11 Hitos en La Historia de InternetmorlaaNo ratings yet
- Terminologia de InternetDocument15 pagesTerminologia de InternetOneida BarreraNo ratings yet
- Guia ZimbraDocument14 pagesGuia ZimbraDavid Rios SanchezNo ratings yet
- Guía de Usuario Code ChargeDocument87 pagesGuía de Usuario Code Chargenickle020100% (2)
- Qué Es Un NavegadorDocument20 pagesQué Es Un NavegadorMiliscens Ocupa HerreraNo ratings yet
- Característica de AJAXDocument8 pagesCaracterística de AJAXIrca CANo ratings yet
- Guia de Instalacion Componentes Libro Electronico SENCEDocument16 pagesGuia de Instalacion Componentes Libro Electronico SENCEVania CarolinaNo ratings yet
- Release Notes SEP12.1Document46 pagesRelease Notes SEP12.1Daniel Y. TorresNo ratings yet
- Examen de InformaticaDocument9 pagesExamen de InformaticaEdgar Antonio Mejia Cadena0% (1)
- Hackear Con GoogleDocument4 pagesHackear Con GoogleGerardo Miranda DuránNo ratings yet
- Busqueda de Informacion en InternetDocument56 pagesBusqueda de Informacion en InternetRetazos De Memoria Histórica100% (1)
- Dreamweaver Reference CCDocument716 pagesDreamweaver Reference CCSalome RojasNo ratings yet
- RFC959Document9 pagesRFC959Leonardo Serna GuarínNo ratings yet
- ALL Cong IP CamarasDocument36 pagesALL Cong IP CamarasRicardo FantiniNo ratings yet
- Configuracion Modem Huawei EchoLife HG520cDocument9 pagesConfiguracion Modem Huawei EchoLife HG520cKadir RonaldNo ratings yet
- COMO Ejecutando EXE Desde HTMLDocument12 pagesCOMO Ejecutando EXE Desde HTMLDeanSamuel7No ratings yet
- IntranetsDocument16 pagesIntranetsNacho Ampuero MartinichNo ratings yet
- Tutorial Issuu PDFDocument7 pagesTutorial Issuu PDFTorrereyNo ratings yet
- Arboles Singulares de GipuzkoaDocument10 pagesArboles Singulares de Gipuzkoaarantzazu2152No ratings yet
- MASI 1gghjDocument33 pagesMASI 1gghjluicarsh9427No ratings yet
- ATT SGH-i897 Captivate Spanish User Manual Samsung TactilDocument208 pagesATT SGH-i897 Captivate Spanish User Manual Samsung TactilElitho Gutierrez EspinosaNo ratings yet
- Historia NetartDocument17 pagesHistoria NetartOlga Marlen Acero GalindoNo ratings yet
- Arizona, Utah & New Mexico: A Guide to the State & National ParksFrom EverandArizona, Utah & New Mexico: A Guide to the State & National ParksRating: 4 out of 5 stars4/5 (1)
- South Central Alaska a Guide to the Hiking & Canoeing Trails ExcerptFrom EverandSouth Central Alaska a Guide to the Hiking & Canoeing Trails ExcerptRating: 5 out of 5 stars5/5 (1)
- New York & New Jersey: A Guide to the State & National ParksFrom EverandNew York & New Jersey: A Guide to the State & National ParksNo ratings yet
- The Bahamas a Taste of the Islands ExcerptFrom EverandThe Bahamas a Taste of the Islands ExcerptRating: 4 out of 5 stars4/5 (1)
- Japanese Gardens Revealed and Explained: Things To Know About The Worlds Most Beautiful GardensFrom EverandJapanese Gardens Revealed and Explained: Things To Know About The Worlds Most Beautiful GardensNo ratings yet
- Naples, Sorrento & the Amalfi Coast Adventure Guide: Capri, Ischia, Pompeii & PositanoFrom EverandNaples, Sorrento & the Amalfi Coast Adventure Guide: Capri, Ischia, Pompeii & PositanoRating: 5 out of 5 stars5/5 (1)