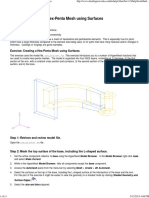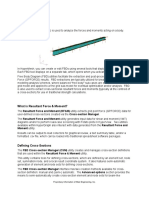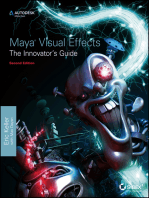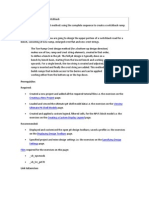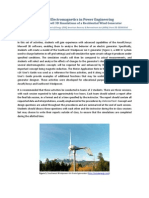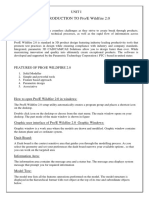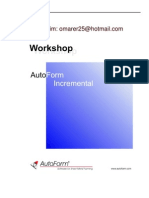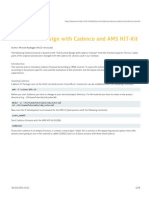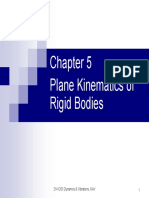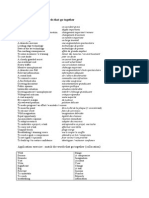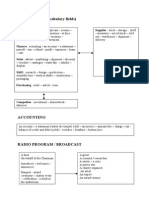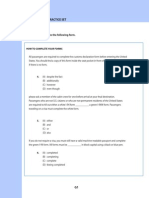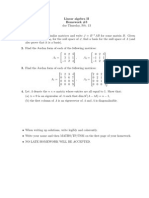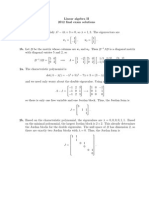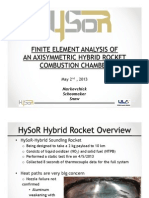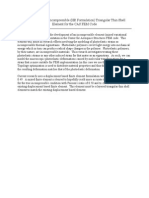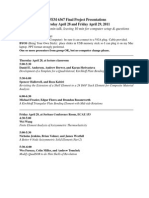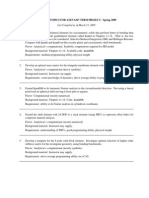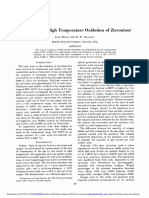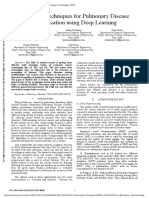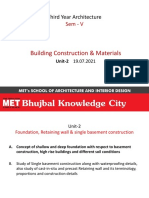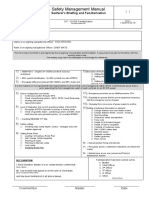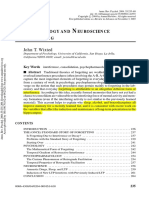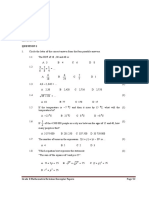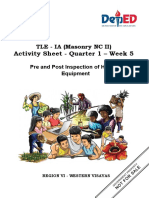Professional Documents
Culture Documents
3 Obtaining and Assigning Beam Cross-Section Properties Using HyperBeam
Uploaded by
Abdel DaaOriginal Description:
Copyright
Available Formats
Share this document
Did you find this document useful?
Is this content inappropriate?
Report this DocumentCopyright:
Available Formats
3 Obtaining and Assigning Beam Cross-Section Properties Using HyperBeam
Uploaded by
Abdel DaaCopyright:
Available Formats
HM-4020: Obtaining and Assigning Beam Cross-Section Properties using HyperBeam
Page 1 of 9
HyperWorks Tutorials
HM-4020: Obtaining and Assigning Beam Cross-Section
Properties using HyperBeam
In this tutorial you will learn how to:
Obtain beam section properties for various types of beam cross-sections using HyperBeam, a module
within HyperMesh
Populate the fields of property collectors with these beam properties
Assign the property collector to a beam element you create
In FEA, beams are typically modeled as 1-D elements. This tutorial is particularly useful for becoming familiar with
the modeling of beam sections for 1-D elements (beam, bar, and rod) in HyperMesh. The focus is on obtaining
and assigning beam-section properties, not on creating beam elements themselves.
Exercise: Obtaining and Assigning Beam Cross-Section Properties using HyperBeam
This exercise uses the model file, hyperbeam.hm.
Model geometry
The model geometry represents different types of cross-sections used in this tutorial: standard, shell, and solid.
The model consists of a solid cylinder attached to a hollow trapezoidal structure, which is further joined to an
irregularly shaped solid component (see previous image).
Step 1: Retrieve and view the model file.
1. Open the file hyperbeam.hm from <installation_directory>\tutorials\hm.
2. From the menu bar select Preferences > User Profiles and select OptiStruct.
3. Click OK.
http://www.altairhyperworks.com/hwhelp/Altair/hw11.0/help/hwtut/hm4020.htm
5/14/2013
HM-4020: Obtaining and Assigning Beam Cross-Section Properties using HyperBeam
Page 2 of 9
The model geometry represents different types of cross-sections: standard, shell, and solid. You will create a
standard circular section to represent the cross-section of the cylinder, a shell section created with lines to
represent the cross-section of the hollow trapezoidal feature, and a solid section created with lines to represent
the cross-section of the solid irregular feature.
The model is organized into four collectors: one contains all the surfaces, two contain the lines for the shellsection and the solid-section, respectively, and the last component stores beam elements.
Step 2: Model a standard circular section using HyperBeam.
In this step, use the standard section subpanel of the HyperBeam panel to quickly model a solid circular
section.
To define a circular cross-section, HyperBeam requires the diameter of the cross-section as input. Measure the
diameter of the section before invoking HyperBeam using the Distance panel from the Geom page.
1. Create three nodes on the circle defining the base of the solid cylinder using the nodes panel from the Geom
page by doing the following:
-
From the Geom page, select the nodes panel.
Select the Extract on Line
With the lines selector active, select the circular line defining the base of the cylinder.
Set number of nodes = to 3.
Click create.
subpanel.
This generates three nodes on the line, two of which are located at the same location (since the circular line is
a line that closes upon itself). With the two independent locations left, you can measure the diameter.
Nodes on circle to measure diameter
2. Use the Distance panel from the Geom page to measure the distance between the two nodes diametrically
opposed by doing the following:
- From the Geom page, select the distance panel.
- Select the two nodes subpanel.
-
For N1 and N2, pick the two nodes that are diametrically opposed.
The distance between the two nodes, which is the diameter of the circle, is displayed in the distance = field
and reads 110 units.
3. Create a solid circle standard section in the HyperBeam panel by doing the following:
- Select the HyperBeam panel from the 1D page.
-
Select the standard section subpanel.
Click the switch for standard section type and select the solid circle option from the pop-up menu.
http://www.altairhyperworks.com/hwhelp/Altair/hw11.0/help/hwtut/hm4020.htm
5/14/2013
HM-4020: Obtaining and Assigning Beam Cross-Section Properties using HyperBeam
Page 3 of 9
Click create.
The HyperBeam window launches with a solid circle cross-section displayed in the center pane. The left pane
(HyperBeam view) lists the cross-sections defined in the model and the right pane (Results window)
displays the results for the various beam properties computed for the dimensions displayed.
HyperBeam window (standard section)
Note:
For detailed information on HyperBeam, see the HyperBeam section in the HyperMesh User's
Guide > Model Setup > Properties online help.
4. Modify the diameter of the cross-section and assign the value measured earlier by doing the following:
-
Click the Value field shown for Radius (r) in the Parameter Definition area.
Type 110 and press ENTER.
The value of the diameter and the quantities computed for the cross-section are updated and displayed in the
Results window. These properties are calculated based on the dimensions that were input. The formulae for
calculating these properties can be found in the Cross-sectional Properties as Calculated by HyperBeam
section in the HyperMesh HyperMesh User's Guide > Model Setup > Properties > HyperBeam online help.
HyperBeam calculates, for example, the area of this cross-section, its moments of inertia and its torsional
constant.
Note:
Alternatively, you could drag the graphical handles that represent the diameter of the cross-section until
the diameter changes to the desired value.
5. Assign the name Solid Circle to this cross-section in the HyperBeam view by doing the following:
-
In the HyperBeam view, right click the name of the cross-section under the auto1 folder and select
Rename.
Type Solid Circle and press ENTER.
6. Use the File menu to Exit HyperBeam and return to HyperMesh.
The information that was computed is automatically stored in a beamsect collector with the name you
http://www.altairhyperworks.com/hwhelp/Altair/hw11.0/help/hwtut/hm4020.htm
5/14/2013
HM-4020: Obtaining and Assigning Beam Cross-Section Properties using HyperBeam
Page 4 of 9
specified for the section. This beamsect collector is later used to populate the fields of a property card.
Note:
Since geometry information was available, this cross-section could have been defined as a solid section
using the solid section subpanel. A standard section was used instead because it did not require
selection, although it required a diameter measurement.
You may save your HyperMesh model to your working directory at this point.
In this step, a beam cross-section for standard sections was created using HyperBeam. You also learned how to
specify the dimensions for the standard section, and how to save this section for subsequent use.
Step 3: Model a shell section.
In this step, the shell section subpanel of the HyperBeam panel is used to model a beam section for the
trapezoidal feature of the geometry.
Use the lines in the pre-defined component shell_section to define the section. Note that these lines are located
at the mid-plane of the trapezoidal geometry. In addition to these lines, HyperBeam also requires the thickness of
the feature as input to calculate the shell section properties.
Shell section lines
You can use various panels, such as the Distance panel, to find the thickness of this feature. The thickness of the
feature is equal to 2 units.
1. Create a shell section using the lines in the shell_section component by doing the following:
- From the 1D page, select the HyperBeam panel.
- Select the shell section subpanel.
-
Set the entity selector to lines.
Click lines and select by collector.
Select the shell_section collector from the list and click select.
Set cross section plane: to fit to entities.
Set plane based node to specify node to make this option active.
In the graphics area, hold the left mouse button down and move the mouse on top of one of the mid-plane
lines, as shown in the image above.
Click specify node >> base.
Click anywhere on the highlighted line to define the base node.
Click return.
Set part generation: to auto.
Click create to bring up the HyperBeam window.
Note:
The cross section plane: option allows the software to define the plane for calculating beam crosssectional properties based on the entity (lines/element) selection. A user-controlled plane can also be
defined by changing the cross-section plane using the toggle.
When using the fit to entities: option you can select a reference node for the plane if you want
http://www.altairhyperworks.com/hwhelp/Altair/hw11.0/help/hwtut/hm4020.htm
5/14/2013
HM-4020: Obtaining and Assigning Beam Cross-Section Properties using HyperBeam
Page 5 of 9
properties about a point other than the section centroid. This is done using the plane base node:
option. This node defines the origin of the coordinate system that serves as the reference when
computing the various beam cross-section properties. All the properties are calculated both about the
centroid and about the node you select.
Shell section
The coordinates of the centroid are calculated with respect to the user-defined coordinate system appearing
at the node location specified earlier. The coordinates of the shear center are calculated both from the
centroid and from the origin of the section. Local Ys and Zs are the coordinates of the shear center with
respect to the origin of the section, while principal Vs and Ws are the coordinates of the shear center from
the centroid of the section.
2. Modify the thickness of the cross-section and assign the value of 2 units by doing the following:
- Right click in the Model Browser on auto_shellsection.3 and select Edit.
This opens the following window:
http://www.altairhyperworks.com/hwhelp/Altair/hw11.0/help/hwtut/hm4020.htm
5/14/2013
HM-4020: Obtaining and Assigning Beam Cross-Section Properties using HyperBeam
Page 6 of 9
In the Part thickness field, type 2 and press ENTER.
The values for the beam properties computed in the Results window are updated.
Click OK to close the window.
3. Rename the section, Trapezoidal Section.
4. Exit from HyperBeam panel using the File menu.
In this step, a beam cross-section representing a shell section was created using HyperBeam, and the thickness
for the shell section was assigned. Note that the shell section is defined with only one thickness as it is defined as
one part. For shell sections comprised of multiple parts, each part is assigned an independent thickness.
You may save your model to your working directory.
Step 4: Create a solid section using surfaces.
In this step, model the irregular solid feature of the geometry as a solid section using the solid section subpanel
of the HyperBeam panel.
The input for a solid section can be 2-D elements, surfaces, or a set of lines that form a closed area. Use the
surfaces in the solid_section collector to define the solid section.
1. Create a solid section using the surfaces in the solid_section component by doing the following:
-
Select the solid section subpanel.
Set the entity selector to surfs.
Pick the highlighted surface in the following image.
Click specify node to make it active.
Select a node within the area formed by the surfaces by holding the left mouse button down until a line or
the surface highlights, then clicking anywhere on the highlighted entity.
http://www.altairhyperworks.com/hwhelp/Altair/hw11.0/help/hwtut/hm4020.htm
5/14/2013
HM-4020: Obtaining and Assigning Beam Cross-Section Properties using HyperBeam
Page 7 of 9
Defining the solid section
Set analysis type: to first order.
This option tells HyperBeam to use first order (linear) elements to calculate the properties of the section.
Click create to launch HyperBeam.
HyperBeam meshes the area enclosed by the selected curves with quadrilateral elements, and the
properties are calculated using these elements.
Solid section
3. Rename the section "Solid Section" and save your data.
4. Exit HyperBeam and save your data.
http://www.altairhyperworks.com/hwhelp/Altair/hw11.0/help/hwtut/hm4020.htm
5/14/2013
HM-4020: Obtaining and Assigning Beam Cross-Section Properties using HyperBeam
Page 8 of 9
Step 5: Assign beam properties to a property collector and a beam element.
In HyperMesh, you can easily assign the beam properties computed in HyperBeam and stored in a beamsect
collector to your solver beam property card. To achieve this, simply create a property collector with the solver
beam property card of interest, and assign the beamsect collector to the property collector.
When creating an actual beam element, simply assign the property collector to the element itself.
1. Create a property collector with a PBEAM card and assign the Solid Circle beamsect collector to it by doing
the following:
- Create a Property collector using the Model Browser with Name set to standard_section, Card
Image set to PBEAM, and assign the Material as steel.
-
In the card previewer, click beamsec twice and select Solid Circle from the list of beamsect collectors
defined in the model.
The properties calculated using HyperBeam are automatically assigned to the PBEAM card. Observe that the
values of the parameters (A, I1a, I2a, I12a, J, etc.) are extracted from the properties of the selected section.
2. Create a beam element in the bars panel with a direction vector set to the global x-axis and using the
standard_section property by doing the following:
- From the 1D page, select the bars panel.
-
Click property = and select standard_section.
Click the lower-left switch and select vectors as the option to define the orientation of the beam.
Set the direction to x-axis.
Click node A to make it active.
In the graphics area, hold the left mouse button down and place the cursor on top of the line that runs
though the cylinder until it is highlighted.
Release the left mouse button and select two nodes at the ends of the line for node A and node B.
Creating a beam element
The beam element is created and placed into the beam component.
Note:
When creating beam elements, the z-axis is defined by the two nodes selected as node A and
node B. The direction of the cross-section (x- or y-axis) is defined either by using components,
vectors, or a direction node. Due to the nature of this solid circle, how you define the x- or y-axis
is unimportant.
Changes made to a beamsect collector (for example, through editing of a cross-section) are also
automatically applied to any property collector referencing this beamsect collector.
Step 6 (Optional): Save your work.
http://www.altairhyperworks.com/hwhelp/Altair/hw11.0/help/hwtut/hm4020.htm
5/14/2013
HM-4020: Obtaining and Assigning Beam Cross-Section Properties using HyperBeam
Page 9 of 9
Summary
In this tutorial, you experimented with the tools and techniques for modeling beam cross-section and obtaining
their properties using HyperBeam. You learned how to edit cross-sections and assign their properties to property
collectors, which can then be assigned to 1-D elements.
For more details on how to create 1-D elements, review the tutorial, Creating 1-D Elements. Additional techniques
for creating 1-D elements from connector entities are discussed in the tutorial, Creating Connectors.
Go to HyperMesh Tutorials
http://www.altairhyperworks.com/hwhelp/Altair/hw11.0/help/hwtut/hm4020.htm
5/14/2013
You might also like
- Hm-4020: Obtaining and Assigning Beam Cross-Section Properties Using HyperbeamDocument10 pagesHm-4020: Obtaining and Assigning Beam Cross-Section Properties Using HyperbeamG.r. GiriNo ratings yet
- NX 9 for Beginners - Part 2 (Extrude and Revolve Features, Placed Features, and Patterned Geometry)From EverandNX 9 for Beginners - Part 2 (Extrude and Revolve Features, Placed Features, and Patterned Geometry)No ratings yet
- Printing - Obtaining and Assigning Beam Cross-Section Properties Using HyperBeam - HM-3020Document14 pagesPrinting - Obtaining and Assigning Beam Cross-Section Properties Using HyperBeam - HM-3020api-19817003No ratings yet
- NX 9 for Beginners - Part 3 (Additional Features and Multibody Parts, Modifying Parts)From EverandNX 9 for Beginners - Part 3 (Additional Features and Multibody Parts, Modifying Parts)No ratings yet
- Powershape: Training CourseDocument18 pagesPowershape: Training CourseZulhendriNo ratings yet
- Certified Solidworks Professional Advanced Weldments Exam PreparationFrom EverandCertified Solidworks Professional Advanced Weldments Exam PreparationRating: 5 out of 5 stars5/5 (1)
- WorkflowDocument21 pagesWorkflowRohit JindalNo ratings yet
- NX 9 for Beginners - Part 1 (Getting Started with NX and Sketch Techniques)From EverandNX 9 for Beginners - Part 1 (Getting Started with NX and Sketch Techniques)Rating: 3.5 out of 5 stars3.5/5 (8)
- HW11.0.120-HWDesktop ReleasenotesDocument62 pagesHW11.0.120-HWDesktop ReleasenotesAltairKoreaNo ratings yet
- HM 120 Doc 4Document9 pagesHM 120 Doc 4asrNo ratings yet
- CATIA V5-6R2015 Basics - Part II: Part ModelingFrom EverandCATIA V5-6R2015 Basics - Part II: Part ModelingRating: 4.5 out of 5 stars4.5/5 (3)
- Rotating SystemDocument16 pagesRotating Systemsb aliNo ratings yet
- Introduction to the simulation of power plants for EBSILON®Professional Version 15From EverandIntroduction to the simulation of power plants for EBSILON®Professional Version 15No ratings yet
- Meshing 1Document20 pagesMeshing 1sb aliNo ratings yet
- Printing - Creating 2-D Elements From Surfaces Using The Automesh Function - HM-3100Document22 pagesPrinting - Creating 2-D Elements From Surfaces Using The Automesh Function - HM-3100api-19817003No ratings yet
- Autodesk 3ds Max 2015 Essentials: Autodesk Official PressFrom EverandAutodesk 3ds Max 2015 Essentials: Autodesk Official PressRating: 1 out of 5 stars1/5 (1)
- 2 Creating A Hex-Penta Mesh Using SurfacesDocument11 pages2 Creating A Hex-Penta Mesh Using SurfacesDhileeban NagarajanNo ratings yet
- What Is A FBD?: Moment UtilityDocument22 pagesWhat Is A FBD?: Moment UtilitySantiago MolinaNo ratings yet
- FLUENT MDM Tut 05 GerotorDocument19 pagesFLUENT MDM Tut 05 GerotorRajeuv GovindanNo ratings yet
- Printing - Meshing A Part With Hexahedral Elements - HM-3220Document30 pagesPrinting - Meshing A Part With Hexahedral Elements - HM-3220api-19817003No ratings yet
- Printing - Creating A Hexahedral Mesh Using The Solid Map Function - HM-3200Document27 pagesPrinting - Creating A Hexahedral Mesh Using The Solid Map Function - HM-3200api-19817003No ratings yet
- Modeling and Simulation of Logistics Flows 3: Discrete and Continuous Flows in 2D/3DFrom EverandModeling and Simulation of Logistics Flows 3: Discrete and Continuous Flows in 2D/3DNo ratings yet
- Ex No 4Document23 pagesEx No 4santhiamuthaNo ratings yet
- Maya Visual Effects The Innovator's Guide: Autodesk Official PressFrom EverandMaya Visual Effects The Innovator's Guide: Autodesk Official PressNo ratings yet
- Cyclic Symmetry Analysis of A Rotor - Brake AssemblyDocument12 pagesCyclic Symmetry Analysis of A Rotor - Brake AssemblyB Bala Venkata GaneshNo ratings yet
- Designing A SwitchbackDocument23 pagesDesigning A SwitchbackEnrique Cruz Checco100% (1)
- Autodesk Inventor 2019 For Beginners - Part 1 (Part Modeling)From EverandAutodesk Inventor 2019 For Beginners - Part 1 (Part Modeling)No ratings yet
- 1d Meshing Optistruct HypermeshDocument9 pages1d Meshing Optistruct Hypermeshtirupathi balajiNo ratings yet
- Practical Monte Carlo Simulation with Excel - Part 2 of 2: Applications and DistributionsFrom EverandPractical Monte Carlo Simulation with Excel - Part 2 of 2: Applications and DistributionsRating: 2 out of 5 stars2/5 (1)
- 5 Working With Loads On GeometryDocument10 pages5 Working With Loads On GeometryAbdel DaaNo ratings yet
- Surpac SectioningDocument7 pagesSurpac SectioningmasyunNo ratings yet
- Solidcam 5 Axis Tutorial: Volume 1 - BeginnerDocument45 pagesSolidcam 5 Axis Tutorial: Volume 1 - BeginnerReza VahdatparastNo ratings yet
- #1066: Topology Revision: Advanced Remesh Option When Using Quick EditDocument7 pages#1066: Topology Revision: Advanced Remesh Option When Using Quick EditBaljinder SinghNo ratings yet
- HM-3210: Creating A Hex-Penta Mesh Using Surfaces: Model FilesDocument15 pagesHM-3210: Creating A Hex-Penta Mesh Using Surfaces: Model FilesmuhannedNo ratings yet
- HM-3110: Meshing Without Surfaces: Exercise: Meshing A BracketDocument7 pagesHM-3110: Meshing Without Surfaces: Exercise: Meshing A BracketmuhannedNo ratings yet
- Air-X Maxwell Simulation Student ProceduresDocument37 pagesAir-X Maxwell Simulation Student ProceduresHamid RezaNo ratings yet
- INTRODUCTION TO Pro/E Wildfire 2.0: Unit IDocument21 pagesINTRODUCTION TO Pro/E Wildfire 2.0: Unit IAjay CNo ratings yet
- Five Axis Swarf MachiningDocument10 pagesFive Axis Swarf MachiningNissam SidheeqNo ratings yet
- Workshop 1 Importing and Editing an Orphan Mesh: Pump Model: 这个实例中要用到的 cad 模型文件和脚本文件都可以在 abaqus 的Document36 pagesWorkshop 1 Importing and Editing an Orphan Mesh: Pump Model: 这个实例中要用到的 cad 模型文件和脚本文件都可以在 abaqus 的mrengineerNo ratings yet
- HW11.0.101-HWDesktop Release NotesDocument38 pagesHW11.0.101-HWDesktop Release NotesAltairKoreaNo ratings yet
- SW Wing TutorialDocument12 pagesSW Wing Tutorialahmadafaq09No ratings yet
- FRAC W01 ThreePointDocument11 pagesFRAC W01 ThreePointavenashaNo ratings yet
- AutoForm IncrementalDocument190 pagesAutoForm Incrementaldubium8100% (5)
- CATIA AdvancedDocument36 pagesCATIA AdvancedLawrenceNo ratings yet
- 4bar Veloc Wiper CMDocument22 pages4bar Veloc Wiper CMManik SinghNo ratings yet
- Recent Changes in Basic AppsDocument10 pagesRecent Changes in Basic AppsAkshay PNo ratings yet
- Full Custom Design With Cadence and Ams Hit-KitDocument29 pagesFull Custom Design With Cadence and Ams Hit-KitAbuHarithHamzahNo ratings yet
- ActuatorDocument9 pagesActuatorRafael Flores GonzálezNo ratings yet
- Catia MechanismDocument36 pagesCatia MechanismPRASANTH G KRISHNAN100% (1)
- Creating A Hex-Penta Mesh Using SurfacesDocument12 pagesCreating A Hex-Penta Mesh Using Surfacessrinivas murthyNo ratings yet
- Tutorial Sphere StarccmDocument25 pagesTutorial Sphere StarccmbabmirNo ratings yet
- Altair Hyperworks Hypermesh 8 - 0 Tutorial MeshingDocument93 pagesAltair Hyperworks Hypermesh 8 - 0 Tutorial MeshingSuresh MohiteNo ratings yet
- Radioss Theory Manual: 10.0 Version - January 2009 Large Displacement Finite Element AnalysisDocument179 pagesRadioss Theory Manual: 10.0 Version - January 2009 Large Displacement Finite Element AnalysisAbdel DaaNo ratings yet
- Plane Kinematics of Rigid Bodies: 2141263 Dynamics & Vibrations, NAVDocument15 pagesPlane Kinematics of Rigid Bodies: 2141263 Dynamics & Vibrations, NAVAbdel DaaNo ratings yet
- Save Views in The Model Browser: Topic DetailsDocument2 pagesSave Views in The Model Browser: Topic DetailsAbdel DaaNo ratings yet
- HW3,4 Due 02 18 09Document1 pageHW3,4 Due 02 18 09Abdel DaaNo ratings yet
- Application Exercise: Match The Words That Go Together (Collocation)Document4 pagesApplication Exercise: Match The Words That Go Together (Collocation)Abdel DaaNo ratings yet
- Lexical FieldsDocument1 pageLexical FieldsAbdel DaaNo ratings yet
- Toeic G 122309Document10 pagesToeic G 122309Abdel DaaNo ratings yet
- # 1070: To Generate HTML Mesh Quality Report: Topic ObjectiveDocument3 pages# 1070: To Generate HTML Mesh Quality Report: Topic ObjectiveAbdel DaaNo ratings yet
- Solid TrimDocument2 pagesSolid TrimAbdel DaaNo ratings yet
- Abaqus Tutorial 1 Basic BracketDocument17 pagesAbaqus Tutorial 1 Basic BracketAbdel DaaNo ratings yet
- Reading Texts (Time-Consuming: Be Quick !)Document1 pageReading Texts (Time-Consuming: Be Quick !)Abdel DaaNo ratings yet
- Linear Algebra II Homework #3Document1 pageLinear Algebra II Homework #3Abdel DaaNo ratings yet
- EXERCISE ON PREPOSITIONS: Fill in The Blanks Exercise 1Document2 pagesEXERCISE ON PREPOSITIONS: Fill in The Blanks Exercise 1Abdel DaaNo ratings yet
- − 4λ + 3 = 0, so λ = 1, 3. The eigenvectors are −1, .: Linear algebra II 2012 final exam solutionsDocument2 pages− 4λ + 3 = 0, so λ = 1, 3. The eigenvectors are −1, .: Linear algebra II 2012 final exam solutionsAbdel DaaNo ratings yet
- Markovchick Schoomaker SnowDocument17 pagesMarkovchick Schoomaker SnowAbdel DaaNo ratings yet
- HowardRuppWeickum AbstractDocument1 pageHowardRuppWeickum AbstractAbdel DaaNo ratings yet
- Please Plan For 20 Min Talk, Leaving 10 Min For Computer Setup & QuestionsDocument1 pagePlease Plan For 20 Min Talk, Leaving 10 Min For Computer Setup & QuestionsAbdel DaaNo ratings yet
- Les 13Document2 pagesLes 13Abdel DaaNo ratings yet
- Possible Topics For Asen 6367 Term Project - Spring 2009: List Compiled As of March 15, 2009Document1 pagePossible Topics For Asen 6367 Term Project - Spring 2009: List Compiled As of March 15, 2009Abdel DaaNo ratings yet
- Rodriguez Report PDFDocument38 pagesRodriguez Report PDFAbdel DaaNo ratings yet
- 5 Keys Smith - SystemDocument2 pages5 Keys Smith - SystemDouglas Alayón100% (1)
- J. Electrochem. Soc. 1954 Belle 339 42Document4 pagesJ. Electrochem. Soc. 1954 Belle 339 42Sutanwi LahiriNo ratings yet
- Manual EngDocument1 pageManual EngEASY TECHNo ratings yet
- Survey of Techniques For Pulmonary Disease Classification Using Deep LearningDocument5 pagesSurvey of Techniques For Pulmonary Disease Classification Using Deep LearningAbdul MoaizNo ratings yet
- Linear Programming AssignementDocument5 pagesLinear Programming AssignementHuzaifaNo ratings yet
- 1234 - 36 - 38 Manual Rev Feb 09 PDFDocument134 pages1234 - 36 - 38 Manual Rev Feb 09 PDFPedro NetoNo ratings yet
- BCM-V U2 Part-A 19-07-2021Document21 pagesBCM-V U2 Part-A 19-07-2021hyperloop707 designNo ratings yet
- Chinas Neomarcantilism PDFDocument38 pagesChinas Neomarcantilism PDFhujjatunaNo ratings yet
- Eyes of Nye - Human PopulationDocument3 pagesEyes of Nye - Human Populationmakenziee j .No ratings yet
- Corrosion of CR-MN Based Austenitic Stainless Steels by The Lithium-Lead Eutectic Pb-17LiDocument11 pagesCorrosion of CR-MN Based Austenitic Stainless Steels by The Lithium-Lead Eutectic Pb-17LikambletanajiNo ratings yet
- David Shin Notes 05-02-19Document6 pagesDavid Shin Notes 05-02-19ykk5qvx6gcNo ratings yet
- Safety Management Manual: Seafarer's Briefing and FamiliarizationDocument1 pageSafety Management Manual: Seafarer's Briefing and FamiliarizationPoulNo ratings yet
- Nemo Outdoor Brochure Oct 2014Document2 pagesNemo Outdoor Brochure Oct 2014treejumboNo ratings yet
- Asdadfwassfbdfbdsbfdfsb PDFDocument6 pagesAsdadfwassfbdfbdsbfdfsb PDFpNo ratings yet
- Group 2 Presentation: El NiñoDocument25 pagesGroup 2 Presentation: El NiñoFernan Lee R. ManingoNo ratings yet
- Appendix DatabankDocument4 pagesAppendix DatabankMiriam Torres TorresNo ratings yet
- Biodiversity PPT Prepared by Krishna Sastry Durbha For Green Earth Organisation, AnaparthyDocument43 pagesBiodiversity PPT Prepared by Krishna Sastry Durbha For Green Earth Organisation, AnaparthydkrishnasastryNo ratings yet
- Aipmt Mains 2011Document19 pagesAipmt Mains 2011TheMedNerdNo ratings yet
- 7 Improper Integrals, Exp, Log, Arcsin, and The Integral Test For SeriesDocument24 pages7 Improper Integrals, Exp, Log, Arcsin, and The Integral Test For SeriesDani IbrahimNo ratings yet
- Beyond Today Magazine - March/April 2021Document32 pagesBeyond Today Magazine - March/April 2021United Church of GodNo ratings yet
- Lect 6.3 PDFDocument8 pagesLect 6.3 PDFHorlar YeankahNo ratings yet
- 9 Norms of MoralityDocument34 pages9 Norms of MoralityDavide LeeNo ratings yet
- Book 1 CompletoDocument69 pagesBook 1 CompletoRaissaCurtyNo ratings yet
- Green Line UndergroundDocument2 pagesGreen Line UndergroundFrancisco M. RamosNo ratings yet
- 2004 - Wixted - Psychology and Neuroscience of ForgettingDocument38 pages2004 - Wixted - Psychology and Neuroscience of ForgettingMa Kristine Bernadette SiatrizNo ratings yet
- Further Readings PDFDocument4 pagesFurther Readings PDFfuad hossainNo ratings yet
- Fluke Diagnostics Treatment PosterDocument1 pageFluke Diagnostics Treatment PosterKarezza BacenaNo ratings yet
- Sundarakanda TeluguDocument1,904 pagesSundarakanda TeluguSriram Abbaraju80% (5)
- Year 8 Mid-Term Maths TestDocument7 pagesYear 8 Mid-Term Maths TestJenniferNo ratings yet
- Ia Masonry 17Document8 pagesIa Masonry 17Alliah Jane DelfinNo ratings yet
- New York & New Jersey: A Guide to the State & National ParksFrom EverandNew York & New Jersey: A Guide to the State & National ParksNo ratings yet
- Naples, Sorrento & the Amalfi Coast Adventure Guide: Capri, Ischia, Pompeii & PositanoFrom EverandNaples, Sorrento & the Amalfi Coast Adventure Guide: Capri, Ischia, Pompeii & PositanoRating: 5 out of 5 stars5/5 (1)
- Arizona, Utah & New Mexico: A Guide to the State & National ParksFrom EverandArizona, Utah & New Mexico: A Guide to the State & National ParksRating: 4 out of 5 stars4/5 (1)
- South Central Alaska a Guide to the Hiking & Canoeing Trails ExcerptFrom EverandSouth Central Alaska a Guide to the Hiking & Canoeing Trails ExcerptRating: 5 out of 5 stars5/5 (1)
- The Bahamas a Taste of the Islands ExcerptFrom EverandThe Bahamas a Taste of the Islands ExcerptRating: 4 out of 5 stars4/5 (1)
- Japanese Gardens Revealed and Explained: Things To Know About The Worlds Most Beautiful GardensFrom EverandJapanese Gardens Revealed and Explained: Things To Know About The Worlds Most Beautiful GardensNo ratings yet