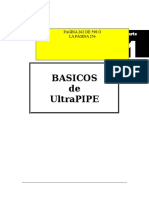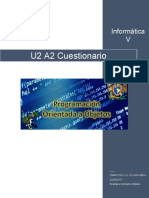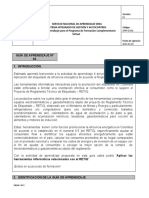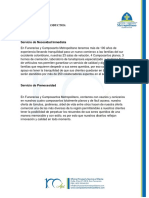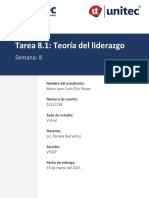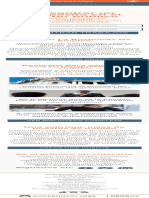Professional Documents
Culture Documents
Manual de Computacion de Tercero
Uploaded by
AlexzzBercianCopyright
Available Formats
Share this document
Did you find this document useful?
Is this content inappropriate?
Report this DocumentCopyright:
Available Formats
Manual de Computacion de Tercero
Uploaded by
AlexzzBercianCopyright:
Available Formats
ACADEMIA DE COMPUTACION JIREH CENTRO UNO LA MAQUINA
Principio
del
formulario
Unidad 1. Introduccin. Elementos de Excel (I).
Final del
formulario
Excel es un programa del tipo Hoja de Clculo que permite realizar operaciones
con nmeros organizados en una cuadrcula. Es til para realizar desde simples
sumas hasta clculos de prstamos hipotecarios.
Ahora vamos a ver cules son los elementos bsicos de Excel 2007, la pantalla,
las barras, etc, para saber diferenciar entre cada uno de ellos. Aprenders cmo
se llaman, dnde estn y para qu sirven. Tambin cmo obtener ayuda, por si en
algn momento no sabes cmo seguir trabajando. Cuando conozcas todo esto
estars en disposicin de empezar a crear hojas de clculo en el siguiente tema.
Iniciar Excel 2007
Vamos a ver las dos formas bsicas de iniciar Excel 2007.
Desde el botn Inicio situado, normalmente, en la esquina inferior izquierda de
la pantalla. Coloca el cursor y haz clic sobre el botn Inicio se despliega un men;
al colocar el cursor sobre Todos los programas, aparece otra lista con los
programas que hay instalados en tu ordenador; coloca el puntero del ratn sobre
la carpeta con el nombre Microsoft Office y haz clic sobre Microsoft Excel, y se
iniciar el programa.
Desde el icono de Excel del escritorio.
Para cerrar Excel 2007, puedes utilizar cualquiera de las siguientes operaciones:
Hacer clic en el botn cerrar
, este botn se encuentra situado en la parte
superior derecha de la ventana de Excel.
TERCER MANUAL DE COMPUTACION
ACADEMIA DE COMPUTACION JIREH CENTRO UNO LA MAQUINA
Tambin puedes pulsar la combinacin de teclas ALT+F4, con esta combinacin
de teclas cerrars la ventana que tengas activa en ese momento.
Hacer clic sobre el men Botn Office
y elegir la opcin Salir.
La pantalla
inicial
Al iniciar Excel aparece una pantalla inicial como sta, vamos a ver sus
componentes fundamentales, as conoceremos los nombres de los diferentes
elementos y ser ms fcil entender el resto del curso. La pantalla que se muestra
a continuacin (y en general todas las de este curso) puede no coincidir
exactamente con la que ves en tu ordenador, ya que cada usuario puede decidir
qu elementos quiere que se vean en cada momento, como veremos ms
adelante.
Unidad 2. Empezando a trabajar con Excel (I).
Veremos cmo introducir y modificar los diferentes tipos de datos disponibles en
Excel, as como manejar las distintas tcnicas de movimiento dentro de un libro de
trabajo para la creacin de hojas de clculo.
Movimiento
rpido en la hoja
Tan solo una pequea parte de la hoja es visible en la ventana de documento.
Nuestra hoja, la mayora de las veces, ocupar mayor nmero de celdas que las
visibles en el rea de la pantalla y es necesario moverse por el documento
rpidamente.
Cuando no est abierto ningn men, las teclas activas para poder desplazarse a travs de
la hoja son:
MOVIMIENTO
TECLADO
Celda Abajo
FLECHA ABAJO
Celda Arriba
FLECHA ARRIBA
Celda Derecha
FLECHA DERECHA
TERCER MANUAL DE COMPUTACION
ACADEMIA DE COMPUTACION JIREH CENTRO UNO LA MAQUINA
Celda Izquierda
FLECHA IZQUIERDA
Pantalla Abajo
AVPAG
Pantalla Arriba
REPAG
Celda A1
CTRL+INICIO
Primera celda de la
columna activa
FIN
FLECHA ARRIBA
ltima celda de la
columna activa
FIN
FLECHA ABAJO
Primera celda de la
fila activa
FIN
FLECHA
IZQUIERDA o INICIO
ltima celda de la fila
activa
FIN
FLECHA DERECHA
Otra forma rpida de moverse por la hoja cuando se conoce con seguridad la
celda donde se desea ir es escribir su nombre de columna y fila en el cuadro de
texto a la izquierda de la barra de frmulas:
Por ejemplo, para ir a la celda DF15 debers escribirlo en la caja de texto y pulsar
la tecla INTRO.
Aunque siempre puedes utilizar el ratn, movindote con las barras de
desplazamiento para visualizar la celda a la que quieres ir, y hacer clic sobre sta.
Unidad 3. Operaciones con archivos (I).
Vamos a ver las operaciones referentes a archivos como abrir, nuevo, guardar,
guardar como y cerrar para poder manejarlas sin problemas a la hora de trabajar
con libros de trabajo de Excel.
Guardar
un
libro de trabajo
Cuando empezamos a crear un libro de trabajo y queremos poder recuperarlo en
otra ocasin para modificarlo, imprimirlo, en fin, realizar cualquier operacin
posterior sobre ste, tendremos que almacenarlo en alguna unidad de disco, esta
operacin se denomina Guardar. Tambin cuando tengamos un libro ya guardado
y lo modifiquemos, para que los cambios permanezcan deberemos guardar el libro
antes de cerrar.
Para almacenar un libro de trabajo, podemos utilizar varios mtodos.
Un mtodo consiste en almacenar el archivo asignndole un nombre:
Haz clic el Botn Office y elige la opcin Guardar
como...
Aparecer el siguiente cuadro de dilogo:
Si el fichero ya exista, es decir ya tena un nombre,
aparecer en el recuadro Nombre de archivo su
antiguo nombre, si pulsas el botn Guardar, sin
indicarle una nueva ruta de archivo, modificaremos el
documento sobre el cual estamos trabajando. Por el
contrario si quieres crear otro nuevo documento con
las modificaciones que has realizado, sin cambiar el
documento original tendrs que seguir estos pasos:
TERCER MANUAL DE COMPUTACION
ACADEMIA DE COMPUTACION JIREH CENTRO UNO LA MAQUINA
En el recuadro Guardar en haz clic sobre la flecha de la derecha para seleccionar
la unidad donde vas a grabar tu trabajo.
Observa como en el recuadro inferior aparecen las distintas subcarpetas de la
unidad seleccionada.
Haz doble clic sobre la carpeta donde guardars el archivo.
En el recuadro Nombre de archivo, escribe el nombre que quieres ponerle a tu
archivo.
y por ltimo haz clic sobre el botn Guardar.
Otro mtodo consiste en almacenar el archivo con el mismo nombre que tena
antes de la modificacin. Para ello:
Selecciona la opcin Guardar del Botn Office.
O bien, haz clic sobre el botn Guardar
de la Barra de Acceso Rpido, se
guardar con el mismo nombre que tena. Tambin puedes utilizar la combinacin
de teclas Ctrl + G.
Si el archivo era nuevo, aparecer el cuadro de dilogo Guardar como... que nos
permitir darle nombre y elegir la ruta donde lo vamos a guardar.
Unidad 4. Frmulas y Funciones (I)
Esta unidad es la unidad una de las ms importantes del curso, pues en su
comprensin y manejo est la base de Excel. Qu es una hoja de clculo sino una
base de datos que utilizamos con una serie de frmulas para evitar tener que
recalcular por cada cambio que hacemos. Por eso esta unidad es fundamental
para el desarrollo del curso y la buena utilizacin de Excel.
Vamos a profundizar en el manejo de funciones ya definidas por Excel 2007 para
agilizar la creacin de hojas de clculo, estudiando la sintaxis de stas as como el
uso del asistente para funciones, herramienta muy til cuando no conocemos muy
bien las funciones existentes o la sintaxis de stas.
Introducir Frmulas y Funciones
Una funcin es una frmula predefinida por Excel 2007 (o por el usuario) que
opera con uno o ms valores y devuelve un resultado que aparecer directamente
en la celda o ser utilizado para calcular la frmula que la contiene.
La sintaxis de cualquier funcin es:
nombre_funcin(argumento1;argumento2;...;argumentoN)
Siguen las siguientes reglas:
- Si la funcin va al comienzo de una frmula debe empezar por el signo =.
- Los argumentos o valores de entrada van siempre entre parntesis. No dejes
espacios antes o despus de cada parntesis.
- Los argumentos pueden ser valores constantes (nmero o texto), frmulas o
funciones.
TERCER MANUAL DE COMPUTACION
ACADEMIA DE COMPUTACION JIREH CENTRO UNO LA MAQUINA
- Los argumentos deben de separarse por un punto y coma ;.
Ejemplo: =SUMA(A1:C8)
Tenemos la funcin SUMA() que devuelve como resultado la suma de sus
argumentos. El operador ":" nos identifica un rango de celdas, as A1:C8 indica
todas las celdas incluidas entre la celda A1 y la C8, as la funcin anterior sera
equivalente a:
=A1+A2+A3+A4+A5+A6+A7+A8+B1+B2+B3+B4+B5+B6+B7+B8+C1+C2+C3+C4+
C5+C6+C7+C8
En este ejemplo se puede apreciar la ventaja de utilizar la funcin.
Las frmulas pueden contener ms de una funcin, y pueden aparecer funciones
anidadas dentro de la frmula.
Ejemplo: =SUMA(A1:B4)/SUMA(C1:D4)
Existen muchos tipos de funciones dependiendo del tipo de operacin o clculo
que realizan. As hay funciones matemticas y trigonomtricas, estadsticas,
financieras, de texto, de fecha y hora, lgicas, de base de datos, de bsqueda y
referencia y de informacin.
Para introducir una frmula debe escribirse en una celda cualquiera tal cual
introducimos cualquier texto, precedida siempre del signo =.
Insertar funcin con el
asistente
Una funcin como cualquier dato se puede escribir directamente en la celda si
conocemos su sintaxis, pero Excel 2007 dispone de una ayuda o asistente para
utilizarlas, as nos resultar ms fcil trabajar con ellas.
Si queremos introducir una funcin en una celda:
Situarse en la celda donde queremos introducir la funcin.
Hacer clic en la pestaa Frmulas.
Elegir la opcin Insertar funcin.
O bien, hacer clic sobre el botn
de la barra de frmulas.
Aparecer el siguiente cuadro de dilogo Insertar funcin:
TERCER MANUAL DE COMPUTACION
ACADEMIA DE COMPUTACION JIREH CENTRO UNO LA MAQUINA
Excel 2007 nos permite buscar la funcin que necesitamos escribiendo una breve
descripcin de la funcin necesitada en el recuadro Buscar una funcin: y a
continuacin hacer clic sobre el botn
, de esta forma no es
necesario conocer cada una de las funciones que incorpora Excel ya que el nos
mostrar en el cuadro de lista Seleccionar una funcin: las funciones que tienen
que ver con la descripcin escrita.
Para que la lista de funciones no sea tan extensa podemos seleccionar
previamente una categora del cuadro combinado O seleccionar una categora:,
esto har que en el cuadro de lista slo aparezcan las funciones de la categora
elegida y reduzca por lo tanto la lista. Si no estamos muy seguros de la categora
podemos elegir Todas.
En el cuadro de lista Seleccionar una funcin: hay que elegir la funcin que
deseamos haciendo clic sobre sta.
Observa como conforme seleccionamos una funcin, en la parte inferior nos
aparecen los distintos argumentos y una breve descripcin de sta. Tambin
disponemos de un enlace Ayuda sobre esta funcin para obtener una descripcin
ms completa de dicha funcin.
A final, hacer clic sobre el botn Aceptar.
Unidad 5. Manipulando celdas (I)
Vamos a ver los diferentes mtodos de seleccin de celdas para poder modificar el
aspecto de stas, as como diferenciar entre cada uno de los mtodos y saber
elegir el ms adecuado segn la operacin a realizar.
Seleccin de celdas
Antes de realizar cualquier modificacin a una celda o a un rango de celdas con
Excel 2007, tendremos que seleccionar aquellas celdas sobre las que queremos
que se realice la operacin. A continuacin encontrars algunos de los mtodos de
seleccin ms utilizados.
Te recomendamos iniciar Excel 2007 ahora para ir probando todo lo que te
explicamos.
A la hora de seleccionar celdas es muy importante fijarse en la forma del puntero
del ratn para saber si realmente vamos a seleccionar celdas o realizar otra
TERCER MANUAL DE COMPUTACION
ACADEMIA DE COMPUTACION JIREH CENTRO UNO LA MAQUINA
operacin. La forma del puntero del ratn a la hora de seleccionar celdas consiste
en una cruz gruesa blanca, tal como:
Seleccin de una celda
Para seleccionar una nica celda slo tienes que hacer clic sobre la celda a
seleccionar con el botn izquierdo del ratn.
Seleccin de un rango de celdas
Para seleccionar un conjunto de celdas adyacentes, pulsar el
botn izquierdo del ratn en la primera celda a seleccionar y
mantener pulsado el botn del ratn mientras se arrastra hasta
la ltima celda a seleccionar, despus soltarlo y vers como las
celdas seleccionadas aparecen con un marco alrededor y
cambian de color.
Seleccin de una columna
Para seleccionar una columna hay que situar el cursor sobre el identificativo
superior de la columna a seleccionar
y hacer clic sobre ste.
Seleccin de una fila
Para seleccionar una
fila hay que situar el
cursor
sobre
el
identificativo
izquierdo de la fila a seleccionar y hacer clic sobre ste.
Seleccin de una hoja entera
Situarse sobre el botn superior izquierdo de la
hoja situado entre el indicativo de la columna A y
el de la fila 1 y hacer clic sobre ste.
Si realizamos una operacin de hojas como
eliminar hoja o insertar una hoja, no hace falta
seleccionar todas las celdas con este mtodo ya
que el estar situados en la hoja basta para
tenerla seleccionada.
Aadir
a
una
seleccin
Muchas veces puede que se nos olvide seleccionar alguna celda o que queramos
seleccionar celdas NO contiguas, para ello se ha de realizar la nueva seleccin
manteniendo pulsada la tecla CTRL.
Este tipo de seleccin se puede aplicar con celdas, columnas o filas. Por ejemplo
podemos seleccionar una fila y aadir una nueva fila a la seleccin haciendo clic
sobre el indicador de fila manteniendo pulsada la tecla CTRL.
Ampliar o reducir una
seleccin
Si queremos ampliar o reducir una seleccin ya realizada siempre que la seleccin
sea de celdas contiguas, realizar los siguientes pasos, manteniendo pulsada la
tecla MAYUS, hacer clic donde queremos que termine la seleccin.
Unidad 6. Formato de celdas (I)
TERCER MANUAL DE COMPUTACION
ACADEMIA DE COMPUTACION JIREH CENTRO UNO LA MAQUINA
Excel nos permite no solo realizar cuentas sino que tambin nos permite darle una
buena presentacin a nuestra hoja de clculo resaltando la informacin ms
interesante, de esta forma con un solo vistazo podremos percibir la informacin
ms importante y as sacar conclusiones de forma rpida y eficiente. Por ejemplo
podemos llevar la cuenta de todos nuestros gastos y nuestras ganancias del ao y
resaltar en color rojo las prdidas y en color verde las ganancias, de esta forma
sabremos rpidamente si el ao ha ido bien o mal.
A continuacin veremos las diferentes opciones disponibles en Excel 2007
respecto al cambio de aspecto de las celdas de una hoja de clculo y cmo
manejarlas para modificar el tipo y aspecto de la letra, la alineacin, bordes,
sombreados y forma de visualizar nmeros en la celda.
Fuente
Excel nos permite cambiar la apariencia de los datos de una hoja de clculo
cambiando la fuente, el tamao, estilo y color de los datos de una celda.
Para cambiar la apariencia de los datos de nuestra hoja de clculo, podemos
utilizar los cuadros de dilogo o la banda de opciones, a continuacin te
describimos estas dos formas, en cualquiera de las dos primero debers
previamente seleccionar el rango de celdas al cual se quiere modificar el aspecto:
Utilizando los cuadros de dilogo:
En la pestaa Inicio haz clic en la flecha que
se encuentra al pie de la seccin Fuente.
Del cuadro de dilogo que se abre, Formato de celdas, haciendo clic sobre la
pestaa Fuente, aparecer la ficha de la derecha.
Una vez elegidos todos los aspectos deseados, hacemos clic sobre el botn
Aceptar.
TERCER MANUAL DE COMPUTACION
ACADEMIA DE COMPUTACION JIREH CENTRO UNO LA MAQUINA
Conforme vamos cambiando los valores de la ficha, aparece en el recuadro Vista
previa un modelo de cmo quedar nuestra seleccin en la celda.
Esto es muy til a la hora de elefir el formato que ms se adapte a lo que
queremos.
A continuacin pasamos a explicarte las distintas opciones de la ficha Fuente.
Fuente: Se elegir de la lista una fuente determinada, es decir, un tipo de letra.
Si elegimos un tipo de letra con el identificativo
delante de su nombre, nos
indica que la fuente elegida es True Type, es decir, que se usar la misma fuente
en la pantalla que la impresora, y que adems es una fuente escalable (podemos
escribir un tamao de fuente aunque no aparezca en la lista de tamaos
disponibles).
Estilo: Se elegir de la lista un estilo de escritura. No todos los estilos son
disponibles con cada tipo de fuente. Los estilos posibles son: Normal, Cursiva,
Negrita, Negrita Cursiva.
Tamao: Dependiendo del tipo de fuente elegido, se elegir un tamao u otro. Se
puede elegir de la lista o bien teclearlo directamente una vez situados en el
recuadro.
Subrayado: Observa como la opcin activa es Ninguno, haciendo clic sobre la
flecha de la derecha se abrir una lista desplegable donde tendrs que elegir un
tipo de subrayado.
Color: Por defecto el color activo es Automtico, pero haciendo clic sobre la flecha
de la derecha podrs elegir un color para la letra.
Efectos: Tenemos disponibles tres efectos distintos: Tachado, Superndice y
Subndice. Para activar o desactivar uno de ellos, hacer clic sobre la casilla de
verificacin que se encuentra a la izquierda.
Fuente normal: Si esta opcin se activa, se devuelven todas las opciones de
fuente que Excel 2007 tiene por defecto.
En la Banda de opciones disponemos de unos botones que nos permiten
modificar algunas de las opciones vistas anteriormente y de forma ms rpida,
como:
En este recuadro aparece el tipo de fuente o letra de la celda en
la que nos encontramos situados. Para cambiarlo, hacer clic sobre la flecha de la
derecha para elegir otro tipo.
Al igual que el botn de Fuente anterior, aparece el tamao de nuestra
celda, para cambiarlo puedes elegir otro desde la flecha de la derecha, o bien
escribirlo directamente en el recuadro.
Este botn lo utilizamos para poner o quitar la Negrita. Al hacer clic sobre ste
se activa o desactiva la negrita dependiendo del estado inicial.
Este botn funciona igual que el de la Negrita, pero en este caso lo utilizamos
para poner o quitar la Cursiva.
Este botn funciona como los dos anteriores pero para poner o quitar el
Subrayado simple.
Con este botn podemos elegir un color para la fuente. Debajo de la letra A
aparece una lnea, en nuestro caso roja, que nos indica que si hacemos clic sobre
el botn cambiaremos la letra a ese color. En caso de querer otro color, hacer clic
sobre la flecha de la derecha y elegirlo.
Unidad 7. Cambios de estrutura (I)
Vamos a utilizar los mtodos disponibles en Excel 2007 para modificar el aspecto
de las filas, columnas, el aspecto general de una hoja de clculo y obtener as un
aspecto ms presentable.
TERCER MANUAL DE COMPUTACION
ACADEMIA DE COMPUTACION JIREH CENTRO UNO LA MAQUINA
Al
to
d
e
fil
a
Excel 2007 ajusta automticamente la altura de
una fila dependiendo del tipo de letra ms grande
utilizado en esa fila. Por ejemplo, cuando el tipo
de letra mayor de la fila 2 es Arial de 10 puntos,
la altura de esa fila es 12,75. Si aplicamos Times
New Roman de 12 puntos a una celda de la fila
2, la altura de toda la fila pasa automticamente
a 15,75.
Si deseamos modificar la altura de alguna fila,
podemos utilizar dos mtodos:
El primer mtodo consiste en utilizar el men.
Para ello, seguiremos los siguientes pasos:
Seleccionar las filas a las que quieras modificar la altura. En caso de no
seleccionar ninguna, se realizar la operacin a la fila en la que nos encontramos.
Seleccionar del men Formato que se encuentra en la pestaa Inicio.
Elegir la opcin Alto de fila...
Aparecer el cuadro de dilogo Alto de fila de la
derecha en el que tendrs que indicar el alto de la
fila, para indicar decimales utilizar la coma ",".
Escribir la altura deseada, en este caso est 12,75
que es la altura que tiene la fila por defecto.
Hacer clic sobre el botn Aceptar para que los
cambios se hagan efectivos.
El segundo mtodo consiste en utilizar el ratn. Para ello:
Colocar el puntero del ratn en la lnea situada debajo del nmero de la fila que
desees modificar, en la cabecera de la fila.
El puntero del ratn adopta la forma de una flecha de dos puntas, tal como:
Mantener pulsado el botn del ratn, y
arrastrar la lnea a la nueva posicin.
Conforme movemos el ratn, la altura de la
fila cambia.
Al final soltar el botn del ratn.
Aut
oaju
star
Si hemos modificado la altura de una fila,
podemos redimensionarla para ajustarla a la
entrada ms alta de la fila, utilizando dos
mtodos distintos.
El primer mtodo consiste en utilizar el
men. Para ello:
Selecciona las filas a las que desees modificar
la altura.
TERCER MANUAL DE COMPUTACION
10
ACADEMIA DE COMPUTACION JIREH CENTRO UNO LA MAQUINA
Seleccionar del men Formato que se encuentra en la pestaa Inicio.
Elige la opcin Autoajustar alto de fila.
Este segundo mtodo es mucho ms rpido:
Situarse sobre la lnea divisoria por debajo de la fila que deseas modificar, en la
cabecera de la fila.
Tal como vimos a la hora de modificar la altura con el ratn, el puntero del ratn se
convertir en una flecha de dos puntas.
Haz doble clic, el tamao se reajustar automticamente.
Unidad 8. Insertar y eliminar elementos (I)
Vamos a ver las diferentes formas de insertar y eliminar filas, columnas, celdas y
hojas operaciones muy tiles cuando tenemos un libro ya creado y queremos
retocarlo o cuando a mitad del diseo de una hoja nos damos cuenta que se nos
ha olvidado colocar una fila o columna.
Insertar filas en una
hoja
En muchas ocasiones, despus de crear una hoja de clculo, nos daremos cuenta
de que nos falta alguna fila en medio de los datos ya introducidos.
Para aadir una fila, seguir los siguientes
pasos:
Seleccionar la fila sobre la que quieres aadir
la nueva, ya que las filas siempre se aaden
por encima de la seleccionada.
Seleccionar el men Insertar de la pestaa
Inicio.
Elegir la opcin Insertar filas de hoja.
Todas las filas por debajo de la nueva, bajarn una posicin.
En caso de no haber seleccionado ninguna fila, Excel toma la fila donde est
situado el cursor como fila seleccionada.
Si quieres aadir varias filas, basta con seleccionar, en el primer paso, tantas filas
como filas a aadir.
Aadir filas a nuestra hoja de clculo no hace que el nmero de filas vare,
seguirn habiendo 1048576 filas, lo que pasa es que se eliminan las ltimas,
tantas como filas aadidas. Si intentas aadir filas y Excel no te deja, seguro que
las ltimas filas contienen algn dato.
Cuando insertamos filas con un formato diferente al que hay por defecto, nos
aparecer el botn
para poder elegir el formato que debe tener la nueva fila.
Para elegir un formato u otro, hacer clic sobre
el botn y aparecer el cuadro de la derecha
desde el cual podremos elegir si el formato de
la nueva fila ser el mismo que la fila de arriba,
que la de abajo o que no tenga formato.
TERCER MANUAL DE COMPUTACION
11
ACADEMIA DE COMPUTACION JIREH CENTRO UNO LA MAQUINA
No es obligatorio utilizar este botn, si te molesta, no te preocupes ya que
desaparecer al seguir trabajando con la hoja de clculo.
Insertar columnas en
una hoja
Excel 2007 tambin nos permite aadir columnas, al igual que filas.
Para aadir una columna, seguiremos los siguientes pasos:
Seleccionar la columna delante de la cual
quieres aadir otra, ya que las columnas
siempre se aaden a la izquierda de la
seleccionada.
Seleccionar el men Insertar de la pestaa
Inicio.
Elegir la opcin Insertar columnas de hoja.
Todas las columnas por la derecha de la nueva
se incrementarn una posicin.
En caso de no haber seleccionado ninguna columna, Excel 2007 toma la columna
donde estamos situados como columna seleccionada.
Si quieres aadir varias columnas, basta con seleccionar tantas columnas, en el
primer paso, como columnas a aadir.
Aadir columnas a nuestra hoja de clculo no hace que el nmero de columnas
vare, seguirn habiendo 16384 columnas, lo que pasa es que se eliminan las
ltimas, tantas como columnas aadidas. Si intentas aadir columnas y Excel no
te lo permite, seguro que las ltimas columnas contienen algn dato.
Cuando insertamos columnas con un formato diferente al que hay por defecto, nos
aparecer el botn
para poder elegir el formato que debe tener la nueva
columna.
Para elegir un formato u otro, hacer clic
sobre el botn y aparecer el cuadro de la
derecha desde el cual podremos elegir si
el formato de la nueva columna ser el
mismo que la columna de la izquierda, que
la de la derecha o que no tenga formato.
No es obligatorio utilizar este botn, si te
molesta, no te preocupes ya que desaparecer al seguir trabajando con la hoja de
clculo.
Unidad 8. Insertar y eliminar elementos (I)
Vamos a ver las diferentes formas de insertar y eliminar filas, columnas, celdas y
hojas operaciones muy tiles cuando tenemos un libro ya creado y queremos
retocarlo o cuando a mitad del diseo de una hoja nos damos cuenta que se nos
ha olvidado colocar una fila o columna.
Insertar filas en una
hoja
En muchas ocasiones, despus de crear una hoja de clculo, nos daremos cuenta
de que nos falta alguna fila en medio de los datos ya introducidos.
Para aadir una fila, seguir los siguientes
pasos:
Seleccionar la fila sobre la que quieres aadir
la nueva, ya que las filas siempre se aaden
por encima de la seleccionada.
Seleccionar el men Insertar de la pestaa
Inicio.
TERCER MANUAL DE COMPUTACION
12
ACADEMIA DE COMPUTACION JIREH CENTRO UNO LA MAQUINA
Elegir la opcin Insertar filas de hoja.
Todas las filas por debajo de la nueva, bajarn una posicin.
En caso de no haber seleccionado ninguna fila, Excel toma la fila donde est
situado el cursor como fila seleccionada.
Si quieres aadir varias filas, basta con seleccionar, en el primer paso, tantas filas
como filas a aadir.
Aadir filas a nuestra hoja de clculo no hace que el nmero de filas vare,
seguirn habiendo 1048576 filas, lo que pasa es que se eliminan las ltimas,
tantas como filas aadidas. Si intentas aadir filas y Excel no te deja, seguro que
las ltimas filas contienen algn dato.
Cuando insertamos filas con un formato diferente al que hay por defecto, nos
aparecer el botn
para poder elegir el formato que debe tener la nueva fila.
Para elegir un formato u otro, hacer clic sobre
el botn y aparecer el cuadro de la derecha
desde el cual podremos elegir si el formato de
la nueva fila ser el mismo que la fila de arriba,
que la de abajo o que no tenga formato.
No es obligatorio utilizar este botn, si te
molesta, no te preocupes ya que desaparecer
al seguir trabajando con la hoja de clculo.
Insertar columnas en
una hoja
Excel 2007 tambin nos permite aadir columnas, al igual que filas.
Para aadir una columna, seguiremos los siguientes pasos:
Seleccionar la columna delante de la cual
quieres aadir otra, ya que las columnas
siempre se aaden a la izquierda de la
seleccionada.
Seleccionar el men Insertar de la pestaa
Inicio.
Elegir la opcin Insertar columnas de hoja.
Todas las columnas por la derecha de la nueva
se incrementarn una posicin.
En caso de no haber seleccionado ninguna columna, Excel 2007 toma la columna
donde estamos situados como columna seleccionada.
Si quieres aadir varias columnas, basta con seleccionar tantas columnas, en el
primer paso, como columnas a aadir.
Aadir columnas a nuestra hoja de clculo no hace que el nmero de columnas
vare, seguirn habiendo 16384 columnas, lo que pasa es que se eliminan las
ltimas, tantas como columnas aadidas. Si intentas aadir columnas y Excel no
te lo permite, seguro que las ltimas columnas contienen algn dato.
Cuando insertamos columnas con un formato diferente al que hay por defecto, nos
aparecer el botn
para poder elegir el formato que debe tener la nueva
columna.
Para elegir un formato u otro, hacer clic
sobre el botn y aparecer el cuadro de la
derecha desde el cual podremos elegir si
el formato de la nueva columna ser el
mismo que la columna de la izquierda, que
la de la derecha o que no tenga formato.
TERCER MANUAL DE COMPUTACION
13
ACADEMIA DE COMPUTACION JIREH CENTRO UNO LA MAQUINA
No es obligatorio utilizar este botn, si te molesta, no te preocupes ya que
desaparecer al seguir trabajando con la hoja de clculo.
Unidad 9. Correccin ortogrfica (I)
Vamos a ver la herramienta Autocorreccin de Excel para que el programa nos
corrija automticamente ciertos errores que se suelen cometer a la hora de escribir
texto en una hoja de clculo, as como manejar la correccin ortogrfica y dejar
nuestras hojas de clculo libres de errores lo que las hace ms presentables.
Configurar
la
Autocorreccin
Esta herramienta nos ayuda a corregir automticamente errores habituales de
escritura. Para visualizar y poder modificar algunas de las opciones de
autocorreccin asignadas por defecto, seguir los siguientes pasos:
Hacer clic en el Botn Office
.
Hacer clic en el botn Opciones de Excel.
En el cuadro de dilogo que se abrir seleciona la categora Revisin.
Aqu tienes muchas de las opciones que conciernen a la correccin de textos en
Excel.
Veamos las ms importantes.
Haz clic en el botn de Opciones de Autocorreccin...
Aparecer el cuadro de dilogo Autocorreccin como el que te mostramos ms
abajo.
TERCER MANUAL DE COMPUTACION
14
ACADEMIA DE COMPUTACION JIREH CENTRO UNO LA MAQUINA
Si activas la casilla Corregir DOs MAysculas SEguidas, no permitir que a la hora
de escribir una palabra las dos primeras letras estn en mayscula y el resto en
minscula. Este es un error frecuente a la hora de escribir, por lo que interesa que
esta opcin est activada.
Si activas la casilla Poner en mayscula la primera letra de una oracin, Excel
comprueba a la hora de escribir una frase, si la primera letra est en mayscula,
en caso de que no lo est automticamente la cambiar. Si escribimos la frase
toda con mayscula, no se cambiar. Esta opcin tambin interesa que est
activada.
Si activas la casilla Poner en mayscula los nombres de das, en caso de
encontrar una palabra que corresponda a un da de la semana, Excel pondr
automticamente la primera letra en mayscula. Esta opcin no siempre interesa
que est activada.
Si activas la casilla Corregir el uso accidental de bloq mayus, en caso de empezar
una frase, si la primera letra est en minscula y el resto en mayscula, Excel
entiende que BLOQ MAYUS del teclado est activado por error y automticamente
corrige el texto y desactiva la tecla. Esta opcin interesa que est activada.
La opcin Reemplazar texto mientras escribe, activa la lista de sustituciones de la
parte inferior del cuadro de dilogo, donde se encuentran muchos de los
elementos comunes a sustituir, de esta forma Excel reemplazar el texto que
coincida con alguno de la columna de la izquierda por el texto que aparece en la
columna de la derecha.
Si deseas aadir algn elemento a la lista bastar con escribir en el recuadro
Reemplazar: el error frecuente que deseamos que se corrija automticamente, en
el recuadro Con: escribir la correccin a realizar, y hacer clic en el botn Agregar.
Si deseas eliminar algn elemento de la lista, seleccionarlo de la lista y hacer clic
sobre el botn Eliminar.
A final cuando hayamos configurado la autocorreccin hacemos clic sobre el botn
Aceptar para aceptar los cambios y cerrar el cuadro de dilogo.
Unidad 10. Impresin (I).
Vamos a ver las diferentes tcnicas relacionadas con la impresin de datos, como
puede ser la configuracin de las pginas a imprimir, la vista preliminar para ver el
TERCER MANUAL DE COMPUTACION
15
ACADEMIA DE COMPUTACION JIREH CENTRO UNO LA MAQUINA
documento antes de mandar la impresin y por supuesto la operacin de imprimir
los datos.
Vista
preliminar
La vista preliminar es una herramienta que nos permite visualizar nuestra hoja
antes de imprimirla.
Pero primero es aconsejable ver la Vista de Diseo de pgina para poder ver los
saltos de pgina, mrgenes, encabezados y pies de pgina, el formato completo
de la hoja.
Para visualizar la Vista de Diseo de pgina, seguir los siguientes pasos:
Selecciona la pestaa Vista.
Elige la opcin Vista de
Diseo de pgina.
En el centro de la ventana aparecer una pgina de nuestra hoja de clculo.
Observa como en la parte inferior de la ventana nos informa que estamos
visualizando la pgina 1 de un total de 1 pgina (Vista previa: Pgina 1 de 1).
Desde esta vista podemos seguir trabajando con la hoja de clculo como hasta
ahora, la nica diferencia es que sabremos cmo quedar en la hoja al imprimirla.
Una vez terminado, para ver la vista preliminar de la hoja en una pgina utiliza la
opcin Vista preliminar que encontrars en el Botn Office, haciendo clic en la
flecha a la derecha de Imprimir.
TERCER MANUAL DE COMPUTACION
16
ACADEMIA DE COMPUTACION JIREH CENTRO UNO LA MAQUINA
La pgina se mostrar de este modo:
En caso de tener ms de una pgina, podremos cambiar la pgina a visualizar
utilizando los botones:
para ir a la pgina anterior. Tambin podramos pulsar la tecla
RE PAG del teclado.
para ir a la pgina siguiente. Tambin podramos pulsar la tecla
AV PAG del teclado.
Si nuestra hoja slo tiene 1 pgina stos botones estarn desactivados.
TERCER MANUAL DE COMPUTACION
17
ACADEMIA DE COMPUTACION JIREH CENTRO UNO LA MAQUINA
Al situarse sobre la hoja, dentro de vista preliminar, el puntero del ratn se
convierte en una lupa, de tal forma que podremos ampliar o reducir cualquier zona
de la pgina.
Si nos situamos sobre cualquier parte de la pgina y hacemos clic, se ampliar la
parte de la pgina donde nos encontramos situados. Y si volvemos a hacer clic se
volver a visualizar la pgina entera.
Esta operacin se puede realizar tambin haciendo clic sobre el botn
Si la hoja de clculo se encuentra preparada para la impresin, hacer clic sobre el
botn
, para que aparezca el cuadro de dilogo Impresin explicado ms
adelante.
Si la hoja de clculo necesita alguna modificacin de aspecto, hacer clic sobre el
botn
, para que aparezca el cuadro de dilogo Configurar pgina
explicado ms adelante.
En caso de desear volver a la hoja, hacer clic sobre el botn
para cerrar
la Vista preliminar.
Cuando volvemos a nuestra hoja de clculo, aparecern unas lneas discontinuas
que nos indicarn donde har Excel 2007 los saltos de pgina, estas lneas no se
imprimirn.
Unidad 11. Grficos (I)
Introduccin
Un grfico es la representacin grfica de los datos de una hoja de clculo y
facilita su interpretacin.
Vamos a ver en esta unidad, cmo crear grficos a partir de unos datos
introducidos en una hoja de clculo. La utilizacin de grficos hace ms sencilla e
inmediata la interpretacin de los datos. A menudo un grfico nos dice mucho ms
que una serie de datos clasificados por filas y columnas.
Cuando se crea un grfico en Excel, podemos optar por crearlo:
- Como grfico incrustado: Insertar el grfico en una hoja normal como cualquier
otro objeto.
- Como hoja de grfico: Crear el grfico en una hoja exclusiva para el grfico, en
las hojas de grfico no existen celdas ni ningn otro tipo de objeto.
Veamos cmo crear de un grfico.
Crear grficos
Para insertar un grfico tenemos varias opciones, pero siempre utilizaremos la
seccin Grficos que se encuentra en la pestaa Insertar.
TERCER MANUAL DE COMPUTACION
18
ACADEMIA DE COMPUTACION JIREH CENTRO UNO LA MAQUINA
Es recomendable que tengas seleccionado el
rango de celdas que quieres que participen en el
grfico, de esta forma, Excel podr generarlo
automticamente. En caso contrario, el grfico se
mostrar en blanco o no se crear debido a un tipo de
error en los datos que solicita.
Como puedes ver existen diversos tipos de grficos a
nuestra disposicin. Podemos seleccionar un grfico
a insertar haciendo clic en el tipo que nos interese
para que se despliegue el listado de los que se
encuentran disponibles.
En cada uno de los tipos generales de grficos
podrs encontrar un enlace en la parte inferior del
listado que muestra Todos los tipos de grfico...
Hacer clic en esa opcin equivaldra a desplegar el
cuadro de dilogo de Insertar grfico que se muestra
al hacer clic en la flecha de la parte inferior derecha
de la seccin Grficos.
Aqu puedes ver listados todos los grficos disponibles, selecciona uno y pulsa
Aceptar para empezar a crearlo.
Si seleccionaste un rango de celdas vers tu nuevo grfico inmediatamente y lo
insertar en la hoja de clculo con las caractersticas predeterminadas del grfico
TERCER MANUAL DE COMPUTACION
19
ACADEMIA DE COMPUTACION JIREH CENTRO UNO LA MAQUINA
escogido. Si has decidido probar suerte y no tenas celdas seleccionadas, debers
seguir leyendo los siguientes apartados.
Unidad 12. Imgenes (I)
Introduccin
Una vez tengamos nuestro libro definido, podemos mejorarlo incluyendo
elementos grficos, podemos aadir ttulos WordArt, imgenes, fotografas,
autoformas, etc...
Los distintos elementos grficos (imgenes o dibujos) que se pueden insertar en
Excel son:
Imgenes desde archivo,
Imgenes prediseadas, pertenecientes a
una galera que tiene Excel,
Autoformas, es decir, lneas, rectngulos,
elipses, etc, para disear nuestros propios
dibujos,
SmartArt, varias plantillas para crear organigramas,
WordArt, rtulos disponibles de una galera que se pueden personalizar con
diversas opciones.
Sobre las imgenes y los dibujos pueden realizarse multitud de operaciones, como
mover, copiar, cambiar el tamao, variar la intensidad, etc. Para ello disponemos
de varias barras de herramientas que iremos viendo, fundamentalmente las
pestaas de Diseo y Formato que vimos para los grficos.
Con todos estos elementos no hay excusa para no disear hojas de clculo con
una componente grfica atractiva.
Insertar imgenes prediseadas
Para insertar una imagen prediseada del catlogo de Office o de nuestra propia
coleccin debemos seguir los siguientes pasos:
- Hacer clic sobre el botn
Imgenes prediseadas de la
pestaa Insertar.
Nos
aparece
el
panel
Imgenes prediseadas a la
derecha de la pantalla.
- En Buscar en: podemos
seleccionar donde deseamos
que se realice la bsqueda
(Mis colecciones, Colecciones
de Office, etc).
- En Los resultados deben ser:
podemos especificar qu tipo
de
archivos
multimedia
estamos buscando (imgenes,
fotografas, sonido, etc )
- En el recuadro Buscar: podemos especificar algunas palabras claves para acotar
ms la bsqueda o dejarlo en blanco para que nos muestre todos los archivos
disponibles.
TERCER MANUAL DE COMPUTACION
20
ACADEMIA DE COMPUTACION JIREH CENTRO UNO LA MAQUINA
Por ejemplo al escribir "motocicleta" aparecen la imgenes que tengan relacin
con ese concepto, como puedes ver en la imagen de la derecha.
- Cuando ya tengamos todos los parmetros de la bsqueda definidos pulsamos
sobre el botn Buscar y nos aparecer una lista con una vista previa con los
archivos localizados.
- Si hemos localizado la imagen que buscbamos simplemente debemos
seleccionarla de la lista y automticamente se insertar en la hoja de clculo.
Al realizar bsquedas de imgenes puede que el sistema solicite que insertes el
CD-ROM de Office2007 para copiar la imagen a tu disco duro.
Microsoft Publisher 2007
1.1. Objetivos
Al terminar este mdulo de instruccin, usted podr:
_ Definir qu es Microsoft Publisher (Publisher)
_ Iniciar el programa Microsoft Office Publisher 2007
_ Qu es Microsoft Office Publisher?
_ Identificar los componentes de la pantalla de Microsoft Office Publisher
_ Crear un flyer, una tarjeta de presentacin, un calendario y un sobre
_ Guardar un documento
_ Cerrar un documento
_ Abrir un documento
_ Imprimir un documento
1.2. Introduccin
Microsoft Publisher 2007 es un programa de edicin de publicaciones que ayuda a
transformar sus ideas en un atractivo visual de publicaciones y sitios Web para su
negocio, organizacin u hogar.
Qu es Microsoft Publisher 2007?
Microsoft Publisher es uno de los programas de aplicacin incluido en el paquete
de Microsoft Office 2007. Publisher 2007 puede ayudarle a crear, personalizar y
compartir una amplia gama de publicaciones y materiales que reflejan su marca
comercial.
Aprender cmo las capacidades nuevas y mejoradas le guiarn a travs del
proceso de compilar su lista de correo, entrega personalizada e-mail marketing y
compartir sus publicaciones con los dems.
1.3. Componentes de la pantalla de Publisher
TERCER MANUAL DE COMPUTACION
21
ACADEMIA DE COMPUTACION JIREH CENTRO UNO LA MAQUINA
Definicin:
Es un programa que sirve para crear publicaciones impresas y para sitios web, por
medio de objetos. (Wordart, autoformas, cuadros de texto, imgenes, tablas, etc)
Algunas de las publicaciones que podemos crear son: Diplomas, calendarios,
pancartas, tarjetas de presentacin, de invitacin, etc.
Se
encuentra
en
InicioTodos
los
programas Microsoft
Office.
o InicioEjecutarMSPUB
Ventana inicial de Publisher, aqu se selecciona que tipo de publicacin queremos
crear.
TT
ii
pp
oo
ss
Al seleccionar un tipo de publicacin
aparecer lo
dd
ee
pp
uu
bb
ll
ii
cc
aa
cc
ii
oo
nn
ee
ss
P
P
uu
bb
ll
ii
cc
aa
siguiente:
cc
ii
oo
nn
ee
ss
C
C
oo
m
m
uu
nn
ee
ss
En donde podemos escoger un diseo clsico que
podemos personalizar, para hacer la publicacin a
nuestro gusto. Una vez personalizada nuestra
publicacin, damos clic en crear.
Cuando damos clic en crear, aparecer un panel del
lado izquierdo para seguir personalizando la publicacin.
Cada publicacin tiene diferentes formatos para
personalizarse, los mas comunes son:
a) Opciones de la pagina: aqu establecemos
regularmente el tamao y la orientacin de la
pagina
b) Combinaciones de colores: Se escogen las
combinaciones de color de los objetos como tablas,
lneas, rellenos, fuentes, etc
TERCER MANUAL DE COMPUTACION
22
ACADEMIA DE COMPUTACION JIREH CENTRO UNO LA MAQUINA
c) Combinaciones de fuentes: son diferentes estilos de letras que podemos
seleccionar para la publicacin
d) Opciones de la publicacin: estas dependen del tipo de publicacin que
vamos a realizar
Tambin podemos insertar los objetos de Publisher que a continuacin veremos.
1.4. Trabajar con un diseo de
publicacin
Para poder trabajar con algn
programa que permita hacer diseos de
publicacin, debera utilizar diversos
elementos en una misma publicacin
como muestra la siguiente imagen.
Texto: Un texto es toda letra o carcter
que forma una palabra, frase, oracin,
o prrafos.
WordArt: Publisher 2007 incluye
WordArt, que permite aadir algunas
apariencias y efectos a su texto.
Imgenes: Las imgenes reflejan el
buen estilo de una publicacin, y puede
insertar una gran cantidad de
imgenes, ya que Publisher 2007
soporta distintos formatos, como JPG,
TIF, PNG, BMP, etc.
Autoformas: Los objetos de autoformas pueden ayudarle a insertar algunas
imgenes vectoriales, como lneas, crculos, cuadrados, o rectngulos.
Tabla: Siempre necesitar de las tablas, para ordenar sus textos.
1.5.
1.6. BARRA DE HERRAMIENTAS FORMATO
En las barras de herramientas se encuentran botones o iconos que fueron creados
para facilitar el trabajo, se puede profundizar en estas funciones en los mens, ya que
todas ellas las encontraremos dentro de un men.
Para realizar una modificacin de formato es necesario seleccionar el objeto o texto a
modificar. Si se va a escribir por primera vez solo basta con elegir el formato deseado
antes de escribir.
Estilo y Formato.- Aqu encontramos una lista de los estilos sugeridos y
modificar as el texto donde se encuentre el cursor.
Fuente.Podemos modificar el tipo de letra, es importante
mencionar que siempre que veamos una punta de flecha
mirando hacia abajo quiere decir que nos mostrar una lista de
opciones.
Tamao.- Es aqu donde podemos aumentar o reducir el tamao de la letra,
si el nmero no lo encontramos podemos dar un clic en el recuadro
blanco, borrar y escribir el nuevo nmero de tamao.
Estilo Negrita, Cursiva y Subrayado.- Estos son estilos que se pueden
aplicar en una fuente, negrita intensifica el color de una fuente;
cursiva, inclina la fuente seleccionada y subrayado agrega una lnea
inferior del texto. Recuerda siempre seleccionar el texto que vas a modificar.
Alineacin Izquierda, Centrado, Derecha, Justificado.- Las alineaciones
se utilizan para acomodar los prrafos de un texto, esta se puede definir al
principio o al final del documento.
TERCER MANUAL DE COMPUTACION
23
ACADEMIA DE COMPUTACION JIREH CENTRO UNO LA MAQUINA
Numeracin y Vietas.- La numeracin se utiliza en una lista por ejemplo y esta
numeracin se va actualizando despus de un punto y aparte, a diferencia de la
numeracin pone un punto en el inicio de cada prrafo, esta puntuacin puede
modificarse por otro carcter o smbolo incluso el color y tamao, esto se realiza
en el men de formato.
Reducir y aumentar sangras.- Las sangras son esos espacios que se dejan al
iniciar un prrafo con esta opcin podremos aumentarlas o disminuirlas.
Color del Relleno.- Podemos rellenar el fondo de cualquier objeto que
este seleccionado o activo, para poder seleccionar un objeto, basta con
dar un clic sobre de el. Si damos un clic en la cubeta rellenar del color
que tiene la marca que se encuentra debajo de ella, si necesitamos
modificar el color es necesario dar clic en la punta de flecha y muestra
la siguiente ventana:
Sin relleno.- Podemos utilizar esta opcin para eliminar el color de relleno que
tenga el objeto seleccionado.
Enseguida muestra algunos colores de relleno o los que este utilizando nuestra
publicacin, podemos elegir de ah alguno.
Si necesitamos otra tonalidad podremos ir a mas colores de relleno.
Los efectos de relleno.- Son:
Degradado: Difumina uno o varios colores dentro del
area del objeto seleccionado.
Textura: Son colores que simulan alguna textura, algunas se encuentran
preestablecidas en la galera.
Tramas: Las tramas son formas que nos da la galera y se le puede aplicar
color de fondo y otro diferente en la forma.
Imagen: Estas son imgenes personales que podemos guardar del Internet,
fotografas o simplemente escaneadas y quedarn como de relleno de un
objeto o figura.
Tinta: Es un color y lo muestra desde su tonalidad mas dbil hasta la ms
fuerte.
Color de Lnea.- Un objeto puede o no tener una lnea de contorno, es importante
aclarar que una figura geomtrica tiene su contorno propio, pero un objeto, imagen
o cuadro de texto la lnea sera aquella lnea punteada que enmarca la imagen, la
podemos observar mejor cuando damos un clic en el objeto. Si se da clic sobre el
pincel dibuja la lnea como lo muestra la barra que se encuentra debajo de l, si
necesitamos modificarla debemos de dar clic en la punta de flecha, y aparece la
siguiente ventana:
Sin lnea.- Podemos utilizar esta opcin para eliminar
la lnea que tenga el objeto seleccionado.
Enseguida muestra algunos colores de lnea o los que
este utilizando nuestra publicacin, podemos elegir de
ah alguno.
Si necesitamos otra tonalidad podremos ir a mas
colores de linea.
Lneas de entramado pueden ser de trama o tinta.
TERCER MANUAL DE COMPUTACION
24
ACADEMIA DE COMPUTACION JIREH CENTRO UNO LA MAQUINA
Color de fuente.- Para poder modificar el color de la fuente deber de estar
seleccionado el texto, no es lo mismo dar clic dentro del cuadro de texto es
necesario seleccionar arrastrando el mouse sobre el texto. Si se da clic sobre la
letra cambiara al color de la
barra que se encuentra
debajo, si lo que necesitamos
es
cambiar
el
color
debemos de dar clic en la punta
de flecha y muestra la
siguiente ventana:
Se
los
puede elegir algn color de
que muestra o ir a mas
colores para cambiar, en los
efectos de relleno solo
tenemos disponible el de
tinta.
Estilo de lnea o borde.Esta
lnea o borde
es la misma que la de color
de lnea solo que aqu podemos
cambiar su estilo, grosor, o
los lados donde la necesitamos, al dar clic en este botn muestra la siguiente
ventana:
Sin lnea: Si existiera una la elimina.
Podemos escoger algn estilo del muestrario de lneas.
Ms lneas: En est
opcin encontraremos
opciones avanzadas la
ventana que muestra es
la siguiente:
Relleno:
Es
exactamente igual que
color de relleno.
Lnea:
Color.- Modifica el color
de la lnea.
Guiones.Podemos
tener un estilo de lnea
y
seccionarla
con
guiones.
Estilo.- Diferentes tipos
de lneas.
Grosor.- Cambia el
grosor de las lneas.
Bordes decorativos.- No solo de lneas podemos formar un borde, tambin se
pueden agregar imgenes alrededor del objeto.
Por ltimo el cuadro y los botones con lneas se utilizan para agregar bordes en
determinados lados del objeto, donde se visualiza lnea punteada no dibujar la
lnea, si ya existe la borrar.
Estilo de guin.- Aqu nos muestra diferentes tipos de guiones, la ventana es la
siguiente:
TERCER MANUAL DE COMPUTACION
25
ACADEMIA DE COMPUTACION JIREH CENTRO UNO LA MAQUINA
Estilo de Flecha.- Si se tiene dibujada una lnea podremos
agregarles estilos de flecha, es necesario que la lnea este
dibujada y seleccionada, muestra la siguiente ventana:
Se puede dar clic sobre cualquier tipo de flechas, si
necesitamos cambiar color, estilo de lnea, guiones,
grosor, estilo inicial de la flecha y el estilo final es
necesario dar clic en ms flechas.
Mas Flechas:
Estilo de Sombra.- El estilo de sombra es una herramienta que se utiliza para
aplicar a una imagen una sombra y as enfatizarla las opciones que muestra este
botn son las siguientes:
Es importante tener seleccionado el objeto, (en caso que sea un cuadro de
texto la sombra se aplicar en el contorno del marco y no en el texto) y dar
clic en el estilo de sombra.
Configuracin de sombra:
A
c
t
E
m
pu
Ca
mbi
a de
1.7.
1.8. BARRA DE HERRAMIENTAS ESTNDAR
Si por alguna razn no podemos ver la barra de herramientas estndar vamos al
men de ver y seleccionamos barras de herramientas; despliega un men dar clic
en la barra de de herramientas deseada y se le activar una palomita.
Nuevo.- Crea un nuevo documento de Publisher.
Abrir.- Abre un archivo existente.
Guardar.- Se utiliza para almacenar el documento activo. Si se guarda por primera
vez, igual que abrir es importante dar clic en Mi PC para definir la unidad u
carpeta donde estar almacenado el archivo. Si el archivo ya existe al momento de
dar clic en el botn de guardar, solo se actuliza el archivo con las modificaciones
realizadas.
TERCER MANUAL DE COMPUTACION
26
ACADEMIA DE COMPUTACION JIREH CENTRO UNO LA MAQUINA
Enviar esta pgina como mensaje.Imprimir.- Con este botn enva ala impresora que se tenga instalada el
documento una sola vez.
Vista preliminar.- Esta opcin se usa para ver como quedara nuestro documento
antes de imprimirlo. Para regresar a nuestro documento se da clic en el botn de
cerrar.
Ortografa.- Recorre todo el escrito del
documento y se detiene en donde encuentra
una palabra mal escrita o no se encuentra
en el diccionario.
Omitir.- Ignora la palabra y continua.
Omitir todas.- ignora todas las palabras
que
estn igual escrita.
Cambiar.- Se escoge una palabra de las
sugerencias y se cambia.
Cambiar todas.- Modifica todas la palabras
que estn iguales.
Agregar.- Agrega la palabra que reconoci
como incorrecta al diccionario.
Cerrar.- Cierra la pantalla de ortografa.
Referencia.- Con este botn se activa una ventana en la que podemos hacer la
bsqueda de un sinnimos, antnimos o la traduccin de la misma.
1.
2.
3.
4.
Cortar.- Elimina una seleccin y la almacena en el portapapeles, esperando que
se aplique la funcin de pegar.
Copiar.- Duplica una seleccin para realizar un copiado es necesario:
Seleccionar el objeto.
Dar clic en el botn de copiar.
Dar clic en el botn de pegar.
Mover el objeto copiado al lugar indicado.
Pegar.- Aparece en el trabajo lo que se haya enviado al portapapeles, ya sea por
cortar o copiar.
TERCER MANUAL DE COMPUTACION
27
ACADEMIA DE COMPUTACION JIREH CENTRO UNO LA MAQUINA
Copiar formato.- Copia el formato (color , tipo de fuente, tamao, etc.)de un
objeto, los pasos son:
1. Seleccionar el objeto o texto.
2. Dar clic en el botn de copiar formato, el puntero del Mouse toma la forma de una brocha,
no dar clic, hasta llegar al objeto o texto a modificar.
3. Dar clic si es un texto, seleccionar lo que se necesita cambiar.
Deshacer o repetir.- Deshacer, elimina la ltima accin realizada; Repetir realiza
lo contrario que deshacer.
Traer al frente.- Cuando trabajamos con Publisher utilizamos diferentes
objetos, esto quiere decir que podemos poner una imagen, un fondo, un texto;
aqu estamos manejando 3 objetos y puede estar uno sobre otro, a esto le
llamaremos capas; dichas capas las podemos mover una sobre otra, y para ello se
utiliza
traer al frente. Si se da clic en este
botn
traer
al
frente
el
objeto
seleccionado, si se da clic en la
punta
de flecha nos muestra las
siguientes opciones:
Traer al frente
Enviar al fondo
Traer adelante/ Enviar atrs
Insertar hipervnculo.Vista previa de la pgina Web.Columnas.- Se utiliza para poder dividir un cuadro de texto en columnas, si
el documento ya existe lo acomoda automticamente; los pasos son:
1. Seleccionar o crear cuadro de texto
2. Dar clic en el botn de columnas.
3. Marcar arrastrando el Mouse el nmero de columnas que se necesitan.
Caracteres especiales.- Con este botn podemos visualizar todos aquellos
caracteres que representa a enter, espacio en blanco, tabulador, insertar pgina,
etc.
Zoom, Alejar, Acercar.- El zoom, es el acercamiento que tenemos a la
hora de trabajar este puede ser entre 10 % y 800%, no se relaciona
con el tamao de la impresin, cuando realizamos la impresin es al 100% del zoom.
Acercar y alejar es el movimiento del zoom automtico.
Ayuda.- Nos proporciona ayuda sobre cualquier tema.
TERCER MANUAL DE COMPUTACION
28
ACADEMIA DE COMPUTACION JIREH CENTRO UNO LA MAQUINA
1.9. BARRA DE HERRAMIENTAS DIBUJO
Seleccionar objetos.- Este botn cuando est de color naranja esta activo, se utiliza para seleccionar
un objeto, o sea, cada vez que le demos un clic al objeto se activarn unos puntos en sus esquinas, una
vez que esta seleccionado se le podr realizar cualquier modificacin, como, color , tamao, relleno,
borde, etc.
Objeto no seleccionado
Objeto seleccionado
Cuando seleccionamos una IMAGEN a diferencia de los dems objetos se activa la
Barra de Herramientas de Imagen esta es la siguiente:
Insertar imagen.- Nos manda a la carpeta de mis imgenes para poder insertar
alguna, que este previamente almacenada en disco.
Insertar imagen desde scanner o cmara.- Deber de existir un scaner o cmara
previamente instalado en la computadora para poder insertar una imagen desde alguno
de estos dispositivos.
Color.- En este botn tenemos 4 opciones: Automtico, escala de grises, blanco y negroy
marca de agua. Para utilizar esta opcin es necesario tener el objeto seleccionado y
escoger el color.
Automtico
Escala de grises
Blanco y negro
Marca de agua
Ms y menos contraste.- Al aplicar ms contraste hacemos ms fuerte los colores
de la imagen y cuando aplicamos menos contraste disminuye la tonalidad de los colores.
Imagen normal
Ms contraste
TERCER MANUAL DE COMPUTACION
Menos contraste
29
ACADEMIA DE COMPUTACION JIREH CENTRO UNO LA MAQUINA
Ms o Menos brillo.- Ms brillo, agrega tanta luz hasta quedar en blanco y
menos brillo elimina luz hasta quedar en negro.
Imagen normal
Ms brillo
Menos brillo
Recortar.- Esta opcin funciona igual que reducir el tamao de una imagen, que
es tomar una de las esquinas y arrastrar el Mouse, solo que la imagen no se hace mas
pequea o ms grande sino que va desapareciendo la parte de la imagen que se va
reduciendo.
Imagen normal
Imagen recortada
Estilo de lnea o borde.- Agrega al contorno del cuadro de la imagen una lnea o
borde, recuerda siempre tener seleccionado el objeto o imagen.
Sin lnea
Borde sencillo
Ms Lneas relleno
Con degradado y
Un borde con lnea
punteada color rosa
Borde decorativo
Comprimir imagen.- Comprime las imgenes para que el archivo no sea tan
grande.
Ajuste de texto.- Este es el ajuste que se le aplica a una imagen dependiendo de
cmo queremos alinear el texto. Debers de traer la imagen al frente, da clic con
el botn secundario y elige ordenar, da clic sobre traer al frente.
TERCER MANUAL DE COMPUTACION
30
ACADEMIA DE COMPUTACION JIREH CENTRO UNO LA MAQUINA
Cuadrado
Ninguno
Estrecho
Transparente
Arriba y Abajo
Formato de imagen.- Aparecen las mismas opciones de la barra de herramientas
en un cuadro de dialogo.
Definir color transparente.- De los colores de la imagen solo podemos suprimir
uno. Para aplicar esta herramienta es necesario tener la imagen, dar clic en este botn y
dar clic sobre el color que se necesita suprimir con la punta del pincel.
Imagen normal
Tono de azul eliminado
Restablece la imagen.- Regresa la imagen a su modo original.
Cuadro de texto.- El cuadro de texto se utiliza para agregar un texto, en el
caso particular de Publisher si se desea agregar un escrito deber de realizarse con
esta opcin, los pasos para agregar un cuadro de texto son:
1. Dar clic en el botn cuadro de texto.
2. Llevar el cursor del Mouse (sin presionar el botn), al rea de trabajo de
Publisher y el puntero toma una forma de cruz con ella se trazar un
rectngulo y dentro de l quedar el escrito.
3. Inmediatamente visualizaremos el rectngulo con lneas punteadas, estas
son solo lneas gua que no aparecern en nuestro trabajo. Dentro del
rectngulo observaremos el cursor parpadeando listo para escribir, si se
desea dar formato al texto podemos utilizar las opciones de nuestra barra
de herramientas de formato. Tambin podremos dar formato al cuadro de
texto (No texto escrito), esto se logra dando doble clic sobre el cuadro.
a. Aparecer el siguiente cuadro de dilogo:
Recordemos que este cuadro de dilogo de colores y lneas ya lo conocemos es el mismo
que vimos en ms lneas y en relleno, funciona igual, al final del cuadro hace referencia
TERCER MANUAL DE COMPUTACION
31
ACADEMIA DE COMPUTACION JIREH CENTRO UNO LA MAQUINA
un cuadro de afirmacin donde nos pregunta si queremos aplicar la configuracin a
nuevos cuadros de texto, si aqu le damos un clic pintar una paloma de color verde y
siempre que creemos un nuevo cuadro de texto tendr el mismo estilo. Ejemplo:
E
l
r
b
o
l
Este cuadro solo tiene formato en Este cuadro adems de formato del texto
Por ltimo a este cuadro le
El texto.
Tiene relleno de textura
agregamos una lnea
Insertar tabla.- Esta opcin la utilizamos para realizar listas o un escrito dividido y
adems necesitamos nos quede alineado. Ejemplo:
Hombres
Mujeres
Nios
Claudi
a,
Juan
Carlos
Luis
Daniel
,
Carlos
Carlos
Alberto
Roberto
Carlos
Claudia
Juan Carlos
Laura Leticia
Luis Daniel
Este sera un escrito sin tabla.
Este es un escrito realizado en una tabla de 3
columnas
Para insertar una tabla es necesario:
1. Dar clic en el botn de insertar tabla.
2. Dibujar el cuadrado dentro del rea de trabajo ( Si se dibujo donde no lo
queramos o de un tamao ms grande, no hay problema se puede cambiar de
lugar y de tamao posteriormente.).
3. Nos muestra el siguiente cuadro de dilogo:
Aqu definimos cuantos renglones y columnas necesitamos o bien si nos gustara
utilizar algn formato de tabla.
Columna
s
TERCER MANUAL DE COMPUTACION
32
ACADEMIA DE COMPUTACION JIREH CENTRO UNO LA MAQUINA
Renglone
s
Tabla de 3 x 2
formato de nmero
Tabla con formato de registro
de talonario de 3x3
Tabla con
de
2x9
4. Por ltimo aceptar.
Word Art.- Esta opcin se utiliza para crear textos artsticos.
Ejemplo:
Los pasos para agregar un Word art son:
1. Dar clic en el botn de Word art.
2. Enseguida nos muestra una galera de diseos de Word art, elegir una con un clic
y aceptar.
3. Pasamos a otra ventana en la cual nos solicita que escribamos el texto. El diseo
que
elegimos ya cuenta con
el tipo de
letra y tamao, pero si
no
nos
agrada
se
puede
cambiar
en Fuente y Tamao,
incluso se
le
puede
agregar
cursiva y
negrita. Y Aceptar para
continuar.
4. Una vez
que
aceptamos
visualizamos el texto escrito en modo de Word art en el rea
de
trabajo, este se puede cambiar de lugar dando un clic sobre el objeto y arrastrarlo
al lugar deseado. Cambiar de tamao se coloca el puntero del Mouse sobre uno
de los puntos blancos que enmarcan el texto, se da clic y sin soltar se aumenta o
reduce el tamao. Girar se coloca el puntero sobre el punto verde sin soltar el clic
TERCER MANUAL DE COMPUTACION
33
ACADEMIA DE COMPUTACION JIREH CENTRO UNO LA MAQUINA
se mueve para donde se necesita girar. Modificar su ngulo de inclinacin, se da
clic sobre el rombo amarillo.
Si se desea modificar el texto es necesario dar doble clic sobre el texto escrito en Word
art. Cuando el objeto de Word art esta activado visualizaremos en la pantalla su propia
barra de herramientas.
Insertar Word Art.- Crea un nuevo Word Art.
Modificar texto.- Nos enva a la ventana donde escribimos el texto para
poderlo modificar.
Galera de Word Art.-Nos vuelve a mostrar la galera y respetando el texto
cambia el diseo segn el que hayamos elegido.
Formato de Word Art.- Esta opcin la usamos cuando necesitamos modificar
los colores del relleno del texto o modificar la lneas de contorno del mismo.
La ventana que nos mostrar es la misma que vimos en relleno y lneas.
Despus
Forma de Word Art.- Modifica la forma del letrero son las siguientes:
Para
poder
utilizar estas opciones es
necesario dar clic en
el Word art y posteriormente
dar clic en este botn
de forma de Word art, una vez
que despliega esta
ventana elegir la forma
deseada.
Ejemplos:
Ajuste de texto.- Este es el ajuste que se le aplica a una imagen dependiendo
de cmo queremos alinear el texto, como anterior mente se explico.
TERCER MANUAL DE COMPUTACION
34
ACADEMIA DE COMPUTACION JIREH CENTRO UNO LA MAQUINA
Mismo alto de letras de Word art.- Aplica el mismo tamao a las letras
minsculas que la de las maysculas.
Texto vertical de Word art.- El texto normalmente se escribe horizontalmente con
esta opcin se puede girar y quedar verticalmente.
Horizontal
Vertical
Alineacin de Word Art.- Aplica el tipo de alineacin que se encuentra en la
siguiente ventana:
Espacio entre caracteres.- Es el espacio en blanco entre cada letra, las opciones
que tenemos son:
Marco de Imagen.- Este botn sirve para insertar una imagen:
Prediseada: Son las imgenes que tiene el programa.
A partir de un archivo: Son las imgenes que tenemos almacenadas en el disco
duro pueden ser imgenes de bajadas del Internet, dibujos creador por nosotros o
fotografas.
De imagen vaco: Solo crea el cuadro de la imagen son la misma, con doble clic
nos enva a la ventana de dialogo para buscar un archivo de imagen.
Desde escner o cmara: Como su nombre lo indica agrega una imagen de
cualquiera de estos dos dispositivos.
Pasos para insertar una imagen:
1. Dar clic en el botn de marco de imagen.
2. Elegir el tipo de imagen.
TERCER MANUAL DE COMPUTACION
35
ACADEMIA DE COMPUTACION JIREH CENTRO UNO LA MAQUINA
3. Dibujar el cuadrado en el rea de trabajo, donde ir la imagen.
Si es prediseada: el panel de tareas nos muestra la
siguiente pantalla. Donde dice buscar escribiremos el
nombre del tipo de imagen que solicitamos y se da clic en
buscar. Y en la parte inferior nos muestra las imgenes
encontradas, se da un clic sobre la imagen y en ese
momento la agrega al rea de trabajo.
Si es a partir de un archivo: Aparecer el cuadro de
dilogo para buscar nuestra imagen. Debemos seguir la
ruta de donde lo guardamos.
Nota.- A una imagen que se inserto a partir de un archivo, si se da doble clic nos lleva
nuevamente a la ventana para abrir una imagen.
Resumiendo: podemos insertar objetos utilizando la barra de objetos de Publisher.
a) Sirve para seleccionar objetos
b) Cuadro de Texto, para escribir textos en un lugar que le indiquemos
c) Tablas: Inserta una cuadricula de filas y columnas para insertar texto o
imgenes.
d) WordArt: Para insertar textos artsticos
e) Insertar imagen: desde archivo, prediseadas, desde escner o cmara
f) Lnea: para insertar lneas. Presionando la tecla shift salen perfectas.
g) Flecha: Para insertar flechas
h) Elipse: Para insertar valos o elipses.
i) Rectngulo: Para insertar rectngulos o cuadrados
j) Autoformas: Inserta formas prediseadas
k) Marcador: Sirve para poner un marcador para un hipervnculo en una pagina
web.
l) Objeto de la galera de diseo: Muestra objetos que
podemos insertar para personalizar o decorar nuestra
publicacin.
m) Elemento de la biblioteca de contenido: Podemos guardar
objetos creados o insertados en la biblioteca, si los
utilizamos frecuentemente.
1.10. Tipos de Publicacin
Microsoft Office Publisher 2007 presenta diferentes
tipos de
publicacin, estos se pueden apreciar, al abrir la
ventana de
TERCER MANUAL DE COMPUTACION
36
ACADEMIA DE COMPUTACION JIREH CENTRO UNO LA MAQUINA
Tamao de pginas en blanco: Utilice esta categora, cuando necesite crear una
publicacin desde cero, eligiendo el tipo de papel que va a utilizar, como A4, A3,
A5, Oficio, etc.
Anuncios: Utilice estas plantillas, si necesita crear algn anuncio para su negocio,
como vender algo o promocionar algo.
TERCER MANUAL DE COMPUTACION
37
ACADEMIA DE COMPUTACION JIREH CENTRO UNO LA MAQUINA
Boletines: Si usted est armando su peridico mural, o es el director del diario de
la escuela, estas plantillas, de seguro lo ayudarn mucho.
Calendarios: Si no ha recibido ningn calendario por parte de sus vecinas que
venden en el mercado, mejor prepare usted mismo uno, ya que Publisher presenta
49 plantillas de calendarios.
Catlogos: Seguramente usted es un vendedor exitoso de algunos productos que
usted ha creado, o simplemente desea tener alguna forma de mostrar a sus
clientes lo nuevo que usted tiene. Un catlogo es lo ideal, y Publisher presenta
muchas variedades de plantillas de catlogos, solo basta con que usted inserte las
imgenes y los precios.
TERCER MANUAL DE COMPUTACION
38
ACADEMIA DE COMPUTACION JIREH CENTRO UNO LA MAQUINA
Correo electrnico: Seguramente no saba como disear un mensaje de correo
electrnico que sea atractivo ante sus compaeros de trabajo. No se preocupe,
Publisher 2007 har las cosas por usted con las diferentes plantillas de correo
electrnico que posee.
Currculos: Publisher 2007 trae algunas plantillas para presentar sus currculos
que es su carta de presentacin. Aunque para ser sincero, en esta ocasin,
Publisher no fue muy creativo.
Diplomas: Elige entre 22 plantillas diferentes, incluso, si desea dar un diploma por
algn merito, estas plantillas le ahorrarn mucho trabajo.
TERCER MANUAL DE COMPUTACION
39
ACADEMIA DE COMPUTACION JIREH CENTRO UNO LA MAQUINA
Etiquetas: Publisher presenta una gran variedad de plantillas para crear Etiquetas.
Folletos: Encontrar una gran variedad de plantillas, puede utilizarlos como
trpticos.
TERCER MANUAL DE COMPUTACION
40
ACADEMIA DE COMPUTACION JIREH CENTRO UNO LA MAQUINA
Letreros: Lo que muchos esperaban, estas plantillas le ayudaran a evitarse el
trabajo de crear su propio letrero, por ejemplo Prohibido fumar en lugares pblicos
como este, Baos, Peligro, etc.
Tarjetas de felicitacin: Ya no hay una
excusa para no mandar una tarjeta de
felicitacin a una persona que se lo
merece. Publisher te ayuda a que no
busques en las tiendas algunos modelos,
solo utiliza sus plantillas.
Tarjetas de Invitacin: Ahora no puede
decir que no tiene tiempo para comprar
TERCER MANUAL DE COMPUTACION
41
ACADEMIA DE COMPUTACION JIREH CENTRO UNO LA MAQUINA
sus tarjetas de invitacin para alguna reunin. Publisher le ayudar a elegir la
plantilla adecuada.
Tarjetas de Presentacin: Nosotros los profesionales de TI, los tcnicos, o
profesionales de diferentes areas, debemos ofrecer nuestros servicios, y que
mejor que una tarjeta de presentacin.
1.11. Utilizar una plantilla
Al utilizar cada una de estas plantillas, usted no se limita a una de ellas, por lo que
puede cambiar el tipo de letra, cambiar de imagen, una franja, cinta, autoforma,
etc. Todo lo puede hacer, desde el panel Tareas de Publisher.
Ya ha podido observar cada categora que poseen las plantillas de Microsoft
Publisher 2007, ahora aprender a elegir una de ellas y crearla como publicacin.
1 Ingrese a Microsoft Publisher 2007.
2 En el panel de Categoras de Plantillas, pulse clic en una categora, por ejemplo
Catlogos.
3 Pulse clic en una plantilla que le agrade, por ejemplo pulse clic en la plantilla
Brocado.
TERCER MANUAL DE COMPUTACION
42
ACADEMIA DE COMPUTACION JIREH CENTRO UNO LA MAQUINA
Observe como aparece al lado derecho, en el panel de Presentacin de plantillas,
una muestra de tamao regular, de su plantilla elegida.
4 Pulse clic en el botn Crear. Espere unos segundos y puede revisar su plantilla.
La ventana de trabajo de Publisher
Anteriormente se explic sobre la ventana Introduccin de Publisher, ahora, al
crear una publicacin o utilizar una plantilla, Publisher muestra la ventana de
trabajo, ahora conoceremos sus partes:
TERCER MANUAL DE COMPUTACION
43
ACADEMIA DE COMPUTACION JIREH CENTRO UNO LA MAQUINA
Barra de titulo: Muestra el titulo de la ventana de Microsoft Publisher 2007 y el
nombre del archivo de publicacin que est diseando.
Barra de mens: Muestra los mens de Publisher 2007 donde se encuentran todos
los comandos y herramientas disponibles para su publicacin. Publisher 2007 no
presenta la cinta de opciones como lo hace Word, Excel, PowerPoint, Outlook y
Access.
Barra de herramientas: Por predeterminado, Publisher 2007 muestra la Barra de
herramientas Estndar, Barra de herramientas formato, Barra de herramientas
Conectar cuadros de texto y la barra de herramientas Objetos.
Con la Barra de herramientas estndar, puedo encontrar los botones comunes,
como nueva publicacin, Abrir, Guardar, Zoom, etc.
Con la Barra de herramientas Formato, encontrare los botones necesarios para
aplicar tipos de Fuente, tamaos de fuente, estilos, atributos, etc.
Con la barra de herramientas Objetos, encontrar las herramientas necesarias
para insertar una imagen, autoformas, WordArt, etc. En esta imagen, se muestra la
Barra de herramientas Objetos, de forma horizontal, pero esta se encuentra de
forma vertical, al lado izquierdo de la ventana de publicacin de Publisher 2007.
Con la Barra de herramientas Conectar cuadros de texto, encontrar las
herramientas para vincular y desplazarse por los diferentes cuadros de texto de su
publicacin.
Tambin encontrar la Barra de herramientas Tareas de Publisher, el cual activa el
panel de tareas de Publisher con diferentes opciones para su publicacin
TERCER MANUAL DE COMPUTACION
44
ACADEMIA DE COMPUTACION JIREH CENTRO UNO LA MAQUINA
.
Panel de tareas: En los paneles de tareas, se encuentran
herramientas comunes para la publicacin,
la cual puede acceder mucho ms rpido, sin utilizar los mens.
Clasificador de pginas: Muestra las diferentes pginas que se han
creado dentro de la publicacin.
rea de trabajo: Es aqu donde se encuentra su pagina de diseo. El rea de
trabajo tambin posee el rea de borrador, que es el rea de color plomo, es aqu,
donde puede insertar algunos objetos y despus colocarlos en la publicacin.
Como Publisher pertenece a Microsoft Office 2007 seguramente ya debe saber lo
fundamental para comenzar a trabajar con este programa de publicaciones. Quiz
ya sepa Guardar en Word 2007, o imprimir con PowerPoint 2007, pero tenga en
cuenta que Publisher 2007 es muy idntico a las versiones del 2003, es decir con
sus Barras de Herramientas, Mens, etc. As que de alguna u otra manera, en este
captulo nos dedicaremos un poco a las herramientas fundamentales de Publisher
2007.
Crear informacin personal y de la empresa
Muchas publicaciones llevan siempre el nombre de una persona, el nombre de la
empresa, la direccin, el telfono, etc. Toda esta informacin que podra ir muy bien en
una Tarjeta de presentacin se le llama Informacin personal y empresarial, y puede
ahorrarle muchas horas de trabajo.
TERCER MANUAL DE COMPUTACION
45
ACADEMIA DE COMPUTACION JIREH CENTRO UNO LA MAQUINA
1 En la ventana de Introduccin, en Tipos de publicaciones, pulse clic en Tarjetas de
presentacin.
2 En Diseos ms recientes, pulse clic en PhotoScope.
3 En el panel derecho en Personalizar,
pulse clic en la flecha desplegable y
clic en Crear nuevo.
4 En el cuadro de dilogo Crear nuevo conjunto de informacin empresarial, en el
cuadro Nombre escribe el tuyo por ejemplo.
5 Tambin rellene los campos Puesto o cargo, Nombre de la organizacin, Direccin,
Telfono, Consigna o eslogan. Vea la siguiente imagen.
6 En Logotipo, pulse clic en Cambiar.
7 En el cuadro de dilogo Insertar imagen, busque la imagen logotipo de su empresa
y luego clic en Insertar.
TERCER MANUAL DE COMPUTACION
46
ACADEMIA DE COMPUTACION JIREH CENTRO UNO LA MAQUINA
8 En el cuadro Nombre del conjunto de informacin empresarial, escribe el nombre
con el que deseas reconocer a esta informacin, en este caso: TU EMPRESA, 9 Clic en
Guardar. 10 Ahora en la ventana Introduccin, pulse clic en Crear.
11 Pulse clic en el men Edicin y luego clic en Informacin empresarial. Aparece el
cuadro de dilogo Informacin empresarial con lo datos que has definido
anteriormente.
12 Pulse clic en el botn Nuevo y rellene los campos con nueva informacin al igual
que los pasos anteriores.
13 Al rellenar nuevos datos y darle otro nombre, puedes elegir entre la nueva
informacin empresarial u otras.
14 Clic en Actualizar publicacin y note el cambio.
TERCER MANUAL DE COMPUTACION
47
ACADEMIA DE COMPUTACION JIREH CENTRO UNO LA MAQUINA
15 Cierre su publicacin sin guardar los cambios.
Creando un calendario mensual
Ahora aprenderemos a crear un calendario mensual.
1 Abrir Microsoft Publisher 2007.
2 En el Panel de categoras, pulse clic en la opcin Calendarios.
3 En el rea de categora de plantillas, baje hasta encontrar la plantilla Universitario.
4 En el panel Caractersticas de publicacin, pulsamos clic en el botn Crear, para que
se cree la publicacin con los parmetros por defecto que llegan con la plantilla de
calendario.
Ahora aparece la primera pgina con el mes actual.
5 Ahora aprendi como crear un calendario del mes actual, ahora crearemos un
calendario por meses en diferentes hojas. Pulse clic en el men Archivo y luego clic en
Cerrar y si le indican que tiene que guardar su publicacin, pulse clic en No.
6 Nuevamente active la categora Calendarios y luego clic en la plantilla Universitario.
TERCER MANUAL DE COMPUTACION
48
ACADEMIA DE COMPUTACION JIREH CENTRO UNO LA MAQUINA
7 En panel de caractersticas de la publicacin, en la seccin Opciones, pulse clic en el
botn Definir fechas del calendario.
Aparece el cuadro de dilogo Definir fechas del calendario.
8 En el cuadro Fecha de comienzo, muestra el mes actual,
clic en la flecha del mes actual y clic en Enero.
9 En fecha de finalizacin, elige Diciembre, que es el ltimo
mes de nuestro ao.
10 Lgicamente seria de mal gusto crear un calendario del 2009 sabiendo que ya se
acaba, entonces en ambos lados debemos agregar el ao 2010. 1
1 Luego clic en Aceptar.
12 Ahora queremos ver nuestro calendario en Vertical,
as que en el panel de caractersticas de publicacin,
en la seccin Opciones, en el cuadro Tamao de pagina,
pulse clic en la flecha y elige Vertical.
13 Ahora pulse clic en Crear. Ahora se debe mostrar de la siguiente manera.
14 En la parte de abajo del rea de diseo de publicacin, se encuentran los
Clasificadores de pginas, enumeradas hasta 12.
15 Pulse clic en la pagina 7 y podr ver el mes de Julio.
TERCER MANUAL DE COMPUTACION
49
ACADEMIA DE COMPUTACION JIREH CENTRO UNO LA MAQUINA
16 Quiz no le agrade el color que posee su calendario.
En la ventana de publicacin, se ha activado el panel
de tareas Formato de publicacin.
Pulse clic en el apartado Combinaciones de colores.
17 Pulse clic en la combinacin de color que le agrade.
Nota: Puede observar que cada vez que pulsa clic sobre alguna combinacin de color,
este se aplica automticamente al calendario.
18 Si lo desea puede crear nuevas combinaciones de colores para sus publicaciones,
esto equivale a la creacin de temas en Word 2007, Excel 2007 o PowerPoint 2007.
Para ello, en el panel de Tareas Formato de publicacin, en la seccin Combinacin de
colores, pulse clic en la opcin Crear nueva combinacin de colores.
19 En el cuadro de dilogo Crear nueva combinacin de colores, aplique los diferentes
colores para sus publicaciones, por ejemplo, el color de fondo del calendario es
Enfasis1.
20 Despus de todo lo aplicado, pulse clic en el botn Guardar.
MICROSOFT ACCES
SESION 01- CONCEPTOS GENERALES
DESARROLLO DE SISTEMAS DE INFORMACION
OBJETIVOS
Conocer y aprender los Conceptos de Sistemas de Informacin.
Conocer y aprender los conceptos de Bases de Datos
TERCER MANUAL DE COMPUTACION
50
ACADEMIA DE COMPUTACION JIREH CENTRO UNO LA MAQUINA
TEMAS:
Introduccin al Desarrollo de Sistemas de Informacin
Mtodo del ciclo de vida clsico de un sistema de Informacin.
o Investigacin Preliminar
o Determinacin de los requerimientos del sistema.
o Diseo del sistema.
o Desarrollo de Software.
o Prueba de los sistemas.
o Implantacin y Evaluacin.
Bases de Datos.
Diseo de Bases de Datos
Elementos de las Bases de Datos
INTRODUCCION AL DESARROLLO DE SISTEMAS DE INFORMACIN
En la actualidad en nuestra sociedad se apoya en la tecnologa de sistemas de informacin para
trabajar con mayor inteligencia, Las computadoras y los sistema de informacin ocupan ahora
un sitio especial en las empresas en donde facilitan las operaciones hacindolas ms eficientes
(reservacin de aerolneas, archivos clnicos de hospitales, contabilidad, farmacias, bibliotecas,
etc.). Con un S.I. se busca bsicamente ahorrar: tiempo, dinero y errores.
QU ES EL ANLISIS Y DISEO DE SISTEMAS?
Dentro de las organizaciones, el anlisis y diseo de sistemas se refiere al proceso de examinar la
situacin de una empresa con el propsito de mejorarlo con mtodos y procedimientos mas
adecuados.
El Diseo de Sistemas es el proceso de Planificar, Remplazar o Complementar un sistema
organizacional existente, determinando previamente si es necesario la utilizacin de
computadoras.
El Anlisis de Sistemas es el proceso de Clasificar e Interpretar hechos, Diagnosticar problemas y
emplear informacin para recomendar mejoras al sistema.
Ejemplo: en un Almacn (capturar datos, actualizar archivos, emitir reportes, etc.), primero
debemos saber como opera el almacn con que documentacin cuenta(pedidos facturas, etc.),
para luego relacionar esta informacin.
El almacenamiento, manipulacin y recuperacin de informacin en forma eficiente, es vital y
estratgico para cualquier organizacin. Las bases de datos juegan un rol crtico en casi todas las
reas donde las computadoras son usadas, incluyendo negocios, ingeniera, medicina, leyes,
educacin, etc.
METODO DEL CICLO DE VIDA CLSICO DE UN SISTEMA. DE INFORMACION
Es el conjunto de actividades que los analistas diseadores y usuarios realizan para desarrollar e
implantar un S.I. El mtodo del ciclo de vida para el desarrollo de S.I. consta de las siguientes
actividades:
1. Investigacin Preliminar
2. Determinacin de los requerimientos del sistema.
3. Diseo del sistema.
4. Desarrollo de Software.
5. Prueba de los sistemas.
6. Implantacin y Evaluacin.
1.- INVESTIGACIN PRELIMINAR
La solicitud para recibir ayuda de un S.I. se inicia generalmente con la peticin de una persona,
administrador, empleado o especialista en sistemas.
Cuando se formula esta solicitud comienza la investigacin preliminar, esta actividad consta de 3
partes:
TERCER MANUAL DE COMPUTACION
51
ACADEMIA DE COMPUTACION JIREH CENTRO UNO LA MAQUINA
a.- Aclaracin de la Solicitud.-La solicitud que nos proporciono la persona debe ser
examinado para determinar con precisin lo que el solicitante desea, y conversar con este
hasta que la peticin sea claramente planteada
b.- Estudio de factibilidad.-Consiste en determinar si el sistema solicitado es factible.
Existen 3 aspectos relacionados con la factibilidad:
1.- Factibilidad Tcnica.2.- Factibilidad Econmica.3.- Factibilidad Operacional.
c.- Aprobacin de la solicitud.-No todos los proyectos solicitados son deseables o
factibles, No todas las solicitudes de crear un S.I se desarrolla.
Despus de aprobar la solicitud de un proyecto se estima su costo, el tiempo necesario para
terminarlo y las necesidades de persona, el cual esta listo para ser desarrollado.
2.- DETERMINACIN DE LOS REQUERIMIENTOS DEL SISTEMA.
Hay que comprender todas las facetas de la empresa en estudio, debemos estudiar los procesos de
la empresa y dar respuesta a las siguientes preguntas:
Qu es lo que se hace?
Cmo se hace?
Con que frecuencia se presenta?
Qu tan grande es el volumen de transacciones?
Cul es el grado de eficiencia con el que se efectan las tareas?
Existen problemas?
Para responder estas preguntas el analista conversa con varias personas, para lo cual emplea una
serie de herramientas de recoleccin de informacin, como por ejemplo los cuestionarios, o las
entrevistas con los miembros de la organizacin, as como el estudio de manuales, reportes,
documentos, etc. Todo esto con el propsito de comprender el proceso en su totalidad.
3.- DISEO DEL SISTEMA.
El Diseo de un S.I. produce los detalles que establece la forma en la que el sistema cumplir con
los requerimientos durante la fase de anlisis. En esta etapa debemos identificar: los reportes y
dems salidas, mostrar un bosquejo de cmo el sistema quedara al finalizarse, identificar que los
datos de entrada que sern calculados y la informacin que ser almacenada, seleccionar los
dispositivos de almacenamiento, estas especificaciones deben estar representadas en diagramas,
tablas, smbolos especiales, etc, esta informacin luego debe ser proporcionada a los
programadores para comenzar con la fase de desarrollo de software.
Los diseadores son los responsables de dar a los programadores las especificaciones de software
completas y claramente delineadas.
Es en esta etapa en donde el ACCESS entra a tallar como un Gestor de Bases de Datos para
hacer los bosquejos del Anlisis
4.- DESARROLLO DE SOFTWARE.
Esta fase esta a cargo de los programadores, quienes son los encargados de transcribir el diseo a
un lenguaje de programacin escribiendo lneas de cdigo, y seleccionando a su vez el software
adecuado.
Los programadores tambin son responsables de la documentacin de los programas, la
documentacin es esencial para probar el programa y llevar a cabo el mantenimiento una vez que
la aplicacin se encuentra instalada.
5.- PRUEBA DE LOS SISTEMAS.
En el que el sistema es puesto a prueba para asegurarse que el software no tenga fallas, es decir
que funcione de acuerdo con las especificaciones y en la forma en que los usuarios esperan que
lo haga. Hacer que los usuarios utilicen el sistema y lo empleen incluso de formas no
previstas(validacin de datos). Es preferible descubrir cualquier sorpresa antes de que la
organizacin implante el sistema y dependa del.
TERCER MANUAL DE COMPUTACION
52
ACADEMIA DE COMPUTACION JIREH CENTRO UNO LA MAQUINA
6.- IMPLANTACIN Y EVALUACIN.
La implantacin es el proceso de verificar e instalar nuevo equipo, entrenar a los usuarios, e
instalar la aplicacin
BASES DE DATOS
Una Base de Datos es un conjunto de informacin (un conjunto de datos) relacionada que se
encuentra agrupada o estructurada, y que puede ser compartida por varios usuarios y/o
aplicaciones
Cuando utilizamos una gua de telfonos, el archivo con las fichas de los libros existentes en una
biblioteca o un catlogo de artculos de una tienda, lo que en realidad estamos tratando son bases
de datos manuales.
Una base de datos manual resulta difcil de gestionar y modificar, ya que los datos se encuentran
clasificados por un nico aspecto en la mayora de los casos. Una gua de telfonos esta
organizada por los apellidos de los abonados, pero seria imposible por ejemplo conocer a quien
pertenece un determinado numero telefnico.
En una base de datos informatizada los datos son almacenados en memorias masivas (discos),
permitiendo un acceso directo a ellos. Estas bases de datos requieren una gran cantidad de
espacio de almacenamiento que se miden en trminos de gigabytes, o para bases de datos mas
grandes en trminos de terabytes de datos
BASE DE DATOS EN ACCESS
Por medio de Microsoft Access, puede administrar toda la informacin desde un nico archivo de
base de datos. Dentro del archivo, puede dividir los datos en contenedores de almacenamiento
independientes denominados tablas; puede ver, agregar y actualizar datos de la tabla por medio de
formularios en pantalla; puede asimismo buscar y recuperar slo los datos que desee por medio de
consultas; y puede analizar o imprimir datos con un diseo especfico por medio de informes. Puede
permitir a otros usuarios ver, actualizar o analizar datos de la base de datos desde Internet o desde
una intranet por medio de pginas de acceso a datos.
1.12. ELEMENTOS DE LAS BASES DE DATOS
TABLA: Una tabla es una coleccin de datos sobre un tema especfico, como productos o
proveedores. La utilizacin de una tabla diferente para cada tema significa que se almacenan los
datos slo una vez, lo cual hace aumentar la eficacia de la base de datos, y reduce errores de entrada
de datos.Las tablas organizan datos en columnas (denominadas campos) y filas (denominadas
registros).
CLAVE PRIMARIA: es un identificador nico que distingue un registro de otro
aadiendo un campo de clave primaria de una tabla a otra y definiendo una
relacin.
CLAVE FORNEA: es un atributo de una tabla que en otra es la clave primaria.
RELACIONES: Una vez creadas tablas diferentes para cada tema de la base de
datos de Microsoft Access, necesita una forma de indicarle a Microsoft Access
cmo debe volver a combinar esa informacin. El primer paso de este proceso es
definir relaciones entre las tablas. Una vez realizada esta operacin, puede crear
consultas, formularios e informes para mostrar informacin de varias tablas a la
vez.
1.13. DISEO DE UNA BASE DE DATOS
Es recomendable que antes de disear una base de datos nos detengamos unos momentos en pensar
sobre nuestras necesidades en concreto y despus (con ayuda de papel y lpiz) hacer una estructura
previa de nuestra base.
Antes de proceder de crear una base son stas las decisiones que hemos de tomar:
1. Decidir los campos que vamos a necesitar:
Antes de hacer cualquier cosa en nuestro ordenador tenemos que saber qu campos va a tener
nuestra base de datos. Por ejemplo, si es una base de datos de Matriculas, necesitaramos crear los
campos espaciales para Alumnos, docentes, cursos, matriculas, carreras profesionales, etc..
TERCER MANUAL DE COMPUTACION
53
ACADEMIA DE COMPUTACION JIREH CENTRO UNO LA MAQUINA
Si es una Base de Datos de los Empleados, necesitaras como mnimo los campos del Nombre y
Apellido, Cargo, Direccin, Telfono, y uno que otro ms dependiendo de las necesidades de
nuestra empresa.
2. El tipo de informacin para cada campo:
Una vez definidos los campos tenemos que saber qu tipo de datos tendra cada
campo: los ms utilizados son texto, nmero y fecha pero no son los nicos, como
lo veremos ms adelante.
3. Disear la estructura:
Implica definir los campos y su nombre, el orden en que estos campos deben
aparecer en nuestra tabla.
4. Establecer relaciones entre tablas:
Por ejemplo, si tenemos una tabla de libros que a su vez debe tener el campo de autores cuyos datos
estn el la tabla de autores, debes establecer una relacin entre estas dos tablas. Este proceso se
llama normalizacin.
5. Designar los campos como claves principales:
La clave principal es muy importante en el diseo de una base de datos que no debemos omitir en
el proceso de la creacin de una base de datos.
6. Procedemos a disear la base de datos en un ordenador.
En esta etapa nos queda por decidir qu tabla debe ser la que primero diseamos, por ejemplo, en
nuestro ejemplo de Libros, las tablas de Autores y Editores deberan crearse antes de crear la Tabla
de Ttulos.
SESION 02- MICROSFT ACCESS
OBJETIVOS
Conocer y aprender el entorno del Access 2000
Conocer los componentes u objetos del Access
Conocer la Base de Datos NEPTUNO del Access.
TEMAS:
Qu es el Microsoft Access?
El Entorno del Access
Elementos del Access (Tablas, Formularios, Consultas, Informes, Paginas, Macros, Modulos)
QUE ES EL MICROSOFT ACCESS?
Es un sistema gestor de bases de datos relacionales (SGBD). Una base de datos
suele definirse como un conjunto de informacin organizada sistemticamente. En
la terminologa propia de las bases de datos hay tres conceptos claves dentro de las
tablas: campo, registro y dato Un campo es cada uno de los tipos de datos que se
van a usar. Se hace referencia a los campos por su nombre. Un registro est
formado por el conjunto de informacin en particular. Un dato es la interseccin
entre un campo y un registro.
EL ENTORNO DEL MICRSOSOFT ACCESS
TERCER MANUAL DE COMPUTACION
54
ACADEMIA DE COMPUTACION JIREH CENTRO UNO LA MAQUINA
ELEMENTOS DEL ACCESS
TABLAS
Las tablas con el componente bsico o elemental de las bases de datos. O lo que es lo mismo, una
base de datos est principalmente compuesta por varias tablas relacionadas. Las tablas contienen
datos sobre algo o alguien, proveedores, clientes, libros en una biblioteca, compras, ventas, etc.
Ejemplo del componente principal de una Base de Datos (la Tabla)
Campos columnas
Nomb
Apellidos
res
Telfo
Direccin
no
Edad
Filas
22657
Tuplas
Flor
Torres Luna
Av. Regional 456
25
8
Registros
23234
Mario
Valencia Huaman
Jr. Los Lirios G-6
34
5
20145
Yanet
Vargas Romero
Av. El Sol 788
21
2
Donde : Flor, 226578, 25 son Datos
CONSULTAS
Las consultas son preguntas que un usuario hace a la base de datos. Con ellas puede obtener
informacin de varias tablas y con la estructura que ms le interese. Adems, las consultas
pueden archivarse de forma que la prxima vez que se quiera hacer la misma pregunta no tendr
que volver a plantearla, ser suficiente con llamar a la consulta previamente creada. La
importancia de las consultas es enorme, de hecho es la potencia de esta herramienta la que
permite que los gestores de base de datos sean casi imprescindibles en nuestro trabajo diario.
FORMULARIOS
Los formularios son un mecanismo que facilita enormemente la operatoria general con tablas,
principalmente a la hora de mostrar, introducir y modificar datos. Un uso adecuado de stos
redunda bastante en el nivel de manejabilidad de una aplicacin o de un sistema de informacin
desarrollado con Access.
INFORMES
Los informes permiten presentar la informacin con una apariencia altamente profesional a la
hora de imprimir nuestros datos. Pginas de acceso a datos Una pgina de acceso a datos es una
pgina Web que se puede utilizar para agregar, modificar, ver o manipular datos actuales en una
TERCER MANUAL DE COMPUTACION
55
ACADEMIA DE COMPUTACION JIREH CENTRO UNO LA MAQUINA
base de datos de Microsoft Access o de SQL Server. Se pueden crear pginas que se utilizarn
para especificar y modificar datos, de manera similar a los formularios de Access. Tambin se
pueden crear pginas que muestren registros agrupados jerrquicamente, de manera similar a los
informes de Access.
Reunir y distribuir datos actuales de diversas maneras: Se pueden utilizar pginas para agregar,
modificar y ver datos en una base de datos de Microsoft Access o en un proyecto de Microsoft
Access; estas pginas se pueden utilizar en Internet o en una intranet y se pueden enviar en un
mensaje de correo electrnico.
Ver registros agrupados de forma interactiva: En pginas agrupadas, puede ver slo los detalles
que desee mediante la expansin y contraccin de los encabezados de grupo. Tambin se pueden
ordenar y filtrar registros.
Analizar datos y realizar proyecciones: Se pueden organizar datos de diferentes maneras
mediante el uso de una lista de tabla dinmica; tambin se pueden realizar proyecciones y
clculos complejos mediante el empleo de un control de hoja de clculo; finalmente, se pueden
ver datos representados en un grfico. Mostrar texto HTML: Se puede almacenar cdigo HTML
en campos de la base de datos en uso y mostrarlo como texto HTML con formato en la pgina.
Por ejemplo, si un valor de un campo incluye la etiqueta HTML que aplica al texto el formato de
cursiva, <I>Texto</I>, se puede utilizar un control HTML dependiente en la pgina para mostrar
el valor en cursiva.
Utilizar herramientas de diseo conocidas: En la vista Diseo, se pueden crear pginas
utilizando barras de herramientas, el cuadro de herramientas, temas y otras funciones
similares a las herramientas que se utilizan para crear formularios e informes.
MACROS
Las macros son un mecanismo de automatizacin de Microsoft Access. Utilizando stas es
posible automatizar tareas repetitivas eliminando la posibilidad de introducir errores de operacin
y liberando tiempo para emplearlo en otras actividades. Podemos decir que una macro no es ms
que una lista de tareas que queremos que Access lleva a cabo automticamente.
MDULOS
Los mdulos son objetos donde se almacena cdigo escrito en lenguaje de programacin
denominado Access Basic.
SESION -03 CREAR UNA BASE DE DATOS
OBJETIVOS
Aprender a crear bases de datos con Access.
Aprender a crear tablas
Conocer los Tipos de datos en Access
Aprender a realizar modificaciones en las tablas
TEMAS:
Crear bases de datos sin asistente
Crear tablas.
Tipos de datos
Establecer las claves primarias.
Eliminar, insertar, modificar atributos de las tablas
CREAR UNA BASE DE DATOS
TERCER MANUAL DE COMPUTACION
56
ACADEMIA DE COMPUTACION JIREH CENTRO UNO LA MAQUINA
Microsoft Access proporciona dos mtodos para crear una base de datos. Se puede crear una base
de datos en blanco y agregarle ms tarde las tablas, formularios, informes y otros objetos; ste es
el mtodo ms flexible pero requiere que cada elemento de la base de datos sea definido de forma
separada.
El segundo mtodo consiste en usar un Asistente que crea en una sola operacin las tablas,
formularios e informes necesarios para el tipo de base de datos elegido por el usuario; sta es la
forma ms sencilla de empezar a crear una base de datos. En ambos casos, despus de haber
creado su base de datos podr modificarla y extenderla cuando lo desee.
Crear una base de datos sin usar un asistente:
1. Al iniciar Microsoft Access aparece automticamente un cuadro de dilogo con opciones para
crear una nueva base de datos o abrir una base de datos existente. Si aparece este cuadro de
dilogo, haga clic en Crear Archivo Nuevo, Clic en Base de datos blanco.
2. Especifique un nombre y una ubicacin para la base de datos por ejemplo Sistema de
Matriculas, Ubicacin MIS DOCUMENTOS, haga clic en Crear.
3. Si ya tiene una base de datos abierta o si ha cerrado el cuadro de inicio, haga clic en Nueva
base de datos en la barra de herramientas estndar y luego haga doble clic en el icono Base
de datos en blanco en el Panel de Tareas , Especifique un nombre y la ubicacin donde va ha
guardar la base de datos y haga clic en Crear.
4. Abrir una Base de datos: Si ya tiene una base de datos y desea abrir, Por Ejemplo: Haga
Clic en el icono abrir, Seleccione Sistema de Matriculas, Clic en abrir del cuadro de
dilogo.
CREAR UNA TABLA:
Para crear una tabla.
1. Haga clic en la ficha Tablas, a continuacin.
2. Doble clic en Crear nueva tabla en vista diseo (o Clic en Nuevo, doble clic en Vista Diseo).
3. Escriba los Nombres de cada uno de los campos y Defina el tipo de dato que se almacenar en
estos campos de la tabla.
4. Defina un campo de clave principal antes de guardar la tabla. Si no define una clave
principal, Microsoft Access le preguntar si desea crear una clave principal automticamente
al guardar la tabla.
5. Para guardar la tabla, haga clic en Guardar en la barra de herramientas y, a continuacin,
escriba un nombre para la tabla, ejemplo Alumno.
TERCER MANUAL DE COMPUTACION
57
ACADEMIA DE COMPUTACION JIREH CENTRO UNO LA MAQUINA
Para el caso del ejemplo Sistema de matriculas se crearan todas las tablas y las relaciones entre
estas en la Sesin3.
LA CLAVE PRINCIPAL
El ltimo paso que hay que dar en el diseo de una tabla consiste en definir lo que se denomina
la clave principal. Este paso es recomendable por dos motivos:
1. Porque se incrementan la velocidad de las consultas y de otros procesos.
2. Porque permite definir relaciones entre tablas.
Puede estar compuesta por uno o varios campos y su contenido identifica a cada registro de
manera nica. Para establecer la clave principal hay que tener en cuenta lo siguiente:
El contenido de ese campo debe ser distinto en todos los registros, por lo que no pueden contener
valores iguales. La manera ms rpida de acceder a un registro de una tabla es a travs de la
clave principal. Haga que los datos de sta sean descriptivos y fciles de recordar. Cuanto ms
pequeo sea el tamao del campo ms rpido funcionar la base de datos.
Establecer o cambiar la clave principal:
Abra una tabla en la vista Diseo. Seleccione el campo o los campos que desea definir como
clave principal. Para seleccionar un campo, haga clic en el selector de filas del campo que desee.
Para seleccionar varios campos, mantenga presionada la tecla CTRL y, a continuacin, haga clic
en el selector de filas de cada campo. Haga clic en Clave principal en la barra de herramientas.
Crear una tabla con el Asistente para tablas:
Haga clic en la ficha Tablas y, a continuacin, haga clic en Nuevo. Haga doble clic en Asistente
para tablas. Siga las indicaciones de los cuadros de dilogo del Asistente para tablas.
Reglas para dar nombre a los campos, controles y objetos
En Microsoft Access, los nombres de los campos, controles y objetos:
Procurar que describa el contenido que tendr ste. Pueden tener hasta 64 caracteres. Pueden
incluir cualquier combinacin de letras, nmeros, espacios y caracteres especiales, excepto el
punto (.), el signo de admiracin (!), el acento grave y los corchetes ([ ]).No pueden comenzar
por un espacio en blanco. No pueden contener caracteres de control (valores ASCII de 0 a 31).
Aunque es posible incluir espacios en los nombres de los campos, controles y objetos, en la
mayora de los ejemplos de la documentacin de Microsoft Access los nombres de los campos y
controles aparecen sin espacios. En determinadas circunstancias, los nombres con espacios
pueden producir conflictos en Visual Basic para aplicaciones. Al dar nombre a un campo, control
u objeto, es recomendable asegurarse de que no coincida con el nombre de una propiedad u otro
elemento que utilice Microsoft Access. De lo contrario, la base de datos puede tener un
comportamiento inesperado en algunas circunstancias.
TIPOS DE DATOS
TERCER MANUAL DE COMPUTACION
58
ACADEMIA DE COMPUTACION JIREH CENTRO UNO LA MAQUINA
Puede usar la propiedad Tipo de datos para especificar el tipo de datos almacenado en un campo
de una tabla. El tipo de datos determina aspectos muy importantes sobre los datos que se podrn
introducir en ese campo y sobre el propio campo. En concreto:
La clase de datos que se podrn introducir en el campo. El espacio que Access reservar para los
datos que se introduzcan en el campo. Las operaciones que se podrn efectuar con los datos de
ese campo. Si se podr utilizar ese campo como ndice o para ordenar la tabla.
Valor
Texto
Memo
Numrico
Tipo de datos
(Predeterminado) Texto o combinaciones de
texto y nmeros, as como nmeros que no
requieran clculos, como los nmeros de
telfono.
Texto extenso, o combinacin extensa de texto
y nmeros.
Datos numricos utilizados en clculos
matemticos.
Tamao
Hasta 255 caracteres o la
longitud que indique la
propiedad Tamao del campo
(el menor de los dos valores).
Hasta 65.535 caracteres.
1, 2, 4 u 8 bytes (16 bytes si el
valor de la propiedad Tamao
del campo es Id. de rplica).
Fecha/Hora
Valores de fecha y hora para los aos del 100 al 8 bytes.
9999.
Moneda
Valores de moneda y datos numricos utilizados 8 bytes.
en clculos matemticos en los que estn
implicados datos que contengan entre uno y
cuatro decimales. La precisin es de hasta 15
dgitos a la izquierda del separador decimal y
hasta 4 dgitos a la derecha del mismo.
Auto numrico Nmero secuencial (incrementado de uno a 4 bytes (16 bytes si el valor de
uno) nico, o nmero aleatorio que Microsoft la propiedad Tamao del
Access asigna cada vez que se agrega un nuevo campo es Id. la rplica).
registro a una tabla. Los campos Auto numrico
no se pueden actualizar.
S/No
Valores S y No, y campos que contengan uno 1 bit.
de entre dos valores (S/No, Verdadero/Falso o
Activado/desactivado).
Objeto OLE
Objeto (como por ejemplo una hoja de clculo Hasta 1 gigabyte (limitado por
de Excel, un documento de Word, grficos, el espacio disponible en disco)
sonidos u otros datos binarios) vinculado o
incrustado en una tabla de Access.
Hipervnculo
Texto o combinacin de texto y nmeros Cada una de las tres partes del
almacenada como texto y utilizada como tipo de datos hipervnculo
direccin de hipervnculo.
puede contener hasta 2048
caracteres.
Asistente para Crea un campo que permite elegir un valor de Tamao igual al del campo
bsquedas
otra tabla o de una lista de valores mediante un clave principal utilizado para
cuadro de lista o un cuadro combinado.
realizar
la
bsqueda
(habitualmente 4 bytes).
Descripcin
En esta tercera columna se puede introducir, si se desea, una descripcin ms amplia del
contenido y la finalidad del campo de lo que permite la columna del nombre. Esta descripcin es
TERCER MANUAL DE COMPUTACION
59
ACADEMIA DE COMPUTACION JIREH CENTRO UNO LA MAQUINA
til tanto para usted, que es el diseador de la tabla, como para un tercero que la vaya a utilizar
ms tarde, ya que aparece en la barra de estado cuando se seleccione el campo en un formulario,
suministrando as ms informacin al usuario.
Eliminar un campo de una tabla en la vista Diseo:
Abra la tabla en la vista Diseo. Seleccione el campo o los campos que desea eliminar. Para
seleccionar un campo, haga clic en el selector de filas de ese campo. Para seleccionar un grupo
de campos, arrastre el puntero por encima de los selectores de filas de esos campos. Haga clic en
Eliminar filas en la barra de herramientas.
Insertar un campo: Haga clic en el selector de fila del campo que est encima del que quiere
insertar el nuevo. A continuacin pulse la tecla Ins o seleccione el comando Edicin/Insertar fila.
Access insertar una fila en blanco y ya podr introducir los datos.
Mover un campo: Haga clic en el selector de fila del campo que quiere mover, a continuacin
haga clic sobre el selector con el ratn y arrstrelo a su nueva posicin.
Establecer propiedades de campos para personalizar la forma en que se guardan, tratan o
muestran los datos: Cada campo dispone de un conjunto de propiedades que pueden utilizarse
para personalizar la forma en que se guardan, tratan o muestran los datos. Por ejemplo, es posible
controlar el nmero mximo de caracteres que pueden introducirse en un campo de Texto
mediante el establecimiento de su propiedad Tamao del campo. Las propiedades de un campo se
establecen mediante la visualizacin de una tabla en la vista Diseo.
Cambiar el tamao del campo para campos de Texto y Numricos: Es posible controlar el
nmero mximo de caracteres que pueden introducirse en un campo de texto o el intervalo y el
tipo de valores numricos que pueden introducirse en un campo Numrico.
En la vista Diseo de la tabla, en la parte superior de la ventana, haga clic en el campo cuya
propiedad Tamao del campo desee establecer. En la parte inferior de la ventana, haga clic en el
cuadro de la propiedad Tamao del campo. Para un campo de Texto, escriba el nmero mximo
de caracteres que puede admitir un campo (hasta 255 caracteres). Para un campo Numrico, haga
clic en la flecha y seleccione el tamao del campo que desee.
Tamao del campo en campos de tipo Numrico
Valor
Descripcin
Posicin Tamao
decimal
Byte
Almacena nmeros entre 0 y 255 (no admite Ninguna 1 byte
fracciones).
Entero
32.768 y 32.767 (no admite fracciones).
Ninguna 2 bytes
Entero largo 2.147.483.648 y 2.147.483.647 (no admite Ninguna 4 bytes
fracciones).
Simple
De 3,4 x 1038 a 3,4 x 1038
7
4 bytes
Doble
De 1,79 x 10308 a 1,79 x 10308
15
8 bytes
Id. de rplica Identificador global nico (GUID)
N/D
16 bytes
Decimal
Almacena nmeros entre -1038 y -1 y 1038 28
12 bytes
-1(.ADP)
Almacena nmeros entre -1028 y 1028 -1
(.MDB)
Formato
Puede utilizar la propiedad Formato para personalizar la forma en que los nmeros, las fechas,
las horas y el texto se muestran e imprimen. Puede utilizar uno de los formatos predefinidos o
bien puede crear un formato personalizado mediante los smbolos de formato.
Formatos predefinidos
TERCER MANUAL DE COMPUTACION
60
ACADEMIA DE COMPUTACION JIREH CENTRO UNO LA MAQUINA
La tabla siguiente muestra los valores predefinidos de la propiedad Formato (Format) para el tipo
de datos Fecha/Hora.
Valor
Fecha
general
Fecha larga
Fecha
mediana
Fecha corta
Descripcin
(Predeterminado) Si el valor es slo una fecha, no se muestra ninguna
hora; si el valor es slo una hora, no se muestra ninguna fecha. Este valor
es una combinacin de los valores de Fecha corta y Hora larga.Ejemplos:
3/4/93, 05:34:00 PM y 3/4/93 05:34:00 PM.
Igual que el valor de Fecha larga del cuadro de dilogo Propiedades de
Configuracin regional del Panel de control de Windows. Ejemplo:
Sbado, 3 de Abril de 1993.
Ejemplo: 3-Abr-93.
Igual que el valor de Fecha corta del cuadro de dilogo
SESION 04 TABLAS, RELACIONES, INGRESO DE DATOS
OBJETIVOS
Analizar y disear la bases de datos Matriculas-UNSAAC. Crear las tablas de esta
base de datos.
Establecer las relaciones entre tablas, considerando la multiplicidad y la integridad
referencial
Aprender llenar datos en las tablas
TEMAS:
Crear La Base de Datos Matriculas-Unsaac
Llenar Datos en las tablas.
CREAR LA BASE DE DATOS MATRICULAS-UNSAAC
Proceder la creacin de las 5 tablas independientemente como en la Practica Nro1.,
con las siguientes consideraciones.
TALUMNO
Ti
po
Ta
NombreC
de
ma
Requerido
ampo
D
o
at
o
Te
SI
CodAlum
xt
8
(ClavePri
no
o
maria)
Te
APaterno
xt
25
SI
o
Te
AMaterno
xt
25
SI
o
TERCER MANUAL DE COMPUTACION
61
ACADEMIA DE COMPUTACION JIREH CENTRO UNO LA MAQUINA
Nombres
CP
Foto
Te
xt
o
Te
xt
o
O
bj
et
o
O
L
E
30
SI
SI
NO
TCURSO
Nombre
Campo
Tipo
de
Dat
o
CodCurso
Text
o
NomCurs
Texto
o
Cr
Cat
Nu
mri
co
Text
o
Ta
ma
o
Requerid
o
SI
(ClavePri
maria)
50
SI
Byt
e
SI
SI
TDOCENTE
NombreC
ampo
CodDocen
te
APaterno
AMaterno
T
ip
o
d
e
D
at
o
T
e
xt
o
T
e
xt
o
T
e
xt
TERCER MANUAL DE COMPUTACION
Tam
ao
Requerido
SI
(ClavePri
maria)
25
SI
25
SI
62
ACADEMIA DE COMPUTACION JIREH CENTRO UNO LA MAQUINA
Nombres
Categora
Rgimen
o
T
e
xt
o
T
e
xt
o
T
e
xt
o
30
SI
30
NO
30
NO
TMATRICULA
Nombre
Campo
Tipo
de
Dat
o
Text
o
Ta
ma
o
Requerid
o
CodCurso
Text
o
Nota1
Nu
mri
co
Nu
mri
co
Byt
e
SI
(ClavePri
maria)
SI
(ClavePri
maria)
NO
CodAlum
no
Nota2
NombreC
ampo
CodDocen
te
CodCurso
Semestre
Byt
e
TDOCENTE_CURSO
T
Tam
ip
ao
o
d
e
D
at
o
T
6
e
xt
o
T
8
e
xt
o
T
6
TERCER MANUAL DE COMPUTACION
NO
Requerido
SI
(ClavePri
maria)
SI
(ClavePri
maria)
NO
63
ACADEMIA DE COMPUTACION JIREH CENTRO UNO LA MAQUINA
e
xt
o
1.14. CREAR LAS RELACIONES ENTRE LAS TABLAS
Para efectuar las relaciones entre cada una de estas tablas se procede de la forma
siguiente:
1.
En la barra de men del Access, escoger la opcin
Herramientas, luego relaciones.(ver la Fig.),
La misma operacin podemos realizar haciendo
un Clic con botn derecho en la parte blanca de la
Ventana, elegimos la opcin RELACIONES del
men contextual que pararece
2.
3.
4.
5.
Del cuadro de dialogo Mostrar Tabla, agregar
las 5 tablas, escogiendo primero la tabla a insertar,
luego haciendo click en el botn Agregar.
Una vez que tengamos las 5 tablas se procede a
relacionar (arrastrar), uniendo las claves primarias de cada tabla con las claves primarias o
forneas de las otras.
Al hacer la unin de las claves primarias, nos mostrar un nuevo cuadro de dialogo, en el que
debemos marcar la integridad referencial, esto para evitar la duplicidad de datos, luego de
hacer esto clic en el botn Crear (Vea la figura).
Proceder de esta misma forma hasta lograr la relacin de las 5 tablas, con lo cual se obtiene el
siguiente grafico
TERCER MANUAL DE COMPUTACION
64
ACADEMIA DE COMPUTACION JIREH CENTRO UNO LA MAQUINA
6.
Luego de relacionar las tablas se debe guardar las relaciones.
Una vez que tengamos nuestras tablas relacionadas se procede al llenado de las
tablas.
LLENAR DATOS EN LAS TABLAS.
El llenado de datos es un proceso muy sencillo. Existen hasta 3 formas de abrir las
tablas para agregar datos (ver el grafico):
1. Hacer doble clic en la tabla que deseamos llenar datos.
2. Click derecho en la tabla y escoger la opcin Abrir.
3. Activar la tabla que se desea llenar, y luego click en la
opcin Abrir de la ventana de bases de datos
Una vez abierta las tablas se procede al
llenado de datos
TERCER MANUAL DE COMPUTACION
65
ACADEMIA DE COMPUTACION JIREH CENTRO UNO LA MAQUINA
TERCER MANUAL DE COMPUTACION
66
ACADEMIA DE COMPUTACION JIREH CENTRO UNO LA MAQUINA
SESION 05- CONSULTAS
OBJETIVOS
Aprender a desarrollar consultas, para obtener informacin
especificas de las tablas.
TEMAS:
Consultas utilizando el Asistente
Consultas de una sola tabla
Modificacin de las consultas
Consultas con criterios de seleccin
Consultas en Vista Diseo
Ejercicios
CREAR CONSULTAS
1. En la ventana de la base de datos haga Clic en consultas
2. Doble clic en Nueva consulta en vista diseo (o Nuevo, vista diseo, Clic en Aceptar).
3. De la ventana mostrar tabla, seleccione uno o varias tablas que desea utilizar para realizar una
consulta, como ejemplo primero realizaremos una consulta con una sola tabla luego
generalizaremos para varias tablas.
Consulta de una sola Tabla
Deseamos una consulta de la lista de cursos que tenemos en nuestra base de datos;
para lo cual siga la siguiente secuencia:
Haga doble Clic en la tabla cursos, luego cierre la ventana mostrar tabla, ahora
seleccione los campos que desea ver en la consulta, haciendo doble Clic en cada
campo o arrastrando los campos que se desea ver. Luego quedara la consulta tal
como se muestra en la figura3
En este cuadro de dilogo la opcin orden: se usa para seleccionar ascendente o
descendente en el campo por la cual que se quiere ordenar. Mostrar: se usa para
indicar si un campo aparece o no en el resultado de la consulta. Criterio: Los
criterios son restricciones impuestas en una consulta para filtrar los registros
especficos con los que se desea trabajar.
TERCER MANUAL DE COMPUTACION
67
ACADEMIA DE COMPUTACION JIREH CENTRO UNO LA MAQUINA
Para ver el resultado haga Clic en ejecutar: entonces en la pantalla observar una
lista de los curso almacenados en la base de datos.
Modificar una consulta.- para modificar la consulta haga Clic en Ver, Vista diseo,
Figura 3
1.15.
1.16.
de la barra de men
Introduccin de criterios de Seleccin
Haga una consulta tal como se muestra en la figura 2 haciendo uso la tabla Alumno,
En la fila de criterios escriba el cdigo de carrera que desea que nos muestre en este
caso DE. Luego haga Clic en la Ver/vista hoja de datos de la barra de men.
Observe aqu que nos muestra solo los estudiantes de la cerrera Profesional de
derecho
Consulta de varias tablas
Para realizar una consulta haciendo uso de varias tablas, el proceso es igual que
para una consulta de una sola tabla, Ejemplo. Si deseamos una consulta que nos
muestre la lista de alumnos con el respectiva nombre de carrera profesional. Siga la
siguiente secuencia.
Haga Clic en: consulta, crear consulta en vista diseo, Aceptar, seleccione las
tablas alumnos y carrera, haciendo doble clic en cada uno de ellos, cerrar la
ventana mostrar tablas, ahora seleccione los campos CodAlumno, Paterno,
Materno, Nombres, NomCarrera. Observe que las dos tablas estn enlazados, si se
utiliza variar tablas para realizar una consulta siempre estas tablas deben estar
enlazados en caso de no ser as esta consulta estar mal hecha, ahora clic en
ejecutar.
SESION 06- GENERADOR DE EXPRESIONES PARA CONSULTAS
TERCER MANUAL DE COMPUTACION
68
ACADEMIA DE COMPUTACION JIREH CENTRO UNO LA MAQUINA
OBJETIVOS
Utilizar el generador de expresiones para consultas complejas, promedios, totales,
etc.
TEMAS:
El Generador de Expresiones
Consultas de totales.
Ejercicios
EL GENERADOR DE EXPRESIONES
Para las expresiones ms complejas, Access proporciona una utilidad denominada
generador de expresiones. Supongamos que deseamos calcular el promedio de las
notas obtenida en cada curso por los alumnos, entonces siga la siguiente secuencia:
Haga Clic en crear nueva consulta en vista diseo, aceptar, seleccione las tablas
Alumnos, Matricula y cursos haciendo doble clic en cada tabla, luego cierre el
cuadro de dilogo mostrar tablas, ahora incluya los campos CodAlumno, paterno,
materno, Nombres, NomCurso, Nota1, Nota2 haciendo doble Clic en cada campo.
Enseguida es importante guardar la consulta con in nombre adecuado. Para el caso
del ejemplo guarde con el nombre de promedio. En un campo vaco de la consulta
haga clic. Luego clic en generar de la barra de herramientas.
Observar el cuadro de dilogo de Generador de expresiones, en esta ventana haga
clic para abrir parntesis, doble clic en Nota1, clic en el signo ms(+), doble clic en
Nota2, cierre parntesis, clic en /, y escriba el nmero2, entonces en la ventana
generador de expresiones observar la siguiente expresin matemtica ([Nota1]+
[Nota2])/2, clic en aceptar. Clic en ejecutar, en la consulta observa que en el campo
calculado aparece Expr1, esto se puede cambiar por la palabra promedio, para lo
que vuelva a vista diseo, y borre cuidadosamente Expr1, en su lugar escriba la
palabra Promedio. Y vuelva a ejecutar para ver los resultados.
1.17.
Consultas de Totales
En algunas ocasiones, no estaremos interesados en visualizar todos los registros de
la tabla. Pueda que prefiera ver los totales de los diferentes grupos de datos. Por
ejemplo el promedio total de cada alumno, el total de cursos en las que est
matriculado, la mxima nota obtenida, etc. Para obtener dicha informacin
necesitar una consulta de totales. Para calcular una consulta de totales Pulse el
botn Totales de la barra de herramientas en vista diseo.
TERCER MANUAL DE COMPUTACION
69
ACADEMIA DE COMPUTACION JIREH CENTRO UNO LA MAQUINA
Access Proporciona nueve funciones de totales diferentes, las que a continuacin
presentamos.
Selec
cione
Suma
Prom
edio
Mn
Para encontrar l
Total de los valores de
un campo
Promedio
de
los
valores de un campo
Menor valor de un
campo
Mx
Mayor valor de un
campo
Cuent
a
Nmero de valores de
un campo, sin contar
los valores Null (en
blanco)
Desviacin estndar de
los valores de un
campo
Varianza de los valores
de un campo
El primero de este
campo
El ultimo de este
campo
Desv
Est
Var
Prime
ro
Ultim
o
Utilice con estos tipos de
datos de campos
Nmero, Fecha/ Hora,
Moneda y Auto numrico
Nmero, Fecha /Hora,
Moneda y Auto numrico
Texto, Nmero, Fecha/
Hora, Moneda y Auto
Numrico
Texto, Nmero, Fecha/
Hora, Moneda y Auto
Numrico
Texto, Memo, Nmero,
Fecha/ Hora, Moneda, Auto
Numrico, S/No y Objeto
OLE
Nmero, Fecha/ Hora,
Moneda y Auto numrico
Nmero, Fecha/
Hora,
Moneda y Auto numrico
SESION 07- FORMULARIOS
OBJETIVOS
Aprender a crear Formularios como una herramienta para introducir datos en forma
visual
TEMAS:
Crear Formulario haciendo uso de del asistente
Crear formulario haciendo uso de vista diseo
Crear Formularios haciendo uso del cuadro de herramientas
FORMULARIOS
Para crear un formulario de captura de datos, despus de abrir la base de datos
Sistema de matricula, ubquese en la ventana Formulario.
Crear Formulario haciendo uso de del asistente para formularios
1. Haga Clic sobre el botn Nuevo, en la ventana Nuevo formulario, seleccionamos una tabla, para
la que se disear el formulario de captura de datos. Para nuestro ejemplo, utilizaremos la tabla
Alumnos.
2. Para el diseo de este primer formulario seleccione Asistente para Formularios, ahora Clic en
Aceptar.
TERCER MANUAL DE COMPUTACION
70
ACADEMIA DE COMPUTACION JIREH CENTRO UNO LA MAQUINA
3. En la ventana Asistente para Formularios, se observa la lista de campos de la tabla seleccionada,
en el caso del ejemplo los campos de la tabla alumnos. De los campos disponibles
seleccionamos los que deseamos ver en el formulario, Pulsando Clic en > si queremos
seleccionar uno por uno los campos y Clic en >> si se desea seleccionar todos los campos
disponibles, luego presione Clic en Siguiente.
4. En la nueva ventana podemos elegir la distribucin de los campos en el formulario, a criterio
propio. Por ejemplo En columnas, Clic en siguiente.
5. En siguiente ventana elegimos el estilo que tendr el formulario. Por ejemplo Piedra, Clic en
Siguiente.
6. Finalmente nos mide el nombre para el formulario, elegimos el nombre FormAlumnos y
presione el botn terminar, con lo que damos por concluido el proceso de diseo del
formulario.
Cualquier dato que se ingrese a travs de este formulario, ser almacenado en la tabla
Alumnos.
Crear formulario Haciendo uso de vista diseo
1. En el siguiente ejemplo, trabajamos con la tabla Cursos y crearemos un formulario para la
captura de datos haciendo uso de vista Diseo. Para ello en la ventana Nuevo Formulario, elija
la opcin Vista Diseo y la tabla Cursos, luego clic en Aceptar.
2. Ahora desde la lista de campos arrastre todos los campos que desea que se vea en el formulario,
si desea seleccionar todos varios campos, entonces mantenga presionado la tecla Ctrl y haga
clic en el campo que desea seleccionar.
3. Luego guardamos con el nombre de formCursos.
Crear Formularios haciendo uso del cuadro de herramientas
1. Crearemos un formulario para la tabla Carrera, para lo que clic en formulario, Nuevo, vista
diseo, seleccione la tabla Carrera luego clic en aceptar.
2. A continuacin agregamos los campos necesarios para enlazar el formulario con la tabla
carrera. Para el ejemplo, utilizando el cuadro de herramientas, para lo cual inserte 2 cuadros de
texto ab|, los cuales definimos de la siguiente manera.
3. Haga Clic en ab| del cuadro de herramientas, ahora Clic en el formulario, nos mostrar, un
cuadro donde se observa texto 0 y otro cuadro donde muestra un cuadro independiente, en el
cuadro independiente pulse el botn secundario (Men contextual) all seleccionamos
propiedades, Datos, origen de control, Clic en y seleccione CodCarrera, cierre esta ventana.
4. Para modificar el rotulo del texto 0 podemos utilizar tambin propiedades, Formato, titulo,
escriba aqu cdigo de Carrera.
5. Repita el ejercicio para el otro cuadros de texto. Se puede utilizar tambin el icono Propiedades
de la barra de herramientas.
Cuadro de texto2
Origen de control =NomCurso
6. Guardar el formulario con el nombre FormCarreras.
TERCER MANUAL DE COMPUTACION
71
ACADEMIA DE COMPUTACION JIREH CENTRO UNO LA MAQUINA
SESION 08- FORMULARIOS AVANZADOS
OBJETIVOS
Aprender a crear formularios mas especializados con botones e hipervinculos
1.
2.
3.
4.
5.
6.
7.
TEMAS:
Crear Formularios avanzados
Formulario de varias Paginas y Botnes de comando
CREACIN DE UN FORMULARIO AVANZADO
En esta etapa, desarrollaremos un formulario para la captura de datos de
matrcula de los alumnos, Para esto ser necesario relacionar los datos de tres
tablas: Cursos, alumnos, y la tercera tabla que relaciona a estas dos: Matricula.
Para crear un formulario de captura de datos despus de abrir la base de datos Sistema de
Matriculas, ubquese en la ventana Formulario. Haga clic en nuevo formulario en vista diseo
o (Haga clic sobre el botn Nuevo, Vista Diseo, y dejando en blanco el campo de origen de
datos, haga clic en aceptar).
En la ventana de propiedades elija el campo origen del registro, haga clic en ... con el propsito
de elaborar una consulta, como podr observar en la pantalla se ve la ventana vista diseo de
consulta, a continuacin.
2.1. Agregue las tablas: Matricula y cursos, desde la ventana mostrar tablas.
2.2. Seleccione los campos CodAlumno, CodCurso, Semestre, Nota1, Nota2 de la tabla
matricula y NomCurso, de la tabla Cursos.
2.3. En esta consulta calcularemos el promedio de las dos notas, para lo cual haga clic en el
icono generar
2.4. En la ventana generador de expresiones escriba la formula del promedio(nota1+nota2)/2,
luego Aceptar
2.5. Cierre la consulta, cuando salga el menaje de guardar esta consulta haga clic en si, con lo
que ha quedado guardado esta consulta inclusive cuando no se puede observar en la
ventana de consultas.
En la venta propiedades de formulario, clic en Formato, establezca la propiedad Vista
predeterminada como Hoja de Datos, cierre esta ventana de propiedades y guarde el formulario
con el nombre SubformularioMatricula.
Desde la lista de campos arrastramos al formulario los siguientes campos: CodCurso, semestre,
NomCurso, Nota1, Nota2 y promedio.
Hasta este punto no tenemos informacin sobre los alumnos, aun que s sobre el cdigo del
alumno (que no fue incluido en el formulario SubformularioMatricula). En lugar de trabajar
con el cdigo del alumno, sera ms cmodo trabajar con sus apellidos y nombres. Para esto
creamos un formulario simple sobre la tabla Alumnos (o podemos utilizar el formulario
FormAlumnos que creamos en la seccin anterior).
Teniendo el formulario de Alumnos abierto en vista diseo, volvemos a la ventana base de
datos, hacemos clic sobre el SubformularioMatricula que creamos en la parte anterior, y sin
soltar el Mouse desplazamos el formulario y lo soltamos sobre la ventana de formulario
Alumnos.
Otra manera de crear este formulario es utilizando el cuadro de herramientas
Clic en el icono Subformulario/Subinforme, clic sobre el formulario, alumnos,
nos muestra una venta de asistente para subformularios, seleccione el
SubformularioMatricula, Siguiente, Siguiente, Terminar.
Como se puede ver en la ventana de propiedades, el formulario que se creo basndose en la
consulta a pasado a ser un subformulario de Alumnos y ambos estn relacionados por el campo
comn CodAlumno.
Formulario de varias Paginas y Botn de comando
TERCER MANUAL DE COMPUTACION
72
ACADEMIA DE COMPUTACION JIREH CENTRO UNO LA MAQUINA
En el formulario anterior si se quiere agregar un nuevo curso, se puede agregar un
botn de comando que nos permita abrir el formulario FormCursos, sin abandonar
el formulario Alumnos, paro lo que se sigue la secuencia siguiente.
El formulario Alumnos debe estar en vista diseo, Clic en el botn de comando del
cuadro de herramientas, clic en el formulario Alumnos, luego nos muestra la
ventana de asistente para botones de comando, elija en categoras operaciones con
formularios, en acciones Abrir formulario, siguiente, elija FormCursos,
siguiente, siguiente, terminar.
En el formulario FormCursos tambin se puede insertar un botn de comando para
retornar al formulario Alumnos.
Formulario de Varias Pginas.
SESION 09 - INFORMES
OBJETIVOS
Aprender a crear Informes como una herramienta para la elaboracin de Reportes.
TEMAS:
Crear Informes con el Asistente
CREAR INFORMES CON EL ASISTENTE
En el ejemplo Sistema de Matriculas, disee un informe haciendo uso del asistente
de modo que muestre los datos generales del alumno y la carrera profesional que
est estudiando, para lo que:
Clic en informe, Nuevo, Asistente para informes, aceptar. Luego en la pantalla se
muestra, el cuadro de dilogo Asistente para informes.
1. En este cuadro de dilogo se observa la ventana campos disponibles y campos seleccionados,
desde la ventana de campos disponibles seleccione los campos que se desea ver en el informe,
para el caso de nuestro ejemplo Seleccione CodAlumno, Paterno, Materno, Nombres,
haciendo Clic en >, en este mismo cuadro de dilogo haga clic en la venta Tabla/Consultas, de
all escoja la tabla Carrera, y seleccione el campo NomCarrera, luego Clic en Siguiente,
2. Se observa en el cuadro de dilogo Cmo desea ver los datos?, seleccionamos Por alumnos
Siguiente, Terminar, Ahora observamos la lista de alumnos con las siguientes caractersticas
Lista de Alumnos
CodAlumno Paterno
Materno
Nombres
NomCarrera
982318-H
Alzamora
Lopez
Rodrigo
Derecho
984521-A
Quispe
Aparicio
Juan
Historia
001245-I
Portugal
Sarmiento
Rosa
Contabilidad
TERCER MANUAL DE COMPUTACION
73
ACADEMIA DE COMPUTACION JIREH CENTRO UNO LA MAQUINA
INFORME HACIENDO USO DE VISTA DISEO
Existen informes que no se puede hacer con el asistente para informes, en este caso tenemos que
utilizar vista diseo, como primer ejemplo elaboremos carn para todos los estudiantes de nuestra
base de datos.
1. Clic en formulario, nuevo, vista diseo y seleccionamos la tabla Alumnos, Aceptar.
2. Esta ventana de informe se observa dividido en 3 partes importantes que son: encabezado de
pgina, Detalle y pie de pgina.
3. Para disear el carn haga clic en el rectngulo del cuadro de herramientas y marque un
rectngulo en el Detalle para que el carn tenga un fondo, este rectngulo debe de tener el
tamao de un carn (4.5cm x 8 cm).
4. Haga clic en etiqueta del cuadro de herramientas, luego clic sobre el rectngulo y escriba
Universidad Nacional San de Antonio abad del Cusco. Repita el ejercicio para escribir carn
de Laboratorio.
5. Desde la lista de Campos, Arrastre los campos deseados sobre el rectngulo insertado en el
detalle. Con lo que quedar como se muestra en el grfico.
6. Finalmente guarde este informe con el nombre de carn, luego entre a vista preliminar, entonces
observar que para cada alumno existe un carn.
SESION 10- INFORMES ESPECIALIZADOS
OBJETIVOS
Aprender a Crear Informes especializados para la generacin de reportes de varias
tablas
TEMAS:
Crear Informes especializados
CREAR INFORMES ESPECIALIZADOS
Cuando los informes proceden de varias tablas entonces, antes de comenzar a disear el
informe se debe realizar una consulta con los campos requeridos en el informe.
Elaboraremos una Lista de alumnos tal que est agrupado por carreras.
1. Para el informe Pedido primero realizaremos una consulta, para lo que: Haga una consulta con
los siguientes campos. CodAlumno, Nombres, Paterno Materno, NomCarrera. Guarde esta
consulta con el nombre de lista.
TERCER MANUAL DE COMPUTACION
74
ACADEMIA DE COMPUTACION JIREH CENTRO UNO LA MAQUINA
2. Ahora haga clic en Informe, nuevo, vista diseo, seleccionamos la consulta lista, aceptar, como
deseamos agrupar por carreras, entonces no nos sirve el encabezado de pgina, por lo que
desactivaremos, Clic en Ver, encabezado o pie de pgina, con lo que nos quedamos solo con
detalle.
3. Clic en el men Ver, Ordenar y agrupar o (Clic en el icono ordenar y agrupar de la barra de
herramientas). En la pantalla se observa el grfico que se muestra
4. En este cuadro de dilogo en campo/expresin seleccionamos el campo por el que queremos
agrupar, en el caso de nuestro ejemplo por el campo NomCarrera
5. El encabezado de grupo Clic y activamos Si. Lo mismo hacemos con El pie de grupo activamos
Si, tal como se muestra en el grfico anterior.
6. Cierre el cuadro de dilogo ordenar y agrupar, con lo que queda la ventana de informes, en la
que disearemos el informe deseado.
7. Utilizando etiqueta Aa del cuadro de herramientas escribas en el encabezado de grupo
Universidad Nacional de San Antonio Abad del Cusco en la siguiente fila Lista de alumnos
por Carreras. Se puede modificar tipo, color, tamao de fuente.
8. Desde la lista de campos arrastre el campo NomCarrera al encabezado de grupo, observa que se
inserta dos cuadros al cuadro que est a la izquierda del estudiante llamaremos etiqueta y al
cuadro que est a la derecha del estudiante llamaremos cuadro de texto, ahora, puede modificar
la etiqueta NomCarrera con el texto Carrera Profesional, dejando el cuadro de texto
NomCarrera, sin modificar.
9. Ahora arrastre el campo CodAlumno, al Detalle, haga clic en la etiqueta CodAlumno, clic en
cortar, clic en el encabezado de grupo, clic en pegar, puede observar que ha sido pegado en la
parte superior Izquierda de la ventana informe con respecto al estudiante. Acomode esta
etiqueta encima de la barra de Detalle, haga lo mismo con los de ms campos, hasta obtener
como se muestra en el grfico.
TERCER MANUAL DE COMPUTACION
75
ACADEMIA DE COMPUTACION JIREH CENTRO UNO LA MAQUINA
10. Guarde con el nombre Lista de alumnos, luego vista preliminar.
Ejemplo 2
Disearemos un informe para la entrega de constancias de matricula
1. Haga una consulta con los campos, NomCarrera, CodAlumno, Paterno, Materno, Nombres,
CodCurso, NomCurso, Crditos, Categora y semestre. Guarde con el nombre constancia de
matricula.
2. Repita la misma secuencia que en el item 2 al 9 del ejemplo anterior, con la nica diferencia que
ahora debe agrupar por el CodAlumno.
3. Para calcular el total de crditos en el que esta matriculado cada alumno. Haga clic en el cuadro
de texto ab de la barra de herramientas, clic en el pie de Grupo.
4. Observa que en el pie de grupo aparece dos cuadros Texto O e Independiente en el cuadro texto
O escriba total de crditos.
5.
Clic en el cuadro Independiente, clic en el icono propiedades, seleccione, datos, origen de
control, clic en, ... observe que ahora estamos frente al generador de expresiones, en esta
ventana escriba suma(crditos), aceptar, el informe debe quedar como se observa en el grfico.
6. Guarde este informe con el nombre de Constancia de matricula y entre a vista previa.
TERCER MANUAL DE COMPUTACION
76
You might also like
- Manual UpipeDocument695 pagesManual UpipecasimiraNo ratings yet
- Curso PHP completoDocument108 pagesCurso PHP completoZullyRojasTasaycoNo ratings yet
- Proceso entrega documentación Paz Salvo 2020-1Document4 pagesProceso entrega documentación Paz Salvo 2020-1Lina Fernanda MesaNo ratings yet
- Factibilidad Tecnica y EconomicaDocument3 pagesFactibilidad Tecnica y EconomicaFernando Esteban Fuentes MoralesNo ratings yet
- Ficha 4 Sem 24 Paquetes Contenido 1 oDocument15 pagesFicha 4 Sem 24 Paquetes Contenido 1 oJuli MacsNo ratings yet
- Acuse de recibo demanda por ventanilla virtualDocument1 pageAcuse de recibo demanda por ventanilla virtualASESORIAS INTEGRALES DE NEGOCIOS AREA JURIDICANo ratings yet
- Manual de UsuariovigenteDocument48 pagesManual de UsuariovigentemarenaNo ratings yet
- Bitacora de Actividades MesDocument2 pagesBitacora de Actividades MesCarlos Alberto Olarte BarajasNo ratings yet
- Contacto Julio Corbaz Técnico experto comunicacionesDocument4 pagesContacto Julio Corbaz Técnico experto comunicacionesJulio Cesar CorbazNo ratings yet
- Cotización Curso USIM PACDocument5 pagesCotización Curso USIM PACjherryNo ratings yet
- American Express Débito Automático de Servicios (DAS) ArgentinaDocument4 pagesAmerican Express Débito Automático de Servicios (DAS) ArgentinaWaly IdeandoNo ratings yet
- U2 A2 Poo GsiDocument7 pagesU2 A2 Poo GsiIsrael GarcíaNo ratings yet
- Guia4 (1) 2019Document9 pagesGuia4 (1) 2019Ana MartoNo ratings yet
- Descripción Productos y EnlacesDocument3 pagesDescripción Productos y EnlacesCamposanto MetropolitanoNo ratings yet
- AUTOCAD - INTERMEDIO - EXAMEN 2021-03-ModelDocument1 pageAUTOCAD - INTERMEDIO - EXAMEN 2021-03-ModelJose Alvarez DuarteNo ratings yet
- Practica APDocument1 pagePractica APRay Apaico HuamaníNo ratings yet
- ManualUsuarioPKI MP031Document16 pagesManualUsuarioPKI MP031ferchosalinasNo ratings yet
- TripticoDocument2 pagesTripticohugo0% (1)
- Tipos de Graficas (Estadistica)Document5 pagesTipos de Graficas (Estadistica)Marian JulissaNo ratings yet
- Teoria de LiderazgoDocument5 pagesTeoria de LiderazgoJeancarlo ElvirNo ratings yet
- Ginn U1 A2 NoDocument5 pagesGinn U1 A2 NoAngel HdezNo ratings yet
- Transacciones en MySQLDocument14 pagesTransacciones en MySQLAlex Enrique Medina GreyNo ratings yet
- Curso de ComputaciónDocument4 pagesCurso de ComputaciónSonia Ramirez100% (1)
- Documento de Requerimientos de Software: (Nombre Del Proyecto) (Dd/mm/aaa)Document11 pagesDocumento de Requerimientos de Software: (Nombre Del Proyecto) (Dd/mm/aaa)Manuel Alejandro Burgos MoraNo ratings yet
- Documento de Help DeskDocument64 pagesDocumento de Help DeskEnrique AñezNo ratings yet
- A ERDocument36 pagesA ERNino LopezNo ratings yet
- GovernmentJobs City, State, Federal & Public Sector Jobs PDFDocument1 pageGovernmentJobs City, State, Federal & Public Sector Jobs PDFDaniel DuqueNo ratings yet
- Trabajo 2.Document13 pagesTrabajo 2.Alex Roberto Taborda BetancurNo ratings yet
- Preguntas Semana 1Document3 pagesPreguntas Semana 1Josuhe Alcazar RequenaNo ratings yet