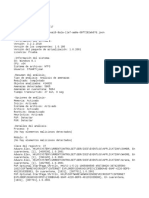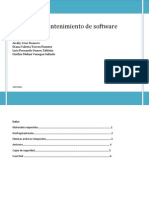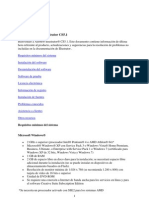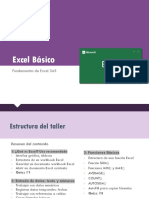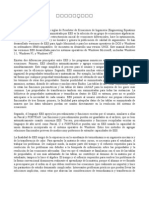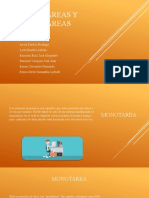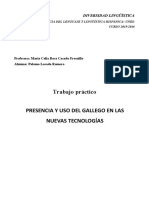Professional Documents
Culture Documents
Manual Instalacion Keeper
Uploaded by
rsebacCopyright
Available Formats
Share this document
Did you find this document useful?
Is this content inappropriate?
Report this DocumentCopyright:
Available Formats
Manual Instalacion Keeper
Uploaded by
rsebacCopyright:
Available Formats
Manual de Instalacin y Uso
Manual de Instalacin y Uso
ndice
1.
DESCRIPCIN DEL DOCUMENTO........................................................3
2.
PRESENTACIN DEL PRODUCTO........................................................3
3.
REQUERIMIENTOS DEL SISTEMA........................................................3
3.1.
3.2.
ESPECIFICACIONES TCNICAS:............................................................................3
RESTRICCIONES PARA USUARIOS..........................................................................3
4.
DESCARGA E INSTALACIN DEL PROGRAMA.......................................4
5.
APERTURA DE KEEPER 21................................................................10
6.
ACTUALIZACIN DE KEEPER 21.......................................................12
7.
RESTRICCIONES DE KEEPER............................................................14
Pgina 2 de 16
Manual de Instalacin y Uso
1. Descripcin del documento
El presente documento tiene por finalidad describir los pasos a tener en cuenta
para la instalacin y el correcto funcionamiento de la aplicacin Keeper 21 provista
por la Universidad Siglo 21.
2. Presentacin del Producto
La Universidad Siglo 21 desarroll esta herramienta con el fin de brindarles a los
estudiantes una manera segura de rendir sus exmenes online y acceder a los
contenidos de la universidad.
3. Requerimientos del Sistema
Para la correcta instalacin y funcionamiento se deber tener en cuenta lo
siguiente:
1.1.Especificaciones Tcnicas:
Windows
(Windows
Server 2003,
XP o superior).
Se requiere
contar 8.
con 247MB de espacio en el disco
para
efectuar
la instalacin.
Sistema
Operativo:
Windows
XP, Seven
o Windows
Espacio en Disco: Se requiere contar con 247MB de espacio en el disco para
efectuar la instalacin.
Resolucin de Pantalla: 1280 X 720 pixeles en adelante. (Recomendado 1360 x
768).
Procesador: Dual Core - velocidad de 2Ghz
Memoria: 2Gb
1.2.Restricciones para usuarios
Se requiere contar con un usuario con permisos de administrador o que
pertenezca al Grupo de administradores locales del equipo para efectuar la
instalacin y actualizacin de Keeper 21.
Previa a la instalacin de Keeper deben tener instalado Microsoft .NET
Framework 4, puede obtener el instalador desde el siguiente enlace:
http://www.microsoft.com/es-ar/download/details.aspx?id=17851
NOTA: El instalador requiriere autenticacin de Windows Genuine.
En el caso de utilizar Keeper en sesiones que no posean permisos de
administrador, podr anteponer el siguiente cdigo, en el acceso directo que se
autogenera en el escritorio del equipo.
runas /user:administrador /savecred
Quedando el acceso directo de la siguiente forma:
"runas /user:administrador /savecred "C:\Archivos de
programa\UES21\Keeper\""
Instrucciones:
El usuario administrador debe ser el que tiene configurado en cada
equipo.
Pgina 3 de 16
Manual de Instalacin y Uso
La carpeta UES21 debe tener permiso de accesos para todos los usuarios
del equipo local.
Pgina 4 de 16
Manual de Instalacin y Uso
4. Descarga e Instalacin del Programa
Para la descarga se deber ingresar a la pgina de loguin del E-campus
(http://ecampus.uesiglo21.edu.ar) y presionar sobre el banner de Keeper 21.
Pgina 5 de 16
Manual de Instalacin y Uso
Este banner nos llevara a la pgina http://keeper.uesiglo21.edu.ar/ como se
muestra a continuacin:
Presionamos el botn DESCARGAR correspondiente al Sistema Operativo Windows,
para obtener el instalador:
Localizamos en donde se descarg el instalador y hacemos doble clic sobre el
mismo.
Pgina 6 de 16
Manual de Instalacin y Uso
Al ejecutar el instalador se mostrarn las siguientes pantallas:
Pgina 7 de 16
Manual de Instalacin y Uso
Se inicia el instalador desde el Asistente:
Pgina 8 de 16
Manual de Instalacin y Uso
Se completara la barra de avance a medida que se completa la instalacin:
Pgina 9 de 16
Manual de Instalacin y Uso
Una vez completada la barra se procede a cerrar el asistente presionando
Finalizar:
Una vez instalado se crea en el Escritorio el icono de Keeper 21 y se iniciar
automticamente la aplicacin instalada:
Pgina 10 de 16
Manual de Instalacin y Uso
5. Apertura de Keeper 21
Keeper 21 realiza su apertura ingresando a una pagina propia que nos brinda 2
acciones:
Ir al Campus Virtual o bien Rendir Exmen
Al presionar el botn Ir al Campus Virtual mostrara la pgina de Logueo que nos
va a permitir ingresar a todas las opciones de Men habilitadas para el alumno.
Una vez logueado mostrar:
Pgina 11 de 16
Manual de Instalacin y Uso
Al ingresar a la opcion Rendir Examen se deplegar un men reducido slo
relacionado a las aplicaciones para la toma de exmenes.
Si el usuario logueado es un ALUMNO se mostrar solo la posibilidad de rendir
examen como se muestra a continuacin:
Pgina 12 de 16
Manual de Instalacin y Uso
6. Actualizacin de Keeper 21
Al momento de abrir Keeper 21 automticamente se verifica la versin del mismo.
Esto se realiza a travs de esta ventana:
En caso de ser necesario la misma aplicacin iniciar la descarga y la instalacin
de la nueva versin de Keeper 21 y proceder a la actualizacin del mismo. La
ejecucin de la actualizacin mostrar las mismas pantallas que se presentaron
anteriormente.
Una vez finalizada la decarga comenzara la actualizacin:
Pgina 13 de 16
Manual de Instalacin y Uso
Se inicia el instalador desde el Asitente:
Se completara la barra de avance a medida que se completa la instalacin:
Pgina 14 de 16
Manual de Instalacin y Uso
Una vez completada la barra se procede a cerrar el asistente presionando
Finalizar:
Una vez instalado se crea en el Escritorio el icono de Keeper 21 y se iniciar
automticamente la aplicacin instalada:
7. Restricciones de Keeper
Keeper 21 posee una serie de restricciones que apuntan a la seguridad de los
contenidos de la informacin provista por la Universidad Siglo 21 permitiendo al
alumno ingresar a los exmenes y contenidos en forma totalmente segura.
Una vez que el alumno comienza a rendir por Keeper no deber cerrar su examen
bajo ningn criterio.
Al iniciar te muestra el mensaje informando que hay alguno de los programas
bloqueados abiertos:
Lo que informa el mensaje es que el programa Skype est abierto por lo cual
deber cerrarlo para que pueda iniciar Keeper.
Pgina 15 de 16
Manual de Instalacin y Uso
Para cerrar dicho programa deberan:
Clic derecho sobre la Barra de Tareas y seleccionar Iniciar el Administrador de
tareas
Una vez que el programa no aparezca ms el programa en la lista intentar iniciar
nuevamente Keeper.
Pgina 16 de 16
You might also like
- Sistemas Operativos v5Document30 pagesSistemas Operativos v5Yann Juncal penaNo ratings yet
- AUTOEVALUACIONDocument8 pagesAUTOEVALUACIONseversuc454418No ratings yet
- Just An TimeDocument12 pagesJust An Timewendy cruzNo ratings yet
- 10 Sistemas OperativosDocument20 pages10 Sistemas OperativosWilson ChocNo ratings yet
- Evolución de Los Sistemas Operativos: Windows y Mac OS: Introducción (Media Cuartilla)Document6 pagesEvolución de Los Sistemas Operativos: Windows y Mac OS: Introducción (Media Cuartilla)CYBER XBOXNo ratings yet
- Tutorial Formateo PCDocument9 pagesTutorial Formateo PCInstituto LIFENo ratings yet
- Manual Excel PDFDocument81 pagesManual Excel PDFIvonne GonzalezNo ratings yet
- FGDocument252 pagesFGJoanStuartGonzalesNo ratings yet
- Modelado de Piezas en SolidworksDocument380 pagesModelado de Piezas en SolidworksMauricioNo ratings yet
- Borrar Recycler en PCDocument2 pagesBorrar Recycler en PCCharlyGonzalezNo ratings yet
- Diferencia Entre Windows OEM y RetailDocument8 pagesDiferencia Entre Windows OEM y RetailWilliams CooperNo ratings yet
- Manual de Mantenimiento de SoftwareDocument19 pagesManual de Mantenimiento de Softwarevalery_chila60% (5)
- Manejo Del Paint InicialDocument114 pagesManejo Del Paint InicialJhon WilsonNo ratings yet
- Como Inst Win en AndroidDocument12 pagesComo Inst Win en Androidiezapiainc5902No ratings yet
- Léame de Illustrator CS5.1Document8 pagesLéame de Illustrator CS5.1Murilo SantiagoNo ratings yet
- Excel Básico - Microsoft Office 365Document95 pagesExcel Básico - Microsoft Office 365Operador Movil100% (2)
- CAP 2 Entorno de DesarrolloDocument35 pagesCAP 2 Entorno de Desarrolloandres riveraNo ratings yet
- Manual Ees EspañolDocument130 pagesManual Ees EspañolNelzon MamaniNo ratings yet
- Presentación Mono y MultiDocument10 pagesPresentación Mono y MultiAlex RamirezNo ratings yet
- Conectar LibreOffice Con Firebird Mediante ODBCDocument9 pagesConectar LibreOffice Con Firebird Mediante ODBCRafael Flores PerazaNo ratings yet
- Manual Soft. Configuracion v8 ESDocument90 pagesManual Soft. Configuracion v8 ESCesar VillarNo ratings yet
- Manual de Las Netbooks para Docentes - Conectar IgualdadDocument32 pagesManual de Las Netbooks para Docentes - Conectar IgualdadElvio José VillanuevaNo ratings yet
- Laboratorio de Procesos en Centos 7 y WindowsDocument18 pagesLaboratorio de Procesos en Centos 7 y WindowsHarry GutierrezNo ratings yet
- Practica de Laboratorio 20 - Verificación de Actualizaciones en Windows 8 PDFDocument5 pagesPractica de Laboratorio 20 - Verificación de Actualizaciones en Windows 8 PDFXero CageNo ratings yet
- Informática CombinacionesDocument13 pagesInformática CombinacioneshugoNo ratings yet
- Propuesta ComercialDocument8 pagesPropuesta Comercialaceone74No ratings yet
- Presencia y Uso Del Gallego en Las Nuevas TecnologíasDocument20 pagesPresencia y Uso Del Gallego en Las Nuevas TecnologíasPal OmaNo ratings yet
- Requisitos BisonDocument22 pagesRequisitos BisonGermán Azael Nuñez LopezNo ratings yet
- Partición y Formateo de Disco DuroDocument4 pagesPartición y Formateo de Disco Durowilliam torres100% (3)
- Openlab Manual AgilentDocument208 pagesOpenlab Manual AgilentLeonardo P. Luengas100% (2)