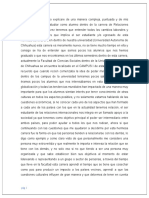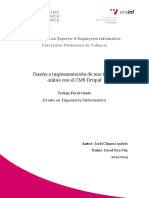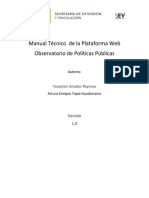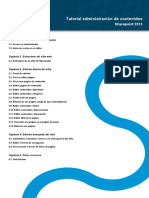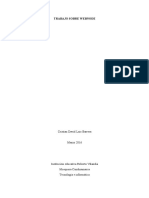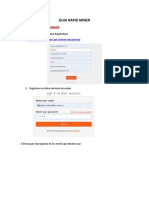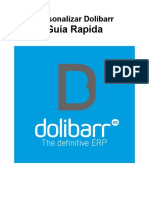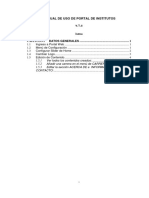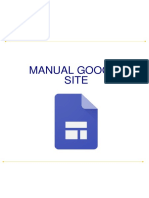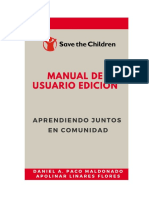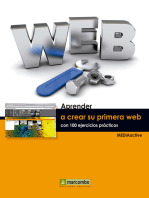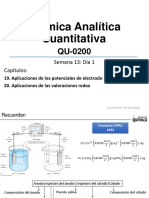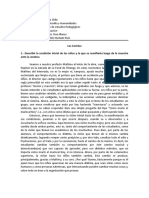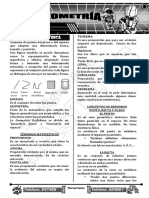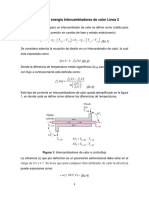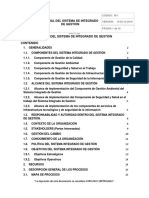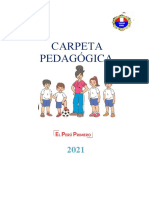Professional Documents
Culture Documents
Manual de Uso Del Administrador de Contenidos Sitios Web
Uploaded by
GabriCopyright
Available Formats
Share this document
Did you find this document useful?
Is this content inappropriate?
Report this DocumentCopyright:
Available Formats
Manual de Uso Del Administrador de Contenidos Sitios Web
Uploaded by
GabriCopyright:
Available Formats
MANUAL DE USO
DEL
SISTEMA DE GESTIN
DE CONTENIDO
CMS WORDPRESS
PARA LOS
EN LAS
SITIOS WEB 2.0
ENTIDADES GUBERNAMENTALES
MANUAL DE USO
DEL
SISTEMA DE GESTIN
DE CONTENIDO
CMS WORDPRESS
PARA LOS
EN LAS
SITIOS WEB 2.0
ENTIDADES GUBERNAMENTALES
Manual de uso
CMS 2.0 WordPress
1. Presentacin
2. Ingreso al Sistema
3. Inicio
4. Edicin de Contenido
5. Descargas
6. Administracin de Mens
7. Mdulo Disqus
8. Mdulo Contacto
9. Crditos
7
8
11
15
34
37
38
43
44
Manual de uso
CMS 2.0 WordPress
1. Presentacin
El manual de uso del sistema de gestin de contenido CMS
WordPress para los Sitios Web 2.0 en las Entidades Adscritas
al Estado, es una gua procedimental sencilla que resuelve las
necesidades de quienes administran este recurso.
Este manual se constituir en la herramienta primaria para
auxilio en la administracin de contenido. En l se listan
uno a uno los casos y procedimientos especficos para dar
mantenimiento al sitio web.
Consideraciones Generales
Para una correcta administracin del contenido del sitio
web gubernamental, es necesario seguir en orden las
instrucciones listadas y adems se deben considerar las
reglas que se especifican a continuacin:
1. Las imgenes a subir deben tener la medida exacta en
pixeles especificada
2. Ninguna imagen debe tener un tamao superior a 200 Kb
3. Ninguna imagen puede utilizar formato .gif.
4. Las imgenes utilizadas en Banner Rotativo,
Publicidad, y todas las entradas de Banner Institucin
deben tener enlace o URL
5. Los archivos cargados en el sitio deben etiquetarse
con nombres descriptivos que los definan. Las
palabras no deben poseer maysculas o caracteres
especiales y deben estar separadas por guiones.
Ejemplo: administracion_publica_secretario_hoja_vida.
pdf
6. De ser necesario, nicamente se deben aplicar los
estilos y recursos html que se listan en este manual
7. No se deber manipular las entradas no especificadas
en el contenido de este manual
Manual de uso
CMS 2.0 WordPress
2. Ingreso al sistema
Para acceder al administrador de contenidos WordPress,
ingresar en la barra de direccin del navegador la siguiente
URL: http://www.institucion.gob.ec/wp-admin
Se despliega la siguiente pantalla:
Pantalla de Acceso al CMS
A continuacin, digitar el nombre de usuario y contrasea
correspondientes y dar clic en Acceder.
Una vez en el sistema se tendr acceso al men de
navegacin, donde se encuentran las opciones para
administracin y creacin de contenidos. El men consta de
las siguientes secciones:
Manual de uso
CMS 2.0 WordPress
Administrador Bsico del Sitio: Esta seccin permite
aadir y modificar los siguientes elementos:
Logotipo de la Institucin
Modificacin de Ubicacin o Direccin de la
Institucin. Esta informacin se visualiza en el Footer
del sitio web.
Modificacin de las urls correspondientes a las cuatro
redes sociales estandarizadas, Facebook, Youtube,
Flickr, y Twitter.
Ajustes: Seccin que permite modificar informacin
bsica del Sitio Web, tal como Ttulo del sitio, descripcin
corta, formato de fecha y hora, etc.
Banner Rotativo: Seccin para modificar las cinco
imgenes rotativas del banner principal de la pgina de
Inicio.
Banners Lite: La seccin permite administrar la
publicidad interna del sitio, los banners del inicio y de
Programas / Servicios
Apariencia: Seccin que permite administrar los mens del
Inicio, La Institucin, y Programas / Servicios
Marcas: Esta seccin permite administrar los enlaces a los
principales sistemas de la Institucin.
Pginas: Seccin que contiene las principales pginas del
sitio web.
Edicin de Contenido - Entradas: Esta seccin permite
aadir entradas y modificar las existentes. Las entradas
con las que se cuenta actualmente son:
Noticias, Eventos, Audio y Vdeo
Programas / Servicios
La Gobernacin o La Institucin, Valores / Misin
/ Visin, Objetivos, Ejes Estratgicos, Perfil de la
Autoridad, Hoja de Vida de la Autoridad, Entidades
Adscritas, Intranet.
Men de Navegacin
Manual de uso
CMS 2.0 WordPress
Descargas: La seccin permite administrar categoras
y subir archivos a las secciones que contienen
documentos descargables, los cuales son: Transparencia,
Boletn de Prensa, Biblioteca y documentos con URL
Medios: Seccin que contiene una Galera de Imgenes
cargadas en el sitio web.
Comentarios: Seccin de mdulo Disqus, permite valorar
los comentarios emitidos por los ciudadanos en las
entradas del sitio web
Administrador de YouTube: Seccin que permite cargar
los videos de YouTube de la pgina de Comunicamos.
Administrador de Contacto: Seccin de tickets que
presenta un listado con dudas, denuncias o sugerencias
enviados por el ciudadano a travs de la pgina de
Contacto.
10
Manual de uso
CMS 2.0 WordPress
3. Inicio
3.1 Banner Rotativo
Para modificar esta seccin se debe:
1. Ingresar a Banner Rotativo
2. Dar click en Editar Baner
3. En el campo ttulo insertar una frase que acompae a la imagen del
banner
4. Ingresar el enlace de la imagen. Ejemplo:
www.flickr.com/photos/institucion
5. Dar click en Cambiar Imagen y subir una imagen con subir una imagen de
665 x 370 pixeles
6. Dar clic en el botn Actualizar
7. Para otorgar un orden a las imagenes , mantener pulsado el click izquierdo
del mouse sobre la imagen y arrastrarla en el orden requerido.
Acceso al mdulo Banner Rotativo
Edicin de Banner Rotativo
11
Manual de uso
CMS 2.0 WordPress
3.2 Banner Lite
Para modificar esta seccin se debe:
1. Ingresar a Banner Lite / Banners
2. Subir imagen para Publicidad Institucional Interna Inferior
con tamao exacto de 260 x 165 pixeles
3. Subir imagen para Publicidad Institucional Interna Superior
con tamao exacto de 260 x 165 pixeles
4. Subir imagen para Publicidad Institucional Home Inferior
con tamao exacto de 405 x 123 pixeles
5. Subir imagen para Publicidad Institucional Home Superior
con tamao exacto de 405 x 123 pixeles
6. Ingresar el enlace de la imagen. Ejemplo:
www.flickr.com/photos/institucion
7. Dar Clic en el botn Submit Details
Acceso al Mdulo Administrador de Publicidad
12
Manual de uso
CMS 2.0 WordPress
Edicin Publicidad Institucional Interna Inferior
Edicin de Publicidad Institucional Interna Superior
13
Manual de uso
CMS 2.0 WordPress
Publicidad Institucional Home Inferior
Publicidad Institucional Home Superior
14
Manual de uso
CMS 2.0 WordPress
4. Edicin de Contenido
4.1 Valores / Misin / Visin, Objetivos,
Ejes Estratgicos, Gobernador/a, Director/a
Para editar esta informacin se debe:
1. Ingresar a Entradas
2. En el campo de bsqueda, digitar el nombre de la
entrada que se requiere editar: Valores / Misin / Visin,
Objetivos, Ejes Estratgicos, Gobernador/a, Director/a
3. Editar contenido
4. En Imagen destacada dar clic en Quitar la imagen
destacada
5. Para editar el encabezado y pie de foto de la seccin
ir a Campos Personalizados y cambiar los valores
determinados de los campos.
Edicin de entrada
15
Manual de uso
CMS 2.0 WordPress
6. Para subir una nueva imagen dar clic en Asignar
imagen destacada
7. Subir una nueva imagen de 405 x 230 pixeles
8. Dar clic en el botn Asignar imagen destacada
9. Dar clic en el botn Actualizar del mdulo Publicar
16
Manual de uso
CMS 2.0 WordPress
4.2 Organigrama
Para editar esta informacin se debe:
1. Ingresar a Entradas
2. Buscar el contenido Organigrama y dar clic sobre Editar
3. En Imagen destacada dar clic en Quitar la imagen
destacada,
4. Para subir una nueva imagen dar clic en Asignar imagen
destacada
5. Subir una nueva imagen de 636 x 424 pixeles
6. Dar clic en el botn Asignar imagen destacada
7. Dar clic en el botn Actualizar del mdulo Publicar
Estilos para el archivo Ilustrador del Organigrama
Fuente: Calibri
Tamao de letra: 17.85 puntos
Color web de letra: 00000
Radio de curvatura de rectngulos: 0,2 cm
Color web de fondo rectngulos secundario: ffffff
Color web de fondo rectngulos principal: 126db6
Color web de fondo general: f3efee
Enlace Ejemlo: http://www.administracionpublica.gob.ec/organigrama
Ejemplo de Contenido
17
Manual de uso
CMS 2.0 WordPress
4.3 Hoja de Vida / Directorio
Para cargar archivos se debe:
1. Ingresar a Descargas, seleccionar el submen
Aadir Nueva
2. En los campos de Ttulo (requerido) y Descripcin
escribimos el nombre del archivo tal como se ver
en el sitio web
3. Seleccionar el archivo .pdf a subir dando clic en el botn
Browse
4. El archivo no debe superar los 8 MB
5. Hacer clic en el botn Subir y guardar al pie de la pagina
6. Volver a listado de Descargas
7. En el Buscador, buscar la ltima descarga aadida
8. Editar descarga y copiar la URL del enlace
Para editar las descargas en el Men Lateral
1. Abrir Apariencia / Mens
2. En pestaas superiores, dar clic en Men Lateral
Institucin
3. En botn Hoja de vida / Directorio, reemplazar el enlace
por la URL de la descarga recin aadida
Para editar un botn
1. Abrir Apariencia / Mens
2. En pestaas superiores, dar clic en menu_lateral_
institucion
3. En botn Hoja de vida / Directorio, reemplazar el enlace
por la URL de la descarga recin aadida.
4. Guardar Men
Para enlazar las descargas a nuevos botones en el Men
Lateral
Seguir los pasos del apartado 6 pag 37
18
Manual de uso
CMS 2.0 WordPress
Mdulo Aadir una nueva descarga
Mdulo men
19
Manual de uso
CMS 2.0 WordPress
4.4 Intranet
Para aadir un botn de intranet
1. Abrir Apariencia / Mens
2. En pestaas superiores, dar clic en menu_lateral_institucion
3. En Enlaces Personalizados colocar URL de la entrada con el
nuevo enlace de Intranet
4. En Etiqueta colocar el nombre del enlace de Intranet
5. Aadir al Men
6. Ubicar nuevo botn arrastrando su ubicacin dentro del Men
Lateral Institucin manteniendo aplastado el clic izquierdo del
ratn.
7. Eliminar anterior botn de Intranet
8. Guardar Men
Ejemplo Nuevo enlace Intranet
20
Manual de uso
CMS 2.0 WordPress
4.5 Entidades Adscritas
Edicin de entradas existentes
Para editar esta informacin se debe:
1. Ingresar a Entradas
2. Aadir Nueva
3. Insertar Ttulo correspondiente a la Entidad Adscrita
4. En el mdulo Campos Personalizados elegir los
siguientes campos:
Direccin y en campo Valor, aadir informacin
correspondiente a la Direccin de la Entidad
Dar clic en Aadir un campo personalizado
Ciudad y en campo Valor, aadir informacin
correspondiente a la Ciudad de la Entidad
Dar clic en Aadir un campo personalizado
Telfono y en campo Valor, aadir informacin
correspondiente a la Ciudad de la Entidad
Dar clic en Aadir un campo personalizado
Ejemplo Nueva Entidad Adscrita
21
Manual de uso
CMS 2.0 WordPress
Web y en campo Valor, aadir informacin
correspondiente al Sitio Web de la Entidad.
Dar clic en Aadir un campo personalizado
5. En Categoras Seleccionar el checkbox Entidades
Adscritas
6. Seleccionar la opcin Predeterminada en el mdulo
Single Post Template
7. Dar clic en el botn Publicar del mdulo Publicar
Ejemplo Nueva Entidad Adscrita
22
Manual de uso
CMS 2.0 WordPress
4.5 Marcas
Para editar esta informacin se debe:
1. Ingresar a Marcas
2. Dar doble clic sobre imagen a reemplazar
3. Cambiar el Ttulo o nombre del Sistema
4. En imagen dar clic en Cambiar / Clicka aqui
5. Cargar una nueva imagen de 120 x 75 pixeles
6. Colocar el URL de la imagen
7. Dar clic en el botn Actualizar Marca
Entrada Marcas
Edicin entrada Marcas
23
Manual de uso
CMS 2.0 WordPress
4.6 Direcciones
Para editar esta informacin se debe:
1. Ingresar a Edicin de Contenidos
2. En el campo de bsqueda, digitar el nombre de la
entrada Direcciones.
3. Editar contenido
4. Dar clic en el botn Actualizar del mdulo Publicar
Ejemplo Editar Direcciones
Ejemplo Editar Direcciones
24
Manual de uso
CMS 2.0 WordPress
4.7 Programas / Servicios
Para aadir un nuevo Programa / Servicio se debe:
1. Ingresar a Entradas
2. Aadir Nueva Entrada
3. Aadir contenido
Ejemplo Aadir Programa / Servicio
4. Dar clic en Subir/Insertar, para subir una nueva imagen
5. Cargar una nueva imagen de 400 x 230 pixeles
6. Dar clic en Usar como imagen destacada
7. Cerrar el mdulo
8. Enlazar a la Categora Programas y Servicios
9. Seleccionar la opcin Programas Plantilla 1 para
visualizar plantilla com imagen superior y texto o
Programas Plantilla 2 para visualizar plantilla con texto e
imagen inferior en el mdulo Single Post Template
10. Dar clic en el botn Actualizar del mdulo Publicar
25
Manual de uso
CMS 2.0 WordPress
Ejemplo Programas / Servicios Plantilla 1
26
Manual de uso
CMS 2.0 WordPress
Ejemplo Programas / Servicios Plantilla 2
27
Manual de uso
CMS 2.0 WordPress
Para enlazarlo al Men Lateral
1. Abrir Apariencia / Mens
2. En pestaas superiores, dar clic en menu_programas
3. En Entradas seleccionar el nombre de la entrada con el
nuevo Programa / Servicio
4. Aadir al Men
5. Ubicar al nuevo Botn arrastrando su ubicacin manteniendo
aplastado el clic izquierdo del ratn
6. Guardar Men
Desde Enlaces Personalizados
7. En URL colocar la direccin del nuevo Programa / Servicio
8. En Etiqueta colocar el nombre del nuevo Programa / Servicio
Ejemplo Enlazar al Men Programa / Servicio
28
Manual de uso
CMS 2.0 WordPress
Para editar un Programa / Servicio ya existente se debe:
1. Ingresar a Entradas
2. En el campo de bsqueda, digitar el nombre
del programa o servicio que se requiere editar
3. Editar contenido
4. Dar clic en Subir/Insertar, para subir una nueva imagen
5. Cargar una nueva imagen de 400 x 230 pixeles
6. Dar clic en Usar como imagen destacada
7. Cerrar el mdulo
8. Enlazar a la categora Programas y Servicios
9. Seleccionar la opcin Programas Plantilla 1 para
visualizar plantilla com imagen superior y texto o
Programas Plantilla 2 para visualizar plantilla con texto e
imagen inferior en el mdulo Single Post Template
10. Dar clic en el botn Actualizar del mdulo Publicar
Ejemplo Edicin Programas / Servicios
29
Manual de uso
CMS 2.0 WordPress
4.8 Eventos
Para crear esta informacin se debe:
1. Ingresar a Edicin de Contenidos, seleccionar el
submen Aadir nueva
2. Introducir el ttulo del evento
3. Ingresar contenido
4. Seleccionar los checkboxes Comunicamos, Eventos
5. Dar clic en Subir/Insertar, para subir una nueva imagen
6. Cargar una nueva imagen de 400 x 230 pixeles. El tamao
de la imagen a subir no debe ser mayor a 200 Kb
7. Dar clic en el botn Asignar imagen destacada
8. Seleccionar opcin Default en el mdulo Seleccionar
Timeline (Noticias-Eventos)
9. En el mdulo Eventos ingresar los detalles, fecha,
hpra, ciudad. El formato de la fecha ser en 24 horas.
Ejemplo: 10:00, 18:00
10. Dar clic en el botn Publicar del mdulo Publicar
Aadir Evento
30
Manual de uso
CMS 2.0 WordPress
4.9 Noticias
Para crear esta informacin:
1. Ingresar a Edicin de Contenidos, seleccionar
el submen Aadir nueva
2. Introducir el ttulo de la noticia
3. Ingresar contenido. Colocar la ciudad donde se genera
la noticia dentro del contenido del texto.
4. Seleccionar los checkboxes Comunicamos y Noticias
en el mdulo Mens.
5. Seleccionar el checkbox Destacados, para acentuar la
importancia de la informacin
6. Dar clic en Subir/Insertar, para subir una nueva imagen
7. Cargar una nueva imagen de 400 x 230 pixeles. El tamao
de la imagen a subir no debe ser mayor a 200 Kb.
8. Dar clic en el botn Usar como Imagen destacada
9. Seleccionar opcin Noticias Detalle en el mdulo
Seleccionar Timeline (Noticias - Eventos)
10. En el mdulo Publicar seleccionar la fecha de la noticia
11. Dar clic en el botn Publicar del mdulo Publicar
Noticias
31
Manual de uso
CMS 2.0 WordPress
4.10 Vdeos
En la portada de la seccin Comunicamos del sitio web,
el contenido del submdulo Vdeos muestra dos reproductores
del canal YouTube.
Para editar estas entradas se debe:
1. Ingresar a mdulo Administrador de Youtube,
2. En Usuario Youtube colocar el usuario del canal YouTube
de la Institucin
Ejemplo Gobernaciones: mininteriorec
Ejemplo Instituciones: IEPIEcuador
Ejemplo Polica Nacional: policiaecuador2
3. Seleccionar el nmero de Videos que requieren visualizar
teniendo como estandar dos videos por Institucin
4. Dar clic en el botn Guardar Opciones
Mdulo de Vdeos de Portada Comunicamos
32
Manual de uso
CMS 2.0 WordPress
4.11 Tablas
En el caso de que se requiera diagramar datos, es necesario
generar una tabla con las siguientes caractersticas:
Tabla html
<table border=0 border=0 cellpadding=4>
Siempre la primera fila ser la unin de todas las celdas, aqu
ir el ttulo centrado con letras blancas y el fondo azul.
<tr>
<td colspan=# align=center bgcolor=#173b6d><span
style=color: #ffffff;><strong>Ttulo de contenido</strong></
span></td>
</tr>
Cada celda tendr el color determinado. Hay que insertar el
cdigo en cada fila para que se distingan las separaciones.
<tr bgcolor=#dddddd>
<td></td>
</tr>
33
Manual de uso
CMS 2.0 WordPress
5. Descargas
5.1 Aadir / Editar Categoras
Para administrar esta informacin se debe:
1. Ingresar a Descargas, seleccionar el submen
Categoras. Se visualizar un rbol con las categoras y
subcategoras correspondientes a los mdulos que se
muestran en el sitio web. Al final de la pgina existen dos
entradas visuales para aadir o editar las categoras
Mdulo para aadir o editar categoras
2. Escribir el nombre y elegir la categora superior. Dar
clic en el botn Aadir. En el caso que se trate de una
categora matriz, el campo Superior ser por defecto
Ninguna
3. Para editar una categora existente, escribir el nuevo
nombre, seleccionar la categora a ser editada y dar clic
en el botn Editar
34
Manual de uso
CMS 2.0 WordPress
5.2 Cargar archivos
Para cargar archivos se debe:
1. Ingresar a Descargas, seleccionar el submen
Aadir Nueva
2. En los campos de Ttulo (requerido) y Descripcin
escribimos el nombre del archivo tal como se ver
en el sitio web
3. Seleccionar el archivo a subir dando clic en el botn
Browse
4. Seleccionar la categora a la que pertenece el archivo
5. Hacer clic en el botn Subir y guardar al pie de la pagina
Como un proceso estandarizado del CMS,
la carga de archivos se visualiza en orden
cronolgico; el ms antiguo se ubica al inicio y
los subsiguientes se cargan al final del listado.
Aadir Documento Descargable
35
Manual de uso
CMS 2.0 WordPress
5.3 Cargar archivos con visualizacin
Existen dos casos en los que un archivo descargable se
puede visualizar en el sitio web: Hoja de Vida y Directorio
Para este tipo de contenido se debe:
1. Cargar el archivo .pdf, segn la explicacin previa
(ver apartado 5.2 Cargar archivos)
2. Copiar la URL del archivo que se muestra
inmediatamente despus de cargalo, o ingresar a
Descargas, seleccionar el submen Editar, encontrar
el archivo, entrar en l y copiar la URL
3. Ingresar a Edicin de Contenidos, seleccionar el
submen Aadir nueva
4. Escribir el ttulo del contenido
5. Pegar la URL del archivo en el campo de texto
6. Seleccionar el checkbox Directorio u Hoja de Vida
segn corresponda
7. Seleccionar opcin Predeterminada en el mdulo
Seleccionar Single Post Template
8. Dar clic en el botn Publicar del mdulo Publicar
36
Manual de uso
CMS 2.0 WordPress
6. Administracin de Mens
6.1 Aadir / Editar Mens
Para administrar los mens pertenecientes a la secciones
de Inicio, Institucin, Programas / Servicios se debe:
1. Abrir Apariencia / Mens
2. En pestaas superiores, dar clic en menu_programas,
menu_lateral_institucin o menu_lateral_banner segn
corresponda
3. En Entradas seleccionar el nombre de la entrada con el
nuevo men
4. Desde Enlaces Personalizados colocar URL de la nueva
entrada
5. En Etiqueta colocar el nombre del nuevo Botn
6. Aadir al Men
7. Ubicar nuevo Botn arrastrando su ubicacin
manteniendo aplastado el clic izquierdo del ratn
8. Guardar Men
Ejemplo Men Lateral Institucin
37
Manual de uso
CMS 2.0 WordPress
7. Mdulo Disqus
7.1 Ingreso
Para administrar los comentarios emitidos por los
ciudadanos en las entradas del sitio web se debe:
1. Dar Clic en Comentarios / Disqus
2. Ingresar con el nombre de usuario y contrasea
entregados por la Secretaria Nacional de la
Administracin Pblica
Comentarios / Disqus
Login Disqus
38
Manual de uso
CMS 2.0 WordPress
7.2 Moderar comentarios en el sistema
Si deseamos ingresar otros administradores, seguimos los
siguientes pasos:
1. Nos dirigimos hacia la parte derecha de la pantalla
y seleccionamos Add/remove moderators o
seleccionamos la pestaa Settings
Ejemplo configuracin para aadir o quitar moderadores
2. Se nos despliega esta pantalla, en la cual
seleccionaremos Add a Moderator
Ejemplo aadir o quitar moderadores
39
Manual de uso
CMS 2.0 WordPress
3. Las palabras restringidas se ingresan a la pestaa
Blacklist separadas con una coma (,); en la parte
inferior, de ser necesario, agregaramos: usuarios,
correos electrnicos o direcciones IP para un control de
contenidos.
Ejemplo configuracin de edicin de comentarios
40
Manual de uso
CMS 2.0 WordPress
7.3 Administrador de Comentarios
1. Nos dirigimos a la pestaa Moderate, en la cual se
despliegan todos los mensajes de nuestro sitio.
Ejemplo Mensajes Disqus
2. En esta pestaa encontramos todos los mensajes
aprobados por el moderador o moderadores. Se puede
administrar los contenidos con los botones Delete o
Spam segn sea el caso.
Ejemplo administrador de contenidos
41
Manual de uso
CMS 2.0 WordPress
3. La aprobacin de los datos se realizar desde la
pestaa Pending, seleccionando el botn aprobar
Ejemplo aprobacin de comentarios
42
Manual de uso
CMS 2.0 WordPress
8. Mdulo Contacto
Para administrar los comentarios emitidos por los
ciudadanos en las entradas del sitio web se debe:
1. Dar clic en Administrador de Contacto
2. Dar clic en mensaje a responder
3. Redactar una respuesta
4. Clic en Responder
Listado de emails a responder
Respuesta de email
43
Manual de uso
CMS 2.0 WordPress
9. Crditos
Presidencia de la Repblica del Ecuador
Garca Moreno N10-43 entre Chile y Espejo
Quito Ecuador
Telf.: (593-2) 3827000 / (593-2) 2584-000
http://www.presidencia.gob.ec
Derechos Reservados
Secretara Nacional de la Administracin Pblica
Primera edicin: Agosto de 2012
Segunda Edicin: Abril 2013
44
You might also like
- Ensayo Relaciones Internacionales UachDocument17 pagesEnsayo Relaciones Internacionales UachFernando De La GarzaNo ratings yet
- VaporizadorCMSTipoFuegoDirecto PDFDocument12 pagesVaporizadorCMSTipoFuegoDirecto PDFAbelCorzo50% (4)
- Unidad 6 Sistemas Gestores de ContenidosDocument10 pagesUnidad 6 Sistemas Gestores de ContenidosrosiInformaticaNo ratings yet
- CLIMENT - Diseño e Implementación de Una Tienda Online Con El CMS Drupal PDFDocument67 pagesCLIMENT - Diseño e Implementación de Una Tienda Online Con El CMS Drupal PDFMezeta BalamNo ratings yet
- Metropoli PDFDocument57 pagesMetropoli PDFfcozambrana100% (2)
- Directory Box Theme Help GuideDocument36 pagesDirectory Box Theme Help GuideWifi CrenNo ratings yet
- Manual TC Latam PDFDocument32 pagesManual TC Latam PDFGreidy Sierra De ArcoNo ratings yet
- Google SitiesDocument16 pagesGoogle SitiesGerardo VílchezNo ratings yet
- Wordpress 1Document21 pagesWordpress 1Versos CallejerosNo ratings yet
- Manual Técnico de La Plataforma Observatorio de Politicas PublicasDocument25 pagesManual Técnico de La Plataforma Observatorio de Politicas PublicasArthur TapiaNo ratings yet
- Sharepoint 2013Document22 pagesSharepoint 2013davidNo ratings yet
- Taller Portales y Tienda VirtualDocument13 pagesTaller Portales y Tienda VirtualAngela GonzalezNo ratings yet
- Algunos de Los Principales Términos Que Todo Webmaster de WordPress Debe Conocer SonDocument3 pagesAlgunos de Los Principales Términos Que Todo Webmaster de WordPress Debe Conocer SonDi DoNo ratings yet
- 05 - Sesión Clase - WordPress. Instalación, Gestión de UsuariosDocument100 pages05 - Sesión Clase - WordPress. Instalación, Gestión de UsuariosChristian RodriguezNo ratings yet
- WordpressDocument32 pagesWordpressHelmut Meneses Armas0% (1)
- Como Subir Una Página A Un ServidorDocument41 pagesComo Subir Una Página A Un ServidorJose Alfonso iuit chiNo ratings yet
- Cómo Crear Una Página Web Paso A Paso Iv de VDocument8 pagesCómo Crear Una Página Web Paso A Paso Iv de VDanielNo ratings yet
- Manual JoomlaDocument211 pagesManual Joomlatombroker100% (1)
- Pagina WebDocument5 pagesPagina WebjohnlovecraftNo ratings yet
- Unidad 4 - WordPress 2024Document33 pagesUnidad 4 - WordPress 2024estudioweb72No ratings yet
- 01 Guia para Crear Un Blog en WordpressDocument41 pages01 Guia para Crear Un Blog en WordpressjoseprofeinformaticaNo ratings yet
- Apuntes WordpressDocument22 pagesApuntes WordpressJuan Ángel ConcaNo ratings yet
- Trabajo Sobre WebnodeDocument14 pagesTrabajo Sobre WebnodeCristian David Luis BarreraNo ratings yet
- Manual de Usuario WordpressDocument73 pagesManual de Usuario WordpressJavier TmNo ratings yet
- Trabajo Sobre WebnodeDocument14 pagesTrabajo Sobre WebnodeAngie MartinezNo ratings yet
- AW Unidad02Document21 pagesAW Unidad02love.darkness.lifeNo ratings yet
- Las Empresas Ya No Quieren UniversitariosDocument47 pagesLas Empresas Ya No Quieren UniversitariosFreddyCalustroNo ratings yet
- Propuesta Periodico DigitalDocument8 pagesPropuesta Periodico DigitalAriel Castro OrtizNo ratings yet
- IBEC WPS WordPress PDFDocument79 pagesIBEC WPS WordPress PDFMatias BernaolaNo ratings yet
- Manual Tecnico de JoomlaDocument46 pagesManual Tecnico de JoomlasalvajesdelaspraderasNo ratings yet
- JoomlaDocument211 pagesJoomlaJosé Manuel Hita Segura100% (1)
- Guia 1 Rapid MinerDocument9 pagesGuia 1 Rapid MinerAstrid BonillaNo ratings yet
- Creación de Un BlogDocument27 pagesCreación de Un BlogLaura HernándezNo ratings yet
- Manual NikDocument17 pagesManual NikRussel Alonso Timoteo QuintanaNo ratings yet
- Manual - Gestor - Web Paginas AmarillasDocument96 pagesManual - Gestor - Web Paginas Amarillasalegria0910No ratings yet
- Manual Web DHMDocument22 pagesManual Web DHMrreineloNo ratings yet
- Mejorando El Contenido de Un HTMLDocument11 pagesMejorando El Contenido de Un HTMLLeonel CortezNo ratings yet
- Manual WordPressDocument16 pagesManual WordPressVale Yépez OjedaNo ratings yet
- Manual Visual ComposerDocument36 pagesManual Visual ComposerJuan Ortega RiosNo ratings yet
- Requisitos de Servidor y PHP DirectoryBoxDocument6 pagesRequisitos de Servidor y PHP DirectoryBoxWifi CrenNo ratings yet
- Content Management SystemDocument4 pagesContent Management Systemcardona.hpaulinaNo ratings yet
- Personalizar Dolibarr Guía RapidaDocument8 pagesPersonalizar Dolibarr Guía RapidarlarapscribdNo ratings yet
- Propuesta Con TarifasDocument5 pagesPropuesta Con TarifasPSICO GYMNo ratings yet
- Manual de Usuario - Nuevo Portal v1.cDocument19 pagesManual de Usuario - Nuevo Portal v1.cJavier Filomeno Clemente BaquerizoNo ratings yet
- Apuntes Tema 2 - Diseño de Sitios WebDocument22 pagesApuntes Tema 2 - Diseño de Sitios Weberikaderecho4No ratings yet
- Tema07 - MATERIAL GOOGLE SITEDocument32 pagesTema07 - MATERIAL GOOGLE SITEElmer LeonNo ratings yet
- Actividad 1 - Diseño Web Con HTMLDocument8 pagesActividad 1 - Diseño Web Con HTMLVeronica FloresNo ratings yet
- Practica7 WordPress3eraParteDocument12 pagesPractica7 WordPress3eraParteyovanyNo ratings yet
- MANUAL UNOpdfDocument25 pagesMANUAL UNOpdfven-tash siicoNo ratings yet
- Manual de Elaboración de Reportes Web en Efactory ERP/CRM en La Nube o Cloud ComputingDocument54 pagesManual de Elaboración de Reportes Web en Efactory ERP/CRM en La Nube o Cloud ComputingFactory SoftNo ratings yet
- Qué Es Adobe DreamweaverDocument4 pagesQué Es Adobe DreamweaverJanneth CaballeroNo ratings yet
- Pro Yec To Corre GidoDocument16 pagesPro Yec To Corre GidoJose Willy Medina ChoqueNo ratings yet
- Tutorial Crear Theme WordpressDocument63 pagesTutorial Crear Theme WordpressFabìan Rodriguez100% (1)
- Manual de Uso de La Tienda Virtual Con Opencart 2Document10 pagesManual de Uso de La Tienda Virtual Con Opencart 2Lex Rivera EscandónNo ratings yet
- Gestores de Contenido - DrupalDocument12 pagesGestores de Contenido - DrupalHans Renzo Zacarias EchevarriaNo ratings yet
- Manual WordpressDocument26 pagesManual WordpressDaniel Antonio Paco MaldonadoNo ratings yet
- Como Utilizar HTML en Tus Publicaciones en MercadoLibreDocument26 pagesComo Utilizar HTML en Tus Publicaciones en MercadoLibreMercadoLibre40% (5)
- Aprender a crear su primera página web con 100 ejercicios prácticosFrom EverandAprender a crear su primera página web con 100 ejercicios prácticosRating: 5 out of 5 stars5/5 (2)
- Guíaburros: Crear una tienda online en WordPress: Todo lo que debes saber para crear tu propia tienda online en WordPressFrom EverandGuíaburros: Crear una tienda online en WordPress: Todo lo que debes saber para crear tu propia tienda online en WordPressNo ratings yet
- Resumen Ejecutivo - 074606Document4 pagesResumen Ejecutivo - 074606SpeedCube 69No ratings yet
- Andragogia en La UnesrDocument4 pagesAndragogia en La UnesrFrancisco Marin100% (2)
- 88488008ES Manual 848 Titrino PlusDocument152 pages88488008ES Manual 848 Titrino PlusAndrea Hernández CarreñoNo ratings yet
- Abracadabra Los Imanes!Document33 pagesAbracadabra Los Imanes!Elena MoreiraNo ratings yet
- Odi-46 Oficina TecnicaDocument2 pagesOdi-46 Oficina Tecnicadantillanca100% (1)
- Ud03 AclienteDocument15 pagesUd03 AclienteMiriam RbNo ratings yet
- QU0200 - 2018-2S - Semana 13a - Cap 19 y 20Document28 pagesQU0200 - 2018-2S - Semana 13a - Cap 19 y 20Jose Enrique Conejo CambroneroNo ratings yet
- Alteraciones en Las Funciones Ejecutivas en Helen KellerDocument2 pagesAlteraciones en Las Funciones Ejecutivas en Helen KellerKaren KyllianNo ratings yet
- Respuestas de DraculaDocument36 pagesRespuestas de DraculaRicardo Mora100% (1)
- JC NavaDocument10 pagesJC NavaWilliams BriceñoNo ratings yet
- Productividad PersonalDocument3 pagesProductividad PersonalStephano Alessandro Ninaquispe AgredaNo ratings yet
- Wil Geometria PDFDocument137 pagesWil Geometria PDFjorge tejeroNo ratings yet
- MetodologiaUniversitaria T3Document5 pagesMetodologiaUniversitaria T3Naya RodríguezNo ratings yet
- Monografia Industria Automotriz MARZO 2012Document44 pagesMonografia Industria Automotriz MARZO 2012Lucy MedranoNo ratings yet
- Recursos No Renovables y Renovables Marcela CruzDocument2 pagesRecursos No Renovables y Renovables Marcela CruzMarce CruzNo ratings yet
- Anatomopolítica y Biopolitica FoucaultDocument2 pagesAnatomopolítica y Biopolitica FoucaultDamian Quipildor80% (5)
- Transferencia de Calor en Paredes, Techos y VentanasDocument32 pagesTransferencia de Calor en Paredes, Techos y VentanasLuisChingaHidalgoNo ratings yet
- 2017-01296-Rios-DI BRO MSIG ES WebDocument6 pages2017-01296-Rios-DI BRO MSIG ES WebRodrigoCortazaFernándezNo ratings yet
- Balance de Energía Intercambiadores de Calor Linea 2 CMPC Santa FeDocument13 pagesBalance de Energía Intercambiadores de Calor Linea 2 CMPC Santa FeAdolfo Eduardo Hoffstetter OrtizNo ratings yet
- Manual Del Sistema Integrado de Gestión UNADDocument18 pagesManual Del Sistema Integrado de Gestión UNADFidel GaleanoNo ratings yet
- Investigación de MercadosDocument15 pagesInvestigación de MercadosWendyNo ratings yet
- Introducción A La Manufactura AvanzadaDocument14 pagesIntroducción A La Manufactura AvanzadaDaniel HernandezNo ratings yet
- Carpeta Pedagógica 36036-Yauli Huancavelica 21Document31 pagesCarpeta Pedagógica 36036-Yauli Huancavelica 21DENIS ALEX GUILLEN CHARAPAQUINo ratings yet
- 33 Guia Emprendedor Creacion de EmpresasDocument106 pages33 Guia Emprendedor Creacion de EmpresasMiguel Bismark Imaña PantojaNo ratings yet
- Problemas TurbomaquinasDocument28 pagesProblemas TurbomaquinasErick Salinas EncisoNo ratings yet
- El BudhaDharmaDocument405 pagesEl BudhaDharmaceres muñozNo ratings yet