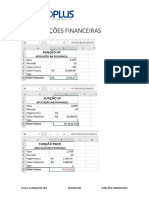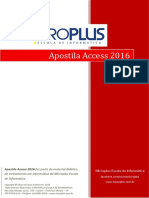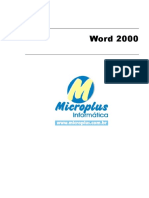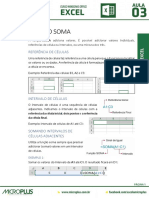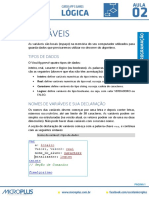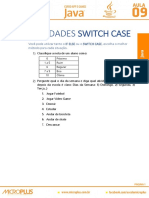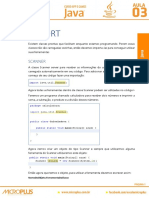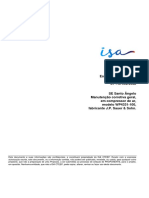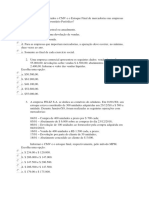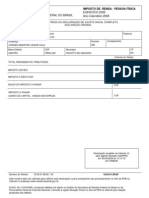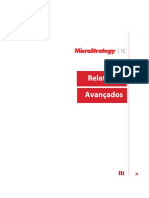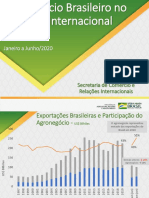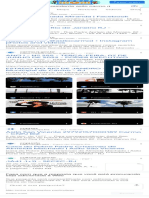Professional Documents
Culture Documents
AP Windows
Uploaded by
Edson De Jesus CarbonaroCopyright
Available Formats
Share this document
Did you find this document useful?
Is this content inappropriate?
Report this DocumentCopyright:
Available Formats
AP Windows
Uploaded by
Edson De Jesus CarbonaroCopyright:
Available Formats
Apostila Microsoft Windows
Apostila Microsoft Windows faz parte do material
didtico do treinamento Windows Office da
Microplus Educao Profissional.
2014 Microplus Educao Profissional Todos Direitos Reservados
Apostila Microsoft Windows
Apresentao
CURSO WINDOWS OFFICE
Apresentao
Volume 1 - Treinamento Microsoft Windows
Esta apostila compe o material didtico referente ao curso
profissionalizante Windows - Office da Microplus Educao Profissional,
composto pelo sistema operacional Windows, os aplicativos Word, Excel,
PowerPoint e Access e do Treinamento em Digitao e Internet.
Na
sequncia,
apresentamos
definies,
orientaes
tcnicas,
procedimentos e exerccios prticos, fundamentais para qualificar
profissionalmente jovens e adultos, para que possam ter autonomia no uso
da ferramenta, dominar as competncias exigidas pelo mercado de trabalho
e, assim, favorecer sua empregabilidade em qualquer rea ocupacional.
Lembramos que as profundas transformaes ocorridas no mundo do
trabalho, a velocidade da informao, a comunicao, a globalizao, a
difuso de novas tecnologias e de novas formas de organizao do trabalho
so alguns exemplos das mudanas que vm exigindo dos trabalhadores sua
capacitao.
A informtica parte fundamental dessa transformao, visto que est
presente em todos os setores da sociedade: no comrcio, na indstria, na
sade, na educao etc. Enfim, as informaes aqui apresentadas serviro
para alicerar a base do conhecimento requerida para a construo das
competncias e habilidades propostas na qualificao de Operador de
Computadores.
Equipe Microplus Educao Profissional
Apostila Microsoft Windows
Apresentao
CURSO WINDOWS OFFICE
Sumrio
APRESENTAO .................................................................................................................................................................... 4
SUMRIO .............................................................................................................................................................................. 5
AULA 1 - INTRODUO WINDOWS .......................................................................................................................................10
O COMPUTADOR ...................................................................................................................................................................10
Hardware .....................................................................................................................................................................10
Software.......................................................................................................................................................................11
Efetuar Logon ...............................................................................................................................................................11
Tela de boas-vindas ......................................................................................................................................................11
A REA DE TRABALHO ............................................................................................................................................................11
cones da rea de Trabalho ..........................................................................................................................................12
A Barra de Tarefas ........................................................................................................................................................12
Boto Iniciar .................................................................................................................................................................12
Seo Intermediria......................................................................................................................................................12
rea de Notificao ......................................................................................................................................................12
Relgio e Calendrio .....................................................................................................................................................13
Boto Desligar ..............................................................................................................................................................13
Fazer logoff do Windows ..............................................................................................................................................13
AULA 2 - MENU INICIAR........................................................................................................................................................15
MENU INICIAR ......................................................................................................................................................................15
Abrir o Menu Iniciar ......................................................................................................................................................15
Abrindo Programas A Partir Do Menu Iniciar .................................................................................................................15
O Painel Direito no Menu Iniciar....................................................................................................................................16
TRABALHANDO COM JANELAS ...................................................................................................................................................16
Iniciando e Fechando um Programa ..............................................................................................................................16
As partes de uma janela................................................................................................................................................17
Movendo janelas ..........................................................................................................................................................17
Redimensionando janelas .............................................................................................................................................17
Alternando entre janelas...............................................................................................................................................17
Caixa de Dilogo ...........................................................................................................................................................18
AULA 3 - TECLADO E MOUSE ................................................................................................................................................21
O TECLADO ..........................................................................................................................................................................21
Como as teclas esto organizadas.................................................................................................................................21
Digitando texto.............................................................................................................................................................21
Usando atalhos de teclado ............................................................................................................................................22
Localizar atalhos de programa ......................................................................................................................................22
Escolher menus, comandos e opes .............................................................................................................................22
Usando o teclado numrico...........................................................................................................................................23
O MOUSE ...........................................................................................................................................................................23
Usando o mouse ...........................................................................................................................................................23
Partes bsicas...............................................................................................................................................................23
Pressionando e movendo o mouse ................................................................................................................................24
Apontando, clicando e arrastando ................................................................................................................................24
Clicar (clique nico).......................................................................................................................................................24
Clicar duas vezes (clique duplo) .....................................................................................................................................24
Clicar com o boto direito .............................................................................................................................................24
Arrastar ........................................................................................................................................................................24
Usando a roda de rolagem ............................................................................................................................................25
Apostila Microsoft Windows
Sumrio
CURSO WINDOWS OFFICE
Sumrio
AULA 4 - DOCUMENTOS ...................................................................................................................................................... 26
BLOCO DE NOTAS ................................................................................................................................................................. 26
Criando um Documento ............................................................................................................................................... 26
Salvando um documento .............................................................................................................................................. 26
A PASTA DOCUMENTOS ......................................................................................................................................................... 26
O Nome do Documento ................................................................................................................................................ 27
Abrindo um documento................................................................................................................................................ 28
Alterando um documento ............................................................................................................................................ 28
IMPRIMINDO ....................................................................................................................................................................... 28
AULA 5 - ARQUIVOS E PASTAS ............................................................................................................................................. 30
TRABALHANDO COM ARQUIVOS E PASTAS ................................................................................................................................... 30
Usando bibliotecas para acessar arquivos e pastas....................................................................................................... 30
Janela de Pasta ou Biblioteca ....................................................................................................................................... 31
Visualizar Contedo do Documento .............................................................................................................................. 32
Criar uma Nova Pasta .................................................................................................................................................. 33
Copiando e movendo arquivos e pastas ........................................................................................................................ 34
Excluindo um Arquivo................................................................................................................................................... 35
A LIXEIRA ........................................................................................................................................................................... 35
Recuperar Arquivos da Lixeira ...................................................................................................................................... 35
Esvaziar a Lixeira ......................................................................................................................................................... 35
AULA 6 - WORDPAD............................................................................................................................................................. 37
CRIANDO UM DOCUMENTO ..................................................................................................................................................... 37
Abrir o Wordpad .......................................................................................................................................................... 37
Criando um Novo Documento....................................................................................................................................... 37
Digitando o documento................................................................................................................................................ 38
Salvando o Documento ................................................................................................................................................ 38
FORMATANDO DOCUMENTO ................................................................................................................................................... 38
Formatar a Fonte ......................................................................................................................................................... 39
Formatar o Pargrafo .................................................................................................................................................. 39
AULA 7 ATIVIDADES .......................................................................................................................................................... 41
Formatar com Wordpad............................................................................................................................................... 41
Formatar Listas ............................................................................................................................................................ 41
Criando Pastas ............................................................................................................................................................. 42
Pesquisando na Internet............................................................................................................................................... 43
AULA 8 DIGITAO ........................................................................................................................................................... 44
O PROGRAMA DIGITANDO ...................................................................................................................................................... 44
Acessando seu treinamento ......................................................................................................................................... 44
Posicionamento Correto dos Dedos .............................................................................................................................. 44
Uso do dedo polegar .................................................................................................................................................... 45
Mdulo Exerccios Bsicos Aulas 1 a 4 ....................................................................................................................... 45
AULA 9 - FERRAMENTA DE CAPTURA ................................................................................................................................... 47
REA DE TRANSFERNCIA ....................................................................................................................................................... 47
FERRAMENTA DE CAPTURA...................................................................................................................................................... 48
Para obter uma captura ............................................................................................................................................... 48
Para anotar uma captura ............................................................................................................................................. 49
Para salvar uma captura .............................................................................................................................................. 49
AULA 10 PAINT ................................................................................................................................................................. 51
Apostila Microsoft Windows
Sumrio
CURSO WINDOWS OFFICE
Sumrio
Abrir o Paint .................................................................................................................................................................51
FERRAMENTAS DO PAINT.........................................................................................................................................................51
Desenhando Linhas.......................................................................................................................................................51
Ferramenta Lpis..........................................................................................................................................................51
Tamanho da Ferramenta ..............................................................................................................................................52
Ferramenta Pincel.........................................................................................................................................................52
Ferramenta Linha .........................................................................................................................................................52
Ferramenta Curva.........................................................................................................................................................53
Desenhando diferentes formas .....................................................................................................................................53
Adicionando texto.........................................................................................................................................................53
AULA 11 PAINT: EDITANDO OBJETOS.................................................................................................................................57
Ferramenta Seleo ......................................................................................................................................................57
Cortar...........................................................................................................................................................................57
Girar.............................................................................................................................................................................58
Apagando parte da imagem .........................................................................................................................................58
MOVENDO E COPIANDO OBJETOS ..............................................................................................................................................58
Recortar e Colar............................................................................................................................................................58
Copiar e Colar ...............................................................................................................................................................58
Colar uma imagem no Paint..........................................................................................................................................58
Selecionando uma Cor ..................................................................................................................................................59
Preenchendo com uma Cor ...........................................................................................................................................59
Ampliar e Reduzir .........................................................................................................................................................59
SALVANDO E USANDO A IMAGEM ...............................................................................................................................................59
Salvar uma imagem pela primeira vez...........................................................................................................................59
Abrir uma imagem........................................................................................................................................................59
AULA 12 - ATIVIDADES .........................................................................................................................................................62
AULA 13 WORDPAD / INSERIR ...........................................................................................................................................63
INSERIR ...............................................................................................................................................................................63
Inserir Imagem / Redimensionar Imagem ......................................................................................................................63
Inserir Desenho do Paint ...............................................................................................................................................64
Inserir Data e Hora .......................................................................................................................................................66
AULA 14 - IMPRESSO ..........................................................................................................................................................67
INTRODUO IMPRESSO ......................................................................................................................................................67
Impressoras ..................................................................................................................................................................67
Impressoras a jato de tinta ...........................................................................................................................................67
Impressoras a laser .......................................................................................................................................................67
Impressoras multifuncionais .........................................................................................................................................67
Impressoras locais X impressoras de rede ......................................................................................................................67
IMPRIMINDO NO WINDOWS.....................................................................................................................................................68
Imprimir um documento ou arquivo ..............................................................................................................................68
Imprimir Imagens .........................................................................................................................................................69
Imprimir vrias imagens ...............................................................................................................................................69
IMPRIMIR A TELA DO COMPUTADOR ...........................................................................................................................................69
Capturar a tela inteira ..................................................................................................................................................70
Capturar a janela ativa .................................................................................................................................................70
Escolhendo opes de impresso ..................................................................................................................................70
Gerenciando documentos esperando a impresso .........................................................................................................71
AULA 15 - TRABALHO FINAL WINDOWS ...............................................................................................................................72
AULA 16 AVALIAO WINDOWS .......................................................................................................................................73
Apostila Microsoft Windows
Sumrio
CURSO WINDOWS OFFICE
Sumrio
AULA 17 INTRODUO INTERNET ..................................................................................................................................... 74
INTERNET ........................................................................................................................................................................... 74
CONCEITOS BSICOS DA INTERNET............................................................................................................................................. 74
Servidor: ...................................................................................................................................................................... 74
URL:............................................................................................................................................................................. 74
Site: ............................................................................................................................................................................. 75
Pginas Web:............................................................................................................................................................... 75
World Wide Web: ........................................................................................................................................................ 75
O que hipertexto?...................................................................................................................................................... 76
Domnio: ...................................................................................................................................................................... 76
Browser ....................................................................................................................................................................... 77
HTML ........................................................................................................................................................................... 77
EXEMPLO:........................................................................................................................................................................... 77
AULA 18 - WINDOWS INTERNET EXPLORER ......................................................................................................................... 80
WINDOWS INTERNET EXPLORER ............................................................................................................................................... 80
Boto Avanar e Voltar ................................................................................................................................................ 80
Barra de Endereo........................................................................................................................................................ 80
Pesquisar na Barra de Endereo ................................................................................................................................... 80
Favoritos...................................................................................................................................................................... 81
Adicionar favoritos....................................................................................................................................................... 81
Histrico ...................................................................................................................................................................... 81
AULA 19 CORREIO ELETRNICO ........................................................................................................................................ 83
E-MAIL............................................................................................................................................................................... 83
Histria ........................................................................................................................................................................ 83
A evoluo da capacidade ............................................................................................................................................ 83
E-mail Microplus .......................................................................................................................................................... 83
Webmail ...................................................................................................................................................................... 84
Usando o Webmail....................................................................................................................................................... 86
Ler seus e-mails ........................................................................................................................................................... 86
Escrever um e-mail....................................................................................................................................................... 87
Anexar Arquivos........................................................................................................................................................... 87
AULA 20 - ARQUIVOS COMPACTADOS ................................................................................................................................. 89
ARQUIVOS COMPACTADOS ..................................................................................................................................................... 89
Compactar e Descompactar Arquivos (Arquivos Zip) ..................................................................................................... 89
Compactar (Zipar) um Arquivo ou Pasta ....................................................................................................................... 89
Para extrair arquivos ou pastas de uma pasta compactada .......................................................................................... 89
AULA 21 - ARMAZENAMENTO ONLINE ................................................................................................................................ 91
ONEDRIVE .......................................................................................................................................................................... 91
Criar conta Microsoft ................................................................................................................................................... 91
Acessar Onedrive ......................................................................................................................................................... 92
Como criar pastas no Onedrive..................................................................................................................................... 93
Como adicionar arquivos no Onedrive .......................................................................................................................... 95
Abrir arquivos no Office Online ..................................................................................................................................... 97
Excluir um Arquivo do Onedrive .................................................................................................................................... 98
Baixando um arquivo do Onedrive no computador ....................................................................................................... 99
Como compartilhar um arquivo ou pasta .................................................................................................................... 100
AULA 22 - ATIVIDADE COM ONEDRIVE .............................................................................................................................. 102
AULA 23 TRABALHO FINAL INTERNET ............................................................................................................................. 103
Apostila Microsoft Windows
Sumrio
CURSO WINDOWS OFFICE
Sumrio
APNDICE ...........................................................................................................................................................................104
ATALHOS DE TECLADO .......................................................................................................................................................... 104
Atalhos de Teclado Gerais. .......................................................................................................................................... 104
Apostila Microsoft Windows
CURSO WINDOWS OFFICE
01
AULA WINDOWS
AULA 01 INTRODUO
AULA 1 - INTRODUO WINDOWS
Computadores so mquinas que executam tarefas ou
clculos de acordo com um conjunto de instrues (os
chamados programas). Os primeiros computadores
totalmente eletrnicos, lanados na dcada de 40,
eram mquinas enormes que exigiam equipes inteiras
para funcionar. Comparados a essas mquinas de
antigamente,
os
computadores
atuais
so
impressionantes. No s esto milhares de vezes mais
rpidos, como podem caber na mesa, no colo ou at
no bolso.
Os computadores funcionam com base em uma
interao entre hardware e software.
Hardware
Hardware refere-se s peas de um computador que
voc pode ver e tocar, inclusive o gabinete e tudo o
que est dentro dele. A pea mais importante de
hardware um minsculo chip retangular no
computador chamado CPU (unidade de processamento central) ou microprocessador. Ele o "crebro" do
computadora parte que converte as instrues e executa os clculos. Itens de hardware como monitor, teclado,
mouse, impressora e outros componentes costumam ser chamados dispositivos de hardware ou
simplesmente dispositivos.
Um computador , na verdade, um sistema de muitas partes funcionando em conjunto. As partes fsicas, que voc
pode ver e tocar, so denominadas coletivamente hardware. O software, por outro lado, se refere s instrues (ou
programas) que dizem ao hardware o que fazer.
Apostila Microsoft Windows
AULA 1 - INTRODUO WINDOWS
10
CURSO WINDOWS OFFICE
AULA 1 - INTRODUO WINDOWS
AULA
01
Software
Software refere-se s instrues (ou seja, os programas) que dizem ao hardware o que
fazer. Um programa de processamento de texto que voc pode usar para escrever
letras no computador um tipo de software. O sistema operacional um software que
gerencia o computador e os dispositivos conectados a ele. Dois sistemas operacionais
bastante conhecidos so o Windows e o Macintosh. Seu computador usa o sistema
operacional Windows.
Efetuar Logon
Para acessar o Windows basta ligar o computador e aguardar. O Windows ser carregado
na memria principal automaticamente e ser apresentada a Tela de Boas Vindas
Tela de boas-vindas
A tela de boas-vindas a primeira tela que o Windows apresenta. Nesta tela vamos digitar nosso nome de usurio e
senha. Este processo chamado de Logon no Windows. Depois de identificar o usurio, o Windows libera a rea de
Trabalho.
A rea de trabalho a principal rea exibida na tela quando voc liga o computador e faz logon no Windows. Ela
serve de superfcie para o seu trabalho, como se fosse o tampo de uma mesa real. Quando voc abre programas ou
pastas, eles so exibidos na rea de trabalho.
Na rea de trabalho encontramos a barra de tarefas que fica na parte inferior da tela. Ela mostra quais programas
esto em execuo e permite que voc alterne entre eles. Ela tambm contm o boto Iniciar , que pode ser usado
para acessar programas, pastas e configuraes do computador.
11
Apostila Microsoft Windows
AULA 1 - INTRODUO WINDOWS
CURSO WINDOWS OFFICE
01
AULA WINDOWS
AULA 01 INTRODUO
AULA 1 - INTRODUO WINDOWS
cones da rea de Trabalho
cones so figuras pequenas que aparecem na rea de Trabalho e representam recursos do computador. Dando
duplo clique num cone iniciamos o recurso associado a ele. Na instalao padro do Windows aparecem os seguintes
cones na rea de Trabalho: Computador, Documentos, Rede e Lixeira.
A Barra de Tarefas
A barra de tarefas aquela barra longa horizontal na parte inferior da tela. Ao contrrio da rea de trabalho, que
pode ser encoberta pelas janelas, a barra de tarefas fica visvel quase o tempo todo. Ela possui quatro sees
principais:
Boto Iniciar
Na instalao padro, o boto Iniciar fica no canto inferior esquerdo da rea de Trabalho. Clicando nele
acessamos o Menu Iniciar que nos leva maioria dos recursos do computador.
Seo Intermediria
A seo intermediria, que mostra os programas e documentos abertos e permite que voc alterne rapidamente
entre eles.
rea de Notificao
A rea de notificao, na extrema direita da barra de tarefas, inclui um relgio e um grupo de cones. Ela tem a
seguinte aparncia:
Esses cones comunicam o status de algum item no computador ou
fornecem acesso a determinadas configuraes. Quando voc mover
o ponteiro para um determinado cone, ver o nome desse cone e o
status de uma configurao. Por exemplo, apontar para o cone de
volume
mostrar o nvel de volume atual do computador. Apontar
para o cone de rede
informar se voc est conectado a uma
rede, qual a velocidade da conexo e a intensidade do sinal.
Apostila Microsoft Windows
AULA 1 - INTRODUO WINDOWS
12
CURSO WINDOWS OFFICE
AULA 1 - INTRODUO WINDOWS
AULA
01
Relgio e Calendrio
Tambm na rea de notificao encontramos o relgio, que mostra a hora e a data do sistema. Clique no relgio para
ver o calendrio do Windows.
Boto Desligar
Na parte inferior do painel direito est o boto de Desligar. Clique no boto Desligar para desligar o computador.
O clique na seta ao lado do boto Desligar exibe um menu com opes adicionais para alternar usurios, fazer logoff,
reiniciar ou desligar.
Clique no boto Desligar para desligar o computador ou clique na
seta para verificar outras opes.
Fazer logoff do Windows
Quando voc faz logoff do Windows, todos os programas que
estavam sendo usados so fechados, mas o computador no
desliga.
Depois de voc fazer logoff, qualquer usurio pode fazer logon sem
a necessidade de reiniciar o computador. Alm disso, voc no
precisar se preocupar com a possibilidade de perder suas
informaes se outra pessoa desligar o computador.
Atividades:
1) Complete com o nome de cada hardware que compe o sistema de computador desktop:
1. __________________
2. __________________
3. __________________
4. __________________
5. __________________
6. __________________
7. __________________
2) Como chamado o programa que gerencia as funes bsicas de um computador e qual o mais
utilizado em todo o mundo?
_____________________________________________________________________________________________________________________
_____________________________________________________________________________________________________________________
3) Como acessar o menu iniciar e o que contm nele?
_____________________________________________________________________________________________________________________
_____________________________________________________________________________________________________________________
13
Apostila Microsoft Windows
AULA 1 - INTRODUO WINDOWS
CURSO WINDOWS OFFICE
01
AULA WINDOWS
AULA 01 INTRODUO
AULA 1 - INTRODUO WINDOWS
4) Quais so os elementos bsicos que voc identifica na sua rea de Trabalho?
_____________________________________________________________________________________________________________________
_____________________________________________________________________________________________________________________
5) O que um cone?
_____________________________________________________________________________________________________________________
_____________________________________________________________________________________________________________________
6) Para que serve o boto Iniciar?
_____________________________________________________________________________________________________________________
_____________________________________________________________________________________________________________________
7) Quais so os comandos que aparecem no menu Iniciar do seu computador?
_____________________________________________________________________________________________________________________
_____________________________________________________________________________________________________________________
8) Quais so os cones que aparecem na area de trabalho na instalao padro do Windows?
_____________________________________________________________________________________________________________________
_____________________________________________________________________________________________________________________
9) Para voc no esquecer na prxima aula anote seu nome de usurio e senha:
NOME DE USURIO:
LOGON NA REDE MICROPLUS
SENHA:
10) Quais as opes que aparecem na caixa de dialogo Desligar o Computador?
_____________________________________________________________________________________________________________________
_____________________________________________________________________________________________________________________
Apostila Microsoft Windows
AULA 1 - INTRODUO WINDOWS
14
CURSO WINDOWS OFFICE
AULA 2 - MENU INICIAR
AULA
02
O menu Iniciar o porto de entrada para programas, pastas e configuraes do computador. Ele se chama menu,
pois oferece uma lista de opes, exatamente como o menu de um restaurante. E como a palavra "iniciar" j diz, o
local onde voc iniciar ou abrir itens.
Use o menu Iniciar para fazer as seguintes atividades comuns:
Iniciar programas;
Abrir pastas usadas com frequncia;
Pesquisar arquivos, pastas e programas;
Ajustar configuraes do computador;
Obter ajuda com o sistema operacional Windows;
Desligar o computador;
Fazer logoff do Windows ou alternar para outra
conta de usurio.
Abrir o Menu Iniciar
Para abrir o menu Iniciar, clique no boto Iniciar
inferior esquerdo da tela.
O menu Iniciar tem trs partes bsicas:
no canto
O painel esquerdo grande mostra uma lista breve
de programas usados com frequncia no
computador. Clique em Todos os Programas para
exibir uma lista completa de programas.
Na parte inferior do painel esquerdo est a caixa de pesquisa, que permite que voc procure
programas e arquivos no computador digitando os termos de pesquisa.
O painel direito d acesso a pastas, arquivos, configuraes e recursos mais usados. Nele tambm
possvel fazer logoff do Windows ou desligar o computador.
Abrindo Programas A Partir Do Menu Iniciar
Um dos usos mais comuns do menu Iniciar abrir programas instalados no computador. Para abrir um programa
mostrado no painel esquerdo do menu Iniciar, clique nele. Isso abrir o programa e fechar o menu Iniciar.
Se voc no vir o programa que deseja, clique em Todos os Programas na parte inferior do painel esquerdo. O
painel exibir uma longa lista de programas, em ordem alfabtica, seguida por uma lista de pastas.
Vamos fazer juntos? Abra o programa Calculadora:
Clique no BOTO INICIAR da barra de tarefas para abrir o Menu Iniciar;
Clique em Todos os Programas no Menu Iniciar;
Em Todos os Programas clique na pasta Acessrios
Clique em Calculadora.
Se voc no tiver certeza do que um programa faz, mova o ponteiro sobre o respectivo cone ou nome. Aparecer
uma caixa com uma descrio do programa. Por exemplo, a ao de apontar para a Calculadora exibe esta mensagem:
"Executa tarefas aritmticas bsicas com uma calculadora na tela". Isso funciona tambm para itens no painel direito
do menu Iniciar.
15
Apostila Microsoft Windows
AULA 2 - MENU INICIAR
CURSO WINDOWS OFFICE
AULA 2 - MENU INICIAR
02
AULA WINDOWS
AULA 01 INTRODUO
O Painel Direito no Menu Iniciar
O painel direito do menu Iniciar contm links para partes do Windows que voc provavelmente usar com mais
frequncia. Aqui esto elas, de cima para baixo:
Pasta pessoal. Abre a pasta pessoal, que recebe o nome de quem est conectado no momento
ao Windows. Por exemplo, se o usurio atual for Luciana Ramos, a pasta se chamar Luciana
Ramos. Esta pasta, por sua vez, contm arquivos especficos do usurio, como as pastas
Documentos, Msicas, Imagens e Vdeos.
Documentos. Abre a biblioteca Documentos, na qual possvel acessar e abrir arquivos de texto,
planilhas, apresentaes e outros tipos de documentos.
Imagens. Abre a biblioteca Imagens, na qual possvel acessar e exibir imagens digitais e
arquivos grficos.
Msica. Abre a biblioteca Msicas, na qual possvel acessar e tocar msica e outros arquivos
de udio.
Jogos. Abre a pasta Jogos, na qual possvel acessar todos os jogos no computador.
Computador. Abre uma janela na qual possvel acessar unidades de disco, cmeras,
impressoras, scanners e outros hardwares conectados ao computador.
Painel de Controle. Abre o Painel de Controle, no qual possvel personalizar a aparncia e a
funcionalidade do computador, instalar ou desinstalar programas, configurar conexes de rede
e gerenciar contas de usurio.
Dispositivos e Impressoras. Abre uma janela onde possvel exibir informaes sobre a
impressora, o mouse e outros dispositivos instalados no seu computador.
Programas Padro. Abre uma janela onde possvel selecionar qual programa voc deseja que
o Windows use para determinada atividade, como navegao na Web.
Ajuda e Suporte. Abre a Ajuda e Suporte do Windows onde voc pode procurar e pesquisar
tpicos da Ajuda sobre como usar o Windows e o computador. Consulte Obtendo ajuda.
O Windows todo baseado em janelas. O nome Windows, em ingls, significa janelas. Janelas so os elementos
dentro da rea de Trabalho onde rodam os aplicativos. Por ser um sistema operacional multitarefa, ou seja, vrios
programas podem rodar ao mesmo tempo, o Windows permite que vrias janelas sejam abertas simultaneamente
na rea de Trabalho.
Iniciando e Fechando um Programa
O modo mais comum de iniciar um programa no Windows atravs do Menu Iniciar opo Todos os Programas.
Vamos abrir o programa Bloco de Notas como exemplo.
Clique no boto Iniciar.
Aponte com o mouse em Todos os Programas.
Aponte com o mouse em Acessrios.
Clique no item Bloco de Notas.
Apostila Microsoft Windows
AULA 2 - MENU INICIAR
16
CURSO WINDOWS OFFICE
AULA 2 - MENU INICIAR
AULA
02
A janela do Bloco de Notas ser carregada na rea
de Trabalho. Observe que na Barra de Tarefas
criado um boto com o nome da janela.
As partes de uma janela
Vamos identificar algumas partes de uma janela.
Barra de ttulo: A barra de ttulo aparece no topo
da janela e apresenta o nome do programa e do
documento ativo na janela.
Menu Controle: O menu Controle acessado
clicando no cone que aparece no lado esquerdo da
barra de ttulo. O menu Controle tem vrios
comandos para controlar a janela.
Boto Minimizar: Clicando no
boto Minimizar a janela reduzida. Voc ver que
ela continua na rea de Trabalho, pois, na Barra de
Tarefas permanece o boto com o nome da janela.
Clique no boto da Barra de Tarefas para trazer a
janela ao seu tamanho e posio anteriores.
Boto Maximizar/Restaurar: O boto Maximizar amplia o tamanho da janela para que ela ocupe
toda a rea de Trabalho. O boto Restaurar aparece quando a janela se encontra maximizada. Clique nele para trazer
a janela de volta ao seu tamanho intermedirio anterior.
aplicativo.
Boto Fechar: O boto Fechar encerra o
Barras de rolagem: Quando o contedo da janela no pode ser
exibido integralmente, surgem as barras de rolagem. Clicando nas
setas da barra de rolagem movemos o contedo da janela para
visualiz-lo melhor. Uma janela pode apresentar duas barras de
rolagem: a vertical (no lado direito) e a horizontal (no lado de baixo).
Movendo janelas
Voc pode mudar a posio da janela na rea de Trabalho.
simples. Coloque o ponteiro sobre a barra de ttulo. Arraste e solte
a janela para uma nova posio.
Redimensionando janelas
Voc pode alterar o tamanho e as propores de uma janela. Aproxime o ponteiro das
bordas da janela e veja que ele muda de forma. Quando o ponteiro assume a forma de
uma seta dupla possvel mover a borda e redimensionar a janela. Basta arrastar e
soltar a borda para uma nova posio. Voc pode tambm mover as bordas pelos
cantos da janela. Aproxime o ponteiro do canto de uma janela. Ele se converte numa
dupla seta inclinada. Arraste e solte o canto da janela para uma nova posio.
Alternando entre janelas
No uso dirio do computador comum ter vrias janelas abertas simultaneamente na rea de Trabalho. Apenas uma
delas ser a janela ativa, ou seja, aquela com que voc interage. Voc reconhece a janela ativa porque ela aparece na
frente das outras e sua barra de ttulo tem cor diferente das demais janelas.
Vamos abrir trs janelas simultaneamente.
17
Apostila Microsoft Windows
AULA 2 - MENU INICIAR
CURSO WINDOWS OFFICE
AULA 2 - MENU INICIAR
02
AULA WINDOWS
AULA 01 INTRODUO
Clique no boto Iniciar;
Aponte em Todos os Programas;
Aponte em Acessrios;
Clique no item Bloco de Notas;
Repita as operaes e abra o programa Paint e Calculadora.
Agora h trs programas rodando na rea de Trabalho. Como o programa Calculadora foi aberto por ltimo ele
a janela ativa. A janela ativa a que responde aos comandos do usurio. Voc pode tornar uma janela em ativa de
vrios modos:
Clicando em qualquer parte visvel da janela.
Clicando no boto da janela na Barra de Tarefas.
Minimizando as outras janelas.
Caixa de Dilogo
Uma caixa de dilogo um tipo especial de janela que faz
uma pergunta, fornece informaes ou permite que voc
selecione opes para executar uma tarefa. Voc ver caixas
de dilogo com frequncia quando um programa ou
o Windows precisar de uma resposta sua antes de continuar.
No exemplo do programa bloco de notas:
Se clicarmos no boto fechar, o Windows ira perguntar se
queremos salvar o documento.
Salvar o documento significa grava-lo no disco do
computador para que possamos utiliza-lo novamente.
Apostila Microsoft Windows
AULA 2 - MENU INICIAR
18
CURSO WINDOWS OFFICE
AULA 2 - MENU INICIAR
AULA
02
ATIVIDADES
1) Clique no boto Iniciar, aponte no item Todos os Programas, aponte no item Acessrios e clique no
item Calculadora.
2) Realize os seguintes calculos e anote os resultados:
150-354-25=
48/6=
1200/2/3=
20+30%=
241+85=
1452*3=
45/2*4=
102+25%=
235-35/4=
24+36+96+236=
23,6*3+44,8=
12/6=
3) Qual o nome dos botes apontado pelo mouse abaixo e para que servem:
4) Voc pode executar as operaes seguintes apertando apenas um boto: que botes voc usaria:
Para encerrar a execuo de um programa?
_____________________________________________________________________________________________________________________
_____________________________________________________________________________________________________________________
Para fazer uma janela sumir da rea de Trabalho sem encerrar o programa?
_____________________________________________________________________________________________________________________
_____________________________________________________________________________________________________________________
Para fazer uma janela ocupar toda a rea de Trabalho?
_____________________________________________________________________________________________________________________
_____________________________________________________________________________________________________________________
5) O que Logon no Windows ?
_____________________________________________________________________________________________________________________
_____________________________________________________________________________________________________________________
19
Apostila Microsoft Windows
AULA 2 - MENU INICIAR
CURSO WINDOWS OFFICE
AULA 2 - MENU INICIAR
02
AULA WINDOWS
AULA 01 INTRODUO
6) Como acessar o Menu Iniciar?
____________________________________________________________________________________________________________________
____________________________________________________________________________________________________________________
7) Como podemos abrir programas instalados no computador?
____________________________________________________________________________________________________________________
____________________________________________________________________________________________________________________
8) Em que parte da janela podemos encontrar o nome do documento ativo?
____________________________________________________________________________________________________________________
____________________________________________________________________________________________________________________
9) Como alternar entre janelas pela barra de tarefas ?
____________________________________________________________________________________________________________________
____________________________________________________________________________________________________________________
10) Encontre as palavras abaixo. Elas podem estar na horizontal, vertical, diagonal ou ao contrario:
ARQUIVO BROWSER DVD INTERNET LINUX NAVEGADOR SOFTWARE REA DE TRABALHO BILL GATES
BYTE COMPTUADOR EMAIL JANELAS MICROSOFT PASTA TECLADO BIT CALCULADORA CONFIGURAR
HARDWARE LINUS TORVALDS MOUSE RELGIO - WINDOWS
Apostila Microsoft Windows
AULA 2 - MENU INICIAR
20
CURSO WINDOWS OFFICE
AULA 3 - TECLADO E MOUSE
AULA
03
Esteja voc escrevendo uma carta ou calculando dados numricos, o teclado o principal meio de inserir informaes
no computador. Mas voc sabia que tambm pode us-lo para controlar o computador? Se voc aprender alguns
comandos simples (instrues para o computador) do teclado, poder trabalhar com mais eficincia. Este artigo
aborda os conceitos bsicos do uso do teclado e apresenta seus comandos.
Como as teclas esto organizadas
Elas podem ser divididas em sete grupos, de acordo com a funo:
Teclas de digitao (alfanumricas). Incluem as mesmas letras, nmeros, pontuao e smbolos
encontrados em uma mquina de escrever tradicional.
Teclas de controle. So usadas sozinhas ou em combinao com outras teclas para executar
determinadas aes. As teclas de controle mais usadas so Ctrl, Alt, a tecla de logotipo do
Windows e Esc.
Teclas de funo. So usadas para executar tarefas especficas. Elas foram rotuladas como F1, F2,
F3 e assim por diante at F12. A funcionalidade dessas teclas varia de programa para programa.
Teclas de navegao. Permitem editar texto e mover-se por documentos ou pginas da Web.
Elas incluem as teclas de direo, Home, End, Page Up, Page Down, Delete e Insert.
Teclado numrico. til para digitar nmeros rapidamente. As teclas esto agrupadas em bloco
na mesma disposio de uma calculadora convencional.
A ilustrao a seguir mostra como essas teclas esto organizadas em um teclado tpico. O layout de seu teclado pode
ser diferente.
Digitando texto
Sempre que voc precisar digitar algo em programas, mensagens de e-mail ou caixas de texto ver uma linha vertical
intermitente ( ). o cursor, tambm chamado ponto de insero. Ele mostra onde comear o texto que voc digitar.
Voc pode mover o cursor clicando no local desejado com o mouse ou usando as teclas de navegao (consulte a
seo "Usando teclas de navegao" neste artigo).
Alm de letras, numerais, sinais de pontuao e smbolos, as teclas de digitao tambm incluem Shift, Caps-Lock,
Tab, Enter, Barra de Espaos e Backspace.
21
Apostila Microsoft Windows
AULA 3 - TECLADO E MOUSE
CURSO WINDOWS OFFICE
03
AULA WINDOWS
AULA 01 INTRODUO
AULA 3 - TECLADO E MOUSE
Nome da
tecla
Shift
Caps Lock
Tab
Enter
Barra de
Espaos
Backspace
Como us-la:
Pressione Shift em combinao com uma letra para digitar uma letra maiscula. Pressione Shift em
combinao com outra tecla para digitar o smbolo mostrado na parte superior dessa tecla.
Pressione Caps Lock uma vez para digitar todas as letras como maisculas. Pressione Caps Lock
novamente para desativar essa funo. Seu teclado deve ter uma luz indicando se Caps Lock est ligado.
Pressione a tecla Tab para mover o cursor vrios espaos para frente. Voc tambm pode pressionar a
tecla Tab para mover-se para a prxima caixa de texto em um formulrio.
Pressione Enter para mover o cursor para o comeo da linha de texto. Em uma caixa de dilogo, pressione
Enter para selecionar o boto realado.
Pressione a Barra de Espaos para mover o cursor um espao para frente.
Pressione Backspace para excluir o caractere antes do cursor ou o texto selecionado.
Usando atalhos de teclado
Atalhos de teclado so maneiras de executar aes usando o teclado. So chamados atalhos porque agilizam o
trabalho. Na verdade, praticamente qualquer ao ou comando que voc executa com o mouse pode ser realizado
mais rapidamente se voc usar uma ou duas teclas do teclado.
Nos tpicos da Ajuda, um sinal de adio (+) entre duas ou mais teclas indica que elas devem ser pressionadas em
combinao. Por exemplo, Ctrl+A significa pressionar e manter pressionada a tecla Ctrl e depois pressionar A.
Ctrl+Shift+A significa pressionar e manter pressionadas as teclas Ctrl e Shift e depois pressionar A.
Localizar atalhos de programa
A maioria dos programas permite a execuo de aes usando o teclado. Para ver quais comandos possuem atalhos
de teclado, abra um menu. Os atalhos (se disponveis) so mostrados ao lado dos itens do menu.
Escolher menus, comandos e opes
Voc pode abrir menus e escolher comandos e outras opes usando o teclado. Em um programa que possui menus
com letras sublinhadas, pressione Alt e a letra sublinhada para abrir o menu correspondente. Pressione a letra
sublinhada em um item de menu para escolher esse comando. Para os programas que usam a faixa de opes, como
o Paint e o Wordpad, pressionar Alt sobrepe (em vez de sublinhar) uma letra que pode ser pressionada.
Apostila Microsoft Windows
AULA 3 - TECLADO E MOUSE
22
CURSO WINDOWS OFFICE
AULA 3 - TECLADO E MOUSE
AULA
03
Pressione Alt+A para abrir o menu Arquivo e pressione I para
escolher o comando Imprimir
Isso funciona tambm em caixas de dilogo. Sempre que voc vir
uma letra sublinhada anexada a uma opo em um caixa de
dilogo, significa que voc pode pressionar Alt mais essa letra para
escolher essa opo.
Usando o teclado numrico
O teclado numrico organiza os numerais 0 a 9, o ponto decimal e
as operaes aritmticas de + (adio), - (subtrao), *
(multiplicao) e / (diviso) na mesma disposio de uma
calculadora. claro que esses caracteres so duplicados em algum
lugar no teclado, mas o teclado numrico permite inserir operaes
matemticas ou dados numricos mais rapidamente, usando
apenas uma mo.
Para usar o teclado numrico para digitar nmeros, pressione Num
Lock. A maioria dos teclados tem uma luz que indica se Num Lock est ligado ou
desligado. Quando Num Lock est desligado, o teclado numrico funciona como
um segundo conjunto de teclas de navegao (essas funes esto impressas nas
teclas ao lado dos numerais ou smbolos).
Usando o mouse
Assim como voc usa as mos para interagir com objetos no mundo fsico, pode
usar o mouse para interagir com itens na tela do computador. possvel mover
objetos, abri-los, alter-los, jog-los fora e executar outras aes, tudo
apontando e clicando com o mouse.
Partes bsicas
Um mouse geralmente possui dois botes: um boto principal (normalmente o da esquerda) e um boto secundrio
(geralmente o da direita). Usaremos o boto principal com mais frequncia. A maioria dos mouses possui uma roda
de rolagem entre os botes para ajudar voc a percorrer documentos e pginas da Web com mais facilidade. Em
alguns mouses, a roda de rolagem pode ser pressionada para funcionar como um terceiro boto. Mouses avanados
podem ter botes adicionais que so capazes de executar outras funes.
23
Apostila Microsoft Windows
AULA 3 - TECLADO E MOUSE
CURSO WINDOWS OFFICE
03
AULA WINDOWS
AULA 01 INTRODUO
AULA 3 - TECLADO E MOUSE
Pressionando e movendo o mouse
Coloque o mouse ao lado do teclado em uma superfcie
limpa e macia, como um mouse pad. Pressione o mouse
levemente com o dedo indicador sobre o boto principal e
descanse o polegar na lateral. Para mover o mouse, deslizeo lentamente em qualquer direo. No o vire. Mantenha a
frente do mouse na direo oposta a voc. medida que
voc move o mouse, um ponteiro (veja a figura) na tela se
move na mesma direo. Se voc ficar sem espao para
mover o mouse na mesa ou no mouse pad, basta levantlo e traz-lo de volta para perto de voc.
Apontando, clicando e arrastando
Apontar para um item na tela significa mover o mouse para que o ponteiro parea estar tocando o item. Quando
voc aponta para algo, aparece uma pequena caixa que descreve o item. Por exemplo, quando voc aponta para a
Lixeira na rea de trabalho, exibida uma caixa com a seguinte informao: "Contm os arquivos e pastas que voc
excluiu".
A forma do ponteiro pode variar em funo de para onde
voc est apontado. Por exemplo, quando voc aponta
para um link no navegador da Web, o ponteiro muda de
uma seta para uma mo com um dedo apontando .
A maioria das aes do mouse uma combinao de
apontar com pressionar um dos botes. Existem quatro
formas bsicas de usar os botes do mouse: clicar, clicar
duas vezes, clicar com o boto direito e arrastar.
Clicar (clique nico)
Para clicar em um item, aponte para ele na tela e pressione e solte o boto principal (normalmente o da esquerda).
O clique costuma ser usado para selecionar (marcar) um item ou abrir um menu e s vezes chamado clique nico
ou clique com o boto esquerdo.
Clicar duas vezes (clique duplo)
Para clicar duas vezes em um item, aponte para ele na tela e clique
rapidamente duas vezes. Se os dois cliques forem espaados, podero
ser interpretados como dois cliques individuais em vez de um clique
duplo. A ao de clicar duas vezes mais usada para abrir itens na rea
de trabalho. Por exemplo, voc pode iniciar um programa ou abrir uma
pasta clicando duas vezes no cone correspondente na rea de trabalho.
Clicar com o boto direito
Para clicar com o boto direito em um item, aponte para ele na tela e pressione e solte o boto secundrio
(normalmente o da direita). A ao de clicar com o boto direito em um item normalmente exibe uma lista de coisas
que voc pode fazer com ele. Por exemplo, ao clicar com o boto direito na Lixeira na rea de trabalho, ser exibido
um menu permitindo que voc a abra, esvazie, exclua ou veja suas propriedades. Se voc no tiver certeza do que
fazer com algo, clique com o boto direito nele.
Arrastar
Voc pode mover itens pela tela arrastando-os. Para arrastar um objeto, aponte para ele na tela, mantenha
pressionado o boto principal, mova o objeto para outro local e solte o boto. A ao de arrastar (s vezes chamada
Apostila Microsoft Windows
AULA 3 - TECLADO E MOUSE
24
CURSO WINDOWS OFFICE
AULA 3 - TECLADO E MOUSE
AULA
03
arrastar-e-soltar) mais usada para mover arquivos e pastas para um local diferente e mover janelas e cones pela
tela.
Usando a roda de rolagem
Se o mouse tiver uma roda de rolagem, voc poder us-la para percorrer documentos e pginas da Web. Para rolar
para baixo, role a roda para trs (em direo a voc). Para rolar para cima, role a roda para frente (em direo contrria
a voc).
25
Apostila Microsoft Windows
AULA 3 - TECLADO E MOUSE
CURSO WINDOWS OFFICE
AULA 4 - DOCUMENTOS
04
AULA WINDOWS
AULA 01 INTRODUO
Uma das razes porque usamos computadores para criar
documentos digitais. Num sentido amplo, documentos so arquivos de
computador criados pelo usurio com auxlio de um programa. Um
documento pode ser uma carta, uma monografia, um currculo. Mas
tambm so documentos: desenhos, planilhas, bancos de dados,
partituras musicais, cartazes, apresentaes, animaes, pginas de
Internet, publicaes, vdeos, etc..
O usurio cria documentos atravs de programas. Vamos criar um
documento de texto com o programa Bloco de Notas, para
exemplificar o trabalho com documentos.
um programa que cria e edita textos usando formatao de texto
bsica.
Para abrir o Bloco de Notas:
Clique no BOTO INICIAR da barra de tarefas para abrir o Menu Iniciar;
Clique em Todos os Programas no Menu Iniciar;
Em Todos os Programas clique na pasta Acessrios
Clique em Bloco de Notas.
Criando um Documento
Digite o texto Receita de Rocambole utilizando o
programa Bloco de Notas:
No se preocupe, por hora, com a aparncia e com
detalhes do uso do programa. Pronto. Voc acaba
de criar um documento. Ele pode ser impresso ou
gravado para uso futuro.
Salvando um documento
Documentos recm-criados ficam armazenados na
memria principal do computador. Se voc
pretende utiliz-los mais tarde, deve salva-los.
Normalmente os documentos so salvos na pasta DOCUMENTOS ou em um Pendrive ou ainda em uma pasta na
rede local. Agora vamos salvar o documento criado no Bloco de Notas, mas antes de comear pense: Onde salvar o
documento e qual ser seu nome?
Uma maneira fcil de controlar documentos no computador usar a pasta DOCUMENTOS para salvar seus trabalhos.
A pasta Documentos est na Biblioteca de documentos. Para acessar a pasta Documentos faa assim?
Clique em Windows Explorer na Barra de Tarefas.
Observe a janela do Windows Explorer. Clique na biblioteca Documentos.
Apostila Microsoft Windows
AULA 4 - DOCUMENTOS
26
CURSO WINDOWS OFFICE
AULA 4 - DOCUMENTOS
AULA
04
O Nome do Documento
O nome do documento dever ser um nome amigvel e que nos lembre do contedo do documento, assim ficar
muito mais fcil localiz-lo depois entre outros documentos que criarmos.
Podemos utilizar at 260 caracteres no nome do documento;
No podemos utilizar os seguintes caracteres em um nome de documento: \ / ? : * " > < |
Em nosso exemplo podemos utilizar receita de rocambole.
Clique no menu Arquivo;
Clique no comando Salvar como... Surgir a caixa de dilogo Salvar como;
Na caixa de listagem de pastas escolha a Biblioteca Documentos;
Na caixa de texto Nome: digite o nome do documento receita de rocambole;
Clique no boto Salvar.
27
Apostila Microsoft Windows
AULA 4 - DOCUMENTOS
CURSO WINDOWS OFFICE
AULA 4 - DOCUMENTOS
04
AULA WINDOWS
AULA 01 INTRODUO
O nome que voc deu ao arquivo aparecer na barra de
ttulo do Bloco de Notas. Agora possvel fechar o Bloco
de Notas sem perder o documento criado.
Abrindo um documento
Para voc abrir um documento gravado necessrio o
seguinte: saber o nome do documento, saber em que
pasta ele foi arquivado e ter o programa que gerou o
documento instalado no computador. Vamos
exemplificar abrindo o documento de texto que criamos
anteriormente.
Inicie o Bloco de Notas.
Clique no menu Arquivo.
Clique no comando Abrir... Surgir a caixa de dilogo Abrir;
Selecione a biblioteca Documentos;
Clique no cone do documento receita de rocambole na biblioteca documentos;
Clique no boto Abrir.
Alterando um documento
comum modificarmos nossos documentos. Muitas vezes criamos um documento em etapas, acrescentando itens
ao longo do tempo, revisando, melhorando. Voc pode modificar um documento quantas vezes quiser, basta ABRIR
o documento, MODIFICAR e SALVAR. O documento modificado ser gravado, substituindo a verso anterior de
mesmo nome.
Aps criarmos nosso documento, salvar, revisar e salvar
novamente podemos imprimi-lo:
Inicie o Bloco de Notas;
Abra o documento receita de rocambole;
Clique no menu Arquivo.
Clique no comando Imprimir...
Selecione a impressora que ser utilizada para
a impresso;
Clique em OK.
O processo de impresso inicia em seguida. Observe que
na Microplus trabalhamos em ambiente de rede onde
todas as impresses so encaminhadas para o Servidor
de Impresso, que nada mais do que um computador
encarregado de imprimir todos os documentos dos
usurios da rede.
Apostila Microsoft Windows
AULA 4 - DOCUMENTOS
28
CURSO WINDOWS OFFICE
AULA 4 - DOCUMENTOS
AULA
04
VAMOS TREINAR...
1) Crie um documento no programa Wordpad para cada continente abaixo. Digite os dados do
continente e salve com o nome do respectivo continente na pasta Documentos. Utilizaremos esses
documentos nas prximas aulas.
frica:
Extenso territorial: 30.198.835 km.
Nmero de pases: 53.
Populao: 1,1 bilho de habitantes.
Densidade demogrfica: 34 hab./km.
Populao Urbana: 40%.
Amrica:
Extenso territorial: 42.054.927 km.
Nmero de pases: 35.
Populao: 934,3 milhes de habitantes.
Densidade demogrfica: 22,2 hab./km.
Populao Urbana: 79%.
sia:
Extenso territorial: 44.961.951 km.
Nmero de pases: 45.
Populao: 4,1 bilhes de habitantes.
Densidade demogrfica: 92,5 hab./km.
Populao Urbana: 42%.
Europa:
Extenso territorial: 10.365.456 km.
Nmero de pases: 49.
Populao: 749,6 milhes de habitantes.
Densidade demogrfica: 72,3 hab./km.
Populao Urbana: 73%.
Oceania:
Extenso territorial: 8.526.462 km.
Nmero de pases: 14
Populao: 37,1 milhes de habitantes
Densidade demogrfica: 4,3 hab./km.
Populao Urbana: 70%.
29
Apostila Microsoft Windows
AULA 4 - DOCUMENTOS
CURSO WINDOWS OFFICE
05
AULA WINDOWS
AULA 01 INTRODUO
AULA 5 - ARQUIVOS E PASTAS
Um arquivo um item que contm informaes, por exemplo, texto, imagens ou msica. Quando aberto, um arquivo
pode ser muito parecido com um documento de texto ou com uma imagem que voc poderia encontrar na mesa de
algum ou em um arquivo convencional. Em seu computador, os arquivos so representados por cones; isso facilita
o reconhecimento de um tipo de arquivo bastando olhar para o respectivo cone. Veja a seguir alguns cones de
arquivo comuns:
Uma pasta um local usado para armazenar documentos. Se voc tivesse centenas de documentos em papel em sua
mesa, seria quase impossvel encontrar um documento especfico quando voc dele precisasse. por isso que as
pessoas costumam armazenar os documentos em papel em pastas dentro de um arquivo convencional. As pastas no
computador funcionam exatamente da mesma forma. Veja a seguir alguns cones de pasta comuns:
As pastas tambm podem ser armazenadas em outras pastas. Uma pasta dentro de uma pasta chamada subpasta.
Voc pode criar quantas subpastas quiser, e cada uma pode armazenar qualquer quantidade de arquivos e subpastas
adicionais.
Usando bibliotecas para acessar arquivos e pastas
Quando se trata de se organizar, no necessrio comear do zero. Voc pode usar bibliotecas, um novo recurso
desta verso do Windows, para acessar arquivos e pastas e organiz-los de diferentes maneiras. Esta uma lista das
quatro bibliotecas padro e para que elas so usadas normalmente:
Biblioteca Documentos. Use essa biblioteca para organizar documentos de processamento
de texto, planilhas, apresentaes e outros arquivos relacionados a texto. Para mais informaes,
consulte Gerenciamento de documentos. Por padro, os arquivos movidos, copiados ou salvos
na biblioteca Documentos so armazenados na pasta Documentos.
Biblioteca Imagens. Use esta biblioteca para organizar suas imagens digitais, sejam elas
obtidas da cmera, do scanner ou de e-mails recebidos de outras pessoas. Para mais
informaes, consulte Gerenciando as imagens. Por padro, os arquivos movidos, copiados ou
salvos na biblioteca Imagens so armazenados na pasta Imagens.
Apostila Microsoft Windows
AULA 5 - ARQUIVOS E PASTAS
30
CURSO WINDOWS OFFICE
AULA 5 - ARQUIVOS E PASTAS
AULA
05
Biblioteca Msicas. Use esta biblioteca para organizar suas msicas digitais, como as que voc
copia de um CD de udio ou as baixadas da Internet. Para mais informaes, consulte
Gerenciamento de msicas. Por padro, os arquivos movidos, copiados ou salvos na biblioteca
Msicas so armazenados na pasta Msicas.
Biblioteca Vdeos. Use esta biblioteca para organizar e arrumar seus vdeos, como clipes da
cmera digital ou da cmera de vdeo, ou arquivos de vdeo baixados da Internet. Para mais
informaes, consulte Gerenciamento de vdeos. Por padro, os arquivos movidos, copiados ou
salvos na biblioteca Vdeos so armazenados na pasta Vdeos.
Para abrir as bibliotecas Documentos, Imagens ou Msicas, clique no boto Iniciar
Documentos, Imagens ou Msicas.
e, em seguida, em
Janela de Pasta ou Biblioteca
Quando voc abre uma pasta ou biblioteca, ela exibida em uma janela. As vrias partes dessa janela foram
projetadas para facilitar a navegao no Windows e o trabalho com arquivos, pastas e bibliotecas. Veja a seguir uma
janela tpica e cada uma de suas partes:
31
Apostila Microsoft Windows
AULA 5 - ARQUIVOS E PASTAS
CURSO WINDOWS OFFICE
05
AULA WINDOWS
AULA 01 INTRODUO
AULA 5 - ARQUIVOS E PASTAS
PARTES DA
JANELA
FUNO
Painel de
navegao
Use o painel de navegao para acessar bibliotecas, pastas, pesquisas salvas ou at mesmo
todo o disco rgido. Use a seo Favoritos para abrir as pastas e pesquisas mais utilizadas. Na
seo Bibliotecas, possvel acessar suas bibliotecas. Voc tambm pode expandir
Computador para pesquisar pastas e subpastas.
Botes Voltar e
Avanar
Barra de
ferramentas
Use os botes Voltar e Avanar
para navegar para outras pastas ou bibliotecas que
voc j tenha aberto, sem fechar, na janela atual.
Use a barra de ferramentas para executar tarefas comuns, como alterar a aparncia de
arquivos e pastas, copiar arquivos em um CD ou iniciar uma apresentao de slides de
imagens digitais. Os botes da barra de ferramentas mudam para mostrar apenas as tarefas
que so relevantes. Por exemplo, se voc clicar em um arquivo de imagem, a barra de
ferramentas mostrar botes diferentes daqueles que mostraria se voc clicasse em um
arquivo de msica.
Barra de
endereos
Use a barra de endereos para navegar para uma pasta ou biblioteca diferente ou voltar
anterior.
Painel de
biblioteca
O painel de biblioteca exibido apenas quando voc est em uma biblioteca (como na
biblioteca Documentos). Use o painel de biblioteca para personalizar a biblioteca ou
organizar os arquivos por propriedades distintas.
Ttulos de
coluna
Use os ttulos de coluna para alterar a forma como os itens na lista de arquivos so
organizados. Por exemplo, voc pode clicar no lado esquerdo do cabealho da coluna para
alterar a ordem em que os arquivos e as pastas so exibidos ou pode clicar no lado direito
para filtrar os arquivos de maneiras diversas. (Observe que os cabealhos de coluna s esto
disponveis no modo de exibio Detalhes.
Lista de
arquivos
aqui que o contedo da pasta ou biblioteca atual exibido.
Caixa de
Pesquisa
Digite uma palavra ou frase na caixa de pesquisa para procurar um item na pasta ou
biblioteca atual. A pesquisa inicia assim que voc comea a digitar. Portanto, quando voc
digitar B, por exemplo, todos os arquivos cujos nomes iniciarem com a letra B aparecero na
lista de arquivos.
Painel de
detalhes
Use o painel de detalhes para ver as propriedades mais comuns associadas ao arquivo
selecionado. Propriedades do arquivo so informaes sobre um arquivo, tais como o autor,
a data da ltima alterao e qualquer marca descritiva que voc possa ter adicionado ao
arquivo.
Painel de
visualizao
Use o painel de visualizao para ver o contedo da maioria dos arquivos. Se voc selecionar
uma mensagem de e-mail, um arquivo de texto ou uma imagem, por exemplo, poder ver
seu contedo sem abri-lo em um programa. Caso no esteja vendo o painel de visualizao,
clique no boto Painel de visualizao
na barra de ferramentas para ativ-lo.
Visualizar Contedo do Documento
Lembra-se da atividade da aula passada. Ento temos alguns arquivos textos em nossa pasta documentos.
Abra o Windows Explorer e clique na Biblioteca Documentos;
Clique no boto Painel de visualizao
na barra de ferramentas para ativ-lo.
Clique no arquivo texto frica e observe seu contedo no painel de visualizao. Assim podemos ver o contedo do
documento sem abri-lo em um programa.
Apostila Microsoft Windows
AULA 5 - ARQUIVOS E PASTAS
32
CURSO WINDOWS OFFICE
AULA 5 - ARQUIVOS E PASTAS
AULA
05
Observe que os documentos de nosso tralho ficaram jogados na pasta Documentos, misturados
aos outros documentos j existentes.
Seria melhor que reunssemos esses documentos em uma nica pasta chamada de Dados dos
Continentes. Vamos l ento.
Criar uma Nova Pasta
Uma pasta um local onde possvel armazenar arquivos. Voc pode criar quantas pastas quiser e at mesmo
armazenar pastas dentro de outras pastas (subpastas). Veja como criar uma nova pasta:
V at o local (uma pasta ou a rea de trabalho) onde voc deseja criar uma nova pasta. No nosso caso
ser na Biblioteca Documentos.
Clique com o boto direito do mouse em uma rea em branco na janela da pasta, aponte para Novo e, em
seguida, clique em Pasta.
Digite um nome para a nova pasta e pressione Enter, no nosso caso Dados dos Continentes.
Tambm podemos criar uma nova pasta atravs da barra de ferramentas da janela Documentos, clicando no boto
Nova Pasta:
A nova pasta aparecer no local especificado. Da mesma forma digite o nome da nova pasta.
33
Apostila Microsoft Windows
AULA 5 - ARQUIVOS E PASTAS
CURSO WINDOWS OFFICE
05
AULA WINDOWS
AULA 01 INTRODUO
AULA 5 - ARQUIVOS E PASTAS
Copiando e movendo arquivos e pastas
De vez em quando, voc pode querer alterar o local onde os arquivos ficam armazenados no computador. Por
exemplo, talvez voc queira mover os arquivos para outra pasta ou copi-los para uma mdia removvel (como CDs
ou cartes de memria) a fim de compartilhar com outra pessoa.
Em nosso exemplo temos a nova pasta Dados dos Continentes, mas os documentos esto fora dela. Queremos que
os documentos fiquem guardados entro da pasta que criamos. Para isso iremos mover os documentos para a pasta
Dados dos Continentes.
Clique e arraste o documento texto Amrica;
Coloque-o sobre a pasta Dados dos Continentes;
Soltei-o.
Repita com os documentos sia, Europa, frica e Oceania para a pasta Dados dos Continentes.
Apostila Microsoft Windows
AULA 5 - ARQUIVOS E PASTAS
34
CURSO WINDOWS OFFICE
AULA 5 - ARQUIVOS E PASTAS
AULA
05
Excluindo um Arquivo
Quando voc no precisar mais de um arquivo, poder
remov-lo do computador para ganhar espao e impedir
que o computador fique congestionado com arquivos
indesejados. Para excluir um arquivo, abra a respectiva
pasta ou biblioteca e selecione o arquivo. Pressione
Delete no teclado e, na caixa de dilogo Excluir Arquivo,
clique em Sim. Tambm podemos clicar com o boto
esquerdo do mouse sobre o cone do arquivo a ser
excludo e clicar em Excluir no menu.
Quando voc exclui um arquivo, ele armazenado
temporariamente na Lixeira. Pense nela como uma rede
de segurana que lhe permite recuperar pastas ou
arquivos excludos por engano. De vez em quando, voc
deve esvaziar a Lixeira para recuperar o espao usado
pelos arquivos indesejados no disco rgido.
Quando voc exclui um arquivo ou pasta, eles na verdade no so excludos imediatamente;
eles vo para a Lixeira. Isso bom porque, se voc mudar de ideia e precisar de um arquivo
excludo, poder obt-lo de volta.
Recuperar Arquivos da Lixeira
Quando voc exclui um arquivo do computador, ele apenas movido para a Lixeira onde fica temporariamente
armazenado at a Lixeira ser esvaziada. Com isso, voc tem a oportunidade de recuperar arquivos excludos
acidentalmente e restaur-los para os locais originais.
D um Duplo-Clique na Lixeira para abri-la.
Siga um destes procedimentos:
Para restaurar um arquivo, clique nele
e, na barra de ferramentas, clique em
Restaurar este item.
Para restaurar todos os arquivos,
verifique se nenhum arquivo est
selecionado e, na barra de ferramentas,
clique em Restaurar todos os itens.
Os arquivos sero restaurados para seus locais
originais no computador.
Esvaziar a Lixeira
Para remover arquivos permanentemente do computador e recuperar o espao que eles estavam ocupando no disco
rgido, necessrio exclu-los da Lixeira. Voc pode excluir arquivos especficos da Lixeira ou esvazi-la totalmente
de uma s vez.
Abra a lixeira;
Clique no boto Esvaziar Lixeira.
35
Apostila Microsoft Windows
AULA 5 - ARQUIVOS E PASTAS
CURSO WINDOWS OFFICE
05
AULA WINDOWS
AULA 01 INTRODUO
AULA 5 - ARQUIVOS E PASTAS
VAMOS TREINAR...
1) Imagine que voc trabalha numa empresa e recebeu a tarefa de criar as pastas no computador para
guardar os documentos dos vrios departamentos da empresa. Para no criar pastas em locais
errados prefira fazer todo este exerccio usando a pasta Documentos do seu computador. Abra o
Windows Explorer;
2) Clique na Biblioteca Documentos;
3) Crie uma Nova Pasta. Digite um nome para a pasta da sua companhia. Por exemplo: Organizaes
Tabajara. Pressione ENTER. Pronto a primeira pasta est criada.
4) Clique agora na pasta Organizaes Tabajara na barra de pastas do Windows Explorer (a do lado
esquerdo da tela) e comece a criar as pastas dos departamentos da empresa. No final as pastas da
sua empresa devem ficar organizadas como mostra o exemplo abaixo.
5) Crie agora algumas pastas para arquivar os exerccios que voc criar durante o curso.
Apostila Microsoft Windows
AULA 5 - ARQUIVOS E PASTAS
36
CURSO WINDOWS OFFICE
AULA 6 - WORDPAD
AULA
06
O Wordpad um processador de texto acompanha o Windows. Processador de texto um programa de computador
que pode ser usado para criar, editar, exibir e imprimir documentos de texto. Diferente do Bloco de Notas, os
documentos do Wordpad podem incluir formatao complexa e elementos grficos e possvel vincular ou
incorporar objetos, como imagens ou outros documentos.
Abrir o Wordpad
Para abrir o Wordpad, clique no boto Iniciar
,
em Todos os Programas clique em Acessrios e, por
ltimo, clique em Wordpad.
Observe a janela do Wordpad e suas principais partes:
O Boto do Wordpad
A Barra de Ferramentas de Acesso Rpido
A Faixa de Comandos
A rea de Digitao de Texto
Criando um Novo Documento
Para criar um novo documento, clique no boto do Wordpad e em Novo. O boto do Wordpad da acesso
a vrios comandos para a manipulao do documento:
37
Apostila Microsoft Windows
AULA 6 - WORDPAD
CURSO WINDOWS OFFICE
AULA 6 - WORDPAD
06
AULA WINDOWS
AULA 01 INTRODUO
Para
Faa isto
Criar um novo documento
Clique no boto do menu Wordpad
e emNovo.
Abrir um documento
Clique no boto do menu Wordpad
em Abrir.
e clique
Salvar um documento
Clique no boto do menu Wordpad
em Salvar.
e clique
Salvar um documento com um
nome ou um formato novo
Clique no boto do menu Wordpad
, aponte
para Salvar como e clique no formato em que o documento
ser salvo.
Digitando o documento
Agora que j iniciamos um novo documento no Wordpad podemos iniciar sua digitao. Para exemplificar vamos
digitar o texto abaixo:
Salvando o Documento
Para salvar o documento clique no boto do menu Wordpad
Documentos com o nome de Dois Rios.
e clique em Salvar. Salve o documento na pasta
Formatao refere-se aparncia do texto no documento e forma como ele est organizado. Voc pode usar a faixa
de opes, localizada logo abaixo da barra de ttulo para alterar facilmente a formatao do documento. Por exemplo,
voc pode escolher entre muitas fontes e tamanhos de fonte diferentes, assim como pode aplicar praticamente
qualquer cor que queira ao seu texto. Tambm fcil alterar o alinhamento do documento.
Apostila Microsoft Windows
AULA 6 - WORDPAD
38
CURSO WINDOWS OFFICE
AULA 6 - WORDPAD
AULA
06
Formatar a Fonte
Selecione o texto a ser alterado e use os botes na guia Incio do grupo Fonte. Para obter informaes sobre a funo
de cada boto, passe o mouse sobre o boto para obter uma descrio.
Exemplo: Observe a formatao da fonte aplicada ao nosso exemplo:
Formatar o Pargrafo
Selecione o pargrafo a ser alterado e use os botes na guia Incio do grupo Pargrafo. Para obter informaes sobre
a funo de cada boto, passe o mouse sobre o boto para obter uma descrio.
39
Apostila Microsoft Windows
AULA 6 - WORDPAD
CURSO WINDOWS OFFICE
AULA 6 - WORDPAD
06
AULA WINDOWS
AULA 01 INTRODUO
xemplo: Observe a formatao do pargrafo aplicada ao nosso exemplo:
Apostila Microsoft Windows
AULA 6 - WORDPAD
40
CURSO WINDOWS OFFICE
AULA 7 ATIVIDADES
AULA
07
Formatar com Wordpad
1) Crie uma pasta em Documentos chamada Exerccios em Wordpad.
2) Crie o documento abaixo utilizando o Wordpad e aplica a formatao indicada. Salve-o na pasta
Exerccios em Wordpad com o nome de Exerccio_01.
2) O texto abaixo utiliza a fonte Arial Black tamanho 12. Elabore-o utilizando o Wordpad observando
o alinhamento de cada pargrafo. Salve-o na pasta Exerccios em Wordpad com o nome de
Exerccio_02.
Formatar Listas
Em alguns casos precisamos criar uma lista. Podemos formatar facilmente uma lista
utilizando o comando Iniciar uma Lista em pargrafo. Veja os estilos disponveis
no Wordpad:
3) Neste prximo exerccio observe que a primeira linha do pargrafo
possui um recuo. Obtenha este efeito configurando a opo
Primeira Linha na caia de dialogo pargrafo. A fonte do titulo
Calibri em negrito tamanho 14 e a do corpo de texto tambm
Calibri, porm no tamanho 12 normal. O espaamento entre linhas
41
Apostila Microsoft Windows
AULA 7 ATIVIDADES
CURSO WINDOWS OFFICE
AULA 7 ATIVIDADES
07
AULA WINDOWS
AULA 01 INTRODUO
de 1,5. Utilize o comando Iniciar uma Lista para formatar a lista do documento. Digite o texto e
salve-o com o nome de Atendimento Telefonico.
4) Abra o documento Atendimento Telefonico e complete-o, salve-o novamente e imprima.
Criando Pastas
1) Crie uma pasta em Meus Documentos com o nome Clculos.
2) Abra a pasta Clculos e crie as seguintes pastas
dentro dela, sempre utilizando o boto direito
do mouse e a opo Novo:
3) Agora utilizando o boto direito do mouse e a
opo Documento de Texto vamos criar, calcular
e salvar os seguintes documentos:
Clculos Bsicos:
10+23=
234+848=
23*2+15/3=
Porcentagens:
350+10%=
286-5%=
100+15%=
Raiz Quadrada:
256=
64=
1024=
4) Utilizando a calculadora do windows realize os clculos, copie e cole os resultados nos documentos
e salve-os.
Apostila Microsoft Windows
AULA 7 ATIVIDADES
42
CURSO WINDOWS OFFICE
AULA 7 ATIVIDADES
AULA
07
Pesquisando na Internet
5) Abra a pasta Trabalhos de Portugus e crie as seguintes
pastas:
6) Pesquise na internet trabalhos escolares de portugus que
tratam do seguinte tema: Crase, Artigo e Alfabeto.
7) Abra a pasta trabalho1 e crie um novo documento com o
Wordpad, selecione o texto do trabalho sobre Crase, copie e cole em seu documento. Faa ento
as seguintes formataes:
Fonte Arial
Tamanho 12
8) Salve seu documento como Crase.
9) Repita o mesmo procedimento com Artigo
Alfabeto, nas respectivas pastas.
10) Renomeie as pastas para ficarem mais
amigaveis:
11) Verifique as propriedades de cada pasta e anote o espao ocupado em disco por elas:
Crase __________________
Artigo___________________
Alfabeto_________________
12) Pesquise tambm a funo das teclas de atalho abaixo:
43
CTR+X__________________________
CTR+O__________________________
CTR+C__________________________
CTR+A__________________________
CTR+T__________________________
CTR+P__________________________
Apostila Microsoft Windows
AULA 7 ATIVIDADES
CURSO WINDOWS OFFICE
AULA 8 DIGITAO
09
AULA WINDOWS
AULA 01 INTRODUO
Nesta aula iniciamos o treinamento em digitao.
Neste treinamento voc ir aprender a posicionar corretamente os dedos no teclado e utilizar todos os dedos durante
a digitao, sem olhar para o teclado.
O treinamento ensinar a utilizar todos os dedos, digitar com preciso e, consequentemente, aumentar a velocidade
de digitao.
Para este treinamento temos um programa especifico e exclusivo da Microplus, o Digitando:
Acessando seu treinamento
Ao acessar o programa Digitando voc deve entrar com seu nome e senha para acessar a aula em que voc se
encontra.
Posicionamento Correto dos Dedos
A posio correta das mos no teclado aquela em que os dedos ficam pousados na segunda fileira. Observe abaixo
que o dedo indicador da mo esquerda assume as teclas R, F, V, T, G e B, enquanto que o indicador da mo direita
assume as teclas U, J, M, Y, H e N.
Apostila Microsoft Windows
AULA 8 DIGITAO
44
CURSO WINDOWS OFFICE
AULA 8 DIGITAO
AULA
09
Uso do dedo polegar
Digite o espao com o dedo polegar quer da mo esquerda, quer da mo direita, conforme a facilidade de cada
aluno para tal emprego.
Mdulo Exerccios Bsicos Aulas 1 a 4
Voc inicia agora seu curso de digitao. Ele lhe ser de muita utilidade logo depois de concludo e pela vida fora.
muito importante um bom incio.
Posicione corretamente os dedos e no olhe para o teclado. difcil, porm voc estar aprendendo corretamente e
sem vcios.
A preocupao de muitos alunos concluir o treinamento rapidamente. No se preocupe com isso. O que importa
faze-lo e termina-lo bem, utilizando-se de todos os recursos tcnicos que o teclado nos oferece. Portanto, no
perca seu tempo que valioso demais para voc. O que voc fizer, faa-o com capricho.
45
Apostila Microsoft Windows
AULA 8 DIGITAO
CURSO WINDOWS OFFICE
AULA 8 DIGITAO
09
AULA WINDOWS
AULA 01 INTRODUO
Vamos treinar...
1) Lio 1:
asdf jkl asdf jkl asdf jkl asdf jkl
asdf jkl asdf jkl asdf jkl asdf jkl
asdf jkl asdf jkl asdf jkl asdf jkl
asdf jkl asdf jkl asdf jkl asdf jkl
2) Lio 2:
asjk dfl asjk dfl asjk dfl asjk dfl
asjk dfl asjk dfl asjk dfl asjk dfl
asjk dfl asjk dfl asjk dfl asjk dfl
asjk dfl asjk dfl asjk dfl asjk dfl
3) Lio 3:
asdj fkl asdj fkl asdj fkl asdj fkl
asdj fkl asdj fkl asdj fkl asdj fkl
asdj fkl asdj fkl asdj fkl asdj fkl
asdj fkl asdj fkl asdj fkl asdj fkl
4) Lio 4:
adfg ljh gfds hjkl gasd hlk adfg ljh
adfg ljh gfds hjkl gasd hlk adfg ljh
adfg ljh gfds hjkl gasd hlk adfg ljh
adfg ljh gfds hjkl gasd hlk adfg ljh
Apostila Microsoft Windows
AULA 8 DIGITAO
46
CURSO WINDOWS OFFICE
AULA 9 - FERRAMENTA DE CAPTURA
AULA
09
A rea de Transferncia uma rea de armazenamento temporrio de informaes que voc copiou ou moveu de
um lugar e planeja usar em algum outro lugar. Voc pode selecionar texto ou elementos grficos e, em seguida, usar
os comandos recortar ou copiar para mover sua seleo para a rea de Transferncia, onde ela ser armazenada at
que voc use o comando colar para inseri-la em algum outro lugar. Por exemplo, voc pode copiar uma seo de
texto de um site e, em seguida, colar esse texto em um processador de textos como o Wordpad ou o Word.
Mensagem de e-mail. A rea de Transferncia est disponvel na maioria dos programas do Windows.
Veja o exemplo:
Acesse o site de esportes da Globo.com: http://globoesporte.globo.com
Clique em uma noticia de seu interesse, selecione o texto e copie. O texto copiado do site da internet
armazenado na rea de transferncia;
Abra o Wordpad, inicie um Novo Documento e Cole: O texto que esta na rea de transferncia
colado no documento do Wordpad;
Salve este documento, pois ser utilizado na atividade do final da aula.
47
Apostila Microsoft Windows
AULA 9 - FERRAMENTA DE
CAPTURA
CURSO WINDOWS OFFICE
09
AULA WINDOWS
AULA 01 INTRODUO
AULA 9 - FERRAMENTA DE CAPTURA
A Ferramenta de Captura permite obter uma captura de tela ou recorte
de qualquer objeto na tela e em seguida, anotar, salvar ou compartilhar
a imagem.
Para abrir a ferramenta de captura:
Clique no Menu Iniciar;
Clique em Todos os Programas,;
Clique em Acessrios;
Clique em Ferramenta de Captura.
Observe a janela da Ferramenta de Captura aberta:
Voc pode capturar qualquer um dos seguintes tipos de recorte:
Recorte de Formato Livre. Desenhe uma forma livre em torno de um objeto.
Captura Retangular. Arraste o cursor em torno de um objeto para formar um retngulo.
Captura de Janela. Selecione uma janela, como uma janela do navegador ou caixa de dilogo, a
ser capturada.
Recorte de Tela Cheia. Captura toda a tela.
Para selecionar o tipo de captura use a seta ao lado direito do boto Novo:
Para obter uma captura
Abra a Ferramenta de Captura.
Clique na seta ao lado do boto Novo e selecione o tipo de captura desejada;
Selecione a rea da tela a ser capturada.
Apostila Microsoft Windows
AULA 9 - FERRAMENTA DE CAPTURA
48
CURSO WINDOWS OFFICE
AULA 9 - FERRAMENTA DE CAPTURA
Depois de obter uma captura, ela automaticamente
copiada para a rea de Transferncia e para a janela de
marcao. Na janela de marcao, possvel anotar, salvar
compartilhar a captura.
AULA
09
ou
Para anotar uma captura
Depois de obter uma captura, voc pode escrever e
desenhar nela ou em torno da captura na janela de
marcao utilizando as ferramentas caneta, marca-texto
borracha.
ou
Para salvar uma captura
Depois de obter uma captura, clique no boto Salvar Captura na janela de marcao. Na caixa de dilogo Salvar
Como, insira um nome para a captura, escolha um local para salv-la e clique em Salvar.
49
Apostila Microsoft Windows
AULA 9 - FERRAMENTA DE
CAPTURA
CURSO WINDOWS OFFICE
09
AULA WINDOWS
AULA 01 INTRODUO
AULA 9 - FERRAMENTA DE CAPTURA
Atividade:
1) Abra seu texto salvo com o Wordpad no exerccio da rea de transfrencia.
2) Acesse o site onde copiou o texto;
3) Utilizando a ferramenta de captura, capture uma imagem referente ao texto copiado;
4) Cole a imagem capturada em seu texto no Wordpad;
5) Formate:
Ttulo fonte Arial 14, negrito, esquerda.
Corpo de texto fonte Arial 12
Pargrafo justificado
Imagem esquerda.
5) Configure o rodap de seu documento para constar a data e seu nome;
6) Salve e imprima.
Apostila Microsoft Windows
AULA 9 - FERRAMENTA DE CAPTURA
50
CURSO WINDOWS OFFICE
AULA
AULA 10 PAINT
10
O Paint um recurso do Windows que voc pode usar para criar desenhos em uma rea de desenho em branco ou
em imagens existentes. Muitas das ferramentas que voc usa no Paint esto na faixa de opes, que aparece perto
da parte superior da janela do Paint. A ilustrao a seguir mostra a faixa de opes e outras partes do Paint.
Abrir o Paint
Para abrir o Paint, clique no boto Iniciar
, em Todos os
Programas clique em Acessrios e, por ltimo, clique em Paint.
Observe a janela do Paint e suas principais partes:
O Boto do Paint
A Barra de Ferramentas de Acesso Rpido
A Faixa de Comandos
A rea de Desenho
Desenhando Linhas
Voc pode usar vrias ferramentas para desenhar no Paint. A ferramenta
usada e as opes selecionadas determinam como a linha aparecer no
desenho. Estas so as ferramentas que voc pode usar para desenhar
linhas no Paint:
Ferramenta Lpis
Use a ferramenta Lpis
para desenhar linhas ou curvas finas ou de forma livre.
Na guia Incio, no grupo Ferramentas, clique na ferramenta Lpis
51
Apostila Microsoft Windows
AULA 10 PAINT
CURSO WINDOWS OFFICE
AULA 10 PAINT
10
AULA WINDOWS
AULA 01 INTRODUO
No grupo Cores, clique em Cor 1, clique em uma cor e arraste o ponteiro da imagem para desenhar. Para
desenhar traos mo livre clique na rea de desenho e mantenha o boto do mouse pressionado
enquanto traa a linha. Para terminar, libere o boto do mouse. Para criar linhas retas horizontais, verticais
ou diagonais, mantenha pressionada a tecla SHIFT enquanto traa. Para gerar linhas retas numa inclinao
qualquer, trace com a tecla CTRL pressionada.
Para desenhar usando a Cor 2 (segundo plano), clique com o boto direito
enquanto arrasta o ponteiro.
Tamanho da Ferramenta
Clique em Tamanho na faixa de comandos e selecione a largura da
ferramenta selecionada.
Ferramenta Pincel
Use a ferramenta Pincis
para desenhar linhas que tenham uma aparncia e uma textura diferentes. como usar
diferentes pincis artsticos. Usando diferentes pincis, voc pode desenhar linhas curvas e de forma livre que causam
diversos efeitos.
Na guia Incio, clique na seta para baixo em Pincis.
Clique no pincel artstico que deseja utilizar.
Clique em Tamanho e em um tamanho de linha, o que determinar a espessura
da pincelada.
No grupo Cores, clique em Cor 1, clique em uma cor e arraste o ponteiro para
pintar. Para pintar usando a Cor 2 (segundo plano), clique com o boto direito
enquanto arrasta o ponteiro.
Ferramenta Linha
Use a ferramenta Linha
para desenhar uma linha reta. Quando usar essa ferramenta, voc poder escolher a
espessura da linha e tambm a sua aparncia.
1.
Na guia Incio, no grupo Formas, clique
ferramenta Linha .
2.
Clique em Tamanho e em um tamanho de linha, o que determinar a espessura da pincelada.
3.
No grupo Cores, clique em Cor 1, clique em uma cor e arraste o ponteiro para desenhar a linha. Para
desenhar uma linha usando a Cor 2 (segundo plano), clique com o boto direito enquanto arrasta o
ponteiro.
Apostila Microsoft Windows
na
AULA 10 PAINT
52
CURSO WINDOWS OFFICE
AULA
AULA 10 PAINT
4.
10
(Opcional) Para alterar o estilo da linha,
no grupo Formas, clique em Contorno e
em um estilo de linha.
Dica
Para desenhar uma linha horizontal,
mantenha pressionada a tecla Shift enquanto desenha de um lado a outro.
Para desenhar uma linha vertical, mantenha pressionada a tecla Shift e desenhe para cima ou
para baixo.
Ferramenta Curva
Use a ferramenta Curva
para desenhar uma linha curva suave.
Na guia Incio, no grupo Formas, clique
ferramenta Curva .
na
Clique em Tamanho e em um tamanho
linha, o que determinar a espessura da
linha.
de
No grupo Cores, clique em Cor 1, clique
uma cor e arraste o ponteiro para
desenhar a linha.
em
Para desenhar uma linha usando a Cor 2
(segundo plano), clique com o boto
direito enquanto arrasta o ponteiro.
Depois de criar a linha, clique na rea da imagem
onde deseja que o arco da curva esteja e arraste o
ponteiro para ajustar a curva.
Desenhando diferentes formas
Voc pode usar o Paint para adicionar diferentes formas a uma
imagem. As formas j prontas incluem desde formas
tradicionais (retngulos, elipses, tringulos e setas) a formas
divertidas e incomuns, como coraes, raios ou textos explicativos (para citar algumas). Para criar sua prpria forma
personalizada, use a ferramenta Polgono ..
Adicionando texto
No Paint, voc tambm pode adicionar seu prprio texto ou mensagem imagem.
Use a ferramenta Texto
para inserir texto na imagem.
Na guia Incio, no grupo Ferramentas, clique na ferramenta Texto
Arraste o ponteiro na rea de desenho onde voc deseja adicionar texto.
Em Ferramentas de Texto, na guia Texto, grupo Fonte, clique no tipo, tamanho e estilo de fonte.
No grupo Cores, clique em Cor 1, e clique em uma cor para o texto.
Digite o texto a ser adicionado.
53
Apostila Microsoft Windows
AULA 10 PAINT
CURSO WINDOWS OFFICE
AULA 10 PAINT
10
AULA WINDOWS
AULA 01 INTRODUO
(Opcional) Se voc quiser que o plano de fundo da rea de texto seja preenchido, no grupo Plano de
Fundo, clique em Opaco. No grupo Cores, clique em Cor 2, e clique em uma cor de segundo plano para a
rea de texto.
(Opcional) Se quiser alterar a aparncia de algum texto na caixa de texto, selecione o texto que deseja
alterar e escolha o novo tipo, tamanho, estilo ou a cor do texto selecionado.
Vamos treinar
Desenhando uma coruja simples no Paint, passo a passo. Este treinamento, alm de exercitar os recursos do Paint
tambm tem o objetivo de melhorar suas habilidades com mouse.
Apostila Microsoft Windows
AULA 10 PAINT
54
CURSO WINDOWS OFFICE
AULA 10 PAINT
AULA
10
Vamos l, passo a passo:
Faa dois crculos, no precisam ser perfeitos nem do mesmo tamanho.
Faa um risco no meio dos dois crculos que sero os olhos. Esta diviso sero as plpebras.
Depois, faa um meio crculo na parte inferior do trao em cada crculo. Esses sero os olhos.
Esse passo opcional. Faa um crculo branco dentro do olho da coruja, para dar brilho nos olhos, e ficar
mais fofa. Caso esteja fazendo no papel, deixe de colorir o passo trs, depois faa um crculo e colora o
espao entre o meio crculo e este outro.
Do canto interno dos olhos, puxe duas linhas, formando um V. Esse ser o bico da nossa coruja.
Faa um tipo de U em volta da coruja. Essa parte vai de cada um. No precisa ter o formato oval como no
desenho.
Trace duas linhas pequenas, em direo a testa da coruja. Essas sero as "orelhas" da nossa coruja.
Ligue as duas "orelhas" com uma linha um pouco encurvada.
Um pouco abaixo do olho, trace duas linhas curvas, uma de cada lado, no sentido vertical para fazer as asas.
Faa, na barriga da coruja, algumas curvas, como se fossem ondas para fazer a parte da barriga parecer mais
"fofinha". Esta parte opcional.
Os ps so opcionais tambm. s fazer como se fosse uma onda de cada lado, ou um zigue-zague. Pode
fazer reto tambm, tipo \/\/\/, se tiver dificuldades.
Desenhe um galho pra sua coruja no ficar flutuando.
Pronto! Sua coruja est pronta!
55
Apostila Microsoft Windows
AULA 10 PAINT
CURSO WINDOWS OFFICE
AULA 10 PAINT
10
AULA WINDOWS
AULA 01 INTRODUO
Atividades:
1) Complete com o nome de cada recurso de formatao de fonte no Wordpad:
2) Complete com o nome de cada recurso de formatao de paragrafo no Wordpad:
Apostila Microsoft Windows
AULA 10 PAINT
56
CURSO WINDOWS OFFICE
AULA 11 PAINT: EDITANDO OBJETOS
AULA
12
No Paint, voc pode alterar uma parte de uma imagem ou de um objeto. Para fazer isso, voc precisa selecionar a
parte da imagem que deseja alterar e ento edit-la. Estas so algumas das alteraes possveis: redimensionar um
objeto, mover ou copiar um objeto, gir-lo ou cortar a imagem para mostrar somente o item selecionado.
Ferramenta Seleo
Use a ferramenta Seleo
para selecionar parte da imagem que voc deseja alterar.
Na guia Incio, no grupo Imagem, clique na seta para baixo em Selecionar.
Siga um destes procedimentos de acordo com o que deseja selecionar.
Para selecionar qualquer parte quadrada ou retangular da imagem, clique em Seleo retangular
e arraste o ponteiro para selecionar a parte da imagem com a qual voc deseja trabalhar.
Para selecionar qualquer parte da imagem com uma forma irregular, clique em Seleo de
formato livre e arraste o ponteiro para selecionar a parte da imagem com a qual voc deseja
trabalhar.
Para selecionar a imagem inteira, clique em Selecionar tudo.
Para selecionar a imagem inteira, exceto a rea selecionada no momento, clique em Inverter
seleo.
Para excluir o objeto selecionado, clique em Excluir.
Para determinar se a Cor 2 (segundo plano) deve ser includa na seleo, faa o seguinte:
Para incluir a cor do plano de fundo na seleo, desmarque Seleo transparente. Quando voc
colar a seleo, a cor do plano de fundo ser includa e aparecer no item colado.
Para fazer uma seleo transparente de modo que a cor do plano de fundo no aparea na
seleo, clique em Seleo transparente. Quando voc colar a seleo, as reas que estiverem
usando a cor atual do plano de fundo ficaro transparentes, permitindo que o restante da
imagem aparea em seu lugar.
Cortar
Use Cortar
para cortar uma imagem de forma que somente as partes selecionadas apaream. Ao cortar a imagem,
voc pode alter-la para que apenas a pessoa ou o objeto selecionado fique visvel.
Na guia Incio, no grupo Imagem, clique na seta sob Selecionar e no tipo de seleo desejado.
Arraste o ponteiro para selecionar a parte da imagem que voc deseja mostrar.
No grupo Imagem, clique em Cortar.
Para salvar a imagem cortada como um novo arquivo, clique no boto Paint
como e clique no tipo de arquivo para a imagem atual.
, aponte para Salvar
Na caixa Nome do arquivo, digite o novo nome de arquivo e clique em Salvar.
Ao salvar a imagem cortada como um novo arquivo de imagem, voc evita a substituio do arquivo de imagem
original.
57
Apostila Microsoft Windows
AULA 11 PAINT: EDITANDO
OBJETOS
CURSO WINDOWS OFFICE
12
AULA WINDOWS
AULA 01 INTRODUO
AULA 11 PAINT: EDITANDO OBJETOS
Girar
Use Girar
para girar a imagem inteira ou uma parte selecionada da imagem. Dependendo do que voc deseja
girar, siga um destes procedimentos:
Para girar a imagem inteira, na guia Incio, no grupo Imagem, clique em Girar e na direo do giro.
Para girar um objeto ou parte de uma imagem, na guia Incio, no grupo Imagem, clique em Selecionar.
Arraste o ponteiro para selecionar a rea ou o objeto, clique em Girar e na direo do giro.
Apagando parte da imagem
Use a ferramenta Borracha
para apagar reas da imagem.
Na guia Incio, no grupo Ferramentas, clique em Borracha
Clique em Tamanho, clique em um tamanho de borracha e arraste a borracha sobre a rea da imagem que
voc deseja apagar. Todas as reas apagadas iro revelar a cor de segundo plano (Cor 2).
Aps selecionar um objeto, voc poder recortar ou copiar o item selecionado. Assim, se quiser, voc poder usar
um objeto vrias vezes na imagem ou mover um objeto (quando ele estiver selecionado) para uma nova parte da
imagem.
Recortar e Colar
Use Recortar para recortar um objeto selecionado e col-lo em outra parte da imagem. Quando voc recorta uma
rea selecionada, ela substituda pela cor do plano de fundo. Portanto, se a cor do plano de fundo da imagem for
slida, voc pode querer alterar a Cor 2 para que corresponda cor do plano de fundo antes de recortar o objeto.
Na guia Incio, no grupo Imagem, clique em Selecionar e arraste o ponteiro para selecionar a rea ou o
objeto que voc deseja recortar.
No grupo rea de Transferncia, clique em Recortar.
No grupo rea de Transferncia, clique em Colar.
Com o objeto ainda selecionado, mova-o para um novo local na imagem em que voc deseja que ele
aparea.
Copiar e Colar
Use Copiar
para copiar um objeto selecionado no Paint. Isso ser til se voc tiver linhas, formas ou texto para
serem exibidos vrias vezes na imagem.
Na guia Incio, no grupo Imagem, clique em Selecionar e arraste o ponteiro para selecionar a rea ou o
objeto que voc deseja copiar.
No grupo rea de Transferncia, clique em Copiar.
No grupo rea de Transferncia, clique em Colar.
Com o objeto ainda selecionado, mova-o para um novo local na imagem em que voc deseja que ele
aparea.
Colar uma imagem no Paint
Use Colar de para colar um arquivo de imagem no Paint. Aps colar o arquivo de imagem, voc poder edit-lo sem
alterar o original (desde que voc salve a imagem editada com um nome de arquivo diferente do original).
No grupo rea de Transferncia, clique na seta sob Colar e clique em Colar de.
Localize o arquivo de imagem que voc deseja colar no Paint, clique nele e clique em Abrir.
Apostila Microsoft Windows
AULA 11 PAINT: EDITANDO OBJETOS
58
CURSO WINDOWS OFFICE
AULA 11 PAINT: EDITANDO OBJETOS
12
AULA
Selecionando uma Cor
Use a ferramenta Selecionador de cores para definir a cor de primeiro plano ou segundo plano atual. Ao selecionar
uma cor na imagem, voc poder verificar se est usando a cor que deseja quando desenhar no Paint para que haja
correspondncia entre as cores.
Na guia Incio, no grupo Ferramentas, clique em Seletor de cor
Clique na cor da imagem que voc deseja definir como a cor de primeiro plano ou clique com o boto
direito na cor da imagem que voc deseja definir como a cor de segundo plano.
Preenchendo com uma Cor
Use a ferramenta Preencher com cor
para preencher a imagem inteira ou uma forma fechada com cor.
Na guia Incio, no grupo Ferramentas, clique em Preencher com cor
No grupo Cores, clique em Cor 1, clique em uma cor e clique dentro da rea para preench-la.
Para remover a cor e substitu-la pela cor de segundo plano, clique em Cor 2, clique em uma cor e clique
com o boto direito na rea para preench-la.
Ampliar e Reduzir
Use Ampliar e Reduzir para ter uma viso maior ou menor da imagem. Por exemplo, voc pode editar um pequeno
trecho da imagem e precisar ampli-lo para v-lo. Ou se a imagem for grande demais para encaixar-se na tela, voc
precisar reduzi-la para v-la totalmente. No Paint, h algumas maneiras de se ampliar ou reduzir, dependendo do
que se deseja fazer.
Para aumentar o nvel de zoom, na guia Exibir, no grupo Zoom, clique em Ampliar.
Para reduzir o nvel de zoom, na guia Exibir, no grupo Zoom, clique em Reduzir.
Para exibir a imagem na janela do Paint com seu tamanho real, na guia Exibir, no grupo Zoom, clique em
100%.
Para ampliar e reduzir uma imagem, voc tambm pode clicar nos botes Ampliar
ou Reduzir
deslizante de zoom, na parte inferior da janela do Paint para aumentar ou diminuir o nvel de zoom.
no Controle
Ao editar no Paint, voc deve salvar seu trabalho com frequncia para no perd-lo acidentalmente. Aps salvar a
imagem, voc poder us-la no seu computador ou compartilh-la com outros por e-mail.
Salvar uma imagem pela primeira vez
Quando voc salva uma nova imagem pela primeira vez, precisa nomear o arquivo.
Clique no boto Paint
e em Salvar.
Na caixa Salvar como tipo, selecione o formato de arquivo desejado.
Na caixa Nome do arquivo, digite o nome do arquivo e clique em Salvar.
Abrir uma imagem
Em vez de comear com uma nova imagem, voc pode abrir uma imagem j existente e edit-la no Paint.
Clique no boto Paint
e em Abrir.
Localize a imagem que voc deseja abrir no Paint, clique nela e em Abrir.
VAMOS TREINAR...
59
Apostila Microsoft Windows
AULA 11 PAINT: EDITANDO
OBJETOS
CURSO WINDOWS OFFICE
12
AULA WINDOWS
AULA 01 INTRODUO
AULA 11 PAINT: EDITANDO OBJETOS
Desenhe com o Paint a bandeira de cinco pases: Japo, Itlia, Frana. Em seguida crie no Wordpad o documento
Trabalho de Geografia utilizando os desenhos criados.
1) Abra o Paint clicando em Iniciar/Programas/Acessrios/Paint.
2) Clique em Imagem/Atributos... para definir o tamanho da imagem. Digite 150 para a altura e 200
para a largura. Em unidades, selecione pixels e clique em OK.
3) Desenhe a primeira bandeira e salve-a com o nome do respectivo pais de referencia.
4) Comece um novo desenho clique em Arquivo e em Novo. Na pgina em branco que surge voc
pode iniciar uma nova bandeira. Depois de desenha-la, salve com o respectivo nome do pais.
5)
6) No menu Arquivo, clique em Configurar pgina... Defina o tamanho do papel para A4 e as margens
para 30 mm.
7) O ttulo do texto Trabalho de Geografia. Voc deve escrever um pouco sobre pelo menos trs
pases que voc tem informaes. Lembre-se que voc vai ilustrar o texto com a imagem da
bandeira do pas. Voc pode utilizar o texto do exemplo acima e buscar mais informaes na
internet.
8) Salve o texto na pasta Meus Documentos.
9) Em seguida, voc vai incluir as imagens no texto. Mantenha o Wordpad aberto e abra tambm o
Paint.
10) No Paint, desenhe a bandeira do primeiro pas do seu texto. Talvez voc j tenha os arquivos com
os desenhos das bandeiras arquivados. Nesse caso s abrir o arquivo da bandeira no Paint.
11) No menu Editar do Paint clique em Selecionar tudo. Assim voc seleciona o desenho para cpia.
12) No menu Editar do Paint clique em Copiar. Pronto. A imagem foi copiada para a rea de
transferncia do Windows. Agora, vamos voltar ao Wordpad.
13) Clique com o mouse na posio do texto onde deve ser includa a imagem da primeira bandeira.
14) No menu Editar do Wordpad, clique em Colar. Pronto. A imagem da bandeira ser colada no seu
texto.
15) Repita as operaes com as demais imagens de bandeiras que voc criou.
16) Salve seu trabalho.
Apostila Microsoft Windows
AULA 11 PAINT: EDITANDO OBJETOS
60
CURSO WINDOWS OFFICE
AULA 11 PAINT: EDITANDO OBJETOS
61
Apostila Microsoft Windows
AULA 11 PAINT: EDITANDO
OBJETOS
AULA
12
CURSO WINDOWS OFFICE
AULA 12 - ATIVIDADES
12
AULA WINDOWS
AULA 01 INTRODUO
1) Crie o documento MEMORANDO: O memorando a modalidade de comunicao entre unidades
administrativas de uma mesma empresa.
2) Crie o documento RECIBO: Recibo um papel emitido por uma empresa ou pessoa comprovando
algum pagamento.
Apostila Microsoft Windows
AULA 12 - ATIVIDADES
62
CURSO WINDOWS OFFICE
AULA 13 WORDPAD / INSERIR
AULA
13
Podemos inserir imagens, desenhos do Paint, data e hora e outros arquivos em nossos documentos do Wordpad.
Inserir Imagem / Redimensionar Imagem
Insere uma imagem de um arquivo em nosso documento. Abre a caixa de dilogo para abrir uma imagem a ser
inserida.
Abra o documento As mais bem pagas atrizes de Hollywood com o Wordpad. O documento esta na
pasta mpaulas na rede.
Encontre na pasta Fotos de Atrizes as fotos de cada atriz do texto e insira no texto, logo abaixo do nome
de cada atriz:
Utilize o recurso Redimensionar para ajustar o tamanho da imagem ao texto.
63
Apostila Microsoft Windows
AULA 13 WORDPAD / INSERIR
CURSO WINDOWS OFFICE
13
AULA WINDOWS
AULA 01 INTRODUO
AULA 13 WORDPAD / INSERIR
Insira todas as fotos das atrizes no texto.
Salve o documento. Ele ser utilizado no exerccio da prxima aula.
Inserir Desenho do Paint
Insere uma imagem do Paint em nosso documento. Abre o Paint para que a imagem seja criada e ao final insere no
documento.
Exemplo: Documento Exerccios para Crianas.
Inicie o Wordpad;
Inicie a digitao do documento;
Clique em
para iniciar o Paint.
Crie o desenho no Paint. Para posicionar as imagens utilize o recurso mover. Para criar as linhas abaixo das
imagens crie a primeira e utilize o recurso copiar e colar.
Apostila Microsoft Windows
AULA 13 WORDPAD / INSERIR
64
CURSO WINDOWS OFFICE
AULA 13 WORDPAD / INSERIR
Quando terminar o desenho clique Sair e voltar ao documento no menu do Paint.
Veja o desenho inserido no Wordpad.
Salve como Exerccios para Crianas.
65
Apostila Microsoft Windows
AULA 13 WORDPAD / INSERIR
AULA
13
CURSO WINDOWS OFFICE
13
AULA WINDOWS
AULA 01 INTRODUO
AULA 13 WORDPAD / INSERIR
Inserir Data e Hora
O boto Inserir Data e Hora abre a caixa de dilogo de formatos disponveis de datas e horas. Podemos escolher um
deles e inserir no documento.
Insira a data no documento.
Repita a operao e insira a hora no documento.
Formate com negrito e alinhamento a direita.
Salve novamente.
Apostila Microsoft Windows
AULA 13 WORDPAD / INSERIR
66
CURSO WINDOWS OFFICE
Aula 14 - IMPRESSO
AULA
14
Voc pode imprimir praticamente qualquer coisa no Windows: documentos, imagens, pginas da Web ou e-mails.
Impressoras
As impressoras encontradas nas lojas esto normalmente agrupadas em trs categorias: JATO DE TINTA, LASER E
MULTIFUNCIONAL. So os tipos mais comuns de impressoras vendidas para residncias ou escritrios. Cada
tecnologia tem prs e contras.
Impressoras a jato de tinta
As impressoras a jato de tinta respingam pontos de tinta sobre a pgina para
reproduzir texto e imagens. Esse tipo de impressora muito popular por ser
relativamente barato. H ainda muitos outros modelos disponveis, incluindo
os criados especificamente para a impresso de fotos coloridas.
E as desvantagens? As impressoras a jato de tinta so mais lentas (medio
em pginas por minuto) do que as impressoras a laser e exigem substituio
regular do cartucho de tinta.
Impressoras a laser
As impressoras a laser usam toner, uma substncia fina em p, para
reproduzir texto e elementos grficos. Elas podem imprimir em preto
e branco ou colorido, embora os modelos coloridos sejam geralmente
mais caros. Uma impressora a laser que imprime apenas em preto e
branco pode ser chamada de impressora monocromtica.
Elas imprimem mais rpido (mais pginas por minuto) do que a
maioria das impressoras a jato de tinta. Alm disso, os cartuchos de
toner de impressoras a laser normalmente duram mais. Dependendo
do seu volume de impresso, pode ser mais econmico comprar uma
impressora a laser.
Impressoras multifuncionais
Uma das categorias de maior crescimento entre as impressoras a
Multifuncional (MFP), tambm chamadas de impressoras tudo em um
(AIO). Como o nome j diz, so dispositivos que fazem tudo: imprimem,
digitalizam fotos, fazem fotocpias e at mesmo enviam fax.
Independentemente disso, o apelo comercial dos modelos
multifuncionais a convenincia. Operaes que normalmente exigiam
trs equipamentos agora podem ser feitas em apenas um. Outra
vantagem: alguns recursos, como a fotocpia, no exigem uma
conexo com um computador.
Impressoras locais X impressoras de rede
Uma impressora que se conecta diretamente a um computador chamada de impressora local. Enquanto a que se
conecta diretamente a uma rede como um dispositivo autnomo chamada, naturalmente, de impressora de rede.
67
Apostila Microsoft Windows
Aula 14 - IMPRESSO
CURSO WINDOWS OFFICE
Aula 14 - IMPRESSO
14
AULA WINDOWS
AULA 01 INTRODUO
As impressoras de rede esto normalmente presentes em escritrios, embora essa tendncia esteja mudando
rapidamente. Atualmente, um nmero crescente de fabricantes de impressoras produz modelos com recursos de
rede para uso domstico. Essas impressoras normalmente se conectam a uma rede por meio de um cabo de rede ou
de tecnologias sem fio, como Wi-Fi e Bluetooth.
O Windows conta com diversos mtodos de impresso. O mtodo escolhido depende do que voc quer imprimir.
Abaixo se encontra uma lista das tarefas de impresso mais comuns e artigos sobre como realiz-las.
Imprimir um documento ou arquivo
A maneira mais rpida de imprimir um documento ou arquivo imprimir usando o Windows. Voc no precisa abrir
nenhum programa ou de alterar as configuraes.
Clique com o boto direito do mouse no arquivo que deseja imprimir e clique em Imprimir.
O Windows iniciar o programa que criou o arquivo e envi-lo para a impressora padro.
Abra seu documento ou arquivo.
No menu Arquivo, clique em Imprimir.
Na caixa de dilogo Imprimir que aparece, voc pode selecionar que impressora deseja usar, que pginas
imprimir e quantas cpias imprimir.
Apostila Microsoft Windows
Aula 14 - IMPRESSO
68
CURSO WINDOWS OFFICE
Aula 14 - IMPRESSO
AULA
14
Imprimir Imagens
Clique duas vezes em uma imagem para iniciar o Visualizador de Fotos do Windows.
Na barra de ferramentas, clique no boto Imprimir e em Imprimir.
Na caixa de dilogo Imprimir Imagens, selecione a impressora, o tamanho do papel, a qualidade de
impresso, o estilo de impresso e o nmero de cpias.
Quando tiver terminado, clique em Imprimir.
Imprimir vrias imagens
Voc pode imprimir vrias imagens diferentes em uma nica
pgina.
Mantendo pressionada a tecla Ctrl, clique nas
imagens que voc deseja imprimir.
Clique com o boto direito do mouse nos usurios
selecionados e clique em Imprimir.
Na caixa de dilogo Imprimir imagens, selecione o
tamanho da imagem e o nmero de cpias.
Aparecer uma visualizao da imagem na caixa de dilogo
Imprimir imagens. Dependendo do nmero de imagens que
voc est imprimindo, poder precisar de mais de uma folha
papel.
Imprimir.
de
Quanto tiver terminado, clique em
s vezes mais fcil mostrar a algum o que voc est vendo na tela do seu computador em vez de explicar. No
Windows, uma soluo fcil a tecla PrtScn. Quando voc a pressiona, uma imagem da tela copiada para a rea
de Transferncia. Isso se chama captura de tela.
Para imprimir a captura de tela ou envi-la para algum por e-mail, voc precisa col-la no Paint.
69
Apostila Microsoft Windows
Aula 14 - IMPRESSO
CURSO WINDOWS OFFICE
Aula 14 - IMPRESSO
14
AULA WINDOWS
AULA 01 INTRODUO
Capturar a tela inteira
Pressione PrtScn.
No Paint, na guia Incio, no grupo rea de Transferncia, clique em Colar.
Se quiser redimensionar a imagem, na guia Incio, no grupo Imagem, clique em Redimensionar e insira uma
nova porcentagem ou tamanho em pixels.
Clique no boto Paint
e depois em Salvar.
Capturar a janela ativa
Pressione Alt+PrtScn.
No Paint, na guia Incio, no grupo rea de Transferncia, clique em Colar.
Se quiser redimensionar a imagem, na guia Incio, no grupo Imagem, clique em Redimensionar e insira uma
nova porcentagem ou tamanho em pixels.
Clique no boto Paint
e depois em Salvar.
Escolhendo opes de impresso
Frente e verso ou somente um lado. Monocromtico ou colorido. Orientao paisagem ou retrato. Essas so apenas
algumas das opes disponveis ao imprimir. A maioria das opes encontra-se na caixa de dilogo Imprimir, que
voc pode acessar no menu Arquivo em quase todos os programas.
As opes disponveis e tambm como elas so selecionadas no Windows dependem do modelo da impressora e
do programa utilizado. Para obter informaes especficas, consulte a documentao que acompanha a impressora
ou o software. (Para acessar algumas opes, talvez voc precise clicar em um link ou boto chamado "Preferncias",
"Propriedades" ou "Opes Avanadas" na caixa de dilogo Imprimir.)
Aqui est uma lista das opes de impresso mais comuns e o que elas significam:
Seleo da impressora. A lista de impressoras disponveis.
Intervalo de pginas. Use vrgulas ou hifens para selecionar pginas ou um intervalo especfico
de pginas. Por exemplo, digite 1, 4, 20-23 para imprimir as pginas 1, 4, 20, 21, 22 e 23.
A opo Seleo imprime apenas o texto ou os elementos grficos selecionados em um
documento. Pgina Atual imprime apenas a pgina atualmente exibida.
Apostila Microsoft Windows
Aula 14 - IMPRESSO
70
CURSO WINDOWS OFFICE
Aula 14 - IMPRESSO
AULA
14
Nmero de cpias. Imprima mais de uma cpia do documento, imagem ou arquivo. Marque a
caixa de seleo Agrupar para imprimir todo o documento antes de passar para a prxima cpia.
Orientao da pgina. Tambm chamada de layout da pgina. Escolha entre uma pgina na
vertical (Retrato) ou uma pgina na horizontal (Paisagem).
Tamanho do papel. Selecione tamanhos de papel diferentes.
Sada ou fonte de papel. Tambm chamada de destino de sada ou bandeja de papel. Selecione
uma bandeja de papel. Isso principalmente til se voc carregar cada bandeja com um tamanho
de papel diferente.
Impresso em frente e verso. Tambm chamada de impresso duplex ou dos dois lados.
Selecione essa opo para imprimir nos dois lados de uma folha.
Imprimir em cores. Escolha entre impresso preta e branca e colorida.
Gerenciando documentos esperando a impresso
Quando voc imprime um documento, ele segue para a fila de impresso, onde possvel exibir, pausar e cancelar a
impresso, alm de outras tarefas de gerenciamento. A fila de impresso mostra o que est sendo impresso e o que
est aguardando para ser impresso. Ela tambm fornece informaes teis como o status da impresso, quem est
imprimindo o que e quantas pginas ainda faltam.
71
Apostila Microsoft Windows
Aula 14 - IMPRESSO
CURSO WINDOWS OFFICE
16
AULA WINDOWS
AULA 01 INTRODUO
AULA 15 - Trabalho Final Windows
1) Elabore um trabalho escolar utilizando o Wordpad. Escolha um dos temas abaixo:
2) A Histria do Computador
3) A Origem da Internet
4) Bill Gates e a Microsoft
5) Utilize fonte 12 para o texto e fonte tamanho 14 para o titulo.
6) O trabalho dever conter no minimo uma folha completa.
7) Formate para que seu trabalho tenha uma aparencia profissional.
8) Insira imagens.
9) Salve e imprima.
10) Caso necessite agente horarios de treinamento livre para concluir o trabalho.
11) Entregue o trabalho para seu intrutor.
Apostila Microsoft Windows
AULA 15 - Trabalho Final Windows
72
CURSO WINDOWS OFFICE
AULA 16 AVALIAO WINDOWS
73
Apostila Microsoft Windows
AULA 16 AVALIAO WINDOWS
AULA
16
CURSO WINDOWS OFFICE
17
AULA WINDOWS
AULA 01 INTRODUO
AULA 17 INTRODUO INTERNET
A Internet uma rede mundial de computadores interligados atravs de linhas de telefone, linhas de comunicao
privadas, cabos submarinos, canais de satlite, etc.
A Internet funciona como uma rodovia pela qual a informao contida em textos, som e imagem pode trafegar em
alta velocidade entre qualquer computador conectado a essa rede. E por essa razo que a Internet muitas vezes
chamada da "super-rodovia da informao".
Servidor:
um computador que fornece servios a uma rede de computadores. Esses servios podem ser, por exemplo, servidor
de documentos, servidor de correio eletrnico ou servidor de pginas web.
URL:
URL (Universal Resource Locator) o endereo de um documento ou pasta disponvel na Internet. Uma URL tem a
seguinte estrutura:
protocolo://mquina/caminho/recurso
O protocolo poder ser HTTP, FTP, entre outros. A mquina designa o servidor que disponibiliza o documento ou
recurso. O caminho especifica o local onde se encontra o documento dentro do servidor.
Por exemplo:
http://www.microplus.com.br/exemplos/exemplourl.html
Apostila Microsoft Windows
AULA 17 INTRODUO INTERNET
74
CURSO WINDOWS OFFICE
AULA 17 INTRODUO INTERNET
AULA
18
Site:
uma coleo de pginas web, isto , de documentos acessveis atravs da web, na internet.
Pginas Web:
um arquivo geralmente em formato HTML (as extenses so em geral *.htm ou *.html) e com ligaes de hipertexto
que permitem a navegao de uma pgina para outra. As pginas web usam com frequncia figuras associados para
fins de ilustrao.
World Wide Web:
World Wide Web, o famoso WWW, um sistema de documentos dispostos na Internet que permitem o acesso s
informaes apresentadas no formato de hipertexto. Para ter acesso a tais informaes pode-se usar um programa
de computador chamado navegador.
A ideia de World Wide Web surgiu em 1980, na Sua. O precursor da ideia foi o britnico Tim Berners-Lee. Um
computador NeXTcube foi usado por Berners-Lee como primeiro servidor web e tambm para escrever o primeiro
navegador, o WorldWideWeb, em 1990.
75
Apostila Microsoft Windows
AULA 17 INTRODUO INTERNET
CURSO WINDOWS OFFICE
17
AULA WINDOWS
AULA 01 INTRODUO
AULA 17 INTRODUO INTERNET
Em 6 de agosto de 1991, Tim Berners-Lee postou um resumo sobre todas as suas ideias e projetos no grupo de
notcias de nome alt.hypertext. Esta data marca a estreia oficial da Web como um servio publicado na Internet.
Desde ento, a Internet cresceu em propores gigantescas. A quantidade de informaes que est disponvel no
universo online muito mais do que voc poderia assimilar durante uma vida inteira. A chance de ser perder em
meio a tanta informao muito grande, por esta razo muito importante a forma como tais informaes esto
dispostas. a que entra o hipertexto.
O que hipertexto?
Os hipertextos so textos exibidos em formato digital, os quais podem conter informaes em formato de imagens,
sons, vdeos, etc. O acesso a tais informaes se d por meio de links, que servem como uma ponte entre os mais
diversos sites da Internet e seus contedos.
Domnio:
Todo site tem no final de seu endereo uma palavra que definimos como domnio. O domnio serve, entre outras
coisas, para identificar a natureza dos sites. Por exemplo, o site www.globo.com.br tem dois domnios: COM e BR. J
o site www.abusar.org tem somente um domnio ORG.
Apostila Microsoft Windows
AULA 17 INTRODUO INTERNET
76
CURSO WINDOWS OFFICE
AULA 17 INTRODUO INTERNET
AULA
18
Browser
Para acessar um site voc precisa de um programa chamado browser, que um Navegador. Esses programas
vasculham a rede procura do endereo que voc quer ir.
HTML
HTML a sigla de Hypertext Markup Language, expresso inglesa que significa "Linguagem de Marcao de
Hipertexto". Consiste em uma linguagem de marcao utilizada para produo de pginas na web, que permite a
criao de documentos que podem ser lidos em praticamente qualquer tipo de computador e transmitidos pela
internet.
Para escrever documentos HTML no necessrio mais do que um editor de texto simples e conhecimento dos
cdigos que compem a linguagem. Os cdigos (conhecidos como tags) servem para indicar a funo de cada
elemento da pgina Web. Os tags funcionam como comandos de formatao de textos, formulrios, links (ligaes),
imagens, tabelas, entre outros.
Os browsers (navegadores) identificam as tags e apresentam a pgina conforme est especificada. Um documento
em HTML um texto simples, que pode ser editado no Bloco de Notas (Windows) ou Editor de Texto (Mac) e
transformado em hipertexto.
A linguagem HTML foi criada por Tim Barners Lee na dcada de 1990. As especificaes da linguagem so controladas
pela W3C (World Wide Web Consortium).
As verses de evoluo da HTML incluem XHTML (uma linguagem com sintaxe mais rigorosa, baseada em XML) e
HTML5 (quinta verso da HTML que traz novos recursos, principalmente a manipulao de contedo grfico e
multimdia).
Exemplo:
Criando uma pgina web em HTML usando o editor NotePad++:
Abra o Notepad++
Abra o arquivo HTML localizado na pasta desta aula.
77
Apostila Microsoft Windows
AULA 17 INTRODUO INTERNET
CURSO WINDOWS OFFICE
17
AULA WINDOWS
AULA 01 INTRODUO
AULA 17 INTRODUO INTERNET
Arquivos enviados para o servidor web:
Resultado no navegador: http://www.microplus.com.br/exemplos/exemplohtml.html
Apostila Microsoft Windows
AULA 17 INTRODUO INTERNET
78
CURSO WINDOWS OFFICE
AULA 17 INTRODUO INTERNET
AULA
18
Questes:
1)
O que a Internet?
_____________________________________________________________________________________________________________________________
_____________________________________________________________________________________________________________________________
2) Como so chamados os computadores que oferecem servios a Internet?
_____________________________________________________________________________________________________________________________
_____________________________________________________________________________________________________________________________
3)
O que uma URL?
_____________________________________________________________________________________________________________________________
_____________________________________________________________________________________________________________________________
4)
Qual a linguagem utilizada para escrever pginas na web?
_____________________________________________________________________________________________________________________________
_____________________________________________________________________________________________________________________________
79
Apostila Microsoft Windows
AULA 17 INTRODUO INTERNET
CURSO WINDOWS OFFICE
18
AULA WINDOWS
AULA 01 INTRODUO
Aula 18 - Windows Internet Explorer
O Windows Internet Explorer o navegador nativo do Windows.
Boto Avanar e Voltar
Utilize os botes avanar e voltar para navegar pelos sites visitados.
Barra de Endereo
Digite o endereo de um site nesta barra para ir diretamente ao site da web.
Pesquisar na Barra de Endereo
Podemos fazer buscas diretamente na Barra de endereos. Se voc inserir o endereo de um site, voc ir diretamente
a um site da web.
Ou pode inserir um termo de pesquisa ou um endereo incompleto, aparecer uma pesquisa, usando o mecanismo
de pesquisa selecionado. Clique na barra de endereos para selecionar o mecanismo de pesquisa a partir dos cones
listados.
Apostila Microsoft Windows
Aula 18 - Windows Internet Explorer
80
CURSO WINDOWS OFFICE
Aula 18 - Windows Internet Explorer
AULA
18
Favoritos
Acompanhe os sites que voc visita com frequncia armazenando-os como favoritos no Internet Explorer.
Adicionar favoritos
Se voc est em um site e deseja torn-lo favorito, clique com o boto direito do mouse para exibir os comandos de
aplicativo ou clique no boto Favoritos , em Adicionar a favoritos e em Adicionar. Voc tambm pode salvar um
favorito pressionando Ctrl+D.
Se preferir, no navegador de desktop, clique no boto Favoritos
perto da barra de endereos e clique em Adicionar
a favoritos.
Histrico
O Internet Explorer mantm registro de cada site que voc visualizar, visitar e enumera
todos os sites em ordem cronolgica, no menu Histrico.
81
Apostila Microsoft Windows
Aula 18 - Windows Internet
Explorer
CURSO WINDOWS OFFICE
18
AULA WINDOWS
AULA 01 INTRODUO
Aula 18 - Windows Internet Explorer
Atividades:
Digite na barra de endereo no Internet Explorer: www.google.com.br
Estando no Google, pesquise sobre a tecnologia Google Glass.
Escolha um resultado que melhor abordar sobre o assunto.
Usando os recursos de Copiar e Colar (CTRL+C e CTRL+V), passe todo o contedo do assunto escolhido para
o Wordpad.
Copie tambm algumas imagens para enriquecer seu trabalho. Para copiar uma imagem da internet clique
com o boto direito sobre a imagem e em Salvar imagem como...
Salve o arquivo do Wordpad com o nome Pesquisa Tecnologia Google Glass.
Feche todas as janelas abertas.
Formate fonte, pargrafos e alinhamento de texto de seu documento.
Imprima.
Apostila Microsoft Windows
Aula 18 - Windows Internet Explorer
82
CURSO WINDOWS OFFICE
AULA 19 CORREIO ELETRNICO
AULA
19
Histria
E-mail significa electronic mail ou seja, correio eletrnico. Normalmente os endereos vm com uma "@" (arroba)
logo depois do nome do usurio. Em ingls, essa arroba lida como "at", que significa o termo "em". Isso significa
que o usurio est "em" um determinado domnio.
Esse termo, e o prprio e-mail como conhecemos hoje, foram inventados por Ray Tomlinson, um
programador dos Estados Unidos. Em 1971, o programador usou a
ARPANET (a rede de computadores que deu origem Internet como
conhecemos hoje) para fazer envio e leitura de mensagens simples.
No incio o e-mail teve a funo de trocar mensagens simples entre
usurios da ARPANET, como se fosse o nosso SMS de hoje em dia.
Conforme o sistema foi evoluindo, a possibilidade de mandar
mensagens maiores foi aumentando cada vez mais. E assim, o e-mail
comeou a ser mais visto como, de fato, um correio eletrnico.
A evoluo da capacidade
claro que a capacidade dos e-mails foi crescendo junto com a
necessidade dos usurios. No comeo as mensagens eram simples e
no precisavam de muita capacidade de armazenamento. Textos
simples no ocupavam muito mais do que alguns kbytes de espao.
A tendncia que cada vez mais os usurios perceberam que o e-mail
era um local de fcil transferncia de arquivos para os seus amigos,
colegas e familiares. Por que no usar o prprio e-mail para mandar o trabalho da faculdade ou aquelas fotos da
ltima viagem?
O fato que o e-mail hoje tem a sua utilidade para comunicaes formais, como as empresariais, para envio e troca
de arquivos e guardar informaes.
Um e-mail composto por um login, o smbolo de arroba (@) e pelo provedor de e-mail. O login algo que
identifique o dono do e-mail. Pode ser o nome da pessoa ou algum apelido. O provedor de e-mail indica onde seu
e-mail est hospedado, ou melhor, indica em qual site seu e-mail foi cadastrado.
E-mail Microplus
Como aluno da Microplus voc tem um e-mail em nosso domnio que poder utilizar normalmente enquanto estiver
em nossos cursos.
83
Apostila Microsoft Windows
AULA 19 CORREIO ELETRNICO
CURSO WINDOWS OFFICE
19
AULA WINDOWS
AULA 01 INTRODUO
AULA 19 CORREIO ELETRNICO
Webmail
Webmail uma interface na internet que permite consultar e enviar e-mail de qualquer lugar do mundo, utilizandose, para isso, apenas um programa navegador.
Acessando o Webmail Microplus
1.
Acesse o webmail da Microplus: http://webmail.microplus.com.br
2.
Entre com seu nome-de-usurio e senha e caso o sistema solicite digite a palavra da imagem. Vamos utilizar
um e-mail de exemplo:
3.
Pronto. Voc acessou seu e-mail Microplus:
Apostila Microsoft Windows
AULA 19 CORREIO ELETRNICO
84
CURSO WINDOWS OFFICE
AULA 19 CORREIO ELETRNICO
4.
Ao acessar o webmail pela primeira vez voc deve configurar suas informaes.
Clique em Informaes Pessoais e insira suas informaes.
5.
Insira suas informaes pessoais para seu e-mail.
Pastas do Webmail
Um webmail geralmente possui 4 pastas principais:
85
Apostila Microsoft Windows
AULA 19 CORREIO ELETRNICO
AULA
19
CURSO WINDOWS OFFICE
19
AULA WINDOWS
AULA 01 INTRODUO
AULA 19 CORREIO ELETRNICO
Entrada: Armazena os e-mails que voc recebeu.
Rascunho: (Drafts) Armazena as mensagens que voc escreveu, mas no enviou
ainda.
Enviadas: (Sent) Armazena as mensagens que voc escreveu e enviou.
Lixeira: (Trash) Armazena mensagens que voc recebeu e apagou.
Spam: Armazena as mensagens classificadas como spam, ou seja mensagens
de publicidade.
Usando o Webmail
No alto da janela do webmail voc encontra o menu principal:
Ler seus e-mails
Clique em E-mail para ler seus e-mails.
Para ver se tem novos e-mails atualize a Caixa de Entrada clicando em .
Ao clicar em um dos e-mails ele ser aberto para leitura:
O e-mail composto pelos campos:
Assunto descreve resumidamente o que o texto do e-mail quer dizer.
De quem enviou o e-mail.
Para a quem se destina o e-mail.
Data data de quando o e-mail foi enviado.
Ao ler um e-mail voc pode:
Responder: Responde o e-mail para quem o enviou.
Encaminhar: Encaminha uma cpia do e-mail para outras pessoas.
Apagar: Apaga o e-mail. Ele ainda poder ser recuperado da pasta Trash at que voc a esvazie.
Apostila Microsoft Windows
AULA 19 CORREIO ELETRNICO
86
CURSO WINDOWS OFFICE
AULA 19 CORREIO ELETRNICO
AULA
19
Escrever um e-mail
Clique em Escrever para escrever um novo e-mail.
Aps preencher os campos, basta clicar no boto Enviar. Caso deseja-se salvar o e-mail para futuro envio, basta clicar
em Guardar como Rascunho. Os seguintes campos devem ser preenchidos para que o e-mail seja enviado
corretamente:
TO ou PARA: Digite o endereo do e-mail da pessoa para quem voc quer enviar a mensagem.
SUBJECT ou ASSUNTO: Uma breve descrio do que se trata seu e-mail.
J os campos CC e BCC so opcionais:
CC ou COPIA: Aqui voc pode solicitar o envio de uma cpia da mensagem para outra pessoa.
BCC ou COPIA OCULTA: Caso seja necessrio enviar uma cpia da mensagem confidencialmente para outra pessoa
coloque aqui o e-mail desta.
Anexar Arquivos
Voc tambm pode enviar um documento anexado a sua mensagem. Para anexar um documento voc primeiro deve
localiz-lo clicando em Procurar... e depois adicion-lo clicando em Adicionar. Observe que o arquivo dever ter no
mximo 30MB.
87
Apostila Microsoft Windows
AULA 19 CORREIO ELETRNICO
CURSO WINDOWS OFFICE
19
AULA WINDOWS
AULA 01 INTRODUO
AULA 19 CORREIO ELETRNICO
Atividade
1) Envie uma mensagem para o endereo eletrnico atendimento@microplus.com.br e para o seu
prprio endereo de e-mail com a seguinte mensagem:
Exerccio 1 da aula 011.
Este um exemplo de mensagem de e-mail.
2) Crie um pequeno documento no Wordpad falando um pouco de voc e que contenha: seu time de
futebol, seu estilo de musica predileta, o lugar que voc mais gosta de viajar e o que voc mais
gosta de fazer nas horas vagas. Salve em Meus Documentos com o nome de meu perfil.
3) Crie uma mensagem para algum colega da sua turma com o assunto Meu Perfil e com cpia para
atendimento@microplus.com.br. Anexe o arquivo meu perfil a sua mensagem e envie.
4) Crie o seguinte documento no Wordpad:
Jnio Quadros decepciona a classe mdia
Jnio Quadros tambm parecia a soluo para grande parte dos pobres. Impressionava com
ternos escuros cheios de caspa no ombro, enquanto que as pessoas, fascinadas, apontavam:
Vejam, um homem do povo como ns, ele tem caspa no cabelo! Realmente, um candidato
que tinha algo na cabea: caspa. Outra tcnica eleitoreira de Jnio era, diante da multido,
abrir o palet para tirar po. Desses mesmos de padaria. Comeava a comer um sanduche.
No de presunto, mas de humilde mortadela. Bela imagem circense: o homem sem vaidades,
de hbitos espartanos como todos os verdadeiramente honestos, comida apressada de quem
trabalha muito pelo Brasil. No meio de um comcio, Jnio desmaiava. Oh! Que ser que
aconteceu? Coitado! Tanto sacrifcio para enfrentar os poderosos, que no resistiu! Como
poucos, ele sabia o amor que o nosso povo devota aos polticos que aparecem como vtimas
da injustia. E ento, de repente, qual Fnix ressurgida das cinzas, ressuscitava forte,
denunciante, vitorioso, na sua escalada invencvel para o Palcio do Planalto!
Trecho de Histria do Brasil Jnio Quadros
5) Formatar conforme abaixo:
Corpo do Texto: Fonte: Book Antiqua, Tamanho 12, Alinhamento Esquerda
Titulo: Fonte Book Antiqua, Negrito, Tamanho: Tamanho 14, Alinhamento Centralizado.
Nota do texto: Fonte Book Antiqua, Normal, Tamanho 10, Alinhamento Direita.
6) Salve-o com o nome de exercicio_aula011 e envie por e-mail para seu instrutor.
Apostila Microsoft Windows
AULA 19 CORREIO ELETRNICO
88
CURSO WINDOWS OFFICE
AULA 20 - ARQUIVOS COMPACTADOS
AULA
21
Arquivo de dados cujo contedo foi trabalhado por um programa especial para
ocupar menos espao em disco (ou demorar menos tempo para ser transmitido
via Internet). Para ser usado, precisa ser descompactado. O mais comum o
compactador com extenso .zip.
Compactar e Descompactar Arquivos (Arquivos Zip)
Arquivos compactados usam menos espao de armazenamento e podem ser
transferidos para outros computadores mais rapidamente que arquivos
descompactados. Voc pode trabalhar com arquivos e pastas compactados da mesma forma como trabalha com
arquivos e pastas descompactadas. Tambm possvel combinar vrios arquivos em uma nica pasta compactada.
Assim, fica mais fcil compartilhar um grupo de arquivos.
Compactar (Zipar) um Arquivo ou Pasta
1.
Localize o arquivo ou pasta que voc deseja compactar.
2.
Clique com o boto direito do mouse no arquivo ou pasta, aponte para Enviar para e clique em Pasta
compactada (zipada).
Uma nova pasta compactada criada no mesmo local. Para renomear a pasta, clique com o boto direito do mouse
na pasta, clique em Renomear e digite o novo nome.
Para extrair arquivos ou pastas de uma pasta compactada
1.
Localize a pasta compactada da qual voc deseja extrair arquivos ou pastas.
2.
Siga um destes procedimentos:
Para extrair um nico arquivo ou pasta, clique duas vezes na pasta compactada para
abri-la. Em seguida, arraste a pasta ou o arquivo da pasta compactada para o novo local.
Para extrair todo o contedo da pasta compactada, clique com o boto direito do mouse na pasta, clique em
Extrair Tudo e siga as instrues.
89
Apostila Microsoft Windows
AULA 20 - ARQUIVOS
COMPACTADOS
CURSO WINDOWS OFFICE
22
AULA
AULA 24/48 CONCLUSO
AULA 20 - ARQUIVOS COMPACTADOS
Atividades
1) Vamos criar em Meus Documentos a pasta continentes e as subpastas Africa, Amrica, sia, Europa
e Oceania.
2) Abra o texto frica com o Wordpad. O texto frica esta no servidor mpaulas na pasta textos.
3) Formate o texto conforme o seguinte layout:
4) TITULO: Fonte Comic, Tamanho 28, Negrito, Alinhamento Centralizado
5) SUBTITULOS: Fonte Verdana, Tamanho 14, Normal, Sublinhado, Alinhamento Esquerda.
6) CORPO DE TEXTO: Fonte Verdana, Tamanho 12, Normal, Alinhamento Esquerda.
7) Insira imagens sobre a frica em seu documento. Imagens voc encontra na pasta imagens no
servidor mpaulas.
8) Salve o documento na pasta frica da pasta continentes que voc criou em Meus Documentos.
9) Faa o mesmo procedimento para os outros continentes.
10) Confira se terminou todos os documentos. Cada pasta em continentes deve ter um documento do
Wordpad com texto e imagens do respectivo continente.
11) Zip a pasta continentes.
12) Envie a pasta continentes zipada para o e-mail de seu instrutor como anexo para a avaliao.
Assunto: (nome do aluno) - exerccio da aula 014
Anexo: Pasta zipada continentes
Texto: Ol professor, estou enviando meu exerccio da aula 014 para avaliao.
Apostila Microsoft Windows
AULA 20 - ARQUIVOS COMPACTADOS
90
CURSO WINDOWS OFFICE
AULA 21 - ARMAZENAMENTO ONLINE
AULA
21
O Onedrive um armazenamento online (tambm conhecido como em nuvem) gratuito que vem com a sua conta
da Microsoft. como um disco rgido extra que est disponvel para todos os dispositivos que voc usar. No mais
necessrio enviar arquivos para o seu e-mail ou levar (e provavelmente perder) um pendrive sempre com voc. Em
vez disso, se voc estiver trabalhando em uma apresentao no notebook, vendo fotos das ltimas frias da famlia
no tablet novo ou verificando a lista de compras no celular, poder acessar seus arquivos no Onedrive.
Aprender a usar o Onedrive muito fcil. Voc adiciona os arquivos que j esto no computador no Onedrive,
copiando-os ou movendo-os do computador.
O Onedrive um servio de armazenamento na nuvem da Microsoft que oferece a opo de guardar at 7 GB de
arquivos grtis na rede. Ou seja, o usurio pode salvar e acessar seus documentos, fotos, msicas e vdeos a qualquer
hora e em qualquer lugar com conexo Internet, dispensando o uso de pendrives e HD externos. Alm disso, o
servio est disponvel para computadores, smartphones e tablets e oferece backup automtico de alguns tipos de
dados de forma prtica e segura.
Veja este guia completo sobre como utilizar o Onedrive para salvar cpias dos seus arquivos na Internet e evitar
problemas com falhas tcnicas, roubo de dispositivos ou perda.
Criar conta Microsoft
Para acessar o Onedrive voc precisa ter uma conta Microsoft. Esta conta acessa todos os servios online da Microsoft
como Hotmail, Outlook, Office Online, Onedrive e outros. Voc pode criar uma conta Microsoft utilizando seu e-mail
Microplus. Acesse o site do Live.com e cadastre-se: www.login.live.com
91
Apostila Microsoft Windows
AULA 21 - ARMAZENAMENTO
ONLINE
CURSO WINDOWS OFFICE
22
AULA
AULA 24/48 CONCLUSO
AULA 21 - ARMAZENAMENTO ONLINE
1.
Clique em Inscreva-se j caso ainda no tenha uma conta Microsoft.
2.
Preencha o cadastro utilizando seu e-mail Microplus em Nome do Usurio.
3.
Clique em Criar Conta e Pronto. Seu e-mail Microplus passa a ser tambm sua conta Microsoft. A partir de
agora para acessar os servios online da Microsoft voc utiliza seu prprio e-mail Microplus.
Acessar Onedrive
Para acessar o Onedrive basta efetuar login com sua conta Microsoft.
1.
Acesse o site do Onedrive: www.onedrive.live.com
2.
Clique em Entrar e digite seu e-mail e sua senha:
Apostila Microsoft Windows
AULA 21 - ARMAZENAMENTO ONLINE
92
CURSO WINDOWS OFFICE
AULA 21 - ARMAZENAMENTO ONLINE
AULA
21
Como criar pastas no Onedrive
Assim como no computador, a melhor forma de organizar o seus arquivos na nuvem a partir de pastas. Veja como
criar uma:
1.
Clique no boto Criar, localizado na barra superior, e escolha a opo "Pasta".
2.
Ou, simplesmente, clique em qualquer espao vazio com o boto direito e, no menu que que se abre, escolha
as opes "Criar" e depois "Pasta", como no computador;
93
Apostila Microsoft Windows
AULA 21 - ARMAZENAMENTO
ONLINE
CURSO WINDOWS OFFICE
3.
Na pequena janela que se abre na parte superior, digite o nome da pasta e clique no boto "Criar";
4.
Sua pasta ser criada no servio de nuvem e ser exibida na tela.
Apostila Microsoft Windows
22
AULA
AULA 24/48 CONCLUSO
AULA 21 - ARMAZENAMENTO ONLINE
AULA 21 - ARMAZENAMENTO ONLINE
94
CURSO WINDOWS OFFICE
AULA 21 - ARMAZENAMENTO ONLINE
AULA
21
Como adicionar arquivos no Onedrive
1.
Acesse a pasta na qual deseja adicionar um arquivo e clique no boto Carregar:
2.
Na janela que se abre, navegue at a pasta desta aula onde temos alguns arquivos de exemplo. Selecione o
Exerccio Excel como exemplo. Feito isso, selecione o boto Abrir.
95
Apostila Microsoft Windows
AULA 21 - ARMAZENAMENTO
ONLINE
CURSO WINDOWS OFFICE
22
AULA
AULA 24/48 CONCLUSO
AULA 21 - ARMAZENAMENTO ONLINE
3.
Uma pequena guia ser aberta para exibir o progresso do upload dos seus documentos. Aguarde at que o
processo esteja concludo.
Agora, seu arquivo j estar armazenado e seguro no Onedrive e poder ser acessado de qualquer lugar, bem como
editado.
4.
Adicione mais arquivos em seu Onedrive. Na pasta desta aula voc encontra algumas imagens, adicione-as
ao seu Onedrive tambm. Para selecionar mais de um arquivo mantenha a tecla CTRL (Control) pressionada.
Apostila Microsoft Windows
AULA 21 - ARMAZENAMENTO ONLINE
96
CURSO WINDOWS OFFICE
AULA 21 - ARMAZENAMENTO ONLINE
5.
Clique em Abrir para fazer UPLOAD dos arquivos.
6.
Pronto. Veja seus arquivos armazenados na nuvem:
AULA
21
Abrir arquivos no Office Online
Os arquivos salvos em seu Onedrive podem ser acessados e editados diretamente no Office Online. Clique no arquivo
Exerccio Excel para abri-lo no Excel Online:
97
Apostila Microsoft Windows
AULA 21 - ARMAZENAMENTO
ONLINE
CURSO WINDOWS OFFICE
22
AULA
AULA 24/48 CONCLUSO
AULA 21 - ARMAZENAMENTO ONLINE
Utilizando o Office Online voc no precisa ter o Office instalado na maquina. Os documentos criados no Office
Online so automaticamente salvos em seu Onedrive, sem a necessidade de utilizar o comando salvar. Voc pode
utilizar tambm o Word Online e o PowerPoint Online.
Excluir um Arquivo do Onedrive
Para excluir um arquivo armazenado no Onedrive voc deve seleciona-lo e utilizar o comando Excluir.
1.
Para selecionar um arquivo clique no quadradinho no canto superior direito.
2.
Clique no menu Gerenciar e na opo Excluir.
Apostila Microsoft Windows
AULA 21 - ARMAZENAMENTO ONLINE
98
CURSO WINDOWS OFFICE
AULA 21 - ARMAZENAMENTO ONLINE
AULA
21
O arquivo excludo. Caso se arrependa, voc ainda pode desfazer a ao, clicando sobre a opo Desfazer na
pequena janela exibida.
Baixando um arquivo do Onedrive no computador
Para baixar o seu arquivo do Onedrive em outro computador, basta selecionar o mesmo como no item anterior e
clicar sobre o boto baixar da barra superior.
Onedrive tambm oferece download de arquivos na nuvem para o seu computador.
3.
Agora, basta escolher o local onde deseja salvar o documento e este j estar no seu computador.
99
Apostila Microsoft Windows
AULA 21 - ARMAZENAMENTO
ONLINE
CURSO WINDOWS OFFICE
22
AULA
AULA 24/48 CONCLUSO
AULA 21 - ARMAZENAMENTO ONLINE
Como compartilhar um arquivo ou pasta
Outra vantagem do Onedrive que voc no precisa levar mais um pendrive ou HD externo para a escola, o trabalho
ou mesmo na casa de um amigo, por exemplo, para que ele tenha acesso a um arquivo. Basta compartilhar o
documento ou pasta para que uma ou mais pessoas possam visualiz-los.
1.
Crie um documento com o Word Online como exemplo:
2.
Veja o documento salvo:
3.
Na guia que se abre, possvel convidar pessoas especficas para ter acesso aos arquivos ou compartilhar
um link, que poder ser usado por qualquer um. Em ambos os casos, voc pode decidir se a pessoa pode apenas
visualizar os dados ou edit-los tambm. Feito isso, clique em "Compartilhar".
Apostila Microsoft Windows
AULA 21 - ARMAZENAMENTO ONLINE 100
CURSO WINDOWS OFFICE
AULA 21 - ARMAZENAMENTO ONLINE
AULA
Pronto. Agora seu arquivo j est disponvel para visualizao de seus amigos ou para edies conjuntas.
101
Apostila Microsoft Windows
AULA 21 - ARMAZENAMENTO
ONLINE
21
CURSO WINDOWS OFFICE
22
AULA
AULA 24/48 CONCLUSO
AULA 22 - Atividade com Onedrive
1) Acesse seu Onedrive.
2) Acesse a pasta Exerccios Microplus.
3) Crie as seguintes pastas que voc usara para armazenar os exerccios durante o curso.
Exerccios Windows
Exerccios Word
Exerccios Excel
Exerccios PowerPoint
Exerccios Access
Exerccios HTML
4) Na pasta desta aula existem algumas imagens. Carregue-as (upload) para a pasta correspondente.
5) Na sua pasta documentos existem os exerccios que criou at agora durante o curso. Carregue-os
para a pasta Exerccios Windows.
6) Na pasta desta aula existe um documento em Word. Carregue-o para a pasta Exerccios Word em
seu Onedrive.
7) Abra-o pelo Word Online.
8) Imprima o documento a partir do Word Online.
Apostila Microsoft Windows
AULA 22 - Atividade com Onedrive
102
CURSO WINDOWS OFFICE
AULA 23 TRABALHO FINAL
INTERNET
AULA
21
___________________________________________________________________________________________________________________________
___________________________________________________________________________________________________________________________
___________________________________________________________________________________________________________________________
___________________________________________________________________________________________________________________________
___________________________________________________________________________________________________________________________
___________________________________________________________________________________________________________________________
___________________________________________________________________________________________________________________________
___________________________________________________________________________________________________________________________
___________________________________________________________________________________________________________________________
___________________________________________________________________________________________________________________________
___________________________________________________________________________________________________________________________
___________________________________________________________________________________________________________________________
___________________________________________________________________________________________________________________________
___________________________________________________________________________________________________________________________
___________________________________________________________________________________________________________________________
___________________________________________________________________________________________________________________________
___________________________________________________________________________________________________________________________
___________________________________________________________________________________________________________________________
___________________________________________________________________________________________________________________________
___________________________________________________________________________________________________________________________
___________________________________________________________________________________________________________________________
___________________________________________________________________________________________________________________________
___________________________________________________________________________________________________________________________
___________________________________________________________________________________________________________________________
___________________________________________________________________________________________________________________________
___________________________________________________________________________________________________________________________
___________________________________________________________________________________________________________________________
103
Apostila Microsoft Windows
AULA 23 TRABALHO FINAL
INTERNET
CURSO WINDOWS OFFICE
APNDICE
22
AULA
AULA 24/48 CONCLUSO
Os atalhos de teclado so combinaes de duas ou mais teclas que, quando pressionadas, podem ser usadas para
executar uma tarefa que normalmente exigiria um mouse ou um dispositivo apontador. Os atalhos de teclado podem
facilitar a interao com o computador, permitindo que voc poupe tempo e esforo ao trabalhar com o Windows e
outros programas.
Atalhos de Teclado Gerais.
Pressione essa tecla
F1
Ctrl+C (ou Ctrl+Insert)
Ctrl+X
Ctrl+V (ou Shift+Insert)
Ctrl+Z
Ctrl+Y
Delete (ou Ctrl+D)
Shift+Delete
F2
Ctrl+Seta para a Direita
Ctrl+Seta para a Esquerda
Ctrl+Seta para Baixo
Ctrl+Seta para Cima
Ctrl+Shift com uma tecla de direo
Shift com qualquer tecla de direo
Ctrl com qualquer tecla de direo+Barra de
Espaos
Ctrl+A
F3
Alt+Enter
Alt+F4
Alt+Barra de Espaos
Ctrl+F4
Alt+Tab
Ctrl+Alt+Tab
Ctrl+Roda de rolagem do mouse
Alt+Esc
F6
F4
Shift+F10
Ctrl+Esc
Alt+letra sublinhada
Alt+letra sublinhada
F10
Seta para a Direita
Seta para a Esquerda
F5 (ou Ctrl+R)
Alt+Seta para Cima
Para isso
Mostrar a Ajuda
Copiar o item selecionado
Recortar o item selecionado
Colar o item selecionado
Desfazer uma ao
Refazer uma ao
Excluir o item selecionado e mov-lo para a Lixeira
Excluir o item selecionado sem mov-lo para a Lixeira primeiro
Renomear o item selecionado
Mover o cursor para o incio da prxima palavra
Mover o cursor para o incio da palavra anterior
Mover o cursor para o incio do prximo pargrafo
Mover o cursor para o incio do pargrafo anterior
Selecionar um bloco de texto
Selecionar mais de um item em uma janela ou na rea de trabalho ou
selecionar o texto dentro de um documento
Selecionar vrios itens individuais em uma janela ou na rea de trabalho
Selecionar todos os itens de um documento ou janela
Procurar um arquivo ou uma pasta
Exibir as propriedades do item selecionado
Fechar o item ativo ou sair do programa ativo
Abrir o menu de atalho para a janela ativa
Fechar o documento ativo
Alternar entre itens abertos
Usar as teclas de direo para alternar entre itens abertos
Alterar o tamanho dos cones na rea de trabalho
Percorrer os itens na ordem em que foram abertos
Percorrer os elementos da tela em uma janela ou na rea de trabalho
Exibir a lista da barra de endereos no Windows Explorer
Exibir o menu de atalho para o item selecionado
Abrir o menu Iniciar
Exibir o menu correspondente
Executar o comando do menu (ou outro comando sublinhado)
Ativar a barra de menus no programa ativo
Abrir o prximo menu direita ou abrir um submenu
Abrir o prximo menu esquerda ou fechar um submenu
Atualizar a janela ativa
Exibir a pasta um nvel acima no Windows Explorer
Apostila Microsoft Windows
APNDICE
104
You might also like
- Atividade Cadastro Clientes VBADocument10 pagesAtividade Cadastro Clientes VBAEdson De Jesus CarbonaroNo ratings yet
- Aula Funções Financeiras VBADocument3 pagesAula Funções Financeiras VBAEdson De Jesus CarbonaroNo ratings yet
- Excel Avançado Aula 1Document5 pagesExcel Avançado Aula 1Edson De Jesus CarbonaroNo ratings yet
- Excel Aula 01 PDFDocument12 pagesExcel Aula 01 PDFEdson De Jesus CarbonaroNo ratings yet
- Lógica Aula 01 PDFDocument3 pagesLógica Aula 01 PDFEdson De Jesus CarbonaroNo ratings yet
- Apostila AccessDocument97 pagesApostila AccessEdson De Jesus Carbonaro0% (1)
- Word 2000Document80 pagesWord 2000Edson De Jesus CarbonaroNo ratings yet
- Excel Aula 02Document6 pagesExcel Aula 02Edson De Jesus CarbonaroNo ratings yet
- FrontPage 2000Document127 pagesFrontPage 2000Edson De Jesus CarbonaroNo ratings yet
- Excel 2000Document162 pagesExcel 2000Edson De Jesus CarbonaroNo ratings yet
- Função SOMA: adicione valores em planilhasDocument4 pagesFunção SOMA: adicione valores em planilhasEdson De Jesus CarbonaroNo ratings yet
- Java Aula 01Document3 pagesJava Aula 01Edson De Jesus CarbonaroNo ratings yet
- Java Aula 01Document3 pagesJava Aula 01Edson De Jesus CarbonaroNo ratings yet
- Java Aula 08Document2 pagesJava Aula 08Edson De Jesus CarbonaroNo ratings yet
- Lógica Aula 02Document3 pagesLógica Aula 02Edson De Jesus CarbonaroNo ratings yet
- Apostila PowerPoint PDFDocument87 pagesApostila PowerPoint PDFEdson De Jesus CarbonaroNo ratings yet
- Java Aula 09Document1 pageJava Aula 09Edson De Jesus CarbonaroNo ratings yet
- Java Aula 04Document3 pagesJava Aula 04Edson De Jesus CarbonaroNo ratings yet
- Excel 2013 - Macros para automatizar tarefasDocument83 pagesExcel 2013 - Macros para automatizar tarefasEdson De Jesus CarbonaroNo ratings yet
- Java Aula 02Document5 pagesJava Aula 02Edson De Jesus CarbonaroNo ratings yet
- Lógica Aula 08Document2 pagesLógica Aula 08Edson De Jesus CarbonaroNo ratings yet
- Java Aula 03Document2 pagesJava Aula 03Edson De Jesus CarbonaroNo ratings yet
- Lógica Aula 07Document2 pagesLógica Aula 07Edson De Jesus CarbonaroNo ratings yet
- Html5 Aula 01Document9 pagesHtml5 Aula 01Edson De Jesus CarbonaroNo ratings yet
- Lógica Aula 02Document3 pagesLógica Aula 02Edson De Jesus CarbonaroNo ratings yet
- Scratch Aula 04Document8 pagesScratch Aula 04Edson De Jesus CarbonaroNo ratings yet
- Aula de Lógica 1Document3 pagesAula de Lógica 1Edson De Jesus CarbonaroNo ratings yet
- Scratch Aula 03 PDFDocument8 pagesScratch Aula 03 PDFEdson De Jesus CarbonaroNo ratings yet
- Scratch Aula 05Document5 pagesScratch Aula 05Edson De Jesus CarbonaroNo ratings yet
- Scratch Aula 02Document7 pagesScratch Aula 02Edson De Jesus CarbonaroNo ratings yet
- 2 Pulverizadores 3.0Document114 pages2 Pulverizadores 3.0Peças01 Caiaponia0% (1)
- União Europeia e PortugalDocument12 pagesUnião Europeia e PortugalVitória Al 17331No ratings yet
- F 01 Investigação de Acidentes e IncidentesDocument9 pagesF 01 Investigação de Acidentes e IncidentesLeandro FiauxNo ratings yet
- Resumo Executivo Plano Direitor BHRPDocument132 pagesResumo Executivo Plano Direitor BHRPLu MeloNo ratings yet
- Transições demográficas e mudanças nos arranjos familiares no BrasilDocument24 pagesTransições demográficas e mudanças nos arranjos familiares no BrasilDorysNo ratings yet
- RC 10166432 ET - TM - 082 - 2022 - SE - SAAN - MPPG - WP - 4331 - SAP - 168720 - Rev - 0 - 20230223184222.316 - XDocument12 pagesRC 10166432 ET - TM - 082 - 2022 - SE - SAAN - MPPG - WP - 4331 - SAP - 168720 - Rev - 0 - 20230223184222.316 - XDouglas AlexandreNo ratings yet
- Desinfetante Minuano Floral FISPQDocument6 pagesDesinfetante Minuano Floral FISPQTiago MeazzaNo ratings yet
- WEG Inversor de Frequencia Cfw701 Hvac 50035890 Catalogo Portugues BRDocument16 pagesWEG Inversor de Frequencia Cfw701 Hvac 50035890 Catalogo Portugues BRLuiz Otávio Dias FreitasNo ratings yet
- Tabela de materiais e especificações para circuitos impressosDocument63 pagesTabela de materiais e especificações para circuitos impressosEdu ArdoNo ratings yet
- Bolsas PVB CAPES PrInt UFBADocument8 pagesBolsas PVB CAPES PrInt UFBAizzalmeidaNo ratings yet
- ContratoDocument21 pagesContratoLegítimo AdoradorNo ratings yet
- Tentati Cont ComerciaDocument4 pagesTentati Cont ComerciaAnderson MNo ratings yet
- Ponte de WheatstoneDocument5 pagesPonte de WheatstonetuanecaNo ratings yet
- Você Sabia?: Confira As Novidades Do Manual Da Organização Nacional de Acreditação Essa Versão É Válida de 2022 Até 2025Document11 pagesVocê Sabia?: Confira As Novidades Do Manual Da Organização Nacional de Acreditação Essa Versão É Válida de 2022 Até 2025RaymundoNo ratings yet
- Bacia ObstetricaDocument40 pagesBacia ObstetricaSara MoreiraNo ratings yet
- Plano Integrado de Comunicação EmpresarialDocument2 pagesPlano Integrado de Comunicação EmpresarialRégia Cristina100% (1)
- MinistÉrio Da Fazenda Secretaria Da Receita FederalDocument1 pageMinistÉrio Da Fazenda Secretaria Da Receita FederalGABIVICTORNo ratings yet
- Apostila Curso MicroStrategyDocument122 pagesApostila Curso MicroStrategyAlmeida GustavoNo ratings yet
- Agronegócio Brasileiro No Mercado InternacionalDocument9 pagesAgronegócio Brasileiro No Mercado Internacionalssma segtrabalhoNo ratings yet
- Manual-In100 Solicitacao Do TermoDocument17 pagesManual-In100 Solicitacao Do TermoViníciusNo ratings yet
- Apresentação GRUPO AZOZ para Predio 2020 V2Document22 pagesApresentação GRUPO AZOZ para Predio 2020 V2Leandro BeluominiNo ratings yet
- Portaria delega competência para prática de atos administrativos no Exército BrasileiroDocument21 pagesPortaria delega competência para prática de atos administrativos no Exército BrasileiroThiago BentesNo ratings yet
- Relatório de estágio em drogariaDocument15 pagesRelatório de estágio em drogariaJessica Menezes100% (1)
- Orientações para Cada ClienteDocument2 pagesOrientações para Cada ClienteCarlos Eduardo DuduNo ratings yet
- Melhores épocas de semeadura para soja e milho irrigado e sequeiroDocument55 pagesMelhores épocas de semeadura para soja e milho irrigado e sequeiroOdilon Nascimento da SilvaNo ratings yet
- Instalando Scratch Jr em qualquer dispositivoDocument15 pagesInstalando Scratch Jr em qualquer dispositivoRodrigoPauloQuirinoNo ratings yet
- Catálogo - Evaporador BMDocument8 pagesCatálogo - Evaporador BMDouglas W. Dos SantosNo ratings yet
- C200 Manual ToppoDocument1 pageC200 Manual ToppoAlbertoNo ratings yet
- Cleonice Presidente Asilo Carmo RJ - Pesquisa GoogleDocument1 pageCleonice Presidente Asilo Carmo RJ - Pesquisa GoogleRafaela BlackNo ratings yet
- Normalização no Mercosul: harmonização de normas técnicasDocument16 pagesNormalização no Mercosul: harmonização de normas técnicasvandrorobertoNo ratings yet