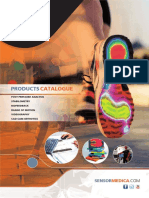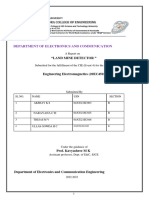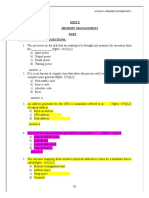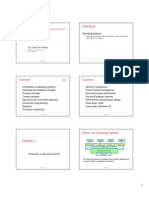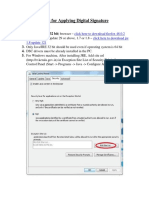Professional Documents
Culture Documents
Crystal Report
Uploaded by
zavarsalimCopyright
Available Formats
Share this document
Did you find this document useful?
Is this content inappropriate?
Report this DocumentCopyright:
Available Formats
Crystal Report
Uploaded by
zavarsalimCopyright:
Available Formats
Documentation
Crystal Report Demo
Copyright 1995 - 2014 Topaz Systems Inc. All rights reserved.
For Topaz Systems, Inc. trademarks, visit www.topazsystems.com/termsconditions.html.
www.topazsystems.com
Crystal Report Demo Documentation
Table of Contents
Overview................................................................................................................................... 3
The Code .................................................................................................................................. 5
www.topazsystems.com
Back to Top
Crystal Report Demo Documentation
Overview
Welcome to the TopazRecordDemo using Access and Crystal Reports. Before running the
TopazRecordDemo VB Project, please make sure that:
1. The following files and folders are present:
a. SignMeUpNE.mdb (This is zipped up in the attachment. Please copy to your C:
directory.)
b. SignatureFolder (You must create a folder named SignatureFolder and place it
in your C: directory)
c. Scrrun.dll (You must have the scrrun.dll loaded and registered on your machine.
A copy is included in this zip in case you don't have it)
2. The following references are checked in the VB project:
a. Microsoft ActiveX Data Objects 2.0 library
b. Microsoft Databinding Collection
c. Crystal Reports 8.5 ActiveX Designer design & runtime library
d. Crystal Reports 8.5 ActiveX Designer Runtime library
3. The following components are checked in the VB Project:
a. Microsoft ADO Data Control 2.0
b. Crystal Reports Viewer Control
c. SigPlus ActiveX module
After checking for the above components, run the TopazRecordDemo. You will see the window
below. The records you see are from the access .mdb file you downloaded in the
TopazRecordDemo kit (SignMeUpNE.mdb). To add an entry, push Add, and make sure you
fill in all of the required fields. When you have completely filled out the form add your signature,
and push Update to add your file to the database. When you are ready to create a Crystal
Report, choose a signed record and push Create Crystal Report.
www.topazsystems.com
Back to Top
Crystal Report Demo Documentation
Below is the Crystal Report created using the information on page 3.
This application is quite simple. When the Crystal report is created, a BMP image of the
signature is created then stored in the C:\SignatureFolder directory. This BMP is named by
another field of the database, the PID field (this is an autonumber). This way, the image file
name will match the PID field, and the record's signature image file can be matched to the
particular record. The signature BMP is then brought into the Crystal Report for viewing the
record. When the Crystal Report is closed, the BMP in the SignatureFolder is destroyed, to
clean up. The signature image is meant only for viewing in the Crystal Report, while the actual
biometric signature remains saved in your Access database.
On the following pages, we will explore the code that controls the process.
www.topazsystems.com
Back to Top
Crystal Report Demo Documentation
The Code
1. The code below is run when you push the Create Crystal Report button and is used to
write the selected image to a Crystal Report. First it turns the tablet off and does not clear
the image. It then sets the appropriate dimensions using SigPlus and also allows for a time
and date stamp to be affixed to the signature. Next it creates a filename for the Bitmap,
writes the desired signature to that location, hides the Record menu, and brings up the
Crystal Report.
Private Sub cmdCrystalReport_Click()
Dim TextSize As String
Dim strPath As String
SigPlus1.TabletState = 0 'Make sure the tablet is off
cmdClear.Enabled = False
With SigPlus1
.ImageFileFormat = 1 'Sets the image type to be saved-JPG,BMP,TIF etc. (1 is a BMP)
.ImageXSize = 1500 'Sets the X resolution (in pixels)
.ImageYSize = 500 'Sets the Y resolution (in pixels)
.ImagePenWidth = 14 'Sets the width of ink for image
.ImageTimeStamp = False 'Set this to TRUE if you want automatic time/date stamping
If .ImageTimeStamp = True Then 'If you want the time/date stamp, then do this routine
TextSize = Int(.TabletLogicalYSize * 14) / 100 * 0.9 'Gets a good size for the text, if
displaying time/Date stamp
.ImageTimeStampSize = TextSize 'Sets the size of the Text
.AutoTimeStamp 'Performs time/Date stamping
End If
End With
SigPlus1.JustifyMode = 5 'This will zoom the signature to fit the control...otherwise, you may leave it to be
the size it was when signed
strPath = "C:\SignatureFolder\Signature" & datPrimaryRS.Recordset.Fields(10).Value & ".bmp"
'Builds the the full path, as well as file extension, naming the file by the PID field (primary key) of the db
SigPlus1.WriteImageFile (strPath) 'Writes the image; be sure to pass it the full path, as well as file
extension
strPath = ""
TopazRecords.Hide
CrystalReportForm.Show
End Sub
2. The code below loads the Crystal Report application and changes the cursor temporarily to
an hourglass while it is loading.
Dim Report As New CrystalReport1
Private Sub Form_Load()
Screen.MousePointer = vbHourglass
CRViewer1.ReportSource = Report
CRViewer1.ViewReport
Screen.MousePointer = vbDefault
End Sub
www.topazsystems.com
Back to Top
Crystal Report Demo Documentation
3. The code above displays the desired entry in the Crystal Report. This is done by checking
every PID number against the BMP filename saved in the SignatureFolder (see number 1).
If the record matches the filename designated in step 1 above, the bitmap is displayed in
the Crystal Report.
Private Sub Section10_Format(ByVal pFormattingInfo As Object)
If Field1.Value = TopazRecords.datPrimaryRS.Recordset.Fields(10).Value Then
Dim bmpHold As StdPicture
Dim strPicturePath As String
strPicturePath = "C:\SignatureFolder\Signature" &
TopazRecords.datPrimaryRS.Recordset.Fields(10).Value & ".bmp"
Set bmpHold = LoadPicture(strPicturePath)
Set Picture1.FormattedPicture = bmpHold 'Load the signature image into the image on the Crystal
Report
Set bmpHold = Nothing
Else
Section10.Suppress = True ' Otherwise, suppress the record and don't print it on the report
End If
End Sub
This demo is only designed to give VB developers an example of how Topaz signature capture
technology can be used to capture signatures in Access and return them in a Crystal Report. It
is not intended as an application, but rather help to those desiring to create their own
application for Access and Crystal Reports using VB.
www.topazsystems.com
Back to Top
You might also like
- A Heartbreaking Work Of Staggering Genius: A Memoir Based on a True StoryFrom EverandA Heartbreaking Work Of Staggering Genius: A Memoir Based on a True StoryRating: 3.5 out of 5 stars3.5/5 (231)
- The Sympathizer: A Novel (Pulitzer Prize for Fiction)From EverandThe Sympathizer: A Novel (Pulitzer Prize for Fiction)Rating: 4.5 out of 5 stars4.5/5 (119)
- Never Split the Difference: Negotiating As If Your Life Depended On ItFrom EverandNever Split the Difference: Negotiating As If Your Life Depended On ItRating: 4.5 out of 5 stars4.5/5 (838)
- Devil in the Grove: Thurgood Marshall, the Groveland Boys, and the Dawn of a New AmericaFrom EverandDevil in the Grove: Thurgood Marshall, the Groveland Boys, and the Dawn of a New AmericaRating: 4.5 out of 5 stars4.5/5 (265)
- The Little Book of Hygge: Danish Secrets to Happy LivingFrom EverandThe Little Book of Hygge: Danish Secrets to Happy LivingRating: 3.5 out of 5 stars3.5/5 (399)
- Grit: The Power of Passion and PerseveranceFrom EverandGrit: The Power of Passion and PerseveranceRating: 4 out of 5 stars4/5 (587)
- The World Is Flat 3.0: A Brief History of the Twenty-first CenturyFrom EverandThe World Is Flat 3.0: A Brief History of the Twenty-first CenturyRating: 3.5 out of 5 stars3.5/5 (2219)
- The Subtle Art of Not Giving a F*ck: A Counterintuitive Approach to Living a Good LifeFrom EverandThe Subtle Art of Not Giving a F*ck: A Counterintuitive Approach to Living a Good LifeRating: 4 out of 5 stars4/5 (5794)
- Team of Rivals: The Political Genius of Abraham LincolnFrom EverandTeam of Rivals: The Political Genius of Abraham LincolnRating: 4.5 out of 5 stars4.5/5 (234)
- Shoe Dog: A Memoir by the Creator of NikeFrom EverandShoe Dog: A Memoir by the Creator of NikeRating: 4.5 out of 5 stars4.5/5 (537)
- The Emperor of All Maladies: A Biography of CancerFrom EverandThe Emperor of All Maladies: A Biography of CancerRating: 4.5 out of 5 stars4.5/5 (271)
- The Gifts of Imperfection: Let Go of Who You Think You're Supposed to Be and Embrace Who You AreFrom EverandThe Gifts of Imperfection: Let Go of Who You Think You're Supposed to Be and Embrace Who You AreRating: 4 out of 5 stars4/5 (1090)
- Her Body and Other Parties: StoriesFrom EverandHer Body and Other Parties: StoriesRating: 4 out of 5 stars4/5 (821)
- The Hard Thing About Hard Things: Building a Business When There Are No Easy AnswersFrom EverandThe Hard Thing About Hard Things: Building a Business When There Are No Easy AnswersRating: 4.5 out of 5 stars4.5/5 (344)
- Hidden Figures: The American Dream and the Untold Story of the Black Women Mathematicians Who Helped Win the Space RaceFrom EverandHidden Figures: The American Dream and the Untold Story of the Black Women Mathematicians Who Helped Win the Space RaceRating: 4 out of 5 stars4/5 (890)
- Elon Musk: Tesla, SpaceX, and the Quest for a Fantastic FutureFrom EverandElon Musk: Tesla, SpaceX, and the Quest for a Fantastic FutureRating: 4.5 out of 5 stars4.5/5 (474)
- The Unwinding: An Inner History of the New AmericaFrom EverandThe Unwinding: An Inner History of the New AmericaRating: 4 out of 5 stars4/5 (45)
- The Yellow House: A Memoir (2019 National Book Award Winner)From EverandThe Yellow House: A Memoir (2019 National Book Award Winner)Rating: 4 out of 5 stars4/5 (98)
- On Fire: The (Burning) Case for a Green New DealFrom EverandOn Fire: The (Burning) Case for a Green New DealRating: 4 out of 5 stars4/5 (73)
- Visual Programming NotesDocument0 pagesVisual Programming NotesSamuel VictorNo ratings yet
- CVI Basics II (Course Manual) PDFDocument270 pagesCVI Basics II (Course Manual) PDFcjalanis100% (1)
- Assembler Input-Output Files PDFDocument10 pagesAssembler Input-Output Files PDFrhinowar99No ratings yet
- QDK Arm-Iar At91sam7sDocument29 pagesQDK Arm-Iar At91sam7sNani2220No ratings yet
- CMPIC 7 Creating Work Packages (Production Orders)Document24 pagesCMPIC 7 Creating Work Packages (Production Orders)buturcasNo ratings yet
- MFB For Modicon M340 Using Unity Pro - Start-Up GuideDocument162 pagesMFB For Modicon M340 Using Unity Pro - Start-Up GuideUtkarsh SinghNo ratings yet
- Library Management System SRSDocument9 pagesLibrary Management System SRSPraveen Kumar Verma100% (2)
- Running HEC-HMS With Jython-V7Document10 pagesRunning HEC-HMS With Jython-V7Czarina TierraNo ratings yet
- Version 6.2.7 For UNIX InstallationDocument74 pagesVersion 6.2.7 For UNIX Installationmichael macNo ratings yet
- Integrated Systems for Motion Analysis and Orthotics ProductionDocument44 pagesIntegrated Systems for Motion Analysis and Orthotics ProductionYogesh GuptaNo ratings yet
- 2002-Snug-Paper Vcs and Pli2.0Document15 pages2002-Snug-Paper Vcs and Pli2.0subashbabu2001No ratings yet
- Modpod Final PaperDocument12 pagesModpod Final Paperapi-305338429No ratings yet
- Hammerdb Install GuideDocument22 pagesHammerdb Install GuideJemy ArieswantoNo ratings yet
- Land Mine DetectorDocument24 pagesLand Mine DetectorKavyashree M.K ECNo ratings yet
- Unit 3 Memory Management Amultiple Choice Questions:: 18Csc205J Operating Systems Unit 3Document17 pagesUnit 3 Memory Management Amultiple Choice Questions:: 18Csc205J Operating Systems Unit 3AKASH V (RA2111003040108)No ratings yet
- Windows Vista Credential Provider Samples OverviewDocument19 pagesWindows Vista Credential Provider Samples Overviewsin1586No ratings yet
- SAC 8 0 Developers Guide Linux Rev ADocument134 pagesSAC 8 0 Developers Guide Linux Rev AEder SouzaNo ratings yet
- Sat - 15.Pdf - Online Subjective Answer CheckerDocument11 pagesSat - 15.Pdf - Online Subjective Answer CheckerVj KumarNo ratings yet
- VPIphotonics DS LinkConfiguratorDocument4 pagesVPIphotonics DS LinkConfiguratormvictoria_rgNo ratings yet
- OSDocument67 pagesOSmormolakeNo ratings yet
- Hilo JavascriptDocument125 pagesHilo JavascriptFRED ZAMORANo ratings yet
- MCNP 5 TM Improvements For Windows PCSDocument17 pagesMCNP 5 TM Improvements For Windows PCSNanda NagaraNo ratings yet
- MPLAB C32 User Guide 51686aDocument120 pagesMPLAB C32 User Guide 51686aXavi SegarraNo ratings yet
- Steps For Applying Digital Signature: Click Here To Download Firefox 48.0.2 Click Here To Download Jre 1.8 Update 121Document12 pagesSteps For Applying Digital Signature: Click Here To Download Firefox 48.0.2 Click Here To Download Jre 1.8 Update 121Suresh KumarNo ratings yet
- PC Tool E Products GDK DaDocument45 pagesPC Tool E Products GDK DaChuy ConnorNo ratings yet
- Student GuideDocument342 pagesStudent GuideEduardo Velazquez MoraNo ratings yet
- XML Store 6.5 Administration GuideDocument32 pagesXML Store 6.5 Administration GuidejazarjaNo ratings yet
- Getting Started With Eclipse For JavaDocument23 pagesGetting Started With Eclipse For JavaEmily ZhuNo ratings yet
- Starting To Write Immunity Debugger Pycommands My CheatsheetDocument10 pagesStarting To Write Immunity Debugger Pycommands My Cheatsheetporpora73No ratings yet
- MPICH2 Code::Blocks IDEDocument4 pagesMPICH2 Code::Blocks IDEDenny HermawantoNo ratings yet