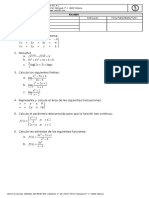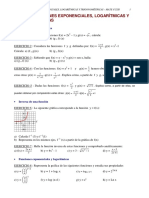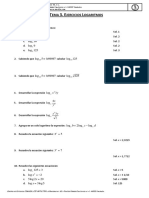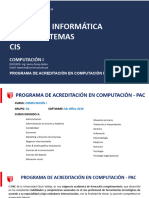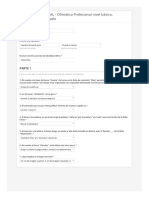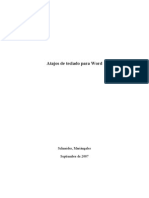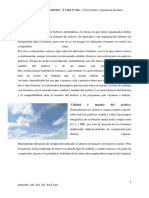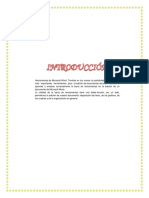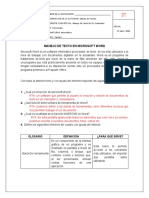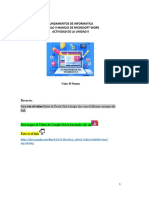Professional Documents
Culture Documents
2 Aplicar Estilos y Formatos XP
Uploaded by
Guadalupe WilsonOriginal Title
Copyright
Available Formats
Share this document
Did you find this document useful?
Is this content inappropriate?
Report this DocumentCopyright:
Available Formats
2 Aplicar Estilos y Formatos XP
Uploaded by
Guadalupe WilsonCopyright:
Available Formats
1
APLICAR ESTILOS Y FORMATOS
Vamos a comenzar a escribir nuestro primer texto aplicando estilos y
formatos a las palabras. Aprenderemos como grabar los documentos para
poderlos recuperar despus, pudiendo as continuar escribiendo texto o
haciendo las modificaciones que creamos pertinentes.
ESCRIBIR TEXTO
Vamos a comenzar nuestro estudio de Word introduciendo un pequeo
texto. A partir de este momento todo lo que aparezca sombreado ser lo
que debers escribir.
PRCTICA 1
1.
Inicia Word.
2.
Observa que en la zona de edicin aparece una lnea vertical
parpadeante.
A esta pequea lnea vamos a llamarla cursor. El cursor nos indica en
que punto del documento se insertar lo que nosotros escribamos.
Ya podemos empezar a escribir.
3. Escribe el siguiente texto, sin preocuparte de los finales de lnea:
Word es uno de los principales procesadores de texto.
Word es una herramienta muy potente con la que podemos
conseguir resultados profesionales, pudiendo cambiar los
formatos del texto de forma fcil y rpida.
Word al empezar a escribir un nuevo documento nos reserva unos
espacios, alrededor de la hoja en los cuales, en un principio, no podemos
escribir.
Observa esta representacin de un documento y de sus mrgenes.
Margen superior
Margen derecho
Margen izquierdo
Margen inferior
Nosotros en el momento de escribir no nos debemos preocupar de
cambiar de lnea, ya que al llegar al margen derecho Word automticamente
nos baja la palabra que estamos escribiendo a la siguiente lnea.
En un principio, mientras no digamos lo contrario, no tendremos
ninguna palabra cortada en nuestro texto.
ALINEAR
Nosotros tenemos diferentes formas de alinear el texto dentro de la
hoja. Vamos a ver el texto anterior alienado de formas diferentes.
Para alienar un texto primero deberemos seleccionar el texto sobre
el cual deseas trabajar, ya que distintos trozos de un mismo documentos
pueden estar alineados de forma diferente.
PRCTICA 2
1. Sitate con el ratn en el margen izquierdo. Delante de la primera
lnea que has escrito.
2. Pulsa el botn izquierdo del ratn y no lo sueltes.
Observa como la primera lnea de nuestro documento ha quedado
completamente seleccionada (Fondo negro y letras blancas).
3. Muvete hasta llegar a la ltima lnea, sin soltar el botn del
ratn.
De esta forma todas las lneas de nuestro documento quedarn
seleccionadas.
Si quisiramos quitar la seleccin que hemos hecho tan solo
tendramos que hacer un clic en cualquier parte del documento.
ALINEAR A LA DERECHA
4. Busca en la barra de herramientas este botn:
5. Haz clic.
Observa como la parte derecha del texto queda completamente
recta, mientras que la izquierda es irregular:
CENTRAR
Ahora haremos que nuestro texto quede centrado en la pgina. Este
centrado se har segn los mrgenes izquierdo y derecho.
6. Mantn la seleccin de nuestro texto.
7. Busca en la barra de herramientas el botn:
8. Haz clic.
El texto quedar de la siguiente forma:
Word es uno de los principales procesadores de texto.
Word es una herramienta muy potente con la que podemos
conseguir resultados profesionales, pudiendo cambiar los
formatos del texto de forma fcil y rpida.
Observa que por ambos lados queda irregular. Las lneas de texto
quedan centradas segn los dos mrgenes verticales de la hoja.
ALINEAR A LA IZQUIERDA
9. Busca en la barra de herramientas este otro botn:
10. Haz un clic.
Observa como el texto queda alineado por su parte izquierda.
Word es uno de los principales procesadores de texto.
Word es una herramienta muy potente con la que podemos
conseguir resultados profesionales, pudiendo cambiar los
formatos del texto de forma fcil y rpida.
JUSTIFICAR
Esta suele ser la opcin de alineacin ms utilizada, el texto queda
alineado tanto por la parte izquierda como por la derecha. Para esto el
ordenador cambia el espacio entre las palabras, haciendo que segn la
extensin de las palabras de cada lnea dicho espacio sea ms o menos
grande.
11. Busca este botn en la barra de herramientas:
12. Haz clic.
Observa como queda el texto alineado por ambos lados y como ha
cambiado el espacio entre las palabras.
Word es uno de los principales procesadores de texto. Word es una
herramienta muy potente con la que podemos conseguir resultados
profesionales, pudiendo cambiar los formatos del texto de forma fcil y
rpida.
Recuerda: dentro de un documento pueden existir diferentes lneas
que estn alineadas de una u otra forma.
FORMATO DEL TEXTO
En este apartado vamos a ver como podemos cambiar el tipo de letra,
el tamao y su apariencia (negrita, cursiva, subrayado...), etc.
FUENTE
Vamos a cambiar el tipo de fuente del texto que tenemos escrito.
13. Si no est seleccionado el prrafo vuelve a seleccionarlo.
Explicaremos dos formas con las que podemos modificar la fuente del
texto.
14. Despliega la siguiente lista que encontrars en la barra de
herramientas formato:
Al desplegar esta lista te aparecern los nombres de los tipos de
letras que tenemos instalados en nuestro ordenador. Podrs moverte por la
lista utilizando la barra de desplazamiento.
Si deseas un tipo de letra concreto y sabes como se llama, puedes
escribir las primeras letras del nombre de la fuente de letra y la lista se
mover hasta el primer elemento que empiece as.
15. Haz un clic sobre cualquiera de las fuentes de letras que tienes
instaladas.
Nosotros hemos seleccionado el tipo de letra Times New Roman y el
texto ha quedado de la siguiente forma:
Word es uno de los principales procesadores de texto. Word es una herramienta
muy potente con la que podemos conseguir resultados profesionales, pudiendo cambiar
los formatos del texto de forma fcil y rpida.
Vamos a cambiar otra vez el tipo de letra.
16. Vuelve a desplegar la lista de tipos fuentes.
17. Pulsa la letra a.
Observa como la lista ha saltado hasta encontrar el primer tipo de
letra que empieza con la letra a.
18. Selecciona la fuente Arial.
El texto ha quedado de la siguiente forma:
Word es uno de los principales procesadores de texto. Word es una
herramienta muy potente con la que podemos conseguir resultados
profesionales, pudiendo cambiar los formatos del texto de forma fcil y rpida.
De esta forma podemos cambiar el tipo de letra pero no podemos
saber, hasta que no pulsamos sobre ella, el aspecto que tiene. De esta forma
si nosotros quisiramos buscar un tipo de letra para hacer un trabajo, no
tendramos otra opcin que ir probando una a una las fuentes de letras
instaladas.
Disponemos de una ventana en la que podemos ver una simulacin de
cmo son las diferentes fuentes de letras antes de aplicarlas.
19. Selecciona la opcin Fuente del men Formato.
Vamos a ver las diferentes partes del cuadro de dialogo Fuente.
10
11
En esta ventana tenemos un apartado llamado Fuente, en l
disponemos de todos los tipos de fuentes que tenemos instalados en nuestro
ordenador.
20. Desplzate por dicha lista y haz un clic en cualquiera de las
fuentes instaladas.
Observa que en el apartado Vista previa aparece un ejemplo de cmo
es esta fuente.
Este cuadro de dialogo lo utilizaremos para cambiar otros muchos
formatos y estilos de letra.
21. Cambia desde esta ventana el tipo de fuente que ms te guste.
Nosotros estamos utilizando Comic Sans Ms.
TAMAO
Ahora vamos a cambiar el tamao de letra. La unidad de medida del
tamao de letra es el pixel.
22.Despliega la siguiente lista que encontrars en la barra de
herramientas formato.
12
Observa como a continuacin te aparecer una lista con diferentes
tamaos ya escritos.
23. Haz un clic en 10.
Observa como ha cambiado el tamao del texto que tenamos
seleccionado.
Si quisiramos cambiar el tamao de la letra utilizando y poner algn
tamao que no estuviera dentro de la lista, podramos hacerlo de la
siguiente forma:
24.Haz clic dentro del cuadro de lista del tamao:
25.Escribe el nmero que desees.
Vamos a ver como cambiar el tamao de fuente utilizando el cuadro
de dialogo fuente.
26. Selecciona la opcin Fuente del men Formato.
Observa el apartado Tamao: en este lugar puedes elegir entre uno
de los tamaos ya establecidos o puedes escribir el que t desees.
13
Observa que con el cuadro de dialogo al cambiar el tamao podemos
ver una vista previa de cmo quedar el texto.
27. Cancela el cuadro de dilogo actual.
ESTILO DE LA FUENTE
En este apartado de la leccin vamos a cambiar el estilo de fuente
(negrita, cursiva, subrayado y la combinacin entre todos ellos)
NEGRITA
27.Quita la seleccin de todo el prrafo. Recuerda que para ello solo
debers hacer clic en cualquier parte del documento.
Ahora vamos ver como podemos seleccionar una sola palabra
rpidamente.
28. Sitate con el ratn sobre la primera vez que sale la palabra
Word.
29.Haz doble clic, sobre dicha palabra.
30. Observa como queda seleccionada.
14
31. Busca en la barra de herramientas formato el siguiente botn:
32. Haz clic en cualquier parte del documento.
Ahora la palabra Word tiene un grosor diferente que el resto.
Vamos a utilizar el cuadro de dialogo fuente.
33. Haz doble clic sobre la siguiente palabra
Word para
seleccionarla.
34. Abre el cuadro de dilogo Fuente.
Observa detenidamente el apartado: Estilo de fuente.
35. Haz un clic sobre Negrita.
36. Observa la ventana vista previa.
37. Pulsa el botn Aceptar.
Hay otra manera ms rpida de aplicar el formato negrita a un texto
seleccionado.
38. Selecciona la palabra profesionales.
39. Pulsa la combinacin de teclas [Control] + [N]
De esta forma el texto seleccionado tendr el formato deseado.
Despus de los cambios que hemos realizado el texto deber tener este
aspecto ms o menos.
15
Word es uno de los principales procesadores de texto. Word es una
herramienta muy potente con la que podemos conseguir resultados
profesionales, pudiendo cambiar los formatos del texto de forma fcil y
rpida.
CURSIVA
40. Selecciona, de la forma que desees, las palabras procesadores
de texto.
41. Pulsa en la barra de formato un botn como este:
Observa como el texto seleccionado toma una pequea inclinacin
hacia la derecha.
42. Selecciona las palabras formatos del texto de nuestro
documento.
43. Accede al cuadro de dilogo fuente.
44. De la ventana Estilo de fuente selecciona la opcin Cursiva.
45. Observa la ventana vista preliminar y acepta la ventana de
dilogo.
46. Selecciona la palabra profesionales que tenemos ya en negrita.
47. Pulsa la combinacin de teclas [Control] + [K].
16
Observa que aunque el texto ya tuviera un formato de texto, en este
caso negrita, se le puede aplicar otro encima.
Nuestro texto quedara de la siguiente forma:
Word es uno de los principales procesadores de texto. Word es una
herramienta muy potente con la que podemos conseguir resultados
profesionales, pudiendo cambiar los formatos del texto de forma fcil y
rpida.
48. Haz un clic sobre la palabra procesadores.
Observa como en la barra de herramientas formato el botn que
representa la
cursiva est activado, mientras que el de negrita no.
De esta forma podemos saber en todo momento que formato tiene una
palabra determinada.
SUBRAYADO
Vamos a ver como podemos dar un poco ms de realice a algunas
palabras de nuestro documento.
49. Selecciona las palabras muy potente.
50. Pulsa sobre el botn: que aparece en la barra de formato.
17
51. Quita la seleccin y observa el texto.
52. Selecciona la palabra fcil.
53. Pulsa la combinacin de teclas: [Control] + [S].
ESTILOS DE SUBRAYADO.
Ahora mediante el cuadro de dilogo fuente vamos a ver diferentes
estilos de subrayados.
54. Accede la ventana de dilogo fuente.
55. Despliega la lista Subrayado.
Observa los diferentes tipos de subrayados que podemos aplicar a
nuestro documento.
Os vamos a mostrar una tabla con los diferentes tipos de subrayados.
Recuerda que antes de aplicarlos podrs ver como quedan dentro del cuadro
vista previa.
18
Tipo
Ejemplo
Texto
Sencillo
ejemplo
Slo palabras
Texto
de
ejemplo
Texto
Doble
de
ejemplo
Texto
Punteado
de
ejemplo
Texto
Grueso
de
ejemplo
Texto
Raya
de
ejemplo
Texto
Punto raya
Punto
de
de
ejemplo
punto
raya
Onda
Texto
de
ejemplo
Texto
de
ejemplo
56. Selecciona la palabra rpida y aplica el formato de subrayado
que creas conveniente.
En nuestro caso le hemos aplicado un doble subrayado.
19
Word es uno de los principales procesadores de texto. Word es una
herramienta muy potente con la que podemos conseguir resultados
profesionales, pudiendo cambiar los formatos del texto de forma fcil y
rpida.
You might also like
- Semana 5. DerivadasDocument1 pageSemana 5. DerivadasGuadalupe WilsonNo ratings yet
- Semana 8. GlobalDocument1 pageSemana 8. GlobalGuadalupe WilsonNo ratings yet
- Semana 7. EstadisticaDocument2 pagesSemana 7. EstadisticaGuadalupe WilsonNo ratings yet
- Semana 8. GlobalDocument1 pageSemana 8. GlobalGuadalupe WilsonNo ratings yet
- Semana 6. Representacion FuncionesDocument1 pageSemana 6. Representacion FuncionesGuadalupe WilsonNo ratings yet
- Semana 9. GlobalDocument1 pageSemana 9. GlobalGuadalupe WilsonNo ratings yet
- Tema 10. Distribucion BidimensionalDocument3 pagesTema 10. Distribucion BidimensionalGuadalupe WilsonNo ratings yet
- Semana 2. Sistemas y EcuacionesDocument1 pageSemana 2. Sistemas y EcuacionesGuadalupe WilsonNo ratings yet
- Semana 4. ContinuidadDocument1 pageSemana 4. ContinuidadGuadalupe WilsonNo ratings yet
- Cuadro ResumenDocument3 pagesCuadro ResumenGuadalupe WilsonNo ratings yet
- Semana 1. Numeros RealesDocument1 pageSemana 1. Numeros RealesGuadalupe WilsonNo ratings yet
- Ecuaciones Log ExpDocument1 pageEcuaciones Log ExpGuadalupe Wilson0% (1)
- Semana 3. ContinuidadDocument1 pageSemana 3. ContinuidadGuadalupe WilsonNo ratings yet
- Tema 11. ProbabilidadDocument3 pagesTema 11. ProbabilidadGuadalupe WilsonNo ratings yet
- Tema 8. DerivadasDocument5 pagesTema 8. DerivadasGuadalupe WilsonNo ratings yet
- Tema 9. Estadistica UnidimensionalDocument6 pagesTema 9. Estadistica UnidimensionalGuadalupe WilsonNo ratings yet
- DerivadasDocument6 pagesDerivadasGuadalupe WilsonNo ratings yet
- Funciones Log Exp TrigDocument2 pagesFunciones Log Exp TrigGuadalupe WilsonNo ratings yet
- LogaritmosDocument2 pagesLogaritmosGuadalupe WilsonNo ratings yet
- Ecuaciones y SistemasDocument2 pagesEcuaciones y SistemasGuadalupe WilsonNo ratings yet
- Ecuaciones y SistemasDocument2 pagesEcuaciones y SistemasGuadalupe WilsonNo ratings yet
- Tema 7. LimitesDocument15 pagesTema 7. LimitesGuadalupe WilsonNo ratings yet
- Limites de FuncionesDocument2 pagesLimites de FuncionesGuadalupe WilsonNo ratings yet
- TEMA 3.1.C-ChipsetDocument15 pagesTEMA 3.1.C-ChipsetGuadalupe WilsonNo ratings yet
- Numeros RealesDocument3 pagesNumeros RealesGuadalupe WilsonNo ratings yet
- TEMA 3.1 La Placa BaseDocument33 pagesTEMA 3.1 La Placa BaseGuadalupe WilsonNo ratings yet
- TEMA 3.1.B-Ranuras de MemoriaDocument22 pagesTEMA 3.1.B-Ranuras de MemoriaGuadalupe WilsonNo ratings yet
- TEMA 3.1.a-Zocalo Del MicroprocesadorDocument19 pagesTEMA 3.1.a-Zocalo Del MicroprocesadorGuadalupe WilsonNo ratings yet
- Taller Informática Grado 7Document2 pagesTaller Informática Grado 7andresgzunigaNo ratings yet
- Manual - Informatica I (2do Examen)Document112 pagesManual - Informatica I (2do Examen)osodocumentosNo ratings yet
- Cómo Crear Un Formulario en WordDocument3 pagesCómo Crear Un Formulario en WordRuth RonnebeckNo ratings yet
- Guia Tema 1Document35 pagesGuia Tema 1Bayuh QuinterosNo ratings yet
- Examen Parcial OFIMATICADocument3 pagesExamen Parcial OFIMATICALeandro LlanosNo ratings yet
- Procesadores de TextosDocument1 pageProcesadores de Textosesrella lunaNo ratings yet
- Fga26 Lista Chequeo Desempeno OkDocument3 pagesFga26 Lista Chequeo Desempeno Okaldemar muñozNo ratings yet
- Microsoft Word 2013Document65 pagesMicrosoft Word 2013Tacam Antonio100% (1)
- Práctico #3 Word ModularDocument6 pagesPráctico #3 Word ModularDARIO MERCADONo ratings yet
- Tarea-3 - InfotecnologiaDocument6 pagesTarea-3 - InfotecnologiarobinsonNo ratings yet
- Atajos WordDocument9 pagesAtajos WordlotharingNo ratings yet
- FrisoDocument1 pageFrisoRafa CárcamoNo ratings yet
- Curso de Word 2010Document383 pagesCurso de Word 2010Roberto GonzálezNo ratings yet
- Temario de InformaticaDocument2 pagesTemario de InformaticaYoskary AlejandraNo ratings yet
- WORDDocument22 pagesWORDDina Llojlla CalleNo ratings yet
- Capitulo 1Document24 pagesCapitulo 1Jorge Arturo Pisconte UzuriagaNo ratings yet
- Configuro Páginas y Documentos en Word: UnidadDocument19 pagesConfiguro Páginas y Documentos en Word: UnidadELI CORDOVA SOTELONo ratings yet
- Presentacion de Powerpoint - FDocument10 pagesPresentacion de Powerpoint - FMr TomNo ratings yet
- Tarea 3Document5 pagesTarea 3CARMELO PENALONo ratings yet
- Sem 1. Compartir y Proteger DocumentosDocument34 pagesSem 1. Compartir y Proteger DocumentosCONTABILIDAD TULUANo ratings yet
- Curso Vba Word OnlineDocument12 pagesCurso Vba Word OnlineJuvenal Ojeda ProNo ratings yet
- Barra de Herramientas de WordDocument16 pagesBarra de Herramientas de WordAngela Clarisa HernándezNo ratings yet
- Módulo 1Document68 pagesMódulo 1José Palma GonzálezNo ratings yet
- Base de Datos Compras Integrado&Document33 pagesBase de Datos Compras Integrado&luis rivasNo ratings yet
- MINICARTILLA DE WORD (Recuperado)Document5 pagesMINICARTILLA DE WORD (Recuperado)rosa neliaNo ratings yet
- Trabajo Practico FArchivosDocument6 pagesTrabajo Practico FArchivosjulipiiioooNo ratings yet
- Las Barras de HerramientasDocument8 pagesLas Barras de HerramientasMarcos AntonioNo ratings yet
- Guia #1 - Manejo de Texto en El PCDocument3 pagesGuia #1 - Manejo de Texto en El PCmalka martinNo ratings yet
- 02 - Actividad Aprendizaje 3Document3 pages02 - Actividad Aprendizaje 3Ricardo Guzman100% (1)
- MARLENI RIVAS... Unidad II - Actividad I. Manejo de WordDocument6 pagesMARLENI RIVAS... Unidad II - Actividad I. Manejo de WordElian PeraltaNo ratings yet