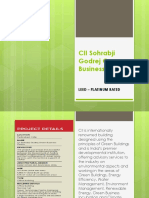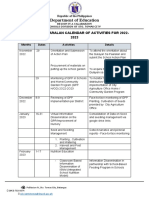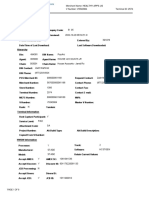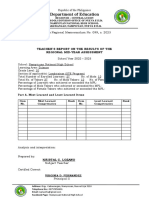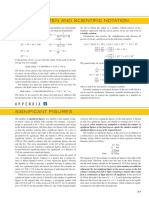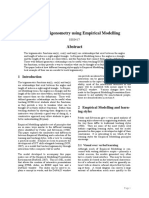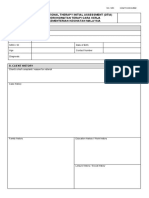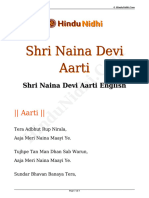Professional Documents
Culture Documents
WebSpeedSetup Notes
Uploaded by
Ananta PrasadCopyright
Available Formats
Share this document
Did you find this document useful?
Is this content inappropriate?
Report this DocumentCopyright:
Available Formats
WebSpeedSetup Notes
Uploaded by
Ananta PrasadCopyright:
Available Formats
CONFIGURING A WEB SERVER AND TESTING WEBSPEED
John Sadd
Fellow and OpenEdge Evangelist
Document Version 1.0
August 2010
September, 2010
Page 1 of 15
Configuring a Web Server and Testing WebSpeed
John Sadd
DISCLAIMER
Certain portions of this document contain information about Progress Software Corporations
plans for future product development and overall business strategies. Such information is
proprietary and confidential to Progress Software Corporation and may be used by you solely in
accordance with the terms and conditions specified in the PSDN Online (http://www.psdn.com)
Terms of Use (http://psdn.progress.com/terms/index.ssp). Progress Software Corporation
reserves the right, in its sole discretion, to modify or abandon without notice any of the plans
described herein pertaining to future development and/or business development strategies.
Any reference to third party software and/or features is intended for illustration purposes only.
Progress Software Corporation does not endorse or sponsor such third parties or software.
This paper accompanies a two-part video presentation which is part of a series that
covers the fundamentals of how to set up OpenEdge to prepare for a Rich Internet
Application (RIA) user interface. One of the tools you can use to communicate
requests and data between an RIA toolkit running in a browser and OpenEdge is of
course WebSpeed, and this paper introduces you to whats involved in setting up
WebSpeed for that purpose. I first show how to install the Apache Web server as one
option for running WebSpeed. If youve already got WebSpeed and a Web server
installed, then you can skip to the second part of this paper, but otherwise I am
assuming here that you havent used WebSpeed before.
There are of course a number of choices for a Web server for use with OpenEdge. In
another of the sessions in this series I installed the Apache Tomcat server, which is an
appropriate choice for exposing ABL procedures as Web services. You can also use it
for WebSpeed, but a more popular choice is the Apache HTTP Server, which is
generally just referred to as Apache, even though there are many Apache projects.
So if you wish to install the Apache server, you start out at www.apache.org, the
parent page for all Apache projects. Note that normally the Microsoft IIS server is
installed and running by default on a PC running Windows, but there are various
reasons, including security concerns, why it may not be the best option to simply use
the IIS server thats already there. So to install and use Apache as a Windows
Service, you must first stop the IIS Admin service on your Windows PC, and also the
World Wide Web Publishing service, which also uses IIS, and make both of them
Manual, so that they dont start up again on their own. IIS runs on the same port
number, 80, that the Apache server uses by default, so they would conflict with one
another. After making sure that the IIS services are stopped, you select the HTTP
Server project at apache.org.
September, 2010
Page 2 of 15
Configuring a Web Server and Testing WebSpeed
John Sadd
Then select the option to download the HTTP Server from a mirror. Select the
appropriate version for your machine. Here are a few things to note as you do the
install. First, during the install youll see this Server Information dialog :
If you just want to use Apache initially on your local machine for WebSpeed testing,
you can just enter localhost for both the Network Domain and the Server Name.
Theres no need to specify an Administrators Email Address, so you can enter a
bogus email value like admin@localhost.com. Below that, you have a choice between
installing Apache as a Windows Service, which you can set up to start automatically,
or you can install it so that you have to start it from the Windows task bar each time
you want to enable it for use. You can make either choice, but in this example I chose
the first option, which as indicated, means it will use port 80. After the install
completes, you can check out the configuration file in the the Apache conf folder,
which confirms that it has set up Apache to listen on port 80, the default port for
HTTP Services.
September, 2010
Page 3 of 15
Configuring a Web Server and Testing WebSpeed
John Sadd
To check that the install succeeded, you just need to enter localhost in the browser,
and see a simple html page that just says, It Works!, which is an index.html file in
the Apache htdocs folder. If you check the Services in the Windows Control
Panel, you can see the new service called Apache2.2. And if you have not installed it
as a service, you would start and stop Apache from the task bar.
If you know how youre going to configure WebSpeed and what Web server youre
going to use at the time when you install OpenEdge, then theres a dialog that is part
of the OpenEdge install where you can specify whether youre going to use an ISAPI
server like Microsoft IIS, an NSAPI server, or a CGI-compatible server like the Apache
server I just installed. And you can identify the script directory and document root
directory for your server, as shown here:
But if you knew you were going to install and use WebSpeed when you installed
OpenEdge, then you wouldnt need this presentation, so Im going to show you what
you need to do if you already have OpenEdge installed, and didnt know what values
to enter in that Web server configuration dialog, and then decide you want to
configure a web server so that you can use it to test out WebSpeed with one or more
RIA toolkits. Theres not much to it.
Basically, you just have to copy two things from the OpenEdge install to the Web
server folders. If you expand the DLC directory, which in this example is called
September, 2010
Page 4 of 15
Configuring a Web Server and Testing WebSpeed
John Sadd
OpenEdge102B, then in the bin directory, select the CGI Web server messenger file,
cgiip.exe, and copy that, as shown here:
In the Apache install directory, which by default will be under the folder Apache
Software Foundation in Program Files, and then Apache2.2, select the cgi-bin
folder, and paste cgiip.exe there.
The second thing you have to copy from the files installed with OpenEdge is the entire
webspeed folder:
September, 2010
Page 5 of 15
Configuring a Web Server and Testing WebSpeed
John Sadd
Back in the Apache install area, in the document directory htdocs, paste the
webspeed folder:
Thats all you have to do to enable Apache as the WebSpeed Web server in an
existing OpenEdge install. Now youre ready to create a project in OpenEdge Architect
to try out some sample WebSpeed code, and to configure the WebSpeed broker in
OpenEdge Explorer, which is covered in the second of the two videos that this paper
is based on. In this second part of the paper I show how to create a new project in
OpenEdge Architect, and adapt it to support HTML source files and a non-GUI
interface. Then I configure the default WebSpeed broker in OpenEdge Explorer, and
create a sample HTML file in Architect to test the WebSpeed connection.
So first in OpenEdge Architect, create a New OpenEdge Project:
September, 2010
Page 6 of 15
Configuring a Web Server and Testing WebSpeed
John Sadd
In this example its called WebSpeedSamples. The one special option to select in the
New Project wizard page is Use TTY for Runtime, since WebSpeed uses the
character-mode client and cant process any graphical UI statements. In the ProPath
wizard page, you first confirm that the Standard WebSpeed paths are here, which
should always be the case:
Then you can select the Standard GUI Libraries, and because theyre not needed
for WebSpeed, you can remove them. Architect may display a warning message when
you do this, because it thinks that it needs them, but for this TTY project thats not
actually the case, so you can dismiss the warning message. And as with any other
project, you can select one or more databases that youve configured in your
workspace to connect to when you open this new project. In this example theres just
the sports2000 database. Thats all you have to do to set up the new project.
The next change you need to make is at the level of the workspace preferences,
which are under the Window menu. Under Preferences, expand OpenEdge
Architect, and the Editor section, and select the Build option.
September, 2010
Page 7 of 15
Configuring a Web Server and Testing WebSpeed
John Sadd
To the list of compilable file extensions, you need to add html and htm, so that when
you create HTML source files and save them, Architect will know to compile them.
You have one more job to do to set up the project to run procedures in WebSpeed.
Under Project Properties, select OpenEdge and WebSpeed. You need to fill in the
URL of the WebSpeed broker.
This example uses the default WebSpeed broker, wsbroker1, and it is accessed
relative to the Web server messenger that I configured previously, cgiip.exe, so this
is the URL you have to enter: http://localhost/cgi-bin/cgiip.exe/WService=wsbroker1
Making this change brings up a character mode window for any message output from
Webspeed. You can minimize that, but it shouldnt be closed while youre using this
project. Now you need to configure the WebSpeed broker in OpenEdge Explorer, so
start that tool, and drill down to the WebSpeed broker list. The default broker is
wsbroker1.
September, 2010
Page 8 of 15
Configuring a Web Server and Testing WebSpeed
John Sadd
Scroll down in its command and control information, and select the Configuration
link.
In the Configuration section, select the Agent tab.
Here you need to edit a couple of the agent properties. First, for this example you
need to add the database connection to the sports2000 database or whatever
September, 2010
Page 9 of 15
Configuring a Web Server and Testing WebSpeed
John Sadd
databases your project uses -- to the broker, so that it can access the database when
you run ABL procedures. So add the db parameter to the startup parameters, along
with the host and server port number that you specify when you start the database
server. Then in the ProPath, you need to add your project directory, such as the
WebSpeedSamples directory for this example, to the head of the ProPath, since thats
where Architect will save files you create in that project. And thats all you have to do.
Back in the Command and Control section for wsbroker1, you now select Broker
Control.
Then press the button to Start WebSpeed.
September, 2010
Page 10 of 15
Configuring a Web Server and Testing WebSpeed
John Sadd
Now you can confirm that the broker is active.
Thats all it takes to configure and enable a WebSpeed broker so that you can go back
into Architect and create a test file to try to retrieve data from the database through
WebSpeed.
Exit Explorer and get back into OpenEdge Architect, and create a new source file to
test with WebSpeed. In this case it wont be a standard ABL procedure or class, but
rather an HTML document, and you can find a list of the HTML file templates under
the Web group.
September, 2010
Page 11 of 15
Configuring a Web Server and Testing WebSpeed
John Sadd
The New HTML Page wizard page shows you the parent folders for open projects, in
this case just the new WebSpeedSamples one. For this example I create a file called
ShowCustomers.html. For this simple example, this choice among the HTML
templates will do fine:
Now in the body of the HTML, you can insert lines of embedded ABL, or SpeedScript,
if you will. Note as you do this that Architect provides an HTML editor with colorcoding for HTML, as it does for ABL editing. As you type, you get content completion
assistance from the HTML editor as well.
<!DOCTYPE html PUBLIC "-//W3C//DTD HTML 4.01 Transitional//EN"
"http://www.w3.org/TR/html4/loose.dtd">
<html>
<head>
<meta http-equiv="Content-Type" content="text/html; charset=ISO-8859-1">
<title>Insert title here</title>
</head>
<body>
Here in the body of this example I just type a FOR EACH statement for the Customer
table. The {&OUT} convention causes WebSpeed to return the data to the client
September, 2010
Page 12 of 15
Configuring a Web Server and Testing WebSpeed
John Sadd
session where the HTML file runs. Ill have it return the customer number and name
with a line break after each one. The end statement terminates the for each block,
and the %> symbol terminates the embedded code.
<%
for each customer where customer.custnum < 10:
{&OUT} customer.custnum " " customer.name "<br>".
end.
%>
</body>
</html>
When you run this by pressing the Run Web button, the output appears in a new
View that shows up as a tab in the same pane of the Architect window as the Console
here:
Now if you hadn't defined a value for the Broker URL when you configured your
project, pointing to the cgiip.exe file under Apache, this Run Web button would use
a simple built-in web server that comes with Architect. But since in this example I did
define the broker URL, the Run Web button uses the Apache server I installed, which
of course is a better option.
Here you can see the sample output:
September, 2010
Page 13 of 15
Configuring a Web Server and Testing WebSpeed
John Sadd
You can see the pathname to cgi-bin/cgiip.exe here under localhost, in the URL
displayed in the WebSpeed tab, which maps to the Apache Web server.
This completes the summary of what it takes to set up WebSpeed in Architect. Ive
set up an Architect project to use a WebSpeed broker to provide access from HTML to
a separate OpenEdge session. And Ive configured and started that WebSpeed broker
using OpenEdge Explorer. Ive used some of Architects support for Web projects to
edit, compile, and run an HTML file to access data through the Web server and the
WebSpeed broker. Now Im ready to try out any RIA toolkit with samples that access
ABL data and business logic through WebSpeed. The two-part video series on setting
up a Web project to support writing code using the ExtJS toolkit serves as an example
of how you can create a browser-based user interface that uses WebSpeed to retrieve
data and execute business logic in OpenEdge.
/* ***************************
Definitions
************************** */
DEFINE TEMP-TABLE ttEmployee
FIELD EmployeeID
FIELD EmployeeFirstName
FIELD EmployeeLastName
FIELD EmployeePosition
FIELD EmployeeStartDate
FIELD EmployeeNotes
FIELD EmployeeBirthCountry
FIELD EmployeeGender
AS
AS
AS
AS
AS
AS
AS
AS
DEFINE DATASET
FOR ttEmployee.
September, 2010
dsEmployee
CHARACTER
CHARACTER
CHARACTER
CHARACTER
DATE
CHARACTER
CHARACTER
CHARACTER.
Page 14 of 15
Configuring a Web Server and Testing WebSpeed
John Sadd
DEFINE DATA-SOURCE srcEmployee FOR AutoEdge.Employee.
DEFINE QUERY qEmployee FOR ttEmployee.
DEFINE VARIABLE cAssignedCountry AS CHARACTER NO-UNDO.
September, 2010
Page 15 of 15
You might also like
- The Subtle Art of Not Giving a F*ck: A Counterintuitive Approach to Living a Good LifeFrom EverandThe Subtle Art of Not Giving a F*ck: A Counterintuitive Approach to Living a Good LifeRating: 4 out of 5 stars4/5 (5794)
- The Gifts of Imperfection: Let Go of Who You Think You're Supposed to Be and Embrace Who You AreFrom EverandThe Gifts of Imperfection: Let Go of Who You Think You're Supposed to Be and Embrace Who You AreRating: 4 out of 5 stars4/5 (1090)
- Never Split the Difference: Negotiating As If Your Life Depended On ItFrom EverandNever Split the Difference: Negotiating As If Your Life Depended On ItRating: 4.5 out of 5 stars4.5/5 (838)
- Hidden Figures: The American Dream and the Untold Story of the Black Women Mathematicians Who Helped Win the Space RaceFrom EverandHidden Figures: The American Dream and the Untold Story of the Black Women Mathematicians Who Helped Win the Space RaceRating: 4 out of 5 stars4/5 (895)
- Grit: The Power of Passion and PerseveranceFrom EverandGrit: The Power of Passion and PerseveranceRating: 4 out of 5 stars4/5 (588)
- Shoe Dog: A Memoir by the Creator of NikeFrom EverandShoe Dog: A Memoir by the Creator of NikeRating: 4.5 out of 5 stars4.5/5 (537)
- The Hard Thing About Hard Things: Building a Business When There Are No Easy AnswersFrom EverandThe Hard Thing About Hard Things: Building a Business When There Are No Easy AnswersRating: 4.5 out of 5 stars4.5/5 (345)
- Elon Musk: Tesla, SpaceX, and the Quest for a Fantastic FutureFrom EverandElon Musk: Tesla, SpaceX, and the Quest for a Fantastic FutureRating: 4.5 out of 5 stars4.5/5 (474)
- Her Body and Other Parties: StoriesFrom EverandHer Body and Other Parties: StoriesRating: 4 out of 5 stars4/5 (821)
- The Emperor of All Maladies: A Biography of CancerFrom EverandThe Emperor of All Maladies: A Biography of CancerRating: 4.5 out of 5 stars4.5/5 (271)
- The Sympathizer: A Novel (Pulitzer Prize for Fiction)From EverandThe Sympathizer: A Novel (Pulitzer Prize for Fiction)Rating: 4.5 out of 5 stars4.5/5 (121)
- The Little Book of Hygge: Danish Secrets to Happy LivingFrom EverandThe Little Book of Hygge: Danish Secrets to Happy LivingRating: 3.5 out of 5 stars3.5/5 (400)
- The World Is Flat 3.0: A Brief History of the Twenty-first CenturyFrom EverandThe World Is Flat 3.0: A Brief History of the Twenty-first CenturyRating: 3.5 out of 5 stars3.5/5 (2259)
- The Yellow House: A Memoir (2019 National Book Award Winner)From EverandThe Yellow House: A Memoir (2019 National Book Award Winner)Rating: 4 out of 5 stars4/5 (98)
- Devil in the Grove: Thurgood Marshall, the Groveland Boys, and the Dawn of a New AmericaFrom EverandDevil in the Grove: Thurgood Marshall, the Groveland Boys, and the Dawn of a New AmericaRating: 4.5 out of 5 stars4.5/5 (266)
- A Heartbreaking Work Of Staggering Genius: A Memoir Based on a True StoryFrom EverandA Heartbreaking Work Of Staggering Genius: A Memoir Based on a True StoryRating: 3.5 out of 5 stars3.5/5 (231)
- Team of Rivals: The Political Genius of Abraham LincolnFrom EverandTeam of Rivals: The Political Genius of Abraham LincolnRating: 4.5 out of 5 stars4.5/5 (234)
- On Fire: The (Burning) Case for a Green New DealFrom EverandOn Fire: The (Burning) Case for a Green New DealRating: 4 out of 5 stars4/5 (74)
- The Unwinding: An Inner History of the New AmericaFrom EverandThe Unwinding: An Inner History of the New AmericaRating: 4 out of 5 stars4/5 (45)
- Johnson & Johnson Equity Research ReportDocument13 pagesJohnson & Johnson Equity Research ReportPraveen R V100% (3)
- CG Photo Editing2Document3 pagesCG Photo Editing2Mylene55% (11)
- Colfax MR Series CompresorDocument2 pagesColfax MR Series CompresorinvidiuoNo ratings yet
- KPI AssignmentDocument7 pagesKPI AssignmentErfan Ahmed100% (1)
- CII Sohrabji Godrej GreenDocument30 pagesCII Sohrabji Godrej GreenRITHANYAA100% (2)
- XII CS Material Chap7 2012 13Document21 pagesXII CS Material Chap7 2012 13Ashis PradhanNo ratings yet
- Lodge at The Ancient City Information Kit / Great ZimbabweDocument37 pagesLodge at The Ancient City Information Kit / Great ZimbabwecitysolutionsNo ratings yet
- Test 2-Module 1 12-10-2017: VocabularyDocument2 pagesTest 2-Module 1 12-10-2017: VocabularySzabolcs Kelemen100% (1)
- GPP Calendar of Activities 2022 23 SdoDocument5 pagesGPP Calendar of Activities 2022 23 SdoRomel GarciaNo ratings yet
- Magic Bullet Theory - PPTDocument5 pagesMagic Bullet Theory - PPTThe Bengal ChariotNo ratings yet
- Healthy Apps Us New VarDocument9 pagesHealthy Apps Us New VarJESUS DELGADONo ratings yet
- Department of Education: Template No. 1 Teacher'S Report On The Results of The Regional Mid-Year AssessmentDocument3 pagesDepartment of Education: Template No. 1 Teacher'S Report On The Results of The Regional Mid-Year Assessmentkathrine cadalsoNo ratings yet
- A P P E N D I X Powers of Ten and Scientific NotationDocument5 pagesA P P E N D I X Powers of Ten and Scientific NotationAnthony BensonNo ratings yet
- Mueller Hinton Agar (M-H Agar) : CompositionDocument2 pagesMueller Hinton Agar (M-H Agar) : CompositionRizkaaulyaaNo ratings yet
- Very Narrow Aisle MTC Turret TruckDocument6 pagesVery Narrow Aisle MTC Turret Truckfirdaushalam96No ratings yet
- Teaching Trigonometry Using Empirical Modelling: 2.1 Visual Over Verbal LearningDocument5 pagesTeaching Trigonometry Using Empirical Modelling: 2.1 Visual Over Verbal LearningJeffrey Cariaga Reclamado IINo ratings yet
- ..Product CatalogueDocument56 pages..Product Catalogue950 911No ratings yet
- Central University of Karnataka: Entrance Examinations Results 2016Document4 pagesCentral University of Karnataka: Entrance Examinations Results 2016Saurabh ShubhamNo ratings yet
- Soft Skills & Personality DevelopmentDocument62 pagesSoft Skills & Personality DevelopmentSajid PashaNo ratings yet
- Pathogenic Escherichia Coli Associated With DiarrheaDocument7 pagesPathogenic Escherichia Coli Associated With DiarrheaSiti Fatimah RadNo ratings yet
- Hele Grade4Document56 pagesHele Grade4Chard Gonzales100% (3)
- DirectionDocument1 pageDirectionJessica BacaniNo ratings yet
- Biotech NewsDocument116 pagesBiotech NewsRahul KapoorNo ratings yet
- OT Initial Assessment (OTIA) 2022-11-15Document2 pagesOT Initial Assessment (OTIA) 2022-11-15funtikarNo ratings yet
- Introduction CompilerDocument47 pagesIntroduction CompilerHarshit SinghNo ratings yet
- Coding Rubric Unifix XXXX 75Document2 pagesCoding Rubric Unifix XXXX 75api-287660266No ratings yet
- The New Order of BarbariansDocument39 pagesThe New Order of Barbariansbadguy100% (1)
- Shri Naina Devi Aarti English 167Document5 pagesShri Naina Devi Aarti English 167ratt182No ratings yet
- I M Com QT Final On16march2016Document166 pagesI M Com QT Final On16march2016Khandaker Sakib Farhad0% (1)