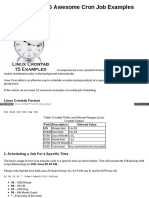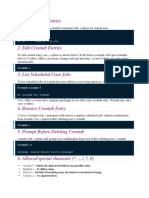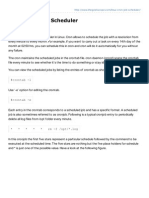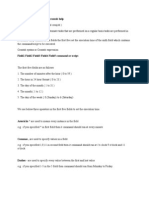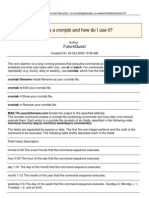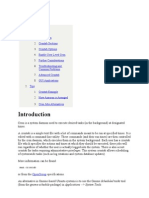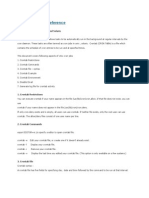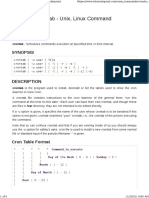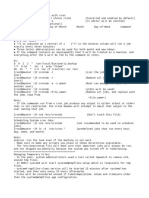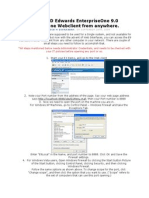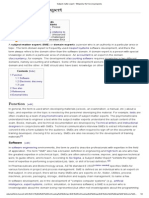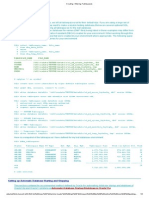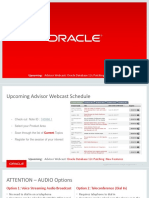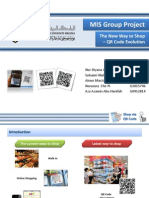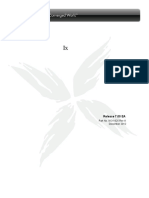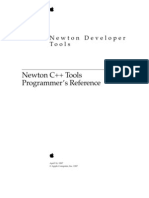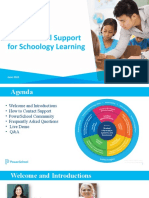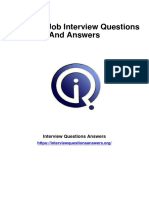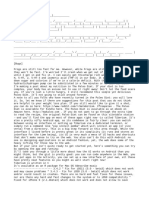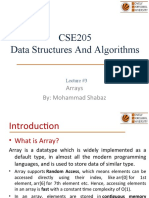Professional Documents
Culture Documents
CRON JOBS Format For Scheduling A Job
Uploaded by
pravin2projectsOriginal Title
Copyright
Available Formats
Share this document
Did you find this document useful?
Is this content inappropriate?
Report this DocumentCopyright:
Available Formats
CRON JOBS Format For Scheduling A Job
Uploaded by
pravin2projectsCopyright:
Available Formats
3/14/2015
CRON JOBS Format for Scheduling a Job
CRON JOBS Format for
Scheduling a Job
Linux Crontab Format
MINHOURDOMMONDOWCMD
Table: Crontab Fields and Allowed Ranges (Linux
Crontab Syntax)
Field Description
MIN
Minute field
HOUR Hour field
Allowed Value
0 to 59
0 to 23
DOM Day of Month 1-31
MON Month field
1-12
DOW Day Of Week 0-6
CMD Command
Any command to be executed.
1. Scheduling a Job For a Specific Time Every Day
The basic usage of cron is to execute a job in a specific time as shown below. This will execute the Full
backup shell script (full-backup) on 10th June 08:30 AM.
Please note that the time field uses 24 hours format. So, for 8 AM use 8, and for 8 PM use 20.
30081006*/home/ramesh/full-backup
30 30th Minute
08 08 AM
10 10th Day
06 6th Month (June)
* Every day of the week
2. Schedule a Job For More Than One Instance (e.g. Twice a Day)
The following script take a incremental backup twice a day every day.
This example executes the specified incremental backup shell script (incremental-backup) at 11:00 and
16:00 on every day. The comma separated value in a field specifies that the command needs to be
executed in all the mentioned time.
0011,16***/home/ramesh/bin/incremental-backup
00 0th Minute (Top of the hour)
11,16 11 AM and 4 PM
* Every day
* Every month
* Every day of the week
3. Schedule a Job for Specific Range of Time (e.g. Only on Weekdays)
data:text/html;charset=utf-8,%3Cdiv%20class%3D%22article-header%22%20style%3D%22margin%3A%200px%3B%20outline%3A%20none%3B%20padding
1/6
3/14/2015
CRON JOBS Format for Scheduling a Job
If you wanted a job to be scheduled for every hour with in a specific range of time then use the following.
Cron Job everyday during working hours
This example checks the status of the database everyday (including weekends) during the working hours 9
a.m 6 p.m
0009-18***/home/ramesh/bin/check-db-status
00 0th Minute (Top of the hour)
09-18 9 am, 10 am,11 am, 12 am, 1 pm, 2 pm, 3 pm, 4 pm, 5 pm, 6 pm
* Every day
* Every month
* Every day of the week
Cron Job every weekday during working hours
This example checks the status of the database every weekday (i.e excluding Sat and Sun) during the
working hours 9 a.m 6 p.m.
0009-18**1-5/home/ramesh/bin/check-db-status
00 0th Minute (Top of the hour)
09-18 9 am, 10 am,11 am, 12 am, 1 pm, 2 pm, 3 pm, 4 pm, 5 pm, 6 pm
* Every day
* Every month
1-5 -Mon, Tue, Wed, Thu and Fri (Every Weekday)
4. How to View Crontab Entries?
View Current Logged-In Users Crontab entries
To view your crontab entries type crontab -l from your unix account as shown below.
ramesh@dev-db$crontab-l
@yearly/home/ramesh/annual-maintenance
*/10****/home/ramesh/check-disk-space
[Note:Thisdisplayscrontabofthecurrentloggedinuser]
View Root Crontab entries
Login as root user (su root) and do crontab -l as shown below.
root@dev-db#crontab-l
nocrontabforroot
Crontab HowTo: View Other Linux Users Crontabs entries
To view crontab entries of other Linux users, login to root and use -u {username} -l as shown below.
root@dev-db#crontab-usathiya-l
@monthly/home/sathiya/monthly-backup
0009-18***/home/sathiya/check-db-status
5. How to Edit Crontab Entries?
Edit Current Logged-In Users Crontab entries
data:text/html;charset=utf-8,%3Cdiv%20class%3D%22article-header%22%20style%3D%22margin%3A%200px%3B%20outline%3A%20none%3B%20padding
2/6
3/14/2015
CRON JOBS Format for Scheduling a Job
To edit a crontab entries, use crontab -e as shown below. By default this will edit the current logged-in
users crontab.
ramesh@dev-db$crontab-e
@yearly/home/ramesh/centos/bin/annual-maintenance
*/10****/home/ramesh/debian/bin/check-disk-space
~
"/tmp/crontab.XXXXyjWkHw"2L,83C
[Note:ThiswillopenthecrontabfileinVimeditorforediting.
Pleasenotecroncreatedatemporary/tmp/crontab.XX...]
When you save the above temporary file with :wq, it will save the crontab and display the following message
indicating the crontab is successfully modified.
~
"crontab.XXXXyjWkHw"2L,83Cwritten
crontab:installingnewcrontab
Edit Root Crontab entries
Login as root user (su root) and do crontab -e as shown below.
root@dev-db#crontab-e
Edit Other Linux Users Crontab File entries
To edit crontab entries of other Linux users, login to root and use -u {username} -e as shown below.
root@dev-db#crontab-usathiya-e
@monthly/home/sathiya/fedora/bin/monthly-backup
0009-18***/home/sathiya/ubuntu/bin/check-db-status
~
~
~
"/tmp/crontab.XXXXyjWkHw"2L,83C
6. Schedule a Job for Every Minute Using Cron.
Ideally you may not have a requirement to schedule a job every minute. But understanding this example will
will help you understand the other examples mentioned below in this article.
*****CMD
The * means all the possible unit i.e every minute of every hour through out the year. More than using
this * directly, you will find it very useful in the following cases.
When you specify */5 in minute field means every 5 minutes.
When you specify 0-10/2 in minute field mean every 2 minutes in the first 10 minute.
Thus the above convention can be used for all the other 4 fields.
7. Schedule a Background Cron Job For Every 10 Minutes.
Use the following, if you want to check the disk space every 10 minutes.
*/10****/home/ramesh/check-disk-space
data:text/html;charset=utf-8,%3Cdiv%20class%3D%22article-header%22%20style%3D%22margin%3A%200px%3B%20outline%3A%20none%3B%20padding
3/6
3/14/2015
CRON JOBS Format for Scheduling a Job
It executes the specified command check-disk-space every 10 minutes through out the year. But you may
have a requirement of executing the command only during office hours or vice versa. The above examples
shows how to do those things.
Instead of specifying values in the 5 fields, we can specify it using a single keyword as mentioned below.
There are special cases in which instead of the above 5 fields you can use @ followed by a keyword
such as reboot, midnight, yearly, hourly.
Table: Cron special
keywords and its meaning
Keyword
Equivalent
@yearly
0011*
@daily
00***
@hourly
0****
@reboot Run at startup.
8. Schedule a Job For First Minute of Every Year using @yearly
If you want a job to be executed on the first minute of every year, then you can use the@yearly cron
keyword as shown below.
This will execute the system annual maintenance using annual-maintenance shell script at 00:00 on Jan 1st
for every year.
@yearly/home/ramesh/red-hat/bin/annual-maintenance
9. Schedule a Cron Job Beginning of Every Month using @monthly
It is as similar as the @yearly as above. But executes the command monthly once using@monthly cron
keyword.
This will execute the shell script tape-backup at 00:00 on 1st of every month.
@monthly/home/ramesh/suse/bin/tape-backup
10. Schedule a Background Job Every Day using @daily
Using the @daily cron keyword, this will do a daily log file cleanup using cleanup-logs shell scriptat 00:00
on every day.
@daily/home/ramesh/arch-linux/bin/cleanup-logs"daystarted"
11. How to Execute a Linux Command After Every Reboot using @reboot?
Using the @reboot cron keyword, this will execute the specified command once after the machine got
booted every time.
@rebootCMD
12. How to Disable/Redirect the Crontab Mail Output using MAIL keyword?
By default crontab sends the job output to the user who scheduled the job. If you want to redirect the output
data:text/html;charset=utf-8,%3Cdiv%20class%3D%22article-header%22%20style%3D%22margin%3A%200px%3B%20outline%3A%20none%3B%20padding
4/6
3/14/2015
CRON JOBS Format for Scheduling a Job
to a specific user, add or update the MAIL variable in the crontab as shown below.
ramesh@dev-db$crontab-l
MAIL="ramesh"
@yearly/home/ramesh/annual-maintenance
*/10****/home/ramesh/check-disk-space
[Note:CrontabofthecurrentloggedinuserwithMAILvariable]
If you wanted the mail not to be sent to anywhere, i.e to stop the crontab output to be emailed, add or
update the MAIL variable in the crontab as shown below.
MAIL=""
13. How to Execute a Linux Cron Jobs Every Second Using Crontab.
You cannot schedule a every-second cronjob. Because in cron the minimum unit you can specify is minute.
In a typical scenario, there is no reason for most of us to run any job every second in the system.
14. Specify PATH Variable in the Crontab
All the above examples we specified absolute path of the Linux command or the shell-script that needs to
be executed.
For example, instead of specifying /home/ramesh/tape-backup, if you want to just specify tape-backup, then
add the path /home/ramesh to the PATH variable in the crontab as shown below.
ramesh@dev-db$crontab-l
PATH=/bin:/sbin:/usr/bin:/usr/sbin:/home/ramesh
@yearlyannual-maintenance
*/10****check-disk-space
[Note:CrontabofthecurrentloggedinuserwithPATHvariable]
15. Installing Crontab From a Cron File
Instead of directly editing the crontab file, you can also add all the entries to a cron-file first. Once you have
all thoese entries in the file, you can upload or install them to the cron as shown below.
ramesh@dev-db$crontab-l
nocrontabforramesh
$catcron-file.txt
@yearly/home/ramesh/annual-maintenance
*/10****/home/ramesh/check-disk-space
ramesh@dev-db$crontabcron-file.txt
ramesh@dev-db$crontab-l
@yearly/home/ramesh/annual-maintenance
*/10****/home/ramesh/check-disk-space
Note: This will install the cron-file.txt to your crontab, which will also remove your old cron entries. So,
please be careful while uploading cron entries from a cron-file.txt
data:text/html;charset=utf-8,%3Cdiv%20class%3D%22article-header%22%20style%3D%22margin%3A%200px%3B%20outline%3A%20none%3B%20padding
5/6
3/14/2015
CRON JOBS Format for Scheduling a Job
data:text/html;charset=utf-8,%3Cdiv%20class%3D%22article-header%22%20style%3D%22margin%3A%200px%3B%20outline%3A%20none%3B%20padding
6/6
You might also like
- 15 Awesome Cron Job ExamplesDocument7 pages15 Awesome Cron Job Examplesraghava333No ratings yet
- 15 Cron Job ExamplesDocument10 pages15 Cron Job ExamplesJohn Le TourneuxNo ratings yet
- CrontabDocument8 pagesCrontabHarsh ManglaNo ratings yet
- Linux Crontab - 15 Awesome Cron Job ExamplesDocument17 pagesLinux Crontab - 15 Awesome Cron Job Examplessuraj singh100% (1)
- 20 Useful Crontab Examples to Schedule Jobs in LinuxDocument5 pages20 Useful Crontab Examples to Schedule Jobs in LinuxDarko MilovanovićNo ratings yet
- 1.1 CronDocument11 pages1.1 Crongidum2007No ratings yet
- Crontab MaterialDocument20 pagesCrontab MaterialapletonprinceNo ratings yet
- Inspecting and Managing Deferred User Jobs: (Teatime Is)Document10 pagesInspecting and Managing Deferred User Jobs: (Teatime Is)pmmanickNo ratings yet
- Linux Cron Job SchedulerDocument4 pagesLinux Cron Job SchedulerThe Geek ScopeNo ratings yet
- A Beginners Guide To Cron JobsDocument4 pagesA Beginners Guide To Cron JobsMikiyas TsegayeNo ratings yet
- Remote Login As Root in Ubuntu: Save The Above Perl Code To A File With Extension .PL I Am Giving X.PLDocument8 pagesRemote Login As Root in Ubuntu: Save The Above Perl Code To A File With Extension .PL I Am Giving X.PLramanagopalNo ratings yet
- Chapter - 10 Automated TasksDocument16 pagesChapter - 10 Automated Tasksak.microsoft20056613No ratings yet
- Redhat - Job Automation: PackageDocument8 pagesRedhat - Job Automation: PackageVenu GopalNo ratings yet
- Schedule scripts and tasks with CronDocument2 pagesSchedule scripts and tasks with CronRakesh YadavNo ratings yet
- What is Crontab? Schedule Tasks with CronDocument6 pagesWhat is Crontab? Schedule Tasks with CronSuresh ReddyNo ratings yet
- Cron Scheduling SimpleDocument36 pagesCron Scheduling SimpleIan Gussie Burke100% (1)
- Linux CH7 - ScriptingDocument17 pagesLinux CH7 - ScriptingVichheka SouenNo ratings yet
- Cron TabDocument59 pagesCron TabHari IyerNo ratings yet
- ProgramAr tAreAs Sistemas DawDocument8 pagesProgramAr tAreAs Sistemas DawcalenduloNo ratings yet
- 041 Scheduling-Repeated-Jobs-With-CronDocument11 pages041 Scheduling-Repeated-Jobs-With-CronEdin KrupićNo ratings yet
- Learn How to Schedule Tasks with Cron JobsDocument3 pagesLearn How to Schedule Tasks with Cron JobsDataStage4YouNo ratings yet
- A Quick and Simple Guide To Crontab Usage - CrontabrocksDocument3 pagesA Quick and Simple Guide To Crontab Usage - CrontabrocksbaazigarNo ratings yet
- 11-Important Crontab ExamplesDocument3 pages11-Important Crontab Exampleschoose your lifeNo ratings yet
- CrontabDocument4 pagesCrontabAshish PatelNo ratings yet
- (Dreamhost) (CRON)Document9 pages(Dreamhost) (CRON)Jose L. RVNo ratings yet
- What Is A Cronjob and How Do I Use ItDocument3 pagesWhat Is A Cronjob and How Do I Use ItManas Ranjan PatroNo ratings yet
- PH-OS ConnectionDocument4 pagesPH-OS ConnectionAkash GorNo ratings yet
- Configure and Manage Automated Tasks in LinuxDocument3 pagesConfigure and Manage Automated Tasks in LinuxravsNo ratings yet
- Crontab - Quick ReferenceDocument3 pagesCrontab - Quick ReferencepallabmNo ratings yet
- Como Iniciar, Detener y Reiniciar Trabajos CRONDocument11 pagesComo Iniciar, Detener y Reiniciar Trabajos CRONIvan OjedaNo ratings yet
- Oracle Read STATSPACK OutputDocument43 pagesOracle Read STATSPACK OutputRajNo ratings yet
- Cron HowtoDocument9 pagesCron HowtoToto AsmiNo ratings yet
- Crontab - Quick Reference: Setting Up Cron Jobs in Unix and SolarisDocument3 pagesCrontab - Quick Reference: Setting Up Cron Jobs in Unix and SolarisDante SilvthrilNo ratings yet
- crontab guru - The quick editor for cron schedulesDocument4 pagescrontab guru - The quick editor for cron schedulesJozin zBazinNo ratings yet
- At At: Cat /etc/cron.d/sysstatDocument5 pagesAt At: Cat /etc/cron.d/sysstatSri WasteNo ratings yet
- Automate Tasks Cron JobsDocument15 pagesAutomate Tasks Cron JobsAnmool KumarNo ratings yet
- Crontab - Quick Reference: Setting Up Cron Jobs in Unix, Solaris & LinuxDocument4 pagesCrontab - Quick Reference: Setting Up Cron Jobs in Unix, Solaris & LinuxPavankumar KaredlaNo ratings yet
- OperationsDocument44 pagesOperationsMunir MughalNo ratings yet
- CronTab - Schedule Tasks in LinuxDocument5 pagesCronTab - Schedule Tasks in LinuxJLALNo ratings yet
- 011 Scheduling-Repeated-Jobs-with-Cron-TextDocument3 pages011 Scheduling-Repeated-Jobs-with-Cron-Textspace 4 meNo ratings yet
- Crontab PDFDocument3 pagesCrontab PDFHiteshNo ratings yet
- HP-UX UNIX: Start / Stop and Configure Cron ServicesDocument2 pagesHP-UX UNIX: Start / Stop and Configure Cron ServicesrahulkedarNo ratings yet
- Chapter4 Scheduling Future Linux TasksDocument2 pagesChapter4 Scheduling Future Linux Tasksabdelrhmannegm79No ratings yet
- 1.3 Crontab Syntax and Operators & 1.4 Linux Crontab CommandDocument2 pages1.3 Crontab Syntax and Operators & 1.4 Linux Crontab CommandTulio TNo ratings yet
- Scheduling: Schedulinghas Three Types:: - C - K - S - Q - M - F - TDocument4 pagesScheduling: Schedulinghas Three Types:: - C - K - S - Q - M - F - TLalit BarhateNo ratings yet
- Let The System Do The Work! Automate Your SAS Code Execution On UNIX and Windows PlatformsDocument7 pagesLet The System Do The Work! Automate Your SAS Code Execution On UNIX and Windows PlatformscdiscsdtmNo ratings yet
- Frequently Used Linux CommandsDocument14 pagesFrequently Used Linux CommandsIqbal Singh KhattraNo ratings yet
- 07 System ManagementDocument63 pages07 System ManagementRush OunzaNo ratings yet
- How To Create A CronjobDocument6 pagesHow To Create A CronjobLaura Ioana Floare100% (1)
- Access JD Edwards EnterpriseOne 9.0 Standalone Webclient remotelyDocument5 pagesAccess JD Edwards EnterpriseOne 9.0 Standalone Webclient remotelyMuthu LakshmananNo ratings yet
- Using Time Model Views: Practice 2Document8 pagesUsing Time Model Views: Practice 2Abderahman MohamedNo ratings yet
- Lab 4 Scheduling v2-1Document10 pagesLab 4 Scheduling v2-1trung duc buiNo ratings yet
- Cron TabDocument3 pagesCron Tabcst01sm4311No ratings yet
- Open Notepad 2. Type/Paste in (Change The Part To Anything U Like)Document8 pagesOpen Notepad 2. Type/Paste in (Change The Part To Anything U Like)looperNo ratings yet
- OS Lab 4 (Revised)Document7 pagesOS Lab 4 (Revised)Baba BandookNo ratings yet
- Vi Editor Quick ReferenceDocument7 pagesVi Editor Quick ReferencenagarajNo ratings yet
- Linux TipsDocument178 pagesLinux TipsJitendra BhadoriyaNo ratings yet
- LPI Exam 201 Prep:: System Customization and AutomationDocument11 pagesLPI Exam 201 Prep:: System Customization and AutomationSrinivas KumarNo ratings yet
- Configuration of a Simple Samba File Server, Quota and Schedule BackupFrom EverandConfiguration of a Simple Samba File Server, Quota and Schedule BackupNo ratings yet
- Configuration of a Simple Samba File Server, Quota and Schedule BackupFrom EverandConfiguration of a Simple Samba File Server, Quota and Schedule BackupNo ratings yet
- Abstraction in C#Document11 pagesAbstraction in C#pravin2projectsNo ratings yet
- Mar 2015Document1 pageMar 2015pravin2projectsNo ratings yet
- Which spectacle lenses are better: Crizal or Carl ZeissDocument4 pagesWhich spectacle lenses are better: Crizal or Carl Zeisspravin2projectsNo ratings yet
- I Am Feeling Lonely and Depressed.Document6 pagesI Am Feeling Lonely and Depressed.pravin2projectsNo ratings yet
- B-Whitepaper Storage Foundation Oracle Rac Best Practises Guide - En-UsDocument40 pagesB-Whitepaper Storage Foundation Oracle Rac Best Practises Guide - En-UsPalash SarkarNo ratings yet
- Women Professionals in 25 To 34 Age Group Most Susceptible To StressDocument2 pagesWomen Professionals in 25 To 34 Age Group Most Susceptible To Stresspravin2projectsNo ratings yet
- Lack of Awareness of Workplace Harassment LawDocument2 pagesLack of Awareness of Workplace Harassment Lawpravin2projectsNo ratings yet
- How To Get Rid of A Headache in 5 Minutes Without Pills PDFDocument7 pagesHow To Get Rid of A Headache in 5 Minutes Without Pills PDFpravin2projectsNo ratings yet
- Expdp Consistent With SCN or TimeDocument4 pagesExpdp Consistent With SCN or Timepravin2projectsNo ratings yet
- Configuring Automatic Storage ManagementDocument23 pagesConfiguring Automatic Storage Managementpravin2projectsNo ratings yet
- Employees Can Rise To Their Level of CompetenceDocument1 pageEmployees Can Rise To Their Level of Competencepravin2projectsNo ratings yet
- Oracle DBA - World Wide Knowledge and Opportunity Sharing NetworkDocument2 pagesOracle DBA - World Wide Knowledge and Opportunity Sharing Networkpravin2projectsNo ratings yet
- It's A Matter of TrustDocument2 pagesIt's A Matter of Trustpravin2projectsNo ratings yet
- Asm Flashcopy10gDocument37 pagesAsm Flashcopy10gpravin2projectsNo ratings yet
- ASM Vs RAID - Oracle CommunityDocument2 pagesASM Vs RAID - Oracle Communitypravin2projectsNo ratings yet
- Subject-Matter Expert - Wikipedia, The Free EncyclopediaDocument2 pagesSubject-Matter Expert - Wikipedia, The Free Encyclopediapravin2projectsNo ratings yet
- OemtuningpackDocument282 pagesOemtuningpackapi-3804121No ratings yet
- Crore-Plus Packages or Just Numbers - Careers360 Does A Reality CheckDocument5 pagesCrore-Plus Packages or Just Numbers - Careers360 Does A Reality Checkpravin2projectsNo ratings yet
- What Is OraInventoryDocument1 pageWhat Is OraInventorypravin2projectsNo ratings yet
- Veiws ExamplesDocument35 pagesVeiws Examplesbanala.kalyanNo ratings yet
- Sysaux TablespaceDocument2 pagesSysaux Tablespacepravin2projectsNo ratings yet
- Installing and Configuring Oracle Database 10g On The Solaris PlatformDocument13 pagesInstalling and Configuring Oracle Database 10g On The Solaris Platformpravin2projectsNo ratings yet
- Create - Oracle - User &Document2 pagesCreate - Oracle - User &pravin2projectsNo ratings yet
- Lima Dba - TablespacesDocument6 pagesLima Dba - Tablespacespravin2projectsNo ratings yet
- Creating - Altering TablespacesDocument3 pagesCreating - Altering Tablespacespravin2projectsNo ratings yet
- Build 11gR2 RAC to RAC Physical Standby DataGuardDocument9 pagesBuild 11gR2 RAC to RAC Physical Standby DataGuardpravin2projectsNo ratings yet
- Installing and Configuring Oracle Database 10g On The Solaris PlatformDocument13 pagesInstalling and Configuring Oracle Database 10g On The Solaris Platformpravin2projectsNo ratings yet
- Mohit Sharma's Blog - Sync DR With Incremental BackupDocument2 pagesMohit Sharma's Blog - Sync DR With Incremental Backuppravin2projectsNo ratings yet
- Gstremer PluginDocument137 pagesGstremer PluginNaresh GandhiNo ratings yet
- Webscarab InstructionsDocument12 pagesWebscarab InstructionsLin DengNo ratings yet
- Programming - The Boot SectorDocument6 pagesProgramming - The Boot SectorArmittageNo ratings yet
- REHA System DocumentsDocument12 pagesREHA System DocumentsEra Jane TumaobNo ratings yet
- Cannot Install The Best Update Candidate For PackageDocument7 pagesCannot Install The Best Update Candidate For PackageAymenNo ratings yet
- Logo Making in Adobe Illustrator CCDocument102 pagesLogo Making in Adobe Illustrator CCJumar Henson83% (6)
- What New Datapump 12c 2197042Document41 pagesWhat New Datapump 12c 2197042Layne MoránNo ratings yet
- Analyzing Router Firmware to Extract OS, Services & SettingsDocument13 pagesAnalyzing Router Firmware to Extract OS, Services & SettingsSECURITY 365No ratings yet
- QR CodeDocument51 pagesQR Codesam_suhaimiNo ratings yet
- Best PYTHON Course for E-Commerce Websites in PuneDocument2 pagesBest PYTHON Course for E-Commerce Websites in PuneLearning WebsiteNo ratings yet
- Introduction To Power BI: Lis SulmontDocument34 pagesIntroduction To Power BI: Lis SulmontAshutosh ChauhanNo ratings yet
- Test DataDocument974 pagesTest DataGuntha NarayanNo ratings yet
- Factorycast User Guide: For Quantum and PremiumDocument390 pagesFactorycast User Guide: For Quantum and Premiumbenjamin paulinaNo ratings yet
- I X Network Getting StartedDocument80 pagesI X Network Getting Startedweeoam01No ratings yet
- How to Use Sitesee on MapInfoDocument6 pagesHow to Use Sitesee on MapInfoic-poenya100% (1)
- Oops FinalDocument47 pagesOops Finaludaya57No ratings yet
- Usb Cam LogDocument3 pagesUsb Cam Logﹺ ﹺ ﹺ ﹺNo ratings yet
- Java SE 7 Programming: Student Guide - Volume IDocument284 pagesJava SE 7 Programming: Student Guide - Volume IdsocolNo ratings yet
- CTERA Portal Global Administration Guide 5.0Document254 pagesCTERA Portal Global Administration Guide 5.0janet johnNo ratings yet
- Newton C++ Tools Programmer's ReferenceDocument182 pagesNewton C++ Tools Programmer's Referencepablo_marxNo ratings yet
- Laptop Issue Form Laptop Issue Form Laptop Issue FormDocument1 pageLaptop Issue Form Laptop Issue Form Laptop Issue Formmnk1001100% (5)
- Welcome To Powerschool Support For Schoology Learning: June 2022Document16 pagesWelcome To Powerschool Support For Schoology Learning: June 2022arifhafiziNo ratings yet
- Coide Guide For Frdm-kl25zDocument94 pagesCoide Guide For Frdm-kl25zMichael GardnerNo ratings yet
- iViewer User GuideDocument8 pagesiViewer User GuideDiego MorenoNo ratings yet
- Selenium Job Interview Questions and AnswersDocument16 pagesSelenium Job Interview Questions and AnswersMANISH KUMAR0% (1)
- RS ManualDocument160 pagesRS ManualIvan CristinaNo ratings yet
- Help Desk (ERP) Manage Requests and Task of An EnterpriseDocument6 pagesHelp Desk (ERP) Manage Requests and Task of An EnterpriseTheDigitalGroupNo ratings yet
- LeibICT USSDGW Simulator User GuideDocument9 pagesLeibICT USSDGW Simulator User GuideIgnacio Ambiado MakrayNo ratings yet
- EDU170 Soultions 10Document4 pagesEDU170 Soultions 10Samantha BallesterosNo ratings yet
- CSE205 Data Structures and Algorithms: Arrays By: Mohammad ShabazDocument19 pagesCSE205 Data Structures and Algorithms: Arrays By: Mohammad Shabazkings cliffNo ratings yet