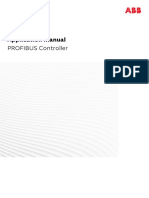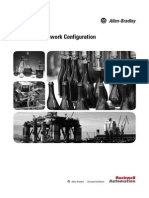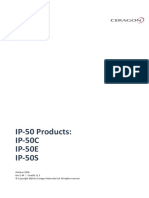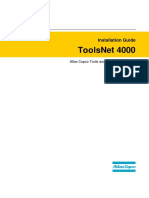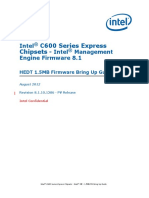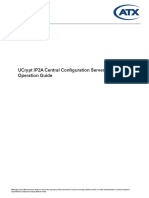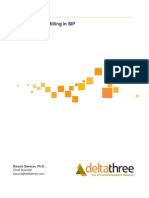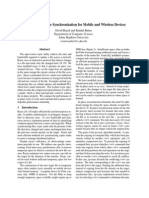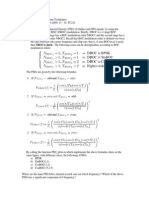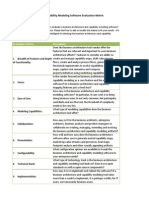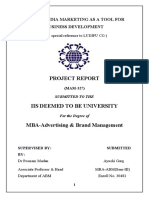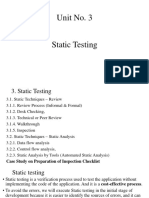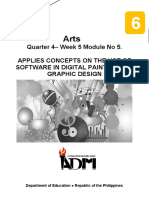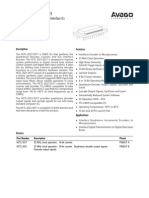Professional Documents
Culture Documents
iPECS P5 NMS Guide
Uploaded by
Chakravarthi ChittajalluOriginal Title
Copyright
Available Formats
Share this document
Did you find this document useful?
Is this content inappropriate?
Report this DocumentCopyright:
Available Formats
iPECS P5 NMS Guide
Uploaded by
Chakravarthi ChittajalluCopyright:
Available Formats
Network Management System
Installation & User Guide
IPECS
NMS
Feature Description & Operation
Issue 1
Revision History
ISSUE
DATE
DESCRIPTION OF CHANGES
1.0a
Aug. 08
Initial Release
1.0b
Sep. 08
Access Control, System DB, Prompt Upload, System Greeting
Copyright 2008 LG-Nortel Co., Ltd. All Rights Reserved
This material is copyrighted by LG-Nortel Co., Inc. Any unauthorized reproductions, use or disclosure of this material, or any part
thereof, is strictly prohibited and is a violation of Copyright Laws. LG-Nortel reserves the right to make changes in specifications at
any time without notice. The information furnished by LG-Nortel in this material is believed to be accurate and reliable, but is not
warranted to be true in all cases.
LG-Nortel and iPECS are trademarks of LG-Nortel Co., Inc.
All other brand and product names are trademarks or registered trademarks of their respective companies.
IPECS
Network Management System
Issue 1
Table of Contents
1.
Introduction......................................................................................... 1
1.1
1.2
2.
Installation........................................................................................... 4
2.1
2.2
2.3
3.
System Requirements ........................................................................................4
2.1.1
NMS Server Requirements ....................................................................................4
2.1.2
iPECS System & Device Requirements.................................................................4
Software Installation Procedure..........................................................................5
2.2.1
iPECS NMS Software Components .......................................................................5
2.2.2
Installing Software Components ............................................................................5
2.2.3
Executing iPECS-NMS Application ......................................................................27
iPECS System Admin Configuration.................................................................30
Getting Started.................................................................................. 32
3.1
3.2
3.3
3.4
4.
Overview ............................................................................................................1
Feature Summary...............................................................................................1
Overview of Set-up...........................................................................................32
Checking Windows Service Status ...................................................................32
Accessing the iPECS NMS Server Using a Web Browser ...............................33
NMS Message Exchange Overview .................................................................36
NMS Management............................................................................. 37
4.1
4.2
4.3
4.4
Modify Superuser Configuration .......................................................................37
NMS Server Management................................................................................37
4.2.1
NMS Mail Server Configuration ...........................................................................38
4.2.2
Trap Community Configuration ............................................................................39
4.2.3
System KeepAlive Interval Configuration.............................................................39
4.2.4
External Link Configuration..................................................................................39
User Management............................................................................................40
4.3.1
User Configuration ...............................................................................................40
4.3.2
Set E-mail Notification to User Account ...............................................................43
4.3.3
User Access Control ............................................................................................43
System Management .......................................................................................44
4.4.1
System Configuration...........................................................................................45
4.4.2
System Group Configuration................................................................................46
4.4.3
Web Admin Configuration ....................................................................................48
4.4.4
Web Admin Access ..............................................................................................48
ii
IPECS
Network Management System
5.
4.4.5
Firmware Upgrade ...............................................................................................49
4.4.6
System DB Management .....................................................................................53
4.4.7
Prompt Upload .....................................................................................................59
4.4.8
System Greeting Management ............................................................................61
Reviewing System Info and Status ................................................. 66
5.1
5.2
5.3
6.
System Info Screen ..........................................................................................66
5.1.1
Using System Explorer ........................................................................................66
5.1.2
System Information View .....................................................................................66
5.1.3
Attendant, CO and Station Group Information Views...........................................67
Device Inventory Page .....................................................................................68
5.2.1
System Device Inventory .....................................................................................68
5.2.2
System Group Device Inventory ..........................................................................69
Status Page ......................................................................................................71
5.3.1
Device Based Status View ...................................................................................71
5.3.2
CO Channel Status View .....................................................................................75
5.3.3
Station Channel Status View................................................................................76
Alarm/Fault Management................................................................. 78
6.1
Alarm/Fault Analysis Screen ............................................................................78
6.1.1
6.2
7.
Alarm/Fault Configuration.................................................................................80
Call Traffic Analysis ..........................................................................................82
Call Traffic Configuration ..................................................................................88
SMDR Analysis.................................................................................................88
SMDR Statistics................................................................................................90
DECT Statistics ................................................................................................91
7.5.1
MFIM Statistics.....................................................................................................93
7.5.2
DECT G/W Statistics............................................................................................95
Network Traffic Monitoring ............................................................ 103
8.1
8.2
8.3
8.4
8.5
9.
Event Log Analysis...............................................................................................79
Call Statistics Management ............................................................. 82
7.1
7.2
7.3
7.4
7.5
8.
Issue 1
Ping Test ........................................................................................................103
Traceroute Test ..............................................................................................106
Device Network Traffic ...................................................................................108
iPECS Device Ping Test ................................................................................. 114
iPECS Device Network Traffic ........................................................................ 118
Log & History Management ........................................................... 123
9.1
NMS Access Log ............................................................................................123
iii
IPECS
Network Management System
9.2
Issue 1
NMS Operation Log........................................................................................126
10. NMS Database Backup & Restore................................................. 130
10.1 Basic Backup & Restore.................................................................................130
10.1.1 Basic Backup Operation ....................................................................................131
10.1.2 Basic Restore Operation....................................................................................131
10.2 Entire Backup & Restore ................................................................................133
10.2.1 Entire Database Backup Operation ...................................................................134
10.2.2 Entire Database Restore Operation...................................................................134
Appendix 1 iPECS System Set-up for NMS........................................A1-1
Appendix 2 iPECS System Information View.....................................A2-1
iv
IPECS
NMS
Feature Description & Operation
Issue 1
1. Introduction
1.1 Overview
iPECS NMS is a Web-based MS-Windows application software that provides system
monitoring and management features communicating with multiple iPECS systems using
standard Simple Network Management Protocol (SNMP) for communication across the network.
The purpose of this software is to assist in operation of the iPECS systems allowing for
convenient and efficient management operation and problem status of the Systems being
monitored.
The Web-based software architecture provides Network Managers the added
benefit of remote accessibility to the NMS server using a Web browser interface for the NMS
client.
1.2 Feature Summary
iPECS-NMS is comprised of three services:
NMS Server Management,
System Management, and
System Monitoring.
The following graphic illustrates the features of each, and they are described below:
IPECS
Network Management System
Issue 1
NMS Server Management
NMS Server Management is for the configuration of common operating parameters of the NMS
server and for managing NMS operation history & log. It provides NMS user-related features
such as NMS user registration, access control, system assignment and E-Mail notification
configuration. NMS operational history can be checked using the NMS Access Log & Operation
Log, and iPECS-NMS Control program that is a separate MS-Windows application supporting
NMS service-related features such as the execution of the iPECS-NMS Service and backup &
restore operations on the NMS local database.
System Management
System Management is for facilitating efficient management & operation of iPECS systems. It
provides features for registering iPECS systems to the NMS server, creating system groups,
and managing system Web Admin passwords for direct access to iPECS System Web Admin
through iPECS-NMS.
Call Statistics operations present tables and graphs with traffic analysis
data for attendant calls, completed calls, CO group calls, and voice mail service requests as
well as various tables for DECT statistics information. In regard to Station Message Detail
Recording (SMDR) data, the System Management facet of the program additionally provides
searching operations in table format for detailed analysis. iPECS device firmware can be
upgraded using Firmware Upgrade operations for specified systems at a designated time, and
system database, system greeting and prompt files can be uploaded or downloaded.
IPECS
Network Management System
Issue 1
System Monitoring
System Monitoring provides features for monitoring the operational status of iPECS systems.
General system configuration information and detailed device information can be examined, and
real-time status information of each device and its channels is also provided. Device channel
status information is displayed in either device-based or CO/Station channel-based format.
An
Alarm/Fault management feature provides information on normal and abnormal system status
changes and stores them in a log so that they can be managed by the administrator. Network
Traffic Monitoring feature provides a means to monitor network traffic and connection status for
general network devices as well as iPECS devices.
IPECS
Network Management System
Issue 1
2. Installation
2.1 System Requirements
2.1.1
NMS Server Requirements
When 20 or less systems are to be registered:
CPU Intel Core 2 Duo 2.33 GHz or higher
RAM 2 GB or higher
HDD At least 4 GB of free disk space
O/S Microsoft Windows XP Professional or Windows Server 2003 (32-bit Version
with NTFS File System)
Display 1280 x 1024 or higher
When 200 or less systems are to be registered
CPU Intel Dual-Core Xeon 2.4 GHz or higher
RAM 2 GB or higher
HDD At least 20 GB of free disk space
O/S Microsoft Windows XP Professional or Windows Server 2003 (32-bit Version
with NTFS File System)
Display 1280 x 1024 or higher
When 500 or less systems are to be registered
CPU Intel Quad-Core Xeon 2.66 GHz or higher
RAM 2 GB or higher
HDD At least 50 GB of free disk space
O/S Microsoft Windows XP Professional or Windows Server 2003 (32-bit Version
with NTFS File System)
2.1.2
Display 1280 x 1024 or higher
iPECS System & Device Requirements
MFIM Firmware version 5.0 or higher (iPECS-50/100/300/600)
Gateways and IP-phones developed before iPECS Phase 3 can be used for basic NMS
features. However, in order to support all the additional features provided by NMS (e.g. iPECS
device traffic monitoring), those developed after iPECS Phase 4 should be used, and firmware
should be upgraded with latest versions that support NMS features.
IPECS
Network Management System
Issue 1
2.2 Software Installation Procedure
2.2.1
iPECS NMS Software Components
Software components needed for iPECS NMS are:
PostgreSQL DBMS (PostgreSQL Global Development Group)
Apache HTTP Server (The Apache Software Foundation)
PHP Hypertext Preprocessor (The PHP Group)
Zend Optimizer (Zend Technologies Ltd.)
Microsoft Message Queue (Microsoft Corporation)
iPECS-NMS Server (LG-Nortel)
Software components listed above should be installed in the sequence described in this
document.
Since there are additional configurations during the installation procedure, the
installer should read this section carefully before starting software installation.
2.2.2 Installing Software Components
2.2.2.1
PostgreSQL Installation
After decompressing the PostgreSQL software into a temporary folder, double-click on
postgresql-8.2.msi file to start the installation procedure (8.2 is the software version in this
manual).
Perform the following to Install:
On the language selection window,
select a language and click [Start >]:
IPECS
Network Management System
As recommended in the window, close
all the programs running on the NMS
server and then click [Next >].
The Installation Notes screen will
display.
The installation notes describe
requirements concerning restrictions
on the use of the 64-bit version of
Windows and FAT32 file system.
Read the notes and verify before
starting the installation.
After reading the Installation Notes,
click [Next >] to proceed.
On the Installation Options window,
select a folder in which PostgreSQL is
to be installed (or just note the default
location identified by the program), and
click [Next >].
Issue 1
IPECS
Network Management System
Issue 1
PostgreSQL is used as a service,
check the Install as a service box and
enter all field values (as applicable),
then click on the [Next >].
In this
document, postgres and postgrespw
are used for Account Name and
Account Password fields, respectively.
Of course, other strings can be used for
both fields.
If the account name configured in the previous step does not currently exist, the Account Error
message may appear asking if the account should be created; click [Yes].
If the password configured in the
previous step is not complex
enough, a Password notification
screen may appear to suggest
replacing the password with a more complex one. Click [Yes] to change the password to a more
complex one (randomly generated string) for increased password security, or [No] to proceed
without changing the password.
Within the Initialize Database Cluster
screen, make the following entries then
click on [Next >]:
Select the appropriate language /
country for Locale field.
Select UTF8 for the Encoding (Server)
field. (Keep the default value for Client
field. v8.3 Option)
Enter the Superuser name and the
Password to be used internally by
the PostgreSQL database.
The Superuser Name and Password field values should be noted because they will be used
for iPECS-NMS Control program when configuring Database User Information.
IPECS
Network Management System
Click [Next >] on the Enable Procedural
Languages screen. The default value is
selected, however, if there is a reason
this value may be changed.
The Enable contrib. modules screen lists,
routines which contribute to the
application (default is recommended).
Click [Next >] to continue.
When the ready to install screen
appears, click [Next >] to begin the
installation.
Issue 1
IPECS
Network Management System
Issue 1
After the installation is complete, the
Installation Complete screen will
display; click [Finish].
(Because Stack Builder does not need
to be executed, Launch Stack Builder at
exit check-box may be unchecked
before finishing. v8.3 Option)
In order for 3rd-party applications like iPECS NMS to use PostgreSQL, a path to the
PostgreSQL binary files folder must be set-up.
PostgreSQL does not configure the Path
during the installation procedure, so this should be done manually.
To set-up the Path, perform the following Steps:
Access the Control Panel>System Properties,
and click on the Advanced tab.
Click on the Environment Variables button at the
bottom of the screen.
IPECS
Network Management System
Issue 1
In the System variables pane, select the Path
variable item, and then click [Edit].
On the Edit System Variable screen, check if the
bin directory of PostgreSQL already exists in the
Variable value field. If it does not exist, append
the directory name of the bin folder at the end of
the path variable, and then click [OK].
NOTEWhen entering the path to the PostgreSQL bin folder, type a semicolon (;) at the end of
the variable, and then the directory name of bin folder. In this example, the ;D:\Program
Files\Postgres\PostgreSQL\8.2\bin string was appended at the end of the Path variable.
The modified Path variable is applied after restarting Windows. However, since the new Path
is not required until the iPECS NMS Control program is executed, continue the installation
without restarting Windows at this time.
2.2.2.2
Apache HTTP Server Installation
To install the Apache HTTP Server, perform the following:
Double-click on the apache_2.2.8-win32-x86-no_ssl.msi file (2.2.8 is the software version used
in this manual).
10
IPECS
Network Management System
Click [Next >] button to proceed with
the installation.
Read the Apache License notes
within the License Agreement screen;
click [I accept the terms in the license
agreement] to accept the terms and
then click [Next >] button to proceed.
A Read This First screen will display.
Once you have read the screen, click
[Next >].
In the Server Information screen, fill in
the blanks for Network Domain,
Server Name, and Administrators
Email Address fields:
-- Administrators Email Address field
must be entered.
-- If HTTP port 80 (the normal HTTP
server port) is to be used, select [for
All Users, on Port 80, as a Service
Recommended].
When finished, click [Next >] to
proceed.
11
Issue 1
IPECS
Network Management System
Select the type of installation; if
customized installation is not needed,
select [Typical] and click [Next >].
On the Destination Folder screen, note
the default location for the Apache
HTTP Server files,
OR
Click on the Change button to select a
folder where the files should be installed.
Click [Next >] to continue.
Click [Install] on the Ready to Install the
Program window to start installation.
12
Issue 1
IPECS
Network Management System
Issue 1
When done, the Installation Wizard
Completed screen will appear; click
[Finish].
2.2.2.3
Apache HTTP Server Configuration
As the last Installation step, you may wish to modify the Server Side Includes (SSI) related
configuration for better security of the Server and AcceptEx related configuration for more stable
communication with Apache HTTP Server.
SSI exists in HTML files and makes it possible to
provide dynamic Web pages. However, because it can be used to execute CGI scripts or shell
commands in the Web server, the server may be vulnerable to security attacks. The use of
AcceptEx may cause a communication slow-down problem in some cases, and so it is desirable
to disable the use of AcceptEx in Apache HTTP Server. In order to remedy these situations, the
Apache HTTP Server (httpd.conf) configuration file should be modified:
From the Windows Start menu, select Apache HTTP Server 2.2 > Configure Apache Server >
Edit the Apache httpd.conf Configuration File; Or, open Program Files\Apache Software
Foundation\Apache2.2\conf\httpd.conf using Notepad or another text editor program).
Find the Options Indexes FollowSymLinks option string in the opened configuration file
(httpd.conf), and comment (disable) it by typing the pound sign (#) before the beginning of the
string as shown in the screen capture (shown).
Then, type Options IncludesNoExec on the
next line; Win32DisableAcceptEx can be inserted after the </Directory> line as in the example
below, or appended at the end of the file.
13
IPECS
Network Management System
Issue 1
Apache HTTP Server writes the access log into the access.log file, and the size of the file
grows relatively faster depending on the number of access lines to the server. Therefore, as an
option, in order to prevent unwanted waste of HDD space by disabling writes to the access log,
find CustomLog logs/access.log common string in the configuration file (shown) and disable it
by typing pound sign (#) before the beginning of the string. When finished, save the
configuration file and then close the text editor program.
The modified configuration will be applied after restarting Windows or Apache HTTP Server 2.2.
However, since the new configuration is not required until the iPECS NMS Control program is
executed, continue the installation without restarting Windows at this time.
.
14
IPECS
Network Management System
2.2.2.4
Issue 1
PHP Hypertext Preprocessor Installation
To install the PHP Hypertext Preprocessor, perform the following Steps:
Double-click on the php-5.2.5-win32-installer.msi file to start the PHP Hypertext Preprocessor
installation procedure (5.2.5 is the software version used in this manual).
On the Welcome to the PHP Setup
Wizard screen, click [Next] to proceed.
First read the PHP License within the
End-User License Agreement screen;
click [I accept the terms in the License
Agreement] to Accept the terms and then
click [Next >] to proceed.
15
IPECS
Network Management System
On the Destination Folder screen, note
the default location for the PHP Hypertext
Preprocessor,
OR
Click Change and enter the folder location
where the files should be installed.
Click [Next >] to continue.
On the Web Server Setup screen, select
the web server that was installed (Apache
version 2.2.8 was installed, so the Apache
2.2.x Module is selected on the screen
shot shown).
Then click on the [Next] button to proceed.
Within the Apache Configuration Directory
screen, select the configuration (conf)
folder in the Apache HTTP Server
installation directory, and then click [Next].
In this document, D:\Program
Files\Apache Software
Foundation\Apache2.2\conf\ directory is
selected.
16
Issue 1
IPECS
Network Management System
On the Choose Items to Install screen,
click on the expansion box to the left of
the [Extensions] node to view the sub-tree.
Find the PostgreSQL node on the subtree, and then click down arrow to show
pop-up menu.
Select Will be installed on
local hard drive, and then click [Next].
On the Ready to Install PHP screen, click
[Install] to start installation.
17
Issue 1
IPECS
Network Management System
Issue 1
After the installation is completed, click
[Finish] to complete installation process.
As the last step, in order to prevent possible file transfer failure cause by restrictive maximum
file size and execution time limits from default PHP configuration, those settings in the PHP
configuration file (php.ini) should be modified.
From the Windows Start menu, select PHP
5>php.ini to open the PHP configuration
file, Or open Program Files\PHP\php.ini
using the Notepad or another text editor program.)
Find the post_max_size configuration line, and change the configuration value from 8M to 40M.
Find the upload_max_filesize configuration line, and change its value from 2M to 40M.
18
IPECS
Network Management System
Issue 1
Find the configuration line of max_execution_time, and change its value from 30 to 90. After
finishing the modification, save the configuration file and then close the text editor program.
2.2.2.5
Zend Optimizer Installation
To install the Zend Optimizer, perform the following Steps:
Double-click on ZendOptimizer-3.3.3-Windows-i386.exe file (3.3.3 is the software version used
in this document).
On Welcome to the InstallShield
Wizard window, click [Next >] button
to proceed.
First read Zend Optimizer License
Agreement notes. If you agree to the
terms and conditions, select I accept
the terms of the license agreement
and click the [Next >] button.
19
IPECS
Network Management System
On Choose Destination Folder
window, select a folder in which Zend
Optimizer is to be installed,
Or note the default location for
installation, then click the [Next] button.
Then, on the Choose Web server
window, select the web server
installed in the previous procedure,
and then click the [Next >] button to
proceed. Since Apache version 2.2.8
was installed, [Apache 2.x] is selected.
On Choose the php.ini folder window,
the directory of PHP Hypertext
Preprocessor software is configured.
The php.ini file is saved in the
Program Files\PHP directory. After
selecting (or noting the default)
directory, click the [Next >] button.
20
Issue 1
IPECS
Network Management System
Issue 1
On Choose the Web server root
folder window, the Apache HTTP
Server installation folder is
configured. In this document, the
D:\Program Files\Apache Software
Foundation\Apache2.2 directory is
selected.
The Pre-Install Summary window
shows the settings that were
configured in the previous steps. After
checking all the configurations, click
on the [Install] button to complete the
installation of Zend Optimizer.
2.2.2.6
Web Server Restart
Following installation, the Web Server Restart window will appear. Before clicking on the [Yes
(Y)] button, you must stop the Apache HTTP Server execution by selecting Apache HTTP
Server 2.2>Control Apache Server>Stop from the Windows Start menu. Then click on the
[Yes (Y)] button.
21
IPECS
Network Management System
Issue 1
After the installation is complete, start the Apache HTTP Server again by selecting Apache
HTTP Server 2.2 >Control Apache Server>Start from the Windows Start menu.
When the InstallShield Wizard
Complete window appears, click
[Finish] button.
2.2.2.7
Microsoft Message Queue (MSMQ) Installation
iPECS NMS utilizes Microsoft Message Queue (MSMQ)one of the software components
provided with Microsoft Windows. In many cases, MSMQ is not installed when the Windows OS
is installed; verify if it has been installed. In order for the MSMQ to be properly installed, the
server should have a Computer Name previously configured.
Properties in the Control Panel.
For Windows XP
To verify MSMQ installation, from
the Control Panel, select Add or
Remove Programs.
Click
Add/Remove Windows
Components.
22
Check this by viewing System
IPECS
Network Management System
In the Windows Components screen,
locate the Message Queuing item and
verify if it is installed. If it has not been
installed (box is not checked), click the
checkbox, and then click [Details].
Message Queuing includes Active
Directory Integration. If a domain
controller or controller server that provides
directory service does not exist, clear the
Active Directory Integration checkbox, and
click [OK].
After returning to the
Windows Components screen, click the
[Next >] to start installation.
After installation is completed, click
[Finish].
23
Issue 1
IPECS
Network Management System
For Windows 2003 Server
From the Control Panel, select
Add or Remove Programs. Click
on Add/Remove Windows
Components.
In the Windows Components screen, click
on Application Server and click [Details].
In the Application Server screen, locate
the Message Queuing item and verify it is
installed. If it is not installed (box is not
checked), click on checkbox, and then
click [Details].
24
Issue 1
IPECS
Network Management System
Issue 1
Message Queuing includes Active
Directory integration. If a domain
controller or controller server that provides
directory service does not exist, clear the
Active Directory Integration checkbox, and
click [OK].
After returning to the Windows
Components screen, click [Next >] to start
installation.
After the installation is completed, click
[Finish] to complete the installation
procedure.
2.2.2.8
iPECS NMS Software Installation
To install the iPECS NMS Software, perform the following Steps:
Click iPECS_NMS_Setup.exe file to start installation; the InstallShield Wizard screen should
display.
Click [Next >] to proceed.
NOTEIf required software components
have not been properly installed or
iPECS-NMS Service is installed and
running, a warning message may appear.
In this case, verify installation of required
software or terminate the iPECS-NMS
Service, and then restart the installation
procedure.
25
IPECS
Network Management System
In the Customer Information window,
enter the User Name and Company Name
fields, and click [Next].
Normally the default destination location
for program files need not be modified,
click [Next>] to continue.
If a different
destination is desired, click [Change] and
select the new location, and then click
[Next >].
On the Select Web service root directory
screen, select the htdocs folder under the
Apache HTTP Server installation directory,
D:\Program Files\Apache Software
Foundation\Apache2.2\htdocs was used
in this example.
After the folder is chosen, click [Next >] to
proceed.
NOTEif the location for the Apache
server files was changed, that directory
should be selected by clicking [Change].
26
Issue 1
IPECS
Network Management System
Issue 1
Click [Install] to begin software installation.
After the installation is completed, click
[Finish].
To apply changed configurations, restart your computer.
2.2.3
Executing iPECS-NMS Application
The iPECS-NMS application is comprised of two programs:
iPECS-NMS Control (iPECS_NMS_Control.exe)
iPECS-NMS Service (iPECS_NMS_Service.exe)
iPECS NMS Service is the main program, which runs as a Windows Service application.
iPECS-NMS Control registers iPECS-NMS Service to the Windows Service list and manages
the NMS Service operation and database.
27
IPECS
Network Management System
For registration and execution of iPECS-NMS Service, perform the following Steps:
In the iPECS-NMS installation folder (Program Files\LG-Nortel\iPECS NMS), locate the
iPECS_NMS_Control.exe file and double-click to execute it.
(Or, from the Windows Start menu,
select LG-Nortel > iPECS NMS >
Launch iPECS_NMS_Control.exe
to execute it.)
Within the NMS Control screen, enter
the User and Password fields using the
Superuser Name and Password
configured during the installation of the
PostgreSQL software.
The values
postgres and postgrespw were used
in this example.
Click [Update] when finished making
entries.
After the two fields are configured,
Create Database activates. The NMS
local database should be created
before registering and executing
iPECS-NMS Service. Click the [Create
Database] button.
28
Issue 1
IPECS
Network Management System
Issue 1
NOTEIf a local database already exists, the [Delete Database] is present instead of the
[Create Database] button. [Delete Database] should be used with caution; when selected, all
information stored in the database
is permanently removed.
The NMS Client Character Set field normally need not be changed from the default value
provided by iPECS-NMS Control. However, in some cases the character set used in the NMS
server might not be supported by the PostgreSQL database. If this problem should occur, an
error message may appear.
Select an appropriate Character
set from the drop-down list, as
needed.
If a local database was
successfully created, the [Load
Service] button will activate; click
[Load Service] to register the
iPECS-NMS Service to the
Windows Service list.
After the iPECS-NMS Service registers, the [Load Service] button will deactivate, and the
[Unload Service] and [Start Service] buttons will activate. Click [Start Service] to execute the
iPECS-NMS Service program as a Windows Service.
When running, the [Start Service]
button will deactivate and the
[Pause] and [Stop Service] buttons
will activate.
Neither [Stop Service] nor [Pause] should be required for normal operation:
[Stop Service] terminates iPECS NMS.
[Pause] temporarily suspends execution of the iPECS-NMS Service program.
Click [Close] to exit the iPECS-NMS Control program; the
control program does not need to be running while the
iPECS-NMS Service is in use.
29
IPECS
Network Management System
Issue 1
2.3 iPECS System Admin Configuration
Before registering iPECS systems to the iPECS-NMS, NMS-related system admin fields should
be configured. After logging-in to iPECS Web Admin, click SNMP Attribute (P196) from the
System Data list to enter the NMS configuration page.
The SNMP Attribute (P196)
screen is categorized into
three parts:
SNMP Agent SNMP Service field is used for enabling or
disabling (ON or OFF) the SNMP agent service running on MFIM; this field should be set
to ON for communication with iPECS-NMS using SNMP protocol.
- SNMP Port - Standard SNMP port number 161 should be used unless there is a
specific reason for changing this port number.
SNMP Security SNMP community and NMS server IP address can be configured; the
SNMP community designates a SNMP communication group to which an SNMP
message belongs, and is also a logical relationship between the SNMP agent (MFIM)
and SNMP manager (NMS).
- Read Only Community defines a community string that should be used when SNMP
manager (NMS) is trying to read data from the SNMP agent (MFIM), and its default value
is set to public
- Read Write Community is used for both read and write data by the SNMP manager
(NMS), and its default value is private. This value should be the same as set up on the
iPECS-NMS community string (default=private, but could be changed following
30
IPECS
Network Management System
Issue 1
installation as needed)
- Accept SNMP Packet from Any NMS Server if IP Address is not fixed, click to accept
SNMP packets from any SNMP manager (or from any IP address),
OR
- Accept SNMP Packets from These NMS Servers if IP Address is fixed, click to
designate IP addresses to be allowed and the method of data transaction (Read Only /
Read Write).
SNMP Trap configuration is for setting the destination IP address to which Trap
messages (ex., alarm/fault events) are to be sent from the SNMP agent (MFIM).
Trap Community designates a Trap communication group to which a Trap message
belongs, and is also a logical relationship between the SNMP agent (MFIM), and SNMP
manager (NMS). This value should be same as the Trap community string defined in
iPECS-NMS in order for the Trap messages sent from SNMP agent to be accepted by
the iPECS-NMS server.
NOTETrap communities should be set-up same for all the iPECS systems registered
to an iPECS-NMS server (default=public, but could be changed following installation as
needed), whereas the SNMP community may be defined with different strings for each
iPECS system.
- Trap Destination is for designating the IP address of the iPECS-NMS server, the Trap
port number (default=162), and the Trap type field (Notification, Inform, and Trap).
Notification defined in SNMPv2c that is sent once without checking the reception of the
message.
Inform - similar to Notification, but checks the reception of the message using a
Response message sent from the receiving SNMP manager (NMS); messages not
transmitting a response will be assumed lost and will be sent again (ex., used in an
unstable network where there is packet loss, but may decrease network performance
when too many messages are present in the MFIM.
Trap defined in SNMPv1, but because iPECS-NMS and the SNMP agent on MFIM use
SNMPv2c, it is not recommended.
After finishing all configurations, click on the [Save] button to save and apply the field values.
31
IPECS
Network Management System
Issue 1
3. Getting Started
3.1 Overview of Set-up
Once the NMS Server is installed and running, it will monitor registered iPECS systems and be
available to service NMS clients, and Web browsers.
After initial installation, check the
Windows Service status (Section 3.2), and configuration of the following:
NMS Management Functions (Section 4.1, NMS Server Management)
NMS Users and Authority (Section 4.2, User Accounts Management)
Register iPECS Systems for services (Section 4.3, System Management)
3.2 Checking Windows Service Status
In order for iPECS-NMS to execute properly, verify that Apache HTTP Server, PostgreSQL
Database Server, and iPECS-NMS are all running as Windows Services. These Windows
services may start automatically when the server is restarted, or may be manually controlled
using the Windows Administrative Tools for Services:
From the Windows Control Panel,
double-click on Administrative Tools.
Next double-click on Services in the list of
available tools.
Within the Services window,
check or modify the status
of services (ex., in this
image, the Apache 2.2
service is in Started status,
and Startup Type is
Automatic).
Using the
Properties of a specific
Service (right-click on a
Service), the Startup Type
can be adjusted from Manual to Auto (shown).
32
IPECS
Network Management System
Issue 1
NOTEThe status of the iPECS NMS service also
can be checked and changed using the iPECSNMS Control program (refer to iPECS-NMS
Software Package Installation).
3.3 Accessing the iPECS NMS Server Using a Web Browser
iPECS NMS is a Web based application using a Web Browser as the NMS client.
Opening
your browser and pointing it to the iPECS NMS server automatically opens the NMS client.
For
optimum performance, use a broadband connection and set the Tools>Internet
Options>Temporary Internet Files>Settings or >Browsing History>Settings (depending on
your browser version) to Check for newer versions of stored pages, select Automatically.
To login to the iPECS-NMS, execute the Web browser on the client PC and enter the IP address
of the NMS server.
33
IPECS
Network Management System
Issue 1
On the iPECS-NMS login page, enter the Admin User ID and Password (ex., Admin and default
password ipecsnms were used in this document). Then click on the [Login] button.
NOTEThe admin account is the iPECS-NMS Superuser account and cannot be deleted, but
the password can be changed.
After logging into the NMS server, the iPECS-NMS main page will display. Below, each
component of the page is identified followed by a brief description:
(3)
(4)
(1)
(5)
(2)
34
IPECS
Network Management System
Issue 1
(1) iPECS System Explorer Lists registered systems with Station, CO, and other devices
shown in a tree format. If system groups are created to manage systems (refer to Section 4.4.2),
those groups are also displayed in tree format.
(2) Alarm/Fault Summary For alarm/fault events shows the number of events not yet checked
by the administrator. For quick access to events, clicking on [Go to Alarm/Fault Management]
moves to the Alarm/Fault management screen.
When an alarm/fault event occurs that is configured to play audible alarm in Alarm/Fault Config,
an alarm sound is played depending on the setting of Audible Alarm (Toggle=One Time,
Repeat, or Disabled). When set to Repeat, alarm can be stopped by clicking [Alarm/Fault
Summary] or [Go to Alarm/Fault], or clicking the [Alarm/Fault Analysis] menu tab (Toggle=color
change from orange when a new alarm/fault occurs).
(3) Information and Control bar - Displays the selected iPECS System Name (on left) and, the
NMS User ID and two indicator blocks (on right):
- Block #1(left) The left block indicates status of NMS client running on Web browser
(blinks at a 5 second interval).
- Block #2 The right block indicates communication status between NMS client and server
(blinks at a 10 second interval).
In the small space to the right of block 2, an animating indicator shows when the NMS client is
retrieving data from the MFIM.
(4) NMS Menu - Provides tabs to access NMS Web pages for iPECS system related information
and the System, User and NMS configuration pages; clicking on a tab moves to the
corresponding functional page.
(5) Displays functional pages corresponding to each menu Some pages may have a 2nd-level
menu depending on the number of features they provide.
To log out from iPECS-NMS:
Click on the [Log-out] button at the top-right of the screen. If a client web browser is closed
without logging-out from the iPECS-NMS (by clicking on the [Log-out] button), the client status
will be cleared after about 1 minute, automatically logging out the User.
The iPECS-NMS provides various kinds of information in table format. Most of the tables accept
those with row naming (ex., System Information, Additional System Information, Channel
35
IPECS
Network Management System
Issue 1
Information, Device Information, and Device Network Information), support table sort by column
order. Click a column header, and the table is arranged in the ascending or descending order of
the column.
Selection of ascending or descending order toggles each time the column header
is clicked.
3.4 NMS Message Exchange Overview
iPECS-NMS exchanges various types of information with the registered iPECS systems using
SNMP/Trap messages. The message types and the information exchanged under each
operational situation are as described in the following table:
Operational Situation
Message Type
Message Information
IP Address, Site Name, Firmware Version,
System Configuration
Nation Code, etc.
iPECS-NMS Restart
IP address, Device Type, Firmware Version,
System Restart
Device Configuration
Location Mode, etc.
System Registration
Device Number, Physical Number, Logical
Basic Channel Information
Number, etc.
Alarm/Fault/System Event (Trap)
Refer to Alarm/Fault/System Event Table.
KeepAlive Message (Trap)
Periodically Sent from MFIM.
iPECS-NMS Service is
Network Traffic Information
Ping, Traceroute, Device Traffic, iPECS Ping,
Operating
(if initiated by NMS user)
iPECS Firmware File
(if initiated by NMS user)
iPECS Traffic.
iPECS Device/MFIM Firmware File for Firmware
Upgrade.
CO Name, CO Type, CO Group, Station Name,
Client is Logged in &
Detailed Channel Information
Station Type, etc.
Operating
(Retrieved by User
Device/Channel Status Information
Operation)
Call Statistics Information
36
Device Status, Channel Status Information.
Traffic Analysis, DECT Statistics Information.
IPECS
Network Management System
Issue 1
4. NMS Management
4.1 Modify Superuser Configuration
It is recommended to change the information of the Superuser (Admin) account when the
Superuser logs in for the first time. To change a User account, refer to User Account Configuration.
To change the information of the Superuser:
From the NMS Menu, click on the [User] tab and then [User Config] sub-menu. If you click the
admin item from the List of All Users then the User information of admin will be displayed. The
initial password for admin should be changed for the security of your iPECS-NMS.
when finished making changes, click on the [Modify] button to apply the information to the
Superuser account. To confirm the modification, log out iPECS-NMS (by clicking the [Log Out]
button) and log-in again with the new password.
4.2 NMS Server Management
The NMS Management screen is used to establish common iPECS NMS characteristics,
including:
NMS Mail Server
Trap Community
KeepAlive Timer
External Web Link.
Each of these is discussed in the following paragraphs.
To access the NMS Management page:
37
IPECS
Network Management System
Issue 1
After logging-in to the iPECS NMS, click the [NMS] tab in the NMS Menu (shown).
4.2.1
NMS Mail Server Configuration
If an alarm or fault event occurs, iPECS NMS server will attempt to send an e-mail to User
accounts assigned to receive notification.
In order to send an e-mail, NMS server must have
an e-mail account on a Simple Mail Transfer Protocol (SMTP) server.
While an existing e-mail
account could be used, it is recommended a separate iPECS NMS account be created in the email server.
To set-up e-mail service in iPECS NMS:
From the the NMS Mail Server
(SMTP) Configuration area of
the screen, enter the name or
IP address of the e-mail server,
e-mail domain name, SMTP
port, account name and
password.
38
IPECS
Network Management System
Issue 1
SMTP Server/Port if it is not clear what information to input, contact your System
Administrator for help.
E-Mail Domain Name is the domain name part of an E-Mail address managed on the
SMTP server (normally the part of an e-mail address following the @ symbol).
Click [Save] to store the NMS e-mail account information.
After completing NMS mail server (SMTP) configuration, [E-Mail Send Test] button can be used
to check if E-Mail is sent properly using the configuration. The E-Mail is sent to the E-Mail
address of currently logged-in user (verify the E-Mail address of the user is configured in User
Config of User menu before clicking the [E-Mail Send Test] button).
4.2.2
Trap Community Configuration
The Trap Communityis a string that represents the group of SNMP Trap communication. It is
used for sending alarm/fault event messages between the NMS and the iPECS System. The
same Trap Community string must be set in both the iPECS Web Admin. and NMS. On iPECS
Web Admin., the trap community can be set in the SNMP Attribute (PGM196) configuration.
To change the trap community,
enter a 4 to 16 character string
(default=public) in the
Community box and click [Save].
Verify that registered iPECS
systems are also updated with the same information.
4.2.3
System KeepAlive Interval Configuration
The iPECS system periodically sends KeepAlive messages to the iPECS NMS for updating the
operation and communication status. If the system fails to send a KeepAlive message or it is not
received by iPECS NMS for more than 5 minutes, the system is considered off-line. To control
traffic, the polling interval can be changed.
To change the interval value:
Enter a value (50-100 sec.) in
the box and click [Save].
4.2.4
External Link Configuration
The External Link button on the Information and Control bar accesses a defined Web page
(URL).
39
IPECS
Network Management System
Issue 1
To set-up the External Link control:
Enter the desired URL for the
External Link button to connect to,
and click [Save].
To confirm the desired configuration, click the [Ext Link] button; the new web browser window
will be opened and the designated External Link URL web page will be displayed.
NOTEDepending on the configuration of your web browser, some problems may occur on
opening the new browser window (ex., security level, or blocked link). In this case, you should
allow opening new browser window for the specific URL.
4.3 User Management
User Management provides the means to manage user accounts and assign users to each
system to implement management domain for each user. Access control function provides the
information of the users currently logged-in to iPECS-NMS, and allows making a selected user
to be logged out of iPECS-NMS if needed.
The pages for these features can be entered by clicking [User] tab on the top level menu.
4.3.1
User Configuration
User Accounts are managed under the [User Config] menu.
Accounts can be added, modified
and deleted, as well as specific iPECS systems may be assigned to an account.
Up to a
maximum of 100 accounts can be created, and 10 users including admin, may access the
server simultaneously. It is also possible to assign specific users to each system so that only
assigned users can operate on the system.
To access the User configuration screen, click [User Config] under the User menu.
40
IPECS
Network Management System
Issue 1
The User configuration screen includes a List of All Users, User information and iPECS system
assignment windows.
The User information window manages User Accounts and specific
iPECS systems are assigned to a User account in the System Assignment to window.
4.3.1.1
User Account Configuration
Each User account has an associated unique User ID (4 - 16 characters) and password.
account has an assigned Privilege.
Each
User Account levels (Privileges) available are:
Administration - allows full access to iPECS NMS server; note the admin account is
the super-user account with access to all functions of NMS and information on all
systems registered to NMS.
be changed.
This account cannot be deleted, but the password can
If this is a first time installation, for security purposes, it is
recommended the admin user account password be changed from the default.
Operation - allows access to all of the NMS services except for User, NMS or System
configurations screens at the Top-level menu.
Monitoring - allows access to the System Info, Status and Alarm/Fault screens from
the Top-level menu.
Additionally, the language preference and e-mail address (up to 40 characters) can be entered.
Language selection only applies to messages from the iPECS NMS server and not from other
services or Windows. To receive e-mail notification, notification must be assigned in the System
Configuration screen (refer to Section 4.4.1).
To add a new account, enter the desired User ID to create in the User Information window and
click [Add].
To modify or delete an account, select the desired account in the List of All Users,
change the necessary User Information and click [Modify], or click [Delete] to erase the account.
NOTEOnce a User ID is created, it cannot be changed.
41
IPECS
Network Management System
Issue 1
The [Clear Field] button is used to empty all field values in the User Information except
Privilege and Language.
4.3.1.2
System Assignment to User Account
The System Assignment window displays the assignments for the iPECS system or group of
systems selected in the System Explorer (left frame). The display shows the selected group
name, system name and authorized user accounts.
Each User account is assigned
management and monitoring authority for each registered iPECS system.
An account can
access only information for authorized systems and a system can have up to five managing
User accounts including the admin account which can not be modified.
To assign a system to a user account, select the desired system or group from System Explorer,
then select the account in List of All Users.
The System assignment to window displays
the accounts authority for the system(s).
To change the System Assignment:
Click the [Assign] box in the list header to check or uncheck all the boxes in the list, or
individually click to check the Yes or No box of each item as desired (toggle). Selected users will
be shown in the Userlist.
After finishing assignment, click on [Save Changes].
To confirm assignment changes, logout and login with the target User ID. After login, Systems
assigned will be shown.
42
IPECS
Network Management System
4.3.2
Issue 1
Set E-mail Notification to User Account
If a system is assigned to a user account, the user can receive alarm/fault notification via e-mail.
E-mail notification is designated in the System Config menu.
To access System Config:
Click on [System] from the main menu.
The user accounts, which are assigned as manager, will be displayed in User E-mail
Notification when a system is selected in the system list. Check user accounts who want to
receive e-mail notification and click [Modify] button to save. If an alarm/fault event in the system
occurs, the iPECS-NMS will email to the selected user e-mail addresses already saved in user
configuration. NOTE--In order for an e-mail to be sent properly, the Mail (SMTP) Server and the
e-mail address of the assigned user should be configured as well.
4.3.3
User Access Control
User Access Control provides functions for retrieving the information of currently logged-in
users and their log-in times. And if necessary, specific users can be forced to be logged out of
iPECS-NMS by the administrator. The page for this feature can be entered by clicking on the
[Access Control] tab menu.
43
IPECS
Network Management System
Issue 1
After User Access Control page is opened, currently logged-in users are listed in the log-in user
table. In this table, the information configured in User Configuration for each user and their login times are displayed.
The log-in user table updates log-in user information every 10 seconds. In order to refresh the
log-in user information instantly, click [Refresh Log-in User Information] button.
If it is needed to force a specific user to be logged out of iPECS-NMS for some operational
reason, select the user on the log-in user table and click [Force Log-out] button.
Then, an NMS warning
message is displayed on the
users NMS client screen, and
after [OK] button is clicked, the
NMS client becomes logged
out of iPECS-NMS automatically.
4.4 System Management
System Management provides functions for iPECS system registration and system group
management. Up to 500 iPECS systems and 100 system groups can be configured, and the
system groups can be configured to have up to 4 sub-level groups under the top most Groups
node. System Web Admin can be accessed directly from iPECS-NMS, and functions for device
firmware upgrade and upload/download of system database, system greeting & prompt are also
provided. The System Management screen of the NMS Menu bar includes:
System Config - used to manage registration of iPECS systems,
Group Config - used to organize registered systems into easier to manage groups
Web Admin Config - used to manage and access the Web Admin and Maintenance of
registered systems,
Firmware Upgrade - used to upgrade the firmware of MFIM or other iPECS devices.
44
IPECS
Network Management System
Issue 1
To enter the System management menu, click on the [System] tab on the NMS Menu.
4.4.1
System Configuration
Registration of iPECS systems to iPECS-NMS is managed in the System Config page.
Systems can be added or deleted, and information on a registered system modified.
system, alarm/fault e-mail notification is assigned to User accounts.
For each
The User account must be
assigned to manage the specific system and receive e-mail notifications (refer to Section 4.3).
Information required for each registered system includes a unique system name (4-16
characters, with no special characters), System IP address, SNMP Port number (default=161,
but may be changed), Community (4-16 characters, not special characters) and a Description
field (63 characters).
The Community field is a 4 to 16 character value (no special characters) that defines the SNMP
Read-Write community between the system and NMS, and must match the Read-Write
Community SNMP Attribute (PGM 196), designated in the iPECS system database.
This string
is used for sending read-write messages between the system and NMS.
The lower portion of the screen displays the System Status chart which includes a list of all
registered systems, status, SNMP community, etc for each system.
Prior to adding a system registration with iPECS NMS, the system should be enabled for
monitoring and management by NMS, refer to Appendix 1 for details on iPECS system set-up.
45
IPECS
Network Management System
Issue 1
To add an iPECS
system registration:
Select the [System
Config] tab, and enter
the information in the
System Information
area. Check boxes next to the User account name to enable e-mail notification and then select
[Add].
The system is initially added to the System status chart with a disconnected status.
NMS will contacts the system for information exchange.
If the connection is successful, the
status will change to Connected and NMS will receive basic information from the added system
and save it to a local database.
If the System remains disconnected, verify the connection between iPECS NMS and the iPECS
system then click [System DB Refresh] to update the NMS database.
To modify or delete a system:
Select the System from the System status chart, and change the information. The System name
cannot be changed. User E-Mail Notification is for designating where to send alarm/fault
notifications related to the system; only system Administrators can be set as email notification
receivers (refer to User Configuration). Select [Modify] to accept changes, or [Delete] to remove
the registered system.
The [Clear Field] button is used to empty all fields (except SNMP Port
and Community).
The system data currently listed on the system table can be downloaded and saved as Excel
format file by clicking on the [Excel Report] button.
The picture above shows an example of a downloaded Excel report file.
4.4.2
System Group Configuration
The Group Config page is used to organize the registered systems into groups for easier
management.
Systems are displayed in System Explorer (left frame) in a menu tree using this
46
IPECS
Network Management System
grouping.
Issue 1
Up to 100 groups may be defined in a tree with up to 4 branches.
The Group
Config page shows the List of Group Member Systems and the System Groups & Member
Systems charts.
To add a group:
Select [Group Config] in the System Group & Member Systems chart, and click on the next
higher level group name.
Ex.,
To enter a group under the top-level of the group tree, select Groups.
Enter a unique group
name (4 to 16 characters, no special characters) in the text box and click [Add].
NOTEOnce a group name is created/added, it cannot be changed.
To delete a group, highlight the group name and click on [Delete].
To add new systems to the top-level group, in the System Explorer select Groups; all the
current systems in the group are displayed.
In the System Group & Member Systems field, fill
in the new group name in the Group Name text box (4-16 characters with no special
characters), and click on the Add button to create the group.
Then, from the the List of Group
Member Systems, select each system to be placed in the group by clicking the associated
check box.
Click the arrow between to the two charts to move the systems to the new group.
To remove a system group, select the group in the System Group & Member Systems chart,
and select [Delete].
47
IPECS
Network Management System
4.4.3
Issue 1
Web Admin Configuration
The Web-Admin Config page is used to manage the iPECS system Web Admin passwords and
to access the iPECS System Web Admin without the need to manually enter the password.
When accessing Web Admin from iPECS NMS, NMS supplies the password to the system
automatically.
To access Web-Admin Config page:
From the System main menu, click the on the [Web-Admin Config] tab.
To set-up a password, select a system from the list (lower portion of the page), and enter the
Web Admin password assigned in the iPECS system database. Select [Set Password].
[Delete Password] to erase a password.
4.4.4
Web Admin Access
The Web Admin and Maintenance
functions of a registered system can be
accessed directly from the iPECS NMS
for managing the iPECS system.
To
access the Web Admin of a system:
Select [Web-Admin Config] from the
System management menu, and select
the system from the system list and then
click [Start Web Admin].
This will open
the initial Web Admin page of the selected
system; refer to the figure below and the
iPECS Admin and Maintenance Manual for more details.
48
Use
IPECS
Network Management System
4.4.5
Issue 1
Firmware Upgrade
Firmware Upgrade is used to upgrade firmware for a specific type of iPECS devices of selected
systems at a designated time. To perform a Firmware upgrade:
From the System Management menu, click on the [Firmware Upgrade] tab.
Click on the [Browse] button to select a firmware file to use for upgrading device firmware,
then the file name will be displayed in the Firmware File field and Module Type field will
49
IPECS
Network Management System
Issue 1
display the type of the device that can be upgraded using the selected firmware file.
When the [Get System Info] button is clicked, the systems to which the upgradable devices are
registered will be listed in the System List table. The upgradable modules that are registered to
a specific system will be listed in Target Modules when clicking on the system item in the
System List.
NOTE--Target Modules does not display MFIM item when upgrading the firmware of MFIM.
System List and Target Modules tables display detailed information of the systems and target
devices on the table fields. The types and meanings of the table fields are as listed in the
following table.
Table Name
System List
Field Name
System Name
Description
The name of the system configured when registering to iPECS NMS.
The IP address of MFIM that is the main call processing module of
IP Address
iPECS system.
Firmware Version
The firmware version of MFIM.
The connection (communication) status between iPECS-NMS and
Status
iPECS system (MFIM).
The number of devices that can be upgraded with the selected firmware
No. of Modules
file.
50
IPECS
Network Management System
Table Name
Field Name
Issue 1
Description
Upgrade Status shows the process status of firmware upgrade of the
system, and includes the status values of Connecting FTP, Transferring
by FTP, Transferring by HTTP, Upgrade MFIM, Upgrading Device,
Finished, and Failed.
In normal cases, the status will display Connecting FTP when the
firmware upgrade is started, and the FTP connection is made between
NMS server and MFIM. After the FTP connection is established, the
Upgrade Status
status changes to Transferring by FTP and the firmware file is
transferred from NMS server to MFIM. After the file transfer is completed,
the status becomes Upgrading MFIM or Upgrading Device and
performs the firmware upgrade for MFIM or target devices. When
firmware upgrade is finished, the displays as Finished status.
NOTE-Transferring by HTTP status may be shown when firmware
upgrade is being performed by Web Admin.
Upgrade Time
When the firmware upgrade for the system is finished.
(Device Number) is the device sequence number of the device on iPECS
Dev. No.
Web Admin.; a unique number is assigned to each registered device.
Device Type
IP Address
Firmware Version
The name of the device
The IP address of the device
The firmware (software) version of the device
Location of the device that was configured when the device was
Location Mode
registered on system (Local, Remote, Local-Remote, and Remote
RSGM).
Device Status shows the operation and registration status of the device
Target Modules
Device Status
(Disconnect, Active, T-Net, Downloading, Out-of Service and N/A).
Upgrade Status shows the process status of firmware upgrade of the
device (Ready, Started, Transferring, Transfer Completed, Success, and
Failed.
In normal cases, the status of all the target devices will display Ready
Upgrade Status
when the firmware upgrade for the system is started. After the firmware
upgrade is started for each device, the firmware file is transferred to the
device under Transferring status. After the firmware transfer is
completed, the status changes to Transfer Completed, and then
becomes Success when the firmware upgrade is finished.
51
IPECS
Network Management System
Issue 1
To select target systems to upgrade, click the check-box of each system. The Estimated Time
field will be updated and will show the estimated time for the overall firmware upgrade
procedure on all the selected systems. Estimated time is calculated based on the number of
systems and target devices, so it may be somewhat different from the actual upgrade time.
Because a system can be configured for one firmware upgrade at a time, only the systems that
are not already scheduled for other firmware upgrade can be selected in System List.
In order to schedule a firmware upgrade at a specific date and time, configure the target date
and time for firmware upgrade in Date/Time field, and then click on the [Execute] button. The
firmware upgrade will be automatically started at the designated date and time for the selected
systems. If the Date/Time field is configured with the current date/time or a past date/time, the
firmware upgrade will immediately start after clicking on the [Execute] button.
If the [Cancel] button is clicked while the firmware upgrade is in process for multiple systems,
the schedules for waiting systems can only be canceled, and the systems that are performing
firmware upgrade at the moment proceed the firmware upgrade to the end and finish their
upgrade procedure.
The Status field shows the overall process status of the firmware upgrade for all the selected
systems (Transferring to NMS, Scheduled, Upgrading, and Finished).
Transferring to NMS designates the status of the transferring firmware file from the NMS client
browser to NMS server; this is performed immediately after clicking on the [Execute] button.
After firmware file transfer to NMS server is completed, the Status will change to Scheduled if
52
IPECS
Network Management System
Issue 1
the Date/Time field is configured with future date and time, or will change to Upgrading if the
firmware upgrade is started after the current time has exceeded the date and time configured in
the Date/Time field. When the firmware upgrade for all selected systems is finished, the Status
field will display Finished to show that the overall firmware upgrade procedure is finished.
4.4.6
System DB Management
System DB Management provides the means to upload or download system a DB file to/from
the iPECS system, and also periodically backup the system database to the NMS server. The
pages for these features can be located by clicking on the [System DB] tab menu under System
Management.
4.4.6.1
System DB Upload
System DB Upload function is for uploading a system DB file stored in the NMS client PC or in
the NMS server to selected iPECS systems. The page for this function can be opened by
clicking on the [Upload] button on top of the System DB Management screen.
In order to upload a system DB file stored in the NMS User PC to the iPECS system, the system
DB file should be selected first. Click on the [Browse] button to select the system DB file, then
the selected file name is displayed in the DB File field. The appended string (Local) means
that the file is selected from the NMS users PC. The DB Type field displays the DB type of the
selected system DB file.
After a system DB file is selected, the check-boxes of the systems that can be uploaded with the
53
IPECS
Network Management System
Issue 1
selected file become enabled, and for other systems that cannot accept the selected file, the
check-boxes become disabled.
Select the Sel check-boxes of the systems to be uploaded with the selected DB file. If system
reset is needed after completing system DB upload, click the Reset check-boxes of those
systems as well. After completing the configuration, click on the [Upload] button to start the
system DB upload process.
After the upload process is initiated, the system DB file is transferred to the NMS server first,
and then uploaded to selected systems. As the upload process is proceeding, in the status
string of the Status edit-box changes from File transferring to NMS to Uploading, and when
the uploads for all the selected systems are completed, it displays Finished. The Upload
Status field in system list displays Transferring by FTP (xx%) (xx is the rate of file transfer
process) after file upload for a specific system is started, and then displays Updating when file
transfer is finished and the transferred system DB file is being applied to the iPECS system
database. After applying the system DB file, the Upload Status changes to Finished.
Some types of system DB files such as All Database requires iPECS system reset to complete
applying the uploaded DB file. Therefore, in this case, the Reset check-box should be selected
54
IPECS
Network Management System
Issue 1
so that the iPECS system can be automatically restarted after uploading and applying the
system DB file.
In the case that All Database files are backed-up in NMS server using the Scheduled Backup
feature, a system DB backup file can be uploaded to the iPECS system. Before performing this,
select a system that has been configured to use Scheduled Backup from the system list to
check if the system DB file to be uploaded has been backed-up in the NMS server.
When a system DB file is selected for uploading in the System DB in NMS Server, the selected
55
IPECS
Network Management System
Issue 1
file name is displayed in DB File field. The appended string (NMS Server) means that the file
is selected from the backup files stored in NMS server. After DB file is selected, select the Sel
check-boxes of the systems to be uploaded with the selected DB file. If system reset is needed
after completing system DB upload, selected Reset check-boxes of those systems as well.
After finishing all the configurations, click on the [Upload] button to start the system DB upload
process.
Selecting target systems needs to be done carefully especially when uploading All Database
file as well as other types of system DB files so that improper or unwanted systems are not to
be selected and uploaded by mistake.
In order to delete system DB files stored in NMS server, select the Del check-boxes of the files
to be deleted in System DB in NMS Server, and then click [Delete] button.
In order to download a system DB file stored in NMS server into NMS users PC, click on the
system DB file to be downloaded in System DB in NMS Server, and then click [Download DB
File] button.
4.4.6.2
System DB Download
System DB Download function is for downloading system DB file of selected iPECS system
into the NMS client PC. The page for this function can be opened by clicking on the [Download]
button on top of the System DB Management screen.
56
IPECS
Network Management System
Issue 1
At first, select the type of system DB to be downloaded using the combo-box in DB Type field
(refer to the iPECS System manual for detailed meanings and explanation of each database
type).
After selecting a system from which the DB file is to be downloaded, click on the [Download]
button to start downloading the system DB file from the selected iPECS system to NMS users
PC.
4.4.6.3
System DB Scheduled Backup
System DB Scheduled Backup function is for automatic downloading of All Database DB files
of selected iPECS systems by predefined backup period, and the downloaded backup files are
stored in the NMS server. The page for this function can be opened by clicking on the
[Scheduled Backup] button on top of the System DB Management screen.
57
IPECS
Network Management System
Issue 1
In the Time field, configure the backup time when All Database file is downloaded to NMS
server, and in Period (Day) field, the backup period in days. No. of Backup Files is for setting
the maximum number of backup files stored in NMS server per system. After this number of files
has been backed-up, the oldest file is deleted when new system DB file is downloaded.
Select the check-boxes of the systems from which All Database files are to be backed-up, and
then click [Execute] button. Afterwards, All Database files are downloaded from the selected
systems and stored in NMS server periodically when the configured period and time has come.
The maximum number of backup files per system follows the number in the No. of Backup
Files field.
After the DB file backup is performed, clicking on a selected system in system list shows the All
Database file downloaded to NMS server in System DB in NMS Server.
58
IPECS
Network Management System
Issue 1
In order to delete system DB files stored in NMS server, select the Del check-boxes of the files
to be deleted in System DB in NMS Server, and then click on the [Delete] button.
In order to download a system DB file stored in NMS server into the NMS users PC, click on the
system DB file to be downloaded in System DB in NMS Server, and then click on the
[Download DB File] button.
4.4.7
Prompt Upload
Prompt Upload provides the means to upload entire prompt or individual prompt files to the
VSF (Voice Store-and-Forward) of selected system, and can be entered by clicking [Prompt
Upload] tab menu under System Management.
* This feature applies only to VSF inside iPECS MFIM, and is not applicable to VMIM.
4.4.7.1
Entire Prompt Upload
Entire Prompt Upload function is for uploading an entire prompt file to the VSF of selected
iPECS system. The page for this function can be opened by clicking [Prompt Upload] button on
top of Prompt Upload screen.
In order to upload an entire prompt file stored in NMS users PC to the VSF of iPECS system,
the prompt file has to be selected first. Select a target prompt file by clicking [Browse] button,
and then the selected file name is displayed in Prompt File field. The name of entire prompt file
must have the file extension of rom as in xxxx.rom.
59
IPECS
Network Management System
Issue 1
Select the check-box of the target system to be uploaded with the entire prompt file, and select
the position of the prompt in VSF with Position combo-box.
After completing the configuration, click [Upload] button to start prompt file upload process.
After the upload process is initiated, the prompt file is transferred to NMS server first, and then
uploaded to selected systems. As the upload process is proceeding, the status string in Status
edit-box changes from File transferring to NMS to Uploading, and when the uploads for all the
selected systems are completed, it displays Finished. The Upload Status field in system list
displays Transferring by FTP (xx%) (xx is the rate of file transfer process) after file upload for a
specific system is started, and then displays Updating when file transfer is finished and the
transferred prompt file is being applied to VSF. After finishing applying the prompt file, the
Upload Status changes to Finished.
4.4.7.2
Individual Prompt Upload
Individual Prompt Upload function is for uploading an individual prompt file to the VSF of the
selected iPECS system. The page for this function can be opened by clicking on the [Individual
Upload] button on the Prompt Upload screen.
60
IPECS
Network Management System
Issue 1
In order to upload an individual prompt file stored in the NMS users PC to the VSF of the
iPECS system, the prompt file has to be selected first. Select a target prompt file by clicking on
the [Browse] button; the selected file name is displayed in Prompt File field. The individual
prompt file must have the wav file extension (ex., xxx.wav). Here, xxx is the prompt number of
the file, and can have the value of 1 ~255. In addition to the wav file format, the file should be
encoded with G.711 -Law (or CCITT -Law) at 8kHz sampling rate.
Select the check-box of the target system where the individual prompt file will be uploaded, and
select the position of the prompt in VSF with the Position combo-box.
After completing the configuration, click on the [Upload] button to start the prompt file upload
process.
The Status and Upload Status fields of the system list will update as the file upload progresses,
until Finished appears in the Upload Status field.
4.4.8
System Greeting Management
System Greeting Management provides the means to upload/download all or individual system
greeting files to/from the VSF (Voice Store-and-Forward) of selected system, and can be
entered by clicking on the [System Greeting] tab menu under System Management.
NOTE This feature applies only to VSF inside iPECS MFIM, and is not applicable to VMIM.
4.4.8.1
Entire System Greeting Management
Entire System Greeting Management function is for uploading/downloading entire system
greeting file to/from the VSF of selected iPECS system. The page for this function can be
61
IPECS
Network Management System
Issue 1
opened by clicking on the [System Greeting] button (shown below).
In order to upload an entire system greeting file stored in NMS users PC to the VSF of the
iPECS system, the system greeting file has to be selected first. Select a target system greeting
file by clicking on the [Browse] button, and then the selected file name is displayed in the
System Greeting File field. The system greeting file must have the rom file extension (ex.,
SGTYPEx.rom). Here, x is the position of the system greeting in VSF, and can have the value
of 1~3. However, this position value does not have meaning when executing the upload process.
Select the check-box of the target system to be uploaded with the entire system greeting file,
and select the position of the system greeting in VSF using the Position combo-box.
After completing the configuration, click on the [Upload] button to start the system greeting
upload process.
After the upload process is initiated, the system greeting file is transferred to the NMS server
first, and then uploaded to selected systems. As the upload process is proceeding, the status
string in the Status edit-box changes from File transferring to NMS to Uploading, and when
the uploads for all the selected systems are completed, it displays Finished. The Upload
Status field in the system list displays Transferring by FTP (xx%) (xx is the rate of file transfer
62
IPECS
Network Management System
Issue 1
process) after file upload for a specific system is started. The System will display Updating
when file transfer is finished and the transferred system greeting file is being applied to VSF.
After finishing applying the system greeting file, the Upload Status changes to Finished.
The entire system greeting file stored in VSF can be downloaded to the NMS users PC using
System Greeting Download under system list.
In system list, click on the system from which entire system greeting file is to be downloaded,
and then entire system greeting files of each position are displayed in System Greeting
Download.
The target entire system greeting file can be downloaded to NMS users PC by clicking on the
system greeting file in System Greeting Download.
4.4.8.2
Individual System Greeting Management
Individual System Greeting Management function is for uploading/downloading individual
system greeting files to/from the VSF of a selected iPECS system. The page for this function
can be opened by clicking [Individual Greeting] button.
63
IPECS
Network Management System
Issue 1
In order to upload an individual system greeting file stored in the NMS users PC to the VSF of
the iPECS system, the system greeting file has to be selected first. Select a target system
greeting file by clicking on the [Browse] button, and then the selected file name is displayed in
the System Greeting File field. The name of individual system greeting file must have the wav
file extension (Ex., yy.rom or x_yy.wav). Here, x is the position of the system greeting in VSF,
and can have the value of 1~3. However, this position value does not have meaning when
executing the upload process. yy is the individual system greeting number, and can have the
value of 1~72. In addition, the file should be encoded with G.711 -Law (or CCITT -Law) at
8kHz sampling rate.
Click-on the check-box of the target system to be uploaded with the individual system greeting
file, and select the position of the system greeting in VSF using the Position combo-box.
After completing the configuration, click on the [Upload] button to start the system greeting
upload process.
The Status and Upload Status fields of the system list will update as the file upload progresses,
until Finished appears in the Upload Status field.
64
IPECS
Network Management System
Issue 1
The individual system greeting file stored in VSF can be downloaded to the NMS users PC
using System Greeting Download under system list.
In system list, click on the system from which individual system greeting file is to be
downloaded; individual system greeting files of each position are displayed in System Greeting
Download.
The target individual system greeting file can be downloaded to NMS users PC by clicking on
the system greeting file in System Greeting Download.
65
IPECS
Network Management System
Issue 1
5. Reviewing System Info and Status
5.1 System Info Screen
The System Information page gives basic information on the system selected in System
Explorer, including Attendant, CO Group, and Station Group information.
It also provides
device inventory information that shows a summary of System capacity and component devices.
To access the System Info screen:
From the NMS menu, click on the System Info tab.
5.1.1
Using System Explorer
The System Explorer (left-hand frame of main screen) displays each system and system group
configured in iPECS NMS in a menu tree structure.
Each system in the tree can be expanded
to display basic configuration (CO lines, stations and etc. or other devices).
An iPECS system
or device (CO, Station, etc.) is selected from System Explorer for the page view.
To access System Info for a system, highlight the system in System Explorer, then click the
[System Info] on the NMS menu.
5.1.2
System Information View
The System Information view displays the basic network configuration of the selected system.
Information displayed is derived from the iPECS system database.
items listed, refer to the iPECS Admin and Maintenance Manual.
66
For details on each of the
IPECS
Network Management System
5.1.3
Issue 1
Attendant, CO and Station Group Information Views
Selecting the [Attendant], [CO Group] or [Station Group] displays the associated page view with
basic information on the specific characteristic of the iPECS system selected in System Explorer.
67
IPECS
Network Management System
Issue 1
For more details on individual items shown, refer to the iPECS Admin and Maintenance Manual.
By clicking on the [Excel Report] button,
you can download an Excel format file
containing the configuration information of
the selected system.
The Excel sheets for system, attendant,
CO group and station group information
are shown by clicking corresponding tabs
at the bottom of the Excel workbook.
5.2 Device Inventory Page
Device Inventory Information provides overall system capacity and device inventory information
of a selected system or system group. The page for this feature can be entered by clicking on
the [Device Inventory] tab menu.
5.2.1
System Device Inventory
System Device Inventory is the device inventory information of one system. In order to retrieve
and display system device inventory information, enter Device Inventory page by clicking
[Device Inventory] tab menu, select a target system in System Explorer, and click [Load Current
Data] button, then the device inventory information of the selected system will be displayed as a
68
IPECS
Network Management System
Issue 1
list of table fields.
System Information table shows the system name, address, and firmware version information,
and System Capacity table shows the number of devices and channels (ports) of the selected
system. Device Information shows the list of devices of the system and the number of modules
of the corresponding device type.
By clicking [Excel Report] button, Excel
format file for the device inventory
information of the selected system can be
downloaded.
5.2.2
System Group Device Inventory
System Group Device Inventory is the device inventory information of a system group and its
sub-groups. In order to retrieve and display system group device inventory information, select
69
IPECS
Network Management System
Issue 1
the [Device Inventory] tab from the System Info menu. Select a target system group in System
Explorer, and click [Load Current Data] button, then the device inventory information of the
selected system group and its sub-groups will be displayed as a list of table fields.
Group Information table - shows the system group name, and the number of systems
that belong to the system group and its sub-groups
System Capacity table - shows the number of devices and channels (ports) of the
selected system group and its sub-groups
Device Information - shows the list of devices of the system group and its sub-groups,
and the number of modules of the corresponding device type.
By clicking on the [Excel Report] button,
Excel format file for the device inventory
information of the selected system
group can be downloaded.
70
IPECS
Network Management System
Issue 1
5.3 Status Page
The Status pages view real-time information on the state of devices and channels registered to
the iPECS system device (CO, Station, Etc.) highlighted in System Explorer.
On the page are
the Device Base Status, CO channel Status and Station Channel Status view controls, selecting
the control displays the desired view.
To view a Status page, select a system and device type in System Explorer, select Status from
the NMS menu bar, then select the desired status view.
Of course the device type in System
Explorer can be changed and the Status page view will change appropriately.
5.3.1
Device Based Status View
The Device Base Status view displays the status of the device type highlighted in System
Explorer for the iPECS system.
71
IPECS
Network Management System
Issue 1
The main section of the window is a listing of all of the devices of the specific type (CO, Station,
Etc.) and the state of the device.
Column
Device No.
Device Type
IP Address
Firmware Version
Location Mode
Device State
The device list includes:
Description
Device No. is the device sequence number on iPECS Web Admin, and is
assigned by MFIM to each registered iPECS device with a unique number.
The name of the device type.
IP address of the device
Firmware version of the device
Location of a device configured when registering the device to the system. There
are four location modes of Local, Remote, Local-Remote, and Remote RSGM.
Device State shows the operation and registration status of a device. The states
are Disconnected, Registering, Active, T-Net, Downloading, Out-of Service
and N/A.
In the upper right is the channel status area.
channel status is shown with an icon.
The
The various
status icons are defined in the upper section and the
status of each channel associated with the device is
displayed below.
At the bottom of the channel
status area is the Channel Information chart with
details on the channel highlighted in the channels
status area.
Note the channel information content
will vary slightly for each device type.
72
IPECS
Network Management System
Issue 1
Below the channel information are the Device Information and the Device Network Information
charts.
The Device Information listed includes:
Field Name
Description
Dev No.
Device No. is the device sequence number on iPECS
Web Admin, and is assigned by MFIM to each registered
iPECS device with a unique sequence number.
The name of the device type
Firmware version of the device
Device Type
Firmware
Version
CPU Type
Number of
Channels
Device
Class/Order
Service Switch
Remarks
CPU type in the device
The number of channels of the device
Devices are grouped by their functionality to make
Device Class, and the classes are CO Gateway,
Station, MISC Gateway, VSF Gateway, MCIM
Gateway, WTIM Gateway, UCS Server and Not
Defined. Order is the order of the device within its
device class.
The position of the service switch on the front panel of
gateway device. The value can be Normal or Service.
The Remark field value of System & Device IP Address
(PGM 102~103) on iPECS Web Admin. This field is for
additional information of each device entered by system
administrator.
The Device Network Information includes:
Field Name
IP Address
MAC Address
NAPT IP
Address
Location Mode
ARP Usage
Reg. Signal
Type
T-Net Reg.
Type
Zone Number
Description
IP address of the device
MAC address of the device
This is the WAN side IP address translated by NAPT router
where the remote mode device is installed behind the
NAPT router
Location of a device configured when registering the device
to the system. There are four location modes of Local,
Remote, Local-Remote, and Remote RSGM.
The ARP field value of System & Device IP Address
(PGM 102~103) on iPECS Web Admin. If this field is set to
ON, ARP protocol is used to get MAC address for the
packet exchange between local mode device and MFIM. If
this is set to OFF, the MAC address information
exchanged during registration process is used instead of
using ARP protocol.
Local mode devices can utilize either of multicast or unicast
signaling for device registration. Multicast signaling
supports automatic configuration and registration feature
for Plug&Play of local mode devices. Remote and localremote devices always use unicast signaling.
This field shows the T-Net configuration and registration
status of a device, and the values are Not T-Net, T-Net
Registered, T-Net Register Failed, LM-Registered and
LM-Register Failed.
The zone number to which the device belongs. Device
zone number is configured using Device Zone Number
(PGM 436) on iPECS Web Admin.
73
IPECS
Network Management System
Issue 1
Examples of the page view for CO, Station and Etc. device types follows.
Note the WTIM channel status indicates the status of the DECT Base station connections.
Base is connected and working, the status is Connect, if not connected, the status is out-ofservice (Out-Svc).
74
If a
IPECS
Network Management System
Issue 1
If the station or CO status is Forward,
current forward configuration
information can be displayed by clicking
on the Status field.
The information of CO, Station and Etc. devices of a selected system can be downloaded and
saved in an Excel format file by clicking on the [Excel Report] button.
The picture above shows an example of the downloaded Excel report file. The Excel sheets for
CO, Station and Etc. device information are shown by clicking on the corresponding tabs at the
bottom of the Excel program.
5.3.2
CO Channel Status View
The main section of the CO channel Status view shows all CO channels registered to the iPECS
system selected in System Explorer.
Each channel of all CO/IP devices (PSTN, PRI, BRI, and
VoIP modules) is represented graphically with icons indicating the real-time status of the
channel.
The right side of the screen shows the channel information and the Device and
Network Information charts for the highlighted CO channel as in the Device Based Status view.
Refer to section 5.2.1 for more detail.
75
IPECS
Network Management System
Issue 1
To open the CO Channel Status view, select the desired system in System Explorer, select
[Status], and then select [CO Channel Status].
In order to show the CO channels of a specific CO type, click the corresponding CO type button,
and to show all the CO channels again, click [CO Channel Status] menu tab.
5.3.3
Station Channel Status View
The main section of the Station channel Status view shows all station channels registered to the
iPECS system selected in System Explorer.
Each channel of all stations is represented
graphically with icons indicating the real-time status of the channel.
The right-side of the
screen shows the channel information and the Device and Network Information charts for the
highlighted station channel as in the Device Based Status view (refer to Section 5.2.1).
76
IPECS
Network Management System
Issue 1
To open the Station Channel Status view, select on the desired system in System Explorer,
select [Status], and then select [Station Channel Status].
In order to show the station channels of a specific station type, click the corresponding station
type button, and to show all the station channels again, click [Station Channel Status] menu tab.
77
IPECS
Network Management System
Issue 1
6. Alarm/Fault Management
iPECS NMS receives event notification messages from each registered iPECS system.
Event
messages are analyzed and, based on Alarm/Fault Configuration, section 6.2, events are
logged and stored.
If assigned, User accounts with management authority for the iPECS
system are immediately notified by e-mail of the event.
The iPECS NMS Event Log stores up to 10,000 event records for each registered iPECS
system.
The Event Log can be searched, analyzed and output as an Excel file as outlined in
section 6.1 below.
6.1 Alarm/Fault Analysis Screen
The Alarm/Fault Analysis screen includes tools to isolate and search events from registered
iPECS systems stored in the NMS Event Log.
Events from a specific system, of a specific type,
status and level can be isolated and searched based on event codes, location and date.
Each event record includes a record number, a delete check box and status check box. The
status check box indicates the management status of the record, new or checked.
each record includes fields for the following:
78
In addition,
IPECS
Network Management System
Field Name
Issue 1
Description
The code associated with the specific event message from iPECS systems.
Code
Refer to Appendix 2 for the message codes and definition.
Event Description
Description of the event message from iPECS systems. Refer to Appendix 2.
The type of the event message. There are three types of event, System,
Type
Fault and Alarm.
The level of severity assigned for the event. There are three levels, Critical,
Level
Major and Minor.
NMS Time
The time when the event message was received by iPECS NMS
System Name
The iPECS system name that sent the event message
Location
The location (device) where the event occurred.
To view the Alarm/Fault Analysis screen, click [Alarm/Fault Analysis] tab on the Alarm/Fault
menu bar.
6.1.1
Event Log Analysis
Prior to any analysis of the Event Log, the entire Event Log or the events of a system should be
exposed.
To load the entire log:
Clear the Selected System text box, check the Status, Type and Level check boxes, and after
clearing the the search criteria box, select [Load Log Data].
This will load the entire Event Log
including all event messages from all registered systems.
To load the event log of a specific system:
Select the desired iPECS system in System Explorer (the name should display in the Selected
System text box), and then follow the same procedure above.
To perform an analysis:
Check the appropriate Status, Type and Level boxes; enter the search criteria (code or code
range, fault location and time and date of occurrence, then click [Search].
To output the analysis:
Click [Excel Report], which will save the event log to an Excel formatted file as shown.
79
IPECS
Network Management System
Issue 1
6.2 Alarm/Fault Configuration
iPECS NMS logs three types of events, Alarm, Fault and System. The list and description of
events reported to iPECS NMS by iPECS systems is given in Appendix 2.
code and is assigned a level of importance, critical, major, or minor.
Each event has a
The default level for each
event is defined by the iPECS system but can be changed to support a specific need.
Should
a specific event code occur, the User accounts assigned management authority for the iPECS
system can receive an e-mail notification.
Note that for e-mail notification, the NMS mail server
must be configured on the NMS management page (section 4.2.1), the User account must be
assigned to receive notification in the User management pages (section 4.3), and the User
account must be assigned to receive notification for the system on the System Management
Configuration page (Section 4.4.1).
To alert a NMS client with an audible alarm when an alarm/fault occurs:
Check the Audible Alarm box of the desired event. The iPECS NMS event log stores only event
codes assigned for storage; this can be used to remove events considered insignificant for a
given analysis.
To configure events and notification:
Select the [Alarm/Fault Config] tab from the Alarm/Fault menu bar; after modifying the desired
event configuration, click [Save] to implement the changes.
80
IPECS
Network Management System
Issue 1
When an alarm/fault event occurs, an alarm sound is played
depending on the Audible Alarm of Alarm/Fault Summary
settings; this setting is toggled every time the [Audible Alarm XXX] button is clicked (One Time, Repeat, and Disabled).
To stop the alarm sound when the Audible Alarm is set to
Repeat, click [Alarm/Fault Summary] or [Go to Alarm/Fault]
buttons, or click the [Alarm/Fault Analysis] menu tab.
When an Alarm/Fault occurs, the color of [Alarm/Fault Summary] button changes to orange; the
button color will change back to its original color by clicking on either the [Alarm/Fault Summary],
[Go to Alarm/Fault], or [Alarm/Fault Analysis] menu tab.
81
IPECS
Network Management System
Issue 1
7. Call Statistics Management
iPECS NMS collects statistics on calls to and from registered systems as well as within the
systems.
With these statistics, iPECS NMS generates user configured Traffic analysis, DECT
statistics and Station Message Detail Recording (SMDR) reports.
These reports are useful in
determining traffic loads and for cost allocations.
Call statistic collection and analysis are managed via the Call Statistics menu under the [Call
Stats] selection on the NMS menu.
The Call Stats menu includes the following selections:
Traffic Analysis analyze collected call data
Traffic Config configure call statistic collection
SMDR Analysis analyze collected SMDR data
SMDR Statistics provides graphs and tables based on SMDR data
DECT Statistics provides DECT traffic information
To view the Call Statistics menu, click [Call Stat] on the NMS menu.
7.1 Call Traffic Analysis
As shown in the figure below, the initial Call Traffic Analysis page provides the tools to define the
desired traffic analysis report.
Here the report subject, type and period are defined as well as
characteristics of the graphical output.
82
IPECS
Network Management System
Issue 1
To structure a report:
Select a system in System Explorer, and select the Report Subject (the report only includes
calls associated with the selected subject) from the list.
Attendant
Completed Calls
CO Group
Voice Mail
Select the Report Type.
Daily, use Yesterday, Today, Last 7 Days or Last 4 Weeks as the Report period
(For Last 7 Days and Last 4 Weeks, Call Traffic Configuration is needed.)
Hourly, use Yesterday or Today as the Report period
Select a Report Period.
When Attendant or CO Group is selected as the subject, select the Attendant or CO group to
consider for the report.
Select a Graph Subject, the subject will appear to the left of the y-axis of the graph.
Graph
Subjects available varies based on the Report Subject selected above, and Graph Components
varies depending on the Graph Subject selection.
The charts below define the available y-axis
for each Report Subject.
Report Subject -Attendant
Graph Subject
Description
Graph Component
Total Call
Calls routed to the attendant (except group & recalls)
Total Call
Abandoned Call
Held Call
Calls held by the attendant
Total Held
Call Time
Call times for each attendant status (talk, held, idle)
Available Time
Held-Abandoned
Talk Time
Held Time
Answer Delay
Delay time before call is answered or abandoned by
Answer Delay
caller.
No-Answer Delay
Denied
Report Subject - Completed Call
Graph Subject
Description
Graph Component
Completed Call
Number of completed calls
Completed Call
Report Subject CO Group
Graph Subject
Description
Graph Component
CO Group Usage
Number of line seizures of the group for each type of
Total Seizure
call (total, incoming, outgoing and overflow)
Incoming Seizure
83
IPECS
Network Management System
Graph Subject
Issue 1
Description
Graph Component
Outgoing Seizure
Group Overflow
All CO Busy
Total time that all CO/IP lines in the group were
All CO Busy
simultaneously busy
Report Subject - Voice Mail
Graph Subject
Voice Mail
Description
Number
of
Graph Component
voice
(VSF/VMIM)
service
requests/denials
Requested
Denied
Select the Graph Component.
Select the Graph Type, line or bar.
Click [Load Log Data]
iPECS NMS will load data from the call statistics database and generate a graph and tabular
report as shown below.
The Graph Subject, Component and Type can be changed and are
reflected immediately to provide the best representation of the data.
The tabular report for each Report Subject varies, a sample of each subject report with
explanation of each column is provided below.
84
IPECS
Network Management System
Issue 1
Report Subject - Attendant
Field Name
Description
NO
Record reference number
Year
The year when the traffic data was logged
Month
The month when the traffic data was logged
Day
Hour
The day when the traffic data was logged
The hour when the traffic data was logged. This column is only meaningful If the Hourly
Report Period is selected.
Total-C
Total number of calls, except group & recalls, routed to the attendant
Ans-C
Total number of calls answered during the Analysis period
Abdn-C
Total number of calls abandoned before answer by the attendant (does not include calls
abandoned while on hold)
Held-C
Total number of calls placed on hold by the attendant
H-Abdn
Total number of calls abandoned while on hold by the attendant
Avail-T
Total time the attendant was available to handle new calls between one call and the next one
Talk-T
Total time the attendant was active on calls
Held-T
Total time the attendant had calls on hold
NoAns-D
Average time calls were ringing or in queue for the attendant before abandoned
Ans-D
Average time calls rang before answer by the attendant
Report Subject Completed Call
Field Name
Description
Year
The year when the traffic data was logged.
Month
The month when the traffic data was logged.
85
IPECS
Network Management System
Field Name
Day
Issue 1
Description
The day when the traffic data was logged.
Hour
Completed Call
The hour when the traffic data was logged.
This column is only meaningful If the
Hourly Report Period is selected.
Number of completed calls.
Report Subject CO Group
Field Name
Description
Year
The year when the traffic data was logged.
Month
The month when the traffic data was logged.
Day
The day when the traffic data was logged
Hour
The hour when the traffic data was logged.
This column is only
meaningful If the Hourly Report Period is selected.
CO Group
CO/IP group number
Total Seizure
Total number of times CO/IP lines in the group were used for any call
In-Seizure
Total number of incoming calls answered for CO/IP lines in the group
Out-Seizure
Total number of outgoing calls attempted on CO/IP lines in the group
Grp-Overflow
Total number of times group-overflow had been occurred
All-CO-Busy
Total time that all CO/IP lines in the group were simultaneously busy
86
IPECS
Network Management System
Issue 1
Report Subject Voice Mail
Field Name
Year
Month
Day
Hour
Requested
Denied
Description
The year when the traffic data was logged.
The month when the traffic data was logged.
The day when the traffic data was logged.
The hour when the traffic data was logged.
meaningful If the Hourly Report Period is selected.
Total number of voice mail service requests
Total number of denied voice mail service requests
By clicking on the [Excel Report] button, you
can download an Excel format file for the traffic
table data.
87
This column is only
IPECS
Network Management System
Issue 1
7.2 Call Traffic Configuration
To provide Traffic Analysis, iPECS NMS must retrieve and store call traffic statistics from the
iPECS system.
If enabled, iPECS NMS will request traffic statistics from the iPECS system on
a daily basis at 1 am.
To enable retrieval and storage of traffic statistics, select [Traffic Config] on the Call Statistics
menu, click the check box in the Daily Report field for the desired system, click [Save] to save
and apply selections.
7.3 SMDR Analysis
SMDR Analysis provides the means to analyze SMDR data downloaded from a registered
iPECS system applying various search and sort operations. The page for this feature can be
viewed by clicking on the [SMDR Analysis] tab on the Call Statistics menu.
88
IPECS
Network Management System
Issue 1
On the analysis screen, the type of calls (incoming, outgoing, transfer, extension) and various
Abandoned Call, external connected party disconnects before answer, records can also be
selected for analysis.
The records can then be searched by station numbers, CO numbers,
call time (duration), date, time, dialed number, ring time (duration), costs and account code.
The resulting records are displayed in tabular form with each of the selection and search fields.
To start the analysis, first the NMS SMDR log must be loaded with the SMDR data from an
iPECS system.
The target system for SMDR analysis should be selected first by clicking the
system in System Explorer, which displays the system name in the Selected System field. Then,
in the SMDR File field, select [Browse ] button to show file open window, and locate the
SMDR file.
To load the file into the NMS log, click [Load Log Data].
Or, if the SMDR file is not selected or SMDR File field is cleared by clicking [Clear] button,
SMDR file is downloaded directly from selected iPECS system into NMS local database after
clicking [Load Log Data] button.
After reading the SMDR file data into the application, the records may be analyzed with the
iPECS NMS tools.
To perform an analysis, select the Call Type and complete the desired
search fields and click [Search].
NOTE: NMS will ignore any blank search fields during a search.
displays the tabular SMDR report.
89
The analysis screen then
IPECS
Network Management System
Issue 1
Additional search operations can be performed and are immediately reflected in the table.
After modifying Call Type (Direction) and Search Fields, click [Search] to perform a new search.
The example above shows a table generated when all normal calls were searched for station
3000 to 3010 and CO 1 to 3 on Feb, 7, 2007.
In order to download and save the data shown in the SMDR table as an Excel format file, click
[Excel Report] button.
The picture above shows an example of downloaded Excel file.
By clicking [Download SMDR File] button, SMDR file can be downloaded from the selected
iPECS system and saved in the NMS users PC.
7.4 SMDR Statistics
SMDR Statistics provides additional presentations of the results from the most recent SMDR
Analysis, refer to section 7.3.
Results are provided in graphical and tabular formats.
After
completing an analysis, this page can be entered by clicking [SMDR Statistics] on the Call
Statistics menu.
90
IPECS
Network Management System
Issue 1
The Selected System and SMDR File fields cannot be changed here, but just show the
system and SMDR file names that were configured and used in SMDR Analysis.
These fields
can only be changed in SMDR Analysis menu.
Additional graphs and tables can be generated by selecting an x and y axis.
To apply the
selected x and y axis select the type of graph, line or bar.
7.5 DECT Statistics
The DECT Statistics screen provides DECT statistics information such as traffic, call, end-of-call,
cell, RF access, and station statistics of a DECT gateway as well as the statistics information for
all the DECT stations registered to an MFIM. The page for this feature can be entered by
clicking [DECT Statistics] tab menu.
91
IPECS
Network Management System
Issue 1
DECT statistics can be classified into two parts. One is the statistics information collected and
managed by MFIM, and provides statistics information for all the DECT stations registered to the
MFIM. The other one is the statistics information collected and managed by each DECT
gateway, and provides various statistics information such as traffic, call, end-of-call, cell, RF
access, station statistics of a DECT gateway.
As the first step, the target system for DECT statistics should be selected using System Explorer,
and then either of [MFIM] or [DECT G/W] is to be selected in order to specify whether the
information collected by MFIM or the information from DECT gateway is to be used for data
retrieval.
The types and meanings of the statistics information provided by MFIM Statistics and DECT
G/W Statistics are as follows.
Table Name
Field Name
Description
This provides the statistics data of the number of total and abnormal
All DECT Station
MFIM Statistics
calls for all the DECT stations registered to an MFIM. The statistics
Statistics
data are collected and managed by MFIM.
This provides the statistics data of the wireless hold time and traffic
Traffic Statistics
density of a DECT gateway.
This provides the statistics data of incoming and outgoing calls for
Call Statistics
each cell.
This provides the statistics data of normal and abnormal end of calls
End-of-Call Statistics
for each cell.
DECT G/W Statistics
This provides the statistics data of the frequency usage for each slot
Cell Statistics
of a selected cell.
This provides the statistics data of channel access, handover, and
RF Access Statistics
their loads (%) for each cell.
This provides the information for normal & abnormal end of calls
Station Statistics
and the last cell where a DECT station has been most recently
located.
MFIM Statistics information is retrieved directly from MFIM because its data are collected and
managed in MFIM. However, because DECT G/W Statistics data are collected in each DECT
gateway, the data should be sent from DECT gateway to MFIM and then retrieved from MFIM to
iPECS-NMS, which causes some processing delay. All the statistics information received from
MFIM is stored into NMS local database, and then presented to NMS users as tables of
statistics information.
92
IPECS
Network Management System
Issue 1
After storing the statistics data into NMS local database, NMS user can utilize the information
previously stored in the database in order to get the last referenced data (with minimal
processing delay). Or, if the current statistics information is needed, all the data can be retrieved
again, stored into NMS local database, and then presented to NMS users.
7.5.1
MFIM Statistics
MFIM Statistics information is collected and managed in MFIM, and provides the statistics of
total number of calls and abnormal calls for all the DECT stations registered to the MFIM.
After checking Selected System field and the [MFIM] radio-button to be selected, check if
Statistics Time field shows a date and time. The Statistics Time field value means the date and
time when MFIM statistics information was retrieved from MFIM and stored into NMS local
database. So, if this field shows a date and time, the statistics data previously stored in NMS
local database can be retrieved by clicking [Load Existing Data] button. If this field is blank, it
means there is no previously stored MFIM statistics data in NMS local database. In this case,
current MFIM Statistics data may be retrieved from MFIM by clicking [Load Current Data] button,
and the received data will be stored in NMS local database and then presented to NMS user as
a table of statistics information.
After clicking on the [Load Current Data] button, current MFIM Statistics information is sent to
iPECS-NMS, stored in NMS local database, and then presented to the NMS user as a statistics
table. While in process, the Loading Status field displays the current status of the procedure,
and the types and meanings of the status messages are as follows.
Loading Status
Description
The first step that designates the data request state from iPECS-
MFIM Data Requested
NMS to MFIM for MFIM statistics data.
93
IPECS
Network Management System
Loading Status
Loading Data (NMS MFIM)
Issue 1
Description
The second step that designates the state of the transmission of
MFIM statistics data from MFIM to iPECS-NMS.
The last step that designates the completion of the transmission of
Data Loading Completed
MFIM statistics data, and the storage of the data into NMS local
database.
MFIM statistics data (e.g. number of Call Drops, or other counter values) can be cleared to 0
and statistics data accumulation re-started from the beginning, by clicking on the [Clear
Statistics] button. Because this does not remove the statistics data currently stored in NMS local
database, the NMS user is still able to retrieve statistics data from NMS local database by
clicking [Load Existing Data] button.
In order to download and save the currently loaded MFIM statistics data as an Excel format file,
click on the [Excel Report] button.
The picture above shows an example of the downloaded
Excel file.
All DECT Station Statistics provides the statistics of total number of calls and abnormal calls for
all the DECT stations registered to the MFIM. The meaning of each table field is as follows.
Field Name
Total Call
Description
Total number of calls including both normal and abnormal calls.
Number of call drops caused by power-off or disconnection of wireless channel. (The
Call Drop
figure inside the parentheses designates the proportion (%) of call drops to the total
number of calls)
94
IPECS
Network Management System
Field Name
Issue 1
Description
Counted when a DECT station cannot receive an incoming call (no response for
No Response
signaling messages) due to power-off or other reasons. (The figure inside the
parentheses designates the proportion (%) of no responses to the total number of calls)
Counted when a call cannot be made because all the codec channels of a DECT
Codec Unavailable
gateway are already used for other calls. (The figure inside the parentheses designates
the proportion (%) of codec unavailable cases to the total number of calls)
7.5.2
DECT G/W Statistics
DECT G/W Statistics information is collected and managed in each DECT gateway, and
provides various statistics information such as traffic, call, end-of-call, cell, RF access, station
statistics of a DECT gateway.
After checking Selected System field and the [DECT G/W] radio-button to be selected, click on
the target DECT gateway in the list of DECT gateways registered to the MFIM.
The Statistics Time field value means the date and time when DECT G/W Statistics information
was retrieved and stored into NMS local database. So, if this field shows a date and time, the
statistics data previously stored in NMS local database can be retrieved by clicking [Load
Existing Data] button. If this field is blank, it means there is no previously stored DECT G/W
Statistics data in NMS local database. In this case, current DECT G/W Statistics data can be
retrieved from MFIM by clicking [Load Current Data] button, and the received data will be stored
in NMS local database and then presented to NMS user as tables of statistics information.
95
IPECS
Network Management System
Issue 1
After clicking [Load Current Data] button, current DECT G/W Statistics information is sent to
iPECS-NMS, stored in NMS local database, and then presented to NMS user as statistics tables.
This needs additional procedure and takes relatively longer time than retrieving existing data
directly from NMS local database using [Load Existing Data] button. So, in order to give more
information about the steps of information retrieval process, Loading Status field displays the
current status of the procedure, and the types and meanings of the status messages as listed.
Loading Status
Description
The first step that designates the data request state from iPECS-
DECT Data Requested
NMS to MFIM for DECT G/W statistics data.
Loading Data (MFIM DECT)
The second step that designates the state of the transmission of
DECT G/W statistics data from DECT gateway to MFIM.
The third step that designates the completion of the transmission of
Data Loaded to MFIM
DECT G/W statistics from DECT gateway, and the storage of the
data into a memory space in MFIM.
Loading Data (NMS MFIM)
The forth step that designates the state of the transmission of
DECT G/W statistics data from MFIM to iPECS-NMS.
The last step that designates the completion of the transmission of
Data Loading Completed
DECT G/W statistics data from MFIM, and the storage of the data
into NMS local database.
During the statistics data request and transmission, it is possible to receive an error caused by
problems in network communication or in the DECT gateway itself. The types and meanings of
the error messages are as follows.
Loading Error
Description
The data transmission from DECT gateway to MFIM has not been
No Data in MFIM
properly performed due to the internal problem of the DECT
gateway.
Malformed or invalid data message has been sent from DECT
Invalid Data from DECT
gateway.
DECT gateway had not been properly registered to MFIM when the
Data Not Available
statistics data were requested to the DECT gateway.
96
IPECS
Network Management System
Issue 1
If it is needed to clear DECT G/W statistics data (e.g. number of Incoming Calls, or other
counter values) into 0 and start statistics data accumulation from the beginning, user may click
[Clear Statistics] button to initialize the accumulated statistics data in DECT gateway. Because
this does not remove the statistics data currently stored in NMS local database, NMS user is still
able to retrieve statistics data from NMS local database by clicking [Load Existing Data] button.
In order to download and save the currently loaded DECT G/W statistics data as an Excel
format file, click on the [Excel Report] button.
The picture above shows an example of the downloaded Excel report file. The Excel sheets for
DECT G/W traffic, call, end-of-call, cell, RF access and station statistics are shown by clicking
corresponding tabs at the bottom of the Excel worksheet.
DECT G/W Statistics provides various statistics information such as traffic, call, end-of-call, cell,
RF access, station statistics of a DECT gateway. This information can be retrieved by clicking
[Load Existing Data] or [Load Current Data] button, and each type of statistics information can
be presented by clicking one of the DECT G/W Statistics Type radio-buttons corresponding to
the type of statistics information.
7.5.2.1
DECT G/W Traffic Statistics
DECT G/W Traffic Statistics table is displayed by clicking Traffic radio-button in DECT G/W
Statistics Type, and provides the statistics data of the wireless hold time and traffic density of a
DECT gateway.
97
IPECS
Network Management System
Issue 1
This table shows statistics data for Total No. of Calls with Hold Time, Total Hold Time,
Maximum Call Time, Minimum Call Time, Average Hold Time, and Traffic Density (ELANG).
The meanings of the table fields are as follows.
(The time fields in the table can have values between 0~999999999 in the unit of seconds, and
if the value exceeds the maximum value, FFFFFFFFF will be displayed to indicate overflow.)
Field Name
Description
Total number of calls for which wireless connections were completely
Total Number of Calls with Hold Time
made.
Total Hold Time
Sum of the wireless connection holding time of each call.
The longest wireless holding time among all the calls made on the DECT
Maximum Call Time
gateway. (The time for failed calls is not counted.)
The shortest wireless holding time among all the calls made on the DECT
Minimum Call Time
gateway. (The time for failed calls is not counted.)
Average Hold Time
Average wireless holding time.
Traffic density of the DECT gateway. Erlang is calculated by the following
Traffic Density (ERLANG)
formula.
Erlang = (Average Hold Time x Total Number of Calls) / 3600 second
7.5.2.2
DECT G/W Call Statistics
DECT G/W Call Statistics table is displayed by clicking Call radio-button in DECT G/W
Statistics Type, and provides the statistics data of incoming and outgoing calls for each cell.
This table shows statistics data for Incoming calls, Outgoing calls, and the Total number of
calls. The meanings of the table fields are as follows.
(The table fields can have values between 0~99999, and if the value exceeds the maximum
98
IPECS
Network Management System
Issue 1
value, FFFFF will be displayed to indicate overflow.)
Field Name
Description
Incoming
Number of incoming calls to DECT stations in the cell.
Outgoing
Number of outgoing calls from DECT stations in the cell.
Total
7.5.2.3
Sum of incoming and outgoing calls.
DECT G/W End of Call Statistics
DECT G/W End of Call Statistics table is displayed by clicking End of Call radio-button in
DECT G/W Statistics Type, and provides the statistics data of normal and abnormal end of calls
for each cell.
This table shows statistics data for Normal Call, Abnormal Call (Call Fail, MSG Error, No
Subs., No RF Channel), and No Response. The meanings of the table fields are as follows.
(The table fields can have values between 0~99999, and if the value exceeds the maximum
value, FFFFF will be displayed to indicate overflow.)
Field Name
Normal Call
Description
Number of calls that were released normally.
Number of calls that were released abnormally. This type is assorted into
Abnormal Call
four sub-types such as Call Fail, MSG Error, No Subs., No RF Channel.
Number of call releases caused by disconnection of wireless channels,
Call Fail
timer expiration, etc.
MSG Error
Number of call releases caused by signaling message error.
Number of call releases caused by trying to make call to non-subscribed
No Subs.
wireless terminal.
No RF Channel
Number of call releases due to no available RF channel.
99
IPECS
Network Management System
Field Name
Issue 1
Description
Number of call releases caused by no signaling response from wireless
No Response
terminal. (No Response does not provide statistics data counted for each
cell.)
Total
7.5.2.4
Sum of Normal Call, Abnormal Call, and No Response field values.
DECT G/W Cell Statistics
DECT G/W Cell Statistics table is displayed by clicking Cell radio-button in DECT G/W
Statistics Type, and provides the statistics data of the frequency usage for each slot of a
selected cell.
This table shows statistics data of the frequency usage for each slot of a selected cell, and the
cell can be selected by clicking on the target cell in the list of cells. The meanings of the table
fields are as follows.
(The table fields can have values between 0~99999, and if the value exceeds the maximum
value, FFFFF will be displayed to indicate overflow.)
Field Name
Freq x
Description
Number of access to the frequency channel of the slot.
Number of wireless channel access to the slot over all the frequency
Sum
numbers.
7.5.2.5
DECT G/W RF Access Statistics
DECT G/W RF Access Statistics table is displayed by clicking RF Access radio-button in
DECT G/W Statistics Type, and provides the statistics data of channel access, handover, and
their loads (%) for each cell.
100
IPECS
Network Management System
Issue 1
This table shows statistics data for channel access, handover, and their load (%) information,
and the handover statistics is subdivided into IntraCell, InterCell, InterCHO, IA-IR CHO, and IAIA CHO statistics. The meanings of the table fields are as follows.
(The Load (%) fields are displayed in the unit of percent, and the other table fields can have
values between 0~999999, and if the value exceeds the maximum value, FFFFFF will be
displayed to indicate overflow.)
Field Name
Description
CH Access
Number of wireless channel access to a cell
Proportion (%) of wireless channel access to a cell to all wireless
{CH Access} Load (%)
connections including handover.
IntraCell
Number of BHOs (Bearer Handover) occurred within a cell.
InterCell
Number of BHOs (Bearer Handover) occurred among cells.
Number of CHOs (Connection Handover) occurred among DECT
InterCHO
gateways.
Number of CHOs (Connection Handover) occurred among the cells of a
IA-IR CHO
DECT gateway.
Number of CHOs (Connection Handover) occurred within a cell of a
IA-IA CHO
DECT gateway.
Proportion (%) of wireless handovers (within a cell or among cells) to all
{Handover} Load (%)
wireless connections.
Total (%)
Sum of the handover load values.
(In the table above, BHO is the abbreviation of Bearer HandOver, and means a type of
handover occurred in MAC layer. CHO is the abbreviation of Connection HandOver, and mean a
type of handover occurred in DLC (Data Link Control) layer that is above MAC layer.)
101
IPECS
Network Management System
7.5.2.6
Issue 1
DECT G/W Station Statistics
DECT G/W Station Statistics table is displayed by clicking Station radio-button in DECT G/W
Statistics Type, and provides the information for normal & abnormal end of calls and the last cell
where a DECT station has been most recently located.
This table shows statistics data for Last Cell, Normal Call, Abnormal Call and No Response
for each station. The meanings of the table fields are as follows.
(The table fields can have values between 0~999999, and if the value exceeds the maximum
value, FFFFFF will be displayed to indicate overflow.)
Field Name
Last Cell
Normal Call
Abnormal Call
Description
The last cell where a DECT station was most recently located
Number of calls that were released normally
Number of calls that were released abnormally
Number of call releases caused by no signaling response from DECT
No Response
station.
Sum
Sum of the column values over all the DECT stations in the table
102
IPECS
Network Management System
Issue 1
8. Network Traffic Monitoring
Network Traffic Monitoring provides the means to monitor the network traffic and the
connection status of a network device. For general network devices, Ping test, Traceroute test,
and network traffic monitoring features are implemented, and for iPECS devices, Ping test and
traffic monitoring features are provided. The pages for these features can be entered by clicking
[Network Traffic] tab on the top level menu.
8.1 Ping Test
Ping Test provides functions to check the connection status and the packet delay time between
iPECS-NMS and a general network device, and can be entered by clicking [Ping] tab menu.
Before performing Ping test, the IP address of the target network device, and the interval &
count for Ping packet transmission should be configured in Ping Configuration & Operation. For
Interval field, one of 5, 10, 20, 30 second options can be selected using the combo-box, and
Count field can have a value between 1~65535. Estimated Time field displays an estimated
completion time calculated from the values of Interval and Count fields, and is a read-only field
that does not require input from user.
After the configuration is completed, Ping test can be started by clicking [Start] button. If it is
103
IPECS
Network Management System
Issue 1
needed to stop the Ping test before the completion of the test (before the estimated time), user
may click [Stop] button to force the test to be stopped. After the Ping test is started, real-time
graph and table that show the result from each Ping test are displayed below.
The graph and table that show the result of Ping test can be displayed in three types of time
period such as Live Data, Last 60 Minutes, and Last 24 Hours. The real-time graph and table
are displayed by clicking [Live Data] button. [Last 60 Minutes] and [Last 24 Hours] buttons are
used for displaying the graphs and tables for last 60 minutes and 24 hours from the moment the
corresponding button was clicked. (After the test has been finished, they are displayed from the
moment of the completion of the test.)
The graph in the picture above shows the changes in RTT (Round-Trip Time), which is the time
between the transmission of a Ping packet and the reception of the response packet. RTT is
often used to estimate the packet delay time in a network environment. The table below the
graph shows the information from the Ping test, and the meanings of the table fields are as
follows.
104
IPECS
Network Management System
Table Name
Field Name
Issue 1
Description
The IP address of the device that responded to the Ping packet sent
Reply IP Address
by iPECS-NMS. Normally, this is to be the same IP address as the
target IP Address configured in Ping Configuration & Operation.
Abbreviation of Round-Trip Time. This is the elapsed time until the
RTT
reception of the response packet to a Ping packet sent by iPECSNMS.
The overall average of the RTT values from all the Ping tests
Live Data
Average RTT
calculated since the beginning of the Ping test.
The difference in value between the RTT values of the previous row
Delay Variation
and the current row of the table.
The time when the Ping packet was actually transmitted to the target
device. The Time interval may not be exactly same as the Interval
Time
value configured in Ping Configuration & Operation depending on
the operational or processing load on the NMS server.
The IP address of the device that responded to the Ping packet sent
Reply IP Address
by iPECS-NMS. Normally, this is to be the same IP address as the
target IP Address configured in Ping Configuration & Operation.
This is the average of the RTT values from the Ping tests for last 1
RTT
minute (actually, the time between the previous row and the current
row in the table).
The overall average of the RTT values from all the Ping tests
Last 60 Minutes
Average RTT
calculated since the beginning of the Ping test.
The difference in value between the RTT values of the previous row
Delay Variation
and the current row of the table.
The time when the Ping packet was actually transmitted to the target
device. The Time interval may not be exactly same as the Interval
Time
value configured in Ping Configuration & Operation depending on
the operational or processing load on the NMS server.
The IP address of the device that responded to the Ping packet sent
Last 24 Hours
Reply IP Address
by iPECS-NMS. Normally, this is to be the same IP address as the
target IP Address configured in Ping Configuration & Operation.
This is the average of the RTT values from the Ping tests for last 1
RTT
hour (actually, the time between the previous row and the current
row in the table).
The overall average of the RTT values from all the Ping tests
Average RTT
calculated since the beginning of the Ping test.
105
IPECS
Network Management System
Table Name
Field Name
Issue 1
Description
The difference in value between the RTT values of the previous row
Delay Variation
and the current row of the table.
The time when the Ping packet was actually transmitted to the target
device. The Time interval may not be exactly same as the Interval
Time
value configured in Ping Configuration & Operation depending on
the operational or processing load on the NMS server.
After the Ping operation is finished, the operation result data can be downloaded and saved as
an Excel format file by clicking on the [Excel Report] button.
The picture above shows an example of a downloaded Excel report file. The Excel sheets for
Live Data, Last 60 Minutes and Last 24 Hours are shown by clicking corresponding tabs at the
bottom of Excel program.
8.2 Traceroute Test
Traceroute Test provides functions to check the packet delivery path and packet delay time for
each hop to the destination between iPECS-NMS and a general network device, utilizing ICMP
message and the TTL field in IP packet header. The page for this feature can be entered by
clicking [Traceroute] tab menu.
106
IPECS
Network Management System
Issue 1
Before performing Traceroute test, the IP address of the target network device and the interval
for Traceroute packet transmission should be configured in Traceroute Configuration &
Operation. For Interval field, one of 3, 4, 5 second options can be selected using the combobox.
After the configuration is completed, Traceroute test can be started by clicking [Start] button. If it
is needed to stop the Traceroute test before the completion of the test (before the destination
device has been reached), user may click on the [Stop] button to force the test to be stopped.
After a Traceroute test is started, real-time graph and table that show the Traceroute result for
each hop to the destination are displayed below.
The graph of Traceroute test shows the changes in RTT (Round-Trip Time) for each hop to the
destination, in real-time. RTT is the time between the transmission of a Traceroute packet and
the reception of the response packet, and is often used to designate the packet delay time in a
network environment.
The table below the graph shows the hops on the path to the destination in sequence, and the
RTT from the three trials to the same hop and their average value are displayed together with
the Reply IP Address information. The meanings of the table fields are as follows.
Field Name
Description
The IP address of the device that responded with ICMP Time Exceeded message to the
Reply IP Address
Traceroute packet sent by iPECS-NMS. Normally, this is the IP address of a router on
the path to the destination or of the target device itself.
107
IPECS
Network Management System
Issue 1
This is the elapsed time until the reception of the response packet to the first Traceroute
RTT-1
packet to a device on the path to the destination or the target device. (RTT is the
abbreviation of Round-Trip Time.)
This is the elapsed time until the reception of the response packet to the second
RTT-2
Traceroute packet to a device on the path to the destination or the target device.
This is the elapsed time until the reception of the response packet to the third Traceroute
RTT-3
packet to a device on the path to the destination or the target device.
Average RTT
The average of the RTT values from the three Traceroute trials to the same destination.
After the Traceroute operation is finished, the operation result data can be downloaded and
saved as an Excel format file by clicking on the [Excel Report] button.
The picture above shows an example of downloaded Excel report file.
8.3 Device Network Traffic
Device Network Traffic provides functions to retrieve network device information and its
interface configuration/status, and to monitor the real-time network traffic of the device using
SNMP messages. The page for this feature can be entered by clicking [Device Traffic] tab menu.
108
IPECS
Network Management System
Issue 1
Device Network Traffic has two functional parts. One is to retrieve and display general device
information and network interface information with Device SNMP Configuration & Operation,
and the other one is to present graph and table of real-time network traffic information with
Polling Configuration & Operation. These two parts are functionally separated, but because
Polling Configuration & Operation part can be working based on the information retrieved in
Device SNMP Configuration & Operation, Device SNMP Configuration & Operation part
should always be configured and executed first.
In order to retrieve device information, the IP Address, SNMP Port, and SNMP Community
information should be entered. For SNMP Port field, the standard SNMP port number 161 can
usually be used, but if the target device uses different port number for SNMP communication,
that port number should be entered. For Community field, public can usually be used for
general network devices, but if the target device uses different SNMP community string, that
string should be entered. After the configuration is finished, general device information and its
interface information can be retrieved and displayed by clicking [Get Device Information] button.
Device Information displays general information of the target network device, and the table
below shows the devices network interface information. The meanings of the fields are as
follows.
109
IPECS
Network Management System
Table Name
Field Name
Issue 1
Description
A textual description of the entity. This value normally includes the full
Description
name and version identification of the system's hardware type,
software operating-system, and networking software.
An administratively-assigned name for this managed node. By
Name
convention, this is the node's fully-qualified domain name. If the
name is unknown, the value is the zero-length string.
The time (in hundredths of a second) since the network management
Up Time
portion of the system was last re-initialized.
Device Information
The number of network interfaces (regardless of their current state)
No. of Interface
present on the device.
The indication of whether this entity is acting as an IP router in respect
Packet Forward
to the forwarding of datagrams received by, but not addressed to, this
entity.
The default value inserted into the Time-To-Live field of the IP header
Default TTL
of datagrams originated at this entity, whenever a TTL value is not
supplied by the transport layer protocol.
A textual string containing information about the interface. This string
Interface
Interface Info.
normally includes the name of the manufacturer, the product name
Information
and the version of the interface hardware/software.
The desired state of the interface. The Testing state indicates that no
operational packets can be passed.
When a managed device
initializes, all interfaces start with Admin Status in the Down
Admin Status
state. As a result of either explicit management action or per
configuration information retained by the managed device, Admin
Status is then changed to either the Up or Testing states (or remains
in the Down state).
The current operational state of the interface. The Testing state
indicates that no operational packets can be passed. If Admin Status
is Down then Oper Status should be Down. If Admin Status is
changed to Up then Oper Status should change to Up if the
Oper Status
interface is ready to transmit and receive network traffic. It should
remain in the Down state if and only if there is a fault that prevents it
from going to the Up state. It should remain in the Not Present state
if the interface has missing (typically, hardware) components.
110
IPECS
Network Management System
Table Name
Field Name
Issue 1
Description
The interface's address at its protocol sub-layer. For example, for an
802.x interface, this object normally contains a MAC address. For
MAC Address
interfaces which do not have such an address (e.g., a serial line), this
object should contain an octet string of zero length.
The size of the largest packet which can be sent/received on the
interface, specified in octets.
For interfaces that are used for
MTU
transmitting network datagrams, this is the size of the largest network
datagram that can be sent on the interface.
An estimate of the interface's current bandwidth in bits per
second. For interfaces which do not vary in bandwidth or for those
Speed
where no accurate estimation can be made, this object should contain
the nominal bandwidth. For a sub-layer which has no concept of
bandwidth, this object should be zero.
In order to monitor real-time network traffic of the target device, the interval and count for polling
network traffic data should be configured in Polling Configuration & Operation. For Interval
field, one of 10, 20, 30 second options can be selected using the combo-box, and Count field
can have a value between 1~65535. Estimated Time field displays an estimated completion
time calculated from the values of Interval and Count fields, and is a read-only field that does
not require input from user.
After the configuration is completed, network traffic monitoring can be started by clicking [Start]
button. If it is needed to stop the traffic monitoring before the traffic polling is finished (before the
estimated time), user may click [Stop] button to force the traffic polling to be stopped. After traffic
monitoring is started, real-time graph and table that show the result from each traffic polling are
displayed below.
111
IPECS
Network Management System
Issue 1
The graph in the picture above shows in real time the number of incoming and outgoing packets
that occurred during the polling interval, and the traffic table shows the traffic data occurred
within the interval as well as the accumulated traffic data. The meanings of the table fields are
as follows.
Field Name
Description
The number of packets received during the time period configured in Interval field of
In-Interval
Polling Configuration & Operation.
The number of packets transmitted during the time period configured in Interval field of
Out-Interval
Polling Configuration & Operation.
The total number of input datagrams received from interfaces, including those received in
Total In
error.
The number of input IP datagrams for which no problems were encountered to prevent
their continued processing, but which were discarded (e.g., for lack of buffer
In-Discard
space). Note that this counter does not include any datagrams discarded while awaiting
re-assembly.
The number of input datagrams discarded due to errors in their IP headers, the use of
In-Error
unknown or unsupported protocol, or invalid IP address to be received at this device.
The total number of IP datagrams which local IP user protocols (including ICMP)
supplied to IP in requests for transmission, and the datagrams for which this device was
Total Out
not their final IP destination, as a result of which an attempt was made to find a route to
forward them to that final destination.
112
IPECS
Network Management System
Field Name
Issue 1
Description
The number of output IP datagrams for which no problem was encountered to prevent
Out-Discard
their transmission to their destination, but which were discarded (e.g., for lack of buffer
space).
The number of IP datagrams discarded because no route could be found to transmit
Out-Error
them to their destination. Note that this includes any datagrams which the device cannot
route because all of its default routers are down.
The time when iPECS-NMS retrieved traffic information from the target device. The
Time interval may not be exactly same as the Interval value configured in Polling
Time
Configuration & Operation depending on the operational or processing load on the NMS
server.
The graph and table that show the result of network traffic polling can be displayed in three
types of time period such as Live Data, Last 60 Minutes, and Last 24 Hours. The real-time
graph and table are displayed by clicking [Live Data] button. [Last 60 Minutes] and [Last 24
Hours] buttons are used for displaying the graphs and tables for last 60 minutes and 24 hours
from the moment the corresponding button was clicked. (After the polling has been finished,
they are displayed from the moment of the completion of the polling operation.)
And, the interface information that was initially retrieved from the target device by clicking [Get
Device Information] button can be retrieved from NMS local database by clicking [Device
Information] button.
After the Device Traffic operation is finished, the operation result data can be downloaded and
saved as an Excel format file by clicking on the [Excel Report] button.
113
IPECS
Network Management System
Issue 1
The picture above shows an example of downloaded Excel report file. The Excel sheets for Live
Data, Last 60 Minutes and Last 24 Hours are shown by clicking corresponding tabs at the
bottom of Excel workbook.
8.4 iPECS Device Ping Test
iPECS Device Ping Test provides functions to check the connection status and the packet
delay time between MFIM and an iPECS device that is registered to the MFIM, and this
operation is performed by the Ping message implemented in iPECS protocol. The page for this
feature can be entered by clicking [iPECS Ping] tab menu.
Before executing iPECS Device Ping Test, the target iPECS device to be tested should be
selected. After the iPECS system to which the target device is registered is selected in System
Explorer, the name of the system is displayed in System field of Selected iPECS Device part,
and the list of registered iPECS devices are listed below as a table of devices.
114
IPECS
Network Management System
Issue 1
The target device can be selected in the device table by clicking on the device item, and after
the selection is made, the Device Type and IP Address information is displayed in the
corresponding fields of Selected iPECS Device part. (If the target device is located behind an
NAPT router, NAPT IP Address value will also be displayed.)
Before performing Ping test for the selected device, the interval and count for Ping packet
transmission should be configured in Ping Configuration & Operation. For Interval field, one of
5, 10, 20, 30 second options can be selected using the combo-box, and Count field can have a
value between 1~65535. Estimated Time field displays an estimated completion time
calculated from the values of Interval and Count fields, and is a read-only field that does not
require input from user.
iPECS Device Ping Test is different from the Ping test for general network device (11.1 Ping
Test) in that the Ping packet is sent from MFIM to the target device (rather than sent from
iPECS-NMS), and so iPECS Device Ping Test can be used to check the network connection
and packet delay time between MFIM and the target iPECS device.
After the configuration is completed, Ping test can be started by clicking [Start] button. If it is
needed to stop the Ping test before the completion of the test (before the estimated time), user
may click [Stop] button to force the test to be stopped. After the Ping test is started, real-time
graph and table that show the result from each Ping test will be displayed below.
115
IPECS
Network Management System
Issue 1
The graph and table that show the result of Ping test can be displayed in three types of time
period such as Live Data, Last 60 Minutes, and Last 24 Hours. The real-time graph and table
are displayed by clicking [Live Data] button. [Last 60 Minutes] and [Last 24 Hours] buttons are
used for displaying the graphs and tables for last 60 minutes and 24 hours from the moment the
corresponding button was clicked. (After the test has been finished, they are displayed from the
moment of the completion of the test.)
The graph in the picture above shows the changes in RTT (Round-Trip Time), which is the time
between the transmission of a Ping packet and the reception of the response packet, and can
be used to estimate the packet delay time between MFIM and the selected iPECS device. The
table below the graph shows the information from the Ping test, and the meanings of the table
fields are as follows.
Table Name
Field Name
Description
The IP address of the device that responded to the Ping packet sent
Live Data
Reply IP Address
by MFIM. Normally, this is to be the same IP address as the target
IP Address configured in Selected iPECS Device.
116
IPECS
Network Management System
Table Name
Field Name
Issue 1
Description
Abbreviation of Round-Trip Time. This is the elapsed time until the
RTT
reception of the response packet to a Ping packet sent by MFIM.
The overall average of the RTT values from all the Ping tests
Average RTT
calculated since the beginning of the Ping test.
The difference in value between the RTT values of the previous row
Delay Variation
and the current row of the table.
The time when iPECS-NMS retrieved Ping test result from MFIM.
The Time interval may not be exactly same as the Interval value
Time
configured in Ping Configuration & Operation depending on the
operational or processing load on the NMS server.
The IP address of the device that responded to the Ping packet sent
Reply IP Address
by MFIM. Normally, this is to be the same IP address as the target
IP Address configured in Selected iPECS Device.
This is the average of the RTT values from the Ping tests for last 1
RTT
minute (actually, the time between the previous row and the current
row in the table).
The overall average of the RTT values from all the Ping tests
Last 60 Minutes
Average RTT
calculated since the beginning of the Ping test.
The difference in value between the RTT values of the previous row
Delay Variation
and the current row of the table.
The time when iPECS-NMS retrieved Ping test result from MFIM.
The Time interval may not be exactly same as the Interval value
Time
configured in Ping Configuration & Operation depending on the
operational or processing load on the NMS server.
The IP address of the device that responded to the Ping packet sent
Last 24 Hours
Reply IP Address
by MFIM. Normally, this is to be the same IP address as the target
IP Address configured in Selected iPECS Device.
This is the average of the RTT values from the Ping tests for last 1
RTT
hour (actually, the time between the previous row and the current
row in the table).
The overall average of the RTT values from all the Ping tests
Average RTT
calculated since the beginning of the Ping test.
The difference in value between the RTT values of the previous row
Delay Variation
and the current row of the table.
117
IPECS
Network Management System
Table Name
Field Name
Issue 1
Description
The time when iPECS-NMS retrieved Ping test result from MFIM.
The Time interval may not be exactly same as the Interval value
Time
configured in Ping Configuration & Operation depending on the
operational or processing load on the NMS server.
After iPECS Device Ping operation is finished, the operation result data can be downloaded and
saved as an Excel format file by clicking on the [Excel Report] button.
The picture above shows an example of downloaded Excel report file. The Excel sheets for Live
Data, Last 60 Minutes and Last 24 Hours are shown by clicking corresponding tabs at the
bottom of the Excel workbook.
8.5 iPECS Device Network Traffic
iPECS Device Network Traffic provides functions to monitor the real-time network traffic of the
selected iPECS device. The page for this feature can be entered by clicking [iPECS Traffic] tab
menu. (This feature can only be applied to the gateways developed for and after iPECS Phase
4 and LIP-7000 series IP-Phones.)
118
IPECS
Network Management System
Issue 1
Before executing iPECS Device Network Traffic monitoring, the target iPECS device to be
monitored should be selected. After the iPECS system to which the target device is registered is
selected in System Explorer, the name of the system is displayed in System field of Selected
iPECS Device part, and the list of registered iPECS devices are listed below as a table of
devices.
The target device can be selected in the device table by clicking on the device item, and after
the selection is made, the Device Type and IP Address information is displayed in the
corresponding fields of Selected iPECS Device part. (If the target device is located behind an
NAPT router, NAPT IP Address value will also be displayed.)
119
IPECS
Network Management System
Issue 1
In order to monitor real-time network traffic of the target device, the interval and count for polling
network traffic data should be configured in Polling Configuration & Operation. For Interval
field, one of 10, 20, 30 second options can be selected using the combo-box, and Count field
can have a value between 1~65535. Estimated Time field displays an estimated completion
time calculated from the values of Interval and Count fields, and is a read-only field that does
not require input from user. For Type field, either of Overall Packet or RTP Packet can be
selected. Overall Packet means all type of transmitted or received packets, and RTP Packet
means media packets such as voice or video packets delivered using RTP.
After the configuration is completed, network traffic monitoring can be started by clicking [Start]
button. If it is needed to stop the traffic monitoring before the traffic polling is finished (before the
estimated time), user may click [Stop] button to force the traffic polling to be stopped. After traffic
monitoring is started, real-time graph and table that show the result from each traffic polling are
displayed below.
The graph in the picture above shows in real time the number of incoming and outgoing packets
that occurred during the polling interval, and the traffic table shows the traffic data occurred
within the interval as well as the accumulated traffic data. The meanings of the table fields are
as follows.
Table Name
Field Name
Overall Packet
In-Interval
Description
The number of overall packets received during the time period
configured in Interval field of Polling Configuration & Operation.
The number of overall packets transmitted during the time period
Out-Interval
configured in Interval field of Polling Configuration & Operation.
120
IPECS
Network Management System
Table Name
Field Name
Packets In
Issue 1
Description
The number of overall packets received at the selected device.
The number of bytes for all the packets received at the selected
Bytes In
device.
ErrPackets In
The number of input packets discarded due to packet errors.
Packets Out
The number of overall packets transmitted from the selected device.
The number of bytes for all the packets transmitted from the
Bytes Out
selected device.
The number of outgoing packets discarded due to problems at the
ErrPackets Out
network device driver.
The time when iPECS-NMS retrieved overall traffic information of
the target device from MFIM. The Time interval may not be exactly
Time
same as the Interval value configured in Polling Configuration &
Operation depending on the operational or processing load on the
NMS server.
The number of RTP packets received during the time period
In-Interval
configured in Interval field of Polling Configuration & Operation.
The number of RTP packets transmitted during the time period
Out-Interval
configured in Interval field of Polling Configuration & Operation.
The number of RTP packets received at the selected device, and
Packets In
those packets may include audio and/or video packets for media
communication.
RTP Packet
The number of RTP packets transmitted from the selected device,
Packets Out
and those packets may include audio and/or video packets for
media communication.
The time when iPECS-NMS retrieved RTP traffic information of the
target device from MFIM. The Time interval may not be exactly
Time
same as the Interval value configured in Polling Configuration &
Operation depending on the operational or processing load on the
NMS server.
After iPECS Device Traffic operation is finished, the operation result data can be downloaded
and saved as an Excel format file by clicking on the [Excel Report] button.
121
IPECS
Network Management System
Issue 1
The picture above shows an example of downloaded Excel report file. The Excel sheets for Live
Data, Last 60 Minutes and Last 24 Hours are shown by clicking corresponding tabs at the
bottom of the Excel workbook.
122
IPECS
Network Management System
Issue 1
9. Log & History Management
Log & History Management is for checking and managing the access & operation history of
iPECS-NMS, and provides NMS Access Log and NMS Operation Log for the management of
the history data. The pages for these features can be entered by clicking [Log] tab on the NMS
menu.
9.1 NMS Access Log
NMS Access Log provides means to store the access history of iPECS-NMS as log data, and
to search and manage the access log. The page for this feature can be entered by clicking
[NMS Access Log] on the Log menu.
In order to load NMS Access Log data, click [Load Log Data] button. After reading the log data,
iPECS-NMS performs search operations using the search options in Log Status and Search
Fields and displays the resulting data in tabular format.
The Access Log data may be
displayed on multiple pages, and in this case, the target page can be displayed using Table
Page combo-box or left/right arrow buttons.
The types and meanings of Log Status and Search Fields are as follows.
123
IPECS
Network Management System
Table Name
Field
Issue 1
Description
New indicates the log record has not been checked by the administrator. When
login or logout event happens on iPECS-NMS, a new log record is generated
New
and stored with New status. If this check-box is set for searching, the items with
New status will be searched.
Log Status
Checked indicates the log record has been checked by the administrator. After
Checked
a new item is checked, the status of the record is changed to the Checked
status and saved. If this check-box is set for searching, the items with Checked
status will be searched.
User ID
This field is for entering target User ID to be used for searching. If this field has
no value (blank), iPECS-NMS ignores this field and searches for all User IDs.
This field is for entering the code number of target log type as follows.
- 200 (Login) : User logged in to iPECS-NMS
Search Fields
Code
- 201 (Logout) : User logged out from iPECS-NMS
If this field has no value (blank), iPECS-NMS ignores this field and searches for
all code types.
This field is for entering the time or time range when the login/logout events
Log Time
occurred. If this field has no value (remains as blank), iPECS-NMS ignores this
field and searches for all time periods.
After modifying the field values of Log Status and Search Fields, a new search can be
performed by clicking [Search], and the search results display in the log table.
field, all date/time fields can be entered.
the rightmost fields.
For Log Time
However, the user may skip entering the fields from
In other words, date/time fields may be entered from the left and stopped
leaving right side fields blanks.
The example above shows the configuration and its search result for the log data of all status
(both New & Checked) that happened between March 1, 2008 March 5, 2008 where user ID
is nmsop and the code number is 200 (Login).
124
IPECS
Network Management System
Issue 1
In order to change the status of a log item to Checked, click the check-box in Status field of
the target record, and click [Apply Status Changes] to save and apply the change of status.
If
New check-box is clicked, the status is changed to Checked, and if clicked again, it will be
changed back to New.
In order to delete a target log item, select the item by clicking the check-box in Del field, and
then click [Delete Selected Events]. Or, if all the searched data is to be deleted, click [Delete All]
button.
The log data currently listed in the log table can be downloaded and saved as Excel formatted
file by clicking [Excel Report].
The above is an example of downloaded Excel report file.
125
IPECS
Network Management System
Issue 1
9.2 NMS Operation Log
The NMS Operation Log provides means to store the NMS operation history as log data, and
search and manage the Operation Log. The page for this feature can be entered by clicking
[NMS Operation Log] on the Log menu.
In order to load NMS Operation Log data, click [Load Log Data].
After the log data is loaded to
the application, iPECS-NMS performs search operations using the options in Operation Class &
Status and Search Fields and displays the resulting data in tabular format.
In the screen
capture above, Selected System field was cleared to load the log data for all iPECS systems
registered to iPECS NMS. The operation log data may be displayed on multiple pages, and in
this case, the target page can be displayed using Table Page combo-box or left/right arrow
buttons.
126
IPECS
Network Management System
Issue 1
If Selected System field is set by clicking the target system in System Explorer, the log data
related only to the selected system will be listed after clicking [Load Log Data].
If Selected
System field is cleared by clicking [Clear] before clicking [Load Log Data], the log data for all the
systems displays.
The types and meanings of Operation Class & Status and Search Fields are as follows.
Table Name
Operation
Class
Field Name
Description
System
Operations related to System management.
User
Operations related to User management.
NMS
Operations related to NMS management.
Alarm/Fault
Operations related to Alarm/Fault management.
Call Statistics
Operations related to Call statistics
New indicates a log item not checked by the administrator. When an
New
operational event occurs, a new record is generated and stored with New
status.
If this check-box is set for searching, the items with New status will be
searched.
Log Status
Checked indicates a log item checked by the administrator. After a new item is
Checked
checked, the status of the item is changed to Checked status and saved. If this
check-box is set for searching, the items with Checked status will be searched.
This field is for entering a target User ID to be used for searching. If this field
User ID
has no value (blank), iPECS NMS ignores this field and searches for all the
User IDs.
Search
Fields
This field is for entering the code number of the target operation, refer to the
Code
table below. If this field has no value (blank), iPECS NMS ignores this field and
searches for all code types.
This field is for entering the time or time range when the operational events
Log Time
occurred. If this field has no value (blank), iPECS NMS ignores this field and
searches for all time periods.
The table below is a listing and definition of the various NMS operation codes.
Operation Class
System
Code
Name
300
(Reserved)
310
System Added
311
System Deleted
312
System Modified
320
System Group Added
321
System Group Deleted
322
System Group Modified
330
Web Admin Password Set
331
Web Admin Started
340
Firmware Upgrade
341
Firmware Upgrade Cancel
350
System DB Upload
351
System DB Upload Cancel
352
System DB Scheduled Backup
127
IPECS
Network Management System
Operation Class
User
NMS
Alarm/Fault
Call Statistics
Code
Issue 1
Name
353
System DB Scheduled Backup Cancel
360
Prompt Upload
361
Prompt Upload Cancel
362
Individual Upload
363
Individual Upload Cancel
370
System Greeting Upload
371
System Greeting Upload Cancel
372
Individual Greeting Upload
373
Individual Greeting Upload Cancel
400
User Added
401
User Deleted
402
User Modified
403
System Assignment Modified
410
User Force Log-out
500
Mail Server Set
501
External Link Set
502
KeepAlive Interval Set
503
NHIC NMS Service Set
504
Trap Community Set
600
Log Item Checked
601
Log Item Deleted
602
Alarm Notification Set
700
Traffic Configuration Set
701
SMDR Data Set
After modifying the field values of Operation Class & Status and Search Fields, a new search
can be performed by clicking [Search], the search results display in the operation log table.
For the Log Time field, all the date/time fields can be entered. However, the user may skip
entering the fields from the rightmost fields.
In other words, date/time fields may be entered
from the left and stopped leaving right side fields blanks.
128
IPECS
Network Management System
Issue 1
The example above shows the configuration and results for the Main Offices log data for any
status and all operation classes between March 1, 2008 March 5, 2008 where user ID is
admin and the code number is 701 (SMDR Data Set).
In order to change the status of a log item to New, click on the check-box in Status field of the
target record, and then click [Apply Status Changes] to save and apply the change of status.
If
New check-box is clicked, the status is changed to Checked, and if clicked again, it will be
changed back to New status.
In order to delete a target log item, select the item by clicking the check-box in Del field, and
then click [Delete Selected Events] button to delete the selected item. Or, if all search data is to
be deleted, click [Delete All] button.
The log data currently listed on the log table can be downloaded and saved as Excel formatted
file by clicking [Excel Report] button.
The picture above shows an example of downloaded Excel report file.
129
IPECS
Network Management System
10.
Issue 1
NMS Database Backup & Restore
The iPECS NMS Control program mentioned in section 2.3.3 registers iPECS-NMS Service to
the Windows Service list and manages the NMS Service database and program operation.
The earlier section 2.3.3 discusses registration and service management.
This section
discusses the database management aspects of the iPECS NMS Control program.
Using the control program, the NMS database can be backed up to a user defined folder and, if
the server or other fault occurs, the iPECS NMS database can be restored.
The control
program permits a Basic Backup & Restore operation that backs up System Management, User
Management, NMS Management, and the log data of Alarm/Fault Management and Log
Management configuration and log databases.
Entire Backup & Restore operation includes
detailed information received and stored while iPECS NMS communicates with the iPECS
system.
The following sections detail operation of both the Basic and Entire Backup and
Restore operations.
10.1 Basic Backup & Restore
The first step in the basic backup and restore operation is to find and open the iPECS NMS
Control program.
The iPECS_MNS-Control.exe program should be located under the iPECS
NMS folder in the LG-Nortel folder located in the Program Files directory.
When located, double click on
the program to open the
control window. (Or, from the
Windows Start menu, select
LG-Nortel > iPECS NMS >
Launch iPECS_NMS_Control.
exe to execute it.)
Backup & restore for both Basic and Entire Databases should be performed after the iPECS
NMS Service stops running, by clicking [Stop Service]. However, in case it is not possible to
stop iPECS NMS Service (operational reason), Basic Backup can be performed while iPECS
NMS Service is operating, but the changed information during the backup process may not be
applied to the database backup file.
130
IPECS
Network Management System
Issue 1
10.1.1 Basic Backup Operation
After starting the iPECS NMS Control program and stopping the iPECS NMS Service, a backup
may be created.
To create the backup, browse to the desired backup location and enter the file
name to use for the backup file, and click [Backup].
A DOS command prompt may appear
during the creation of the backup file.
After complete, check the target folder and assure a backup copy was made. Then, restart the
iPECS NMS Service by clicking [Start Service] on the control program, and end the iPECS NMS
Control program by selecting [Close].
10.1.2 Basic Restore Operation
As with the Basic backup operation, the iPECS NMS Control program must be started (refer to
Section 9.1).
In addition, it is necessary to create an empty database by first unloading the
service and deleting the existing NMS basic database.
Then the empty database is created
and the service is loaded, which allows the database backup file to be restored.
This is
required in case the existing database is corrupted and assures the corruption will not affect the
restored database.
131
IPECS
Network Management System
Issue 1
First open the iPECS
NMS Control program
window, locate the
control .exe file in the
LG-Nortel folder in the
Program Files
directory and double
click on the file.
This
will open the control
window.
Once the window
opens, click [Unload
Service] to stop and
unregister the service
with Windows Service
list.
After the service is unregistered, the [Delete Database] control activates, click the [Delete
Database] control, which removes the existing database.
Once the database is
deleted, create a new
empty database by
clicking the [Create
Database] control.
Now the database
backup file can be
restored safely to
iPECS NMS.
Browse to the location and select the backup file, then click [Open].
Click the now active [Start
Service & Restore] control, which will load the backup database and restart the iPECS NMS
Service program.
132
IPECS
Network Management System
Issue 1
Before restoration begins, you will be asked to enter the PostgreSQL password entered when
the program was first
loaded, refer to
section 2.2.2.1.
Enter the password to
complete the restoration process.
The database is restored to match the Backup database and iPECS NMS Service is loaded and
restarted.
Click [Close] to close the iPECS NMS Control program.
10.2 Entire Backup & Restore
The first step in entire database backup and restore operation is to open the iPECS NMS
Control program and stop and unregister the service program with the Windows Service list.
The iPECS_MNS_Control.exe program should be located under the iPECS NMS folder in the
LG-Nortel folder located in the Program Files directory.
When located, double click on
the program to open the control
window. (Or, from the Windows
Start menu, select LG-Nortel >
iPECS NMS > Launch
iPECS_NMS_Control.exe to
execute it.)
In the control window, select [Unload Service],
which will stop and unregister the iPECS NMS
Service program.
133
IPECS
Network Management System
Issue 1
10.2.1 Entire Database Backup Operation
After stopping and unloading the iPECS NMS Service with the iPECS NMS Control program, a
backup may be created.
Next, click [Browse] next to the Entire Database text box and
browse to the folder where the backup file will be stored.
folder path.
Next append the file name to the
Note the extension all automatically appends to the folder and file name.
Next, click [Backup], a DOS
command window appears
and, when the backup
operation is complete this window will close.
After the DOS window closes, check the folder to
assure the backup file was created.
Activate NMS Service by
clicking [Load Service] and
[Start Service] then, close the
iPECS NMS Control program
by clicking [Close] to restore
normal operation of iPECS
NMS.
10.2.2 Entire Database Restore Operation
Before restoring the entire Database, the iPECS NMS Control program must be started, see
section 9.1.
In addition, it is necessary to create
an empty database by first unloading the service
and deleting the existing NMS basic database.
Then an empty database is created, which allows
the database backup file to be restored.
This is
required in case the existing database is corrupted
and assures the corruption will not affect the
restored database.
134
IPECS
Network Management System
Issue 1
To open the control program, locate iPECS NMS Control program in the LG-Nortel folder of the
Program files directory and double click the file.
(Or, from the Windows Start menu, select
LG-Nortel > iPECS NMS > Launch iPECS_NMS_Control.exe to execute it.)
Once the window
opens, click [Unload
Service] to stop and
unregister the service
with Windows Service
list.
After the service is
unloaded, the [Delete
Database] control
activates, click the
[Delete Database]
control, which
removes the existing
database.
Once the database is
deleted, create a new
empty database by
clicking the [Create
Database] control.
135
IPECS
Network Management System
Issue 1
Now the Entire Database backup
file can be restored safely to
iPECS NMS.
Browse to or
enter the location and name of
the backup file.
Click the now
active [Restore] control, which
will load the backup database.
Before restoration
begins, you will be
asked to enter the
PostgreSQL
password that was entered when the program was first loaded, refer to section 2.2.2.1.
Enter
the password to complete the restoration process.
The database is restored to match the Backup database.
Service] to activate iPECS NMS Service.
Click [Load Service] and [Start
Click [Close] to close the iPECS NMS Control
program.
136
IPECS
NMS
Feature Description & Operation
Issue 1
Appendix 1 iPECS System Set-up for NMS
Before registering iPECS systems in iPECS-NMS, the iPECS system should be configured for
NMS operation.
Login to iPECS Web Admin, refer to the iPECS Administration & Maintenance Manual.
Select SNMP Attribute (PGM 196) from System Data group to enter the NMS Configuration
screen.
SNMP Attributes, as shown on the screen, are divided into three categories: SNMP Agent,
SNMP Security, and SNMP Trap.
The SNMP Agent field, SNMP Service enables the SNMP
agent running in the iPECS Call Server.
The SNMP port field defines the udp port used for
communications from the iPECS system for SNMP messages.
This port should not be
changed.
In SNMP Security are the Read Only and Read Write SNMP Community fields, 4 to 16
characters. The SNMP community designates an SNMP communication group to which an
SNMP message belongs, and is also a logical relationship between the SNMP agent (iPECS
A-1-1
IPECS
Network Management System
system) and SNMP manager (iPECS NMS).
Issue 1
The SNMP community settings must be the same
for the iPECS system and the iPECS NMS server.
Read Only Community (default=public)Defines a community string used when the
iPECS NMS reads data from the iPECS system.
Read Write Community (default=private)Defines the community string used when
iPECS NMS reads or writes data to the iPECS system.
Although the iPECS system can accept packets from any SNMP manger (iPECS NMS), for
improved security, the IP address of specific servers can be defined and allowed Read Only or
Read Write access.
It is recommended that the system be assigned with the IP address of a
specific NMS server with Read Write access.
The SNMP Trap configuration defines the Trap Community, and the Trap Destination, which
includes the IP Address of the SNMP manager, iPECS NMS, and the message type.
The Trap
Community designates a communication group to which a Trap message belongs, and is also a
logical relationship between the SNMP agent (iPECS system) and SNMP manager (iPECS
NMS).
This 4 to 16 character string should be the same as the Trap community string defined
in the iPECS-NMS.
The Trap community should be same for all the iPECS systems registered
to an iPECS-NMS server whereas the SNMP community may be defined with different strings
for each iPECS system.
The Trap Destination defines the IP address of the iPECS NMS server and the port, 162.
Enter the IP address of the NMS server but, the port should not be changed.
menu next to the address is used to define the address type.
The pull down
Three values are available:
Trap message type is defined in SNMPv1, but because iPECS-NMS and the
iPECS system use, and the Trap type message is not recommended
Notification message type are, sent from the SNMP agent once without checking
the reception of the message.
Inform message type requires a response of receipt from the SNMP manager.
the agent does not receive a response, the message is resent.
A1-2
If
Inform messages
IPECS
Network Management System
Issue 1
are intended for use in environments with high packet loss; however, use of the
Inform message type may detrimentally affect the iPECS system performance.
After finishing all Configuration items, click on the [Save] button.
A1-3
IPECS
NMS
Feature Description & Operation
Issue 1
Appendix 2 iPECS System Information View
iPECS NMS logs three types of events, Alarm, Fault and System.
critical, major or minor and is referenced with a code.
Each event is classified as
Events logged in iPECS NMS are listed
below.
Alarm events, Codes 100 ~ 399
Code
Name
Type
Level
Location
State
Description
< CPU Overload Occurred >
Occurred when CPU usage rate becomes
higher than 80%.
ON
* Detailed Information : CPU performance
availability
- CPU Idle 15%
101
CPU Overload
Alarm
MAJ
MFIM
< CPU Overload Cleared >
Occurred when CPU usage rate becomes less
than 80%.
OFF
* Detailed Information : CPU performance
availability
- CPU Idle 25%
< Interface Link Down >
Occurred when the status of the network
interface (e.g. eth0, eth1, wan0) of MFIM
ON
becomes Down.
* Detailed Information : Network interface name
- eth0
103
Link Up/Down
Alarm
CRI
I/F(#)
< Interface Link Up >
Occurred when the status of the network
interface (e.g. eth0, eth1, wan0) of MFIM
OFF
becomes Up.
* Detailed Information : Network interface name
- eth0
A2-1
IPECS
Network Management System
Code
Name
Type
Level
Location
Issue 1
State
Description
< Standby MFIM Down >
In case of CPU redundancy configuration, this
event is occurred when the status of stand-by
MFIM becomes Down.
The stand-by MFIM is determined to be Down
when one or more of the following three
conditions are met.
1) The link status of LAN2 is detected to be
Down.
2) Stand-by MFIM has not sent redundancy
ON
status message longer than 1 minute.
3) The status of call processing application of
Stand-by MFIM
105
stand-by MFIM is determined to be abnormal.
Alarm
MAJ
MFIM
Status
* Detailed Information : The cause of stand-by
MFIM status Down
- LAN2 POWER DOWN
- NO STATUS MESSAGE
- NO APPLICATION MESSAGE
- CPU REDUNDANCY USAGE ON (Occurred
when administrator enables CPU Redundancy
Usage)
< Standby MFIM Up >
In case of CPU redundancy configuration, this
OFF
event is occurred when the status of stand-by
MFIM becomes Up.
* Detail Information : None
A2-2
IPECS
Network Management System
Code
Name
Type
Level
Location
Issue 1
State
Description
< Device Down >
Occurred when a device becomes
disconnected from MFIM.
This event may occur when
- the device is powered off,
ON
- the device is restarted (reset),
- the network connection between the device
Device
201
Alarm
CRI
DEV(#)
and MFIM is abnormal or not stable,
Up/Down
- MFIM does not properly communicate with
the device.
* Detailed Information : None
< Device Up >
Occurred when a device becomes connected
OFF
to MFIM.
* Detailed Information : None
< Station Locked up >
Occurred when a station has gone off-hook
ON
under none-conversation state until howler tone
is received.
Station
205
Alarm
MIN
STA(#)
* Detailed Information : None
Lock/Unlock
< Station Unlocked >
Occurred when the locked station becomes onOFF
hook.
* Detailed Information : None
< SMDR Memory Full Occurred >
Occurred when the memory space for SMDR
data becomes full.
SMDR
211
Memory
(SMDR Memory Capacity Full is the state that
Alarm
MAJ
MFIM
ON
Capacity
the memory space remains available for less
than 50 SMDR records.)
* Detailed Information : None
* Related Attendant Alarm : SMDR BUFFER
FULL
A2-3
IPECS
Network Management System
Code
Name
Type
Level
Location
Issue 1
State
Description
< SMDR Memory Full Cleared >
Occurred when SMDR Memory Capacity Full
OFF
condition becomes cleared.
* Detailed Information : None
< VSF Memory Full Occurred >
Occurred when the memory space of VSF
gateway becomes full.
ON
* Detailed Information : None
VSF Memory
213
* Related Attendant Alarm : VSF WARNING:
Alarm
MAJ
DEV(#)
Capacity
MEMORY FULL
< VSF Memory Full Cleared >
Occurred when VSF Memory Capacity Full
OFF
condition becomes cleared.
* Detailed Information : None
< System Disconnected >
Occurred when the communication between
NMS and iPECS system becomes
disconnected.
NMS determines that the connection between
ON
NMS and MFIM is disconnected when it does
not receive KeepAlive Trap message from
System
301
Alarm
CRI
NMS
MFIM for 5 minutes. (This may happen when
Connectivity
MFIM is powered off, or the network is
abnormal or not stable, etc.)
* Detailed Information : None
< System Connected >
Occurred when the connection between NMS
OFF
and iPECS system is recovered.
* Detailed Information : None
A2-4
IPECS
Network Management System
Issue 1
Fault events, Codes 400 ~ 699
Code
Name
Type
Level
Location
State
Description
< System Startup >
Occurred when 10 minutes has elapsed
after restarting MFIM. (After 10 minutes from
401
System Startup
Fault
CRI
MFIM
NONE
restart, MFIM starts device polling, and the
SNMP agent in MFIM starts working.)
* Detailed Information : None
< MFIM Switch Over Occurred >
In case of CPU redundancy configuration,
this event is occurred when a switch over
between active and stand-by MFIM happens
and so stand-by MFIM becomes active
MFIM.
The condition for the stand-by MFIM to be
switched to active MFIM is as follows.
1) The link status of LAN2 is detected to be
Down.
2) Active MFIM has not sent redundancy
status message longer than 1 minute.
3) The status of call processing application
of active MFIM is determined to be
MFIM Switch
402
Fault
MAJ
MFIM
NONE
abnormal.
Over
4) Active MFIM requests switch-over to
stand-by MFIM. (This may happen when
administrator forced switch-over using
PGM450, or LAN1 of active MFIM becomes
down.)
* Detailed Information : The cause of switchover and the direction.
- LAN2 POWER DOWN (Master -> Slave)
- NO STATUS MESSAGE (Master ->
Slave)
- NO APPLICATION MESSAGE (Master ->
Slave)
- REQUEST FROM ASSOCIATED MFIM
(Master -> Slave
A2-5
IPECS
Network Management System
Code
Name
Type
Level
Location
Issue 1
State
Description
< SNMP Auth Failure >
Occurred when the community string of
received SNMP message is different from
the one configured in MFIM.
* Detailed Information : The IP address of
the host that sent the SNMP message with
invalid community string.
< HTTP Auth Failure >
Occurred when Web Admin is accessed
using invalid password.
* Detailed Information : The IP address of
the host that accessed Web Admin using
invalid password.
< Remote Auth Failure >
Occurred when a remote Telnet connection
is tried using invalid password.
Authentication
403
Fault
MIN
MFIM
NONE
* Detailed Information : The IP address of
Failure
the host that tried remote connection using
invalid password.
< Terminal Auth Failure >
Occurred when serial terminal login (via RS232 serial connection or Telnet connection
after remote login) is tried using invalid
password.
* Detailed Information : The IP address of
the host that used invalid password, or
COM1(Serial).
< Keyset Auth Failure >
Occurred when Keyset Admin is accessed
using invalid password.
* Detailed Information : The station number
of the station used to access Keyset Admin
using invalid password.
A2-6
IPECS
Network Management System
Code
Name
Type
Level
Location
Issue 1
State
Description
< Station Capacity Excess Alarm >
Occurred when the maximum station
capacity has been reached and so additional
Station
411
Fault
MIN
MFIM
NONE
station device cannot be registered.
Capacity
* Detailed Information : None
* Related Attendant Alarm : CAPACITY
OVERFLOW STA
< CO Line Capacity Excess Alarm >
Occurred when the maximum CO line
capacity has been reached and so additional
CO Line
413
Fault
MIN
MFIM
NONE
CO device cannot be registered.
Capacity
* Detailed Information : None
* Related Attendant Alarm : CAPACITY
OVERFLOW COL
< DSP Alert Occurred >
Occurred when DSP Alert is detected in the
DSP of a device.
ON
* Detailed Information : DSP Alert code
number
- Code 10
501
DSP Alert
Fault
MAJ
DEV(#)
< DSP Alert Cleared >
Occurred when DSP Alert is cleared in the
DSP of a device.
OFF
* Detailed Information : DSP Alert code
number
- Code 10
< DSP Error Occurred >
Occurred when DSP Error happens in the
DSP of a device.
503
DSP Error
Fault
MAJ
DEV(#)
NONE
* Detailed Information : DSP Error code
number
- Code 10
A2-7
IPECS
Network Management System
Code
Name
Type
Level
Location
Issue 1
State
Description
< DECT Base Disconnected >
Occurred when the connection between
DECT gateway and DECT base is
disconnected.
This may happen when the cable is not
ON
properly connecting DECT gateway and
DECT base, or the status of DECT base is
DECT Base
511
not normal.
Fault
MAJ
DEV(#)
Status
* Detailed Information : Base number
- Base 1
< DECT Base Connected >
Occurred when the connection between
DECT
gateway
and
DECT
base
is
OFF
recovered.
* Detailed Information : Base number
- Base 1
< DECT Gateway Fault >
Occurred when Base or Chain connections
are not stable.
This may happen when the connection
between DECT gateway and DECT base or
the Chain connections between DECT
DECT GW
513
gateways are not stable (so that the
Fault
MAJ
DEV(#)
NONE
Fault Occurred
connection status keeps changing between
connected and disconnected states).
* Detailed Information : Base number or
Chain
- Base 1 or Chain
* Related Attendant Alarm : WTIM BASE
FAULT, WTIM CHAIN FAULT
< Device Line Down >
Occurred when the status of T1/E1/PRI line
Device Line
521
Fault
MAJ
DEV(#)
ON
becomes Down.
Up/Down
* Detailed Information : None
* Related Attendant Alarm : DCOB FAULT
A2-8
IPECS
Network Management System
Code
Name
Type
Level
Location
Issue 1
State
Description
< Device Line Up >
Occurred when the status of T1/E1/PRI line
OFF
becomes Up.
* Detailed Information : None
< Gatekeeper Disconnected >
Occurred when the connection between
ON
H.323 gateway (e.g. VOIM) and Gatekeeper
is disconnected.
Gatekeeper
523
* Detailed Information : None
Fault
MAJ
DEV(#)
Connectivity
< Gatekeeper Connected >
Occurred when the connection between
OFF
H.323 gateway (e.g. VOIM) and Gatekeeper
is recovered.
* Detailed Information : None
< SIP Proxy Disconnected >
Occurred when the connection between SIP
ON
gateway (e.g. VOIM) and SIP Proxy Server
is disconnected.
SIP Proxy
* Detailed Information : None
525
Server
Fault
MAJ
DEV(#)
< SIP Proxy Connected >
Connectivity
Occurred when the connection between SIP
OFF
gateway (e.g. VOIM) and SIP Proxy Server
is recovered.
* Detailed Information : None
< Cabinet Failure Occurred >
Occurred when Fan failure or Power failure
happens in an iPECS Cabinet.
Cabinet
* Detailed Information : The Fan number or
CABINET(
601
Fan/Power
Fault
MAJ
ON
Power (PSU) number that caused the
#)
Failure
failure.
- FAN 1, POWER 2
* Related Attendant Alarm : CABINET # STS
FAULT
A2-9
IPECS
Network Management System
Code
Name
Type
Level
Location
Issue 1
State
Description
< Cabinet Failure Cleared >
Occurred when the Fan failure or Power
failure condition is cleared.
OFF
* Detailed Information : The Fan number or
Power (PSU) number that was recovered
from failure.
- FAN 1, POWER 2
System events, Codes 700 ~ 999
Code
Name
Type
Level
Location
State
Description
< System Reset by Admin >
Occurred when iPECS system is
restarted manually by administrator using
Web Admin, Keyset Admin, or Terminal
Maintenance. (This event is not caused
by MFIM power off or reset button on the
front panel of MFIM.)
* Detailed Information : The cause of the
restart (reset)
System Reset by
701
System
CRI
MFIM
NONE
- Keyset Admin
Admin
- Web Admin (Reset System)
- Web Admin (Delete Device)
- Web Admin (System ID Information
Changed)
- Web Admin (System IP Information
Changed)
- Web Admin (CO Gateway Sequence
Number Changed)
- Maintenance Command
A2-10
IPECS
Network Management System
Code
Name
Type
Level
Location
Issue 1
State
Description
< System ID Information Changed >
Occurred when administrator changed
nation code or numbering plan of a
System ID
702
Information
system using Web Admin, Keyset Admin,
System
MAJ
MFIM
NONE
Change
or Terminal Maintenance.
* Detailed Information : Changed
information
- Nation Code
- Numbering Plan
< System IP Information Changed >
Occurred when IP address information is
changed by administrator using Web
Admin, Keyset Admin, or Terminal
Maintenance.
* Detailed Information : Changed
Information
- MFIM/E IP Address
System IP
703
Information
- MFIM/E Sub Net Mask
System
MAJ
MFIM
NONE
Change
- Router IP Address
- System IP Range Start
- "System IP Range End"
- "System Sub Net Mask"
- "Second System IP Address"
- "Second System Net Mask"
- "Firewall IP Address"
- "MFIM/E LAN2 Master IP Address"
- "MFIM/E LAN2 Slave IP Address"
- "DNS IP Address"
< SNMP Reconfigured >
Occurred when SNMP configuration
SNMP
704
information is changed by administrator
System
MIN
MFIM
Reconfiguration
NONE
using Web Admin, or Terminal
Maintenance.
* Detailed Information : None
A2-11
IPECS
Network Management System
Code
Name
Type
Level
Location
Issue 1
State
Description
< Database Initialized >
Occurred when system database is
initialized by administrator using Web
Admin, or Keyset Admin.
* Detailed Information : Information of
initialized database
- "Flexible Numbering Plan"
- "Station Data"
- "CO Line Data"
Database
705
System
MAJ
MFIM
NONE
- "System Data"
Initialization
- "Station Group Data"
- "ISDN Tables"
- "System Timer"
- "Toll Tables"
- "LCR Data"
- "Other Tables"
- "Flexible Button"
- "Networking Data"
- "All Database"
< File Upload Finished >
Occurred when file uploading to MFIM is
finished (performed by administrator
using Web Admin).
* Detailed Information : The result of file
706
File Upload
System
MIN
MFIM
NONE
upload operation & the name of the
uploaded file.
- SUCCESS : GS97ME0As.rom
- "FAIL (DISK SIZE)"
- "FAIL (FILE NAME)"
- "FAIL (FILE FORMAT)"
< Firmware Download Start >
Firmware
707
Occurred when MFIM firmware
System
MAJ
MFIM
Download
ON
downloading is started.
* Detailed Information : None
A2-12
IPECS
Network Management System
Code
Name
Type
Level
Location
Issue 1
State
Description
< Firmware Download End >
Occurred when MFIM firmware
downloading is finished.
OFF
* Detailed Information : The result of
firmware download operation
- SUCCESS or FAIL
< Device Registered >
Occurred when a device is newly
ON
registered, or Hot Desk user logs in.
Device
801
Registration /
* Detailed Information : None
System
MAJ
DEV(#)
< Device Unregistered >
Deletion
Occurred when a device is deleted using
OFF
Device Delete Feature of Web Admin, or
Hot Desk user logs out.
* Detailed Information : None
< Admin Set Device Out-of-Service >
Occurred when administrator makes a
ON
device into Out-of-Service state using
Web Admin.
Device Service
803
* Detailed Information : None
System
MIN
DEV(#)
Status
< Admin Set Device I-Service >
Occurred when administrator recovers a
OFF
device from Out-of-Service state using
Web Admin.
* Detailed Information : None
< Device Switch Service Mode >
Occurred when the Normal/Service
switch on the front panel of gateway
Device Service
805
System
MAJ
DEV(#)
ON
device is moved to Service position. (If a
Switch Status
device is in Service mode, no additional
calls can be made.)
* Detailed Information : None
A2-13
IPECS
Network Management System
Code
Name
Type
Level
Location
Issue 1
State
Description
< Device Switch Normal Mode >
Occurred
OFF
when
the
Normal/Service
switch on the front panel of gateway
device is moved to Normal position.
* Detailed Information : None
< Device Firmware Download Start >
Occurred when device firmware
downloading (from MFIM to device) is
ON
started.
* Detailed Information : Device firmware
version
Device Firmware
807
< Device Firmware Download End >
System
MAJ
DEV(#)
Download
Occurred when device firmware
downloading is finished.
* Detailed Information : The result of
OFF
device firmware download operation &
firmware version.
- "SUCCESS : 42Bc"
- FAIL : 42Bc"
< CO Blocked by Attendant >
Occurred when administrator restricts
ON
outgoing access to CO/IP lines (using
attendant program code 0-7-2).
CO Line
* Detailed Information : None
809
Outgoing Block
System
MIN
COL(#)
< CO Unblocked by Attendant >
Status
Occurred when administrator recovers
OFF
CO/IP lines from outgoing access
restriction.
* Detailed Information : None
< CO Gateway Order Changed >
Occurred when administrator changed
CO Gateway
811
System
MAJ
DEV(#)
NONE
the order of CO gateways using Web
Order Change
Admin or Keyset Admin.
* Detailed Information : None
A2-14
IPECS
Network Management System
Code
Name
Type
Level
Location
Issue 1
State
Description
< Station Logical Number Changed >
Occurred when administrator changed
station number using Web Admin or
Keyset Admin.
(Station number can be changed for
individual station, station order range, or
station number range.)
Station Number
812
System
MAJ
STA(#)
NONE
* Detailed Information : Changed station
Change
number information
- "Station(1) 1000 -> 2000" : for
individual station
- "Ordering Range 1 ~ 100 -> 2000 ~" :
for station order range
- Station Range 1000 ~ 1100 -> 2000
~" : for station number range
< Soft Phone Log In >
Occurred when Soft Phone (Phontage,
ON
Web Phone, UCS Client) logs in.
Soft Phone
813
* Detailed Information : Station number
System
MIN
DEV(#)
Log In/Out
< Soft Phone Log Out >
Occurred when Soft Phone (Phontage,
OFF
Web Phone, UCS Client) logs out.
Detailed Information : Station number
< Hot Desk Log In >
ON
Hot Desk
815
Occurred when Hot Desk user logs in.
* Detailed Information : Station number
System
MIN
DEV(#)
Log In/Out
< Hot Desk Log Out >
OFF
Occurred when Hot Desk user logs out.
* Detailed Information : Station number
A2-15
You might also like
- Microsoft Windows Server 2008 R2 Administrator's Reference: The Administrator's Essential ReferenceFrom EverandMicrosoft Windows Server 2008 R2 Administrator's Reference: The Administrator's Essential ReferenceRating: 4.5 out of 5 stars4.5/5 (3)
- NETLAB Network Fundamentals Pod PDFDocument52 pagesNETLAB Network Fundamentals Pod PDFDavid PovedaNo ratings yet
- PLC Programming from Novice to Professional: Learn PLC Programming with Training VideosFrom EverandPLC Programming from Novice to Professional: Learn PLC Programming with Training VideosRating: 5 out of 5 stars5/5 (1)
- 3BSE034463-610 A en System 800xa Network ConfigurationDocument284 pages3BSE034463-610 A en System 800xa Network ConfigurationSohaib Butt100% (1)
- AtRemoteConnectorNX Admin GuideDocument102 pagesAtRemoteConnectorNX Admin GuidejosdavisNo ratings yet
- 2PAA111693-611 A en System 800xa 6.1.1 Installation Update and Upgrade - Post InstallationDocument166 pages2PAA111693-611 A en System 800xa 6.1.1 Installation Update and Upgrade - Post InstallationRahulKoriNo ratings yet
- Oracle Database 10g RMAN Backup & RecoveryFrom EverandOracle Database 10g RMAN Backup & RecoveryRating: 4.5 out of 5 stars4.5/5 (1)
- Delta Ia-Osw Diadesigner-Ax Um Eng 20210219Document417 pagesDelta Ia-Osw Diadesigner-Ax Um Eng 20210219Евгений ЛогиновNo ratings yet
- HDV100 AG (En) VADocument336 pagesHDV100 AG (En) VAjhonstra voltaNo ratings yet
- PCembedded TS 2.1.0 ENDocument72 pagesPCembedded TS 2.1.0 ENGraciano TugaNo ratings yet
- Application Manual: PROFIBUS ControllerDocument62 pagesApplication Manual: PROFIBUS ControllerFranNo ratings yet
- 76 Performance TuningDocument40 pages76 Performance Tuningchatchasun_srisukNo ratings yet
- Performance Tuning Guidelines For Low LatencyDocument25 pagesPerformance Tuning Guidelines For Low LatencyIsaac OspinaNo ratings yet
- ETAP User GuideDocument4,583 pagesETAP User Guidemario881027100% (1)
- Manual Abb Irc5Document24 pagesManual Abb Irc5MIGUELNo ratings yet
- Enet Um001 - en PDocument148 pagesEnet Um001 - en PMauricio Infante0% (1)
- Performance Tuning Guide For Mellanox Network Adapters Rev 1 0Document13 pagesPerformance Tuning Guide For Mellanox Network Adapters Rev 1 0mcclaink06No ratings yet
- L 08726 EngdDocument62 pagesL 08726 EngdBsusnksNo ratings yet
- NX7.3.1 Installation GuideDocument42 pagesNX7.3.1 Installation GuideVaibhav ChavanNo ratings yet
- 2PAA111693-610 A en System 800xa 6.1 Post InstallationDocument156 pages2PAA111693-610 A en System 800xa 6.1 Post Installationershivkumar2002No ratings yet
- KUKA Ethernet/IP 2.0: Controller OptionDocument51 pagesKUKA Ethernet/IP 2.0: Controller Optionbrenobenilson santosNo ratings yet
- Ceragon IP-50 User GuideDocument931 pagesCeragon IP-50 User GuideThiago CruzNo ratings yet
- Intel (R) ME Firmware Integrated Clock Control (ICC) Tools User GuideDocument24 pagesIntel (R) ME Firmware Integrated Clock Control (ICC) Tools User Guidebox.office1003261No ratings yet
- Ceragon - Fibeair Ip-10g - Ip-10e - User - Guide - Rev - d.01 PDFDocument596 pagesCeragon - Fibeair Ip-10g - Ip-10e - User - Guide - Rev - d.01 PDFnboninaNo ratings yet
- PanasonicKX UT123 133Document272 pagesPanasonicKX UT123 133Andrés Felipe Alvarez AguirreNo ratings yet
- Pan/Tilt Network CameraDocument70 pagesPan/Tilt Network CameraedenrealtyNo ratings yet
- 3HAC066565 AM EtherNetIP Scanner Adapter RW 7-EnDocument50 pages3HAC066565 AM EtherNetIP Scanner Adapter RW 7-EnArturo NavarroNo ratings yet
- ToolsNet 4000 Installation Guide (9836418101)Document72 pagesToolsNet 4000 Installation Guide (9836418101)Anton KazakovNo ratings yet
- Intel Management Engine BIOS Extension (Intel MEBX) User's GuideDocument78 pagesIntel Management Engine BIOS Extension (Intel MEBX) User's GuideEl CriiSNo ratings yet
- Aptilo SPA 81 UserManual-4Document59 pagesAptilo SPA 81 UserManual-4Alvin VencedorNo ratings yet
- Advanced Junos Enterprise Switching: High-Level Lab GuideDocument70 pagesAdvanced Junos Enterprise Switching: High-Level Lab Guide3gero3No ratings yet
- TGP500 550 Admin GuideDocument252 pagesTGP500 550 Admin Guidefxlm58No ratings yet
- Am Server Deployment Guide For Remote Workers 8AL90345ENAA 11a enDocument170 pagesAm Server Deployment Guide For Remote Workers 8AL90345ENAA 11a ensidney SantiagoNo ratings yet
- FPGA Lab TutorialDocument53 pagesFPGA Lab TutorialSyed Ali HaiderNo ratings yet
- Eaton Ipm 2.3.0 User GuideDocument155 pagesEaton Ipm 2.3.0 User Guidetepotat479No ratings yet
- Batch-In009 - en - User GuideDocument72 pagesBatch-In009 - en - User Guiderahulsharma143No ratings yet
- Ceragon FibeAir IP-20C S E C8.0 User Manual Rev C.01Document531 pagesCeragon FibeAir IP-20C S E C8.0 User Manual Rev C.01jonatan medeiros gomesNo ratings yet
- E15 Man Reva1 1-10 Eu Multi 20211021Document93 pagesE15 Man Reva1 1-10 Eu Multi 20211021Nam SonNo ratings yet
- 31 Ip Camera ManualDocument64 pages31 Ip Camera Manualgengrong23No ratings yet
- Application Manual: PROFIBUS ControllerDocument62 pagesApplication Manual: PROFIBUS ControllercabecavilNo ratings yet
- TGP600 AG (En) WADocument344 pagesTGP600 AG (En) WAIT ServicesNo ratings yet
- 3hac059109 Am Local Io RW 6-EnDocument56 pages3hac059109 Am Local Io RW 6-Enkagasaw023No ratings yet
- NetEngine 8000 X V800R012C00SPC300 Configuration Guide - System Monitor 04Document513 pagesNetEngine 8000 X V800R012C00SPC300 Configuration Guide - System Monitor 04Adrian CarmonaNo ratings yet
- ABB - Profibus ControllerDocument62 pagesABB - Profibus ControllerAbraham Cisneros GarcíaNo ratings yet
- IPCAgility OnPremisesInstallationandUpgradeGuide v32Document76 pagesIPCAgility OnPremisesInstallationandUpgradeGuide v32HatemNo ratings yet
- Optix RTN 600 Product DescriptionDocument50 pagesOptix RTN 600 Product DescriptionrahulNo ratings yet
- FT Security Sys ConfigDocument254 pagesFT Security Sys ConfigNGAJINo ratings yet
- Ceragon FibeAir IP 20G User Guide 8 0 Rev ADocument703 pagesCeragon FibeAir IP 20G User Guide 8 0 Rev AnoName314No ratings yet
- 3HAC031975 enDocument86 pages3HAC031975 enbNo ratings yet
- WB HEDT 1.5MB FW Bring Up Guide 8.1.10.1286 - PDFDocument91 pagesWB HEDT 1.5MB FW Bring Up Guide 8.1.10.1286 - PDFTrong VuNo ratings yet
- System 800xa: Multisystem IntegrationDocument122 pagesSystem 800xa: Multisystem IntegrationDiogo Coelho LeiteNo ratings yet
- 3HAC023113 AM ABB IRC5 OPC Server HelpDocument62 pages3HAC023113 AM ABB IRC5 OPC Server HelpGerardoNo ratings yet
- Nortel BayStack 5510-24T Switch - Engineeriing ManualDocument72 pagesNortel BayStack 5510-24T Switch - Engineeriing ManualJim KilpatrickNo ratings yet
- Intel Server M50CYP1UR212 Technical Specification (1)Document151 pagesIntel Server M50CYP1UR212 Technical Specification (1)for.dimon123No ratings yet
- IBM Training. IBM Tivoli Netcool - OMNIbus 8.1 Installation and Configuration. Student Exercises. Cloud & Smarter InfrastructureDocument240 pagesIBM Training. IBM Tivoli Netcool - OMNIbus 8.1 Installation and Configuration. Student Exercises. Cloud & Smarter InfrastructureShimona NeethiNo ratings yet
- Apex1000 GUIA PDFDocument34 pagesApex1000 GUIA PDFHai Dang Nguyen NgocNo ratings yet
- ConfigGuide IPQoS PDFDocument120 pagesConfigGuide IPQoS PDFiacNo ratings yet
- Sagittar SGT-LPN Manual Ver2.5Document92 pagesSagittar SGT-LPN Manual Ver2.5Ramiro MagnayonNo ratings yet
- Real-Time Billing in SIPDocument18 pagesReal-Time Billing in SIPrajfocusNo ratings yet
- Firewall Basics-RonDocument32 pagesFirewall Basics-RonYağmur BulutNo ratings yet
- What Is Trigger Price or Stop Loss OrderDocument1 pageWhat Is Trigger Price or Stop Loss OrderCarla TateNo ratings yet
- Voip ProtocolsDocument20 pagesVoip ProtocolsLawrenze MoralesNo ratings yet
- System Administration GuideDocument59 pagesSystem Administration GuideChakravarthi ChittajalluNo ratings yet
- Ericsson Diameter Signaling ControllerDocument6 pagesEricsson Diameter Signaling ControllerMuthanna AliNo ratings yet
- E1 Exercise SIP RFCDocument3 pagesE1 Exercise SIP RFCChakravarthi ChittajalluNo ratings yet
- Diameter Roaming EngDocument6 pagesDiameter Roaming EngFrensel PetronaNo ratings yet
- Huawei CBS A-A GDR SolutionDocument33 pagesHuawei CBS A-A GDR SolutionChakravarthi Chittajallu100% (2)
- Huawei CBS V500R005 Security Technical White PaperDocument36 pagesHuawei CBS V500R005 Security Technical White PaperChakravarthi Chittajallu67% (3)
- Product Data Sheet0900aecd804b2e37Document9 pagesProduct Data Sheet0900aecd804b2e37Chakravarthi ChittajalluNo ratings yet
- Voip ProtocolsDocument20 pagesVoip ProtocolsLawrenze MoralesNo ratings yet
- Understanding VoIPDocument43 pagesUnderstanding VoIPNguyen Nam PhongNo ratings yet
- 910-6842-001 Rev ADocument252 pages910-6842-001 Rev AChakravarthi ChittajalluNo ratings yet
- Ip RsyncDocument10 pagesIp RsyncChakravarthi ChittajalluNo ratings yet
- 2G-3G Core To LTE EPC Interworking TWPDocument16 pages2G-3G Core To LTE EPC Interworking TWPHiew KfNo ratings yet
- Cloud Services in Mobile Environments - The IU-ATC UK-India Mobile Cloud Proxy FunctionDocument7 pagesCloud Services in Mobile Environments - The IU-ATC UK-India Mobile Cloud Proxy FunctionChakravarthi ChittajalluNo ratings yet
- Galileo Related DemoDocument2 pagesGalileo Related DemoChakravarthi ChittajalluNo ratings yet
- WCDMA Systems 004Document74 pagesWCDMA Systems 004biljetsNo ratings yet
- Howtodimensionusertrafficin4gnetworksrev13 140510133855 Phpapp02Document50 pagesHowtodimensionusertrafficin4gnetworksrev13 140510133855 Phpapp02Chakravarthi ChittajalluNo ratings yet
- 3GPP LTE MAC PresentationDocument23 pages3GPP LTE MAC PresentationEventHelix.comNo ratings yet
- 5 Priority Preemption and QoS-FinalDocument17 pages5 Priority Preemption and QoS-FinalMrabet SirineNo ratings yet
- Throughput CalculationDocument5 pagesThroughput CalculationAnonymous VHXJw23L2l50% (2)
- Juniper White Paper W Lan Coverage or CapacityDocument18 pagesJuniper White Paper W Lan Coverage or Capacityjavierdb2012No ratings yet
- Basic Theory Wcdma v2Document76 pagesBasic Theory Wcdma v2Chakravarthi ChittajalluNo ratings yet
- 3G 05 Oveview of WCDMADocument71 pages3G 05 Oveview of WCDMABinh TranNo ratings yet
- Business Architecture Software Evaluation MatrixDocument2 pagesBusiness Architecture Software Evaluation MatrixcapsterateamNo ratings yet
- Advanced Security Audit Policy Step-By-Step GuideDocument19 pagesAdvanced Security Audit Policy Step-By-Step GuideVictor CastroNo ratings yet
- Project Report: Social Media Marketing As A Tool For Business DevelopmentDocument46 pagesProject Report: Social Media Marketing As A Tool For Business Developmentayushi gargNo ratings yet
- User - S Manual of Haiwell Cloud BoxDocument28 pagesUser - S Manual of Haiwell Cloud BoxMOHAMMED AKILNo ratings yet
- Training and Placement Cell AbstractDocument5 pagesTraining and Placement Cell AbstractTelika Ramu100% (1)
- Lite-Puter DX-610/DX-626 User ManualDocument12 pagesLite-Puter DX-610/DX-626 User Manualescuela_danza_2No ratings yet
- Pg153 Axi Quad SpiDocument120 pagesPg153 Axi Quad SpiIvan AlyaevNo ratings yet
- How To Fix and Prevent FB14 Fault Drive Loader Version Hint 22 CDocument4 pagesHow To Fix and Prevent FB14 Fault Drive Loader Version Hint 22 CTomek Wołkowiecki100% (6)
- Lean Management: KAIZEN Training of TrainersDocument24 pagesLean Management: KAIZEN Training of TrainersOscar LiraNo ratings yet
- FPGA Applications in SpaceDocument5 pagesFPGA Applications in SpacePiyush JainNo ratings yet
- Unit 3 Static Testing TechniquesDocument85 pagesUnit 3 Static Testing TechniquesSJNo ratings yet
- Checking the Lubrication SystemDocument2 pagesChecking the Lubrication Systemhiram avilaNo ratings yet
- DIGITUS DA-10287 Bluetooth Speaker ManualDocument7 pagesDIGITUS DA-10287 Bluetooth Speaker Manualbuns301No ratings yet
- Productivity Tools For AutoCAD Civil 3D 2015Document1 pageProductivity Tools For AutoCAD Civil 3D 2015Arturo Joel Polanco UrracaNo ratings yet
- Workplace Correspondence Final VersionDocument3 pagesWorkplace Correspondence Final Versionapi-709914177No ratings yet
- Mip-191bm72b Lab ManualDocument51 pagesMip-191bm72b Lab ManualShay Patrick CormacNo ratings yet
- VWR MU 6100L Multi Meter Operating ManualDocument110 pagesVWR MU 6100L Multi Meter Operating ManualSC ChaiNo ratings yet
- MyReMeDi Presentation - For Hospitals - Ver 4.0Document16 pagesMyReMeDi Presentation - For Hospitals - Ver 4.0Jahidur Rahman DipuNo ratings yet
- Resume Latest 01-09-2023Document3 pagesResume Latest 01-09-2023Venkata Niranjan Rao VankaNo ratings yet
- ASRock ION 330HT RAID Installation GuideDocument15 pagesASRock ION 330HT RAID Installation GuidekenwNo ratings yet
- Huaqin NB3029 (S560-16ACN)Document89 pagesHuaqin NB3029 (S560-16ACN)Marko MatićNo ratings yet
- Operation Manual For: MS3 Magnetic Susceptibility MeterDocument15 pagesOperation Manual For: MS3 Magnetic Susceptibility Meterait ijjaNo ratings yet
- Storage Devices and MediaDocument37 pagesStorage Devices and MediaHaya MuqattashNo ratings yet
- Yealink W52P Auto Provisioning User GuideDocument76 pagesYealink W52P Auto Provisioning User GuidedragelecNo ratings yet
- Online BankingDocument38 pagesOnline BankingROSHNI AZAMNo ratings yet
- Natural gas installation applicationDocument1 pageNatural gas installation applicationAserNo ratings yet
- Bose IR Receiver Spec 2.2Document6 pagesBose IR Receiver Spec 2.2Denny PolzinNo ratings yet
- Virtual Reality: An Immersive GuideDocument25 pagesVirtual Reality: An Immersive Guidedeepak tiwariNo ratings yet
- Arts6-Q4, Week5, Module 5Document35 pagesArts6-Q4, Week5, Module 5Loreen Pearl MarlaNo ratings yet
- IRT Report FormatDocument7 pagesIRT Report Formatshahbaz akramNo ratings yet
- HCTL 2017Document12 pagesHCTL 2017ivancho1070No ratings yet