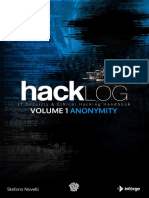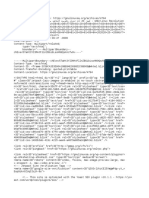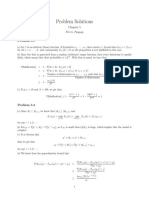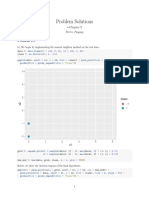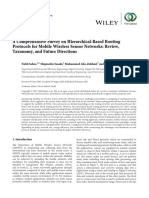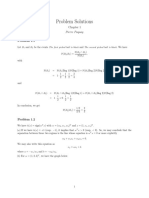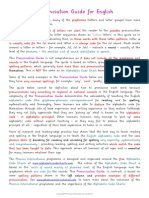Professional Documents
Culture Documents
Scholar Manuscripts: Author Guide
Uploaded by
Erisfagna RibeiroOriginal Title
Copyright
Available Formats
Share this document
Did you find this document useful?
Is this content inappropriate?
Report this DocumentCopyright:
Available Formats
Scholar Manuscripts: Author Guide
Uploaded by
Erisfagna RibeiroCopyright:
Available Formats
SCHOLARONE MANUSCRIPTS
Author Guide
TABLE OF CONTENTS
Select an item in the table of contents to go to that topic in the document.
LOGGING ON AND OFF THE AUTHOR CENTER................................................................................ 1
LOGGING IN ............................................................................................................................ 1
ORCID ACCOUNT CREATION AND VALIDATION ................................................................. 2
LOGGING OUT.........................................................................................................................4
FORGOT YOUR PASSWORD? ................................................................................................4
HELP DOCUMENTATION .......................................................................................................4
LANGUAGE TOGGLE ..............................................................................................................5
THE WELCOME PAGE ......................................................................................................................... 6
INSTRUCTIONS AND FORMS ................................................................................................6
THE AUTHOR DASHBOARD .............................................................................................................. 7
THE MANUSCRIPT SUBMISSION PROCESS ..................................................................................... 7
IMPORTANT NOTES ...............................................................................................................8
STEP 1 TYPE, TITLE, & ABSTRACT .................................................................................................. 9
SUBMITTING AGENT QUESTION ......................................................................................... 10
ENTERING ARTICLE FUNDING INFORMATION (OPTIONAL) ............................................ 10
STEP 2 ATTRIBUTES & KEYWORDS ..............................................................................................12
STEP 3 AUTHORS & INSTITUTIONS ..............................................................................................13
STEP 4 REVIEWERS & EDITORS ................................................................................................... 15
STEP 5 DETAILS & COMMENTS ................................................................................................... 16
STEP 6 FILE UPLOAD ..................................................................................................................... 17
Document Version 2.3
Issue Date 28-April-2014
Page i
Author Guide
ScholarOne Manuscripts
ZIP FILES AND LATEX DOCUMENTS .................................................................................. 18
STEP 7 REVIEW & SUBMIT ............................................................................................................20
TIPS FOR AUTHORS SUBMITTING A REVISION ..............................................................................21
Document Version 2.3
Issue Date 28-April-2014
Page ii
Author Guide
ScholarOne Manuscripts
LOGGING ON AND OFF THE AUTHOR CENTER
LOGGING IN
Each journals ScholarOne Manuscripts site has a unique Web address (URL). Typically, you are given the
address in an email sent by the journal. If the address is hyperlinked, select the link within the email, or copy
and paste into the browser. The journals Log In page is displayed.
Access to the journal site may be provided in two ways:
1.
The journal may create your account and email to you instructions on how to log in and set your User
ID and password.
2. Some journals allow their users to create their own accounts. If yours does, there will be a Create
Account link in the top right corner of the page, or you can use the New User? Register here just to
the right of the Log In. Follow the 3-step process for creating your account.
Journal-required fields are denoted by the required symbol
Document Version 2.3
Issue Date 28-April-2014
Page 1
Author Guide
ScholarOne Manuscripts
ORCID ACCOUNT CREATION AND VALIDATION
During account creation, you may be given the option to associate an ORCID iD with your account by
either registering for a new ORCID iD or associating and existing ORCID iD. Each of these options will be
presented to you as links in the first step of the account creation process.
When you select one of these options to associate an ORCID iD with your account, a new browser window will
open and special registration page on the ORCID website allowing the user to enter your existing ORCID
credentials, link an existing ORCID iD, or register for a new ORICID iD.
Document Version 2.3
Issue Date 28-April-2014
Page 2
Author Guide
ScholarOne Manuscripts
Once you have validated an ORCID iD using one of the options, you will be asked to either authorize or deny
the journal access to your limited data.
If you click Authorize, you will be redirected back to your journals ScholarOne site with a validated ORCID iD.
NOTE: Your User ID or Password cannot contain any spaces and your password must be at least 8 characters
in length (the 8 characters must contain two or more numbers).
To keep your account information current, click on your name and select the area you need to update.
Document Version 2.3
Issue Date 28-April-2014
Page 3
Author Guide
ScholarOne Manuscripts
LOGGING OUT
You can log out of ScholarOne Manuscripts at any time by selecting Log Out at the top right corner of the
page. You will be returned to the Log In page.
FORGOT YOUR PASSWORD?
If you know you have an account but have forgotten your password, use the Password Help field and select
GO. The system will send you an e-mail with your account information or link to reset your password. Please
be sure to check your spam folder as our email is sometimes treated as spam.
HELP DOCUMENTATION
Online training documentation is available through the Get Help Now link at the top right of all journal site
pages and through the Resources section on the Log In and Welcome pages.
Document Version 2.3
Issue Date 28-April-2014
Page 4
Author Guide
ScholarOne Manuscripts
LANGUAGE TOGGLE
Language toggle allows you to switch the display from the default language of English to another language.
If configured for your site, you will find the language toggle located on the header at the top of the screen.
Current languages available are French, Chinese and Japanese.
Note:
All uploaded documents and end-user supplied text will not toggle and will be displayed in the
language entered by the user.
Document Version 2.3
Issue Date 28-April-2014
Page 5
Author Guide
ScholarOne Manuscripts
THE WELCOME PAGE
When you log in, you are taken to the Welcome page. Here you see links to all of the role centers you have
permissions for in this journal. Typically, authors are given both Author and Reviewer permissions, although
this varies by journal.
To access your author dashboard page, select the
link.
INSTRUCTIONS AND FORMS
Access journal-specific Instructions and Forms in the Resources section of the welcome screen, or when you
enter your Author center.
Document Version 2.3
Issue Date 28-April-2014
Page 6
Author Guide
ScholarOne Manuscripts
THE AUTHOR DASHBOARD
The Author Dashboard is where you begin the manuscript submission process. You can track the status and
view the details of all your manuscripts in the journals ScholarOne Manuscripts site. Select the appropriate
queue in the My Manuscripts section. The results will display directly below the dashboard.
THE MANUSCRIPT SUBMISSION PROCESS
To begin the submission process, select the here link in your dashboards Author Resources section:
Document Version 2.3
Issue Date 28-April-2014
Page 7
Author Guide
ScholarOne Manuscripts
IMPORTANT NOTES
Each journal can configure ScholarOne Manuscripts to ask for different pieces of information and
different required fields from the examples shown in this guide
Journal-required fields are denoted by the required symbol
Journals may vary the requirements based on manuscript type
Always follow journal instructions carefully when submitting manuscripts
Document Version 2.3
Issue Date 28-April-2014
Page 8
Author Guide
ScholarOne Manuscripts
STEP 1 TYPE, TITLE, & ABSTRACT
Actions
Notes
1.
Manuscript Type: Select from the dropdown list of
choices.
2.
Title: Enter a manuscript title or paste one in.
Running Head: If present, enter a short title.
3.
4.
Abstract: Enter the abstract or attach it if that option is
available.
Select
Document Version 2.3
Issue Date 28-April-2014
Page 9
Select
characters.
to insert any special
Select
to preview the title.
Select
characters.
to insert any special
Author Guide
ScholarOne Manuscripts
SUBMITTING AGENT QUESTION
Your site may also have a question regarding if you are a submitting agent or one of the actual authors of the
paper.
ENTERING ARTICLE FUNDING INFORMATION (OPTIONAL)
If configured on your site, you may see a section for funding information. You will be able to search for your
Funding Institution(s) from a list and enter your Grant /Award Number(s). When, configured, you will be
required to either select that the submission has no funders to report or add at least one funder to the
submission.
When you type in the name of your funder the system displays potential matches from the registry. Select the
organization from the list. If the organization you chose has a parent organization, that will be automatically
entered in the Funder Name filed and the organization you chose will be in the Sub-organization field.
Document Version 2.3
Issue Date 28-April-2014
Page 10
Author Guide
ScholarOne Manuscripts
If no match is found, simply type the name of the funder into the Funder Name field.
Click the Add To Funding Institutions button.
Once you have added your Funder(s) you can edit or delete as needed.
Document Version 2.3
Issue Date 28-April-2014
Page 11
Author Guide
ScholarOne Manuscripts
STEP 2 ATTRIBUTES & KEYWORDS
Attributes or keywords are often required for manuscript submission. Some journals have a list of keywords for
you to choose from, others allow authors to enter their own keywords, and some sites allow for both options.
Actions
Notes
A popup box displays keywords to match your
search. Select the keyword(s) and select
1.
Search on this list: Enter a keyword and
.
select
Select the checkbox to mark the search as case
sensitive.
Select
To add a keyword to your manuscript
2. submission, select a word from the list box
and select
3.
1.
Select
The selected keywords display in the fields to the
right.
Actions
Notes
If there is no pre-populated list of keywords,
type it into the most appropriate box.
Select
To add a keyword to your manuscript
2. submission, select a word from the list box
and select
Document Version 2.3
Issue Date 28-April-2014
to insert any special characters.
Page 12
to insert any special characters.
The selected keywords display in the fields to the
right.
Author Guide
ScholarOne Manuscripts
STEP 3 AUTHORS & INSTITUTIONS
Enter or confirm your name and institution information and add any co-authors and their information. The
journal may have limits set on the number of co-authors you can enter and the number of institutions per
author
Actions
1.
Notes
Enter your author information in the fields.
If your information is pre-filled, verify it for
accuracy.
To add co-author information to your
manuscript submission, enter the authors
2. email address in the Email field.
As needed, select the link to add additional
Institutions and Departments for an author.
3. Enter co-author information in the fields.
4.
5.
Document Version 2.3
Issue Date 28-April-2014
to edit the information.
If a
button displays, selecting it results
in a search for existing account information, or that
author will be added to the database.
Select
to insert any special characters.
The Co-author displays in the My Authors section
with your name.
Select
Select
Select
..
Page 13
Author Guide
ScholarOne Manuscripts
When adding a new Co-Author to a submission, you may have the option to also add the ORCID iD and/or
Researcher ID of your Co-Author.
Document Version 2.3
Issue Date 28-April-2014
Page 14
Author Guide
ScholarOne Manuscripts
STEP 4 REVIEWERS & EDITORS
Some journals allow you or require you to add Preferred and/or Non-Preferred Reviewers and/or Editors for
your manuscript.
Actions
1.
Notes
Add a Reviewer: Enter information in the
fields.
Select
These designations display during reviewer
assignment.
2. or
3.
Add an Editor: Select from a list of journal
editors.
Select
4.
5.
or
Select
Document Version 2.3
Issue Date 28-April-2014
Page 15
Author Guide
ScholarOne Manuscripts
STEP 5 DETAILS & COMMENTS
This page is journal-specific and may include an area for a cover letter, as well as any other required
submission information.
Actions
Notes
Cover Letter: If one is required, you can
submit a cover letter in one of 3 ways:
1.
2.
3.
Type your cover letter in the text field
Paste an existing cover letter into
the field
If option is available, you can browse
to and attach an existing file.
Other sections: Complete the fields as
indicated.
Select
Document Version 2.3
Issue Date 28-April-2014
Page 16
Author Guide
ScholarOne Manuscripts
STEP 6 FILE UPLOAD
In this step you will upload all of your manuscript files.
Actions
1.
2.
File Upload: Select Browse to locate a file
and select it for upload.
The total size limit for file upload is set by the
journal.
The number of slots indicates the number of files
that can be uploaded at once and not the total
number.
File Designation: Select from the drop-down
list of choices.
3. Select
4.
Notes
During upload, a Details pop-up window
displaying file attributes appears for each
file.
Select
to move to the next file.
Select
at the end of the file upload.
Document Version 2.3
Issue Date 28-April-2014
Page 17
For image/figure files, name the file to link to the
same name as it has in the main document. You
can also insert a caption/legend beneath it.
Files display in the My Files Section.
You can change the order of the files and edit
details.
Author Guide
ScholarOne Manuscripts
If the option is available, you can send files
offline. Enter the number of files and select
5.
6.
..
Enter a file name/description for each file
and select a file designation from the
dropdown list.
Select
The page displays fields for the requested number
of files.
ZIP FILES AND LATEX DOCUMENTS
If configured for your journal, your zipped files can be uploaded in the Upload zipped files section. The
contents of the file will be unpacked and processed automatically. A selected file designation will be added to
each extracted file in the My Files list.
For TeX/LaTeX submissions, the package contents will be unpacked, parsed, and processed to determine the
identity of the LaTeX content files. The files can then be assigned to their file designations automatically,
based on the journals configuration, and uploaded to the manuscript. Be sure that the very first file presented
in your file listing is the main LaTeX file.
Document Version 2.3
Issue Date 28-April-2014
Page 18
Author Guide
Document Version 2.3
Issue Date 28-April-2014
ScholarOne Manuscripts
Page 19
Author Guide
ScholarOne Manuscripts
STEP 7 REVIEW & SUBMIT
This is a final review step before submitting your manuscript. All sections must display the green checkmark
before you can submit to complete the submission process.
Actions
1.
Notes
Review each section carefully for accuracy
and completeness
A
appears next to each item that has been
completed correctly according to the journals
standards.
A
indicates that you need to complete
required fields. A yellow box at the end of this
column details the exact error. Select
the right column to return to that step.
If you have not already done so, review the
2. HTML and/or PDF versions of your
submission.
3.
Select
The system asks for confirmation of the
submission. Select OK to submit the
manuscript.
Document Version 2.3
Issue Date 28-April-2014
Page 20
Your editor center dashboard page opens.
You will receive a successful submission
confirmation along with your manuscript ID
number.
The manuscript Displays in the Submitted
Manuscripts column of your dashboard.
in
Author Guide
ScholarOne Manuscripts
TIPS FOR AUTHORS SUBMITTING A REVISION
To start your revision, you will need to log back into your Author Center and find the Manuscripts with
Decisions queue. Selecting this queue will bring up the paper at the bottom of the screen with an Action of
create a revision. Click on the action to submit your revised paper.
Depending on your journal the link may say create a resubmission.
NOTE: If you do not see the link, your time has expired to create a revision and you will need to contact the
journal office for an extension. Once the extension is granted, the link will reappear.
If you have already started a revision, this is noted by the a revision has been started action under
Manuscripts with Decisions. The revision is now located in the Revised Manuscripts in Draft queue.
To access the revision, click on that link under the My Manuscripts heading in the author center. You should
then see the correct revision appear at the bottom of the page. Clicking the Continue Submission button
will allow you to work on and submit your revised manuscript.
Document Version 2.3
Issue Date 28-April-2014
Page 21
Author Guide
ScholarOne Manuscripts
SCHOLARONE
ScholarOne, a Thomson Reuters Business, provides comprehensive workflow management systems for scholarly
journals, books, and conferences. Its web-based applications enable publishers to manage the submission, peer
review, production, and publication processes more efficiently, increasing their profile among authors, decreasing timeto-market for critical scientific data, and lowering infrastructure costs. ScholarOne offers workflow solutions for the
submission and review of manuscripts, abstracts, proceedings, books, grants & awards, and production. Supporting
over 365 societies and publishers, over 3,400 books and journals, and 13 million users, ScholarOne is the industry
leader.
FIND OUT MORE ABOUT SCHOLARONE
To learn more, visit www.scholarone.com or contact the office nearest you.
Science Head Offices
Americas
ScholarOne +1 434 964 4000
Philadelphia +1 800 336 4474
+1 215 386 0100
Europe, Middle East, and Africa
London +44 20 7433 4000
Asia Pacific
Singapore +65 6775 5088
Tokyo +81 3 5218 6500
For a complete office list visit:
science.thomsonreuters.com/contact
Copyright 2014 Thomson Reuters All rights reserved
Document Version 2.3
Issue Date 28-April-2014
Page 22
You might also like
- The Subtle Art of Not Giving a F*ck: A Counterintuitive Approach to Living a Good LifeFrom EverandThe Subtle Art of Not Giving a F*ck: A Counterintuitive Approach to Living a Good LifeRating: 4 out of 5 stars4/5 (5794)
- Hacking Guide For Beginners With 30 Useful Tips. All You Need To Know About Basic Security (2015)Document26 pagesHacking Guide For Beginners With 30 Useful Tips. All You Need To Know About Basic Security (2015)Mohamed TahaNo ratings yet
- Shoe Dog: A Memoir by the Creator of NikeFrom EverandShoe Dog: A Memoir by the Creator of NikeRating: 4.5 out of 5 stars4.5/5 (537)
- SET225 Tutorial 1Document26 pagesSET225 Tutorial 1Mohamed TahaNo ratings yet
- Stefano Novelli, Marco Stefano Doria, Marco Silvestri - Hacklog Volume 1 Anonymity - IT Security & Ethical Hacking Handbook-BW - Inforge (2019) PDFDocument230 pagesStefano Novelli, Marco Stefano Doria, Marco Silvestri - Hacklog Volume 1 Anonymity - IT Security & Ethical Hacking Handbook-BW - Inforge (2019) PDFjuan hernandezNo ratings yet
- The Yellow House: A Memoir (2019 National Book Award Winner)From EverandThe Yellow House: A Memoir (2019 National Book Award Winner)Rating: 4 out of 5 stars4/5 (98)
- كلماتDocument5 pagesكلماتMohamed TahaNo ratings yet
- Hidden Figures: The American Dream and the Untold Story of the Black Women Mathematicians Who Helped Win the Space RaceFrom EverandHidden Figures: The American Dream and the Untold Story of the Black Women Mathematicians Who Helped Win the Space RaceRating: 4 out of 5 stars4/5 (895)
- أفضل 20 أداة اختراق والقرصنة ألاخلاقية مفتوحة المصدر في 2020 - GNU-Linux RevolutionDocument1,033 pagesأفضل 20 أداة اختراق والقرصنة ألاخلاقية مفتوحة المصدر في 2020 - GNU-Linux RevolutionMohamed TahaNo ratings yet
- The Hard Thing About Hard Things: Building a Business When There Are No Easy AnswersFrom EverandThe Hard Thing About Hard Things: Building a Business When There Are No Easy AnswersRating: 4.5 out of 5 stars4.5/5 (344)
- C Chap01Document21 pagesC Chap01Michael MagpantayNo ratings yet
- The Little Book of Hygge: Danish Secrets to Happy LivingFrom EverandThe Little Book of Hygge: Danish Secrets to Happy LivingRating: 3.5 out of 5 stars3.5/5 (399)
- Problems Chap5Document2 pagesProblems Chap5Mohamed TahaNo ratings yet
- Grit: The Power of Passion and PerseveranceFrom EverandGrit: The Power of Passion and PerseveranceRating: 4 out of 5 stars4/5 (588)
- Problems Chap8Document22 pagesProblems Chap8Mohamed TahaNo ratings yet
- The Emperor of All Maladies: A Biography of CancerFrom EverandThe Emperor of All Maladies: A Biography of CancerRating: 4.5 out of 5 stars4.5/5 (271)
- Hacking Guide For Beginners With 30 Useful Tips. All You Need To Know About Basic Security (2015)Document26 pagesHacking Guide For Beginners With 30 Useful Tips. All You Need To Know About Basic Security (2015)Mohamed TahaNo ratings yet
- Devil in the Grove: Thurgood Marshall, the Groveland Boys, and the Dawn of a New AmericaFrom EverandDevil in the Grove: Thurgood Marshall, the Groveland Boys, and the Dawn of a New AmericaRating: 4.5 out of 5 stars4.5/5 (266)
- Problems Chap6Document9 pagesProblems Chap6Mohamed TahaNo ratings yet
- Never Split the Difference: Negotiating As If Your Life Depended On ItFrom EverandNever Split the Difference: Negotiating As If Your Life Depended On ItRating: 4.5 out of 5 stars4.5/5 (838)
- Problems Chap7Document13 pagesProblems Chap7Mohamed TahaNo ratings yet
- A Heartbreaking Work Of Staggering Genius: A Memoir Based on a True StoryFrom EverandA Heartbreaking Work Of Staggering Genius: A Memoir Based on a True StoryRating: 3.5 out of 5 stars3.5/5 (231)
- English Quick StartDocument21 pagesEnglish Quick Startd_viverosNo ratings yet
- Problems Chap9Document23 pagesProblems Chap9Mohamed TahaNo ratings yet
- On Fire: The (Burning) Case for a Green New DealFrom EverandOn Fire: The (Burning) Case for a Green New DealRating: 4 out of 5 stars4/5 (73)
- Problems Chap4Document36 pagesProblems Chap4Mohamed TahaNo ratings yet
- Elon Musk: Tesla, SpaceX, and the Quest for a Fantastic FutureFrom EverandElon Musk: Tesla, SpaceX, and the Quest for a Fantastic FutureRating: 4.5 out of 5 stars4.5/5 (474)
- Omnet++: Installation GuideDocument40 pagesOmnet++: Installation GuideMohamed DarqaouiNo ratings yet
- Team of Rivals: The Political Genius of Abraham LincolnFrom EverandTeam of Rivals: The Political Genius of Abraham LincolnRating: 4.5 out of 5 stars4.5/5 (234)
- Problems Chap2Document26 pagesProblems Chap2Mohamed TahaNo ratings yet
- The World Is Flat 3.0: A Brief History of the Twenty-first CenturyFrom EverandThe World Is Flat 3.0: A Brief History of the Twenty-first CenturyRating: 3.5 out of 5 stars3.5/5 (2259)
- Problems Chap3Document27 pagesProblems Chap3Mohamed TahaNo ratings yet
- A Comprehensive Survey On Hierarchical-Based Routing Protocols For Mobile Wireless Sensor Networks Review, Taxonomy, and Future DirectionsDocument24 pagesA Comprehensive Survey On Hierarchical-Based Routing Protocols For Mobile Wireless Sensor Networks Review, Taxonomy, and Future DirectionsMohamed TahaNo ratings yet
- Internet of Things, Smart Spaces, and Next Generation Networks and Systems (2014)Document729 pagesInternet of Things, Smart Spaces, and Next Generation Networks and Systems (2014)Mohamed Taha100% (1)
- Haptic Navigation Aids For The Visually ImpairedDocument170 pagesHaptic Navigation Aids For The Visually ImpairedMohamed TahaNo ratings yet
- Differencebetweenvirusandworm 101204081657 Phpapp01Document1 pageDifferencebetweenvirusandworm 101204081657 Phpapp01Mohamed TahaNo ratings yet
- The Unwinding: An Inner History of the New AmericaFrom EverandThe Unwinding: An Inner History of the New AmericaRating: 4 out of 5 stars4/5 (45)
- English Sentences 2Document13 pagesEnglish Sentences 2Mohamed TahaNo ratings yet
- Introduction To Computer Vision - Face DetectionDocument89 pagesIntroduction To Computer Vision - Face DetectionMohamed TahaNo ratings yet
- Problems Chap1Document20 pagesProblems Chap1Mohamed TahaNo ratings yet
- The Gifts of Imperfection: Let Go of Who You Think You're Supposed to Be and Embrace Who You AreFrom EverandThe Gifts of Imperfection: Let Go of Who You Think You're Supposed to Be and Embrace Who You AreRating: 4 out of 5 stars4/5 (1090)
- Node NDocument5 pagesNode NMohamed TahaNo ratings yet
- Pronunciation Guide For EnglishDocument11 pagesPronunciation Guide For EnglishMohamed TahaNo ratings yet
- Aohoc 09Document32 pagesAohoc 09Mohamed TahaNo ratings yet
- Novel Contrast Enhancement Scheme For Infrared Image Using Detail-Preserving StretchingDocument11 pagesNovel Contrast Enhancement Scheme For Infrared Image Using Detail-Preserving StretchingMohamed TahaNo ratings yet
- The Sympathizer: A Novel (Pulitzer Prize for Fiction)From EverandThe Sympathizer: A Novel (Pulitzer Prize for Fiction)Rating: 4.5 out of 5 stars4.5/5 (120)
- Pronunciation Guide For EnglishDocument9 pagesPronunciation Guide For Englishkirank_11No ratings yet
- Lubuntu - Ubuntu WikiDocument5 pagesLubuntu - Ubuntu WikiMohamed TahaNo ratings yet
- Her Body and Other Parties: StoriesFrom EverandHer Body and Other Parties: StoriesRating: 4 out of 5 stars4/5 (821)