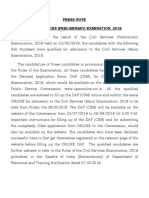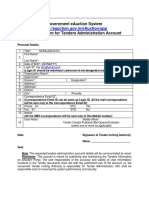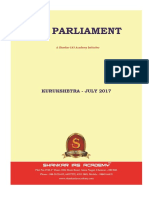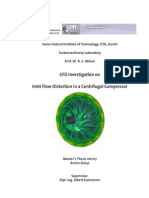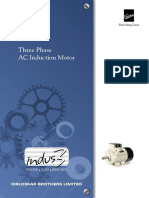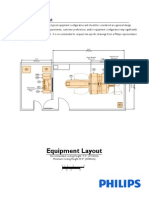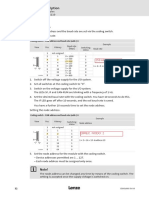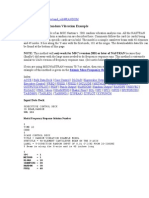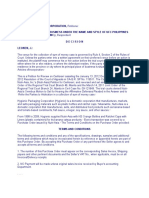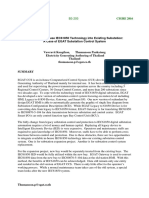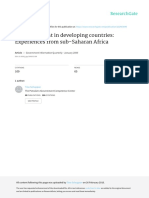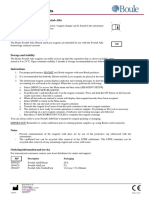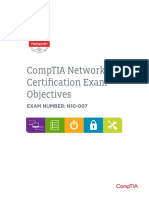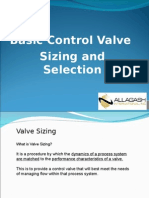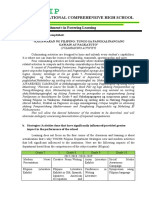Professional Documents
Culture Documents
Laminar Pipe Flow - Geometry - Simulation - Confluence
Uploaded by
bcshendeOriginal Title
Copyright
Available Formats
Share this document
Did you find this document useful?
Is this content inappropriate?
Report this DocumentCopyright:
Available Formats
Laminar Pipe Flow - Geometry - Simulation - Confluence
Uploaded by
bcshendeCopyright:
Available Formats
10/10/2014
Laminar Pipe Flow - Geometry - Simulation - Confluence
Search Cornell
SimCafe
Home
Browse/Manage
Edit
Simulation
Home
FLUENT Learning Modules
Login
Search
Laminar Pipe Flow - Geometry
Laminar Pipe Flow - Geometry
Added by Steve Weidner - last edited by Chiyu Jiang on Aug 21, 2014 16:44
Authors: Rajesh Bhaskaran and John Singleton, Cornell University
Problem Specification
1. Pre-Analysis & Start-Up
2. Geometry
3. Mesh
4. Physics Setup
5. Numerical Solution
6. Numerical Results
7. Verification & Validation
Exercises
Comments
Geometry
For users of ANSYS 15.0, please check this link for procedures for turning on the Auto
Constraint feature before creating sketches in DesignModeler.
Fluid Flow(FLUENT) Project Selection
On the left hand side of the workbench window, you will see a toolbox full of various
analysis systems. To the right, you see an empty work space. This is the place where you
will organize your project. At the bottom of the window, you see messages from ANSYS.
Left click (and hold) on Flu id
the P roject
S ch em atic
Flow ( FL U ENT)
, and drag the icon into the empty space in
. Your ANSYS window should now look comparable to the image
below.
https://confluence.cornell.edu/display/SIMULATION/Laminar+Pipe+Flow+-+Geometry
1/6
10/10/2014
Laminar Pipe Flow - Geometry - Simulation - Confluence
Since we selected Fluid Flow(FLUENT), each cell of the system corresponds to a step in the
process of performing CFD analysis using FLUENT. Rename the project to Laminar Pipe.
We will work through each step from top down to obtain the solution to our problem.
Analysis Type
In the P roject
P roperties
S ch em atic
of the Workbench window, right click on G eom etry and select
, as shown below.
The properties menu will then appear to the right of the Workbench window. Under Adv an ce
G eom etry Option s
, change the An alysis
Type
to 2D as shown in the image below.
https://confluence.cornell.edu/display/SIMULATION/Laminar+Pipe+Flow+-+Geometry
2/6
10/10/2014
Laminar Pipe Flow - Geometry - Simulation - Confluence
Launch Design Modeler
In the P roject
S ch em atic
, double click on G eom etry to start preparing the geometry.
At this point, a new window, ANSYS Design Modeler will be opened. You will be asked to
select desired length unit. Use the default meter unit and click OK .
Creating a Sketch
Start by creating a sketch on the XYP lan e . Under Tree
click on S ketch in g right before Details
View
Ou tlin e
, select XYP lan e , then
. This will bring up the S ketch in g
Toolboxes
Click Here for Select Sketching Toolboxes Demo
Click on the +Z axis on the bottom right corner of the G raph ics window to have a normal
look of the XY Plane.
Click Here for Select Normal View Demo
In the Sketching toolboxes, select Rectan gle . In the G raph ics window, create a rough
Rectangle by clicking once on the origin and then by clicking once somewhere in the
https://confluence.cornell.edu/display/SIMULATION/Laminar+Pipe+Flow+-+Geometry
3/6
10/10/2014
Laminar Pipe Flow - Geometry - Simulation - Confluence
positive XY plane. (Make sure that you see a letter P at the origin before you click. The P
implies that the cursor is directly over a point of intersection.) At this point you should have
something comparable to the image below.
Dimensions
At this point the rectangle will be properly dimensioned.
Under S ketch in g
Toolboxes
, select Dim en sion s tab, use the default dimensioning tools.
Dimension the geometry as shown in the following image.
Click Here for Higher Resolution
Under the Details
View
table (located in the lower left corner), set V1=0.1m and set
H2=8m, as shown in the image below.
Click Here for Higher Resolution
https://confluence.cornell.edu/display/SIMULATION/Laminar+Pipe+Flow+-+Geometry
4/6
10/10/2014
Laminar Pipe Flow - Geometry - Simulation - Confluence
Surface Body Creation
In order to create the surface body, first ( C lick
) C on cept > S u rface From S ketch es
as
shown in the image below.
This will create a new surface S u rfaceS K1 . Under Details
Base Objects
View
, select
S ketch 1
as the
by selecting one of the lines of the sketch and by clicking apply. Then select
the thickness to be 0.1m and click G en erate to generate the surface.
Saving
At this point, you can close the Design
Modeler
and go back to W orkben ch
Save the project by clicking on the "Save As.." button,
top of the W orkben ch
P roject P age
P roject P age
, which is located on the
. Save the project as "LaminarPipeFlow" in your
working directory. When you save in ANSYS a file and a folder will be created. For instance
if you save as "LaminarPipeFlow", a "LaminarPipeFlow" file and a folder called
"LaminarPipeFlow_files" will appear. In order to reopen the ANSYS files in the future you
will need both the ".wbpj" file and the folder. If you do not have BOTH, you will not be able to
access your project.
Go to Step 3: Mesh
Go to all FLUENT Learning Modules
https://confluence.cornell.edu/display/SIMULATION/Laminar+Pipe+Flow+-+Geometry
5/6
10/10/2014
Laminar Pipe Flow - Geometry - Simulation - Confluence
This work is licensed under a Creative Commons Attribution-Noncommercial-Share Alike 3.0 United States License
https://confluence.cornell.edu/display/SIMULATION/Laminar+Pipe+Flow+-+Geometry
6/6
You might also like
- UPSC PRE ResultDocument24 pagesUPSC PRE ResultAnonymous 1hoIR8No ratings yet
- Feasts Flavours & Fusion of India PDFDocument64 pagesFeasts Flavours & Fusion of India PDFAnkit Kumar JainNo ratings yet
- June 2018 Ca English PDFDocument87 pagesJune 2018 Ca English PDFbcshendeNo ratings yet
- 11Document9 pages11bcshendeNo ratings yet
- Government Eauction System Request Form For Tenders Administration AccountDocument1 pageGovernment Eauction System Request Form For Tenders Administration AccountbcshendeNo ratings yet
- 1234Document12 pages1234bcshendeNo ratings yet
- Yojana - July 2017Document12 pagesYojana - July 2017G Kiran KumarNo ratings yet
- E Auction Forword 1Document22 pagesE Auction Forword 1bcshendeNo ratings yet
- Kurusketra July 2017Document11 pagesKurusketra July 2017bcshendeNo ratings yet
- Ias Parliament: BUDGET 2017-2018Document9 pagesIas Parliament: BUDGET 2017-2018bcshendeNo ratings yet
- 33Document10 pages33bcshendeNo ratings yet
- Selecting A Vertical Turbine Pump: (Information Required From Client)Document6 pagesSelecting A Vertical Turbine Pump: (Information Required From Client)shahin_bNo ratings yet
- EPW June 2017 NewDocument21 pagesEPW June 2017 NewbcshendeNo ratings yet
- Yojana - May 2017Document9 pagesYojana - May 2017Nayanthara SreenivasNo ratings yet
- August 2016Document88 pagesAugust 2016bcshendeNo ratings yet
- Water Cont Sub PumpsDocument23 pagesWater Cont Sub PumpsbcshendeNo ratings yet
- Epw July 2017Document19 pagesEpw July 2017bcshendeNo ratings yet
- Vertical In-Line Pump O&mDocument13 pagesVertical In-Line Pump O&mkumar007No ratings yet
- Induction MotorsDocument28 pagesInduction MotorsMarvin MarcaidaNo ratings yet
- Estimation of Pump Moment of Inertia - NeutriumDocument8 pagesEstimation of Pump Moment of Inertia - NeutriumbcshendeNo ratings yet
- Inlet Flow Distortion in A Centrifugal CompressorDocument110 pagesInlet Flow Distortion in A Centrifugal CompressorAmbrish SinghNo ratings yet
- Verticalyaz Sizing SeectionDocument4 pagesVerticalyaz Sizing SeectionbcshendeNo ratings yet
- Three Phase AC Induction Motor OverviewDocument9 pagesThree Phase AC Induction Motor OverviewMahalingam Nanjappan0% (1)
- Research Article: Impeller Design of A Centrifugal Fan With Blade OptimizationDocument17 pagesResearch Article: Impeller Design of A Centrifugal Fan With Blade OptimizationAldrin CastañetoNo ratings yet
- CFD Analysis of Off-design Centrifugal Compressor PerformanceDocument16 pagesCFD Analysis of Off-design Centrifugal Compressor PerformanceutcNo ratings yet
- CFD Analysis of The Volute Geometry Effect On The Turbulent Air Flow Through The Turbocharger CompressorDocument10 pagesCFD Analysis of The Volute Geometry Effect On The Turbulent Air Flow Through The Turbocharger CompressorbcshendeNo ratings yet
- Friction Factor For Corrugated Pipe - JOMAEDocument9 pagesFriction Factor For Corrugated Pipe - JOMAEbcshendeNo ratings yet
- Irrigation 78815302292 MainDocument10 pagesIrrigation 78815302292 MainbcshendeNo ratings yet
- Design Methodology Centrifugal Compressor Thesis Aerodynamic AnalysisDocument90 pagesDesign Methodology Centrifugal Compressor Thesis Aerodynamic AnalysisalexandreburanNo ratings yet
- The Subtle Art of Not Giving a F*ck: A Counterintuitive Approach to Living a Good LifeFrom EverandThe Subtle Art of Not Giving a F*ck: A Counterintuitive Approach to Living a Good LifeRating: 4 out of 5 stars4/5 (5794)
- The Little Book of Hygge: Danish Secrets to Happy LivingFrom EverandThe Little Book of Hygge: Danish Secrets to Happy LivingRating: 3.5 out of 5 stars3.5/5 (399)
- Shoe Dog: A Memoir by the Creator of NikeFrom EverandShoe Dog: A Memoir by the Creator of NikeRating: 4.5 out of 5 stars4.5/5 (537)
- Never Split the Difference: Negotiating As If Your Life Depended On ItFrom EverandNever Split the Difference: Negotiating As If Your Life Depended On ItRating: 4.5 out of 5 stars4.5/5 (838)
- Hidden Figures: The American Dream and the Untold Story of the Black Women Mathematicians Who Helped Win the Space RaceFrom EverandHidden Figures: The American Dream and the Untold Story of the Black Women Mathematicians Who Helped Win the Space RaceRating: 4 out of 5 stars4/5 (895)
- The Yellow House: A Memoir (2019 National Book Award Winner)From EverandThe Yellow House: A Memoir (2019 National Book Award Winner)Rating: 4 out of 5 stars4/5 (98)
- A Heartbreaking Work Of Staggering Genius: A Memoir Based on a True StoryFrom EverandA Heartbreaking Work Of Staggering Genius: A Memoir Based on a True StoryRating: 3.5 out of 5 stars3.5/5 (231)
- Grit: The Power of Passion and PerseveranceFrom EverandGrit: The Power of Passion and PerseveranceRating: 4 out of 5 stars4/5 (588)
- Elon Musk: Tesla, SpaceX, and the Quest for a Fantastic FutureFrom EverandElon Musk: Tesla, SpaceX, and the Quest for a Fantastic FutureRating: 4.5 out of 5 stars4.5/5 (474)
- On Fire: The (Burning) Case for a Green New DealFrom EverandOn Fire: The (Burning) Case for a Green New DealRating: 4 out of 5 stars4/5 (73)
- Team of Rivals: The Political Genius of Abraham LincolnFrom EverandTeam of Rivals: The Political Genius of Abraham LincolnRating: 4.5 out of 5 stars4.5/5 (234)
- The Emperor of All Maladies: A Biography of CancerFrom EverandThe Emperor of All Maladies: A Biography of CancerRating: 4.5 out of 5 stars4.5/5 (271)
- The Hard Thing About Hard Things: Building a Business When There Are No Easy AnswersFrom EverandThe Hard Thing About Hard Things: Building a Business When There Are No Easy AnswersRating: 4.5 out of 5 stars4.5/5 (344)
- Devil in the Grove: Thurgood Marshall, the Groveland Boys, and the Dawn of a New AmericaFrom EverandDevil in the Grove: Thurgood Marshall, the Groveland Boys, and the Dawn of a New AmericaRating: 4.5 out of 5 stars4.5/5 (266)
- The Unwinding: An Inner History of the New AmericaFrom EverandThe Unwinding: An Inner History of the New AmericaRating: 4 out of 5 stars4/5 (45)
- The World Is Flat 3.0: A Brief History of the Twenty-first CenturyFrom EverandThe World Is Flat 3.0: A Brief History of the Twenty-first CenturyRating: 3.5 out of 5 stars3.5/5 (2219)
- The Gifts of Imperfection: Let Go of Who You Think You're Supposed to Be and Embrace Who You AreFrom EverandThe Gifts of Imperfection: Let Go of Who You Think You're Supposed to Be and Embrace Who You AreRating: 4 out of 5 stars4/5 (1090)
- The Sympathizer: A Novel (Pulitzer Prize for Fiction)From EverandThe Sympathizer: A Novel (Pulitzer Prize for Fiction)Rating: 4.5 out of 5 stars4.5/5 (120)
- Her Body and Other Parties: StoriesFrom EverandHer Body and Other Parties: StoriesRating: 4 out of 5 stars4/5 (821)
- Operating and Financial LeverageDocument52 pagesOperating and Financial Leveragepangilinanac00No ratings yet
- Understanding the Doctrine of Volenti Non Fit InjuriaDocument14 pagesUnderstanding the Doctrine of Volenti Non Fit InjuriaRishabh BhandariNo ratings yet
- Philips Gemini TF 64 Preferred Room LayoutDocument3 pagesPhilips Gemini TF 64 Preferred Room Layoutahmed_galal_waly1056No ratings yet
- Complainant Vs Vs Respondent: Third DivisionDocument7 pagesComplainant Vs Vs Respondent: Third DivisionervingabralagbonNo ratings yet
- SEZOnline SOFTEX Form XML Upload Interface V1 2Document19 pagesSEZOnline SOFTEX Form XML Upload Interface V1 2శ్రీనివాసకిరణ్కుమార్చతుర్వేదులNo ratings yet
- Instrument Installation Checklist Êîíò Îëüíàß Âåäîìîñòü Óñòàíîâêè Êîíò Îëüíî-Èçìå Èòåëüíûõ Ï Èáî ÎâDocument2 pagesInstrument Installation Checklist Êîíò Îëüíàß Âåäîìîñòü Óñòàíîâêè Êîíò Îëüíî-Èçìå Èòåëüíûõ Ï Èáî ÎâAdrianNo ratings yet
- Easychair Preprint: Shakti Chaturvedi, Nisha Goyal and Raghava Reddy VaraprasadDocument24 pagesEasychair Preprint: Shakti Chaturvedi, Nisha Goyal and Raghava Reddy VaraprasadSneha Elizabeth VivianNo ratings yet
- Tut 1Document5 pagesTut 1foranangelqwertyNo ratings yet
- EPM-Sxxx - I-O System 1000 System Manual - v8-0 - ENDocument1 pageEPM-Sxxx - I-O System 1000 System Manual - v8-0 - ENilli206No ratings yet
- Bank TellerDocument3 pagesBank Tellerapi-3701112No ratings yet
- MSC.NASTRAN Random Vibration ExampleDocument7 pagesMSC.NASTRAN Random Vibration ExampleManoj ManoharanNo ratings yet
- DF4 5 6 MedidasDocument2 pagesDF4 5 6 MedidasMiguel Ruivo AlmeidaNo ratings yet
- G.R. No. 201302 Hygienic Packaging Corporation, Petitioner Nutri-Asia, Inc., Doing Business Under The Name and Style of Ufc Philippines (FORMERLY NUTRI-ASIA, INC.), Respondent Decision Leonen, J.Document5 pagesG.R. No. 201302 Hygienic Packaging Corporation, Petitioner Nutri-Asia, Inc., Doing Business Under The Name and Style of Ufc Philippines (FORMERLY NUTRI-ASIA, INC.), Respondent Decision Leonen, J.SK Fairview Barangay BaguioNo ratings yet
- Integrating In-House IEC61850 Technology Into Existing Substation: A Case of EGAT Substation Control SystemDocument8 pagesIntegrating In-House IEC61850 Technology Into Existing Substation: A Case of EGAT Substation Control SystemMarko KojicNo ratings yet
- E-Government in Developing Countries: Experiences From Sub-Saharan AfricaDocument11 pagesE-Government in Developing Countries: Experiences From Sub-Saharan AfricaMashael AzizNo ratings yet
- Export Promotion Capital Goods Scheme PresentationDocument32 pagesExport Promotion Capital Goods Scheme PresentationDakshata SawantNo ratings yet
- FİLOEX.İVECO تجاريةDocument182 pagesFİLOEX.İVECO تجاريةShaher Al ShaarNo ratings yet
- Navigator Cisco Product Rental StockDocument6 pagesNavigator Cisco Product Rental StockSatish KumarNo ratings yet
- Swelab User ManualDocument2 pagesSwelab User Manualhayder FadelNo ratings yet
- Final E-Portfolio AssignmentDocument7 pagesFinal E-Portfolio Assignmentapi-302594281No ratings yet
- What is Reliability Centered Maintenance and its principlesDocument7 pagesWhat is Reliability Centered Maintenance and its principlesRoman AhmadNo ratings yet
- Network N10 007 Exam ObjectivesDocument19 pagesNetwork N10 007 Exam Objectivessalah_elgazzarNo ratings yet
- Iphone 14 Plus InvoiceDocument2 pagesIphone 14 Plus Invoicesubhashgidwani0099100% (1)
- Basic Control Valve and Sizing and SelectionDocument38 pagesBasic Control Valve and Sizing and SelectionNguyen Anh Tung50% (2)
- My Little Pony: Friendship Is Magic #14 PreviewDocument10 pagesMy Little Pony: Friendship Is Magic #14 PreviewGraphic Policy100% (3)
- Chapter02-Processes and ThreadsDocument74 pagesChapter02-Processes and Threads13 - Nguyễn Thành AnNo ratings yet
- Cqi-8 LpaDocument32 pagesCqi-8 LpaMonica AvanuNo ratings yet
- Orthopaedic BiomechanicsDocument17 pagesOrthopaedic BiomechanicsIacobescu EmiliaNo ratings yet
- Komputasi Sistem Fisis 4Document5 pagesKomputasi Sistem Fisis 4Nadya AmaliaNo ratings yet
- Filipino Department's Culminating Activities Foster LearningDocument6 pagesFilipino Department's Culminating Activities Foster LearningJhonlee GananNo ratings yet