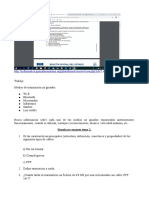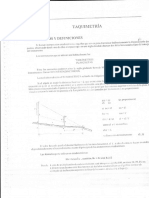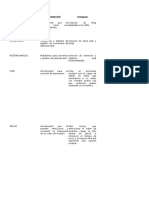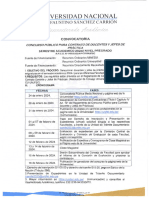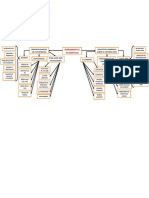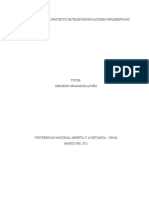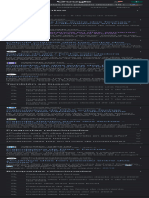Professional Documents
Culture Documents
Ejercicio de Seguridad
Uploaded by
RusbelSamCopyright
Available Formats
Share this document
Did you find this document useful?
Is this content inappropriate?
Report this DocumentCopyright:
Available Formats
Ejercicio de Seguridad
Uploaded by
RusbelSamCopyright:
Available Formats
En este ejercicio aprenderemos a proteger un documento de Word, para que nadie pueda
abrirlo si desconoce la contrasea de acceso. Trabajaremos sobre el archivo Currculum
Vitae que creaste y modificaste en ejercicios anteriores, as que brelo.
1. Accede a la pestaa Archivo > Informacin y pulsa el botn Proteger documento.
2. Escoge la opcin Cifrar con contrasea.
3. Se abrir el cuadro de dilogo donde debers introducir la contrasea politecnico.
4. Pulsa Aceptar.
5. Vuelve a introducir la misma contrasea, politecnico, y acepta de nuevo.
6. Cierra el documento (Archivo > Cerrar) guardando los cambios.
7. Vuelve a abrirlo haciendo clic en l desde Archivo > Reciente.
8. Una ventana solicitar la contrasea. Escribe una incorrecta, por ejemplo ac. Un
mensaje nos avisar de que no tenemos permiso para acceder al documento.
9. Vuelve a tratar de abrir el documento, desde Archivo > Reciente, pero esta vez indica
la contrasea correcta politecnico. El documento se mostrar.
Ahora veremos cmo quitar la contrasea de acceso.
1. Vuelve a la
contrasea.
opcin Archivo > Informacin > Proteger
documento > Cifrar
con
2. Borra los puntos que representan la contrasea en la caja de texto y pulsa Aceptar.
3. Cierra el documento (Archivo > Cerrar) guardando los cambios.
4. Vuelve a abrir el documento, desde Archivo > Reciente. El documento se mostrar sin
solicitar contrasea de acceso.
Ejercicio: Restringir edicin
En este ejercicio aprenderemos a proteger un documento para que no sea editado por
terceras personas. Es decir, para que puedan abrirlo, pero no modificarlo.
Trabajaremos sobre el archivo Curso bases de datos, as que brelo.
1. En la pestaa Revisar y selecciona Restringir edicin. Se abrir el panel Restringir
formato y edicin.
2. Nos centraremos en el segundo apartado, correspondiente a las Restricciones de
edicin. Al activar la casilla Permitir slo este tipo de edicin en el documento se
activa un men desplegable. En l debers escoger la opcin Sin cambios (slo
lectura).
3. Como no vamos a aadir excepciones, pulsa el botn S, aplicar la proteccin, en la
parte inferior del panel.
Ser politecnico.
X
RUSBELT FIGUEROA
INTRUCTOR
Debers incluirla en ambas cajas de texto y pulsar Aceptar.
4. Intenta realizar modificaciones en el documento: escribir texto, borrar texto, incluir
imgenes, etc. No podrs, y la mayora de herramientas de la cinta estarn
deshabilitadas.
Ahora veremos cmo quitar la proteccin.
1. En el panel, pulsa el botn Suspender la proteccin.
2. Introduce la contrasea, que es politecnico.
3. Observa que las herramientas de la cinta vuelven a estar activas y que puedes editar el
texto.
4. Cierra el panel y cierra el documento, sin guardar los cambios.
X
RUSBELT FIGUEROA
INSTRUCTOR
You might also like
- Adc Lista Alarmas Agosto-2013Document9 pagesAdc Lista Alarmas Agosto-2013Luis CarlosNo ratings yet
- Estado de Cuenta Cesop: Cómo Consultar Mi Estado de Cuenta Cesop, Cómo Imprimirlo y Qué Es CesopDocument4 pagesEstado de Cuenta Cesop: Cómo Consultar Mi Estado de Cuenta Cesop, Cómo Imprimirlo y Qué Es CesopAnderson FernandoNo ratings yet
- MediosnoguiadosDocument6 pagesMediosnoguiadosmyrian asencioNo ratings yet
- Unidad 3 RmiDocument15 pagesUnidad 3 RmiIsmael Quezada Martínez100% (2)
- Segunda Parte de Topografia NievesDocument68 pagesSegunda Parte de Topografia NievesImanol FloresNo ratings yet
- Formato de Contactos AutorizadosDocument2 pagesFormato de Contactos AutorizadosJoe RenzoNo ratings yet
- Cuadro de Doble EntradaDocument4 pagesCuadro de Doble EntradaERICK PORTUGUEZNo ratings yet
- Brief Estrategia Digital Fundacion CigarraDocument3 pagesBrief Estrategia Digital Fundacion Cigarramaicol stiven vera lopezNo ratings yet
- La Etiqueta Body y Sus AtributosDocument9 pagesLa Etiqueta Body y Sus AtributosMarcos Lopez JuanicoNo ratings yet
- Tarea 1Document3 pagesTarea 1isidro ovallesNo ratings yet
- Bingo en LíneaDocument1 pageBingo en LíneawilderedmckkwibqNo ratings yet
- OFICIODocument2 pagesOFICIOvanessaNo ratings yet
- Cronograma Concurso Publico Contrato de Docentes y Jefes de Practica 2Document1 pageCronograma Concurso Publico Contrato de Docentes y Jefes de Practica 2Augusto CuellarNo ratings yet
- Identidad DigitalDocument7 pagesIdentidad DigitalJulián Corona MartínezNo ratings yet
- Mapa Conceptual Herramientas TelematicasDocument1 pageMapa Conceptual Herramientas TelematicasJpao AlvaradoNo ratings yet
- Guia de Acción para Tus Primeros 6 Días.Document5 pagesGuia de Acción para Tus Primeros 6 Días.Jaime PelaezNo ratings yet
- Licencias S10 ERPDocument3 pagesLicencias S10 ERPpriscila2912No ratings yet
- Fase 6 Evaluar El ProyectoDocument11 pagesFase 6 Evaluar El Proyectolizeth roaNo ratings yet
- TelefónicaDocument10 pagesTelefónicaKevinPulidoVasquezNo ratings yet
- Actividad 3 - Caracterizacion de Mi Entorno Grupo 4Document9 pagesActividad 3 - Caracterizacion de Mi Entorno Grupo 4claudia mendoza33% (3)
- Turismo HomosexualDocument15 pagesTurismo HomosexualAkira PadillaNo ratings yet
- Comandos Router CiscoDocument3 pagesComandos Router CiscoVizcaíno SamuelNo ratings yet
- Topologias InaDocument3 pagesTopologias InaCristian GANo ratings yet
- Cómo Saber Si Los Demás Creen Que Eres Guapo o Solo Estás Ok (O Eres Feo) - GQ México y LatinoaméricaDocument7 pagesCómo Saber Si Los Demás Creen Que Eres Guapo o Solo Estás Ok (O Eres Feo) - GQ México y Latinoaméricajosua mendeNo ratings yet
- Cuantos Días Han Pasado Desde 16 de Diciembre Del 2019 - Buscar Con GoogleDocument1 pageCuantos Días Han Pasado Desde 16 de Diciembre Del 2019 - Buscar Con Googlea5009No ratings yet
- Sistemas Distribuidos Linea de ComandosDocument4 pagesSistemas Distribuidos Linea de ComandosKarlitos AlexterNo ratings yet
- Ganar Dinero Con Encuestas RemuneradasDocument22 pagesGanar Dinero Con Encuestas RemuneradasYhoan Da SilvaNo ratings yet
- Actividad VII - Aspectos de Seguridad en El Comercio ElectrónicoDocument7 pagesActividad VII - Aspectos de Seguridad en El Comercio Electrónicochristhoper escalanteNo ratings yet
- Mi Modelo de Empresa CreadoraDocument1 pageMi Modelo de Empresa CreadoraYoopNo ratings yet
- Caso IkeaDocument5 pagesCaso IkeaManuel Adaros MuñozNo ratings yet