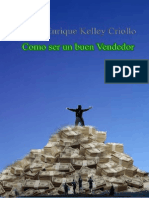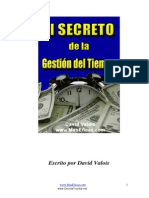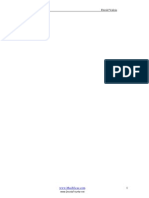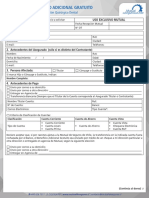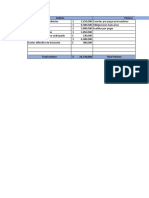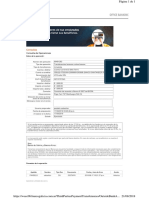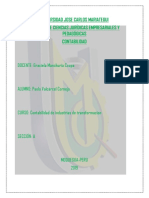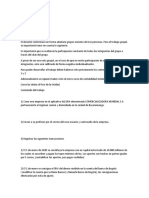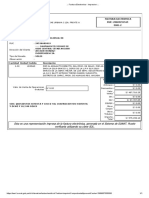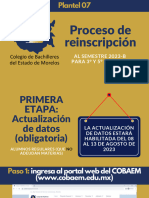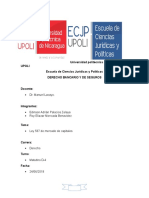Professional Documents
Culture Documents
Manual de Usuarios Control de Actividades
Uploaded by
yleon19Copyright
Available Formats
Share this document
Did you find this document useful?
Is this content inappropriate?
Report this DocumentCopyright:
Available Formats
Manual de Usuarios Control de Actividades
Uploaded by
yleon19Copyright:
Available Formats
MANUAL DE
Sistema
de Control de
USUARIO
Proyectos
MEGA SOFT
Manual de Usuarios
Mega Soft Computacin
Manual de Usuarios
Mega Soft Computacin C.A.
Elaborado Por
Lina Cecone
Revisado Por
Rmulo Caizales
Fecha de Elaboracin
25/02/2009
Fecha de Vigencia
11/03/2009
Fecha de Revisin
11/03/2009
Revisin
01
Tabla de Contenido
Objetivo del Manual.................................................................................................................. 4
Alcance del Manual.................................................................................................................... 4
Como entrar a la Aplicacin................................................................................................... 5
Abrir Sesin (Login y Password)......................................................................................... 6
Men Principal del Sistema.................................................................................................... 8
Abrir Caja..................................................................................................................................... 11
Facturar....................................................................................................................................... 13
Movimientos............................................................................................................................... 39
Productos....................................................................................................................................... 42
Devolucin.................................................................................................................................. 44
Cerrar Caja.................................................................................................................................. 49
Cuadre Caja................................................................................................................................ 54
Imprimir....................................................................................................................................... 56
Mega Soft Computacin
Manual de Usuarios
Cerrar Sesin............................................................................................................................. 57
Descuento Web......................................................................................................................... 58
Mega Soft Computacin
Manual de Usuarios
Objetivo
del Manual
Asesorar en el uso del Sistema de Control de Proyectos.
Alcance del Manual
Servir de gua a los usuarios, gerentes, administradores y toda persona
a utilizar las funcionalidades de la aplicacin.
Mega Soft Computacin
Manual de Usuarios
Como entrar a la Aplicacin
Para ingresar al sistema, se debe ejecutar el acceso directo que se
encuentra en el escritorio del computador.
Figura 1. Acceso directo digite la siguiente opcin:
http://192.168.3.36/mcp2/
Figura 2. Pantalla de Ingreso al Sistema.
Una vez ingresado a la aplicacin, se solicitar su nombre de usuario
(login) y su clave secreta (password) tal como se explicar en la
siguiente seccin.
Mega Soft Computacin
Manual de Usuarios
Abrir Sesin (Login y Password)
El administrador del sistema le proveer una clave de acceso (Login y
Password) para que Ud. acceda al sistema. Si Ud. no posee una clave
vlida comunquese con el encargado o supervisor inmediato para que le
asignen una. A continuacin se muestra la pantalla de Login y Password.
Figura 3. Pantalla de Login y Password
Suministre el nombre de usuario (login) y la contrasea (password).
Una vez ingresados estos datos, haga clic en el botn ingresar para
que el sistema realice la autentificacin de los datos permitiendo el
ingreso a la aplicacin.
Una vez que el sistema le de acceso podr visualizar el men principal el
cul puede ofrecer varias opciones dependiendo del rol al cual ha sido
asignado su identidad (Usuario) dentro del sistema.
Los roles que se manejan en la aplicacin son los siguientes:
Rol 1: Usuario.
Mega Soft Computacin
Manual de Usuarios
Rol 2: Lder de Proyecto
Rol 3: Gerente
Rol 3: Administrador
Usuario: Puede acceder a los siguientes mdulos:
Cargar Horas
Seguridad
Salir
Lideres de Proyecto: Puede acceder a los siguientes mdulos:
Cargar Horas
Reportes/ Das Feriados y recursos (slo de los recursos a su
cargo)
Seguridad
Salir
Gerente: Puede acceder a los siguientes mdulos:
Seguridad
Salir
Proyectos *
* Excepcin: no podr eliminar proyectos.
Administrador: Puede acceder a los siguientes mdulos:
Mantenimiento
Seguridad
Reportes
Salir
Proyectos*
Mega Soft Computacin
Manual de Usuarios
* Excepcin: podr acceder al mdulo de Proyectos/Orden de
Facturacin, solo parcialmente para eliminar rdenes con estatus
Por Facturar.
Men Principal del Sistema
Al ingresar con una contrasea vlida, el sistema muestra el Men
Principal (cuyas opciones son distintas para cada usuario segn el rol
asignado por el administrador del sistema). Se podrn mostrar las
siguientes opciones: Cargar Horas, Mantenimiento, Seguridad, Reportes,
Proyectos, Facturacin, Salir y Cerrar Sesin, tal como se ilustra en la
figura siguiente:
Figura 4. Barra Men Principal.
A continuacin se explican cada una de estas opciones:
1) Cargar Horas: Esta opcin nos permite ingresar a la aplicacin para
cargar las horas de trabajo realizado por el empleado.
2) Mantenimiento: Esta opcin nos permite mantener actualizada la data
que se maneja en la aplicacin tales como: clientes, empresas, perfiles,
Mega Soft Computacin
Manual de Usuarios
recursos, documentos, bancos, etc, los cuales
sern detallados ms
adelante en ste documento.
3) Seguridad: Esta opcin nos permite cambiar la contrasea (password).
4) Reportes: Esta opcin permite generar los reportes correspondientes a los
diferentes tpicos que maneja la aplicacin.
5) Proyectos: Permite el registro, modificacin, eliminacin y consulta de los
diferentes proyectos que maneja la empresa, as como tambin toda la
informacin correspondiente a los registros de facturacin.
6) Facturacin: sta opcin permite la bsqueda de las rdenes de
facturacin, mediante diferentes filtros de exploracin.
7) Salir: Permite el cierre de la sesin para mayor seguridad.
Entre las opciones que se pueden visualizar por cada ventana tenemos:
Cargar Horas:
Balance Actual
Filtrado por Fecha
Ingresar Horas
Figura 5. Barra Men Principal Cargar Horas
Mega Soft Computacin
10
Manual de Usuarios
Mantenimiento:
Empresa
Perfil
Recurso
Fase
Moneda
Cliente
Das Feriados
Documento
Impuesto
Cuanta Banco
Banco
Movimiento Cuenta Banco
Otros costos
Agregar usuario
Figura 6. Opciones a utilizar en la pestaa de Mantenimiento
Seguridad:
Cambiar Contrasea
Figura 7. Opciones a utilizar en la pestaa de Seguridad
Reportes:
Cliente
Das Feriados
Perfiles
Fases
Horas
Proyecto
Figura 8. Opciones a utilizar en la pestaa Reportes
Mega Soft Computacin
11
Manual de Usuarios
Proyectos:
Definicin de Proyectos
Orden de Facturacin
Figura 9. Opciones a utilizar en la pestaa Proyectos
Facturacin:
Buscar
Figura 10. Opciones a utilizar en la pestaa Facturacin
Salir:
Cerrar Sesin
Mega Soft Computacin
12
Manual de Usuarios
Reportes
Al ingresar a la pestaa de Reportes, opcin "Cliente", se despliega una
pantalla donde se muestran los campos a ser llenados:
Nombre del Cliente: Funciona como un filtro de bsqueda, al agregar la
primera letra del nombre del cliente, aparecern nicamente los nombres de
todos los clientes cuyo nombre comienza por esa letra, en caso de no colocar
nada se desplegar todo el catlogo de clientes registrados en el sistema.
RIF del Cliente: el monto de la apertura establecido por defecto. Si este
monto coincide con el entregado, entonces se acepta la operacin, de lo
contrario se ingresa el monto correcto y se procede a "Abrir"; para este caso,
cuando el
monto ingresado es diferente al establecido, se solicita una
autorizacin donde se debe detallar el motivo por el cual se esta haciendo una
apertura de caja con ese monto.
Figura 11. Ventana de Reporte - Cliente
Mega Soft Computacin
13
Manual de Usuarios
Para dar la autorizacin de apertura con monto diferente, es requerido
indicar el motivo de la apertura.
Figura 11. Ventana de Autorizacin para Abrir caja.
Si el usuario presiona "Enter" con alguno de los dos campos vacos, la
pantalla permanecer en espera del dato faltante o de la accin
Cancelar.
La opcin de "Abrir Caja", se encontrar habilitada si el usuario tiene
permiso para "Facturar" y la impresora fiscal se encuentra conectada y
encendida. De no cumplirse estas condiciones, la opcin se encontrara
deshabilitada.
Se puede "Abrir Caja" solo si se realizo con anterioridad, el proceso de
"Cierre de Caja".
"Abrir Caja" conlleva a registrar la identificacin del dispositivo (fsico)
con la identificacin del usuario en sesin.
Si la caja esta abierta no se pude volver a abrir.
Mega Soft Computacin
14
Manual de Usuarios
Se puede "Abrir Caja" teniendo cuadres de esa caja pendientes.
Facturar
El proceso de facturacin consiste en conformar el comprobante de
compra y
pago del cliente, la salida de este proceso es la factura
impresa en un documento oficial fiscalizado, para lo cual es requerida la
impresora fiscal.
La factura esta conformada por tres secciones fundamentales: Clientes,
Productos y Pagos.
Mega Soft Computacin
15
Manual de Usuarios
En los siguientes puntos se detallan las funcionalidades correspondientes
al proceso de facturacin propio de Tecni-ciencias.
Datos del cliente:
o Las funcionalidades de esta seccin permiten
incorporar a la
factura la informacin del cliente que realiza la compra.
Figura 12. Pantalla Datos del Cliente.
Bsqueda:
- Se selecciona de la lista el tipo de documento de identificacin,
segn la informacin suministrada por el cliente.
Mega Soft Computacin
16
Manual de Usuarios
Figura 13. Pantalla Bsqueda Datos del Cliente.
- Luego se ingresa el ID del cliente y se presiona el botn
"Buscar", si el cliente existe en la base de datos se retornar
los datos asociados.
Mega Soft Computacin
17
Manual de Usuarios
Figura 14. Pantalla Bsqueda Datos del Cliente.
- Si el cliente no esta registrado, se puede tomar la opcin de
agregarlo utilizando el botn "Crear".
- Para modificar o agregar algn dato asociado al cliente se
selecciona el botn "Editar".
Editar:
- Al ingresar
en Editar, esta ventana muestra los datos
registrados del cliente en BD.
Mega Soft Computacin
18
Manual de Usuarios
Figura 15. Pantalla Editar Cliente.
- Es posible modificar o agregar cualquiera de los datos
mostrados
excepcin
del
documento
Nmero
de
identificacin.
- Luego de realizar la modificacin deseada, se pueden grabar
estos datos seleccionando el botn "Grabar".
- Si no se desea registrar ningn cambio, se selecciona el botn
"Cancelar".
- La data del cliente puede ser modificada en cualquier
momento previo a la solicitud de impresin de la factura.
Crear:
Mega Soft Computacin
19
Manual de Usuarios
- Al seleccionar el botn Crear se despliega una ventana que
muestra la informacin que se requiere solicitar del cliente.
- Se ingresan los datos.
- Luego se pueden grabar estos datos seleccionando el botn
"Grabar".
- Si no se desea agregar este cliente a la BD, se selecciona el
botn "Cancelar".
Figura 16. Pantalla Crear Cliente.
- Los datos del cliente registrado deben estar bloqueados hasta
que se indique que se requiere realizar una actualizacin de
datos. Todos los datos sern editable menos el identificador.
- No se realizara consulta previa de cliente ni bsqueda de
cliente hacia el AS400.
Mega Soft Computacin
20
Manual de Usuarios
- En la transaccin de cliente, si no existe, se actualizara toda la
data del cliente en el AS400. En cualquier caso, en el registro
siempre viajaran todos los datos del cliente. Se va a utilizar
una sola transaccin " 2000---Actualizacin Cliente" con el
registro 2010 para las acciones relativas a actualizacin y
creacin de clientes.
Productos:
Cdigo de Barra:
- Con el foco o cursor en el primer campo de cdigo de barra de
la lista, se ingresa el cdigo del artculo mediante el lector de
cdigo de barras o manualmente utilizando el teclado.
Figura 17. Pantalla Bsqueda Producto por Cdigo.
Mega Soft Computacin
21
Manual de Usuarios
- Al leer el cdigo se realiza la bsqueda del artculo y se
muestran los datos correspondientes del mismo. El campo
"cantidad" se mantiene editable para colocar la cantidad
correspondiente.
Figura 18. Pantalla bsqueda de artculos.
Mega Soft Computacin
22
Manual de Usuarios
Figura 19. Pantalla Edicin del campo cantidad.
- Al colocar la cantidad, el cursor
pasa al siguiente campo de
cdigo en espera de la prxima lectura.
- Si se ingresa dos veces un mismo cdigo de barras, el cursor
se coloca en el que ya esta ingresado colocando el cursor en el
campo de cantidad. No se agregan a la lista tems con el
mismo cdigo de barra.
Aadir tems:
- Se selecciona al menos, un criterio de bsqueda.
- Si uno de los criterios indicados es un campo de texto, segn la
seleccin realizada en la lista de criterios, esta bsqueda se
realiza por aproximacin, trayendo como resultado posible,
una lista de tems que cumplen con la condicin.
Figura 20. Pantalla bsqueda de artculos.
Mega Soft Computacin
23
Manual de Usuarios
- Si se realiza una bsqueda directa por tipo de cdigo, el
resultado de existir, ser un solo tems.
Figura 21. Pantalla de un solo tem.
- El primer tem de la lista estar marcado por defecto.
- Luego de realizar la bsqueda y obtener algn resultado, se
marca el tem deseado y se pulsa el botn de Aadir.
Mega Soft Computacin
24
Manual de Usuarios
Figura 22. Pantalla aadir tem.
- Cuando se aade un tem a la factura, se cierra la pantalla de
bsqueda de tems.
- Si no se desea realizar consultas, es posible salir de la pantalla
mediante el botn cerrar.
- Al realizar la bsqueda de un producto por algn criterio, si no
existe un registro que coincida con el criterio dado, se emite
un mensaje indicando: "No se encuentran registros para esta
bsqueda"
- Si se pulsa el botn "Consultar" teniendo
todos los criterios
vacos, se emite un mensaje indicando, "Debe ingresar al
menos un criterio de bsqueda".
Mega Soft Computacin
25
Manual de Usuarios
Figura 23. Advertencia al realizar una bsqueda.
- Los
campos
relativos
al
producto:
cdigo
de
barra,
titulo/nombre, autor/descripcin, no son editable.
- No se repiten los tems en una factura.
- El precio es un campo que puede ser editado, un cambio en
este campo conlleva a solicitar una autorizacin por cambio de
precio previo a la impresin de la factura.
Figura 24. Pantalla Cambio de Precio.
Mega Soft Computacin
26
Manual de Usuarios
Figura 25. Autorizacin cambio de precio.
Quitar tems:
- Elimina de la lista los tems seleccionados en el check.
- Seleccin de los tems a eliminar de la lista, marcando el check
correspondiente.
- Seleccionar el botn "Quitar tem".
Figura 26. Pantalla Quitar tem.
Mega Soft Computacin
27
Manual de Usuarios
- Si el usuario en sesin no posee permiso para la operacin de
eliminar tems, se despliega la pantalla de autorizacin.
Figura 27. Autorizar borrar tem.
- Una vez autorizado el proceso, se eliminan de la lista los tems
marcados.
- Se eliminan de la lista los tems marcados. Se guarda en
auditoria todos los datos relacionados a este proceso: tem;
precio, ajuste, cantidad, usuario en sesin, usuario que
autoriza, cliente y fecha.
Cambio de Precio:
- Se posiciona el cursor sobre el campo "Precio" correspondiente
al tem al que se le desea modificar el precio.
- En este campo se ingresa el nuevo monto.
Mega Soft Computacin
28
Manual de Usuarios
Figura 28. Pantalla Cambio de Precio.
- Queda identificada la modificacin mediante una marca de
color en el campo.
- Al hacer clic en el botn "Imprimir" se solicita la autorizacin
que indicara el Concepto de cambio de precio, en donde se
solicitara la clave y el usuario de quien autoriza, as como el
motivo del cambio.
Figura 29. Autorizacin cambio de precio.
- Una vez validada la autorizacin se proceder a solicitar las
iniciales de impresin para proceder a imprimir la factura.
Mega Soft Computacin
29
Manual de Usuarios
- Si la autorizacin no procede se debe regresar al panel de
tems y seleccionar el precio anterior de manera de revertir el
cambio, a fin de proceder a la impresin de la factura sin
solicitar autorizacin.
- Si el usuario y/o la clave no coinciden con los registrados, se
mostrara un mensaje indicando "Usuario Clave incorrectos".
- Si
el
usuario/clave
no
posee
permiso
para
realizar
la
autorizacin de precio, se indica "Usuario no posee permisos
para autorizar esta operacin"
- El nuevo monto del precio se valida contra un rango de "precio
mximo" y "precio mnimo", si el monto ingresado esta fuera
de ese rango se muestra un mensaje indicando: "El precio
ingresado esta fuera de los valores establecidos"
Descuento General:
- Se selecciona el botn "Aplicar ajustes" en la seccin de tems
de la pantalla de facturacin.
- Se despliega la pantalla "Aplicar ajustes a la factura" , aqu se
presentan dos paneles, el primero muestra un listado de los
tipos de ajustes que se pueden aplicar a los tems cargados en
el movimiento y el segundo muestra los tems a los que se le
pueden aplicar los ajustes.
Mega Soft Computacin
30
Manual de Usuarios
- Se selecciona el check de descuento general de la lista de
ajustes aplicables.
- Se
ingresa
el
monto
correspondiente
al
porcentaje
de
descuento general a aplicar y se acciona el botn "Aplicar
descuento", que lleva el monto ingresado al ajuste de cada
tems disponible.
- Se ejecuta "Aplicar" a fin de enviar la solicitud de aprobacin
del descuento general.
- Una vez solicitado el descuento, la pantalla se cierra y
permanece un botn indicando "Solicitud Pendiente", si se
hace clip en este botn se podr observar, sin modificar, la
solicitud en proceso, si ya no se desea procesar esta solicitud,
se selecciona la accin "cancelar" regresando a la pantalla de
facturacin con los datos iniciales.
- En el momento en que llegue la respuesta, el botn indicara
"Respuesta Solicitud", seleccionando este botn se despliega
la pantalla indicando los descuentos aprobados. En esta
pantalla se podr seleccionar el botn "aplicar", que pasara los
descuento aprobados al los movimientos cargado el botn
"Cancelar" que descartara dicho proceso, continuando con la
informacin inicial previa a la solicitud.
- Solo se puede solicitar un descuento general cuanto el sistema
este online.
Mega Soft Computacin
31
Manual de Usuarios
- Solo
se puede realizar la solicitud de descuento a un
movimiento que tenga tems cargados.
- Si se ingresa un valor de descuento en el campo de descuento
general, este se aplicara para todos los tems cargados en la
solicitud.
- No se puede modificar el movimiento mientras se espera por la
respuesta de la solicitud.
- Si se agregan tem al movimiento, una vez aplicada la
respuesta, estos No disfrutaran del descuento autorizado.
- Si se elimina un tem con autorizacin de descuento aplicada,
se pierde el descuento autorizado para ese movimiento,
regresando
los
valores
previos
la
solicitud
de
la
autorizacin.
- Se puede realizar una solicitud de autorizacin de descuento
sobre un movimiento n cantidad de veces.
Pagos:
o Se registran y procesan los diferentes medios de pago con los que
es posible realizar la cancelacin del monto facturado.
o La ventana
"Pagos" permite agregar la data correspondiente a
cuatro formas de pago diferentes, que se pueden agregar a la lista
de forma de pagos de manera simultnea.
Mega Soft Computacin
32
Manual de Usuarios
o Cada pestaa solicita los datos correspondientes a su forma de
pago.
o Las pestaas de Debito y Crdito, establecen la comunicacin con
la VPos y se encargan de ejecutar la transaccin del pago y
retornar una respuesta.
o Para el caso en que se encuentren operando con otro dispositivo de
pago, estas pestaas tiene la opcin de "Teclado abierto" donde
permiten registrar los datos correspondientes al pago realizado por
otro dispositivo.
o En la pestaa de cheques, se capturan los datos correspondientes
al detalle del cheque con que se efecta el pago.
Figura 30. Pantalla de Pago con Cheque.
Mega Soft Computacin
33
Manual de Usuarios
o En la pestaa de efectivo, se selecciona el tipo de moneda y el
monto a realizar.
Figura 31. Pantalla de Pago con Efectivo.
o Esta ventana permite combinar cuatros formas de pago diferentes
de manera simultanea.
o Para agregar los pagos cargado a la lista, se acciona el botn
"Aceptar". Esta accin totaliza el pago realizado y compara con el
monto de la factura para indicar si esta cancelada o no.
o Si se requiere procesar varios pagos del mismo instrumento, es
necesario agregarlos uno a uno en la lista, es decir, si se realiza el
pago con dos tarjetas de debito diferentes, primero se procesa el
pago de una y se aade a la lista y posteriormente se vuelve a
"Aadir pago" para procesar el pago con la otra tarjeta.
Mega Soft Computacin
34
Manual de Usuarios
o Se integra en la aplicacin la transaccin de medios de pago por la
VPos.
Figura 32. Pantalla de Pago con Tarjeta de Crdito.
Mega Soft Computacin
35
Manual de Usuarios
Figura 33. Pantalla de Pago con Tarjeta de Crdito.
Mega Soft Computacin
36
Manual de Usuarios
Figura 34. Pantalla de Pago con Tarjeta de Crdito.
Figura 35. Pantalla de Pago con Tarjeta de Crdito.
Mega Soft Computacin
37
Manual de Usuarios
Figura 36. Pantalla de Pago con Tarjeta de Dbito.
Figura 37. Pantalla de Pago con Tarjeta de Dbito.
Mega Soft Computacin
38
Manual de Usuarios
Figura 38. Pantalla de Pago con Tarjeta de Dbito.
Figura 39. Pantalla de Pago con Tarjeta de Dbito.
Mega Soft Computacin
39
Manual de Usuarios
o Se pueden procesar hasta varias formas de pago diferentes por
factura.
Figura 40. Pantalla de varias formas de pago.
o Se permite registrar un pago que se realice por un dispositivo
externo al Vpos.
o Se registran pagos con cheques.
Mega Soft Computacin
40
Manual de Usuarios
Pantalla de pago con nota de crdito.
Pantalla de pago con nota de crdito.
o La opcin de Donaciones se utiliza en dado caso que el cliente
desee realizar una donacin a alguna organizacin benfica sin
fines de lucro.
Mega Soft Computacin
41
Manual de Usuarios
Pantalla de Donaciones.
Movimientos
Cuando se ha iniciado un movimiento de facturacin y se requiere
ponerlo en espera, se acciona el botn "Postergar" ubicado en la parte
inferior de la pantalla de facturacin.
Mega Soft Computacin
42
Manual de Usuarios
Figura 41. Pantalla postergacin de una factura.
La accin "Postergar" pasa toda la informacin cargada del movimiento
a un estado temporal.
El usuario puede procesar nuevos movimientos sin que se vea afectado
por los movimientos postergados.
Todos los movimientos postergados por los usuarios, pasan a una lista
donde el primero corresponde al primer movimiento que se postergo y
que no se ha retomado.
Si es requerido retomar algn movimiento se acciona el botn
"Movimientos" ubicado en la barra del men principal. Este botn,
despliega un listado de todos los movimientos que se han postergado en
el da, permitiendo seleccionar el que sea solicitado retomar.
Mega Soft Computacin
43
Manual de Usuarios
Figura 42. Pantalla de Movimientos.
Al seleccionar un movimiento, se despliega la pantalla de facturacin con
todos los datos que posea el movimiento al momento de ser
postergado.
Todo movimiento pendiente al finalizar la jornada de la sucursal, es
eliminado por un proceso automtico del sistema.
Todos los movimientos pendientes que fueron eliminados por el sistema,
sern auditados registrando todos sus datos asociados.
Un usuario que posea permisos para facturar, puede tomar un
movimiento pendiente de cualquier otro usuario o caja.
Se pueden postergar n cantidad de movimientos
Mega Soft Computacin
44
Manual de Usuarios
Productos
En esta seccin podemos realizar una o varias bsquedas de los
productos que se encuentran registrados en los sistemas.
Adems podemos conocer la disponibilidad con su tienda y cantidades
del producto.
Figura 43. Pantalla de Productos.
En la seccin de arriba de cuadro me permite ver mi bsqueda realizada
y recuadro de abajo me permite ver la disponibilidad en la tienda y la
cantidad del producto.
Mega Soft Computacin
45
Manual de Usuarios
Figura 44. Pantalla de Disponibilidad de Productos.
Mega Soft Computacin
46
Manual de Usuarios
Devolucin
Al seleccionar "Devolucin", se despliega una pantalla donde se solicita
un N. de factura.
Figura 45. Pantalla seleccin de factura en Devolucin.
El proceso de devolucin se desencadena de una factura procesada con
anterioridad.
Mega Soft Computacin
47
Manual de Usuarios
Al realizar la bsqueda de la factura, se muestra la pantalla de
facturacin con los datos de cliente y los tems de dicha factura.
Figura 46. Pantalla seleccin de factura en Devolucin.
Se seleccionan el o los tems que se deseen devolver y se procede a
general una nota de crdito al cliente con el monto pagado por los tems
devueltos.
La nota de crdito se imprimir como un documento fiscal y quedara
registrado como un saldo a favor del cliente que podr ser utilizado
como parte de pago de la siguiente compra o quedara como soporte
para la devolucin de dinero.
Mega Soft Computacin
48
Manual de Usuarios
Figura 47. Pantalla seleccin de factura en Devolucin.
Parmetro indicador de tiempo para las devoluciones. Establece que las
devoluciones se pueden realizar dentro de un periodo de tiempo.
Si la factura excede del tiempo permitido para realizar la devolucin, se
mostrara un mensaje informativo indicando " La factura excede el
tiempo establecido para realizar una devolucin".
El proceso de devolucin lo realiza el encargado de la tienda.
La nota de crdito debe quedar pendiente por imprimir, siendo el cajero,
al realizar una consulta de movimientos pendiente, quien imprima la
nota de crdito.
Es necesario imprimir la Nota de Crdito previo a procesar otro
movimiento para ese cliente.
Mega Soft Computacin
49
Manual de Usuarios
Figura 48. Pantalla de impresin Nota de Crdito en Devolucin.
No permitir cambiar el cliente en la nota de crdito.
La nota de crdito, se puede procesar como forma de pago de una
factura.
Figura 49. Pantalla de pago con Notas de Crditos.
La nota de crdito puede quedar como soporte para una devolucin de
dinero.
Para realizar una devolucin de una factura AS400 es necesario crear la
factura en la aplicacin.
En la pestaa Caja se encuentra ubicada la opcin de Factura AS400, al
ingresar all, realizamos una factura igual que en los procesos explicados
en la secciones anteriores, seleccionamos el cliente y el producto, luego
Mega Soft Computacin
50
Manual de Usuarios
se realiza el pago nicamente en efectivo, luego hacemos clic en el
botn Imprimir e ingresamos la contrasea de impresin, nos debe
aparecer una ventana donde debemos ingresar unos datos que forman
parte de la factura AS400.
Figura 50. Pantalla de Contrasea para Imprimir.
Figura 51. Pantalla de Devolucin Factura AS400.
Mega Soft Computacin
51
Manual de Usuarios
Cerrar Caja
Se procede a cerrar la caja ingresando el saldo en efectivo y los ticket de
las
transacciones
realizadas,
detallando
el
tipo
de
moneda,
la
denominacin, cantidad, tipo de pago, el banco y las cantidades.
Mega Soft Computacin
52
Manual de Usuarios
Figura 52. Pantalla de Cierre de caja.
Luego de ingresar la informacin correspondiente al cierre de caja se
procede a imprimir el comprobante, haciendo clic en el botn Imprimir.
En la opcin Pre-cierre de operaciones al hacer clic aparece una
ventana que indica Procesando.
Figura 53. Ventana Procesando Pre-cierre de operaciones.
Mega Soft Computacin
53
Manual de Usuarios
Luego se puede visualizar por pantalla un ticket que contiene unos datos
detallados de las transacciones realizadas, luego se hace clic en los
botones Imprimir o Cancelar.
Figura 54. Ventana de ticket Pre-cierre de operaciones.
En la opcin Reimpresin de Voucher nos aparece una ventana
indicando Procesando y luego imprime un ticket de Voucher.
Mega Soft Computacin
54
Manual de Usuarios
Figura 55. Ventana Procesando Reimpresin de Voucher.
En la opcin Reimprimir Cierre nos aparece una ventana con varias
opciones, debemos seleccionar las que nos indica Reimprimir cierre,
luego indica procesando e imprime el cierre.
Figura 56. Ventana de opciones para reimprimir cierre.
Mega Soft Computacin
55
Manual de Usuarios
Figura 57. Ventana Procesando Reimpresin de Cierre.
En la opcin Cierre z al hacer clic all nos aparece una pregunta
indicando Esta seguro de imprimir el cierre Z podemos seleccionar Si
o No.
Figura 58. Ventana de interrogacin impresin cierre Z.
Mega Soft Computacin
56
Manual de Usuarios
Cuadre Caja
Se efecta una bsqueda de los cierres de caja,
para lo que se
requieren de los siguientes criterios:
-
Caja
Usuario
Fecha
Status (abierta, cerrada cuadrada, cerrada sin cuadrar).
Figura 59. Ventana de bsqueda para el cuadre de Caja.
Al realizar la bsqueda se muestra un listado con los resultados, donde
es posible seleccionar un cierre de caja a fin de ver sus detalles.
Al seleccionar se despliega una pantalla que muestra la siguiente
informacin ordenada en tablas segn la procedencia de los datos:
-
Total de efectivo por moneda,
Cheques por banco con sus montos.
Tirones de tarjeta procesados, monto.
Total Cierre
Mega Soft Computacin
57
Manual de Usuarios
Figura 60. Ventana de ajuste del cuadre de Caja.
Listado de cierres, muestra las cajas en el status en que se encuentren,
inclusive si esta abierta.
El detalle del cierre permite cotejar la informacin del sistema vs. la
informacin reflejada por el usuario en el cierre de caja.
El encargado realiza una verificacin de los datos del sistema contra los
entregados por el cajero.
Si la comparacin coincide, se coloca una marca indicando que la
comparacin es satisfactoria.
Si no coincide, se indica que la comparacin no fue exitosa, requiriendo
ingresar el tipo de diferencia.
Si se indica que todos los campos coinciden, se considera que la caja
esta cuadrada, se cambia el status de la misma.
Figura 61. Ventana de ajuste del cuadre de Caja.
Mega Soft Computacin
58
Manual de Usuarios
La informacin recabada en los cierres de caja, se reflejara en el reporte
de ventas diarias.
Figura 62. Ventana de cierre de tienda
Imprimir
Esta opcin se activa cuando la factura se encuentra completa y solicita
la clave de impresin.
Figura 63. Opcin de Imprimir Activo.
Figura 64. Opcin de Imprimir Desactivado.
Figura 65. Solicitud clave de impresin.
Mega Soft Computacin
59
Manual de Usuarios
Cerrar Sesin
Al querer salir de la sesin en que nos encontramos trabajando podemos
hacerlo presionando el botn Cerrar sesin ubicado en la parte
superior del men principal o desplegando la opcin Sesin de la barra
ubicada en la parte superior de la aplicacin.
Figura 66. Opcin cerrar sesin.
Figura 67. Opcin cerrar sesin.
Mega Soft Computacin
60
Manual de Usuarios
Para salir de la aplicacin desplegamos la opcin de Aplicacin de la
barra ubicada en la parte superior de la aplicacin y seleccionamos la
opcin Exit.
Figura 67a. Opcin salir aplicacin.
Descuento Web
A travs de la pgina de Facturacin Web se puede autorizar y rechazar
las solicitudes de descuento.
El cajero realiza la solicitud y el supervisor la visualiza.
El cajero realiza la solicitud por la opcin de Factura, se despliega y se
selecciona la opcin Solicitar Descuento.
Mega Soft Computacin
61
Manual de Usuarios
Figura 68. Opcin solicitar descuento.
Luego nos aparece una ventana de autorizacin para el descuento, se
debe ingresar una contrasea por el encargado.
Figura 69. Opcin solicitud contrasea para solicitar descuento.
Luego nos aparece un mensaje indicndonos que se envi la solicitud de
descuento, pasando a la pestaa de Movimientos.
Mega Soft Computacin
62
Manual de Usuarios
Figura 70. Mensaje de solicitud descuento.
Para realizar seguimiento con respecto a la solicitud, nos vamos a la
pestaa de Movimientos y all podremos visualizarla con unos colores
que nos indican lo siguiente:
- Pendiente: Beige
- En proceso: Morado
- Autorizada: Verde
- Rechazada: Rojo
Luego en la pagina de facturacin Web, desplegamos la opcin
Producto y seleccionamos la solicitud descuento, nos debe aparecer
varios
movimientos
indicndonos
cuales
son
las
solicitudes
de
descuentos solicitadas.
Mega Soft Computacin
63
Manual de Usuarios
Figura 77. Movimientos solicitud descuento.
Seleccionamos alguna y podemos indicar el tipo de descuento, el
porcentaje del descuento y la autorizacin, postergacin o rechazo del
descuento.
Figura 78. Solicitud descuento.
Una vez aprobada o rechazada la solicitud de descuento, el estatus lo
podemos visualizar en la pestaa de Movimientos.
Mega Soft Computacin
64
You might also like
- Lograr El Peso Ideal InspirulinaDocument42 pagesLograr El Peso Ideal InspirulinaIvan Bastardo CamposNo ratings yet
- TORREJASy PastelitosDocument16 pagesTORREJASy Pastelitosyleon19No ratings yet
- Lograr El Peso Ideal InspirulinaDocument42 pagesLograr El Peso Ideal InspirulinaIvan Bastardo CamposNo ratings yet
- Taller Motivacional 1 RescarvenDocument4 pagesTaller Motivacional 1 Rescarvenyleon19No ratings yet
- RecetaDocument2 pagesRecetayleon19No ratings yet
- Dieta de PiñaDocument1 pageDieta de Piñayleon19No ratings yet
- BelgiumDocument1 pageBelgiumyleon19No ratings yet
- Ley Organica Procedimientos Administrativos VenezolanaDocument21 pagesLey Organica Procedimientos Administrativos VenezolanaTatiana ContrerasNo ratings yet
- Oración A Los 7 Arcángeles para Los HijosDocument3 pagesOración A Los 7 Arcángeles para Los Hijosyleon1987% (15)
- Pongo Esta Situación Totalmente en Las Manos de DiosDocument1 pagePongo Esta Situación Totalmente en Las Manos de Diosyleon19No ratings yet
- Lista de Precios 2015 VENEZUELADocument2 pagesLista de Precios 2015 VENEZUELAyleon19No ratings yet
- Lograr El Peso Ideal InspirulinaDocument42 pagesLograr El Peso Ideal InspirulinaIvan Bastardo CamposNo ratings yet
- Pasteles horneados o fritos recetaDocument4 pagesPasteles horneados o fritos recetayleon19No ratings yet
- Crema Catalana0001Document1 pageCrema Catalana0001yleon19No ratings yet
- Taller MayoDocument14 pagesTaller Mayoyleon19No ratings yet
- 7 Tipicamente Venezolano Sumito EstevezDocument37 pages7 Tipicamente Venezolano Sumito EstevezwjzabalaNo ratings yet
- TORREJASy PastelitosDocument16 pagesTORREJASy Pastelitosyleon19No ratings yet
- La Cocina de Sumito - 01 - Viva La Carne2Document0 pagesLa Cocina de Sumito - 01 - Viva La Carne2javielpalmeroNo ratings yet
- Autodisciplina en Diez Días - Theodore BryantDocument85 pagesAutodisciplina en Diez Días - Theodore Bryantagustin00797% (39)
- Galletas PasasDocument1 pageGalletas Pasasyleon19No ratings yet
- RecetaDocument2 pagesRecetayleon19No ratings yet
- La Semana Productiva de 3 Días PDFDocument15 pagesLa Semana Productiva de 3 Días PDFJickler Eduardo ValenciaNo ratings yet
- Venta estratégica SPINDocument16 pagesVenta estratégica SPINChristian Proaño JNo ratings yet
- Como Ser Un Buen Vendedor.Document54 pagesComo Ser Un Buen Vendedor.yleon19No ratings yet
- Juguemos A Vender 2-07-09Document60 pagesJuguemos A Vender 2-07-09Jorge Flores GermánNo ratings yet
- El Secreto de La Gestion Del Tiempo David Valois PDFDocument205 pagesEl Secreto de La Gestion Del Tiempo David Valois PDFFran Stone Rocanrol100% (9)
- LibroGT BONUS 9 Turbo EstrategiasDocument14 pagesLibroGT BONUS 9 Turbo Estrategiasyleon19No ratings yet
- Librogt Bonus 6 Modos 2 Horas Mas Al DiaDocument12 pagesLibrogt Bonus 6 Modos 2 Horas Mas Al Diabortles1No ratings yet
- Solicitud beneficio quirúrgicoDocument3 pagesSolicitud beneficio quirúrgicoJoan Manuel Alarcón MendezNo ratings yet
- Grupo 4 - Citibank Modelo de NegocioDocument10 pagesGrupo 4 - Citibank Modelo de NegocioCarlos Miguel Regalado BolañosNo ratings yet
- Ejercicio Motos - Pepe PintoDocument24 pagesEjercicio Motos - Pepe PintoCamilo Andres SanchezNo ratings yet
- Mata FuegoDocument1 pageMata FuegomatuteNo ratings yet
- Balances OFIMATIC DEL CARIBE 2017Document8 pagesBalances OFIMATIC DEL CARIBE 2017GabrielJoseOsorioNo ratings yet
- Examen Final Con 25 Ejercicios MacroeconomiaDocument10 pagesExamen Final Con 25 Ejercicios Macroeconomiamaria0% (1)
- 5 Pasos para La Evaluacion de RiesgosDocument8 pages5 Pasos para La Evaluacion de RiesgosElmer PortocarreroNo ratings yet
- Contabilidad costos transformaciónDocument5 pagesContabilidad costos transformaciónPaolo Valcarcel CornejoNo ratings yet
- BalancesDocument2 pagesBalancesbladimiro26No ratings yet
- Banco 1Document4 pagesBanco 1DIANA ISABEL HIGUERA TAMAYONo ratings yet
- Contabilidad Superior-Sucursales y AgenciasDocument5 pagesContabilidad Superior-Sucursales y AgenciasJAIRO DE JESUS PADILLA BLANQUICETH ESTUDIANTENo ratings yet
- Ejercicios ATIDocument32 pagesEjercicios ATIJorge GtzNo ratings yet
- Caso Práctico Integral EFEDocument4 pagesCaso Práctico Integral EFEEstefany AscateNo ratings yet
- Demanda Ejecutiva BancoDocument5 pagesDemanda Ejecutiva BancoFabián Andrés Beltrán AyalaNo ratings yet
- Factura Electrónica: FECHA EMISION: 05/01/2022 Moneda: S/ IGV: 18% Tipo de Pago: ContadoDocument1 pageFactura Electrónica: FECHA EMISION: 05/01/2022 Moneda: S/ IGV: 18% Tipo de Pago: ContadoWILSON VALVERDENo ratings yet
- Manual de Aplicacion Del Siaf 2015 PDFDocument75 pagesManual de Aplicacion Del Siaf 2015 PDFLuisx AlfredoNo ratings yet
- Desarrollo Ejercicio 5.25-Julia GDocument2 pagesDesarrollo Ejercicio 5.25-Julia Gjulia guerrero100% (1)
- Factura Electronica - E001-2Document1 pageFactura Electronica - E001-2fabyana CabreraNo ratings yet
- Proceso de ReinscripciónDocument36 pagesProceso de ReinscripciónAlexNo ratings yet
- Trabajo de Investigacion Bancarizacion Zona Rural Provincia de San MartinDocument43 pagesTrabajo de Investigacion Bancarizacion Zona Rural Provincia de San MartinEliot Cardenas Zuñiga100% (1)
- Venezuela de AyerDocument63 pagesVenezuela de AyerEdgar PèrezNo ratings yet
- Ley 587 de Tarjetas de Credito NicaraguaDocument14 pagesLey 587 de Tarjetas de Credito NicaraguaLeyla MoranNo ratings yet
- FormatoPagoUniversalColegioDocument1 pageFormatoPagoUniversalColegioangel ramirezNo ratings yet
- Registro Nacional de ContratistaDocument6 pagesRegistro Nacional de ContratistayeseniaNo ratings yet
- Administra finanzasDocument2 pagesAdministra finanzasGeidy Velasquez40% (5)
- TitulosValoresEjecutivosDocument4 pagesTitulosValoresEjecutivosVictor PinillaNo ratings yet
- INT121108LK7C03758Document1 pageINT121108LK7C03758Food Trucks de México ComprasNo ratings yet
- balance-inicial-finca-cocos-julio-2010Document276 pagesbalance-inicial-finca-cocos-julio-2010Mayerling Bracamonte de Alduvin0% (1)
- Razones FemsaDocument8 pagesRazones FemsajaquivillaNo ratings yet
- Habra Crisis en BoliviaDocument22 pagesHabra Crisis en BoliviapruebaNo ratings yet