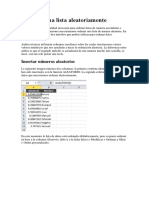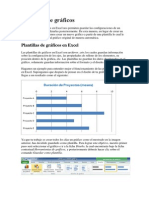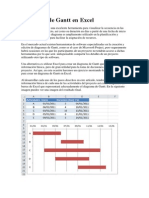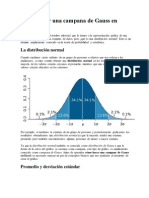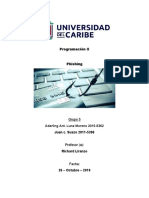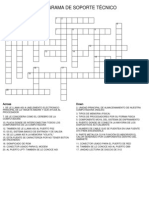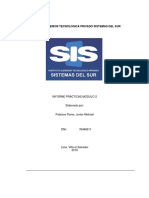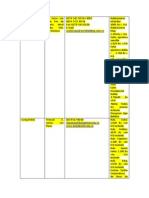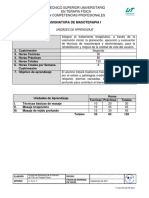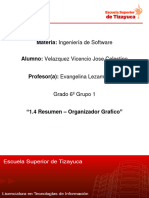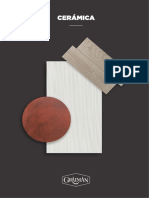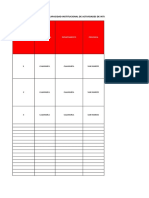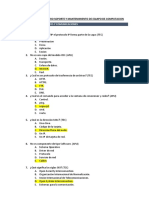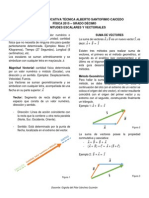Professional Documents
Culture Documents
Excel Total 03
Uploaded by
Anonymous P77X2e0 ratings0% found this document useful (0 votes)
18 views6 pagesManual de excel
Copyright
© © All Rights Reserved
Available Formats
DOCX, PDF, TXT or read online from Scribd
Share this document
Did you find this document useful?
Is this content inappropriate?
Report this DocumentManual de excel
Copyright:
© All Rights Reserved
Available Formats
Download as DOCX, PDF, TXT or read online from Scribd
0 ratings0% found this document useful (0 votes)
18 views6 pagesExcel Total 03
Uploaded by
Anonymous P77X2eManual de excel
Copyright:
© All Rights Reserved
Available Formats
Download as DOCX, PDF, TXT or read online from Scribd
You are on page 1of 6
Configurar el clculo
automtico de frmulas en
Excel
Tal vez te haya sucedido alguna vez que, despus de modificar el valor de
las celdas involucradas en el clculo de una frmula, el resultado no se
modifica. Cuando esto sucede pensamos que algo anda mal con Excel pero
en realidad se debe a la configuracin del clculo automtico de
frmulas.
Para dejar en claro a lo que me refiero, quiero que observes con
detenimiento la siguiente animacin. La celda C1 contiene la frmula =A1 +
B1 y normalmente esperamos que Excel actualice el resultado si
modificamos el valor de la celda A1 o el valor de la celda B1, pero observa
lo que sucede en este ejemplo:
La razn por la que la celda C1 no se actualiza, es porque el clculo de
frmulas est configurado como manual y la nica manera de actualizar el
resultado es pulsando la tecla F9. Para regresar a un clculo automtico
de frmulas debemos ir a la ficha Frmulas y dentro del grupo Clculo
pulsar el botn Opciones de clculo y seleccionar la opcin Automtico:
De esta manera el resultado de la celda C1 se actualizar automticamente
al momento de cambiar el valor de cualquiera de las celdas que forman
parte del clculo.
Opciones de clculo en Excel
En el ejemplo anterior mostr dos de las opciones de clculo que existen en
Excel: Manual y Automtico. Sin embargo, existen en total 4 opciones de
clculo en Excelque describir a continuacin:
Automtico: Excel calcula automticamente el resultado de cualquier
frmula del libro al momento exacto en que se cambia cualquier valor
que afecta el resultado de una frmula. Este es el comportamiento
predeterminado de Excel.
Automtico excepto para tablas de datos: Se calculan
automticamente todas las frmulas del libro excepto las tablas de
datos. Para actualizar una tabla de datos ser necesario seleccionar
las frmulas de la tabla y pulsar la tecla F9.
Manual: Excel no realizar ningn clculo de frmulas hasta que se
pulse la tecla F9. Si el libro de Excel es guardado sin haber pulsado
la tecla F9, la siguiente vez que se abra el libro de Excel las frmulas
seguirn desactualizadas y ser necesario pulsar F9 para actualizar
los clculos.
Volver a calcular libro antes de guardar: Esta es una opcin del
clculo Manual que nos permite indicar a Excel que actualice las
frmulas justo antes de guardar el libro (aunque no se pulse la tecla
F9).
Todas estas Opciones de clculo las podemos acceder en la ficha Archivo
> Opciones > Frmulas:
Adicionalmente, tal como lo vimos en el primer ejemplo, en la ficha
Frmulas se encuentra el grupo Clculo donde encontraremos los
siguientes botones:
Opciones para el clculo: al pulsar este botn se mostrarn las
opciones Automtico, Automtico excepto en las tablas de datos,
Manual.
Calcular ahora. Este botn equivale a pulsar la tecla F9 y realiza el
clculo de las frmulas de todo el libro. Recuerda que esta opcin
solo es necesaria si se ha elegido un clculo de tipo Manual.
Calcular hoja. Solo realiza el clculo de las frmulas de la hoja
actual. Equivale a pulsar la combinacin de teclas Mays + F9.
Acelerar el trabajo con un libro de Excel
Probablemente estars preguntndote porqu razn querras
seleccionar una opcin de clculo diferente a Automtico.
Cuando un libro de Excel tiene grandes cantidades de datos y frmulas,
llega el momento en que al cambiar el valor de una sola celda ocasionar
que Excel tome varios segundos (o hasta minutos) en recalcular todas las
frmulas involucradas.
Cuando has llegado a una situacin crtica como la descrita, el clculo
Automtico comenzar a ocasionar muchos problemas y ser mejor
alternativa elegir una opcin de clculo diferente.
La opcin Automtico excepto para tablas de datos es generalmente
utilizada cuando tienes un libro de Excel que hace un uso exhaustivo de las
herramientas de Anlisis Y si. Cuando se utilizan este tipo de herramientas
los resultados son depositados en tablas de datos y por lo tanto hace
sentido utilizar esta opcin.
Si no tienes un caso particular como el descrito anteriormente, entonces la
opcin de clculo Manual ser la opcin adecuada para esos casos en los
que Excel est tomando demasiado tiempo al realizar el clculo automtico
de frmulas.
Aunque tal vez no te hayas encontrado todava en una situacin crtica que
presente este tipo de problemas, lo mejor es estar prevenido e informado
de manera que cuando llegue el momento puedas configurar el clculo
automtico de frmulas en Excel y acelerar el trabajo con tu libro.
Concatenar mltiples celdas
en Excel con VBA
En esta ocasin mostrar cmo crear una funcin VBA para concatenar
mltiples celdas en Excel con solo especificar un rango de celdas. Esta
funcin ser de gran ayuda cuando necesitemos concatenar una gran
cantidad de cadenas de texto.
Desventaja de la funcin CONCATENAR
Excel provee la funcin CONCATENAR para poder unir los valores de
varias celdas, pero su grande desventaja es que debemos especificar cada
uno de los valores. Esto no sera problema si solo queremos concatenar
dos o tres celdas, pero se convierte en un problema si necesitamos unir el
texto de cien o ms celdas.
Supongamos que tenemos una lista de nombres de empleados de acuerdo
a la localidad donde trabajan.
Nuestro objetivo es concatenar todos los nombres en una sola cadena de
texto que utilizar el punto y coma (;) y un espacio como separadores entre
cada nombre. Si quisiramos utilizar la funcin CONCATENAR
necesitaramos una frmula como la siguiente:
=CONCATENAR(B2, "; ", B3, "; ", B4, "; ", B5, "; ", C2, "; ", C3, "; ",
C4, "; ", D2, "; ", D3, "; ", D4, "; ", D5, "; ", E2, "; ", E3, "; ", E4)
Funcin VBA para concatenar mltiples celdas
En casos como el anterior, es totalmente imprctico utilizar la funcin
CONCATENAR por lo que crear una funcin VBA que nos ayude
a concatenar mltiples celdas en Excel ser de gran beneficio.
Considera el siguiente cdigo:
La funcin CONCATENARCELDAS recibe como argumento un rango y
recorre cada una de las celdas para concatenar sus valores. Solo en caso
de que la celda no tenga un valor ser excluida de la concatenacin.
Ya que en el primer ciclo del bucle la variable resultado est vaca, mi
cadena siempre empezar con un punto y coma. Es por eso que usando
las funciones Right y Len remuevo esa primera aparicin del punto y coma
y del primer espacio en blanco.
Probar la concatenacin de varias celdas
Observa la siguiente animacin donde pongo a prueba la funcin VBA
recin creada.
Esta funcin es muy bsica, pero nos ayuda a concatenar mltiples
celdas de una manera rpida y sencilla. Seguramente existen muchas
ideas para mejorar esta funcin pero sern tema de otro artculo. Mientras
tanto puedes descargar el libro de trabajo y experimentar por ti mismo.
You might also like
- Ordenar Una Lista AleatoriamenteDocument5 pagesOrdenar Una Lista AleatoriamenteAnonymous P77X2eNo ratings yet
- Consejo para Depurar Fórmulas en ExcelDocument5 pagesConsejo para Depurar Fórmulas en ExcelAnonymous P77X2eNo ratings yet
- Usar Listas Personalizadas para Auto RellenarDocument7 pagesUsar Listas Personalizadas para Auto RellenarAnonymous P77X2eNo ratings yet
- Mostrar Decimales para Números Menores A 1 PDFDocument5 pagesMostrar Decimales para Números Menores A 1 PDFAnonymous P77X2eNo ratings yet
- Cargar Valores de Lista Dinámicamente PDFDocument13 pagesCargar Valores de Lista Dinámicamente PDFAnonymous P77X2eNo ratings yet
- Cargar Valores de Lista Dinámicamente PDFDocument13 pagesCargar Valores de Lista Dinámicamente PDFAnonymous P77X2eNo ratings yet
- Consejo para Depurar Fórmulas en ExcelDocument5 pagesConsejo para Depurar Fórmulas en ExcelAnonymous P77X2eNo ratings yet
- Función SI AnidadaDocument7 pagesFunción SI AnidadaAnonymous P77X2eNo ratings yet
- Listas Desplegables Dependientes en ExcelDocument11 pagesListas Desplegables Dependientes en ExcelAnonymous P77X2eNo ratings yet
- Lista para Validación de Datos en ExcelDocument9 pagesLista para Validación de Datos en ExcelAnonymous P77X2eNo ratings yet
- Manual de Propietario de Moto YamahaDocument90 pagesManual de Propietario de Moto YamahaAnonymous P77X2e100% (1)
- Método Matricial para Estructuras Con EXCELDocument9 pagesMétodo Matricial para Estructuras Con EXCELAnonymous P77X2eNo ratings yet
- Mostrar Decimales para Números Menores A 1 PDFDocument5 pagesMostrar Decimales para Números Menores A 1 PDFAnonymous P77X2eNo ratings yet
- Función ELEGIR Con Caracteres Como ÍndiceDocument7 pagesFunción ELEGIR Con Caracteres Como ÍndiceAnonymous P77X2eNo ratings yet
- Contar Repeticiones Dentro de Una ListaDocument4 pagesContar Repeticiones Dentro de Una ListaAnonymous P77X2eNo ratings yet
- Aplicar Formato Condicional A Valores Duplicados o Valores ÚnicosDocument6 pagesAplicar Formato Condicional A Valores Duplicados o Valores ÚnicosAnonymous P77X2eNo ratings yet
- La Función SUMARDocument3 pagesLa Función SUMARAnonymous P77X2eNo ratings yet
- Una Alternativa A Las Barras de DatosDocument2 pagesUna Alternativa A Las Barras de DatosAnonymous P77X2eNo ratings yet
- Plantillas de GráficosDocument5 pagesPlantillas de GráficosAnonymous P77X2eNo ratings yet
- Macro para Extraer Números de Una CeldaDocument3 pagesMacro para Extraer Números de Una CeldaAnonymous P77X2eNo ratings yet
- Gráfica de Pastel Dentro de Una CeldaDocument5 pagesGráfica de Pastel Dentro de Una CeldaAnonymous P77X2eNo ratings yet
- Diagrama de Gantt en ExcelDocument13 pagesDiagrama de Gantt en ExcelAnonymous P77X2e100% (2)
- Cómo Hacer Una Campana de Gauss en ExcelDocument5 pagesCómo Hacer Una Campana de Gauss en ExcelAnonymous P77X2eNo ratings yet
- Tabla de Amortización en ExcelDocument8 pagesTabla de Amortización en ExcelAnonymous P77X2eNo ratings yet
- Promedio Con Varias Condiciones en ExcelDocument8 pagesPromedio Con Varias Condiciones en ExcelAnonymous P77X2eNo ratings yet
- Exportar Datos de Excel A Un Archivo de TextoDocument8 pagesExportar Datos de Excel A Un Archivo de TextoAnonymous P77X2eNo ratings yet
- Buscar Datos ExcelDocument4 pagesBuscar Datos ExcelreaqpNo ratings yet
- Atajos de Teclado en ExcelDocument9 pagesAtajos de Teclado en ExcelAnonymous P77X2eNo ratings yet
- Grupos de Botones de Opción en ExcelDocument6 pagesGrupos de Botones de Opción en ExcelAnonymous P77X2e100% (1)
- Formato Personalizado de Números en Gráficos de ExcelDocument8 pagesFormato Personalizado de Números en Gráficos de ExcelAnonymous P77X2eNo ratings yet
- Colas 1 Modelos de Cola Infinita - Fuente Infinita - Canal Simple y MultipleDocument38 pagesColas 1 Modelos de Cola Infinita - Fuente Infinita - Canal Simple y MultipleCarlos OswaldoNo ratings yet
- Capitulo IRDocument12 pagesCapitulo IRGlenys MuñozNo ratings yet
- Instructivo para El Uso de La Opción Apoyo Socio LaboralDocument15 pagesInstructivo para El Uso de La Opción Apoyo Socio LaboralnefertithyNo ratings yet
- Trabajo Final Tema II PhishingDocument21 pagesTrabajo Final Tema II PhishingjoergaNo ratings yet
- Crucigrama-De Soporte TécnicoDocument1 pageCrucigrama-De Soporte TécnicoJesús Esquivel González20% (5)
- Google Maps Nativo Con IonicDocument18 pagesGoogle Maps Nativo Con IonicGabriel GalettiNo ratings yet
- Atención Al Cliente Por Medios TecnológicosDocument3 pagesAtención Al Cliente Por Medios Tecnológicosrosa martinezNo ratings yet
- Instrumentos AcDocument4 pagesInstrumentos AcAnghel Ccuno Flores100% (1)
- Practicas Modulo 2 PDFDocument96 pagesPracticas Modulo 2 PDFMichael Palacios FloresNo ratings yet
- Protocolos CIPDocument31 pagesProtocolos CIPRonald Luis Paz LopezNo ratings yet
- Listadode Hoteles de BarinasDocument9 pagesListadode Hoteles de BarinasAndreina GarciaNo ratings yet
- Formato Carta CompromisoDocument2 pagesFormato Carta CompromisoCkuainHernandezNo ratings yet
- Reparar Memorias USB Con GPartedDocument8 pagesReparar Memorias USB Con GPartedkazbeelhackNo ratings yet
- Control Social de Los Sistemas Tecnológicos para ElDocument35 pagesControl Social de Los Sistemas Tecnológicos para ElMidio rodriguezNo ratings yet
- Masoterapia IDocument14 pagesMasoterapia IcapolNo ratings yet
- Cuestionario Sobre Método de Las 6DsDocument4 pagesCuestionario Sobre Método de Las 6DsDerek javier Campos rodriguezNo ratings yet
- Secuencia Didáctica Informática IDocument33 pagesSecuencia Didáctica Informática INatan D. PaezNo ratings yet
- 1.4 Resumen - Organizador GraficoDocument2 pages1.4 Resumen - Organizador Graficojose velazquezNo ratings yet
- Catalogo CerámicaDocument121 pagesCatalogo Cerámicaandressitto1905No ratings yet
- Actividad 6.2Document16 pagesActividad 6.2Néstor RafaelNo ratings yet
- Examen Bandit Natas Grupo1Document12 pagesExamen Bandit Natas Grupo1Adriana Duarte TudelaNo ratings yet
- Modelo MATRIZ ICI AII-26Document9 pagesModelo MATRIZ ICI AII-26Gerencia Infraestructura José SabogalNo ratings yet
- Petar de Trabajos en AlturaDocument1 pagePetar de Trabajos en AlturaJhoantan TorresNo ratings yet
- El Tester AnalogicoDocument19 pagesEl Tester Analogicomnolasco2010No ratings yet
- Ejercicio 2 - Guia DualDocument5 pagesEjercicio 2 - Guia DualIván Márquez GuevaraNo ratings yet
- Google Terms of Service Es EuDocument18 pagesGoogle Terms of Service Es EuPrudenNo ratings yet
- MS Dos Word DocumentDocument3 pagesMS Dos Word DocumentAbril delgadilloNo ratings yet
- Modelo Cuestionario Soporte y Mantenimiento de Equipo de ComputacionDocument16 pagesModelo Cuestionario Soporte y Mantenimiento de Equipo de Computacionlivio alejosNo ratings yet
- Que Es Un BPODocument2 pagesQue Es Un BPOSex SosoNo ratings yet
- Documento Magnitudes Escalares y VectorialesDocument2 pagesDocumento Magnitudes Escalares y VectorialesCarlos ChavarroNo ratings yet