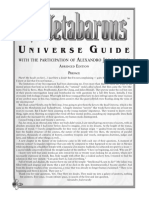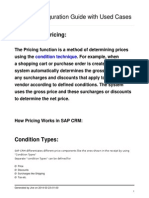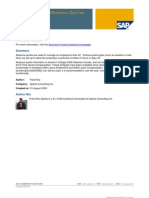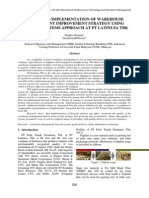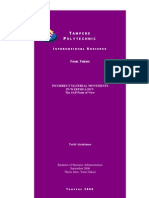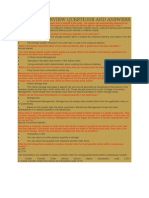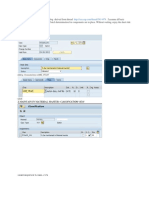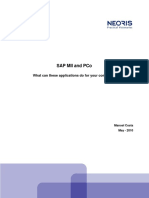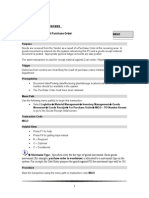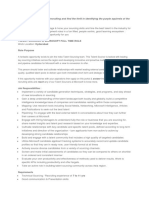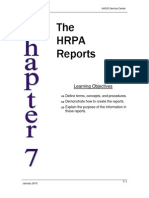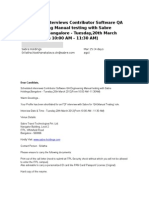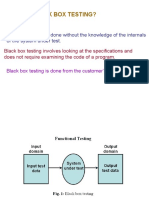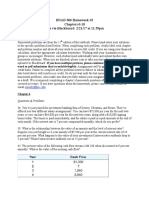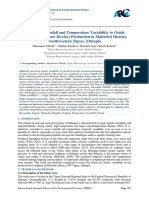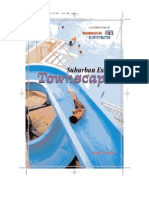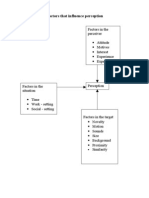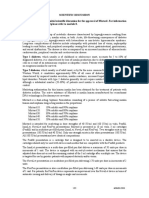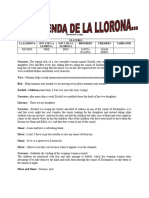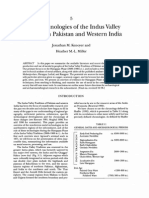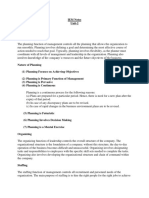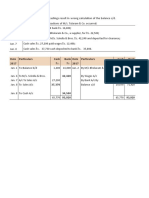Professional Documents
Culture Documents
MM Material Inventory Management
Uploaded by
Suresh POriginal Description:
Original Title
Copyright
Available Formats
Share this document
Did you find this document useful?
Is this content inappropriate?
Report this DocumentCopyright:
Available Formats
MM Material Inventory Management
Uploaded by
Suresh PCopyright:
Available Formats
Inventory Management
1.
Create Movement Types
2.
Goods Receipt Invoice (GRIN)
3.
Post Goods Issue
4.
Stock Transfer
5.
Transfer Posting
Create Movement types
The following steps guides you to create new movement types in SAP MM step by step.
Step 1: - Access the transaction using one of the following navigation options.
SAP IMG Path: -SPRO > Material management > Inventory Management and Physical Inventory > Movement Types
Transaction Code: OMJJ
Step 2: System displays a field selection dialogue box, select the fields and press enter
Step 3: - On the Determine: work area: entry enter the following information
From: Enter the movement type key that you want to copy from
To: Enter the new movement type key that you want to create.
Step 4: - On Change view movement type: overview screen, select movement type to copy and click on copy as icon
Step 5: Enter new movement type (note new movement type should start with X, Y, Z or 9)
A pop-up window will be open and select copy all option and save.
Post Goods Receipt invoice (GRIN)
The following tutorial guides how to post goods receipt invoice (GRIN) in SAP step by step.
Check list for GRIN
The PO# on the vendor invoice should match with organization PO#
Vendor address and PO address should match.
Material quantity should be available in organization purchase order (PO).
Price should be match between invoice and PO
Material description of invoice and PO should be match
Vendor name should be match exactly between invoice and Purchase order(PO)
Approvals from users, supervisors, managers etc.
Supporting documents like bill of landing, transportation.
Check tax in PO and invoice, if mismatches consult concern user.
Step 1: Access the transaction by using one of the following navigation method.
SAP Path: SAP Menu > Logistics > Materials Management > Inventory Management > Goods Movement
Transaction Code: MIGO
On Goods receipt order screen, enter the PO# and press enter
Step 2: Enter the following details
1.
On Delivery note enter the invoice reference #
2.
Check vendor name
3.
Bill of Lading-Non-bounded(default)
4.
Header text Enter project reference
5.
Tick on collective slip
6.
Enter the quantity for Grin
7.
Tick on particular line item that you are doing GRIN
8.
Attach the supporting documents like approvals from users, PO copy, Invoice etc
9.
After updating all the mandatory information, you can hold, check or post the document.
10.
Click on execute button to save the document.
Click on Save button to post the document and GRIN # is generated.
How to reverse Grin
Enter T-code MIGO and press enter
Select Cancellation and update GRIN# to reverse the GRIN
Select the line items (tick ok)
click on check to view the errors if any
Click on post to reverse the Grin
Successfully GRIN is posted in SAP by using transaction code MIGO.
You might also like
- Metabarons Univers GuideDocument155 pagesMetabarons Univers Guidebilou hertNo ratings yet
- Girls, Gangs and Crime-The Profile of The Female OffenderDocument16 pagesGirls, Gangs and Crime-The Profile of The Female OffenderLiLiThBLaCkNo ratings yet
- Calle Zorro - Penis Size ParanoiaDocument0 pagesCalle Zorro - Penis Size ParanoiaAquarius Sharp BladeNo ratings yet
- SAP PR Release Strategy Concept and Configuration Guide: A Case StudyFrom EverandSAP PR Release Strategy Concept and Configuration Guide: A Case StudyRating: 4 out of 5 stars4/5 (6)
- Purchasing in SAP - Detailed Screen ShotsDocument93 pagesPurchasing in SAP - Detailed Screen ShotsMaximiliano FuentesNo ratings yet
- Notes-Indolence of The Filipino PeopleDocument3 pagesNotes-Indolence of The Filipino PeopleKayes MNo ratings yet
- Pricing Configuration Guide With Used CasesDocument39 pagesPricing Configuration Guide With Used CasesGulliver Traveller100% (1)
- SAP QueryDocument83 pagesSAP QueryKush PatelNo ratings yet
- MM Material Enterpraise StructureDocument29 pagesMM Material Enterpraise StructureSuresh PNo ratings yet
- Safety Stock Calculation in SAPDocument3 pagesSafety Stock Calculation in SAPashish sawantNo ratings yet
- SAP HR Cluster InfermationDocument5 pagesSAP HR Cluster InfermationSuresh P100% (1)
- SAP Inventory ManagementDocument26 pagesSAP Inventory ManagementTyler GoodwinNo ratings yet
- Stock Transport OrderDocument2 pagesStock Transport OrderTeamsapNo ratings yet
- Understanding Absence QuotasDocument31 pagesUnderstanding Absence QuotasHan Maryani100% (1)
- Sap Master Data in Materials ManagementDocument13 pagesSap Master Data in Materials Managementedmondo77No ratings yet
- Create Material Master MRP Views and Assign MRP TypesDocument12 pagesCreate Material Master MRP Views and Assign MRP Typesdudhmogre23No ratings yet
- Organisation StructureDocument22 pagesOrganisation StructureSubbu SuniNo ratings yet
- SAP MM - Inventory Management Notes - ERPGREATDocument33 pagesSAP MM - Inventory Management Notes - ERPGREATkumarranjit228No ratings yet
- Sap MM Master DataDocument19 pagesSap MM Master DataImran PatelNo ratings yet
- Split Valuation SAPDocument7 pagesSplit Valuation SAPPramod ShettyNo ratings yet
- Configuring The Purchase Order Release StrategyDocument2 pagesConfiguring The Purchase Order Release StrategySoumen DuttaNo ratings yet
- 1.1.1.SAP MM Material Master Tutorial - Free SAP MM TrainingDocument11 pages1.1.1.SAP MM Material Master Tutorial - Free SAP MM TrainingManickath Mani NairNo ratings yet
- Sap MM PPDocument33 pagesSap MM PPyogeshNo ratings yet
- Special Stock & Special Procurement TypeDocument4 pagesSpecial Stock & Special Procurement TypeBhanu Ratan100% (1)
- Configuring The Stock Transport Order: Reset Set Zero Count For Physical InventoryDocument26 pagesConfiguring The Stock Transport Order: Reset Set Zero Count For Physical Inventoryprasadj423No ratings yet
- Procure To Pay Cycle Covers The Following StepDocument24 pagesProcure To Pay Cycle Covers The Following Stepravi3936No ratings yet
- SAP HR Common Error MessagesDocument12 pagesSAP HR Common Error Messagesravishanker50% (2)
- 8UEJ7B-OTC Community Webinar Advance Returns ManagementDocument23 pages8UEJ7B-OTC Community Webinar Advance Returns ManagementlastuffNo ratings yet
- LSMW ManualDocument20 pagesLSMW Manualsmfatmi100% (3)
- LSMW ManualDocument20 pagesLSMW Manualsmfatmi100% (3)
- Introduction To Production SeparatorsDocument37 pagesIntroduction To Production Separatorsjps21No ratings yet
- Common SAP MM QuestionsDocument3 pagesCommon SAP MM QuestionsBhupesh DebnathNo ratings yet
- Catch Weight ManagementDocument22 pagesCatch Weight ManagementJagdish NaiduNo ratings yet
- Choral Speaking - Our School LifeDocument4 pagesChoral Speaking - Our School LifeAINA AZMINA BINTI ANUAR KPM-GuruNo ratings yet
- Advance Return Management For Vendor ReturnsDocument12 pagesAdvance Return Management For Vendor ReturnsTAFANZA KHANNo ratings yet
- SAP S/4HANA Retail: Processes, Functions, CustomisingFrom EverandSAP S/4HANA Retail: Processes, Functions, CustomisingRating: 5 out of 5 stars5/5 (1)
- Step For Running RP in SAPDocument4 pagesStep For Running RP in SAPjufendraNo ratings yet
- ME28 PO Release TutorialDocument11 pagesME28 PO Release TutorialLuciane CurvoNo ratings yet
- Introductory Lesson MburghDocument2 pagesIntroductory Lesson Mburghapi-315866938No ratings yet
- Proposal For Import PurchaseDocument7 pagesProposal For Import PurchaseDis CuervoNo ratings yet
- SAP SCM - Planned Order CreationDocument16 pagesSAP SCM - Planned Order CreationLokam100% (2)
- Barcode ImplementationDocument9 pagesBarcode ImplementationmannuvpatelNo ratings yet
- WM CourseDocument1 pageWM CoursesarmaelectricalNo ratings yet
- IRT330 - Requirements Planning and Purchasing: Course Version: 033Document1 pageIRT330 - Requirements Planning and Purchasing: Course Version: 033Siva GuruNo ratings yet
- MM - User's Manual PDFDocument46 pagesMM - User's Manual PDFNithin MohanNo ratings yet
- Fixed Bin Replenishment in SAPDocument5 pagesFixed Bin Replenishment in SAPMohan NaiduNo ratings yet
- ALE Step by Step Configuration For Message Type MATMASDocument23 pagesALE Step by Step Configuration For Message Type MATMASsukumarreddykNo ratings yet
- Incorrect Material MovementsDocument55 pagesIncorrect Material MovementsdbedadaNo ratings yet
- Message Control For InvoiceDocument7 pagesMessage Control For InvoiceJesse Townsend100% (1)
- SAP MM Course Sap MM: How To Create SAP RFQ?Document9 pagesSAP MM Course Sap MM: How To Create SAP RFQ?MohammadNo ratings yet
- CIFDocument5 pagesCIFvijayjeoNo ratings yet
- I. Creation of Unit of MeasureDocument7 pagesI. Creation of Unit of MeasureRahul JainNo ratings yet
- Create A Purchase Order With Reference To An Outline AgreementDocument16 pagesCreate A Purchase Order With Reference To An Outline AgreementGanesh RamNo ratings yet
- Sap WM Interview Questions and AnswersDocument1 pageSap WM Interview Questions and AnswersRakesh Reddy Gopi ReddyNo ratings yet
- Classification View: Create Batch Class T-CODE CL01Document8 pagesClassification View: Create Batch Class T-CODE CL01k_rpkNo ratings yet
- Stock Transport With Delivery - ERP SCM - SCN WikiDocument6 pagesStock Transport With Delivery - ERP SCM - SCN WikiTrinadh PitchukaNo ratings yet
- MM CookbookDocument65 pagesMM CookbookSuvendu BishoyiNo ratings yet
- Prepared by G.V.Shivakkumar Sap-Mm/WmDocument11 pagesPrepared by G.V.Shivakkumar Sap-Mm/WmJITUL MORANNo ratings yet
- Direct Return To VendorDocument5 pagesDirect Return To VendorsandunsulakshanaNo ratings yet
- Material Listing ExclusionDocument7 pagesMaterial Listing Exclusionmanohar rathodNo ratings yet
- SD - User's Manual STODocument11 pagesSD - User's Manual STONithin MohanNo ratings yet
- Create Picking, Packing & PGI (Post Goods Issue) - SAP LT03, VL02NDocument7 pagesCreate Picking, Packing & PGI (Post Goods Issue) - SAP LT03, VL02NsreenivasakirankumarNo ratings yet
- SAP Warehouse Management: Duration StatusDocument3 pagesSAP Warehouse Management: Duration StatusNikhil RaviNo ratings yet
- Erp - Sap Production Planning Module PresentationDocument69 pagesErp - Sap Production Planning Module Presentationsatyajitsadekar123No ratings yet
- Sap Mii and Sap Pco - EnglishDocument5 pagesSap Mii and Sap Pco - EnglishdvdmxNo ratings yet
- SAP Configuration Individual ProjectDocument26 pagesSAP Configuration Individual ProjectMaxwell MacqueenNo ratings yet
- SAP PP Reports Tutorial COOIS MB52 CS15 CS12Document15 pagesSAP PP Reports Tutorial COOIS MB52 CS15 CS12Balasubramani ENo ratings yet
- Third-Party Process Overview - SAP BlogsDocument23 pagesThird-Party Process Overview - SAP BlogsManas Kumar SahooNo ratings yet
- Define Material Groups PDFDocument3 pagesDefine Material Groups PDFHẬU Nguyễn NhưNo ratings yet
- Sap MM Im WM Slides Class SixDocument28 pagesSap MM Im WM Slides Class SixMd Saif100% (1)
- Classic Subcontracting - Outsourcing Production - SAP BlogsDocument10 pagesClassic Subcontracting - Outsourcing Production - SAP BlogswertghjhgrNo ratings yet
- Implementing Integrated Business Planning: A Guide Exemplified With Process Context and SAP IBP Use CasesFrom EverandImplementing Integrated Business Planning: A Guide Exemplified With Process Context and SAP IBP Use CasesNo ratings yet
- 01 J2EEOverviewDocument101 pages01 J2EEOverviewSuresh PNo ratings yet
- Goods Receipt - MMPLDocument15 pagesGoods Receipt - MMPLSuresh PNo ratings yet
- Are You Passionate About Recruiting and Find The Thrill in Identifying The Purple Squirrels of The Tech Industry?Document2 pagesAre You Passionate About Recruiting and Find The Thrill in Identifying The Purple Squirrels of The Tech Industry?Suresh PNo ratings yet
- Form 6Document4 pagesForm 6tceterexNo ratings yet
- VishalRaj (3 6)Document20 pagesVishalRaj (3 6)Suresh PNo ratings yet
- Different Internet Recruiting TechniquesDocument9 pagesDifferent Internet Recruiting TechniquesSuresh PNo ratings yet
- 01 J2EEOverviewDocument101 pages01 J2EEOverviewSuresh PNo ratings yet
- SAP PA ReportsDocument42 pagesSAP PA ReportsSuresh P100% (1)
- Posting PY To FIDocument14 pagesPosting PY To FISuresh PNo ratings yet
- LTDocument128 pagesLTSuresh PNo ratings yet
- SAP Car & ConveyanceDocument12 pagesSAP Car & ConveyanceSuresh PNo ratings yet
- SAP TablesDocument5 pagesSAP TablesSuresh PNo ratings yet
- What Functional Consultant Does During As-Is ProcessDocument19 pagesWhat Functional Consultant Does During As-Is ProcessNicky JainNo ratings yet
- SAP LSME StepsDocument18 pagesSAP LSME StepsSuresh PNo ratings yet
- SAP Ad Hoc QueryDocument9 pagesSAP Ad Hoc QuerySuresh PNo ratings yet
- IntDocument2 pagesIntSuresh PNo ratings yet
- TrekkersDocument191 pagesTrekkersSteven Buchanan100% (1)
- Tony Robbins ResultDocument11 pagesTony Robbins ResultSalee BuiserNo ratings yet
- 2006 Consensus Agreement On The Design and Conduct of Clinical Studies With Low-Level Laser Therapy and Light Therapy For Musculoskeletal Pain and DisordersDocument2 pages2006 Consensus Agreement On The Design and Conduct of Clinical Studies With Low-Level Laser Therapy and Light Therapy For Musculoskeletal Pain and DisordersDetian WangNo ratings yet
- What Is Black Box Testing?: Black Box Testing Is Done Without The Knowledge of The Internals of The System Under TestDocument127 pagesWhat Is Black Box Testing?: Black Box Testing Is Done Without The Knowledge of The Internals of The System Under TestusitggsipuNo ratings yet
- Cacao - Description, Cultivation, Pests, & Diseases - BritannicaDocument8 pagesCacao - Description, Cultivation, Pests, & Diseases - Britannicapincer-pincerNo ratings yet
- EDEL453 Spring2013 MelanieHADJES Unit 4 Economic Day1Document6 pagesEDEL453 Spring2013 MelanieHADJES Unit 4 Economic Day1Melanie HadjesNo ratings yet
- Buad 306 HW 2Document4 pagesBuad 306 HW 2AustinNo ratings yet
- Analysis of Rainfall and Temperature Variability To Guide Sorghum (Sorghum Bicolar) Production in Maitsebri District, Northwestern Tigray, EthiopiaDocument6 pagesAnalysis of Rainfall and Temperature Variability To Guide Sorghum (Sorghum Bicolar) Production in Maitsebri District, Northwestern Tigray, EthiopiafffNo ratings yet
- 2008-12-16Document32 pages2008-12-16CoolerAdsNo ratings yet
- Tourism Signs & Symbols Published by World Tourism OrganizationDocument244 pagesTourism Signs & Symbols Published by World Tourism OrganizationJemima Pontino0% (1)
- Factors Influencing The PerceptionDocument1 pageFactors Influencing The PerceptionTinesh Kumar100% (1)
- WC 500029819Document23 pagesWC 500029819nsk79in@gmail.comNo ratings yet
- The Impact of Dementia On The ClinicalDocument8 pagesThe Impact of Dementia On The ClinicalihsansabridrNo ratings yet
- Dde 23Document3 pagesDde 23omboyeNo ratings yet
- Extreme Sports TestDocument3 pagesExtreme Sports TesttrigtrigNo ratings yet
- Theatrical Script Legend of La LloronaDocument2 pagesTheatrical Script Legend of La LloronaScribdTranslationsNo ratings yet
- Kenoyer, Jonathan M. & Heather ML Miller, Metal technologies of the Indus valley tradition in Pakistan and Western India, in: The Archaeometallurgy of the Asian Old World, 1999, ed. by VC Piggott, Philadelphia, Univ. of Pennsylvania Museum, pp.107-151Document46 pagesKenoyer, Jonathan M. & Heather ML Miller, Metal technologies of the Indus valley tradition in Pakistan and Western India, in: The Archaeometallurgy of the Asian Old World, 1999, ed. by VC Piggott, Philadelphia, Univ. of Pennsylvania Museum, pp.107-151Srini KalyanaramanNo ratings yet
- An Automated Machine Vision Based System For Fruit Sorting and GradingDocument6 pagesAn Automated Machine Vision Based System For Fruit Sorting and GradingMekaTronNo ratings yet
- Compressible Potential FlowDocument15 pagesCompressible Potential FlowChanoNo ratings yet
- Saham LQ 20Document21 pagesSaham LQ 20ALDI.S. TUBENo ratings yet
- Upload - 00083938 - 1499831786562 BOND MAXDocument17 pagesUpload - 00083938 - 1499831786562 BOND MAXkrsrinivasarajuNo ratings yet
- IEM Notes Unit-2Document2 pagesIEM Notes Unit-2Ashish YadavNo ratings yet
- Rectification of Errors - QuestionsDocument6 pagesRectification of Errors - QuestionsBhargav RavalNo ratings yet