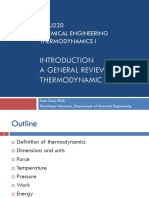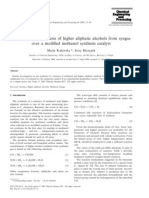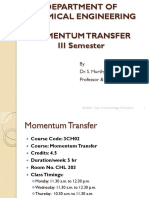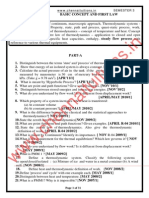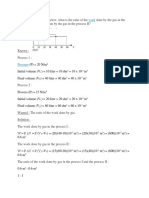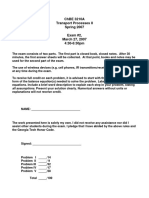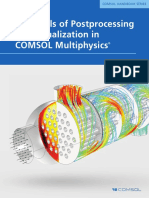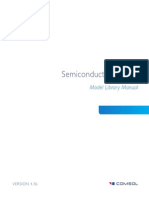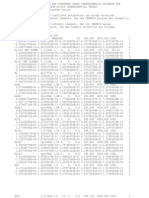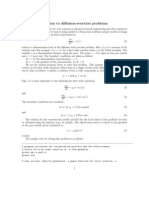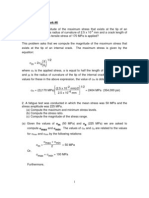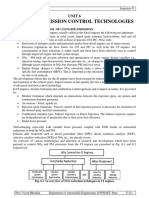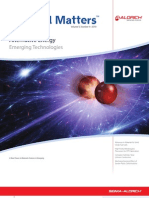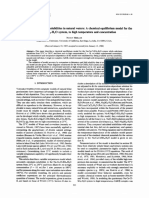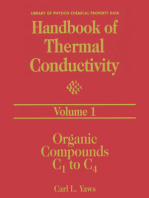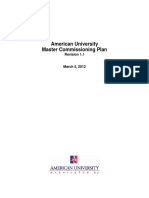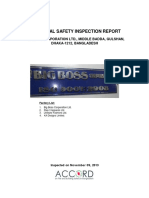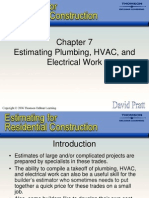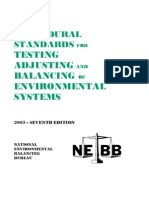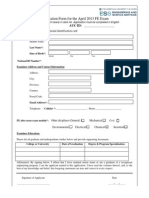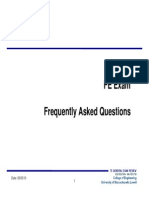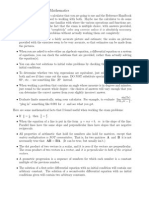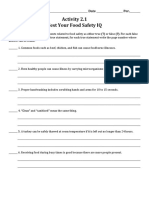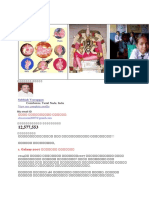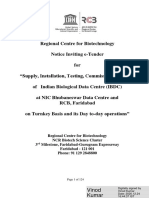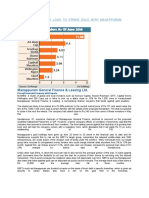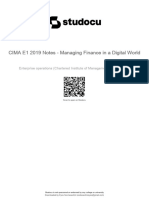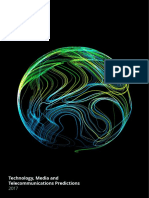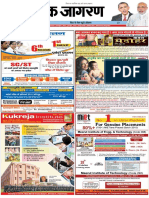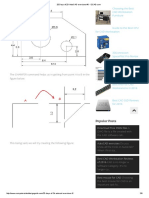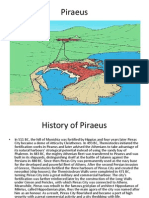Professional Documents
Culture Documents
Comsol Multiphysics Intro Models
Uploaded by
Yaser AkarCopyright
Available Formats
Share this document
Did you find this document useful?
Is this content inappropriate?
Report this DocumentCopyright:
Available Formats
Comsol Multiphysics Intro Models
Uploaded by
Yaser AkarCopyright:
Available Formats
fbfbfgb
2011-12-24
Introductory Models
Tutorials
Parallel plate capacitor
Thermal cube
Stresses in a wrench
fbfbfgb
2011-12-24
Tutorial 1: Parallel Plate Capacitor
What you will learn
More experience with the interface
Sketching geometries in COMSOL
How to have a domain not active in the analysis
Tutorial 2: Thermal cube
More Practice with the User Interface
Adding a 2nd Physics
Adding Thermal Expansion
fbfbfgb
2011-12-24
Tutorial 3: Stresses in a Wrench
What you will learn
Hands on with the interface
The basic steps in all COMSOL models
How to show deformed plots
Tutorial 4: Electrical Heating and
Thermal Stresses in a Busbar
fbfbfgb
2011-12-24
Tutorial 1: Parallel Plate Capacitor
What you will learn
More experience with the interface
Sketching geometries in COMSOL
How to have a domain not active in the analysis
Select 2D
AC / DC > Solid Mechanics
Stationary
Checkered flag to Finish
fbfbfgb
2011-12-24
Create Geometry
Open Model 1
Pick Geometry 1
Change Length Unit to cm
Draw Three Rectangles
Set Materials
Right Click on Materials
Choose Open Model Library
Pick Built-In Material Library
Select Air
Right Click on it, Add to Model
(This will assign it to all subdomains
but we will only use it in the air
domain: Electrodes will not be
included in the analysis)
fbfbfgb
2011-12-24
Electrostatics Active only in Air Domain
Pick Electrostatics in Model Builder
Clear all Selections (hit X )
Only Select Air Domain
Right-click to confirm
Set Boundary Condition Ground
Right-Click Electrostatics
Choose Ground
Choose Box Selection
Select Bottom Electrode
Confirm
fbfbfgb
2011-12-24
Set Boundary Cond Electric Potential
Right-Click Electrostatics
Choose Electric Potential
Set to 100 Volts
Choose Box Selection
Select Top Electrode
Mesh Free Triangular (Extra Fine)
fbfbfgb
2011-12-24
Solve
Pick Study 1
Hit =
Tutorial 2: Thermal cube
More Practice with the User Interface
Adding a 2nd Physics
Adding Thermal Expansion
fbfbfgb
2011-12-24
Choose Physics and Study
Choose File > New
Select 3D
Select Heat Transfer in Solids in Physics
Choose Stationary under Study
Draw Geometry
Right click on Geometry
Choose Block
Leave as 1 x 1 x 1 [m]
fbfbfgb
2011-12-24
Set Materials
Right click on Materials
Choose Open Material Library
Go to Built-in Section
Right Click on Aluminum 6063
Choose Add to Model
Assign it to the block
Set Boundary Conditions
Right Click on Heat Transfer
Select Convective Cooling
Choose All Boundaries
h = 1000 Text = 500
Right Click on Heat Transfer
Select Temperature
Choose bottom surface
Right click to confirm
Set Temperature as 300
10
fbfbfgb
2011-12-24
Mesh and Solve
Right Click on Mesh
Select Free Tetrahedral
Select Size
Choose Coarser mesh size
Right Click on Study
Select Compute
Add Structural Equations
Right Click on model 1 node
Choose Add Physics
Open Structural Mechanics
Pick Solid Mechanics
Choose the finish (checkered) flag
11
fbfbfgb
2011-12-24
Add Thermal Expansion
Open Structural Mechanics in Model Tree
Right Click on Linear Elastic Material Model
Choose Thermal Expansion
Change Temperature from user defined
to Temperature (ht/solid1)
Leave Ref Temperature as 293 K
Constrain Bottom Surface + Solve
Right Click on Solid Mechanics
Choose Fixed Constraint
Select & Confirm bottom surface
Right Click on Study
Pick Compute
Open 3D Plot group 1
Right Click on Surface
Add Deformation
12
fbfbfgb
2011-12-24
Tutorial 3: Stresses in a Wrench
What you will learn
Hands on with the interface
The basic steps in all COMSOL models
How to show deformed plots
1) Set Dimensions, Physics & Study-Type
Select 3D
Structural Mechanics > Solid Mechanics
Stationary
Then the checkered flag to Finish
13
fbfbfgb
2011-12-24
2) Import Geometry
Right click on Geometry
Choose Import Then Browse
C:\COMSOL41\models\COMSOL_Multiphysics\Structural_Mechanics
Choose Wrench.mphbin
Import
3) Set Materials
In Model Builder:
Right Click on Materials
Open Model Library
Pick Built-In
Select High Strength Alloy Steel
Right Click, Add to Model
Select Steel AISI 4340
Right Click, Add to Model
Pick Bolt, right-click to add
14
fbfbfgb
2011-12-24
4 a) Constrain Bolt
In Model Builder:
Right Click on Solid Mechanics
Choose Fixed Constraint
In Graphics Window:
Pick the Bolt Cut End
Right Click to confirm
4 b) Add Load
In Model Builder:
Right click on Solid Mechanics
Choose Face Load
Pick end of the wrench
Enter F for Fz
15
fbfbfgb
2011-12-24
5) Mesh
In Model Tree:
Right Click on Mesh 1
Choose Add Tetrahedral
Pick Size
Change to Coarser
Right click Mesh 1
Pick Build All
6) Solve
In Model Builder:
Pick Study 1
Choose Compute
16
fbfbfgb
2011-12-24
Display Stress on Deformed Geometry
Open Results > 3D Plot Group 1
Pick Surface 1 > Replace Expression
Right click on Surface 1
Add Deformation
Plot Von Mises Stress
Tutorial 7: Electrical Heating
and Thermal Stresses in a Busbar
17
fbfbfgb
2011-12-24
Your first model
Exercises:
Electrical Heating in a Busbar
Bus bar made of copper.
Bolts made of titanium.
Direct current 10 mV from a
transformer to an electric device.
Heat is produced due to the resistive
losses--joule heating.
Calculate the thermal expansion.
Work though exercises, but not the
appendix
18
fbfbfgb
2011-12-24
Your first training model: A Copper Busbar
A busbar is an electric
current conductor
typically found in highpower applications.
You will investigate:
Joule Heating
Thermal Expansion
Flow with Cooling
for a certain busbar geometry
Boundary Conditions: Electric Currents
Electric Potential 10mV
Ground
19
fbfbfgb
2011-12-24
Boundary Conditions: Heat Transfer
Cooling with a heat transfer coefficient
of 5 W/m^2/K and surrounding air
temperature at 293.15 K
Now youre ready for your own simulations!
The only difference between the hands-on and your problem is
Perhaps a few more physics
A bit more geometry
Some more loads & b.c.s
Go to it (!!!)
20
fbfbfgb
2011-12-24
Capture the Concept
TM
Questions
& Answers
21
You might also like
- Numerical Simulation of Multiphase Reactors with Continuous Liquid PhaseFrom EverandNumerical Simulation of Multiphase Reactors with Continuous Liquid PhaseNo ratings yet
- Nanofluid in Heat Exchangers for Mechanical Systems: Numerical SimulationFrom EverandNanofluid in Heat Exchangers for Mechanical Systems: Numerical SimulationNo ratings yet
- Comsol TutorialDocument40 pagesComsol TutorialneomindxNo ratings yet
- DC Characteristics of A MOS Transistor (MOSFET) : Solved With COMSOL Multiphysics 4.4Document18 pagesDC Characteristics of A MOS Transistor (MOSFET) : Solved With COMSOL Multiphysics 4.4shree_rs81No ratings yet
- Chemical Reaction Engineering: INTRODUCTION TO COMPANY (Pak American Fertilizers LTD.)Document24 pagesChemical Reaction Engineering: INTRODUCTION TO COMPANY (Pak American Fertilizers LTD.)Badar RasheedNo ratings yet
- Introduction To Chemical Reaction Engineering ModuleDocument62 pagesIntroduction To Chemical Reaction Engineering ModuleMendoza Poma Elsner WalterNo ratings yet
- Kinetic Simulation of Ammonia Synthesis CatalysisDocument11 pagesKinetic Simulation of Ammonia Synthesis CatalysisLE HIENNo ratings yet
- Thoery and Simulations For Fuel Cell SystemsDocument62 pagesThoery and Simulations For Fuel Cell SystemsK.PalanivelNo ratings yet
- A General Review of Thermodynamic Concepts: KMU220 Chemical Engineering Thermodynamics IDocument24 pagesA General Review of Thermodynamic Concepts: KMU220 Chemical Engineering Thermodynamics ISaud Hashmi100% (1)
- Kinetics of The Synthesis of Higher Aliphatic Alcohols From SyngasDocument8 pagesKinetics of The Synthesis of Higher Aliphatic Alcohols From SyngasLina ArevaloNo ratings yet
- AcousticsDocument12 pagesAcousticsaguzhNo ratings yet
- Urea Manufacturing Process: BY Ashvani Shukla C&I RelianceDocument18 pagesUrea Manufacturing Process: BY Ashvani Shukla C&I RelianceAdam RizkyNo ratings yet
- Urea Manufacturing 1Document46 pagesUrea Manufacturing 1Sho aibNo ratings yet
- Fluid Dispersion-Generalization and Comparison of Mathematical Models-I Generalization of ModelsDocument11 pagesFluid Dispersion-Generalization and Comparison of Mathematical Models-I Generalization of ModelsJesus Moreno CastilloNo ratings yet
- Hitec Solar SaltDocument3 pagesHitec Solar Saltlmf_pachecoNo ratings yet
- Industrial MetabolismDocument3 pagesIndustrial MetabolismtbeedleNo ratings yet
- Activity CoefficientDocument45 pagesActivity CoefficientAlexander MintsNo ratings yet
- Models - Semicond.gaas Pin PhotodiodeDocument18 pagesModels - Semicond.gaas Pin PhotodiodebkmmizanNo ratings yet
- Numerical Investigation On Adding Substituting Hydrogen in The CDC and RCCI Combustion in A Heavy Duty EngineDocument19 pagesNumerical Investigation On Adding Substituting Hydrogen in The CDC and RCCI Combustion in A Heavy Duty EngineSeyedNo ratings yet
- Unit OperationDocument30 pagesUnit OperationHemanth Peddavenkatappa GariNo ratings yet
- 2013Document31 pages2013Narayanan SrinivasanNo ratings yet
- Numerical Solution of Ordinary Differential Equations Part 1 - Intro & ApproximationDocument15 pagesNumerical Solution of Ordinary Differential Equations Part 1 - Intro & ApproximationMelih Tecer100% (1)
- Simulation and Optimization of Hydrogen Production From Autothermal Reforming of Ethane For Fuel Cell ApplicationsDocument91 pagesSimulation and Optimization of Hydrogen Production From Autothermal Reforming of Ethane For Fuel Cell ApplicationsainmnrhNo ratings yet
- Manual-4 6 7Document412 pagesManual-4 6 7Nina Brown100% (1)
- Fundamental of Exergy Analysis PDFDocument21 pagesFundamental of Exergy Analysis PDFpainternetmx1100% (1)
- Thermodynamics An Engineering Approach 8Document1 pageThermodynamics An Engineering Approach 8Aracely PenaNo ratings yet
- Concepts of ThermodynamicsDocument41 pagesConcepts of ThermodynamicsMichael ElliottNo ratings yet
- Module-5 Ec Chy1701 Dr. R. SaravanakumarDocument97 pagesModule-5 Ec Chy1701 Dr. R. SaravanakumarSubikshaa S V 19BCE1584No ratings yet
- 001 DavenportDocument16 pages001 Davenportjlg314No ratings yet
- ThermodynamicsDocument8 pagesThermodynamicsMartin SoriasoNo ratings yet
- Advanced Structure: University of Technology Building & Construction Dept. Structural Engineering BranchDocument20 pagesAdvanced Structure: University of Technology Building & Construction Dept. Structural Engineering Branchsamir_ssh7151No ratings yet
- CMP v4 PDFDocument576 pagesCMP v4 PDFKasia MazurNo ratings yet
- ChBE3210 Spring2007 Exam2Document6 pagesChBE3210 Spring2007 Exam2Abishek KasturiNo ratings yet
- COMSOL HANDBOOK SERIES Essentials of Postprocessing and Visualization PDFDocument36 pagesCOMSOL HANDBOOK SERIES Essentials of Postprocessing and Visualization PDFlucyli115No ratings yet
- Chemical Engineering Analysis - CHE 411Document20 pagesChemical Engineering Analysis - CHE 411David AkomolafeNo ratings yet
- Semiconductor Model Library ManualDocument88 pagesSemiconductor Model Library ManualSneha S Revankar100% (1)
- Comsol Command EmwDocument21 pagesComsol Command EmwcontactsitaNo ratings yet
- NASA's James Webb Space Telescope Support Structure Analysis Using MSC NastranDocument2 pagesNASA's James Webb Space Telescope Support Structure Analysis Using MSC NastranMSC SoftwareNo ratings yet
- NASA (7 Coeficientes)Document151 pagesNASA (7 Coeficientes)bincoleto5536No ratings yet
- Matlab Solution To Diffusion-Reaction ProblemsDocument14 pagesMatlab Solution To Diffusion-Reaction ProblemsSantosh G PattanadNo ratings yet
- Brownell - Process Equipment Design PDFDocument422 pagesBrownell - Process Equipment Design PDFAndina Indah SekararumNo ratings yet
- MATSE 259 Solutions To Classwork #6Document6 pagesMATSE 259 Solutions To Classwork #6Anthony EschNo ratings yet
- Be Afec Unit 06-NotesDocument25 pagesBe Afec Unit 06-NotesAniket BadeNo ratings yet
- The PEM Fuel Cell System With DC/DC Boost Converter: Design, Modeling and SimulationDocument5 pagesThe PEM Fuel Cell System With DC/DC Boost Converter: Design, Modeling and SimulationIDESNo ratings yet
- Chapter 1 - Theories of Stress and Strain - 2Document94 pagesChapter 1 - Theories of Stress and Strain - 2Abdul WatanabeNo ratings yet
- Alternative Energy Emerging Technologies - Material Matters v5n4Document32 pagesAlternative Energy Emerging Technologies - Material Matters v5n4Sigma-AldrichNo ratings yet
- Open Source Chemical Engineering Related SoftwaresDocument9 pagesOpen Source Chemical Engineering Related SoftwaresdhanyaNo ratings yet
- Kinetic of Methanol Synthesis PDFDocument12 pagesKinetic of Methanol Synthesis PDFLuisa Fernanda Carvajal RamírezNo ratings yet
- A Generic Fuel Cell Model For The Simulation of Fuell Cell VehiclesDocument8 pagesA Generic Fuel Cell Model For The Simulation of Fuell Cell VehiclesPeter Vallejo0% (1)
- Activity Coefficients of Strong Electrolytes in Aqueous SolutionsDocument6 pagesActivity Coefficients of Strong Electrolytes in Aqueous SolutionsL Sergio Quiroz CastilloNo ratings yet
- Arc Discharge ApplicationDocument15 pagesArc Discharge ApplicationHong Chun LeeNo ratings yet
- Digital Control of Dynamic Systems, 3rd EditionDocument1 pageDigital Control of Dynamic Systems, 3rd EditionJ. David PowellNo ratings yet
- The Prediction of Mineral Solubilities in Natural Waters: A Chemical Equilibrium Model For The Na-Ca-CI-S04-H20 System, To High Temperature and ConcentrationDocument17 pagesThe Prediction of Mineral Solubilities in Natural Waters: A Chemical Equilibrium Model For The Na-Ca-CI-S04-H20 System, To High Temperature and ConcentrationBiain A SecasNo ratings yet
- Arsalis (PHD) HT-PEMFC-based Micro-CHP System 2012Document153 pagesArsalis (PHD) HT-PEMFC-based Micro-CHP System 2012MSmith100% (1)
- Keithley111810 ResistivityDocument56 pagesKeithley111810 ResistivitybsaraNo ratings yet
- Transient Thermal Conduction ExampleDocument14 pagesTransient Thermal Conduction ExampleDevendra BangarNo ratings yet
- Bariwal 2013Document21 pagesBariwal 2013Le Anh NhatNo ratings yet
- Handbook of Thermal Conductivity, Volume 1: Organic Compounds C1 to C4From EverandHandbook of Thermal Conductivity, Volume 1: Organic Compounds C1 to C4Rating: 5 out of 5 stars5/5 (1)
- Fashion Exposure LTD Electrical Safety Inspection ReportDocument9 pagesFashion Exposure LTD Electrical Safety Inspection ReportYaser AkarNo ratings yet
- 6th Central Pay Commission Salary CalculatorDocument15 pages6th Central Pay Commission Salary Calculatorrakhonde100% (436)
- Fashion Exposure LTD Electrical Safety Inspection ReportDocument9 pagesFashion Exposure LTD Electrical Safety Inspection ReportYaser AkarNo ratings yet
- Commissioning Plan ExampleDocument21 pagesCommissioning Plan Examplehuguer1100% (2)
- AUCommissioningMaster Plan030512Document64 pagesAUCommissioningMaster Plan030512Yaser AkarNo ratings yet
- Gambica Bs en 61439 Guide Ed2 2013Document47 pagesGambica Bs en 61439 Guide Ed2 2013Osama_Othman0150% (2)
- Landlords Guide To Electrical Safety May 2011 01Document52 pagesLandlords Guide To Electrical Safety May 2011 01Yaser AkarNo ratings yet
- Big Boss Corporation Ltd. Electrical Safety Inspection ReportDocument8 pagesBig Boss Corporation Ltd. Electrical Safety Inspection ReportYaser AkarNo ratings yet
- Nuaire Commercial Useful InfoDocument10 pagesNuaire Commercial Useful InfoYaser AkarNo ratings yet
- Estimating Plumbing, HVAC, and Electrical WorkDocument17 pagesEstimating Plumbing, HVAC, and Electrical WorknmahanguNo ratings yet
- Thermal Imaging For Enhancing Inspection Reliability: Detection and CharacterizationDocument29 pagesThermal Imaging For Enhancing Inspection Reliability: Detection and CharacterizationYaser AkarNo ratings yet
- AppendicesDocument25 pagesAppendicesYaser AkarNo ratings yet
- Testing and Commissioning Procedure For Plumbing and Drainage InstallationDocument76 pagesTesting and Commissioning Procedure For Plumbing and Drainage InstallationSean Chan100% (19)
- Vlasblom1 Introduction To Dredging EquipmentDocument27 pagesVlasblom1 Introduction To Dredging EquipmentJayasankar PillaiNo ratings yet
- PE Course PDFDocument4 pagesPE Course PDFkapilnandwanaNo ratings yet
- Installation Instructions For Fire Dampers: in Drywall Type Construction 1 Hour and 2 Hour RatedDocument4 pagesInstallation Instructions For Fire Dampers: in Drywall Type Construction 1 Hour and 2 Hour Ratedabidch143No ratings yet
- Balancing of A Water and Air SystemsDocument114 pagesBalancing of A Water and Air SystemselconhnNo ratings yet
- Nebb T&CDocument118 pagesNebb T&Cbabmech6007100% (3)
- FE Application APRIL 2013Document2 pagesFE Application APRIL 2013Yaser AkarNo ratings yet
- 2980245C HVAC Handbook 2013 WebDocument35 pages2980245C HVAC Handbook 2013 WebomeshchemNo ratings yet
- Complex Form of Fourier SeriesDocument3 pagesComplex Form of Fourier Seriesvidya_sagar826No ratings yet
- Guidelines PE Exam APRIL 2013Document1 pageGuidelines PE Exam APRIL 2013Yaser AkarNo ratings yet
- PE Mec Thermal Oct 2008Document3 pagesPE Mec Thermal Oct 2008rlipanovichNo ratings yet
- FE MechanicalDocument5 pagesFE MechanicalMahmoud El NakeebNo ratings yet
- FE Exam Preparation Book VOL1 LimitedDisclosureVerDocument448 pagesFE Exam Preparation Book VOL1 LimitedDisclosureVerapi-385588287% (38)
- Comsol Multiphysics Solver Sequence and SettingsDocument26 pagesComsol Multiphysics Solver Sequence and SettingsYaser Akar100% (1)
- FE Exam Review - 2010-0310 - FE Exam QandADocument9 pagesFE Exam Review - 2010-0310 - FE Exam QandAYaser AkarNo ratings yet
- FE Review 1Document4 pagesFE Review 1Yaser AkarNo ratings yet
- Comsol Multiphysics Tips and TricksDocument11 pagesComsol Multiphysics Tips and TricksYaser AkarNo ratings yet
- Results and PostprocessingDocument5 pagesResults and PostprocessingYaser AkarNo ratings yet
- Activity 2.1 Test Your Food Safety IQDocument3 pagesActivity 2.1 Test Your Food Safety IQAustin PriceNo ratings yet
- Kumara SwamiyamDocument21 pagesKumara SwamiyamVijey KumarNo ratings yet
- Profile 5930 Series Dispersoil. Viscosity Reducer RSKDocument1 pageProfile 5930 Series Dispersoil. Viscosity Reducer RSKIwan SetiawanNo ratings yet
- Tender - RCB NIT 08 20 21 IBDC - 1597146134Document124 pagesTender - RCB NIT 08 20 21 IBDC - 1597146134Guy HydNo ratings yet
- BSM - Company ProfileDocument15 pagesBSM - Company ProfileLarasanto Cipta AgungNo ratings yet
- Asus P8Z68-V PRO GEN3 ManualDocument146 pagesAsus P8Z68-V PRO GEN3 ManualwkfanNo ratings yet
- Strategic Role of Operations ManagementDocument2 pagesStrategic Role of Operations ManagementEashan JindalNo ratings yet
- 201805graphene PDFDocument204 pages201805graphene PDFMohammad RezkyNo ratings yet
- IT Disaster Recovery Planning ChecklistDocument2 pagesIT Disaster Recovery Planning ChecklistYawe Kizito Brian PaulNo ratings yet
- Nomura, SBI Caps, IDFC, Wellington Are in Talks To Buy 10% Stake For Rs 1000 CR in Kerala-Based ManappuramDocument2 pagesNomura, SBI Caps, IDFC, Wellington Are in Talks To Buy 10% Stake For Rs 1000 CR in Kerala-Based ManappuramRaghu.GNo ratings yet
- Thick Walled Cylinders and SpheresDocument0 pagesThick Walled Cylinders and Spherescrossfirex30No ratings yet
- Types of TrianglesDocument5 pagesTypes of Trianglesguru198319No ratings yet
- Zeb OSARSInstallDocument128 pagesZeb OSARSInstallThien TranNo ratings yet
- Cima E1 2019 Notes Managing Finance in A Digital WorldDocument91 pagesCima E1 2019 Notes Managing Finance in A Digital Worldumarfarooque869No ratings yet
- GX Deloitte 2017 TMT PredictionsDocument60 pagesGX Deloitte 2017 TMT PredictionsMontevideo PortalNo ratings yet
- TCD - 207 Operating Board For Back-Side SUB Run Communication Error (Err - Rear - Sub)Document1 pageTCD - 207 Operating Board For Back-Side SUB Run Communication Error (Err - Rear - Sub)Daniel GatdulaNo ratings yet
- Integrated CircuitsDocument13 pagesIntegrated CircuitsAbdelheq SaidouneNo ratings yet
- 54 Sale1Document6 pages54 Sale1vakilarunNo ratings yet
- D Fwxfs Fzô Fee F Fs Wû Àfiy°Ff WX' Af° F Ff°Fe W F FF 21 D F°Ff Izy QZVF FWX A FZ Afz FF FF 23Document24 pagesD Fwxfs Fzô Fee F Fs Wû Àfiy°Ff WX' Af° F Ff°Fe W F FF 21 D F°Ff Izy QZVF FWX A FZ Afz FF FF 23Govind Chandra DwivediNo ratings yet
- 2013 CATALOG - WebDocument20 pages2013 CATALOG - WebDevin ZhangNo ratings yet
- Enerpac Hydratight Powergen CapabilitiesDocument81 pagesEnerpac Hydratight Powergen CapabilitiesAhmed El TayebNo ratings yet
- Soal Dan Jawaban Audit IIDocument22 pagesSoal Dan Jawaban Audit IIsantaulinasitorusNo ratings yet
- MEMORIAL ON BEHALF OF APPELLANTS DocsDocument29 pagesMEMORIAL ON BEHALF OF APPELLANTS DocsPrashant KumarNo ratings yet
- Price List Ciaz AccessoriesDocument4 pagesPrice List Ciaz AccessoriesAsif RazviNo ratings yet
- ImpulZ DocumentationDocument9 pagesImpulZ DocumentationexportcompNo ratings yet
- Exercise For AutoCADDocument3 pagesExercise For AutoCADnavri_nalhadNo ratings yet
- ION 900 Series Owners ManualDocument24 pagesION 900 Series Owners ManualParosanu IonelNo ratings yet
- Status of Implementation of Prior Years' Audit RecommendationsDocument10 pagesStatus of Implementation of Prior Years' Audit RecommendationsJoy AcostaNo ratings yet
- CHR Report 2017 IP Nat InquiryDocument30 pagesCHR Report 2017 IP Nat InquiryLeo Archival ImperialNo ratings yet
- PiraeusDocument9 pagesPiraeusBen JamesNo ratings yet