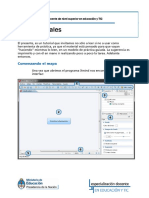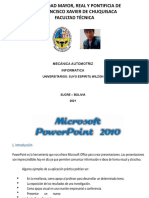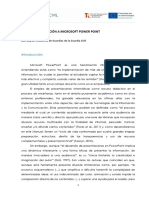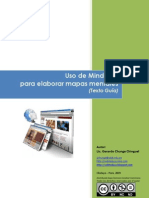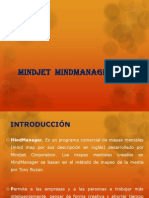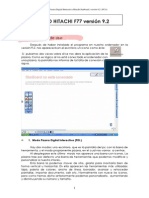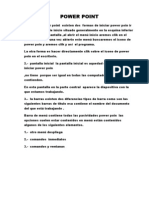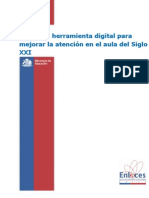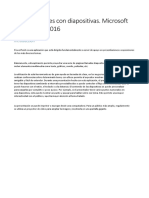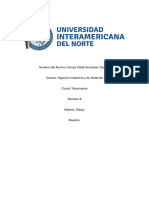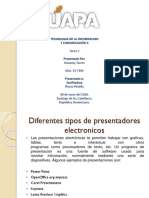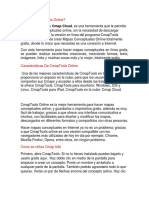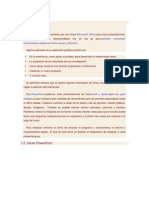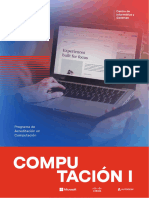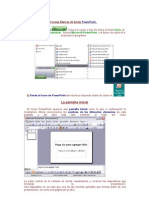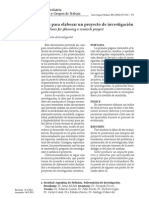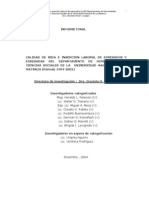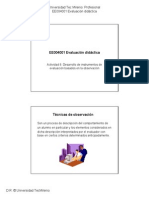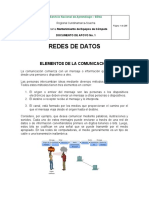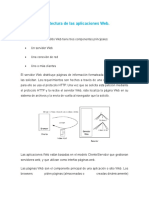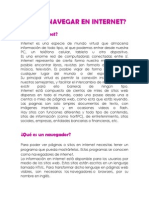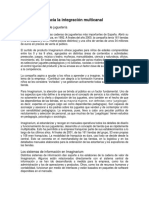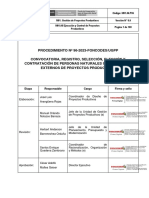Professional Documents
Culture Documents
TUTORIAL Mindomo Uso - Basico PDF
Uploaded by
Violeta Cardoza NoleOriginal Title
Copyright
Available Formats
Share this document
Did you find this document useful?
Is this content inappropriate?
Report this DocumentCopyright:
Available Formats
TUTORIAL Mindomo Uso - Basico PDF
Uploaded by
Violeta Cardoza NoleCopyright:
Available Formats
Instituto Nacional de Formacin Docente
Tutorial 1
Mapas Mentales con Mindomo
Instalacin y acceso on line ....................................................................................................2
Comenzando el mapa ............................................................................................................3
Temas o categoras principales...........................................................................................4
Generacin de subtemas ...................................................................................................5
Grabacin del mapa mental....................................................................................................6
Formateo del mapa................................................................................................................6
Cambio de tipografa y seleccin de ideas ..........................................................................6
Fronteras...........................................................................................................................7
Relaciones .........................................................................................................................7
Estilo del mapa y Color de fondo .......................................................................................8
Insertar recursos en el mapa ..................................................................................................8
Insertar notas ....................................................................................................................8
Smbolos y vietas..............................................................................................................8
Insertar un link a un sitio web ............................................................................................9
Insertar una imagen ...........................................................................................................9
a) Imgenes prediseadas ..................................................................................................9
b) Imgenes de Internet................................................................................................... 10
Instituto Nacional de Formacin Docente
Instalacin y acceso on line
Existen dos versiones de Mindomo, una versin Desktop1 o de Escritorio, que
significa que lo podemos instalar en nuestra computadora y usar sin necesidad de
estar conectados a Internet, y otra versin para usar on line (o webtop.
En el primer caso accedemos a este link
de
la
pgina
de
Mindomo
http://www.mindomo.com/es/desktop/
donde a travs del botn Install
Now
podemos
instalar
dos
aplicaciones que se agregarn a nuestra
computadora: el Adobe Air que es el
sustrato sobre el que funciona el
Mindomo desktop, y luego el Mindomo
propiamente dicho.
Si no desean instalarlos automticamente y en ese equipo pueden ir ms abajo en
dicha pgina y vern que en donde dice Manual Installation pueden descargar estos
archivos para instalarlos luego o hacerlo off line en cualquier computadora.
Igualmente les damos aqu unos links de donde descargarlos:
Adobe Air 3.1:
http://get.adobe.com/es/air/
Mindomo Desktop 6.64:
http://www.mindomo.com/desktop/MindomoDesktop_v.6.64.air
En cambio, si queremos usarlo on line debemos
ingresar a la pgina www.mindomo.com y cliqueando
en Acceder les aparecer la siguiente ventana:
All o bien podemos registrarnos yendo a Click Here al
final de la ventana o lo que es ms fcil ingresar a
travs de nuestro usuario de Facebook, Gmail o
Yahoo, haciendo clic en sus respectivos iconos.
Nota: Atencin que la versin de Escritorio no
nos permite guardar el mapa localmente, solo
guardarlo en el sitio de la empresa y si lo iniciamos
on line (salvo que paguemos la versin Premium). S
podemos exportarlo como imagen.
Entonces: debemos iniciar el mapa on line y
luego si seguirlo off line.
En este Tutorial utilizaremos la versin de Escritorio, la que instalamos en nuestra computadora.
Instituto Nacional de Formacin Docente
Comenzando el mapa
Una vez que abrimos el programa nos encontramos con esta interfaz:
1
2
All vemos:
(1) la Barra de Men con opciones para crear un nuevo mapa, abrir uno
existente, exportarlo, guardarlo on line, imprimirlo, etc.
(2) una Barra de Herramientas para insertar temas y subtemas, cambiar la
tipografa, elegir otro tipo de diagrama, etc.
(3) una Barra de Recursos, que nos permite insertar notas, links, imgenes, etc.
En este tutorial procuraremos llegar a construir un mapa mental sencillo como ste,
que toma como temtica a los Organizadores grficos:
Instituto Nacional de Formacin Docente
Para comenzar su elaboracin, el primer paso ser escribir la idea central en el nodo
inicial, para ello simplemente hacemos clic en su interior y lo escribimos. En nuestro
caso la idea a desarrollar ser la de Organizadores grficos.
Nos queda ahora centrar el texto. Para esto llevamos
el puntero del mouse hacia arriba y a la derecha del
nodo y aparecer un punto. Cliqueamos en l.
Aparecer un men con
variadas opciones para
configurar el formato
del nodo. En nuestro
caso
debemos
en
principio elegir Centrar
el texto.
Idea: Si el tema
a escribir tiene varias
palabras
podemos
ubicarlas una sobre la
otra con el siguiente
truco: pulsamos las
teclas Shift + Enter y
se producir un salto
de lnea que nos
permitir
escribir
debajo.
A partir de all podemos seguir de dos maneras diferentes:
TEMAS O CATEGORAS PRINCIPALES
1) Si ya tenemos claros los aspectos principales en que se puede dividir el tema o idea
principal o al menos desde las facetas que lo queremos enfocar procederemos de la
siguiente manera:
Supongamos que queremos analizar la idea (un mapa mental es sobre todo una
herramienta de anlisis) desde los siguientes aspectos: Caractersticas, Usos, Tipos
y Referentes tericos. Entonces los caminos son:
a) Situados en la idea central pulsamos Tab
y aparecer una caja asociada titulada
Tema principal y escribimos en ella el
nombre de la categora.
b) Otra forma es seleccionar la idea central y pulsar el botn Topic
de la barra de herramientas. En este caso nos aparecer una caja
al otro lado de la idea central para que pongamos la siguiente
categora.
c) Una tercera manera es desplegar las opciones de Topic
en la barra de herramientas y elegir la opcin Subtopic.
Agregamos la categora Tipos
Instituto Nacional de Formacin Docente
B) Recordemos que dijimos que la anterior manera es posible si ya tenemos en claro
cules sern las categoras y subcategoras en virtud de que fueron pensadas o
diagramadas de antemano y de esa forma solo queda el armado, pero esto no siempre
se da as, y de hecho la sugerencia general para armar un mapa mental es hacer un
torbellino de ideas e ir poniendo las ideas sueltas en el espacio para luego ir
ordenndolas, agrupndolas y estableciendo las categoras.
Por eso ahora veremos cmo colocar una idea suelta y luego ligarla con otra.
Siguiendo con el ejemplo vamos a agregar una idea suelta en el mapa, sin ninguna
conexin todava. Para eso tenemos dos caminos:
Ir a la opcin Topic flotante en la barra
de herramientas.
O hacer un doble clic con el mouse
en algn lugar en blanco del mapa
mientras presionamos la tecla
Control.
En nuestro ejemplo lo crearemos y escribiremos en l
Referentes tericos, y finalmente para enlazar esta idea
con la principal (en este caso) simplemente moveremos
el concepto y lo llevaremos hacia el concepto a ligar;
veremos que aparece una lnea roja que indica la ligazn,
soltamos el botn del mouse y listo.
De igual manera podemos ir soltando las ideas a medida
que se nos ocurran, para luego enlazarlas de la forma que nos parezca adecuada.
As, por distintos caminos ya tenemos creadas las categoras principales.
GENERACIN DE SUBTEMAS
Una vez que tenemos las categoras o temas principales (primer nivel) podemos crear
los subtemas, que a su vez agruparn otros conceptos o ideas.
Pero antes vamos a ordenar un poco esas categoras del siguiente modo: simplemente
las seleccionaremos haciendo un clic, y con el botn pulsado las moveremos hasta
ubicarlas en el lugar deseado, considerando siempre que en general a estos mapas se
los lee en sentido horario.
Instituto Nacional de Formacin Docente
Para generar los subtemas podemos:
Seleccionar uno de los Temas O pulsar la tecla de Tabulacin
principales, y de la barra de habiendo seleccionado el Tema,
herramientas pulsar en Subtopic.
quedndonos as:
Si queremos agregar varios subtemas
simplemente volvemos a seleccionar el
Tema y agregamos subtemas, como tambin
podemos agregar subtemas de segundo
nivel, por ejemplo:
Les proponemos como desafo empezar a construir el mapa mental sobre
Organizadores grficos mostrado en la pgina 3. Luego avanzaremos en los
efectos grficos y en el agregado de recursos.
Grabacin del mapa mental
Desde la opcin Ficha del men podemos guardar el mapa, haciendo la importante
aclaracin de que la versin gratuita de Mindomo slo nos permite guardar
hasta tres mapas. Y como se dijo, podemos guardarlo on line iniciando la sesin y si
iniciamos el mapa en la versin de Internet.
Tampoco tenemos habilitada la opcin de exportarlo en cualquier formato, slo en
formato de imagen de mapa de bits, y entre las posibilidades recomendamos sin duda
el formato PNG ya que es el que tiene mejor calidad en bajo peso en kilobytes.
Formateo del mapa
Para formatear el mapa, esto es cambiarle el estilo visual tenemos varias
herramientas y veremos algunas de ellas:
CAMBIO DE TIPOGRAFA Y SELECCIN DE IDEAS
Ya vimos que para esta tarea debemos cliquear en un
punto que aparece al lado de la caja o no, all tenemos
las opciones para cambiar diferentes aspectos de la
tipografa, el color de relleno, el tipo de forma, etc.
Vale decir que para cambiar el texto y los colores de varias ideas a la vez debemos
mantener pulsada la tecla Control mientras cliqueamos en cada uno de ellos.
Ahora que ya vimos algunas herramientas de edicin se animan a terminar de
armar el mapa mental de la pgina 4? Igualmente seguimos viendo algunas
herramientas de edicin.
6
Instituto Nacional de Formacin Docente
FRONTERAS
Tambin podemos rodear una zona del mapa
para resaltarla, ms precisamente los subtemas
de un tema principal como vemos aqu:
Para eso seleccionamos el tema principal y
pulsamos el siguiente botn del men:
Y desde el botn Frontera elegiremos la
forma de la zona, colores, estilos, etc.
RELACIONES
Si bien como se dijo el mapa mental es mas bien
analtico y clasificatorio podemos indicar algunas
relaciones cruzadas en l, y para eso est la
herramienta Relaciones, que permite trazar
una lnea con o sin flecha para indicar una
relacin conceptual.
En el ejemplo que vemos aqu estamos
conectando el tipo de organizador grfico con su
creador:
Para establecer una relacin seleccionamos primero la idea desde
donde partir la relacin, luego pulsamos el botn Relacin en la
barra de herramientas y conectamos la lnea con la idea de
destino.
Veremos que aparece una lnea con dos
crculos amarillos, que, si los movemos, nos
permitirn darle la curva necesaria y deseada,
como vemos en esta imagen:
Para editar la lnea y cambiarle el color, el
grosor (peso), las puntas (Flechas), el trazo
(Plan), etc., pulsamos en Relacin y all
tendremos las opciones.
Y para eliminarla simplemente la seleccionamos
y pulsamos Suprimir.
Instituto Nacional de Formacin Docente
ESTILO DEL MAPA Y COLOR DE FONDO
Finalmente, si vemos al terminar de darle colores al mapa
que lo nuestro no es el diseo grfico ni la combinacin de
colores, Mindomo nos auxilia brindndonos algunos Temas
predeterminados y hacer tambin que la combinacin que
hayamos generado se guarde como estilo.
Tambin desde esa opcin podemos cambiar el color de
fondo de nuestro mapa.
Insertar recursos en el mapa
INSERTAR NOTAS
El primer recurso que vamos a ver es el agregado de notas, que son informaciones
ampliatorias acerca de las ideas plasmadas, de manera de poder ser escueto en las
etiquetas del mapa y en las notas explayarnos ms cmodamente.
Para esto y como siempre seleccionamos la idea a la
que agregar una nota y pulsamos el botn indicado en
la Barra de Recursos.
Escribimos el texto y cerramos la
ventana con la X.
Si deseamos eliminar la nota
cliquearemos en el tacho de basura
que vemos en la barra de
herramientas de la nota.
Ahora, veremos que a la derecha del concepto
apareci una hojita, y cuando pasemos el puntero
del mouse sobre ella aparecer una ventana pop up
conteniendo la informacin que hemos agregado.
SMBOLOS Y VIETAS
Tambin tenemos smbolos a la manera de vietas para agregar a
nuestro mapa, recordando siempre que estos mapas se
caracterizan sobre todo por la importancia que se le da al
atractivo visual.
Luego de seleccionar una o ms ideas le asignamos un icono
desde la Barra de
Recursos.
En nuestro ejemplo
agregamos algunas y
nos qued as:
8
Instituto Nacional de Formacin Docente
INSERTAR UN LINK A UN SITIO WEB
Otra forma de ampliar la informacin sobre un
concepto es linkearlo a una pgina web en la que se
hable sobre el mismo. Para eso, lo que haremos es
primero seleccionar el concepto y luego pulsar el
botn Hiperenlace.
Nos aparecer una ventana en el panel izquierdo, que
nos pedir:
La direccin URL del sitio. >
Una Descripcin. >
Y si la pgina se abrir en la misma >
ventana o en otra (recomendado).
Pulsamos el botn Establecer, cerramos la ventana y a la derecha del concepto se
agregar un icono. Si pasamos el cursor sobre l aparecer el link y la informacin de
Descripcin y si lo cliqueamos
(al icono) se abrir la ventana
con la pgina referenciada.
INSERTAR UNA IMAGEN
Lamentablemente la versin gratuita no permite insertar una
imagen subida desde nuestro rgido, pero s tenemos dos vas
para agregar imgenes a nuestro mapa:
a) Eligiendo una de la librera de imgenes que trae
Mindomo.
b) Importndola desde una pgina de Internet.
a) Imgenes prediseadas
Mindomo trae una serie de imgenes o cliparts;
si pulsamos el botn Imagen de la Barra de
Recursos y luego en la zona de bsqueda de
imgenes pulsamos la flecha donde dice Flickr
tenemos la opcin de acceder a la Biblioteca de
imgenes.
Instituto Nacional de Formacin Docente
Entonces nos aparecer este panel
de donde podemos elegir una
imagen:
Para insertar una imagen de stas
simplemente deberemos seleccionar
(como siempre) un concepto, luego
cliquear en la imagen y finalmente
pulsaremos el botn Establecer.
En nuestro caso de ejemplo y gua seleccionamos el concepto central que es
Organizadores grficos y le insertamos una imagen, quedando as:
Ahora bien, si la imagen qued muy grande (como pasa aqu) y
queremos achicarla o quitarla sencillamente cliqueamos en ella y
veremos que aparece un marco alrededor de ella (cosa habitual en
un marco) con unos cuadraditos, para que cliqueando en ellos y
arrastrando podamos reducir o agrandar el tamao de la figura, y
pulsando la tecla Suprimir Delete eliminarla.
b) Imgenes de Internet
Otra manera de insertar una imagen es usando una que est en Internet. Y en este
camino tenemos dos opciones:
1) En primer trmino debemos encontrar una
imagen en Internet, luego, cliqueando sobre ella
con el botn derecho del mouse vamos a la
opcin Copiar la ruta de la imagen (en Mozilla
Firefox) o Copiar URL de la imagen (en Google
Chrome) o a Propiedades (en Internet Explorer)
y seleccionamos la direccin URL de la imagen.
Luego seleccionamos el concepto donde
queremos pegar la imagen, vamos a la opcin de
aadir Imagen, elegimos cmo quedar ubicada
respecto al texto, pegamos el link y pulsamos
Establecer.
10
Instituto Nacional de Formacin Docente
2) La otra opcin es utilizar un buscador que trae
Mindomo. Para esto vamos a Aadir Imagen,
seleccionamos la opcin de Google que vemos abajo en la
imagen, colocamos una palabra clave para la bsqueda y
pulsamos Buscar.
Vemos aqu que nos arroj algunos resultados, entonces elegimos la imagen de
nuestra preferencia y pulsamos Establecer.
Finalmente la imagen insertada en el concepto nos quedara de este modo:
Y ste sera el mapa mental terminado:
Finalizamos aqu la tutora de Mindomo. En este link http://bit.ly/dQA7yY pueden ver
un tutorial hecho como mapa mental que los puede ayudar.
Buena suerte.
11
You might also like
- Tutorial Basico XmindDocument9 pagesTutorial Basico XmindJoelYorkZuñigaDELARosaNo ratings yet
- Manual MindomoDocument6 pagesManual Mindomoapi-240533699No ratings yet
- Guía de Uso Programa Xmind PDFDocument15 pagesGuía de Uso Programa Xmind PDFCivileCRNo ratings yet
- Xmind 8Document7 pagesXmind 8Gynn MamaniNo ratings yet
- Manual Mindjet Mindmanager6 1233189050922765 3Document22 pagesManual Mindjet Mindmanager6 1233189050922765 3Juan Carlos Hernandez CriadoNo ratings yet
- Power Point 2013 Final VallejoDocument50 pagesPower Point 2013 Final VallejoJavier SaireNo ratings yet
- Final 3 Infografias San JorgeDocument6 pagesFinal 3 Infografias San JorgeCesarLucanoSaldañaNo ratings yet
- UniversidadDocument29 pagesUniversidadWilzon Suyo EspirituNo ratings yet
- Ejercicio D Ejemplo CmaptoolsDocument21 pagesEjercicio D Ejemplo CmaptoolsCarlos ZamoraNo ratings yet
- Manual de Power PointDocument14 pagesManual de Power Pointapi-240493027No ratings yet
- Libro Computo 5 GradoDocument100 pagesLibro Computo 5 GradoAlfredo Jair Salazar leónNo ratings yet
- Manual XmindDocument11 pagesManual XmindJuan MateoNo ratings yet
- BAE202200018 GuionDocument33 pagesBAE202200018 GuionJorge Fernández BaluarteNo ratings yet
- Uso de Mindomo para Elaborar Mapas MentalesDocument11 pagesUso de Mindomo para Elaborar Mapas MentalesGerardo Chunga Chinguel50% (2)
- Retoque Fotográfico con Photoshop (Parte 1)From EverandRetoque Fotográfico con Photoshop (Parte 1)Rating: 4 out of 5 stars4/5 (7)
- Paso 1: Creando Un Mapa Mental: "Crear". Al Hacer Clic en Él, Serás Redirigido Directamente AlDocument6 pagesPaso 1: Creando Un Mapa Mental: "Crear". Al Hacer Clic en Él, Serás Redirigido Directamente AlDaniela BolañosNo ratings yet
- Cómo Utilizar El Picto SelectorDocument4 pagesCómo Utilizar El Picto SelectorMaría Luz LuceroNo ratings yet
- Mind ManagerDocument36 pagesMind ManagerdillianstaineNo ratings yet
- Tutorial para El Uso Del Programa PiktochartDocument12 pagesTutorial para El Uso Del Programa PiktochartMartín AndrésNo ratings yet
- Tutorial GeniallyDocument14 pagesTutorial GeniallyPablito SegarraNo ratings yet
- Manual PDI Pizarra Digital InteractivaDocument10 pagesManual PDI Pizarra Digital InteractivaJDavidel GnomoNo ratings yet
- GUIA No.1 PRIMER PERIODO OCTAVO TECNOLOGÍA e INFORMÁTICADocument10 pagesGUIA No.1 PRIMER PERIODO OCTAVO TECNOLOGÍA e INFORMÁTICAAntonia Rodriguez gonzalezNo ratings yet
- EDUCACIÓN TECNOLÓGICA - Módulo 3. Apoyo Visual y Soporte Escrito para Presentaciones POWERPOINTDocument32 pagesEDUCACIÓN TECNOLÓGICA - Módulo 3. Apoyo Visual y Soporte Escrito para Presentaciones POWERPOINTKevin EnriquezNo ratings yet
- Pasos para Crear y Compartir Un Mapa Conceptual en CreatelyDocument5 pagesPasos para Crear y Compartir Un Mapa Conceptual en CreatelyAna MariaNo ratings yet
- Cuadernillo de POWER POINTDocument9 pagesCuadernillo de POWER POINTJorge GuillinNo ratings yet
- CabriDocument11 pagesCabriZuta Piamba DiazNo ratings yet
- Microsoft Power Point - 2013 JBGDocument20 pagesMicrosoft Power Point - 2013 JBGAlma TropikalNo ratings yet
- TALLER 1 Power PointDocument19 pagesTALLER 1 Power PointSilvia Sandoval ContrerasNo ratings yet
- GOCONQRDocument24 pagesGOCONQRCarlos Jacob Pereyra RosalesNo ratings yet
- Power PoinDocument7 pagesPower PoinItzel Juarez AlvaradoNo ratings yet
- Tutorial de SpiderscribeDocument16 pagesTutorial de SpiderscribeLiberen LiberenNo ratings yet
- Guia Practica de Power PointDocument22 pagesGuia Practica de Power PointmanhardseigNo ratings yet
- INVESTIGACIONDocument4 pagesINVESTIGACIONyiricheleNo ratings yet
- Folleto de Windows BasicoDocument15 pagesFolleto de Windows BasicoLaura Natali ToralesNo ratings yet
- Manual de Power Point 1.0Document23 pagesManual de Power Point 1.0Gerson Anibal PCNo ratings yet
- Manual Prezi PDFDocument26 pagesManual Prezi PDFRodrigo Erwin Marquez CruzNo ratings yet
- Manual OfimáticaDocument19 pagesManual OfimáticaJey-l LcamposNo ratings yet
- Manual de Uso para Profesores de Google MiMindDocument6 pagesManual de Uso para Profesores de Google MiMindSandry Borja100% (1)
- Partes DE PowerpointDocument20 pagesPartes DE PowerpointiscarNo ratings yet
- Unidad 4. PresentacionesDocument11 pagesUnidad 4. PresentacionesFernando WithmoreNo ratings yet
- Auto CadDocument164 pagesAuto CadAbril CampuzanoNo ratings yet
- Semana8 DibujoDocument5 pagesSemana8 DibujoKenya VergaraNo ratings yet
- M1 - B2 - Matestudio Tutorial Mapa MentalDocument17 pagesM1 - B2 - Matestudio Tutorial Mapa MentalAlejandro García BarretoNo ratings yet
- Autocad Iniciacion U2Document19 pagesAutocad Iniciacion U2Ara CavaNo ratings yet
- Tarea 5 INFDocument17 pagesTarea 5 INFRosanny Torres RodríguezNo ratings yet
- Qué Es XMINDDocument4 pagesQué Es XMINDSusana Miranda100% (1)
- Manual Mind42Document9 pagesManual Mind42MariaJoseCiudad50% (2)
- Manual de Power Point AlondraDocument135 pagesManual de Power Point AlondraAlondra CastilloNo ratings yet
- Tarea 1 Segundo TrimestreDocument7 pagesTarea 1 Segundo TrimestreDeraniel QNo ratings yet
- Introducción de Power PointDocument22 pagesIntroducción de Power Pointale_romero1994No ratings yet
- Manual Pizarra HitachiDocument22 pagesManual Pizarra HitachiLunaVlcNo ratings yet
- Vamos A Ver Las Dos Formas Básicas de Iniciar Power PointDocument6 pagesVamos A Ver Las Dos Formas Básicas de Iniciar Power PointSecuas_tauro_188108100% (1)
- Guía Tema 08Document36 pagesGuía Tema 08MARIMORRIS 006No ratings yet
- Vamos A Ver Las Dos Formas Básicas de Iniciar Power PointDocument12 pagesVamos A Ver Las Dos Formas Básicas de Iniciar Power Pointkaricis_17960475% (4)
- Introduccion A PowerPoint-Tipo MonografiaDocument16 pagesIntroduccion A PowerPoint-Tipo MonografiaJoselo Oviedo Cuervixx RapNo ratings yet
- Módulo de cinemática DMU de Catia V5From EverandMódulo de cinemática DMU de Catia V5Rating: 5 out of 5 stars5/5 (1)
- Clases de Fichas TecnicasDocument16 pagesClases de Fichas TecnicasVioleta Cardoza Nole67% (3)
- Guí para Elaborar Un Proyecto de InvestigaciónDocument6 pagesGuí para Elaborar Un Proyecto de InvestigaciónNorman LoNo ratings yet
- 4 A092Document59 pages4 A092Mario MartinezNo ratings yet
- Ventajas de Los Instrumentos de EvaluaciónDocument6 pagesVentajas de Los Instrumentos de EvaluaciónVioleta Cardoza NoleNo ratings yet
- Los Estilos de Aprendizaje y El Locus de Control en Estudiantes Que Inician Estudios Superiores y SuDocument18 pagesLos Estilos de Aprendizaje y El Locus de Control en Estudiantes Que Inician Estudios Superiores y SuVioleta Cardoza NoleNo ratings yet
- TUTORIAL Mindomo Uso - Basico PDFDocument11 pagesTUTORIAL Mindomo Uso - Basico PDFVioleta Cardoza NoleNo ratings yet
- Estructura de ServidoresDocument1 pageEstructura de ServidoresCarlos Libardo Alvarez CruzNo ratings yet
- CurrículumVitae-VincenzoF ZoffoliToroDocument1 pageCurrículumVitae-VincenzoF ZoffoliTorovinzoffoliNo ratings yet
- Tema 6 - Cisco - Servicios de RedDocument18 pagesTema 6 - Cisco - Servicios de RedJaden de Lázaro0% (1)
- Bewe Guia Servicio Belleza PDocument10 pagesBewe Guia Servicio Belleza PRoxana GonzalezNo ratings yet
- Unidad 1 Redacción PublicitariaDocument34 pagesUnidad 1 Redacción PublicitariaZaul AlvarezNo ratings yet
- Marketing DigitalDocument20 pagesMarketing Digitalandres vargasNo ratings yet
- Aplicaciones AJAX. Arquitectura y Tecnolog As. Vulnerabilidades de Seguridad y DefensasDocument14 pagesAplicaciones AJAX. Arquitectura y Tecnolog As. Vulnerabilidades de Seguridad y DefensasDanielaZuluaga100% (1)
- Manual Visual Basic 2010Document11 pagesManual Visual Basic 2010chanaidNo ratings yet
- Manual Usuario Nominasol 2020Document209 pagesManual Usuario Nominasol 2020Guacimara Trujillo SuárezNo ratings yet
- Casos AnalogosDocument48 pagesCasos Analogosedubapu67% (3)
- Guía RAP 3 V3 2020 PDFDocument5 pagesGuía RAP 3 V3 2020 PDFSebastian Rivera PatiñoNo ratings yet
- Curso de Tecnologia VoIP y Telefonia IPDocument77 pagesCurso de Tecnologia VoIP y Telefonia IPgeniusjoa100% (1)
- Captura de Pantalla 2021-05-07 A La(s) 11.39.47 P. M.Document1 pageCaptura de Pantalla 2021-05-07 A La(s) 11.39.47 P. M.Luna S Perez.No ratings yet
- Registro A Jóvenes en AcciónDocument14 pagesRegistro A Jóvenes en AcciónJPNo ratings yet
- AVISO LEGAL-www - Digitel.com - Ve PDFDocument4 pagesAVISO LEGAL-www - Digitel.com - Ve PDFAlejandra CarrasqueroNo ratings yet
- Estudio de Mercado BP Cicloturismo Alianza CreativaDocument75 pagesEstudio de Mercado BP Cicloturismo Alianza CreativaDolores Redondo Bonillo100% (1)
- DOCUMENTO DE APOYO No. 1 REDES DE DATOSDocument295 pagesDOCUMENTO DE APOYO No. 1 REDES DE DATOStatiana gonzalezNo ratings yet
- Instructivo Declaracion Mejoras WebDocument10 pagesInstructivo Declaracion Mejoras WebCarlos FresiaNo ratings yet
- Práctica 01 - ReconocimientoDocument14 pagesPráctica 01 - ReconocimientoAndres RiveraNo ratings yet
- ContenidoclubremDocument5 pagesContenidoclubremTeofilo Mamani Q.No ratings yet
- Arquitectura de Las Aplicaciones WebDocument5 pagesArquitectura de Las Aplicaciones WebMgea MuyNo ratings yet
- Cómo Navegar en InternetDocument10 pagesCómo Navegar en InternetNoemí CustodioNo ratings yet
- (2014 - Ecuador) Simplificación Proceso Complejo Reducción de Escala de MCG Por Medio de La Aplicación Web SDWDocument10 pages(2014 - Ecuador) Simplificación Proceso Complejo Reducción de Escala de MCG Por Medio de La Aplicación Web SDWDanilo Enrique Montoro VergaraNo ratings yet
- Cree Su Catálogo Online Con JoomagDocument4 pagesCree Su Catálogo Online Con JoomagAlejandro MartínezNo ratings yet
- Caso Práctico Análisis Forense de Dispositivos MóvilesDocument10 pagesCaso Práctico Análisis Forense de Dispositivos MóvilesSonnivelle Garcia0% (1)
- Zambrano VeraDocument93 pagesZambrano VeraJaime Felipe Rivadeneira RiveraNo ratings yet
- Comercio Electrónico para Un Supermercado PequeñoDocument2 pagesComercio Electrónico para Un Supermercado PequeñoWaldir Santa Cruz QuitoNo ratings yet
- Caso Práctico CRMDocument4 pagesCaso Práctico CRMRonald BarzolaNo ratings yet
- Procedimiento 96-2023-UGPP-modificado Sin Firma de (F)Document100 pagesProcedimiento 96-2023-UGPP-modificado Sin Firma de (F)Victor Raul Cotrina CabelloNo ratings yet
- Trabajo Final de InfotecnologiaDocument2 pagesTrabajo Final de InfotecnologiaYelitza SantanaNo ratings yet