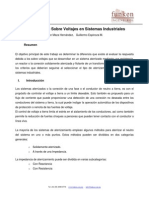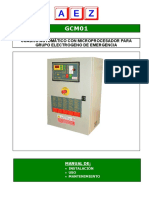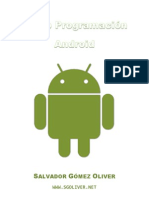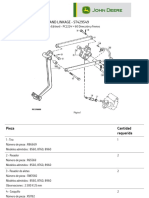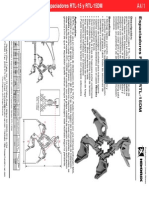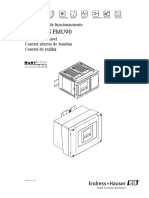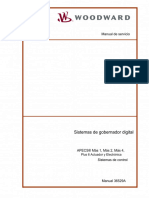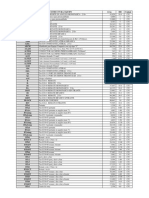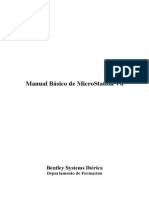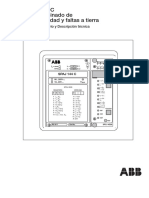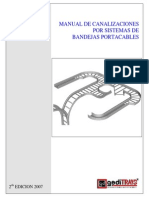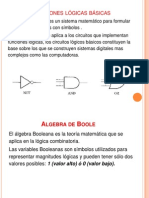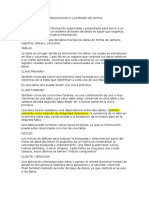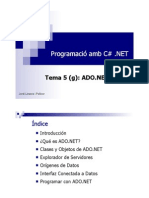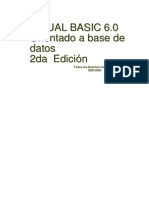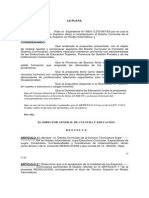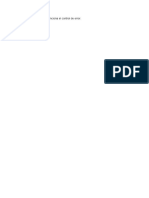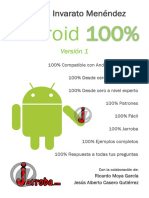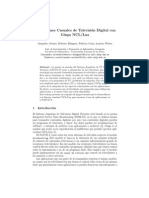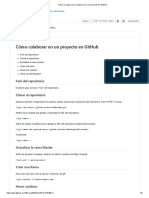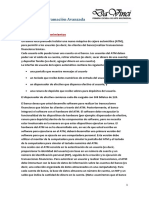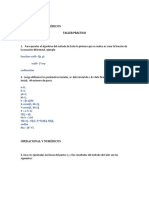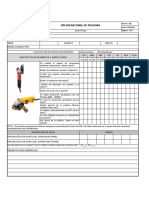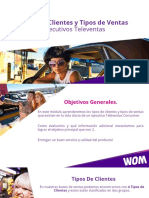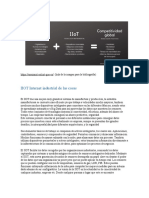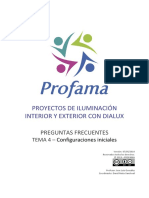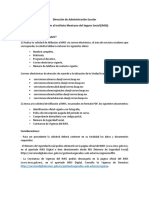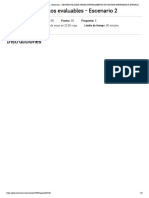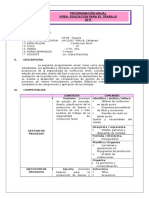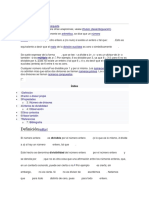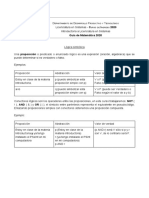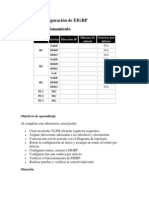Professional Documents
Culture Documents
Conexión Autocad Excel ODBC
Uploaded by
Nestor SavoneOriginal Description:
Original Title
Copyright
Available Formats
Share this document
Did you find this document useful?
Is this content inappropriate?
Report this DocumentCopyright:
Available Formats
Conexión Autocad Excel ODBC
Uploaded by
Nestor SavoneCopyright:
Available Formats
Tutorial de Conexin de Autocad a Excel con ODBC
Pgina N 1 de 50
Conexin con bases de datos (1 parte)
La posibilidad de conectar objetos del dibujo con archivos de bases de datos externas no fue posible en
AutoCAD hasta la aparicin de la versin 12, con la introduccin del mdulo AutoCAD SQL Extension (ASE).
Hasta ese momento, la nica forma de asociar datos no grficos con los objetos del dibujo era mediante la
utilizacin de bloques con atributos. Como sabemos, los atributos son elementos textuales que se aaden a
los bloques y cuyo valor puede ser diferente en cada insercin del bloque.
Conceptualmente, una definicin de bloque con atributos puede considerarse como la estructura de una tabla
muy simple de una base de datos. Los identificadores de los atributos actan como las cabeceras de las
columnas de la tabla. Cada insercin del bloque, con sus correspondientes valores de los atributos, sera
entonces una fila de dicha tabla. De hecho, los valores de los atributos pueden exportarse a un archivo de
texto, el cual, a su vez, puede ser importado en una base de datos o en una hoja de clculo.
Sin embargo, el uso de bloques con atributos tiene serias limitaciones. La primera es que los atributos slo
pueden asociarse a los bloques y no a cualquier otro objeto del dibujo. La segunda, y ms importante, es que
la transferencia de informacin entre el dibujo y la base de datos slo puede hacerse en una direccin, es
decir, no es posible modificar, en un programa de gestin de bases de datos, la informacin extrada de los
atributos y actualizar automticamente esa modificacin en el dibujo. En determinadas situaciones, donde las
principales modificaciones no se efectan sobre el dibujo sino sobre los datos extrados del mismo, esta
limitacin resulta crtica.
La conexin directa de cualquier objeto de un dibujo con la informacin almacenada en una base de datos
salva las limitaciones que hemos mencionado y abre un enorme campo de posibilidades.
En un principio, AutoCAD utilizaba controladores especiales propios para poder conectar con diferentes
sistemas de bases de datos. Con la aparicin de las versiones de AutoCAD para Windows, la conexin con las
bases de datos se hace mediante el estndar ODBC de Microsoft (Open DataBase Connectivity), que fue
diseado para permitir la conexin de cualquier aplicacin con todo tipo de sistemas de bases de datos.
Finalmente, a partir de la versin 2000, AutoCAD soporta tambin la tecnologa OLE DB de Microsoft que,
esencialmente, es similar a ODBC, puesto que tambin acta como canal de comunicacin entre una
aplicacin y un sistema de bases de datos, pero supera algunas de las limitaciones que presentaba ODBC y
soporta los cambios que ha impuesto Internet en lo referente a la conexin con bases de datos.
Caractersticas generales
En la versin 2011 de AutoCAD todas las operaciones relacionadas con la conexin a bases de datos se llevan
a cabo mediante una interfaz de usuario denominada Conexin BD, que cuenta con sus propias ventanas,
mens y comandos especficos y que ofrece, entre otras, las siguientes posibilidades:
Visualizar y modificar la informacin contenida en las tablas de datos. El acceso a la informacin es posible,
adems, sin necesidad de tener instalada en el ordenador la aplicacin con que fue creada dicha informacin,
lo que permite acceder a bases de datos de grandes sistemas como Oracle o SQL Server.
Tutorial de Conexin de Autocad a Excel con ODBC
Pgina N 2 de 50
Seleccionar objetos del dibujo efectuando consultas sobre la informacin de la base de datos. As, por ejemplo,
en el plano de una fbrica es posible seleccionar todas las mquinas cuya revisin deba efectuarse en las
prximas tres semanas.
Crear objetos de texto cuyo contenido est directamente vinculado a una celda de la tabla de datos. De este
modo, el texto cambiar automticamente para reflejar en cada momento la informacin contenida en la celda
a la que est vinculado.
La interfaz de usuario de la Conexin BD se compone de los siguientes elementos:
Una herramienta de configuracin de orgenes de datos.
El administrador de Conexin BD.
Un visor de datos.
Un editor de consultas.
El Administrador de Conexin BD
Como ya hemos dicho, el Administrador de Conexin BD es la interfaz bsica que permite la conexin de
AutoCAD con las bases de datos. Se compone de una paleta similar a la de Propiedades o la de
DesignCenter, que cuenta con una barra de herramientas propia y una vista en rbol. Como en todas las
paletas, su tamao y posicin pueden modificarse a voluntad, pero no soporta la propiedad de transparencia.
La vista en rbol contiene un nodo para cada dibujo que est abierto en la sesin actual y un nodo adicional
que muestra los orgenes de datos que estn configurados en el sistema. Una vez establecida la conexin con
un origen de datos, este ltimo nodo muestra tambin las tablas contenidas en dicho origen de datos.
La mayor parte de los comandos del Administrador de Conexin BD pueden invocarse desde la vista en rbol
mediante mens contextuales a los que se tiene acceso pulsando el botn derecho del ratn sobre sus
diferentes elementos.
La paleta del Administrador de Conexin BD se puede abrir o cerrar mediante cualquiera de los siguientes
procedimientos:
Pulsando la combinacin de teclas Ctrl+6.
Tutorial de Conexin de Autocad a Excel con ODBC
Pgina N 3 de 50
Escribiendo CONEXIONBD (para abrir) o CERRARDBC (para cerrar) en la ventana de comandos o en la
entrada de solicitud dinmica.
Si la barra de mens est visible, seleccionando la opcin Conexin BD en el submen Paletas del men
desplegable Herr.
Configurar una conexin con una base de datos
Antes de efectuar cualquier operacin con una base de datos, es preciso definir una conexin con la misma.
En general, el proceso de configuracin exige la utilizacin de dos programas y se efecta en dos pasos.
En primer lugar, debe definirse un Origen de Datos (Data Source) usando el Administrador de Orgenes de
Datos ODBC de Microsoft. Este programa forma parte del sistema operativo Windows y permite crear archivos
de origen de datos que pueden ser utilizados por cualquier programa para comunicarse con la base de datos
de que se trate.
El segundo paso consiste en definir la conexin propiamente dicha creando un Vnculo de Datos (Data Link)
utilizando el Administrador de Vnculos de Datos OLE DB. Este programa es uno de los componentes de
acceso a datos de Microsoft y puede ser invocado directamente desde AutoCAD. Un vnculo de datos es un
archivo con extensin UDL, que se guarda por defecto en la carpeta Data Links, que forma parte de la
estructura de carpetas de AutoCAD.
En algunos casos, como ocurre con las bases de datos procedentes de Microsoft Access, Oracle o Microsoft
SQL Server, es posible utilizar controladores OLE DB directos para estos sistemas, no siendo necesario definir
previamente un origen de datos ODBC. En los ejemplos que veremos a lo largo de esta serie haremos uso de
los dos mtodos de configuracin. En primer lugar, utilizaremos una base de datos creada en Microsoft
AccessParcelas.mdb, para la que configuraremos una conexin directa utilizando solamente el Administrador
de Vnculos de Datos OLE DB. Ms adelante, crearemos una configuracin para acceder a una hoja de
clculo, que exigir efectuar los dos pasos, es decir, definir un origen de datos ODBC y un vnculo de datos
OLE DB, para establecer la conexin con la misma.
Nota: Si se utiliza la versin de 64 bits de AutoCAD para conectar con una base de datos de Microsoft Access
o una hoja de clculo de Microsoft Excel es preciso instalar elComponente redistribuible del motor de base
de datos de Microsoft Access 2010. Este componente se puede descargar gratuitamente desde la pgina
web de Microsofthttp://www.microsoft.com/downloads/es-es/details.aspx?FamilyID=C06B8369-60DD-4B64A44B-84B371EDE16D.
Siga los pasos que le indicamos a continuacin para configurar la conexin con la base de
datos Parcelas.mdb, que, como hemos dicho, se trata de un archivo de base de datos creado con el programa
Microsoft Access:
Tutorial de Conexin de Autocad a Excel con ODBC
Pgina N 4 de 50
1. Inicie AutoCAD con un dibujo nuevo o abriendo un dibujo cualquiera.
2. Pulse la combinacin de teclas Ctrl+6 o bien escriba CONEXIONBD en la lnea de comando y
pulse Intro. Se abrir la paleta del Administrador de conexin BD.
3. Haga clic con el botn derecho del ratn sobre el nodo Origen de datos y seleccione la
opcin Configurar origen de datos en el men contextual. Esta operacin abrir el cuadro de
dilogo Configurar un origen de datos.
4. Escriba Parcelas en la casilla Nombre origen de datos.
5. Pulse en el botn Aceptar. Se abrir el cuadro de dilogo Propiedades de vnculo de datos donde se
debe elegir el controlador a travs del cual se efectuar la conexin con la base de datos.
6. Asegrese de que est seleccionada la ficha Proveedor en el cuadro de dilogo. Si utiliza la versin
de 32 bits de AutoCAD, seleccione la opcin Microsoft Jet 4.0 OLE DB Provider en la
lista Proveedores de OLE DB, tal y como muestra la figura siguiente..
7. Si utiliza la versin de 64 bits de AutoCAD debe seleccionar la opcin Microsoft Office 12.0 Access
Database Engine OLE DB Provider en la lista Proveedores de OLE DB. Esta opcin slo aparecer
Tutorial de Conexin de Autocad a Excel con ODBC
Pgina N 5 de 50
si previamente ha instalado en su sistema el Componente redistribuible del motor de base de datos de
Microsoft Access 2010, tal y como hemos indicado ms arriba.
8. Haga clic en el botn Siguiente para activar la ficha Conexin.
9. Si utiliza la versin de 32 bits de AutoCAD, pulse en el botn etiquetado con puntos suspensivos [...],
situado a la derecha de la primera casilla, localice el archivoParcelas.mdb en el disco y seleccinelo.
Tambin puede escribir directamente el camino completo del archivo en la casilla.
Tutorial de Conexin de Autocad a Excel con ODBC
Pgina N 6 de 50
10.Si utiliza la versin de 64 bits de AutoCAD tendr que escribir el camino completo del
archivo Parcelas.mdb en la primera casilla, ya que no existe un botn que permita seleccionarlo
directamente. Asegrese tambin de que est seleccionada la opcinUsar un nombre de usuario y
una contrasea especficos, tal y como muestra la figura siguiente.
Tutorial de Conexin de Autocad a Excel con ODBC
Pgina N 7 de 50
11.Haga clic en el botn Probar conexin. Si todo ha ido bien aparecer un mensaje indicando que la
prueba de conexin fue satisfactoria. De lo contrario, tendr que comprobar si seleccion
correctamente el proveedor OLE DB y tambin si es correcta la ubicacin del archivo Parcelas.mdb en
el disco.
12.Finalmente pulse el botn Aceptar para completar el proceso de configuracin de la conexin con la
base de datos.
Al terminar la configuracin del origen de datos, se crea un archivo con el nombre Parcelas.udl en la
carpeta Data Links y se aade un nuevo elemento Parcelas en el nodoOrigen datos.
Nota: El Administrador de Conexin BD no proporciona ningn mtodo para borrar un origen de datos. El nico
modo de eliminar un origen de datos consiste en abrir la carpeta Data Links y borrar su archivo UDL
correspondiente.
Tutorial de Conexin de Autocad a Excel con ODBC
Pgina N 8 de 50
Tambin se puede iniciar la configuracin de un origen de datos mediante el comando DBCCONFIGURE (no
documentado) o bien, si est visible la barra de mens, desde el men desplegable Conexin BD,
seleccionando el submen Origen datos y la opcin Configurar.
Conexin con bases de datos (2 parte)
Conectar con la base de datos
Los mtodos disponibles para establecer la conexin con un origen de datos correctamente configurado son
los siguientes:
Hacer doble clic sobre el nombre del origen de datos en el Administrador de Conexin BD.
Hacer clic con el botn derecho del ratn sobre el nombre del origen de datos en el Administrador de
Conexin BD y seleccionar la opcin Conectar.
Si la barra de mens est visible, desplegar el men Conexin BD, seleccionar el submen Origen datos y la
opcin Conectar.
Escribir DBCCONNECT en la lnea de comando o en la entrada de solicitud dinmica.
En la 1 parte de esta serie dejamos configurada la conexin con la base de datosParcelas.mdb, por lo que el
Administrador de Conexin BD debe contar con un nodo etiquetado como Parcelas. En ese caso, siga los
pasos que le indicamos a continuacin para conectar con la base de datos:
1. Si AutoCAD est cerrado, inicie el programa con un dibujo nuevo o abriendo un dibujo cualquiera.
2. Si la paleta del Administrador de Conexin BD no est abierta, pulse la combinacin de
teclas Ctrl+6para abrirla.
3. Haga clic con el botn derecho del ratn sobre el origen de datos Parcelas para acceder al men
contextual y seleccione la opcin Conectar.
Los orgenes de datos que no estn conectados se identifican en el Administrador de Conexin BD mediante
un icono con un aspa de color rojo en su esquina inferior derecha. Una vez establecida la conexin con el
origen de datos, el aspa desaparece y el elemento correspondiente se expande para mostrar las tablas a las
que se puede tener acceso.
Nota: Cuando se establece una conexin con una base de datos de Microsoft Access configurada mediante el
Tutorial de Conexin de Autocad a Excel con ODBC
Pgina N 9 de 50
controlador directo OLE DB, se muestran una serie de tablas cuyo nombre incluye el prefijo MSys. Se trata de
tablas de sistema de Access que contienen informacin propia del sistema y no deben ser alteradas en modo
alguno. Estas tablas no aparecen si la configuracin se realiza utilizando el controlador ODBC.
Visualizar los datos de las tablas
La visualizacin y/o modificacin de los datos de una tabla se efecta en una ventana denominada Visor de
datos, que proporciona un entorno similar al de una hoja de clculo, con su propia barra de herramientas. Para
recorrer las diferentes filas y columnas de datos puede utilizarse el conjunto de botones ubicados en la esquina
inferior izquierda y tambin las barras de desplazamiento horizontal y vertical.
Una caracterstica importante del Visor de datos es que puede mostrar la informacin de dos formas diferentes:
en modo de slo lectura y en modo de edicin. Cuando solamente quiere consultarse la informacin de la
tabla es preferible abrir el Visor de datos en modo de slo lectura, evitando as que los datos puedan ser
alterados por error. En ambos modos existen diferentes posibilidades de establecer la forma en que se
muestran los datos. As, por ejemplo, se puede mover o ajustar el tamao de las columnas, ocultar
determinadas columnas, ordenar los datos alfanumricamente, inutilizar una o varias columnas para que
permanezcan fijas y no se desplacen al mover la barra de desplazamiento horizontal, modificar la alineacin de
los textos de las celdas, cambiar el tipo y el tamao de letra utilizado para mostrar los datos, etc.
Como es habitual en el entorno del Administrador de Conexin BD, el acceso al Visor de datos en ambos
modos puede hacerse por diferentes procedimientos.
Acceso en modo de slo lectura:
Seleccionar la tabla y hacer clic en el botn Ver tabla de la barra de herramientas del Administrador de
Conexin BD.
Hacer clic con el botn derecho del ratn sobre el nombre de la tabla en el Administrador de Conexin BD
y seleccionar la opcin Ver tabla.
Si la barra de mens est visible, desplegar el men Conexin BD, seleccionar el submen Ver datos y la
opcin Ver tabla externa.
Escribir DBCVIEWTABLE en la lnea de comando o en la entrada de solicitud dinmica.
Acceso en modo de edicin:
Seleccionar la tabla y hacer clic en el botn Editar tabla de la barra de herramientas del Administrador de
Conexin BD.
Hacer clic con el botn derecho del ratn sobre el nombre de la tabla en el Administrador de Conexin BD
y seleccionar la opcin Editar tabla.
Si la barra de mens est visible, desplegar el men Conexin BD, seleccionar el submen Ver datos y la
opcin Editar tabla externa.
Escribir DBCEDITTABLE en la lnea de comando o en la entrada de solicitud dinmica.
De acuerdo con lo dicho, accedamos a la tabla DATOS_PARCELAS en modo de slo lectura:
Tutorial de Conexin de Autocad a Excel con ODBC
Pgina N 10 de 50
1. Haga clic con el botn derecho del ratn sobre la tabla DATOS_PARCELAS y seleccione la
opcin Ver tabla en el men contextual.
Cuando se muestra la ventana del Visor de datos se aade tambin un nuevo men desplegable,
denominado Vista de datos, en la barra de mens de AutoCAD (si la barra de mens est visible). Este men
desaparece automticamente al cerrar el Visor de datos.
Veamos ahora algunos ejemplos de las muchas posibilidades que ofrece el Visor de datos con la informacin
contenida en la tabla DATOS_PARCELAS. Comenzaremos por cambiar la posicin de la columna EMPRESA
para situarla entre las columnas PARCELA y CALLE:
1. Haga clic en la cabecera de la columna EMPRESA. La columna completa quedar seleccionada.
2. Arrastre la columna hacia la derecha de la columna PARCELA y sultela cuando aparezca una lnea
gruesa entre las columnas PARCELA y CALLE.
La anchura de una columna puede ajustarse situando el cursor entre las cabeceras de dos columnas
consecutivas, pulsando el botn izquierdo del ratn y arrastrando el cursor hasta obtener la anchura deseada.
Tambin puede ajustarse automticamente la anchura de una columna:
1. Haga doble clic con el cursor situado entre las cabeceras de las columnas CALLE y SUPERFICIE. La
anchura de la columna CALLE se ajustar automticamente.
Veamos ahora cmo podemos ocultar y mostrar determinadas columnas:
1. Haga clic en la cabecera de la columna ID_REF. La columna completa quedar seleccionada.
2. Pulse el botn derecho del ratn con el puntero situado en la cabecera de cualquier columna y
seleccione la opcin Ocultar en el men contextual. La columna ID_REF habr desaparecido del Visor
de datos.
Las teclas Ctrl y Mays permiten seleccionar ms de una columna. Si se mantiene pulsada la
tecla Ctrl pueden seleccionarse varias columnas no consecutivas al hacer clic en sus cabeceras. Manteniendo
pulsada la tecla Mays se pueden seleccionar varias columnas contiguas. La combinacin de
teclas Mays+Ctrl permite seleccionar un rango de columnas consecutivas y aadirlas a la seleccin
existente.
Para volver a visualizar las columnas que hayan sido ocultadas debe seleccionarse la opcin Mostrar todo en
el men contextual de las cabeceras de las columnas:
Tutorial de Conexin de Autocad a Excel con ODBC
Pgina N 11 de 50
1. Haga clic con el botn derecho en la cabecera de cualquier columna y seleccione la opcin Mostrar
todo en el men contextual. La columna ID_REF reaparecer en la posicin que tena cuando fue
ocultada.
Los datos de las columnas se pueden ordenar alfabtica o numricamente, en orden ascendente o
descendente, basndose en los datos de hasta un mximo de cinco columnas diferentes:
1. Haga clic con el botn derecho del ratn en la cabecera de cualquier columna y seleccione la
opcin Ordenar en el men contextual. Se abrir el cuadro de dilogoOrdenar.
2. Despliegue la primera lista, seleccione el campo CALLE. La opcin Ascendente est siempre
seleccionada por defecto.
3. Despliegue la segunda lista, seleccione el campo EMPRESA.
4. Pulse en el botn Aceptar.
AutoCAD ejecutar la clasificacin y volver a mostrar los datos basndose en los resultados de la ordenacin.
Si se deseara recuperar el orden en que se mostraban los datos antes de ser ordenados, debe acudirse
nuevamente al cuadro de dilogo Ordenar y pulsar el botn Restablecer.
Cuando se requiera ordenar los datos en funcin de los valores de una sola columna, basta hacer doble clic
sobre la cabecera de esa columna. Un segundo doble clic sobre la misma cabecera invierte la ordenacin.
En muchas ocasiones, las tablas contienen numerosas columnas y no es posible visualizarlas todas dentro de
la ventana del Visor de datos. Para poder ver algunas de esas columnas es necesario arrastrar la barra de
desplazamiento horizontal hacia la derecha o hacia la izquierda, lo que tiene el inconveniente de que mientras
unas columnas se hacen visibles otras desaparecen.
Para solventar este inconveniente es posible fijar una o varias columnas en el lado izquierdo, de modo que
sean las dems las que se muevan al arrastrar la barra de desplazamiento:
1. Reduzca la anchura del Visor de datos de modo que las columnas SUPERFICIE, VALOR y TIPO no se
vean.
Tutorial de Conexin de Autocad a Excel con ODBC
Pgina N 12 de 50
2. Haga clic con el botn derecho del ratn sobre la cabecera de la columna EMPRESA y seleccione la
opcin Inutilizar en el men contextual.
3. Arrastre hacia la derecha la barra de desplazamiento horizontal. Observe que la columna EMPRESA
permanece fija en el lado izquierdo.
4. Pulse el botn derecho del ratn sobre la cabecera de cualquier columna y seleccione la
opcin Reutilizar todo en el men contextual. La columna EMPRESA dejar de estar fija y volver a
ocupara la posicin que tena antes de ser inutilizada.
Finalmente, cambiaremos la alineacin del texto de la columna PARCELA para que se muestre centrado en el
ancho de su columna. Tambin escogeremos un tipo de letra diferente para presentar los datos:
1. Haga clic sobre la cabecera de la columna PARCELA para seleccionarla.
2. Pulse el botn derecho del ratn sobre la cabecera de cualquier columna para abrir el men
contextual, seleccione el submen Alinear y la opcin Centro.
3. Ahora site el puntero del ratn sobre el rectngulo que figura a la izquierda de las cabeceras de las
columnas, pulse el botn derecho del ratn y seleccione la opcinFormato en el men contextual. Se
abrir el cuadro de dilogo Formato.
4. Seleccione la fuente Arial, el estilo de fuente Normal y un tamao de 10.
5. Cierre el cuadro de dilogo haciendo clic en el botn Aceptar.
Tambin se puede acceder al cuadro de dilogo Formato mediante el comandoDVFORMAT, o bien, si la barra
de mens est visible, seleccionando la opcin Formato en el men desplegable Vista de datos.
El rectngulo situado a la izquierda de las cabeceras de columnas se conoce con el nombre de encabezado
de rejilla y permite seleccionar automticamente todas las filas de la tabla al hacer clic sobre l.
Adems de las funciones que hemos mencionado, el Visor de datos ofrece tambin las siguientes posibilidades
adicionales:
Buscar. Permite realizar una bsqueda en la columna actual de un determinado dato. Esta opcin puede
invocarse desde el men desplegable Vista de datos, desde el men contextual de las cabeceras de
Tutorial de Conexin de Autocad a Excel con ODBC
Pgina N 13 de 50
columnas, desde el men contextual de las celdas de la rejilla o mediante el comando DVFIND. No es posible
efectuar una bsqueda global que localice un determinado valor en toda la tabla.
Copiar. Permite copiar los registros o filas seleccionados en el Portapapeles de Windows. Cuando los
registros copiados se insertan en otra aplicacin, lo hacen con un formato delimitado por tabulaciones. La
seleccin de los registros se efecta haciendo clic sobre el botn situado en el lado izquierdo de cada fila,
denominadoencabezado de registro. Para seleccionar ms de un registro puede hacerse uso de las
teclas Ctrl y Mays, que funcionan del mismo modo que en las cabeceras de las columnas. La
opcin Copiar est disponible en el men contextual de los encabezados de registros y tambin en el men
contextual de las celdas de la rejilla.
Vista preliminar. Muestra una previsualizacin de la tabla completa tal y como quedara si fuera enviada a la
impresora. El resultado depende de los ajustes actuales de la impresora que est establecida como
predeterminada en el sistema. Mientras se muestra la vista preliminar, es posible recorrer las diferentes
pginas, acercar o alejar la visualizacin, enviarla a la impresora o regresar al formato habitual del Visor de
datos. La opcin Vista preliminar puede invocarse desde el men desplegable Vista de datos, desde el men
contextual del encabezado de rejilla o mediante el comandoDVPRINTPREVIEW.
Imprimir. Muestra un cuadro de dilogo estndar de impresin donde puede seleccionarse la impresora y los
parmetros de la misma, el intervalo de impresin y el nmero de copias. Puede invocarse desde el men
desplegable Vista de datos, desde el men contextual del encabezado de rejilla, desde el icono Imprimir
visor de datos, situado en la barra de herramientas del Visor de datos, o mediante el comandoDVPRINT. Esta
funcin no est diseada para permitir la composicin de informes complejos con los datos de la tabla, sino
simplemente para obtener una copia impresa de la informacin contenida en el Visor de datos.
La ventana del Visor de datos se cierra haciendo clic en su correspondiente botn de cierre, situado en la
esquina superior derecha de la ventana. Cuando se cierra el Visor de datos no se guarda ninguna de las
modificaciones efectuadas sobre la forma en que se muestran los datos (disposicin de las columnas,
ordenacin de los datos, formato del texto, etc.):
1. Cierre la ventana del Visor de datos.
2. Pulse el botn derecho del ratn sobre el nodo Parcelas en la paleta del Administrador de Conexin
BD y seleccione la opcin Desconectar en el men contextual.
3. Cierre tambin la paleta del Administrador de Conexin BD.
Conexin con bases de datos (3 parte)
Editar los datos de las tablas
Cuando la ventana del Visor de datos se abre en modo de edicin es posible modificar la informacin
contenida en la tabla. Se puede aadir o eliminar filas (registros), modificar directamente el contenido de las
celdas o buscar un determinado valor y sustituirlo por otro.
Las operaciones de edicin efectuadas sobre los datos no se transmiten inmediatamente al archivo original de
la base de datos, sino que es preciso validar las operaciones efectuadas. La validacin puede hacerse
expresamente, mediante la opcin Validar del men contextual del encabezado de rejilla, o implcitamente al
Tutorial de Conexin de Autocad a Excel con ODBC
Pgina N 14 de 50
cerrar el Visor de datos o al abrir una nueva tabla. Si, por el contrario, se desea anular las operaciones de
edicin que hayan sido realizadas, es necesario seleccionar la opcin Restituir en el men contextual del
encabezado de rejilla.
Con el fin de facilitar el seguimiento de las modificaciones efectuadas en los datos, las filas modificadas se
marcan en su correspondiente encabezado de registro con un icono de edicin (la letra griega delta). El icono
de edicin tambin se aade al encabezado de rejilla en el momento de efectuar la primera modificacin.
1. Si AutoCAD est cerrado, inicie el programa con un dibujo nuevo o abriendo un dibujo cualquiera.
2. Si la paleta del Administrador de Conexin BD no est abierta, pulse la combinacin de
teclas Ctrl+6 para abrirla.
3. Si el origen de datos Parcelas no est conectado, haga clic con el botn derechodel ratn sobre el
origen de datos Parcelas para acceder al men contextual y seleccione la opcin Conectar.
4. Haga clic con el botn derecho del ratn sobre la tabla DATOS_PARCELAS y seleccione la
opcin Editar tabla en el men contextual. Esta operacin abrir la tabla en modo de edicin.
5. Comencemos por modificar el valor de una celda. Haga clic sobre la celdaElectromotor 99 y sustituya
su valor por Motores Elctricos S.A.
6. Pulse el botn derecho del ratn sobre el encabezado de cualquier registro (fila) y seleccione la
opcin Aadir nuevo registro en el men contextual. AutoCAD aadir un nuevo registro en blanco al
final de la tabla.
7. Escriba los siguientes valores en sus correspondientes celdas:
ID_REF:
EMPRESA:
PARCELA:
CALLE:
SUPERFICIE:
VALOR:
TIPO:
2945-12-42-75
Iberdrola S.A.
113
Crdoba
1266.17
21798
R
La opcin Aadir nuevo registro slo est disponible en el men contextual de los encabezados de registros.
Cuando se inicia la edicin de una celda, aparece un icono en forma de lpiz sobre el encabezado del registro
correspondiente para indicar que est siendo modificado. El icono del lpiz es sustituido por el de edicin (la
letra griega delta) al finalizar la edicin del registro, lo que tiene lugar cuando se sita el cursor en un registro
diferente utilizando el ratn o las teclas de desplazamiento del cursor.
Veamos ahora cmo podemos reemplazar de forma automtica los valores de una o varias celdas
pertenecientes a la misma columna.
1. Site el cursor en la primera celda de la columna TIPO.
2. Pulse el botn derecho del ratn y seleccione la opcin Reemplazar en el men contextual. Se abrir
el cuadro de dilogo Reemplazar y la casilla Buscar se habr rellenado automticamente con el
contenido de la celda (la letra B).
3. Escriba una E en la casilla Reemplazar por y pulse el botn Reemplazar todo.
Tutorial de Conexin de Autocad a Excel con ODBC
Pgina N 15 de 50
4. Cierre el cuadro de dilogo haciendo clic en el botn Cancelar.
Todos los registros afectados por la modificacin que acabamos de realizar mostrarn el icono de edicin.
La opcin Reemplazar est disponible en el men desplegable Vista de datos, en el men contextual de los
encabezados de columnas y tambin puede iniciarse por medio del comando DVREPLACE.
Para eliminar uno o varios registros basta seleccionarlos, haciendo clic en sus encabezados correspondientes,
y pulsar la tecla Supr, o bien seleccionar la opcin Suprimir registro en el men contextual de los
encabezados de registro. En este sentido conviene recordar que las teclas Mays y Ctrl permiten seleccionar
varios registros consecutivos y/o alternos. Los registros suprimidos desaparecen del Visor de datos pero no se
eliminan fsicamente de la tabla original mientras la operacin no sea validada (al cerrar la tabla o al
seleccionar la opcin Validar en el men contextual del encabezado de rejilla).
1. Pulse el botn derecho del ratn con el puntero situado sobre el encabezado de rejilla y seleccione la
opcin Validar en el men contextual. Esta operacin cierra el Visor de datos y guarda en la tabla
original todos los cambios efectuados.
Vincular datos con los objetos del dibujo
La vinculacin de objetos del dibujo con registros de las tablas es la funcin ms importante de cuantas ofrece
el entorno de conectividad de AutoCAD. Para poner en prctica esta funcin utilizaremos un dibujo de ejemplo
(Parcelas.dwg) que representa las parcelas de un polgono industrial. La informacin de cada parcela
(superficie, valor, empresa que la ocupa, etc.) est recogida en la base de datos Parcelas.mdb, que hemos
venido utilizando para practicar la visualizacin y modificacin de datos. El siguiente paso ser la vinculacin
de cada parcela del dibujo con su registro correspondiente en la tabla DATOS_PARCELAS.
Es importante poner de manifiesto que la tabla est diseada de modo que cada registro pueda ser
identificado de manera nica por medio del valor de la columna ID_REF. Para poder vincular objetos del dibujo
con registros de una tabla es preciso que cada registro pueda ser localizado sin ambigedad, bien mediante el
valor de una sola columna o bien mediante la combinacin de valores de dos o ms columnas. Esta columna o
columnas se conocen con el nombre de clave primaria o simplemente clave.
Un vnculo es un conjunto de informacin que se guarda en el objeto del dibujo y que permite localizar un
determinado registro en una tabla externa. Cualquier objeto del dibujo puede tener asociado uno o ms
vnculos. La informacin necesaria para establecer el vnculo entre el objeto del dibujo y el registro de la tabla
se compone de los siguientes elementos:
Origen de datos. Identifica el sistema de base de datos utilizado (Access, Oracle, SQL Server, etc.).
Catlogo. La base de datos; un origen de datos puede contener uno o ms catlogos.
Esquema. El subconjunto de tablas a las que tiene acceso un determinado usuario.
Tabla. Una tabla de datos.
Columna(s) clave. Las columnas cuyos valores permiten identificar un registro.
Valor(es) clave. Los valores especficos que permiten localizar el registro.
Tutorial de Conexin de Autocad a Excel con ODBC
Pgina N 16 de 50
Todos estos elementos representan una jerarqua de informacin. Un origen de datos puede contener varios
catlogos, un catlogo varios esquemas, un esquema puede estar formado por varias tablas y una tabla puede
contener varias columnas clave. Esta jerarqua de informacin viene impuesta por el estndar SQL (Structured
Query Language), en el que est basado el entorno de conectividad de AutoCAD.
No es extrao, ni mucho menos, tener centenares de objetos vinculados a diferentes filas de una misma tabla.
Esto significa que, para cada objeto, los valores del origen de datos, catlogo, esquema, tabla y columna clave
son idnticos. Es fcil imaginar que esto dara lugar a almacenar en el dibujo una gran cantidad de informacin
repetida. Para evitar esta situacin, AutoCAD utiliza un concepto denominado plantilla de vnculos. Una
plantilla de vnculos guarda toda la informacin relativa a un determinado vnculo, a excepcin del valor clave.
De este modo, para cada objeto que se quiera vincular, slo es necesario precisar la plantilla de vnculos que
se desea utilizar y el valor o valores de las columnas clave de la tabla. Las plantillas de vnculos se guardan en
el dibujo donde fueron creadas. Como veremos ms adelante, existe la posibilidad de importar o exportar
plantillas de vnculos entre diferentes dibujos.
As pues, el paso previo a la vinculacin de los objetos es crear una plantilla de vnculos. Puesto que las
plantillas de vnculos estn asociadas con una determinada tabla, es necesario conectar el origen de datos
para poder crear la plantilla de vnculos. Una vez efectuada la conexin, la plantilla de vnculos se puede crear
desde el correspondiente icono de la barra de herramientas del Administrador de Conexin BD, desde el men
contextual de la propia tabla, desde el men desplegable Conexin BD o por medio del
comando DBCDEFINELT.
1. Abra el dibujo Parcelas.dwg.
2. Si la paleta del Administrador de Conexin BD no est abierta, pulse la combinacin de
teclas Ctrl+6 para abrirla.
3. Si el origen de datos Parcelas no est conectado, haga clic con el botn derechodel ratn sobre el
origen de datos Parcelas para acceder al men contextual y seleccione la opcin Conectar.
4. Pulse el botn derecho del ratn sobre la tabla DATOS_PARCELAS y seleccione la opcin Nueva
plantilla de vnculos en el men contextual. Se abrir el cuadro de dilogo Nueva plantilla de
vnculos.
5. Acepte el nombre DATOS_PARCELASVnculo 1 propuesto por defecto y haga clic en el
botn Continuar. Se abrir el cuadro de dilogo Plantilla de vnculos.
Tutorial de Conexin de Autocad a Excel con ODBC
Pgina N 17 de 50
6. Active la casilla del campo clave ID_REF.
7. Pulse el botn Aceptar para cerrar el cuadro de dilogo.
Al finalizar esta operacin se habr creado un nuevo nodo bajo el nombre del dibujo Parcelas.dwg en el
Administrador de Conexin BD. La plantilla de vnculos que hemos creado est referida a la tabla
DATOS_PARCELAS y utiliza como clave la columna ID_REF.
Antes de iniciar la vinculacin de los objetos es necesario abrir el Visor de datos en modo de slo lectura o en
modo de edicin. En general, es preferible realizar la vinculacin de objetos con el Visor de datos abierto en
Tutorial de Conexin de Autocad a Excel con ODBC
Pgina N 18 de 50
modo de slo lectura con el fin de evitar cualquier posible alteracin de los datos por error.
Para realizar cmodamente la vinculacin de los objetos es recomendable disponer la ventana del dibujo y la
del Visor de datos de modo que no queden solapadas. En este sentido, es conveniente anclar la ventana del
Visor de datos en la parte inferior o superior de la ventana de AutoCAD. Para que el anclaje sea posible es
preciso seleccionar la opcinPermitir anclaje en el men contextual de la barra de herramientas del Visor de
datos.
1. En el Administrador de Conexin BD, pulse el botn derecho del ratn sobre la
tablaDATOS_PARCELAS y seleccione la opcin Ver tabla en el men contextual.
2. Ahora, site el puntero del ratn sobre la barra de herramientas del Visor de datos, pulse el botn
derecho y compruebe que la opcin Permitir anclaje est activada. Si no lo estuviera, haga clic sobre
ella para activarla.
3. Finalmente, arrastre la ventana del Visor de datos hasta dejarla anclada en la parte inferior de la
ventana de AutoCAD.
La disposicin de la pantalla, despus de desplazar y anclar la ventana del Visor de datos, ser similar a la que
muestra la figura siguiente.
Aunque, como ya hemos dicho, deberamos vincular cada una de las parcelas del dibujo con su registro
correspondiente de la tabla, por el momento nos limitaremos a vincular solamente las cuatro parcelas situadas
en la parte superior izquierda del dibujo con los cuatro primeros registros de la tabla. La parcela situada ms a
la izquierda con el primer registro, la parcela contigua con el segundo registro, etc. Cada parcela est
representada en el dibujo como una polilnea cerrada con el fin de que su permetro constituya un solo objeto.
1. Haga clic sobre el encabezado del primer registro de la tabla para seleccionarlo.
2. Pulse en el icono Vincular (el primero por la izquierda) de la barra de herramientas del Visor de datos.
AutoCAD solicitar la designacin de los objetos con los que vincular el registro seleccionado.
3. Designe la parcela situada en la esquina superior izquierda del dibujo y pulse Intro.
Tutorial de Conexin de Autocad a Excel con ODBC
Pgina N 19 de 50
Una vez efectuada la vinculacin, el registro que estaba seleccionado en la tabla quedar resaltado en color
amarillo y el siguiente registro de la tabla ser seleccionado automticamente. De este modo, si la vinculacin
de los registros se efecta en el mismo orden que tienen en la tabla, no es necesario seleccionar manualmente
el registro que se desee vincular.
1. Repita la operacin anterior para vincular la siguiente parcela con el segundo registro de la tabla.
2. Vincule tambin las dos parcelas siguientes con los registros tercero y cuarto.
3. Guarde el dibujo con las modificaciones que hemos realizado para volver a utilizarlo ms adelante.
El proceso de vinculacin se puede efectuar tambin desde el men desplegable Vista de datos, desde el
men contextual de los encabezados de registros y por medio del comandoDVLINK. Este ltimo mtodo es el
ms eficaz cuando se vinculan registros consecutivos de la tabla, puesto que basta pulsar la barra espaciadora
o la tecla Intro para repetir el comando.
Aunque en nuestro ejemplo hemos vinculando un solo registro de la tabla con un solo objeto del dibujo, es
posible vincular varios registros con un solo objeto o varios objetos con un solo registro. No existe limitacin
alguna en este sentido.
Conexin con bases de datos (4 parte)
En esta cuarta entrega de nuestra serie dedicada a la conexin con bases de datos desde AutoCAD veremos
uno de los aspectos ms interesantes y con mayor aplicacin prctica de todos cuantos ofrece el entorno de
conectividad. Se trata de la insercin de textos en el dibujo de forma automtica y de modo que el contenido
de cada texto se corresponda con la informacin proporcionada por los registros de una tabla, lo que se
conoce, en trminos de AutoCAD, como creacin de rtulos.
Creacin de rtulos
Los rtulos son objetos de texto de lneas mltiples que muestran informacin extrada de la base de datos.
Imaginemos, por ejemplo, que necesitramos incluir dentro de cada parcela del polgono industrial
representado en el dibujo Parcelas.dwg una anotacin con el nombre de la empresa propietaria o el valor de la
superficie en metros cuadrados. En lugar de duplicar esta informacin escribindola manualmente como textos
convencionales, podemos utilizar rtulos vinculados con los registros de la tabla DATOS_PARCELAS. De este
modo, si algn dato de la tabla se modifica, el rtulo reflejar el cambio automticamente.
El Administrador de Conexin BD proporciona dos tipos de rtulos, que reciben el nombre de rtulos
independientes y rtulos enlazados. Los primeros son objetos de texto de lneas mltiples que muestran la
informacin de una o varias columnas del registro de la tabla con el que estn vinculados. Por su parte, los
rtulos enlazados son similares a los independientes con la diferencia de estar conectados con un objeto del
dibujo que est vinculado al mismo registro. Los rtulos enlazados estn formados por un texto de lneas
mltiples, una directriz y el objeto del dibujo al que estn conectados. Cada uno de estos tres objetos tiene su
propio vnculo. Si alguno de estos vnculos cambia, cambiarn automticamente los vnculos de los otros dos.
Si se desplaza el objeto asociado, la directriz y el texto se movern con l. Si se borra el objeto del dibujo,
tambin se borrarn la directriz y el texto.
Tutorial de Conexin de Autocad a Excel con ODBC
Pgina N 20 de 50
Nota: No es posible crear rtulos enlazados que no tengan directrices. La nica forma de eliminar las
directrices es situarlas en una capa especfica y desactivar o inutilizar esa capa para ocultar la directriz.
De forma similar a lo que ocurra con los vnculos, antes de aadir rtulos a un dibujo es preciso crear
una Plantilla de rtulos, donde se definen los campos de la tabla que se van a mostrar y se establece el
formato que tendr el texto. Las plantillas de rtulos guardan, por tanto, la informacin comn a un conjunto de
rtulos y se evita as que el dibujo se cargue innecesariamente con informacin duplicada.
Veamos cul es el proceso a seguir para aadir rtulos a nuestro dibujo.
1. Si AutoCAD est cerrado, inicie el programa y abra el dibujo Parcelas.dwg.
2. Si la paleta del Administrador de Conexin BD no est abierta, pulse la combinacin de
teclas Ctrl+6 para abrirla.
3. Si el origen de datos Parcelas no est conectado, haga clic con el botn derecho del ratn sobre el
origen de datos Parcelas para acceder al men contextual y seleccione la opcin Conectar.
4. Haga clic con el botn derecho del ratn sobre la tabla DATOS_PARCELAS y seleccione la
opcin Nueva plantilla de rtulos en el men contextual. Se abrir el cuadro de dilogo Nueva
plantilla de rtulos.
5. Acepte el nombre DATOS_PARCELASRtulo 1 propuesto por defecto y haga clic en el
botn Continuar. Se abrir el cuadro de dilogo Plantilla de rtulos.
6. Site el puntero del ratn en el rea de texto, pulse el botn derecho y seleccione la
opcin Seleccionar todo en el men contextual.
7. Seleccione la ficha Carcter y escriba el valor 3 en la casilla correspondiente a laaltura del texto.
Tutorial de Conexin de Autocad a Excel con ODBC
Pgina N 21 de 50
8. Seleccione la ficha Propiedades, elija la opcin Medio Centro en la lista desplegable Justificar y
escriba el valor 25 en la casilla Anchura.
9. Seleccione la ficha Campos de rtulo, despliegue la lista Campo, seleccione el campo EMPRESA y
pulse el botn Aadir.
10.Cierre el cuadro de dilogo haciendo clic en el botn Aceptar.
Al finalizar esta operacin se habr creado un nuevo nodo bajo el nombre del dibujo Parcelas.dwg en el
Administrador de Conexin BD. El nodo estar identificado con su icono correspondiente y con el nombre que
hemos asignado a la plantilla de rtulos.
Ahora crearemos una serie de rtulos independientes, asociados a los cuatro primeros registros de la tabla,
que mostrarn el nombre de la empresa dentro de su parcela en el dibujo.
1. Disponga la paleta del Administrador de Conexin BD de modo que est anclada en el lado derecho
de la ventana de AutoCAD. Despus, pulse el botn derecho del ratn sobre la
Tutorial de Conexin de Autocad a Excel con ODBC
Pgina N 22 de 50
tabla DATOS_PARCELAS y seleccione la opcin Ver tabla para abrir el Visor de datos en modo de
slo lectura.
2. Site el puntero del ratn sobre la barra de herramientas del Visor de datos, pulse el botn
derecho y compruebe que la opcin Permitir anclaje est activada. Si no lo estuviera, haga clic sobre
ella para activarla. A continuacin, arrastre la ventana del Visor de datos hasta dejarla anclada en la
parte inferior de la ventana de AutoCAD.
3. Utilice el comando ZOOM para ampliar la visualizacin de la zona correspondiente a las cuatro
parcelas de la parte superior izquierda.
4. Haga clic sobre el encabezado del primer registro de la tabla para seleccionarlo.
5. Pulse en el pequeo tringulo de color negro situado junto al primer icono de la barra de herramientas
del Visor de datos y seleccione la opcin Crear rtulos independientes en el men que se habr
desplegado. De este modo, el icono de creacin de vnculos ser reemplazado por el de creacin de
rtulos independientes.
6. Ahora, haga clic en el icono Crear rtulo independiente. AutoCAD solicitar la designacin del punto
de insercin del rtulo.
7. Precise un punto en el centro de la parcela situada en la esquina superior izquierda del dibujo. El
registro que estaba seleccionado quedar resaltado en color amarillo, el rtulo se habr aadido al
dibujo mostrando el contenido de la columna EMPRESA y el segundo registro de la tabla se habr
seleccionado automticamente.
8. Haga clic nuevamente en el icono Crear rtulo independiente y precise un punto en el centro de la
parcela contigua a la anterior.
9. Repita esta operacin para crear los rtulos de las dos parcelas siguientes.
10.Finalmente, guarde el dibujo con las modificaciones que hemos realizado.
La figura siguiente muestra el aspecto de la ventana de AutoCAD despus de haber creado los rtulos en las
cuatro parcelas.
Tutorial de Conexin de Autocad a Excel con ODBC
Pgina N 23 de 50
Las plantillas de rtulos se pueden crear desde la barra de herramientas del Administrador de Conexin BD,
seleccionando una tabla y pulsando despus en el botn Nueva plantilla de rtulos (el primero por la
derecha). Tambin se pueden crear desde el men contextual de las tablas o de las plantillas de vnculos,
desde el men desplegable Conexin BD o mediante el comando DBCDEFINELLT.
Es importante sealar que el Administracin de Conexin BD considera tres modos de funcionamiento
excluyentes: la creacin de vnculos, la creacin de rtulos enlazados y la creacin de rtulos independientes.
Slo puede estar activo uno de ellos, que se establece mediante la opcin correspondiente en el
submen Parmetros de vnculos y rtulos del men desplegable Vista de datos o bien a travs del icono
desplegable de la barra de herramientas del Visor de datos (como hemos hecho en el ejemplo).
El comportamiento de la opcin Vincular! del men Vista de datos y del comando DVLINKdepende del modo
de funcionamiento activo. Los comandos DVLINKTOOBJECT,DVLINKPLACE y DVPLACE conmutan entre el
modo de creacin de vnculos, de rtulos enlazados o de rtulos independientes, respectivamente.
El men contextual de las plantillas de rtulos en el Administrador de Conexin BD proporciona cuatro
opciones para administrar los rtulos aadidos al dibujo. Son las siguientes:
Mostrar rtulos. Activa la visibilidad de los rtulos asociados a la plantilla.
Ocultar rtulos. Desactiva la visibilidad de los rtulos asociados a la plantilla.
Suprimir rtulos. Borra todos los rtulos asociados a la plantilla.
Recargar. Actualiza los rtulos con los valores de la tabla correspondiente.
Estas cuatro opciones tambin se incluyen en el submen Rtulos del men desplegableConexin BD y sus
comandos equivalentes
son DBCSHOWLABELS, DBCHIDELABELS,DBCDELETELABELS y DBCRELOADLABELS,
respectivamente.
Conexin con bases de datos (5 parte)
La creacin de rtulos, que vimos en la en la cuarta parte de esta serie, slo es la aplicacin ms inmediata de
cuantas ofrece el entorno de conectividad de AutoCAD. Sin embargo, cuando en un dibujo existen decenas o
centenares de objetos vinculados con otros tantos registros de una base de datos, se presenta de inmediato
una necesidad que es previa a cualquier otra y que es la de saber en cualquier momento cul es el registro o
los registros con los que est vinculado un determinado objeto y viceversa.
AutoCAD proporciona dos mtodos para resolver esta necesidad: de forma manual o de forma automtica. El
primer mtodo requiere seleccionar los objetos en el dibujo o los registros en el Visor de datos y despus
realizar la accin correspondiente para mostrar los registros o los objetos vinculados con ellos. El segundo
mtodo proporciona un mecanismo denominado AutoView, que acta como un simple conmutador y que
permite mostrar automticamente, con slo unos ajustes bsicos, la vinculacin existente entre objetos del
dibujo y registros de la base de datos. En este artculo explicaremos las caractersticas de ambos
Tutorial de Conexin de Autocad a Excel con ODBC
Pgina N 24 de 50
procedimientos y veremos tambin su aplicacin prctica con algunos ejemplos.
Visualizar objetos y registros vinculados
Una de las funciones ms interesantes que ofrece el Visor de datos es la de mostrar la conexin existente
entre los registros de la tabla y los objetos del dibujo. Mediante esta funcin es posible seleccionar registros en
la tabla para localizar sus objetos vinculados en el dibujo, o bien seleccionar objetos del dibujo para ver los
registros vinculados con ellos. Veamos la forma de operar en uno y otro caso.
Seleccionar objetos del dibujo mediante la designacin de registros en la tabla. Existen varias formas de
llevar a cabo esta operacin. En primer lugar se debe seleccionar uno o ms registros en la tabla y, despus,
efectuar una de las siguientes acciones:
Hacer clic sobre el icono Ver objetos vinculados en dibujo de la barra de herramientas del Visor de datos.
Seleccionar la opcin Ver objetos vinculados en el men contextual de los encabezados de registros.
Seleccionar la opcin Ver objetos vinculados en el men desplegable Vista de datos, siempre que la barra
de mens est visible.
Hacer doble clic en el encabezado del registro seleccionado.
Escribir DVVIEWLOBJECTS en la lnea de comando.
Visualizar los registros con los que estn vinculados los objetos seleccionados en el dibujo. Como en el
caso anterior, tambin existen diferentes formas de realizar esta operacin. En primer lugar se debe
seleccionar uno o ms objetos en el dibujo y, despus, efectuar una de las siguientes acciones:
Hacer clic sobre el icono Ver registros vinculados en visor de datos de la barra de herramientas del Visor de
datos.
Seleccionar la opcin Ver registros vinculados en el men desplegable Vista de datos, siempre que la barra
de mens est visible.
Escribir DVVIEWLRECORDS en la lnea de comando.
Como hemos adelantado en la introduccin, tambin es posible configurar la ventana del Visor de datos para
que muestre automticamente los registros o los objetos vinculados al seleccionar los objetos o los registros
correspondientes. Esta posibilidad se puede activar o desactivar mediante los iconos Objetos vinculados de
AutoView en dibujo y Registros vinculados de AutoView en visor de datos de la barra de herramientas del
Visor de datos, mediante las opciones Objetos vinculados de AutoView y Registros vinculados de
AutoView del men desplegable Vista de datos o mediante los
comandosDVAUTOVIEWOBJECTS y DVAUTOVIEWRECORDS.
Los resultados obtenidos al visualizar tanto objetos como registros vinculados se configuran en el cuadro de
dilogo Opciones del visor de datos y de consulta, al que se accede desde el icono Opciones del visor de
datos y de consulta de la barra de herramientas del Visor de datos, desde la opcin Parmetros en el men
desplegable Vista de datos o mediante el comando DVSETTINGS.
Tutorial de Conexin de Autocad a Excel con ODBC
Pgina N 25 de 50
Las posibilidades del cuadro de dilogo Opciones del visor de datos y de consulta en relacin con la
visualizacin de objetos y/o registros vinculados son las siguientes:
Encuadre y zoom automticos. Controla la forma en que aparecen los objetos vinculados en el dibujo actual
al seleccionar sus registros correspondientes en la ventana del Visor de datos.
Encuadre automtico del dibujo. Encuadra el dibujo para mostrar dentro del rea grfica los objetos que
estn asociados con el conjunto de seleccin actual del Visor de datos.
Zoom automtico del dibujo. Aplica el zoom automticamente al dibujo, de modo que se muestren todos los
objetos asociados con el conjunto actual de registros.
Factor de zoom. Especifica un factor de zoom que limita el tamao de la extensin del conjunto de objetos
referido a un porcentaje del rea de dibujo. El rango disponible va desde el 20 hasta el 90% y el valor por
defecto es del 50%.
Parmetros de indicacin de registros. Controla el aspecto de los registros vinculados en la ventana Visor
de datos cuando los objetos correspondientes se seleccionan en el dibujo.
Mostrar slo registros indicados. Slo muestra en el Visor de datos el conjunto de registros que est
asociado al conjunto de seleccin actual en el dibujo.
Mostrar todos los registros, seleccionar indicados. Muestra todos los registros de la tabla, pero selecciona
slo los registros que estn vinculados al conjunto objetos designados en el dibujo.
Marcar registros indicados. Aplica un color de marca a los registros vinculados del Visor de datos para
diferenciarlos claramente del resto.
Color de marcado. Especifica el color de marca que se aplica a los registros vinculados del Visor de datos. El
color por defecto es el amarillo.
Opciones de acumulacin. Controla la acumulacin de conjuntos de seleccin y de registros.
Acumular conjunto de seleccin en el dibujo. Agrega objetos al conjunto de seleccin a medida que se
designan registros adicionales en la ventana del Visor de datos. Si esta opcin est desactivada, se define un
nuevo conjunto de seleccin de objetos cada vez que se seleccionan nuevos conjuntos de registros en el Visor
de datos.
Tutorial de Conexin de Autocad a Excel con ODBC
Pgina N 26 de 50
Acumular conjunto de registros en visor de datos. Aade registros adicionales al conjunto de registros a
medida que se designan objetos en el dibujo. Si no se selecciona esta opcin, la ventana Visor de datos
establece un nuevo conjunto de registros cada vez que se designen objetos en el dibujo.
Para poner en prctica lo expuesto utilizaremos el dibujo Parcelas2.dwg, que es idntico al que hemos venido
utilizando hasta ahora con la diferencia de que todas las parcelas estn vinculadas con su correspondiente
registro de la tabla.
1. Si AutoCAD est cerrado, inicie el programa y abra el dibujo Parcelas2.dwg.
2. Si la paleta del Administrador de Conexin BD no est abierta, pulse la combinacin de
teclas Ctrl+6 para abrirla.
3. Si el origen de datos Parcelas no est conectado, haga clic con el botn derecho del ratn sobre el
origen de datos Parcelas para acceder al men contextual y seleccione la opcin Conectar.
4. Disponga la paleta del Administrador de Conexin BD de modo que est anclada en el lado derecho
de la ventana de AutoCAD. Despus, pulse el botn derecho del ratn sobre la
tabla DATOS_PARCELAS y seleccione la opcin Ver tabla para abrir el Visor de datos en modo de
slo lectura.
5. Site el puntero del ratn sobre la barra de herramientas del Visor de datos, pulse el botn
derecho y compruebe que la opcin Permitir anclaje est activada. Si no lo estuviera, haga clic sobre
ella para activarla. A continuacin, arrastre la ventana del Visor de datos hasta dejarla anclada en la
parte inferior de la ventana de AutoCAD.
6. Haga clic sobre el icono Opciones del visor de datos y de consulta en la barra de herramientas del
Visor de datos para abrir el cuadro de dilogo. Active las opcionesEncuadre automtico del
dibujo y Zoom automtico del dibujo, establezca elFactor de zoom con el valor 60 y asegrese de
que la opcin Mostrar slo registros indicados est activada, tal y como muestra la figura siguiente.
7. Cierre el cuadro de dilogo haciendo clic en el botn Aceptar.
8. Haga doble clic sobre el encabezado de un registro cualquiera de la tabla en el Visor de datos. La
parcela correspondiente quedar seleccionada y se visualizar centrada en el rea grfica.
9. Ahora seleccione varios registros consecutivos de la tabla manteniendo pulsada la tecla Mays.
Tutorial de Conexin de Autocad a Excel con ODBC
Pgina N 27 de 50
10.Pulse el botn derecho del ratn sobre el encabezado de un registro y seleccione la opcin Ver
objetos vinculados en el men contextual. Las parcelas correspondientes quedarn seleccionadas y
centradas en el rea grfica.
11. Veamos ahora la operacin inversa. Antes de nada, site el puntero del ratn dentro el rea grfica,
pulse el botn derecho y seleccione la opcin Anular seleccin en el men contextual. Despus
utilice el comando ZOOM con la opcin Extensinpara ver el dibujo completo.
12.Haga clic sobre el icono Registros vinculados de AutoView en visor de datos. El icono quedar
pulsado para indicar la activacin del mecanismo automtico de seleccin de registros al designar
objetos en el dibujo.
13.Designe una o varias parcelas en el dibujo y observe cmo el Visor de datos muestra solamente los
registros de la tabla que estn vinculados con los objetos que haya designado en el dibujo.
14.Finalmente, haga clic sobre el icono Ver tabla en la barra de herramientas de la paleta del
Administrador de Conexin BD para restablecer la visualizacin de todos los registros en el Visor de
datos.
Estos ejemplos slo pretenden destacar la sencillez del procedimiento para visualizar objetos y registros
vinculados. Pruebe a combinar otros parmetros diferentes en el cuadro de dilogo Opciones del visor de
datos y de consulta para ver los resultados y hacerse una idea ms amplia de todas sus posibilidades.
Conexin con bases de datos (6 parte)
Las consultas constituyen una herramienta esencial en cualquier sistema de gestin de bases de datos y, en
este sentido, AutoCAD no se queda atrs. Normalmente, el principal objetivo de una consulta es la seleccin
de grupos especficos de registros que cumplen una serie de criterios concretos, pero tambin se pueden
utilizar para combinar informacin de distintas tablas, proporcionando una vista unificada de la informacin, o
para efectuar operaciones sobre las tablas, como la adicin, modificacin o eliminacin de registros.
En esta entrega veremos los fundamentos de la creacin de consultas y los distintos mtodos que proporciona
AutoCAD para especificar criterios de seleccin, todo ello con el fin ltimo de identificar los objetos del dibujo
que cumplen dichos criterios.
Definicin y utilizacin de consultas
En numerosas ocasiones se necesita operar solamente con un subconjunto de registros en lugar de hacerlo
con la tabla completa. Estos subconjuntos de registros se obtienen por medio de consultas. En todos los
sistemas de bases de datos, las consultas constituyen el mecanismo fundamental de obtencin de informacin
concreta procedente de una o varias tablas. En AutoCAD, las consultas se formulan a travs del Editor de
consultas, que proporciona cuatro mtodos diferentes para su composicin y ejecucin:
Consulta rpida. Permite realizar consultas sencillas basadas en un nico campo de la tabla, un solo
operador y un solo valor.
Rango consulta. Crea una consulta que devuelve todos los registros u objetos incluidos en un determinado
rango de valores.
Tutorial de Conexin de Autocad a Excel con ODBC
Pgina N 28 de 50
Constructor de consultas. Permite componer consultas basadas en diferentes criterios de bsqueda,
seleccionar determinados campos y especificar el orden de los mismos.
Consulta SQL. Este mtodo permite crear y ejecutar consultas escribiendo directamente las sentencias
correspondientes en lenguaje SQL.
Cuando se ejecuta una consulta, los registros resultantes se muestran en el Visor de datos. Tambin existe la
posibilidad de seleccionar simultneamente los objetos vinculados en el dibujo. Las consultas se pueden
guardar en el dibujo para ser reutilizadas posteriormente, en cuyo caso se muestran como nodos asociados al
dibujo en el Administrador de Conexin BD. Adems, un conjunto de consultas puede ser exportado a un
archivo externo (con extensin DBQ), que puede ser importado en un dibujo diferente.
Para poner en prctica el uso de consultas, comenzaremos creando una consulta rpida que localice en el
dibujo Parcelas2.dwg todas las parcelas correspondientes a la calle Crdoba, de acuerdo con la informacin
contenida en la tabla DATOS_PARCELAS de la base de datos Parcelas.mdb, que venimos utilizando en todas
las entregas de esta serie.
1. Si AutoCAD est cerrado, inicie el programa y abra el dibujo Parcelas2.dwg.
2. Si la paleta del Administrador de Conexin BD no est abierta, pulse la combinacin de
teclas Ctrl+6 para abrirla.
3. Si el origen de datos Parcelas no est conectado, haga clic con el botn derecho del ratn sobre el
origen de datos Parcelas para acceder al men contextual y seleccione la opcin Conectar.
4. Disponga la paleta del Administrador de Conexin BD de modo que est anclada en el lado derecho
de la ventana de AutoCAD. Despus, pulse el botn derecho del ratn sobre la
tabla DATOS_PARCELAS y seleccione la opcin Nueva consulta, que abrir el correspondiente
cuadro de dilogo.
5. Escriba Calle Crdoba en la casilla Nombre de nueva consulta y haga clic en el botn Continuar.
Se abrir el cuadro de dilogo Editor de consultas.
Tutorial de Conexin de Autocad a Excel con ODBC
Pgina N 29 de 50
6. Asegrese de que est seleccionada la ficha Consulta rpida. Seleccione el elemento CALLE en la
lista Campo y la opcin = Igual en la lista desplegableOperador.
7. Haga clic en el botn Buscar valores. Se abrir el cuadro de dilogo Valores de columna que
mostrar una lista con los distintos valores contenidos en el campo seleccionado previamente, esto es,
en el campo CALLE. Seleccione la calleCrdoba y pulse el botn Aceptar para regresar al editor de
consultas.
8. Desactive la casilla Indicar registros en visor de datos y asegrese de que la casilla Indicar
objetos en dibujo est activada. Antes de continuar, compruebe que todas las opciones del cuadro
de dilogo estn configuradas tal y como muestra la figura siguiente.
9. Ahora haga clic en el botn Almacenar. Esta operacin aadir un nodo nuevo bajo el nombre del
dibujo en el Administrador de Conexin BD. De este modo la consulta podr volver a utilizarse cuantas
veces sea necesario sin necesidad de volver a definirla, lo que resulta especialmente til en consultas
complejas.
10.Finalmente, pulse el botn Ejecutar. Si todo ha ido bien, habrn quedado seleccionadas en el dibujo
todas las parcelas de la calle Crdoba.
Tutorial de Conexin de Autocad a Excel con ODBC
Pgina N 30 de 50
Evidentemente, cuando los objetos del dibujo se seleccionan a partir de una consulta es posible operar con
ellos igual que si hubieran sido designados por el procedimiento convencional. As, por ejemplo, podramos
cambiar de capa o de color las polilneas designadas, dibujar un sombreado slido en su interior para
componer un plano de parcelas coloreadas por calles, etc.
Las consultas se pueden crear tambin desde el botn Nueva consulta de la barra de herramientas del
Administrador de Conexin BD, desde el men desplegable Conexin BD(submen Consultas,
opcin Nueva consulta en una tabla externa) o bien mediante el comando DBCNEWQRYTABLE. Estos dos
ltimos procedimientos muestran previamente un cuadro de dilogo para elegir la tabla que servir de base
para la consulta.
Existe la posibilidad de crear la consulta basndose directamente en la tabla asociada a una plantilla de
vnculos, en cuyo caso se debe seleccionar previamente la plantilla de vnculos en el Administrador de
Conexin BD y utilizar despus el botn Nueva consulta de la barra de herramientas o la correspondiente
opcin del men contextual. Esta operacin tambin se puede iniciar desde el men desplegable Conexin
BD (submen Consultas, opcinNueva consulta en una plantilla de vnculos) o con el
comando DBCNEWQRYLT.
Como hemos avanzado anteriormente, las consultas guardadas en el dibujo se pueden ejecutar directamente
sin necesidad de pasar por el editor de consultas. Para ello, basta seleccionar la consulta en el Administrador
de Conexin BD y pulsar el botn Ejecutar consulta de su barra de herramientas o seleccionar la
opcin Ejecutar en el men contextual. Tambin se puede efectuar esta operacin desde el men
desplegableConexin BD (submen Consultas, opcin Ejecutar consulta) y mediante el
comandoDBCEXECUTEQRY.
En el siguiente ejemplo crearemos y ejecutaremos una consulta basada en un rango de valores para localizar
las parcelas cuya superficie est comprendida entre 1600 y 2000 metros cuadrados.
1. Pulse el botn derecho del ratn sobre la tabla DATOS_PARCELAS y seleccione la opcin Nueva
consulta. Escriba Superficie 1600-2000 en la casilla Nombre de nueva consulta y haga clic en el
botn Continuar para abrir el editor de consultas.
2. Seleccione la ficha Rango consulta.
3. Seleccione el campo SUPERFICIE. Escriba el valor 1600 en la casilla Desde y el valor 2000 en la
casilla Punto a atravesar. El nombre de esta ltima casilla es un verdadero misterio!
Tutorial de Conexin de Autocad a Excel con ODBC
Pgina N 31 de 50
4. Haga clic en el botn Almacenar para guardar la consulta y crear el correspondiente nodo en el
Administrador de Conexin BD.
5. Por ltimo, pulse el botn Ejecutar.
Como no poda ser de otro modo, en el dibujo habrn quedado seleccionadas todas las parcelas que cumplen
la condicin que hemos establecido.
Cuando las consultas son ms complicadas es necesario hacer uso de las dos ltimas fichas del cuadro de
dilogo Editor de consultas. En el siguiente ejemplo vamos a componer una consulta que busque las
parcelas de las calles Crdoba y Granada cuya superficie sea inferior a 1250 metros cuadrados. Esta consulta
exige el uso de dos columnas de la tabla y, adems, de dos valores de una misma columna, por lo que no
puede componerse en las fichas Consulta rpida o Rango consulta.
1. Pulse el botn derecho del ratn sobre la tabla DATOS_PARCELAS y seleccione la opcin Nueva
consulta. Escriba Crdoba Granada 1250 en la casilla Nombre de nueva consulta y haga clic en el
botn Continuar para abrir el editor de consultas.
2. Seleccione la ficha Constructor de consultas.
3. Site el puntero del ratn en la primera celda de la columna Campo, pulse el botn derecho y
seleccione la opcin Borrar rejilla en el men contextual. AutoCAD mostrar un mensaje de
advertencia pidiendo confirmacin para continuar con la operacin. Pulse en el botn S.
4. Haga clic en la primera celda de la columna Campo para que aparezca una flecha en su lado
derecho. Haga clic en la flecha y seleccione el campo CALLE en la lista que se habr desplegado.
5. Haga clic en la primera celda de la columna Operador y seleccione = Igual.
6. Haga clic en la primera celda de la columna Valor para que aparezca un botn etiquetado con puntos
suspensivos [...]. Pulse en el botn [...] y se abrir el cuadro de dilogo Valores de columna.
Seleccione la calle Crdoba y cierre el cuadro de dilogo pulsando en el botn Aceptar.
7. Haga clic dos veces en la primera celda de la columna Lgico para seleccionar el valor Or. El primer
clic mostrar el valor And y el segundo el valor Or.
8. Repita los pasos 4, 5 y 6 con la segunda celda de las columnas Campo, Operador yValor,
seleccionando el campo CALLE, el operador = Igual y el valor Granada.
Tutorial de Conexin de Autocad a Excel con ODBC
Pgina N 32 de 50
Observe que hay dos columnas estrechas sin nombre, una a la izquierda de la columnaCampo y otra a la
derecha de la columna Valor. Estas columnas permiten agrupar entre parntesis dos o ms lneas activando o
desactivando los parntesis de apertura o de cierre al hacer clic en sus respectivas celdas.
9. Haga clic en la celda de parntesis de la primera fila a la izquierda de la columnaCampo. AutoCAD
aadir un parntesis de apertura en esa celda
10.Haga clic en la celda de parntesis de la segunda fila a la derecha de la columnaValor. Se aadir
un parntesis de cierre en esa celda.
11. Haga clic en la segunda celda de la columna Lgico para seleccionar el valor And.
12.Repita de nuevo los pasos 4, 5 y 6 con la tercera celda de las columnas Campo,Operador y Valor,
seleccionado el campo SUPERFICIE, el operador < Menor que y escribiendo el valor 1250.
13.Active la casilla Indicar registros en visor de datos.
14.Seleccione el campo EMPRESA en la lista Campos de tabla y pulse el botnAadir que est situado
junto a la etiqueta Mostrar campos. El campo EMPRESA se aadir a la lista.
15.Repita la operacin anterior para aadir tambin los campos CALLE y SUPERFICIEa la lista Mostrar
campos.
16.Ahora seleccione el campo SUPERFICIE en la lista Mostrar campos, haga clic en el
botn Aadir situado a la derecha de la etiqueta Ordenar por y haga clic en elbotn etiquetado con
dos pequeos tringulos para establecer una ordenacin descendente (el criterio de ordenacin por
defecto es ascendente).
17.Finalmente, active la casilla Indicar objetos en dibujo.
Antes de seguir compruebe que todos los parmetros del cuadro de dilogo estn configurados tal y como
muestra la figura siguiente.
18.Pulse el botn Ejecutar.
Al ejecutar esta consulta, los registros resultantes se mostrarn en la ventana del Visor de datos y los objetos
del dibujo vinculados con ellos quedarn seleccionados.
Si se quisiera regresar al editor de consultas para redefinir o modificar una consulta que no hubiera sido
guardada (como en nuestro ejemplo), puede hacerse mediante el icono Volver a Consulta de la barra de
Tutorial de Conexin de Autocad a Excel con ODBC
Pgina N 33 de 50
herramientas del Visor de datos.
La cuarta ficha del editor de consultas, etiquetada como Consulta SQL, proporciona el mtodo ms flexible
para la composicin de consultas. Dispone de un rea de texto donde escribir cualquier sentencia SQL vlida.
Es la nica ficha del cuadro de dilogo donde se puede formular una consulta que haga referencia a ms de
una tabla. Tambin es la nica ficha desde la que se pueden ejecutar sentencias que no devuelvan ningn
conjunto de registros, sino que efecten operaciones directas sobre las tablas, como aadir un nuevo registro
(INSERT), modificar los valores de los campos de un registro (UPDATE), eliminar uno o varios registros
(DELETE), etc.
Muchos de los controles existentes en las dems fichas del cuadro de dilogo tambin estn disponibles en
sta para facilitar la composicin de la consulta. As, se pueden seleccionar elementos en listas de tablas o de
campos y, despus, seleccionar valores que sern debidamente colocados en su lugar correspondiente de la
sentencia.
Es evidente que es necesario poseer unos mnimos conocimientos sobre el lenguaje SQL para poder
aprovechar las posibilidades que ofrece la ficha Consulta SQL. No obstante, an en el caso de que no sea
as, vamos a adentrarnos mnimamente en este lenguaje mediante un sencillo ejemplo.
1. Haga clic en el icono Volver a Consulta de la barra de herramientas del Visor de datos. Se abrir el
cuadro de dilogo Editor de consulta y la ficha Constructor de consultas mostrar la ltima consulta
ejecutada.
Nota: Lamentablemente, la ficha Constructor de consultas tiene un error que se produce cuando se
vuelve a abrir una consulta. El error consiste en que se aaden parntesis de apertura y de cierre en
todas las lneas, lo que es muy grave porque altera el comportamiento de los operadores lgicos
produciendo resultados no deseados.
2. Seleccione la ficha Consulta SQL.
3. Elimine los parntesis aadidos errneamente, manteniendo slo el parntesis de apertura situado
detrs de la palabra WHERE y el de cierre que est delante de la palabra AND.
4. Cambie el texto < 1250.000 por > 1250.000.
5. Haga clic en el botn Comprobar. AutoCAD analizar la sintaxis de la consulta y mostrar un mensaje
con el resultado de la comprobacin. En caso de detectarse algn error, deber ser corregido antes de
ejecutar la sentencia.
Tutorial de Conexin de Autocad a Excel con ODBC
Pgina N 34 de 50
6. Pulse el botn Ejecutar.
Como en el caso anterior, al ejecutar la sentencia, el Visor de datos mostrar los registros que cumplen las
condiciones establecidas y los objetos vinculados con ellos habrn quedado seleccionados en el dibujo.
El cuadro de dilogo Opciones del visor de datos y de consulta, al que hicimos referencia en la entrega
anterior de esta serie, contiene dos casillas de opciones relacionadas con las consultas que pueden resultar
tiles en muchos casos.
Enviar como SQL original. Enva las consultas directamente a la base de datos original, sin efectuar una
comprobacin previa de la sintaxis. Debe utilizarse cuando se ejecutan sentencias especficas de un
determinado sistema, que no se ajustan al estndar SQL.
Almacenamiento automtico. Guarda las consultas en el dibujo actual automticamente en el momento de
su ejecucin, sin necesidad de pulsar el botnAlmacenar.
Las consultas guardadas en los dibujos se pueden reutilizar en otros dibujos diferentes aprovechando las
capacidades de exportacin e importacin que proporciona el Administrador de Conexin BD. Todas las
consultas de un dibujo se puede exportar como un conjunto a un archivo de disco que tiene la extensin DBQ.
Esta operacin se puede efectuar mediante la opcin Exportar conjunto de consultas del men contextual
del nodo de dibujo en el Administrador de Conexin BD, mediante la opcin homnima del
Tutorial de Conexin de Autocad a Excel con ODBC
Pgina N 35 de 50
submenConsulta en el men desplegable Conexin BD o por medio del comandoDBCEXPORTQS.
Recprocamente, la importacin de un conjunto de consultas en un dibujo se puede realizar desde la
opcin Importar conjunto de consultas del men contextual del nodo de dibujo en el Administrador de
Conexin BD, mediante la opcin homnima del submen Consultaen el men desplegable Conexin BD o
mediante el comando DBCIMPORTQS.
Otra forma muy sencilla de reutilizar consultas entre dibujos abiertos en la misma sesin es arrastrar la
consulta de un nodo de dibujo a otro en el Administrador de Conexin BD.
Finalmente, las consultas guardadas en un dibujo se pueden editar y/o borrar mediante las opciones
correspondientes de sus mens contextuales en el Administrador de Conexin BD, del submen Consulta en
el men Conexin BD o bien mediante los comandosDBCEDITQRY y DBCDELETEQRY, respectivamente.
Conexin con bases de datos (7 parte)
Las consultas, que vimos en la sexta parte de esta serie, tienen una potencia indiscutible para seleccionar
objetos del dibujo y/o registros de una o varias tablas en funcin de la informacin contenida en la base de
datos. Sin embargo, cada consulta se aplica siempre sobre todos los objetos del dibujo que hayan sido
previamente vinculados con sus correspondientes registros, sin que sea posible aplicar la consulta solamente
a algunos de esos objetos. Esta limitacin viene a ser como si el comando SELECR (QSELECT) slo pudiera
aplicarse sobre todo el dibujo, en lugar de poder elegir entre aplicarlo sobre una seleccin de objetos o sobre
el dibujo completo.
La herramienta que proporciona AutoCAD para solventar esta carencia de las consultas se
denomina seleccin de vnculos. En este artculo explicaremos las posibilidades que ofrecen las selecciones
de vnculos, poniendo especial atencin en las ventajas, inconvenientes y diferencias que presentan respecto
de las consultas con el fin de saber elegir la herramienta adecuada, consulta o seleccin de vnculos, para
cada situacin concreta que se presente.
Definicin y utilizacin de selecciones de vnculos
Una seleccin de vnculos es un mecanismo muy similar al de las consultas, que permite seleccionar objetos
del dibujo en funcin de los datos contenidos en los registros de la tabla a la que estn vinculados. Ofrece
algunas posibilidades que no estn disponibles en el Editor de consultas, pero presenta tambin algunas
carencias.
Las principales caractersticas de la seleccin de vnculos frente al Editor de consultas son las siguientes:
Consulta reiterativa. La seleccin de vnculos permite afinar continuamente cada consulta efectuada
combinando los resultados de una consulta con los de otra, cuyos resultados pueden combinarse a su vez con
la siguiente y, as, sucesivamente. La combinacin de consultas se realiza mediante operadores lgicos de
unin, interseccin y sustraccin.
Tutorial de Conexin de Autocad a Excel con ODBC
Pgina N 36 de 50
Designacin grfica. Permite seleccionar objetos de forma automtica por medio de consultas a las tablas y
tambin designarlos manualmente en el dibujo.
Mltiples plantillas de vnculos. La seleccin de vnculos permite combinar los resultados de las consultas
utilizando ms de una plantilla de vnculos.
Por otra parte, la seleccin de vnculos carece de las siguientes funciones que estn presentes en el Editor de
consultas:
Almacenamiento. No permite guardar las consultas efectuadas debido, precisamente, a que utiliza un proceso
reiterativo de consulta.
Consulta SQL. No proporciona un mecanismo para componer consultas directamente mediante la escritura de
sentencias SQL. Esto es debido a que las tablas consultadas deben estar asociadas a una plantilla de
vnculos, que slo permite operaciones de tipo SELECT.
El proceso de seleccin de vnculos se puede iniciar desde la opcin Seleccionar vnculosdel men
contextual de las plantillas de vnculos en el Administrador de Conexin BD, desde la opcin homnima del
submen Vnculos en el men desplegable Conexin BD o directamente mediante el
comando DBCSELECTLINKS. Todos estos mtodos abren el cuadro de dilogo Seleccin de vnculos cuyo
aspecto se muestra en la figura siguiente.
La seleccin de vnculos se basa en conjuntos de resultados que se crean cada vez que se ejecuta una
consulta. Un conjunto de resultados es una serie de registros y/o de objetos del dibujo que satisfacen las
condiciones de una consulta. Cuando se crea el primer conjunto de resultados, ste pasa a ser el conjunto A.
Despus, al efectuar una segunda consulta, sus resultados forman el conjunto B. Ambos conjuntos pueden
combinarse mediante las siguientes operaciones lgicas:
Unin. Devuelve los registros y/o los objetos que son miembros de los conjuntos A o B.
Interseccin. Devuelve los registros y/o los objetos que son miembros de los conjuntos A y B.
Sustraer A - B. Devuelve los registros y/o los objetos del conjunto A que no son miembros del conjunto B.
Tutorial de Conexin de Autocad a Excel con ODBC
Pgina N 37 de 50
Sustraer B - A. Devuelve los registros y/o los objetos del conjunto B que no son miembros del conjunto A.
El resultado de la operacin lgica pasa a ser el nuevo conjunto A, que puede ser combinado con un nuevo
conjunto B y, as, sucesivamente.
Para ilustrar las posibilidades que ofrece la seleccin de vnculos, veamos el siguiente ejemplo. Consideremos
las parcelas de nuestro dibujo parcelas2.dwg divididas en dos mitades por una lnea vertical imaginaria, de
modo que a la izquierda tendremos las parcelas situadas en el lado Oeste del polgono industrial y a la
derecha las parcelas del lado Este. Necesitamos saber cules son las parcelas del lado Este que tienen una
superficie menor de 1250 metros cuadrados. Esta informacin no puede obtenerse mediante una consulta
convencional en la tabla, porque la situacin Este-Oeste de cada parcela no figura en la misma. As, pues,
necesitamos hacer uso de la seleccin de vnculos.
1. Si AutoCAD est cerrado, inicie el programa, abra el dibujo Parcelas2.dwg y efecte un ZOOM
Extensin (Extents) para ver el dibujo completo en el rea grfica.
2. Si la paleta del Administrador de Conexin BD no est abierta, pulse la combinacin de
teclas Ctrl+6 para abrirla.
3. Si el origen de datos Parcelas no est conectado, haga clic con el botn derecho del ratn sobre el
origen de datos Parcelas para acceder al men contextual y seleccione la opcin Conectar.
4. Disponga la paleta del Administrador de Conexin BD de modo que est anclada en el lado derecho
de la ventana de AutoCAD. Despus, pulse el botn derecho del ratn sobre la
plantilla DATOS_PARCELASVnculo1 y seleccione la opcinSeleccionar vnculos que abrir el
correspondiente cuadro de dilogo.
5. Active la opcin Seleccionar en dibujo < que se encuentra en la parte superior del cuadro de dilogo.
6. Haga clic en el botn Seleccionar. El cuadro de dilogo se ocultar temporalmente para permitir la
designacin de objetos en el dibujo. Utilice una Captura (Crossing), seleccione las parcelas de la mitad
de derecha del dibujo y pulse Intro para terminar la designacin de objetos. Al regresar al cuadro de
dilogo, observe las casillasObjetos y Registros donde deber figurar un nmero prximo a 40.
7. Despliegue la lista Realizar en la parte superior del cuadro de dilogo y seleccione la
opcin Intersecar.
8. Ahora, active la casilla Usar consulta.
9. Asegrese de que est seleccionada la ficha Consulta rpida en la zona central del cuadro de
dilogo, seleccione el elemento SUPERFICIE en la lista Campo, la opcin< Menor que en la
lista Operador y escriba 1250 en la casilla Valor.
10.Pulse el botn Ejecutar. AutoCAD aplicar esta consulta sobre la tabla y seleccionar todos los
registros para los que el campo SUPERFICIE tenga un valor inferior a 1250. Adems, el conjunto de
registros seleccionados por la consulta se intersecar con el conjunto de registros resultante de la
designacin de objetos en el dibujo que efectuamos en la operacin anterior, obteniendo as el
conjunto de registros definitivo, cuyo nmero figurar ahora en las casillas Objetos y Registrosdel
cuadro de dilogo.
Tutorial de Conexin de Autocad a Excel con ODBC
Pgina N 38 de 50
11. Asegrese de que estn activadas las casillas Indicar registros en visor de datose Indicar objetos
en dibujo.
12.Por ltimo, pulse el botn Finalizar.
Los objetos del dibujo que formaban parte del conjunto de seleccin y que cumplan la condicin de la consulta
habrn quedado seleccionados y sus registros correspondientes se mostrarn en el Visor de datos.
Exportacin de vnculos
La exportacin de vnculos es una funcin del Administrador de Conexin BD que permite extraer informacin
a partir de los vnculos de un conjunto de seleccin de objetos. Se dispone de tres mtodos de exportacin: a
un archivo delimitado por comas, a un archivo delimitado por espacios y a una nueva tabla de la base de
datos. Los dos primeros crean un archivo de texto en el disco, mientras que el tercero crea una nueva tabla en
el archivo de la base de datos. En cualquiera de ellos se puede escoger las columnas de la tabla vinculada que
sern exportadas y se aade una columna adicional que contiene el identificador (handle) de cada objeto (el
identificador de un objeto es un nmero hexadecimal que permite localizarlo unvocamente en el dibujo).
Esta funcin puede resultar muy til cuando se necesite guardar la informacin sobre un conjunto de objetos
para utilizarla posteriormente. Imaginemos, por ejemplo, que se requiera ejecutar frecuentemente consultas
sobre las parcelas del lado Este del polgono. La creacin de las consultas se facilitara si esa informacin
estuviera guardada en la base de datos, eliminando as la necesidad de seleccionar las parcelas cada vez que
se cree la consulta, como veremos en el siguiente ejemplo.
La exportacin de vnculos solamente se puede realizar desde el men desplegableConexin BD,
seleccionando el submen Vnculos y la opcin Exportar vnculos o por medio del
comando DBCEXPORTLINKS. Recuerde que puede hacer visible la barra de mens utilizando la
opcin Mostrar barra de mens en el men desplegable de personalizacin de la barra de herramientas de
acceso rpido o bien asignando el valor 1 a la variable de sistema MENUBAR.
Tutorial de Conexin de Autocad a Excel con ODBC
Pgina N 39 de 50
1. Con la barra de mens visible, despliegue el men Conexin BD, seleccione el submen Vnculos y
la opcin Exportar vnculos. AutoCAD solicitar la designacin de los objetos cuyos vnculos deban
ser exportados.
2. Seleccione las parcelas de la mitad derecha del dibujo y pulse Intro.
3. En el cuadro de dilogo Exportar vnculos, despliegue la lista Tipo y seleccione la opcin formato de
base de datos original, escriba LADO_ESTE en la casillaNombre y pulse el botn Guardar.
Esta operacin crear una nueva tabla LADO_ESTE, que se aadir bajo el nodo Parcelas en el Administrador
de Conexin BD.
4. Ahora, haga clic con el botn derecho sobre la tabla DATOS_PARCELAS en el Administrador de
Conexin BD y seleccione la opcin Nueva consulta en el men contextual. Se abrir el cuadro de
dilogo Nueva consulta.
5. Acepte el nombre DATOS_PARCELASConsulta1 propuesto por defecto y pulse en el
botn Continuar para abrir el cuadro de dilogo Editor de consultas.
6. Seleccione la ficha Consulta SQL y escriba la siguiente sentencia en el rea de texto
SELECT * FROM DATOS_PARCELAS WHERE SUPERFICIE < 1250
AND ID_REF IN ( SELECT ID_REF FROM LADO_ESTE )
7. Active las casillas Indicar registros en visor de datos e Indicar objetos en dibujo.
Tutorial de Conexin de Autocad a Excel con ODBC
Pgina N 40 de 50
8. Pulse el botn Ejecutar.
Si todo ha ido bien, esta operacin habr producido exactamente el mismo resultado que el ejemplo anterior,
donde hicimos uso de la seleccin de vnculos. Observe que la sentencia SQL que hemos utilizado hace
referencia a dos tablas diferentes, lo que slo puede hacerse en la ficha Consulta SQL del Editor de
consultas.
Conexin con bases de datos (8 parte)
En esta entrega veremos las posibilidades que ofrece AutoCAD para administrar las plantillas de vnculos y
rtulos, cuya creacin fue expuesta en las entregas tercera y cuartade esta serie, respectivamente.
Completaremos el artculo viendo algunas cuestiones que afectan al entorno de conectividad en su conjunto,
como son la sincronizacin de vnculos, el men contextual de los objetos del dibujo y los parmetros
generales que se controlan desde el cuadro de dilogo Opciones.
Administracin de plantillas de vnculos y rtulos
La figura siguiente muestra las opciones disponibles en el submen Plantillas del men
desplegable Conexin BD junto con los comandos equivalentes a cada una de ellas. Estas opciones
proporcionan las herramientas necesarias para administrar tanto las plantillas de vnculos como las de rtulos.
Tutorial de Conexin de Autocad a Excel con ODBC
Pgina N 41 de 50
A la vista de las opciones disponibles, se puede observar que existen dos formas de modificar una plantilla:
Editar plantilla de vnculos/rtulos y Propiedades de plantilla de vnculos/rtulos. Es importante conocer la
diferencia entre ambos mtodos.
En el caso de las plantillas de rtulos, las dos opciones pueden utilizarse en cualquier momento. Si lo que se
pretende es modificar el aspecto del texto de los rtulos o los campos de la tabla que muestra cada uno, debe
utilizarse la opcin Editar plantilla de rtulos. Por el contrario, en el caso de que se necesite efectuar una
modificacin sobre la procedencia de los datos, esto es, el origen de datos, el catlogo, el esquema o la tabla,
es preciso utilizar la opcin Propiedades de plantilla de rtulos.
En las plantillas de vnculos, las posibilidades de edicin son ligeramente diferentes. La opcin Editar plantilla
de vnculos permite definir una o varias columnas clave diferentes para la plantilla, lo que tiene una
repercusin directa sobre los vnculos existentes en el dibujo y, por lo tanto, no se puede utilizar si existen
vnculos en el dibujo asociados a la plantilla de que se trate. De lo contrario, AutoCAD lo advierte mediante el
mensaje que muestra la figura siguiente.
Por su parte, la opcin Propiedades de plantilla de vnculos puede utilizarse en cualquier momento. Igual
que en el caso de las plantillas de rtulos, esta opcin permite definir un nuevo origen de datos, catlogo,
esquema o tabla, que son propiedades que no afectan directamente a los vnculos definidos en el dibujo, sino
slo a la propia plantilla. Lo que puede ocurrir al modificar estas propiedades es que algunos de los vnculos
del dibujo contengan valores que no existan en la nueva tabla. Ms adelante veremos cmo se pueden
corregir situaciones de este tipo. La figura siguiente muestra el aspecto del cuadro de dilogo Propiedades de
plantilla de vnculos.
Tutorial de Conexin de Autocad a Excel con ODBC
Pgina N 42 de 50
Es muy probable que este cuadro de dilogo no tenga que utilizarse nunca. Sin embargo, proporciona una de
las funciones ms importantes del entorno de Conexin BD. Imaginemos, por ejemplo, una empresa que
utilizaba Microsoft Access como sistema de bases de datos y lo sustituye por un sistema de mayores
prestaciones, como SQL Server. Este cuadro de dilogo constituye el nico mtodo de actualizar el nuevo
camino de acceso a la informacin, sin necesidad de volver a crear todos los vnculos en los dibujos.
Algo parecido a lo que ocurre con la edicin, sucede cuando lo que se pretende es suprimir una plantilla de
vnculos. En este caso, no es posible suprimir plantillas de vnculos ni de rtulos si existen vnculos o rtulos
en el dibujo asociados con ellas.
Por lo que se refiere a la exportacin e importacin de plantillas, cabe sealar que todas las plantillas de
vnculos y de rtulos de un dibujo se puede exportar como un conjunto nico a un archivo de disco que tiene la
extensin DBT. Este archivo puede ser importado, despus, en cualquier otro dibujo. Tambin es posible
compartir plantillas entre dibujos abiertos en la misma sesin mediante las operaciones de arrastrar y soltar
plantillas de un nodo de dibujo a otro en el Administrador de Conexin BD.
Comprobar la integridad de los vnculos
Ya mencionamos antes que, en algunas ocasiones, pueden existir objetos en el dibujo vinculados a registros
inexistentes en la tabla correspondiente. Esto puede suceder, por ejemplo, cuando se efectan modificaciones
en la tabla desde el propio sistema de bases de datos, como eliminar registros o cambiar los valores de los
campos clave.
La opcin Sincronizar, que est disponible en el men contextual de las plantillas de vnculos en el
Tutorial de Conexin de Autocad a Excel con ODBC
Pgina N 43 de 50
Administrador de Conexin BD, proporciona una herramienta que permite localizar automticamente estos
vnculos hurfanos de modo que puedan ser eliminados fcilmente del dibujo. Tambin se puede ejecutar esta
funcin desde el men contextual del origen de datos en el Administrador de Conexin BD, desde el men
desplegable Conexin BD o por medio del comando DBCSYNC. En estos tres ltimos casos, AutoCAD
muestra un cuadro de dilogo en el que solicita especificar la plantilla de vnculos para la que se desee
efectuar la sincronizacin.
Imaginemos, por ejemplo, que en la tabla DATOS_PARCELAS se hubieran borrado todos los registros de las
parcelas correspondientes a la calle Almera, con lo que los objetos vinculados con dichos registros
estaran hurfanos. Al ejecutar la opcin Sincronizar sobre el dibujo Parcelas2.dwg y seleccionar la plantilla
de vnculos, obtendramos el resultado que muestra la figura siguiente.
El cuadro de dilogo Sincronizar proporciona una lista con los errores detectados. Es posible corregir
directamente determinados errores como, por ejemplo, la asignacin de un nuevo tamao a una columna en la
tabla de base de datos de origen. Otros errores, tales como los vnculos que apuntan a registros inexistentes,
deben corregirse en la tabla original o bien utilizar el botn Suprimir para eliminar los vnculos del dibujo.
Mens contextuales de los objetos del dibujo
Cuando no existe ningn comando en ejecucin y se designan objetos en el dibujo, una pulsacin del botn
derecho del ratn, con el cursor situado sobre el rea grfica, permite abrir el men contextual, cuyas opciones
dependen del tipo y del nmero de objetos que estn seleccionados. Cuando el dibujo contiene objetos
vinculados, el men contextual ofrece dos opciones adicionales, Vnculos y Rtulos, con sus
correspondientes submens.
Tutorial de Conexin de Autocad a Excel con ODBC
Pgina N 44 de 50
Estas opciones aparecen desactivadas si los objetos seleccionados no contienen vnculos con tablas de bases
de datos, pero se activan al seleccionar objetos vinculados o rtulos independientes o enlazados.
Parmetros generales de la Conexin BD
El cuadro de dilogo Opciones, dentro la ficha Sistema, contiene dos opciones que estn relacionadas con el
entorno de Conexin BD y que podemos ver en la figura siguiente.
El propsito de estas dos opciones es el siguiente:
Almacenar ndice de vnculos en archivo de dibujo. Si se activa esta opcin, AutoCAD guarda un ndice de
Tutorial de Conexin de Autocad a Excel con ODBC
Pgina N 45 de 50
la base de datos en el propio archivo de dibujo, lo que redunda en una mejora de rendimiento durante las
operaciones de seleccin de vnculos a cambio de incrementar el tamao del archivo de dibujo. Si se prefiere
mantener el archivo de dibujo con el menor tamao posible, deber desactivarse esta opcin.
Abrir tablas en modo de slo lectura. Por defecto, un doble clic sobre el nombre de una tabla en el
Administrador de Conexin BD abre la tabla en modo de edicin. Si se activa esta opcin, las tablas se abrirn
por defecto en modo de slo lectura.
Conexin con bases de datos (9 y ltima parte)
Con esta novena entrega terminamos nuestra serie dedicada al entorno de conectividad de AutoCAD. A lo
largo de la serie hemos expuesto con detalle todos y cada uno de los aspectos esenciales del entorno,
apoyando las explicaciones con ejemplos prcticos basados en una tabla de una base de datos de Microsoft
Access, cuya conexin dejamos debidamente configurada en la primera entrega.
La nica cuestin que no hemos tratado todava, y de la que nos ocuparemos en este artculo, es el proceso
de conexin con otros sistemas de bases de datos, cuyo conocimiento es esencial para aprovechar las
posibilidades que ofrece el entorno de conectividad con independencia de cul sea el sistema del que
provenga la informacin.
Conexin con otros sistemas de bases de datos
AutoCAD puede conectar con archivos procedentes de diferentes sistemas de bases de datos. En algunos
casos la conexin puede hacerse directamente mediante controladoresOLE DB, mientras que en otros es
preciso crear previamente un origen de datos ODBC. Puesto que resulta prcticamente imposible analizar los
procedimientos de conexin para todos los sistemas de bases de datos, nos limitaremos a exponer la forma de
conectar con hojas de clculo creadas con Microsoft Excel, las cuales pueden actuar como si fueran
verdaderas bases de datos.
El proceso de conexin con una hoja de clculo de Microsoft Excel requiere efectuar tres pasos, que son los
siguientes:
1. Definir, en la propia de hoja de clculo, un rango de celdas con nombre para que puedan ser
consideradas como una tabla.
2. Crear un origen de datos ODBC para el archivo XLS (o XLSX) de Excel.
3. Crear un origen de datos en AutoCAD que haga referencia al origen de datos ODBC.
Para poner en prctica este procedimiento utilizaremos el archivo Parcelas.xls, que no es ms que la versin
Excel de la tabla DATOS_PARCELAS que hemos venido utilizando en todas las entregas de esta serie.
Comenzaremos por asignar un nombre al conjunto de celdas que definen los datos. Evidentemente, para
poder efectuar esta operacin es preciso que el programa Microsoft Excel est instalado en su sistema. De lo
contrario y puesto que la conexin con la hoja de clculo desde AutoCAD no requiere la presencia de Microsoft
Excel, puede omitirse este primer paso y utilizar directamente el archivo Parcelas2.xls donde el rango de
celdas ya tiene asignado un nombre.
Tutorial de Conexin de Autocad a Excel con ODBC
Pgina N 46 de 50
1. Inicie Microsoft Excel y abra el archivo Parcelas.xls.
2. Pulse la combinacin de teclas Ctrl+Inicio para situarse en la primera celda de la hoja (la celda A1
que contiene el texto ID_REF).
3. Pulse la combinacin de teclas Mays+Ctrl+Fin para seleccionar la tabla completa, es decir, todas las
celdas que contienen datos.
4. Si dispone de la versin 2010 de Microsoft Excel, seleccione la ficha Frmulas y haga clic sobre el
icono Asignar nombre, en el grupo Nombres definidos, para abrir el cuadro de dilogo Nombre
nuevo. Escriba DATOS_PARCELAS en la casillaNombre y cierre el cuadro de dilogo pulsando en el
botn Aceptar.
En las versiones 2000 o 2003 de Microsoft Excel, esta misma operacin se efecta en el cuadro de
dilogo Definir Nombre, al que se accede desde el men Insertar, seleccionando el submen Nombre y la
opcin Definir.
5. Finalmente, guarde la hoja de clculo con el nombre Parcelas2.xls y cierre el programa Microsoft
Excel.
Esta operacin completa el primer paso del proceso de conexin. La asignacin de un nombre al rango de
celdas es esencial para que la hoja de clculo pueda actuar como una tabla de base de datos.
Tutorial de Conexin de Autocad a Excel con ODBC
Pgina N 47 de 50
El siguiente paso consiste en la creacin de un origen de datos ODBC que haga posible el acceso al archivo
Parcelas2.xls. En este sentido, recuerde que si est utilizando una versin de 64 bits de Windows, debe tener
instalado el Componente redistribuible del motor de base de datos de Microsoft Access 2010, que puede
descargar de forma totalmente gratuita desde la pgina web de
Microsofthttp://www.microsoft.com/downloads/es-es/details.aspx?FamilyID=C06B8369-60DD-4B64-A44B84B371EDE16D. La instalacin de este componente es innecesaria si su sistema cuenta con la versin 2010
del paquete Microsoft Office.
1. Abra la carpeta Herramientas administrativas del Panel de control de Windows y haga doble
clic sobre el icono Orgenes de datos ODBC. Esta operacin iniciar elAdministrador de orgenes
de datos ODBC.
2. Asegrese de que est seleccionada la ficha DSN de usuario y haga clic en el botn Agregar, que
abrir el cuadro de dilogo Crear nuevo origen de datos.
3. Seleccione el controlador Microsoft Excel Driver en la lista central.
Tutorial de Conexin de Autocad a Excel con ODBC
Pgina N 48 de 50
4. Pulse el botn Finalizar para pasar a la Configuracin de ODBC Microsoft Excel.
5. Escriba PARCELAS_XLS en la casilla Nombre del origen de datos. Haga clic en el
botn Seleccionar libro, localice en el disco el archivo Parcelas2.xls, que contiene la hoja de clculo
con el rango de celdas al que hemos asignado un nombre, y seleccinelo.
6. Pulse el botn Aceptar para cerrar el cuadro de dilogo de configuracin y regresar alAdministrador
de orgenes de datos ODBC.
7. Cierre tambin el Administrador de orgenes de datos ODBC haciendo clic en el botn Aceptar.
La ltima y definitiva operacin que nos queda por hacer es la creacin del origen de datos en AutoCAD, que
prcticamente es idntica a la que hicimos en su momento para conectar con la base de datos de Microsoft
Access.
En nuestro caso y con el fin de no ser repetitivos, en lugar de crear un nuevo origen de datos modificaremos la
configuracin del origen de datos Parcelas que ya tenemos creado en el Administrador de Conexin BD.
1. Inicie AutoCAD con un dibujo nuevo o abriendo un dibujo cualquiera.
2. Pulse la combinacin de teclas Ctrl+6 para abrir la paleta del Administrador de conexin BD.
Tutorial de Conexin de Autocad a Excel con ODBC
Pgina N 49 de 50
3. Haga clic con el botn derecho del ratn sobre el origen de datos Parcelas y seleccione la
opcin Configurar en el men contextual. Se abrir el cuadro de dilogo Propiedades de vnculo de
datos.
4. Asegrese de que est seleccionada la ficha Proveedor y seleccione la opcinMicrosoft OLE DB
Provider for ODBC Drivers en la lista Proveedores de OLE DB, tal y como muestra la figura
siguiente.
5. Haga clic en el botn Siguiente para pasar la ficha Conexin.
6. Despliegue la lista Usar el nombre del origen de datos y seleccione la opcinPARCELAS_XLS, que
es el nombre del origen de datos ODBC que dejamos configurado en la operacin anterior.
Tutorial de Conexin de Autocad a Excel con ODBC
Pgina N 50 de 50
7. Haga clic en el botn Probar conexin. Si todo ha ido bien aparecer un mensaje indicando que la
prueba de conexin fue satisfactoria. De lo contrario, tendr que verificar la correcta la configuracin
del origen de datos ODBC.
8. Pulse el botn Aceptar para completar la configuracin del origen de datos.
9. Haga doble clic sobre el nodo Parcelas en el Administrador de Conexin BD para conectar con el
origen de datos.
Una vez terminado todo el proceso, podremos utilizar el nuevo origen de datos exactamente igual que si se
tratara de la base datos original de Microsoft Access.
La nica diferencia con la configuracin anterior es que, ahora, la tabla DATOS_PARCELAS no puede abrirse
en modo de edicin en el Visor de datos. Esta limitacin se debe a que el controlador ODBC de Microsoft Excel
no admite cursores actualizables, una propiedad que debe soportar el proveedor de datos para permitir la
modificacin directa de los mismos en el Visor de datos.
You might also like
- Fallas A Tierra en Sistemas Electricos Trifasicos Con Diferentes Configuraciones de AterrizamientoDocument16 pagesFallas A Tierra en Sistemas Electricos Trifasicos Con Diferentes Configuraciones de AterrizamientoOmar ValenciaNo ratings yet
- Conectores SQLDocument14 pagesConectores SQLAngel Eduardo MataNo ratings yet
- Elementos de Una Línea de Alta Tensión AéreaDocument9 pagesElementos de Una Línea de Alta Tensión AéreaAlexander Henao GutierrezNo ratings yet
- Planos Eléctricos AbbDocument14 pagesPlanos Eléctricos AbbFriky Ramos ApazaNo ratings yet
- Tutorial Sensor de Presión Barométrica BMP180Document11 pagesTutorial Sensor de Presión Barométrica BMP180Aus PolNo ratings yet
- Transferencia Automatica - Primer EntregaDocument17 pagesTransferencia Automatica - Primer EntregaKaren V. Leon100% (1)
- ManualesYTUtoriales Com AutoCAD 2018 PDFDocument66 pagesManualesYTUtoriales Com AutoCAD 2018 PDFFrancisco RamirezNo ratings yet
- Growth Marketing OnlineDocument7 pagesGrowth Marketing OnlinemercedesNo ratings yet
- Cuadro Automático Con Microprocesador para Grupo Electrogeno de EmergenciaDocument34 pagesCuadro Automático Con Microprocesador para Grupo Electrogeno de EmergenciaHector Cabrera100% (1)
- ELECON InfotecnicaDocument25 pagesELECON InfotecnicaCrosbylehyn Lopez100% (1)
- Reglamento de Seguridad de Las Instalaciones ElectricasDocument49 pagesReglamento de Seguridad de Las Instalaciones ElectricasEduardozeusNo ratings yet
- C6200 Data Sheet ES PDFDocument4 pagesC6200 Data Sheet ES PDFdamian_pelon100% (1)
- Java Avanzado PlatziSlides PDFDocument130 pagesJava Avanzado PlatziSlides PDFNestor SavoneNo ratings yet
- Office 365 Forms PDFDocument42 pagesOffice 365 Forms PDFAdan LópezNo ratings yet
- Manual Programacion Android v3Document222 pagesManual Programacion Android v3Miguel Angel Blazquez GonzalezNo ratings yet
- Proyecto Formativo 3: Decodificador de BCD A Siete SegmentosDocument4 pagesProyecto Formativo 3: Decodificador de BCD A Siete SegmentosJuan Angel Garza GarzaNo ratings yet
- Diagramas de carga para postes troncocoónicos de 400 kVDocument103 pagesDiagramas de carga para postes troncocoónicos de 400 kVEduardo MestizoNo ratings yet
- UPS Kolff Orange KDocument6 pagesUPS Kolff Orange KJavier SánchezNo ratings yet
- TA2 Spanish - TTT (Hydrostatic)Document13 pagesTA2 Spanish - TTT (Hydrostatic)Gabriel Paco LunaNo ratings yet
- Piezas de Motor John DeereDocument3 pagesPiezas de Motor John DeereESTEBAN CASTILLONo ratings yet
- Aib 2950 5870 40 - CPDG 13-255 Esf - EsDocument122 pagesAib 2950 5870 40 - CPDG 13-255 Esf - EsJorge CarrascoNo ratings yet
- Manual de Aprendizagem Autocad Electrical 2009Document292 pagesManual de Aprendizagem Autocad Electrical 2009geosantiagoNo ratings yet
- DALE 3200 7300 - Oct10 - Usb - Subscriber Identity ModuleDocument52 pagesDALE 3200 7300 - Oct10 - Usb - Subscriber Identity Moduleluiz10_fabioNo ratings yet
- Cable Cairo PDFDocument13 pagesCable Cairo PDFCarlos Herrera RodriguezNo ratings yet
- Espaciadores RTL-15 y RTL-15DM para líneas eléctricas de 5 a 15 kVDocument1 pageEspaciadores RTL-15 y RTL-15DM para líneas eléctricas de 5 a 15 kVPancho1407No ratings yet
- Reconocimiento de Sistemas de Control y AutomatizaciónDocument23 pagesReconocimiento de Sistemas de Control y AutomatizaciónPedrito SotoNo ratings yet
- Protección Anti IslaDocument5 pagesProtección Anti IslaDaniel DelaFuenteNo ratings yet
- Sistema de Control Digital de ExcitaciónDocument396 pagesSistema de Control Digital de ExcitaciónMauro AlejandroNo ratings yet
- Curso de Programacion PLC - Allen Bradley Nivel 1Document4 pagesCurso de Programacion PLC - Allen Bradley Nivel 1En Venta ConcepcionNo ratings yet
- Examen Evaluación de Desempeño Fundamento de ElectricidadDocument8 pagesExamen Evaluación de Desempeño Fundamento de ElectricidadAlex Fuentes FloresNo ratings yet
- Transmisor de temperatura automatizadoDocument10 pagesTransmisor de temperatura automatizadoFelipeAlfonsoMuñozMorenoNo ratings yet
- Prosonic Fmu90 PDFDocument140 pagesProsonic Fmu90 PDFMarcelo OlivaresNo ratings yet
- Sistemas de Gobernador DigitalDocument42 pagesSistemas de Gobernador Digitalleonciom5953No ratings yet
- 10 - David Valencia y Yerko Valdevenito - EscondidaDocument17 pages10 - David Valencia y Yerko Valdevenito - Escondidachokart1No ratings yet
- Trazado Electrico IndustrialDocument24 pagesTrazado Electrico IndustrialJoss Maykol Mundaca VasquezNo ratings yet
- TMG12 05Document213 pagesTMG12 05Galarce Orlando100% (1)
- Catalogo Piezas y Partes 4ta HerrDocument88 pagesCatalogo Piezas y Partes 4ta HerrEduardo Andres Guzman Perez0% (1)
- Configuracion BridgeDocument2 pagesConfiguracion BridgeManuel PizarroNo ratings yet
- Guía básica de MicroStation V8Document192 pagesGuía básica de MicroStation V8Daniel Alcalá100% (1)
- Manual KaleyDocument12 pagesManual KaleyOzono Filtros Del HuilaNo ratings yet
- Catalogo Tarifa Astral Pool 2011 PiscinaspuntocomDocument397 pagesCatalogo Tarifa Astral Pool 2011 PiscinaspuntocomPiscinaspuntocomNo ratings yet
- Varadyne 2 PDFDocument58 pagesVaradyne 2 PDFvalentin312100% (1)
- Spaj144c PDFDocument80 pagesSpaj144c PDFIvan NúñezNo ratings yet
- Planta de CD MEI 1000Document66 pagesPlanta de CD MEI 1000Mca Javier De la TorreNo ratings yet
- VPS504MontajeInstruccionesDocument16 pagesVPS504MontajeInstruccionesKarel GómezNo ratings yet
- Presto 10 - TiempoDocument20 pagesPresto 10 - TiempoJuan Manuel SanchezNo ratings yet
- Manual de Canalizaciones Por Sistemas de Bandejas Portacables 130309190103 Phpapp02Document245 pagesManual de Canalizaciones Por Sistemas de Bandejas Portacables 130309190103 Phpapp02Hawer RodriguezNo ratings yet
- Circuitos LógicosDocument25 pagesCircuitos LógicosGabriel JDNo ratings yet
- Curso - PROTERDocument49 pagesCurso - PROTERVicente de la xNo ratings yet
- Especificaciones Tecnicas y Memoria de Calculo PDFDocument23 pagesEspecificaciones Tecnicas y Memoria de Calculo PDFKoke CallejasNo ratings yet
- Informe Medición Resistividad de TerrenoDocument22 pagesInforme Medición Resistividad de TerrenocamiloNo ratings yet
- Principales Efectos de Los Armónicos en Las InstalacionesDocument9 pagesPrincipales Efectos de Los Armónicos en Las InstalacionesCristhian Mancilla FloresNo ratings yet
- Catalog Vacuum Circuit Breakers 3ah5 - Es PDFDocument36 pagesCatalog Vacuum Circuit Breakers 3ah5 - Es PDFClaudio San MartinNo ratings yet
- Autocad Conexion Base de DatosDocument6 pagesAutocad Conexion Base de DatosAlex SanchezNo ratings yet
- Taller de Base de Datos 7ma UnidadDocument19 pagesTaller de Base de Datos 7ma UnidadOzckar Da SilvaNo ratings yet
- Acceso A DatosDocument28 pagesAcceso A DatoslenisbelNo ratings yet
- Unidad 5Document10 pagesUnidad 5Isaac RJNo ratings yet
- Introduccion A Las Bases de DatosDocument11 pagesIntroduccion A Las Bases de DatosAngel Melgarejo PortalNo ratings yet
- EntendiendoDocument25 pagesEntendiendoJessenia Lucas100% (1)
- Tema 5-2 Ado NetDocument21 pagesTema 5-2 Ado NetJonatan RamosNo ratings yet
- Teoria de ADODocument42 pagesTeoria de ADOAldana_d0% (1)
- AdoDocument13 pagesAdojuan992276377No ratings yet
- VB60 OrientadoBaseDatosDocument40 pagesVB60 OrientadoBaseDatosBeimar BallonNo ratings yet
- Tecsupenredesinformaticasr6164 03Document26 pagesTecsupenredesinformaticasr6164 03Silvina Lelia BlascoNo ratings yet
- Tecsupenanalisisdesyprogdeaplicr6175 03Document22 pagesTecsupenanalisisdesyprogdeaplicr6175 03Nestor SavoneNo ratings yet
- Drivermanual EspDocument190 pagesDrivermanual Espcentos1234No ratings yet
- LeameDocument1 pageLeameNestor SavoneNo ratings yet
- Tutorial Iniciacion AndroidDocument8 pagesTutorial Iniciacion AndroidErvin L SantosNo ratings yet
- Tema 3 Arquitectura Del ComputadorDocument34 pagesTema 3 Arquitectura Del ComputadorGerado Campuzano CrNo ratings yet
- Programacion AndroidDocument137 pagesProgramacion AndroidCarlos Calderón Sullca100% (1)
- OpenVPN en DebianDocument3 pagesOpenVPN en DebianNestor SavoneNo ratings yet
- Andoide de Ramon Introdciion PDFDocument227 pagesAndoide de Ramon Introdciion PDFMauroEONo ratings yet
- ApunFisica5232016 PDFDocument57 pagesApunFisica5232016 PDFNestor SavoneNo ratings yet
- Diseño Web Responsivo (Traducción de Responsive Web Design de A List Apart) PDFDocument11 pagesDiseño Web Responsivo (Traducción de Responsive Web Design de A List Apart) PDFNestor SavoneNo ratings yet
- Perfil Del AnalistaDocument1 pagePerfil Del AnalistaNestor SavoneNo ratings yet
- Diseño Web Responsivo (Traducción de Responsive Web Design de A List Apart) PDFDocument11 pagesDiseño Web Responsivo (Traducción de Responsive Web Design de A List Apart) PDFNestor SavoneNo ratings yet
- Aplicaciones CasualesDocument7 pagesAplicaciones CasualesNestor SavoneNo ratings yet
- 01 IntroduccionDocument48 pages01 IntroduccionNestor SavoneNo ratings yet
- Comandos MysqlDocument13 pagesComandos Mysqlflores1991100% (1)
- Pasos A Seguir para Colaborar en Un Proyecto de GitHubDocument2 pagesPasos A Seguir para Colaborar en Un Proyecto de GitHubErick VergaraNo ratings yet
- Consigna TP Final Programación AvanzadaDocument3 pagesConsigna TP Final Programación AvanzadaAriel JaroviskyNo ratings yet
- Software para La Programación en AssemblerDocument2 pagesSoftware para La Programación en AssemblerGary Candia NinaNo ratings yet
- Cadena de SuministroDocument52 pagesCadena de SuministroCesar Morales-RazoNo ratings yet
- Métodos numéricos para EDO con OctaveDocument11 pagesMétodos numéricos para EDO con Octavejhon jairo garcia hoyosNo ratings yet
- 112437Document126 pages112437jennyepinedaNo ratings yet
- SSTA-FO-022 Preoperacional de Pulidora V2Document2 pagesSSTA-FO-022 Preoperacional de Pulidora V2David Gonzalez TovarNo ratings yet
- TFM - Cambio OrganizacionalsDocument16 pagesTFM - Cambio OrganizacionalsJobPlazaRieraNo ratings yet
- 1.2 Ejercicio SCRUM SOLUCIONDocument6 pages1.2 Ejercicio SCRUM SOLUCIONDORA CANCHALANo ratings yet
- Protocolo para Evaluación de Materiales DidácticosDocument1 pageProtocolo para Evaluación de Materiales DidácticosRosanna Valdez GutierrezNo ratings yet
- 10 Tipos de Clientes y Tipos de VentasDocument11 pages10 Tipos de Clientes y Tipos de VentasPaula VelasquezNo ratings yet
- Funciones Basicas Del Sistema OperativoDocument5 pagesFunciones Basicas Del Sistema OperativoAndreaNo ratings yet
- Humanizacion Del Espacio Urbano en QuetzaltenangoDocument81 pagesHumanizacion Del Espacio Urbano en QuetzaltenangoLuis Fernando Castillo100% (3)
- IIOT Internet Industrial de Las CosasDocument3 pagesIIOT Internet Industrial de Las CosasLuis CoreasNo ratings yet
- Circuitos combinacionales VHDLDocument23 pagesCircuitos combinacionales VHDLIvan BolañoNo ratings yet
- FAQ's - Tema 4.2Document6 pagesFAQ's - Tema 4.2AndresitoititoNo ratings yet
- Alta Imss - Ficha TecnicaDocument2 pagesAlta Imss - Ficha TecnicaCitlali Martinez PeraltaNo ratings yet
- Actividad de Puntos Evaluables - Escenario 2 - Segundo Bloque - Teorico Fundamentos de Gestion InformaticaDocument5 pagesActividad de Puntos Evaluables - Escenario 2 - Segundo Bloque - Teorico Fundamentos de Gestion InformaticaJohn ItzenNo ratings yet
- Madlab Oviedo Triptico General Movistar Riders v05Document2 pagesMadlab Oviedo Triptico General Movistar Riders v05Luke RodríguezNo ratings yet
- Sistemas de Ecuaciones AlgebraicasDocument11 pagesSistemas de Ecuaciones AlgebraicasAlfredo5621No ratings yet
- Postulación Subsidio Al Desempleo - Firmado PDFDocument3 pagesPostulación Subsidio Al Desempleo - Firmado PDFStephanie GuerreroNo ratings yet
- Practica de TecladoDocument3 pagesPractica de TecladoETNA GNo ratings yet
- Programacion Cuarto Año Taller - Listo 2017Document15 pagesProgramacion Cuarto Año Taller - Listo 2017Diana Diaz Diaz67% (3)
- Guia Actualizacion Firmware Papyre 6.1-1Document3 pagesGuia Actualizacion Firmware Papyre 6.1-1Kane MitshimaNo ratings yet
- Mobiliario y equipo de almacén en ingeniería industrialDocument6 pagesMobiliario y equipo de almacén en ingeniería industrialFrancisco GalvanNo ratings yet
- Operaciones algebraicas UAPADocument7 pagesOperaciones algebraicas UAPAAnonymous dLpwiHNo ratings yet
- Divisibilidad: DefiniciónDocument6 pagesDivisibilidad: DefiniciónElimar BerriosNo ratings yet
- Introductoria Sistemas 2020 - Guia MatematicaDocument10 pagesIntroductoria Sistemas 2020 - Guia MatematicaVada NeviNo ratings yet
- Prueba de Alcance CISCODocument8 pagesPrueba de Alcance CISCONelson De la RosaNo ratings yet