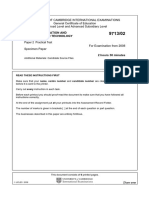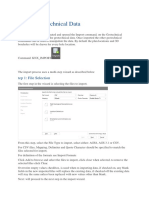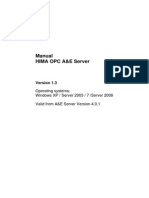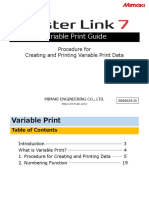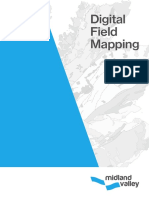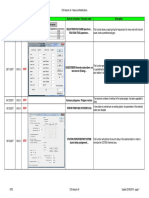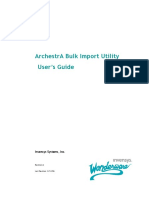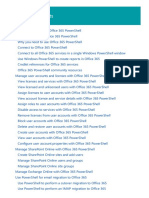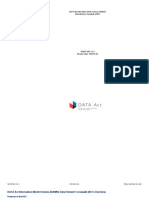Professional Documents
Culture Documents
Task 7
Uploaded by
learnaim1785Original Title
Copyright
Available Formats
Share this document
Did you find this document useful?
Is this content inappropriate?
Report this DocumentCopyright:
Available Formats
Task 7
Uploaded by
learnaim1785Copyright:
Available Formats
Task-7
Create a new presentation
The master slide:
1-
The master slide must have:
pale green background
dark blue 6 point wide border
two horizontal dark blue lines 6 point wide. It should look like this:
2-
Include an automated slide number, left aligned at the bottom of the master slide.
3-
Enter your name, Centre number and candidate number. Right align this text at the bottom
of the master slide. Use a black, 12 point, bold, sans-serif font. It should look like this:
4-
Add the text Charts, centre aligned in a dark blue, 48 point sans-serif font at the top of the
master slide. This should be above the blue line and not overlap any of the other objects on
the slide. It should look like this:
On Slide 1
5-
Enter the heading Chart Practice.
6-
Enter the subheading Practice by and your name.
Task-7
On slide 2
7-
Enter the subheading May/June 2003.
8-
Produce a list on the right side of the slide, as shown below:
Many cars to choose from
All with full insurance
Daily rates quoted
Weekly rates available
9-
Produce a chart on the left side of the slide from the following data given in
2003CHARTDATA.
10- Draw a green line between the chart and the list on this slide. This should separate the
chart from the bullet list.
On slide 3
11- Enter the following bulleted list on the left side of the slide:
At the airport
At your hotel
At your villa
At our main office
12- Insert the graphic CARSALE.JPG
Resize and position it so that it almost fills the right half of the slide underneath the heading.
On slide 4
13- Enter the subheading May/June 2007.
14- Open the file J7STAFF.CSV
15- Create a vertical bar chart showing only the staff names and the number of transactions
(count of the rows) for each member of staff.
16- Add a title to the chart Number of transactions per employee
17- Label the category axis Employee and the value axis Number of transactions
18- Include the staff names (in full) as the category axis labels. Do not include a legend.
19- Make sure that all labels are fully visible.
20- Place the chart in the center of the slide. Enlarge the chart so that it is clearly visible.
21- Resize the chart so that it fills more than 50% of slide and maintain its aspect ratio.
On slide 5
22- Enter the subheading May/June 2008.
23- Create a vertical bar chart using the data in the file 2008DATA.CSV
24- Select from all of the data, ONLY the data for Department and Total Duration
25- Use this data to create a vertical bar chart.
26- Label the chart with the title Total Duration By Department
27- Make sure that all category axis labels are fully visible and that there is no legend.
Task-7
On slide 6
28- Enter the subheading May/June 2009.
29- Create a pie chart using the data in the file 2009CHART.CSV
30- Label the segments with the type of trip and percentage value. Do not display a legend.
31- Place the chart in the center of the slide. Enlarge the chart so that it is clearly visible.
32- Make sure the chart is not distorted.
On slide 7
33- Enter the subheading May/June 2010.
34- Using the contents of J10INFO.CSV produce a vertical bar chart using all the data.
35- Label the chart with the title Kite Sports Popularity
36- category axis labels displayed in full
37- a legend to identify the years displayed
On slide 8
38- Enter the subheading May/June 2011.
39- Create a vertical bar chart using the table in JX1EXPORT21.RTF to compare the planned
exports to the actual exports. (You may need to take the data into another package.)
40- Label the chart with
o the title Car export volumes
o category axis labels displayed in full
o axis titles as Number of cars and Year
41- Place the chart on the last slide to the right of the bullet points.
On slide 9
42- Enter the subheading May/June 2012.
43- Create a vertical bar chart using the data in the file J12MICROSALES.CSV
This chart should compare sales in 2010 with sales in 2011 for each model.
44- Place this chart on slide.
45- Save the presentation.
46- Print the slides with two slides on each page.
You might also like
- The Subtle Art of Not Giving a F*ck: A Counterintuitive Approach to Living a Good LifeFrom EverandThe Subtle Art of Not Giving a F*ck: A Counterintuitive Approach to Living a Good LifeRating: 4 out of 5 stars4/5 (5794)
- The Gifts of Imperfection: Let Go of Who You Think You're Supposed to Be and Embrace Who You AreFrom EverandThe Gifts of Imperfection: Let Go of Who You Think You're Supposed to Be and Embrace Who You AreRating: 4 out of 5 stars4/5 (1090)
- Never Split the Difference: Negotiating As If Your Life Depended On ItFrom EverandNever Split the Difference: Negotiating As If Your Life Depended On ItRating: 4.5 out of 5 stars4.5/5 (838)
- Hidden Figures: The American Dream and the Untold Story of the Black Women Mathematicians Who Helped Win the Space RaceFrom EverandHidden Figures: The American Dream and the Untold Story of the Black Women Mathematicians Who Helped Win the Space RaceRating: 4 out of 5 stars4/5 (895)
- Grit: The Power of Passion and PerseveranceFrom EverandGrit: The Power of Passion and PerseveranceRating: 4 out of 5 stars4/5 (588)
- Shoe Dog: A Memoir by the Creator of NikeFrom EverandShoe Dog: A Memoir by the Creator of NikeRating: 4.5 out of 5 stars4.5/5 (537)
- The Hard Thing About Hard Things: Building a Business When There Are No Easy AnswersFrom EverandThe Hard Thing About Hard Things: Building a Business When There Are No Easy AnswersRating: 4.5 out of 5 stars4.5/5 (344)
- Elon Musk: Tesla, SpaceX, and the Quest for a Fantastic FutureFrom EverandElon Musk: Tesla, SpaceX, and the Quest for a Fantastic FutureRating: 4.5 out of 5 stars4.5/5 (474)
- Her Body and Other Parties: StoriesFrom EverandHer Body and Other Parties: StoriesRating: 4 out of 5 stars4/5 (821)
- The Sympathizer: A Novel (Pulitzer Prize for Fiction)From EverandThe Sympathizer: A Novel (Pulitzer Prize for Fiction)Rating: 4.5 out of 5 stars4.5/5 (121)
- The Emperor of All Maladies: A Biography of CancerFrom EverandThe Emperor of All Maladies: A Biography of CancerRating: 4.5 out of 5 stars4.5/5 (271)
- The Little Book of Hygge: Danish Secrets to Happy LivingFrom EverandThe Little Book of Hygge: Danish Secrets to Happy LivingRating: 3.5 out of 5 stars3.5/5 (400)
- The World Is Flat 3.0: A Brief History of the Twenty-first CenturyFrom EverandThe World Is Flat 3.0: A Brief History of the Twenty-first CenturyRating: 3.5 out of 5 stars3.5/5 (2259)
- The Yellow House: A Memoir (2019 National Book Award Winner)From EverandThe Yellow House: A Memoir (2019 National Book Award Winner)Rating: 4 out of 5 stars4/5 (98)
- Devil in the Grove: Thurgood Marshall, the Groveland Boys, and the Dawn of a New AmericaFrom EverandDevil in the Grove: Thurgood Marshall, the Groveland Boys, and the Dawn of a New AmericaRating: 4.5 out of 5 stars4.5/5 (266)
- A Heartbreaking Work Of Staggering Genius: A Memoir Based on a True StoryFrom EverandA Heartbreaking Work Of Staggering Genius: A Memoir Based on a True StoryRating: 3.5 out of 5 stars3.5/5 (231)
- Team of Rivals: The Political Genius of Abraham LincolnFrom EverandTeam of Rivals: The Political Genius of Abraham LincolnRating: 4.5 out of 5 stars4.5/5 (234)
- On Fire: The (Burning) Case for a Green New DealFrom EverandOn Fire: The (Burning) Case for a Green New DealRating: 4 out of 5 stars4/5 (74)
- The Unwinding: An Inner History of the New AmericaFrom EverandThe Unwinding: An Inner History of the New AmericaRating: 4 out of 5 stars4/5 (45)
- Acquire - One Day TutorialDocument54 pagesAcquire - One Day Tutorialabrahan100% (2)
- 5 04 FinancialFitness PDFDocument9 pages5 04 FinancialFitness PDFbook2mindNo ratings yet
- Donald Trump - Fortune Without Fear Real Estate RichesDocument94 pagesDonald Trump - Fortune Without Fear Real Estate RichesreaderNo ratings yet
- Task 9Document5 pagesTask 9learnaim1785No ratings yet
- Supa ScubaDocument4 pagesSupa Scubalearnaim1785No ratings yet
- Vcard 21Document37 pagesVcard 21Tice HarmanNo ratings yet
- 9713 Y08 SP 2Document6 pages9713 Y08 SP 2HamzaNo ratings yet
- Import Geotechnical DataDocument10 pagesImport Geotechnical DatalnanescuNo ratings yet
- Call Logging Interface User Manual PDFDocument17 pagesCall Logging Interface User Manual PDFWagdy KhaterNo ratings yet
- FBDI - Oracle Cloud File Based Data Import Loader (FBDI) For Suppliers Import ProcessDocument20 pagesFBDI - Oracle Cloud File Based Data Import Loader (FBDI) For Suppliers Import Processnanimadhu143100% (2)
- R Programming ExerciceDocument5 pagesR Programming ExerciceCarmen Deni Martinez GomezNo ratings yet
- Assignment04 - TopsisDocument2 pagesAssignment04 - TopsistanishamahajanNo ratings yet
- Sigma New Features Quick ManualDocument24 pagesSigma New Features Quick ManualAlexandre HesslerNo ratings yet
- Manual Hima Opc A e Server Rev 1Document37 pagesManual Hima Opc A e Server Rev 1Arturo MendozaNo ratings yet
- Take Home Assignment - Beer Production - V2.8Document3 pagesTake Home Assignment - Beer Production - V2.8bixoniNo ratings yet
- Cost ViewDocument35 pagesCost Viewsd02No ratings yet
- Prota User ManualDocument245 pagesProta User ManualSimon Maurice0% (1)
- D203524-11 RasterLink7 VariablePrintGuide EDocument32 pagesD203524-11 RasterLink7 VariablePrintGuide Ealexandarno1No ratings yet
- Minesight - Designing Cuts For STP and Calculating Reserves With ReserveDocument38 pagesMinesight - Designing Cuts For STP and Calculating Reserves With ReserveDody100% (1)
- MicroPHAZIR User ManualDocument47 pagesMicroPHAZIR User ManualAlejandro RomeroNo ratings yet
- Digital Field MappingDocument5 pagesDigital Field Mappingoops07No ratings yet
- Export Events Including Event Properties From Windows Event ViewerDocument3 pagesExport Events Including Event Properties From Windows Event Viewerrene_sgrNo ratings yet
- ICS Telecom v9 - News and ModificationsDocument41 pagesICS Telecom v9 - News and Modificationsmarin marinNo ratings yet
- 20 Pandas Functions For 80% of Your Data ScienceDocument22 pages20 Pandas Functions For 80% of Your Data ScienceHARRYNo ratings yet
- Teresa User Manual v1 1Document48 pagesTeresa User Manual v1 1lizf234011No ratings yet
- ArchestrA Bulk Import UtilityDocument114 pagesArchestrA Bulk Import Utilitysyed muffassirNo ratings yet
- Call Routing Server Application GuideDocument89 pagesCall Routing Server Application GuideIshtiza Ibne AzadNo ratings yet
- R300X Manual PTL EnglishDocument176 pagesR300X Manual PTL EnglishfdsfasdsfadsNo ratings yet
- Manual Modflow 6 101 150Document50 pagesManual Modflow 6 101 150cerbero perroNo ratings yet
- For Score 10Document32 pagesFor Score 10Anonymous 7hAVHn100% (3)
- Manage Office 365 With Office 365 PowerShellDocument143 pagesManage Office 365 With Office 365 PowerShelltracy_vNo ratings yet
- Az 900Document14 pagesAz 900jakir5000No ratings yet
- Klarna Seller App Process (Slice It) PDFDocument16 pagesKlarna Seller App Process (Slice It) PDFAndres HurtadoNo ratings yet
- Data Dictionary CrosswalkDocument119 pagesData Dictionary CrosswalkmikeNo ratings yet