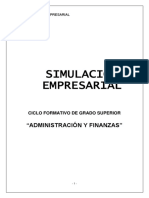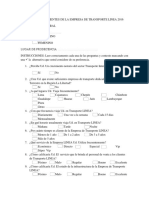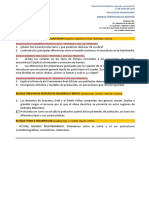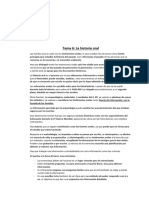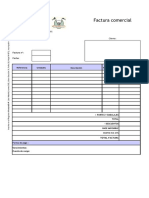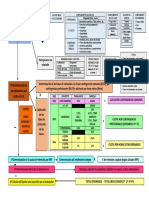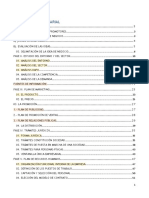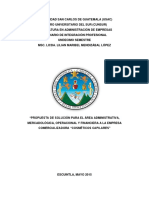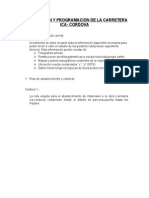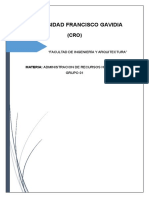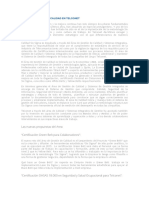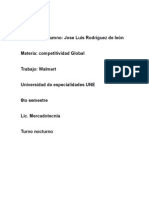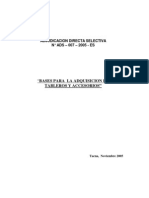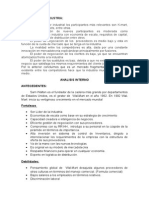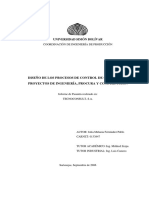Professional Documents
Culture Documents
Curso Offline Sage ContaPlus Profesional 2010
Uploaded by
encarnahsCopyright
Available Formats
Share this document
Did you find this document useful?
Is this content inappropriate?
Report this DocumentCopyright:
Available Formats
Curso Offline Sage ContaPlus Profesional 2010
Uploaded by
encarnahsCopyright:
Available Formats
Curso Offline Sage ContaPlus
Profesional 2010
Curso Offline Sage ContaPlus Profesional 2010
Contenido
1.0.0. Introduccin y acceso a la aplicacin ................................................................................ 12
1.0.1. Eleccin de usuario ....................................................................................................... 13
1.0.1. E. Eleccin de Usuarios.............................................................................................. 16
1.0.1. S Eleccin de Usuarios ............................................................................................... 17
1.0.2. Bsqueda y desbloqueo de usuarios............................................................................. 19
1.0.2. E. Desbloqueo de Usuarios........................................................................................ 21
1.0.2. S Desbloqueo de Usuarios. ........................................................................................ 23
1.0.3. Introduccin manual ..................................................................................................... 24
1.0.3. E. Introduccin manual ............................................................................................. 25
1.0.3. S. Introduccin manual ............................................................................................. 25
1.0.4. Introduccin por calendario .......................................................................................... 26
1.0.4. E. Introduccin por calendario .................................................................................. 28
1.0.4. S. Introduccin por calendario .................................................................................. 29
1.1.0. Gestin de empresas..................................................................................................... 30
1.1.1. Creacin de empresas ................................................................................................... 31
1.1.2. Datos de empresa ......................................................................................................... 33
1.1.2. E. Datos de empresa...................................................................................................... 36
1.1.2. S. Datos de empresa...................................................................................................... 37
1.1.3. Ruta Programas ............................................................................................................. 38
1.1.4. Opciones de empresa .................................................................................................... 41
1.1.5. Parmetros de empresa ................................................................................................ 45
1.1.6. Seleccin de empresas .................................................................................................. 47
1.1.7. Localizacin de empresas .............................................................................................. 48
1.1.8. Opciones de impresin y fuentes.................................................................................. 49
1.1.9. Desbloqueo y mens contextuales ............................................................................... 50
1.1.10. Consulta de empresas ................................................................................................. 52
1.1.10. E. Consulta de empresas ......................................................................................... 54
1.1.10. S. Consulta de empresas ......................................................................................... 55
1.1.11. Modificacin de empresas .......................................................................................... 57
1.1.12. Supresin de empresas ............................................................................................... 59
1.1.13. Datos de empresas ...................................................................................................... 61
1.1.14. Fiscales ........................................................................................................................ 62
1.1.15. Hacienda...................................................................................................................... 63
Pgina 2
Curso Offline Sage ContaPlus Profesional 2010
1.1.16. Balances ...................................................................................................................... 64
1.1.17. Datos Babel ................................................................................................................. 65
1.2.0. Gestin de usuarios. ...................................................................................................... 67
1.2.1. Creacin de usuarios ..................................................................................................... 68
1.2.2. Codificacin de usuarios ............................................................................................... 70
1.2.3. Seleccin de usuarios .................................................................................................... 72
1.2.4. Consulta de usuarios ..................................................................................................... 73
1.2.5. Modificacin de usuarios .............................................................................................. 74
1.2.6. Supresin de usuarios ................................................................................................... 75
1.2.6. E. Supresin de usuarios ........................................................................................... 76
1.2.6. S. Supresin de usuarios ........................................................................................... 76
1.2.7. Mapas de usuarios ........................................................................................................ 77
1.2.7. E. Mapas de usuarios................................................................................................. 78
1.2.7. S. Mapas de usuarios................................................................................................. 78
1.2.8. Asignacin de permisos................................................................................................. 84
1.2.9. Informes ........................................................................................................................ 86
1.2.10. Creacin de Grupos ..................................................................................................... 89
1.2.11. Modificar o eliminar un grupo .................................................................................... 90
1.2.12. Mapas de acceso ......................................................................................................... 91
1.3.0. Nueva Apariencia .......................................................................................................... 94
1.3.1. Vista Nueva ................................................................................................................... 95
1.3.2. Escritorio Sage ............................................................................................................... 98
2.0.0. Definicin de Plan Contable y Estructura Analtica. .......................................................... 99
2.0.1. Filtrado de cuentas ...................................................................................................... 100
2.0.2. Mantenimiento de cuentas ......................................................................................... 102
2.0.3. Localizacin de cuentas ............................................................................................... 103
2.0.3. E. Localizacin de cuentas ....................................................................................... 104
2.0.3. S. Localizacin de cuentas ....................................................................................... 105
2.0.4. Consulta de saldos de cuentas .................................................................................... 106
2.0.5. Cambio de desglose de cuentas .................................................................................. 107
2.0.6. Consulta de Mayor de cuentas.................................................................................... 108
2.0.6. E. Consulta de Mayor de cuentas ............................................................................ 110
2.0.6. S. Consulta de Mayor de cuentas ............................................................................ 110
2.0.7. Impresin de la estructura .......................................................................................... 114
Pgina 3
Curso Offline Sage ContaPlus Profesional 2010
2.0.8. Cambio de nivel de cuentas ........................................................................................ 115
2.1.0. Gestin de Subcuentas. ............................................................................................... 116
2.1.1. Creacin de subcuentas .............................................................................................. 117
2.1.1. E. Creacin de subcuentas ...................................................................................... 119
2.1.1. S. Creacin de subcuentas....................................................................................... 119
2.1.2. Datos ........................................................................................................................... 124
2.1.2. E. Datos.................................................................................................................... 125
2.1.2. S. Datos.................................................................................................................... 125
2.1.3. Otras Opciones ............................................................................................................ 126
2.1.4. Consulta de subcuentas .............................................................................................. 127
2.1.5. Modificacin de subcuentas ....................................................................................... 128
2.1.6. Localizacin y consulta de subcuentas ........................................................................ 129
2.1.6. E. Localizacin y consulta de subcuentas ................................................................ 131
2.1.6. S. Localizacin y consulta de subcuentas ................................................................ 131
2.1.7. Consulta de saldos mensuales .................................................................................... 133
2.1.8. Consulta de Mayor ...................................................................................................... 134
2.1.9. Gestin del conocimiento. .......................................................................................... 137
2.1.10. Correo electrnico..................................................................................................... 138
2.1.11. Opciones de impresin y fuentes.............................................................................. 139
02.01.12. Evaluacin del Riesgo y Buscador de Informes ..................................................... 140
2.1.13. Supresin de subcuentas .......................................................................................... 142
2.2.0. Gestin de Departamentos. ........................................................................................ 143
2.2.1. Creacin de departamentos........................................................................................ 144
2.2.2. Modificacin de departamentos ................................................................................. 146
2.2.3. Supresin de departamentos ...................................................................................... 147
2.2.3. E. Supresin de departamentos .............................................................................. 148
2.2.3. S. Supresin de departamentos .............................................................................. 148
2.3.0. Gestin de Proyectos. ................................................................................................. 150
2.3.1. Creacin de proyectos................................................................................................. 151
2.3.1. E. Creacin de proyectos ......................................................................................... 153
2.3.1. S. Creacin de proyectos ......................................................................................... 153
2.3.2. Modificacin de proyectos .......................................................................................... 155
2.3.2. E. Modificacin de proyectos. ................................................................................. 156
2.3.2. S. Modificacin de proyectos. ................................................................................. 156
Pgina 4
Curso Offline Sage ContaPlus Profesional 2010
2.3.3. Supresin de proyectos ............................................................................................... 158
3.0.0. Operativa Contable. ........................................................................................................ 159
3.1.0. Gestin de Asientos. ................................................................................................... 160
3.1.1. Botones de mantenimiento ........................................................................................ 161
3.1.2. Creacin de apuntes.................................................................................................... 163
3.1.2. E. Creacin de apuntes ............................................................................................ 167
3.1.2. S. Creacin de apuntes ............................................................................................ 168
3.1.2. E2. Creacin de apuntes .......................................................................................... 170
3.1.2. S2. Creacin de apuntes .......................................................................................... 170
3.1.2. E3. Creacin de apuntes .......................................................................................... 172
3.1.2. S3. Creacin de apuntes .......................................................................................... 172
3.1.3. Consulta de apuntes.................................................................................................... 173
3.1.4. Modificacin de apuntes ............................................................................................. 175
3.1.5. Supresin de apuntes .................................................................................................. 176
3.1.6. Localizacin de apuntes .............................................................................................. 177
3.1.7. Casacin de apuntes ................................................................................................... 178
3.1.8. Consulta de asientos ................................................................................................... 179
3.1.9. Modificacin de asientos ............................................................................................ 180
3.1.10. Anulacin y supresin de asientos ............................................................................ 182
3.1.11. Grabacin de asientos ............................................................................................... 184
3.1.12. Configuracin del entorno de trabajo ....................................................................... 185
3.1.13. Creacin de comentarios .......................................................................................... 187
3.1.14. Banca electrnica ...................................................................................................... 189
3.1.14. E. Banca electrnica. ............................................................................................. 190
3.1.14. S. Banca electrnica. ............................................................................................. 191
3.1.15. Ventanas de sesin ................................................................................................... 195
3.1.16. Ayuda de predefinidos .............................................................................................. 196
3.1.17. Vencimientos............................................................................................................. 197
3.1.17. E. Vencimientos. .................................................................................................... 198
3.1.17. S. Vencimientos. .................................................................................................... 198
3.1.18. Casacin .................................................................................................................... 201
3.1.18. E. Casacin............................................................................................................. 202
3.1.18. S. Casacin ............................................................................................................. 202
3.1.19 Facturas Rectificativas. ............................................................................................... 207
Pgina 5
Curso Offline Sage ContaPlus Profesional 2010
3.2.0. Utilidades de Asientos. ................................................................................................ 209
3.2.1. Renumeracin de asientos .......................................................................................... 210
3.2.2. Movimiento de subcuenta en el Diario ....................................................................... 213
3.2.3. Copia de asientos ........................................................................................................ 214
3.2.4. Comprobacin de asientos.......................................................................................... 217
3.2.5. Bsquedas atpicas ...................................................................................................... 219
3.2.5. E. Bsquedas atpicas. ............................................................................................. 227
3.2.5. S. Bsquedas atpicas. ............................................................................................. 227
3.2.6. Exportacin/Importacin ............................................................................................ 234
3.3.0. Asientos Predefinidos.................................................................................................. 237
3.3.1. Coleccin de asientos predefinidos ............................................................................ 238
3.3.2. Creacin de asientos predefinidos .............................................................................. 240
3.3.3. Modificacin de asientos predefinidos ....................................................................... 242
3.3.4. Supresin de asientos predefinidos ............................................................................ 243
3.3.5. Duplicacin de asientos predefinidos ......................................................................... 244
3.3.6. Copia de asientos predefinidos ................................................................................... 245
3.3.7. Gestin de partidas ..................................................................................................... 248
3.3.8. Creacin de partidas ................................................................................................... 250
3.3.8. E. Creacin de partidas............................................................................................ 252
3.3.08. S. Creacin de partidas. ......................................................................................... 252
3.4.0. Cierre del ejercicio Contable. ...................................................................................... 262
3.4.1. Cierre y apertura automticos .................................................................................... 263
3.4.1. E. Cierre y apertura automticos ............................................................................ 265
3.4.1. S. Cierre y apertura automticos ............................................................................ 265
3.4.3. Asientos de regularizacin y cierre ............................................................................. 267
3.4.4. Conversin a euros del cierre del ejercicio. ................................................................ 270
3.5.0. Caja Auxiliar. ................................................................................................................ 272
3.5.1. Movimientos de caja ................................................................................................... 273
3.5.2. Traspaso al diario ........................................................................................................ 275
4.0.0. Control de la Informacin Contable. ............................................................................... 276
4.0.1. Libro Diario .................................................................................................................. 277
4.0.2. Valores iniciales ........................................................................................................... 282
4.0.3. Listados de Mayor ....................................................................................................... 284
4.0.4. Configuracin .............................................................................................................. 285
Pgina 6
Curso Offline Sage ContaPlus Profesional 2010
4.0.5. Valores iniciales ........................................................................................................... 289
4.1.0. Balances. ..................................................................................................................... 290
4.1.1. Balance de sumas y saldos .......................................................................................... 291
4.1.2. Datos del Balance ........................................................................................................ 292
4.1.3. Configuracin del Balance ........................................................................................... 294
4.1.4. Cuenta de prdidas y ganancias .................................................................................. 296
4.1.5. Borrador ...................................................................................................................... 298
4.1.6. Oficial........................................................................................................................... 301
4.1.7. Comparativo presupuesto ........................................................................................... 303
4.1.8. Balance de situacin.................................................................................................... 304
4.1.8. E. Balance de situacin. ........................................................................................... 305
4.1.8. S. Balance de situacin. ........................................................................................... 305
4.1.9. Borrador ...................................................................................................................... 306
4.1.10. Oficial......................................................................................................................... 311
4.1.11. Comparativo presupuesto ......................................................................................... 313
4.1.12. ECPN (Estado de Cambios en el Patrimonio Neto) ................................................... 314
4.2.0. Punteo y Casacin. ...................................................................................................... 316
4.2.1. Punteo/ Casacin: Punteo simple ............................................................................... 317
4.2.2. Punteo y conciliacin .................................................................................................. 320
4.2.3. Casacin por origen y partidas .................................................................................... 324
4.2.3. E. Casacin por origen y partidas. ........................................................................... 326
4.2.3. S. Casacin por origen y partidas. ........................................................................... 326
4.2.4. Casacin por subcuentas y documentos ..................................................................... 327
4.2.5. Anulacin de casaciones ............................................................................................. 328
4.3.0. Vencimientos............................................................................................................... 329
4.3.1. Gestin de vencimientos ............................................................................................. 330
4.3.2. Creacin de vencimientos ........................................................................................... 331
4.3.3. Modificacin de vencimientos .................................................................................... 334
4.3.4. Supresin de vencimientos ......................................................................................... 335
4.3.5. Visualizacin de vencimientos .................................................................................... 336
4.3.6. Preproceso de vencimientos ....................................................................................... 337
4.3.6. E. Preproceso de vencimientos. .............................................................................. 339
4.3.6. S. Preproceso de vencimientos. .............................................................................. 339
4.3.7. Proceso y cambio de estado de vencimientos ............................................................ 340
Pgina 7
Curso Offline Sage ContaPlus Profesional 2010
4.3.7. E. Proceso y cambio de estado de vencimientos .................................................... 341
4.3.7. S. Proceso y cambio de estado de vencimientos .................................................... 341
4.3.8. Opciones de aviso. ...................................................................................................... 343
4.3.8. E. Opciones de aviso................................................................................................ 348
4.3.8. S. Opciones de aviso. ............................................................................................... 348
4.4.0. Cheques y Pagars. ..................................................................................................... 350
4.4.1. Gestin de cheques y pagars..................................................................................... 351
4.4.2. Creacin de cheques y pagars ................................................................................... 352
4.4.3. Consulta de cheques y pagars ................................................................................... 356
4.4.4. Modificacin de cheques y pagars ............................................................................ 357
4.4.5. Supresin de cheques y pagars ................................................................................. 358
4.4.6. Anulacin y validacin de cheques y pagars ............................................................. 359
4.4.7. Emisin de cheques y pagars .................................................................................... 360
4.4.8. Paso a Contabilidad ..................................................................................................... 369
4.4.8. E. Paso a Contabilidad. ............................................................................................ 372
4.4.08. S. Paso a Contabilidad. .......................................................................................... 372
4.5.0. Formato de Documentos. ........................................................................................... 375
4.5.1. Configuracin de documentos .................................................................................... 376
4.5.2. Creacin de formatos de documentos ........................................................................ 377
4.5.3. Modificacin formatos de documentos ...................................................................... 378
4.5.4. Supresin de formatos de documentos ...................................................................... 379
4.5.5. Supresin de formatos de documentos ...................................................................... 380
4.5.5. E. Opciones de fuentes. ........................................................................................... 381
4.5.5. S. Opciones de fuentes. ........................................................................................... 381
4.5.6. Partidas........................................................................................................................ 383
4.6.0. Banca Electrnica. ....................................................................................................... 385
4.6.1. Enlace bancario ........................................................................................................... 386
4.6.2. Generacin de archivos en formato CSB..................................................................... 388
4.6.2. E. Generacin de archivos en formato CSB ............................................................. 389
4.6.2. S. Generacin de archivos en formato CSB ............................................................. 390
4.6.3. Marcado, desmarcado y supresin ............................................................................. 393
4.6.4. Localizacin y visualizacin ......................................................................................... 395
4.6.5. Generacin de archivos CSB ........................................................................................ 396
4.6.6. Transferencia e incidencia........................................................................................... 397
Pgina 8
Curso Offline Sage ContaPlus Profesional 2010
4.6.7. Movimientos de cuentas corrientes ........................................................................... 398
4.6.8. Recepcin de movimientos ......................................................................................... 400
4.6.9. Reclculo de saldos ..................................................................................................... 402
4.6.10. Punteo directo........................................................................................................... 403
4.6.11. Eliminacin de repetidos ........................................................................................... 404
5.0.0. Tratamiento de IVA. ........................................................................................................ 405
5.0.1. Facturas recibidas........................................................................................................ 406
5.0.2. Facturas expedidas ...................................................................................................... 409
5.0.3. Modelo 303-420 .......................................................................................................... 411
5.0.3. E. Modelo 303-420 .................................................................................................. 415
5.0.3. S. Modelo 303-420 .................................................................................................. 415
5.0.3. Modelo 340 ................................................................................................................. 417
5.0.4. Modelo 347 ................................................................................................................. 419
5.0.4. E. Modelo 347 ......................................................................................................... 422
5.0.4. S. Modelo 347 ......................................................................................................... 422
5.0.5. Borrador ...................................................................................................................... 427
5.0.6. Oficial........................................................................................................................... 430
5.0.7. Modelo 349: Caractersticas........................................................................................ 431
5.0.8. Borrador ...................................................................................................................... 432
5.0.9. Impresin de los modelos 300 - 347. .......................................................................... 433
6.0.0. Presupuestos e Inventario. ............................................................................................. 434
6.1.0. Planes Presupuestarios. .............................................................................................. 435
6.1.1. Gestin de presupuestos ............................................................................................ 436
6.1.2. Creacin de presupuestos ........................................................................................... 437
6.1.2. E. Creacin de presupuestos. .................................................................................. 439
6.1.2. S. Creacin de presupuestos. .................................................................................. 439
6.1.3. Consulta de presupuestos ........................................................................................... 441
6.1.4. Modificacin de presupuestos .................................................................................... 442
6.1.5. Supresin de presupuestos ......................................................................................... 443
6.1.6. Presupuestos anuales.................................................................................................. 444
6.1.7. Modificacin de planes presupuestarios .................................................................... 447
6.1.7. E. Modificacin de planes presupuestarios. ........................................................... 450
6.1.7. S. Modificacin de planes presupuestarios............................................................. 450
6.2.0. Gestin de Inventario. ................................................................................................. 452
Pgina 9
Curso Offline Sage ContaPlus Profesional 2010
6.2.1. Gestin de inmovilizados ............................................................................................ 453
6.2.2. Creacin de inmovilizados........................................................................................... 454
6.2.2. E. Creacin de inmovilizados. .................................................................................. 457
6.2.2. S. Creacin de inmovilizados. .................................................................................. 457
6.2.3. Consulta de inmovilizados ........................................................................................... 459
6.2.4. Modificacin de inmovilizados .................................................................................... 460
6.2.5. Supresin de inmovilizados ......................................................................................... 461
6.2.6. Duplicacin de inmovilizados ...................................................................................... 462
6.3.0. Asientos de Amortizacin ........................................................................................... 463
6.3.1. Asientos de amortizacin ............................................................................................ 464
6.3.1. E. Asientos de amortizacin. ................................................................................... 465
6.3.1. S. Asientos de amortizacin. ................................................................................... 466
6.4.0. Cdigos y tablas de Inventario .................................................................................... 467
6.4.1. Grupos de amortizacin .............................................................................................. 468
6.4.2. Cuentas de amortizacin............................................................................................. 469
6.4.3. Cdigos de ubicacin................................................................................................... 470
6.4.4. Cdigos de naturaleza ................................................................................................. 471
6.4.5. Causas de baja ............................................................................................................. 472
7.0.0. Informes Personalizados y otras opciones. ..................................................................... 473
7.1.0. Informes Personalizados. ............................................................................................ 474
7.1.1 Estadsticas e Informes ................................................................................................. 475
7.1.1. Generacin de informes .............................................................................................. 476
7.1.2. Constructor de informes ............................................................................................. 477
7.1.3. Datos iniciales.............................................................................................................. 478
7.1.4. Datos de impresin ..................................................................................................... 479
7.1.5. Definicin de columnas ............................................................................................... 481
7.1.6. Opciones de Edicin .................................................................................................... 483
7.1.7. Configuracin de columnas ......................................................................................... 485
7.1.8. Presentacin................................................................................................................ 488
7.1.9. Filtros........................................................................................................................... 490
7.1.10. Herramientas de informes ........................................................................................ 491
7.1.11. Cabeceras de informes .............................................................................................. 495
Pgina 10
Curso Offline Sage ContaPlus Profesional 2010
Pgina 11
Curso Offline Sage ContaPlus Profesional 2010
1.0.0. Introduccin y acceso a la aplicacin
Bienvenidos a la Plataforma de formacin e-learning de Sage Formacin.
Este tema comenzar explicando el acceso a la aplicacin Sage ContaPlus .
Adems podremos observar cmo crear empresas y usuarios para facilitar el inicio de la
gestin contable a travs del programa.
Pgina 12
Curso Offline Sage ContaPlus Profesional 2010
1.0.1. Eleccin de usuario
Para comenzar a trabajar con la aplicacin es preciso seleccionar un usuario dentro de la
lista que se muestra, estando reservado el primero al Supervisor.
Para acceder al programa se debe seguir la secuencia de mens Inicio | Programas |
Grupo SP | SP Panel de Gestin, que inicializa la nueva aplicacin de Sage SP a
travs de la cual se ejecutan sus aplicaciones de gestin. Se trata de un nuevo entorno
grfico que centraliza todos los programas del Sage SP y que adems dispone de un
navegador integrado que enlaza con las distintas pginas web de cada uno de los
programas.
Pgina 13
Curso Offline Sage ContaPlus Profesional 2010
Una vez en esta aplicacin seguiremos la ruta Global | Aplicaciones | ContaPlus |
ContaPlus Profesional para acceder al programa de contabilidad, o bien pulsaremos el
icono correspondiente ubicado en el men interactivo de la izquierda de la pantalla.
Tras pulsar sobre el enlace que abre el programa, se presenta en pantalla el cuadro de
dilogo de acceso a la aplicacin.
Pgina 14
Curso Offline Sage ContaPlus Profesional 2010
A continuacin debe elegirse un nombre usuario dentro de la lista del margen superior,
que muestra tanto cdigos como nombres, al hacer clic sobre el mismo, para
seguidamente introducir la clave de acceso en el cuadro de texto inferior, validando
mediante el botn Aceptar o anulando mediante el botn Cancelar.
Alternativamente es posible tambin introducir en primer lugar la clave de acceso, para
hacer doble clic seguidamente sobre el nombre de usuario que corresponda.
Pgina 15
Curso Offline Sage ContaPlus Profesional 2010
1.0.1. E. Eleccin de Usuarios
Ejercicio
Al acceder a ContaPlus a travs de la siguiente secuencia de mens.
Aparece la ventana de usuarios y al seleccionar el Usuario1 con su clave de acceso.
Pgina 16
Curso Offline Sage ContaPlus Profesional 2010
Los mens del programa aparecen en este formato.
1.0.1. S Eleccin de Usuarios
Solucin
Ocurre porque el usuario elegido no tiene permiso para acceder a los mens que
aparecen en gris
La solucin pasa por acceder al programa a travs del Supervisor (u otro usuario que
tenga accesos) y acceder al men til | Perfiles de Usuarios, Colores, Perifricos |
Gestin de Usuarios
Aparece a la siguiente ventana, situamos con un clic en el Usuario1 y pulsamos el botn
Mapas.
Pgina 17
Curso Offline Sage ContaPlus Profesional 2010
Donde daremos los accesos a los mens elegidos, a travs de los botones Total, Solo
Consulta, Sin Accesos
Pgina 18
Curso Offline Sage ContaPlus Profesional 2010
1.0.2. Bsqueda y desbloqueo de usuarios
El cuadro de dilogo cuenta en su margen inferior con los botones Buscar y Liberar.
El primero de ellos, que resulta de gran utilidad cuando se dispone de gran nmero de
usuarios del programa, muestra un nuevo cuadro de dilogo con las casillas de seleccin
Cdigo y Nombre, y un cuadro de texto en su margen inferior para introducir el cdigo
o nombre del usuario que se desea localizar, abandonndose la bsqueda al hacer clic
sobre el botn Salir.
El segundo desbloquea el usuario resaltado permitiendo iniciar una nueva sesin de
trabajo con el mismo, lo cual resulta de utilidad cuando se abandona el programa de
manera no controlada, como por ejemplo a consecuencia de un corte en el fluido
elctrico, ya que en estos casos la aplicacin no puede controlar la desconexin de
usuarios.
Pgina 19
Curso Offline Sage ContaPlus Profesional 2010
El cdigo de usuario 00 est reservado al Supervisor, e inicialmente no tiene asignada
clave de acceso, por lo cual se accede directamente al programa al seleccionar este
usuario y confirmar con el botn Aceptar.
Pgina 20
Curso Offline Sage ContaPlus Profesional 2010
1.0.2. E. Desbloqueo de Usuarios.
Ejercicio
Al acceder a Sage ContaPlus a travs de la siguiente secuencia de mens.
Aparece la ventana de usuarios pero es imposible acceder a travs del Supervisor
aparece marcado en rojo
Pgina 21
Curso Offline Sage ContaPlus Profesional 2010
Al pulsar Aceptar nos muestra el siguiente cuadro de dilogo
Pgina 22
Curso Offline Sage ContaPlus Profesional 2010
1.0.2. S Desbloqueo de Usuarios.
Solucin
El botn liberar sirve para desbloquear el usuario que aparece con la marca en rojo.
El usuario aparece con la marca verde y liberado (o desbloqueado) ahora podremos
acceder a la aplicacin usando el botn Aceptar.
Pgina 23
Curso Offline Sage ContaPlus Profesional 2010
1.0.3. Introduccin manual
Al iniciar una nueva sesin con el programa es posible que se desee cambiar la fecha de
trabajo, que por omisin es la del sistema.
El programa supone por omisin la fecha actual del sistema para el trabajo con la
aplicacin. En el caso de que se desee modificar, basta con dirigirse al men Global y
seleccionar Fecha de trabajo para que se muestre el cuadro de dilogo de cambio de
fecha de trabajo.
La fecha puede establecerse tanto teclendola directamente, como mediante el
calendario que se muestra mediante el botn situado a la derecha de cuadro de texto
anterior, debindose validar en cualquier caso la fecha introducida mediante el botn
Aceptar.
Pgina 24
Curso Offline Sage ContaPlus Profesional 2010
1.0.3. E. Introduccin manual
Ejercicio
Al introducir la fecha que se muestra a continuacin de forma manual y pulsar Aceptar
El programa borra la fecha y muestra la pantalla vaca
1.0.3. S. Introduccin manual
Solucin
ContaPlus no acepta fechas que no existen, es decir que abril tiene 30 das y no 31.
Pgina 25
Curso Offline Sage ContaPlus Profesional 2010
1.0.4. Introduccin por calendario
El control de calendario permite, tanto seleccionar una fecha al hacer directamente clic
sobre la misma, como recurrir a las opciones del men del margen superior.
Hoy resalta automticamente la fecha del sistema.
Los botones Sig. y Ant. Permiten avanzar y retroceder por meses o aos, segn se elija,
respectivamente.
Pgina 26
Curso Offline Sage ContaPlus Profesional 2010
Los botones +/- muestra un nuevo cuadro de dilogo que permite indicar un nmero de
das de desplazamiento hacia delante o atrs en el tiempo.
Por ltimo, el botn Aceptar valida la fecha elegida. Con independencia de la fecha de
trabajo seleccionada, el margen inferior derecho de la ventana de la aplicacin muestra
permanentemente la fecha y hora del sistema.
Pgina 27
Curso Offline Sage ContaPlus Profesional 2010
1.0.4. E. Introduccin por calendario
Ejercicio
A travs de la opcin Hoy del calendario para que aparezca la fecha por defecto en
ContaPlus del da en curso, muestra otra fecha que no es la de hoy.
Pgina 28
Curso Offline Sage ContaPlus Profesional 2010
1.0.4. S. Introduccin por calendario
Solucin
Comprobar la fecha del sistema operativo, el programa reconoce la fecha del sistema
operativo como fecha de hoy
Pgina 29
Curso Offline Sage ContaPlus Profesional 2010
1.1.0. Gestin de empresas
En este tema aprenderemos a configurar la aplicacin ContaPlus para poder comenzar la
gestin contable partiendo de la creacin del ejercicio contable.
Pgina 30
Curso Offline Sage ContaPlus Profesional 2010
1.1.1. Creacin de empresas
Comentaremos los pasos a seguir para la creacin de una nueva empresa y definicin de
sus parmetros generales.
Para empezar a trabajar con datos reales es necesario crear una empresa, aunque el
programa incluye ya una de ejemplo para familiarizarse con el mismo. Para crear una
nueva empresa se debe seleccionar el men Global y elegir su opcin Seleccin de
empresa.
Se muestra el correspondiente cuadro de dilogo, en cuyo margen superior figura el
nombre de la empresa activa, as como tambin en el margen izquierdo de la barra de
ttulo de la ventana de la aplicacin.
Pgina 31
Curso Offline Sage ContaPlus Profesional 2010
A continuacin se debe hacer clic sobre el botn Aadir
situado en el margen
izquierdo de la barra de botones, con lo cual se muestra el cuadro de dilogo de creacin
de empresas, que cuenta con las pestaas: Datos de empresa, Ruta Programas de SP,
Opciones de empresa, Parmetros de empresa y Vencimientos.
Pgina 32
Curso Offline Sage ContaPlus Profesional 2010
1.1.2. Datos de empresa
Dentro de la pestaa Datos de empresa deben rellenarse los campos Cdigo
(alfanumrico de dos posiciones) y Nombre (opcional) como se desee. A continuacin
debern especificarse las fechas de inicio y final del ejercicio, as como la fecha lmite
de acceso contable. Tras introducir la fecha de inicio el programa calcula
automticamente la correspondiente fecha de cierre, permitiendo en todo caso su
modificacin a otra anterior si fuera necesario. Por ltimo, puede fijarse opcionalmente
una fecha lmite de acceso contable, al hacerlo el programa protege la Contabilidad en
las fechas anteriores a la introducida, no permitiendo la realizacin de asientos en el
periodo que va desde el inicio del ejercicio hasta dicha fecha.
Pgina 33
Curso Offline Sage ContaPlus Profesional 2010
El siguiente paso es la definicin de plan de cuentas, que se efecta por medio de
casillas de seleccin, siendo Estndar la opcin considerada por omisin.
Seguidamente debe definirse el nmero de dgitos para subcuentas entre 5 y 12. Puesto
que el campo Ejercicio se rellena automticamente.
Pgina 34
Curso Offline Sage ContaPlus Profesional 2010
Si la empresa selecciona Nuevos Planes Contables, slo se visualiza Moneda Constante.
Pgina 35
Curso Offline Sage ContaPlus Profesional 2010
1.1.2. E. Datos de empresa
Ejercicio
Para crear una empresa cuales son los campos obligatorios que se deben rellenar de la
siguiente ventana?
Pgina 36
Curso Offline Sage ContaPlus Profesional 2010
1.1.2. S. Datos de empresa
Solucin
Dentro de la pestaa Datos de empresa deben rellenarse los campos siguientes:
Pgina 37
Curso Offline Sage ContaPlus Profesional 2010
1.1.3. Ruta Programas
La casilla de verificacin Traspasar la coleccin de asientos predefinidos, se encarga
del traspaso de asientos predefinidos que propone el programa, crendose tambin
automticamente las subcuentas necesarias para su posterior utilizacin.
Pgina 38
Curso Offline Sage ContaPlus Profesional 2010
El cuadro de texto Correo electrnico permite introducir una direccin e-mail de
referencia si se dispone de ella.
La Clave de acceso empresa define una palabra de paso que se solicitar al usuario
para poder trabajar con la empresa asociada.
Pgina 39
Curso Offline Sage ContaPlus Profesional 2010
Finalmente, el cuadro de texto Ruta editor seala la trayectoria del procesador de
textos a emplear para la edicin y consulta de la memoria y el cuadro de financiacin.
Pgina 40
Curso Offline Sage ContaPlus Profesional 2010
1.1.4. Opciones de empresa
La pestaa Opciones de Empresa muestra una serie de casillas de verificacin para
configurar preferencias del usuario de distinta ndole. Acceso a campos analticos en
asientos permite la imputacin de partidas a departamentos y proyectos desde la entrada
de asientos, de modo que puedan llevarse en paralelo la Contabilidad financiera y
analtica de la empresa.
Pgina 41
Curso Offline Sage ContaPlus Profesional 2010
Acceso a campo de documento en asientos introduce informacin en este campo en la
gestin de asientos.
Tiempos de espera con contador muestra una barra de estado para informar del
progreso de la accin en curso.
Pgina 42
Curso Offline Sage ContaPlus Profesional 2010
Borrado de vencimientos despus de preprocesar activa el borrado de vencimientos
con posterioridad al preprocesado de los mismos.
Eliminar cheques y pagars despus de pasar al diario permite mantener en el
archivo de cheques slo los pendientes de emitir.
Pgina 43
Curso Offline Sage ContaPlus Profesional 2010
Acceso a serie facturacin activa el campo de serie para introducir este dato de
facturacin desde la gestin de asientos.
Por ltimo, N mximo de asientos en la sesin para paso al maestro fija el nmero
mximo de asientos que pueden introducirse antes de su registro definitivo en el Diario.
Pgina 44
Curso Offline Sage ContaPlus Profesional 2010
1.1.5. Parmetros de empresa
La pestaa Parmetros de Empresa, al igual que en el caso anterior, permite
personalizar distintos aspectos mediante una serie de cuadros de texto. Subcuenta de
banco ms utilizada especifica la subcuenta del banco que se emplea con ms
frecuencia.
Pgina 45
Curso Offline Sage ContaPlus Profesional 2010
Los tres siguientes, Asiento de apertura, Asiento de regularizacin y Asiento de
cierre se rellenan automticamente al cierre del ejercicio.
Finalmente, la casilla de verificacin Tratamiento del IVA como I.G.I.C., sustituye si
se activa en las cabeceras de listados y tablas referidas al IVA, las siglas IVA por IGIC,
para la documentacin oficial requerida en Canarias. En la casilla inferior que aparece
en esta pantalla podemos introducir los Comentarios que deseemos de nuestra empresa.
Pgina 46
Curso Offline Sage ContaPlus Profesional 2010
1.1.6. Seleccin de empresas
El programa ofrece diferentes posibilidades a la hora de elegir la empresa con la cual se
desea comenzar a trabajar.
El programa supone que se desea continuar trabajando con la ltima empresa
seleccionada cada vez que se inicia una nueva sesin de trabajo con el mismo. Para
elegir otra alternativa, basta con hacer clic sobre el botn Opciones empresa
O seguir la secuencia de mens Global | Seleccin de empresa,
A continuacin hacer doble clic sobre el nombre de empresa que se desea dentro del
cuadro de lista. Es posible tambin resaltar la empresa y hacer clic sobre el botn
Seleccionar.
Pgina 47
Curso Offline Sage ContaPlus Profesional 2010
1.1.7. Localizacin de empresas
El botn Localizar resulta de utilidad cuando se dispone de gran nmero de empresas,
puesto que permite buscar empresas por cdigo o nombre.
Pgina 48
Curso Offline Sage ContaPlus Profesional 2010
1.1.8. Opciones de impresin y fuentes
Los botones Fuentes e Imprimir permiten, respectivamente, seleccionar una tipografa
distinta para el contenido del cuadro de lista, y obtener informacin sobre las empresas
en forma de listado tanto por pantalla como por impresora.
Pgina 49
Curso Offline Sage ContaPlus Profesional 2010
1.1.9. Desbloqueo y mens contextuales
El botn Liberar del margen inferior, permite desbloquear una empresa en el caso de
que haya quedado bloqueada al no abandonarse de manera controlada una ejecucin
anterior del programa, lo cual se evidencia por los indicadores de colores verde o rojo
que preceden a cada empresa.
Pgina 50
Curso Offline Sage ContaPlus Profesional 2010
El botn Filtro de datos fiscales permite localizar una empresa que estemos buscando
mediante datos como el NIF, nombre, direccin, etc.
Al pulsar sobre filtrar la aplicacin nos mostrar la empresa que busquemos, segn los
parmetros que hayamos introducido. Resta decir que las opciones accesibles por medio
de botones lo estn tambin como elementos del men emergente dependiente del botn
derecho del ratn, caracterstica general para toda la aplicacin, as como que puede
modificarse el ancho de los campos del cuadro de lista al arrastrar con el ratn los
mrgenes derechos de sus cabeceras respectivas.
Pgina 51
Curso Offline Sage ContaPlus Profesional 2010
1.1.10. Consulta de empresas
El botn Zoom permite consultar rpidamente los parmetros generales de una empresa,
aunque sin posibilidad de modificacin.
Pgina 52
Curso Offline Sage ContaPlus Profesional 2010
Tras seleccionar una empresa por el procedimiento habitual, pueden consultarse sus
opciones al hacer clic sobre el botn Zoom, que presenta en pantalla el cuadro de
dilogo de configuracin de parmetros y permite consultar el contenido de sus cuatro
pestaas, aunque no modificarlo, abandonndose la consulta mediante el botn
Aceptar.
Pgina 53
Curso Offline Sage ContaPlus Profesional 2010
1.1.10. E. Consulta de empresas
Ejercicio
Qu o cules opciones nos permite modificar el botn Zoom?
Pgina 54
Curso Offline Sage ContaPlus Profesional 2010
1.1.10. S. Consulta de empresas
Solucin
Ningn campo es modificable usando el icono de Zoom.
Pgina 55
Curso Offline Sage ContaPlus Profesional 2010
Pgina 56
Curso Offline Sage ContaPlus Profesional 2010
1.1.11. Modificacin de empresas
Para modificar los datos generales de una empresa es preciso seleccionarla previamente
por el procedimiento habitual para, a continuacin, hacer clic sobre el botn Modificar
y cambiar los parmetros oportunos, validando globalmente mediante el botn Aceptar.
Pgina 57
Curso Offline Sage ContaPlus Profesional 2010
En este apartado tenemos una funcionalidad por defecto que avisa de la obligatoriedad
de introducir los vencimientos en pesetas a partir del 1 de enero de 2002. Para
configurar esta opcin, pulsaremos el icono Modificar.
En la siguiente pantalla, seleccionaremos la pestaa Vencimientos.
Pgina 58
Curso Offline Sage ContaPlus Profesional 2010
1.1.12. Supresin de empresas
Si se desea puede eliminarse una empresa, pero debe tenerse en cuenta que se pierden
con ello todos sus datos.
Tras mostrar en pantalla el cuadro de lista de empresas por el procedimiento habitual,
puede eliminarse una al resaltarla y hacer clic sobre el botn Eliminar.
Pgina 59
Curso Offline Sage ContaPlus Profesional 2010
Al suprimir una empresa se pierde irremediablemente toda su informacin asociada, por
lo cual se debe actuar con suma prudencia, circunstancia sta de la cual avisa el
programa al usuario. As mismo, no es posible eliminar la empresa activa, es decir,
aqulla en la cual se est trabajando.
Pgina 60
Curso Offline Sage ContaPlus Profesional 2010
1.1.13. Datos de empresas
La opcin Datos de empresas permite configurar distintos aspectos de ndole general
para cada empresa.
La secuencia de mens Global | Datos de empresas muestra el cuadro de dilogo de
datos de empresas.
Aparecen las siguientes pestaas: Fiscales, Hacienda, Balances.
En el margen inferior se muestran los botones Aceptar, Cancelar, Ayuda e Imprimir
datos generales de identificacin, que permite imprimir la primera hoja oficial de
datos generales de identificacin para los documentos que se presentan en los Balances
oficiales.
Pgina 61
Curso Offline Sage ContaPlus Profesional 2010
1.1.14. Fiscales
La pestaa Fiscales recoge una serie de campos que deben ser rellenados con la
informacin fiscal que se solicita. En el caso de que se trate de un profesional, al
introducir el NIF de ste, la aplicacin calcular, automticamente la letra
correspondiente a dicho NIF si se omite sta, o si se introduce errneamente.
Pgina 62
Curso Offline Sage ContaPlus Profesional 2010
1.1.15. Hacienda
La pestaa Hacienda comprende un conjunto de campos de informacin sobre la
Delegacin de Hacienda.
Pgina 63
Curso Offline Sage ContaPlus Profesional 2010
1.1.16. Balances
La pestaa Balances recoge una serie de campos con la informacin necesaria para
imprimir los Balances oficiales. Adems, encontramos dos campos a rellenar,
correspondientes a los cdigos IAE y CNAE de nuestra empresa. Al pulsar sobre la lupa
correspondiente, se despliegan sendos mens en los que podremos seleccionar entre una
amplia y actualizada base de datos los cdigos correspondientes a nuestra empresa.
As mismo, en este apartado se ha incluido informacin sobre la moneda (peseta o euro)
con la que realizamos nuestra contabilidad.
Pgina 64
Curso Offline Sage ContaPlus Profesional 2010
1.1.17. Datos Babel
En esta carpeta se encuentran una serie de campos que deben ser completados por el
usuario, con la informacin necesaria para la exportacin - importacin de ficheros para
el envo bien a la Solucin Profesional Asesoras (SPA) o por correo electrnico.
Esta opcin est ligada con el men Babel, en el disponemos de las siguientes
funcionalidades
Pgina 65
Curso Offline Sage ContaPlus Profesional 2010
Acciones
La primera opcin de Acciones nos permite el envo con la informacin contable
necesaria para la realizacin de los impresos oficiales (a travs de un archivo .XML) al
servicio de Soluciones Plataforma Asesoras
Acceso a SPA: Accedemos a la pgina Web de Soluciones Plataforma Asesoras
(SPA) para acceder con las claves de cliente y poder realizar el envo
Visualizar fichero: Para poder ejecutar esta opcin, tiene que tener instalado el
Visor, si no es as, dispone de una descarga a travs del mensaje de aviso que se
muestra a continuacin. Pulse la opcin Descargar Visor, y podr hacerlo desde
el link donde le ha dirigido la opcin.
Histrico de envos y recepciones: Desde esta opcin podr acceder al historial
de las operaciones de envo y recepcin de ficheros a travs de SPA.
Exportar
Esta opcin nos permite la exportacin del Plan Contable y los Asientos a una carpeta, a
SPA o por correo electrnico, y poder importarlo en otro ContaPlus
Importar
De la misma forma que podemos exportar ficheros, podemos tambin importarlos. Bien
desde una carpeta, aadiendo la ruta donde la aplicacin podr encontrarlo o bien a
travs de SPA.
Pgina 66
Curso Offline Sage ContaPlus Profesional 2010
1.2.0. Gestin de usuarios.
Sage ContaPlus permite trabajar en red (Multipuesto), es decir, varios usuarios
pueden trabajar simultneamente en la aplicacin, para poder realizar esta operativa es
necesaria la creacin de usuarios, a continuacin se expone, paso a paso, como crear los
usuarios.
Pgina 67
Curso Offline Sage ContaPlus Profesional 2010
1.2.1. Creacin de usuarios
La gestin de usuarios suele quedar en manos del Supervisor del sistema, o bien de
aquellos usuarios con atribuciones para ello.
La secuencia de mens tiles | Perfiles de usuario, colores, perifricos | Gestin de
usuarios muestra el cuadro de dilogo de gestin de usuarios.
Pgina 68
Curso Offline Sage ContaPlus Profesional 2010
Para poder crear nuevos usuarios es preciso acceder al programa como administrador, o
como usuario con privilegios para ello. A cada nuevo usuario se le asigna por este
procedimiento cdigo, nombre, clave y grupo, as como nivel de seguridad de acceso a
empresas. Este cuadro de dilogo dispone de tres pestaas en su margen inferior para
ordenar la lista por Cdigo, Nombre o Grupo, pudiendo dimensionarse el ancho de
columnas arrastrando con el ratn.
Pgina 69
Curso Offline Sage ContaPlus Profesional 2010
1.2.2. Codificacin de usuarios
Para agregar un nuevo usuario debe hacerse clic sobre el botn Aadir.
Con lo cual se muestra un cuadro de dilogo para definir un usuario con el siguiente
cdigo disponible (01 para el primero, puesto que el Supervisor es 00).
Pgina 70
Curso Offline Sage ContaPlus Profesional 2010
Tras definir nombre de usuario y clave de acceso (opcional) mediante los cuadros de
texto oportunos, puede definirse el grupo (opcional) al cual pertenece el nuevo usuario,
que puede teclearse directamente o elegirse dentro de la lista que se muestra mediante el
botn de lupa situado a la derecha. El grupo predeterminado, que es el de
administradores (000) no admite configuracin, ya que tiene privilegio para desarrollar
cualquier accin. Tras validar mediante el botn Aceptar
Pgina 71
Curso Offline Sage ContaPlus Profesional 2010
1.2.3. Seleccin de usuarios
El programa ofrece la posibilidad de seleccionar usuarios al hacer clic sobre los mismos,
o bien con ayuda de un botn de localizacin.
Para seleccionar usuarios para su consulta o modificacin se debe hacer clic sobre los
mismos para resaltarlos y a continuacin sobre el botn que corresponda a la accin que
se desee desarrollar, o doble clic sobre el usuario en el caso de la modificacin. Cuando
se tienen muchos usuarios se puede hacer clic tambin sobre el botn Localizar, marcar
la casilla de seleccin que corresponda al tipo de bsqueda deseado (cdigo o nombre),
introducir la identificacin dentro del cuadro de texto y validar mediante el botn Salir.
Pgina 72
Curso Offline Sage ContaPlus Profesional 2010
1.2.4. Consulta de usuarios
El botn Zoom permite consultar rpidamente la informacin relativa al usuario
seleccionado.
Tras seleccionar un usuario por el procedimiento habitual, pueden consultarse sus
opciones al hacer clic sobre el botn Zoom, que presenta en pantalla el cuadro de
dilogo de configuracin, aunque sin posibilidad de modificacin, abandonndose la
consulta mediante el botn Cancelar.
Pgina 73
Curso Offline Sage ContaPlus Profesional 2010
1.2.5. Modificacin de usuarios
Para modificar la configuracin de un usuario es preciso seleccionarlo previamente por
el procedimiento habitual para, a continuacin, hacer clic sobre el botn Modificar y
cambiar los parmetros oportunos,
Validando globalmente mediante el botn Aceptar. Alternativamente es posible
tambin hacer doble clic sobre el usuario en cuestin.
Pgina 74
Curso Offline Sage ContaPlus Profesional 2010
1.2.6. Supresin de usuarios
El botn Eliminar permite dar de baja un usuario cuando ya no sea necesario
mantenerlo activo.
Tras mostrar en pantalla la ventana de gestin de usuarios por el procedimiento habitual.
Se puede eliminar uno al resaltarlo y hacer clic sobre el botn Eliminar. Al suprimir un
usuario se pierde irremediablemente toda su informacin asociada, por lo cual se debe
actuar con suma prudencia, circunstancia sta de la cual avisa el programa. As mismo,
no es posible eliminar el usuario activo, es decir, aqul con el cual se est trabajando.
Pgina 75
Curso Offline Sage ContaPlus Profesional 2010
1.2.6. E. Supresin de usuarios
Ejercicio
Se puede eliminar el usuario "00 Supervisor"?
1.2.6. S. Supresin de usuarios
Solucin
No se puede eliminar.
Pgina 76
Curso Offline Sage ContaPlus Profesional 2010
1.2.7. Mapas de usuarios
El botn Mapas permite otorgar los permisos de acceso para el usuario que se desee,
para lo cual se debe acceder al programa como Supervisor o usuario con privilegio para
efectuar esta labor.
Al hacerlo se muestra un cuadro de dilogo con un cuadro de lista en su centro, donde
se detalla el rbol jerrquico de tareas y el nivel de acceso (Acceso total, Slo consulta
y Sin acceso), habilitndose la opcin de Sin acceso por omisin para todas las tareas,
cada una de ellas precedida por una casilla de verificacin para indicar su estado.
Pgina 77
Curso Offline Sage ContaPlus Profesional 2010
1.2.7. E. Mapas de usuarios
Ejercicio
Aadir un nuevo usuario con las siguientes caractersticas:
Nombre: Manuel
No le asignaremos Grupo.
Clave: MANOLO
Nivel de Seguridad a Empresas: 9
Restricciones de acceso:
Sin acceso a Fecha de Trabajo
Sin acceso a Datos de empresa
1.2.7. S. Mapas de usuarios
Solucin
Daremos de alta el usuario accediendo a travs del men til | Perfiles de Usuario,
Colores, Perifricos | Perfiles de Usuario.
Pgina 78
Curso Offline Sage ContaPlus Profesional 2010
Pulsaremos el botn Aadir.
Completamos los datos pedidos y pulsamos Aceptar.
Marcamos el usuario Manuel y pulsamos el icono Mapas.
Pgina 79
Curso Offline Sage ContaPlus Profesional 2010
Al hacerlo se muestra un cuadro de dilogo con un cuadro de lista en su centro, donde
se detalla el rbol jerrquico de tareas y el nivel de acceso (Acceso total, Slo consulta
y Sin acceso), habilitndose la opcin de Sin acceso por omisin para todas las tareas,
cada una de ellas precedida por una casilla de verificacin para indicar su estado.
Para quitarle el acceso a las opciones de Fecha de Trabajo y Datos de Empresa
tenemos que seguir los siguientes pasos:
Pgina 80
Curso Offline Sage ContaPlus Profesional 2010
Primer paso:
Pulsar el botn Total que hay debajo del ttulo Men Completo
Segundo paso:
Nos situamos en Fecha de trabajo y pulsamos el botn Sin Acceso, que hay debajo de
Opcin Seleccionada.
Pgina 81
Curso Offline Sage ContaPlus Profesional 2010
Aparece un aspa roja en Fecha de Trabajo, lo cual nos indica que no tiene acceso.
Seguiremos los mismos pasos para no permitir el acceso a Datos de Empresa.
Pgina 82
Curso Offline Sage ContaPlus Profesional 2010
Ahora tenemos las dos opciones sin acceso
Para que el ejercicio este completo hay que realizar otra restriccin de accesos.
Es muy importante quitar el acceso a la ventana donde se dan los accesos es decir a
Gestin de Usuarios, si no el usuario podra rehacer los cambios que acabamos de
configurar.
Pgina 83
Curso Offline Sage ContaPlus Profesional 2010
1.2.8. Asignacin de permisos
Los componentes del rbol de tareas van precedidos tambin de un botn "+" o "-"
mediante el cual desplegar o replegar niveles, respectivamente.
Para otorgar o denegar permisos basta con seleccionar el tipo de tarea y a continuacin
hacer clic sobre el botn del margen derecho que corresponda: Acceso total, Slo
consulta y Sin acceso.
Pgina 84
Curso Offline Sage ContaPlus Profesional 2010
Existen a su vez dos grupos de botones, uno para afectar nicamente a la opcin
seleccionada y otro al men completo, validndose globalmente mediante el botn
Continuar.
El botn Fuentes permite establecer la tipografa con que se debe mostrar la lista en el
cuadro de dilogo.
Pgina 85
Curso Offline Sage ContaPlus Profesional 2010
1.2.9. Informes
El programa ofrece al usuario un amplio repertorio de informes estndar, que pueden
tambin personalizarse si ste lo desea.
El botn Informes muestra un cuadro de dilogo con la estructura jerrquica de
informes que se pueden definir, de aspecto similar al de mapas de usuarios.
Las distintas opciones de la lista van precedidas por casillas de verificacin para indicar
su estado, habilitndose la opcin de Sin acceso por omisin para todos los listados, as
como por botones con los signos "+" y "-" para desplegar y replegar niveles,
respectivamente, al hacer doble clic sobre los mismos.
Pgina 86
Curso Offline Sage ContaPlus Profesional 2010
En el margen derecho existen los grupos: Todos, Categora e Informe, dentro de cada
uno de los cuales se muestran los botones Total, Slo ejecuc. y Sin acceso.
Pgina 87
Curso Offline Sage ContaPlus Profesional 2010
El botn Fuentes permite establecer la tipografa con que se debe mostrar la lista en el
cuadro de dilogo.
Pgina 88
Curso Offline Sage ContaPlus Profesional 2010
1.2.10. Creacin de Grupos
En ContaPlus los usuarios pueden encuadrarse selectivamente en grupos, para compartir
caractersticas comunes.
El botn Grupos muestra el cuadro de dilogo de gestin de grupos de usuarios.
Para crear nuevos grupos de usuarios se debe hacer clic sobre el botn Aadir.
Pgina 89
Curso Offline Sage ContaPlus Profesional 2010
1.2.11. Modificar o eliminar un grupo
Los botones Modificar y Eliminar permiten cambiar la descripcin o eliminar un
grupo, respectivamente, recibindose en el segundo caso un mensaje de aviso.
Tras disear los diferentes mapas de acceso para los distintos grupos de usuarios puede
abandonarse la opcin. Se estar ahora en condiciones de aadir nuevos usuarios,
indicando el grupo al que pertenecen, de modo que el programa les asigne
automticamente el mapa diseado para dicho grupo.
Pgina 90
Curso Offline Sage ContaPlus Profesional 2010
1.2.12. Mapas de acceso
Tras seleccionar un grupo (el Administradores no es configurable) y hacer clic sobre el
botn Mapa, se muestra un cuadro de dilogo de gestin de tareas en forma de rbol,
que agrupa las tareas precedidas de una casilla de verificacin para indicar su estado y
de un botn de signo "+" o "-" para desplegar o replegar, respectivamente, niveles.
En el margen derecho se dispone de los grupos Opcin seleccionada y Men
completo.
Pgina 91
Curso Offline Sage ContaPlus Profesional 2010
Cada uno de ellos con los botones Total, Slo Consulta y Sin Accesos, para indicar el
tipo de acceso a cada tarea.
En el margen inferior del cuadro se cuenta con los botones Fuentes para cambiar la
tipografa.
Pgina 92
Curso Offline Sage ContaPlus Profesional 2010
Continuar para validar globalmente los cambios introducidos.
Consulta nuestro amplio catlogo de cursos entre los que encontrars formacin
relacionada y especializada de tu Aplicacin de Gestin Sage.
Pgina 93
Curso Offline Sage ContaPlus Profesional 2010
1.3.0. Nueva Apariencia
En este captulo veremos la utilidad de la nueva vista y la facilidad de acceso y
configuracin a distintas funcionalidades de la aplicacin desde el escritorio Sage.
Pgina 94
Curso Offline Sage ContaPlus Profesional 2010
1.3.1. Vista Nueva
Aprovecharemos este apartado para estudiar la vista nueva y sus funcionalidades
Para acceder a la nueva vista debemos cambiar desde el men til
Esta es la nueva vista
Pgina 95
Curso Offline Sage ContaPlus Profesional 2010
Como vemos se mantienen el orden de los mens, es decir las opciones a travs de
mens se conservan en su lugar original
Sin embargo la barra de botones se comprime hacia la izquierda dejando espacio en su
parte central y derecha
Esta parte central y derecha se puede rellenar con accesos directos a otras aplicaciones,
como por ejemplo a documentos de Word, Excel, carpetas...etc
Para aadir un acceso directo a otra aplicacin debemos arrastrar con el ratn dicho
acceso a la barra de ContaPlus
Pgina 96
Curso Offline Sage ContaPlus Profesional 2010
El carrusel de pantallas nos permite ver el cambio de pantallas similar al cambio de
pantalla de Windows vista, para poder realizar esta operacin debemos tener mas de una
ventana abierta en ContaPlus, por ejemplo si abrimos Subcuentas y Vencimientos y
posteriormente pulsamos Carrusel de Pantallas ocurre lo siguiente
A continuacin con un clic de ratn podemos seleccionar la ventana que queremos y
con doble clic traerla al frente para trabajar sobre ella.
Durante el resto del curso explicaremos las funcionalidades de la aplicacin mediante la
vista clsica.
Pgina 97
Curso Offline Sage ContaPlus Profesional 2010
1.3.2. Escritorio Sage
Desde el escritorio Sage podemos configurar cierta informacin sin tener que acceder a
las opciones o aadir accesos directos a las ventanas que mas usemos marcndolas
como "Favoritos".
Adems este escritorio se podemos acceder y refrescar desde el men til
Pgina 98
Curso Offline Sage ContaPlus Profesional 2010
2.0.0. Definicin de Plan Contable y Estructura Analtica.
En el siguiente tema aprenderemos a personalizar el Plan General Contable de una
empresa en Sage ContaPlus, adems de la creacin de Departamentos y Proyectos
para posibilitar la gestin analtica en la aplicacin.
Pgina 99
Curso Offline Sage ContaPlus Profesional 2010
2.0.1. Filtrado de cuentas
Tras la creacin de una nueva empresa el siguiente paso es la definicin de la estructura
de su plan contable.
La secuencia de mens Financiera | Plan general contable | Estructura P.G.C.
muestra la ventana de definicin del plan general contable.
Las columnas Epgrafe (cdigo y ttulo), Naturaleza (Activo, Pasivo, Debe o Haber) y
Des. (Nivel de desglose) se pueden dimensionarse al arrastrar con el ratn el margen
derecho de sus cabeceras.
Pgina 100
Curso Offline Sage ContaPlus Profesional 2010
En el margen superior del mismo se cuenta con un cuadro de lista desplegable para
filtrar el tipo de cuentas a mostrar.
En cuanto al listado de cuentas se refiere, se muestra con estructura de rbol con varios
niveles de sangrado, para apreciar mejor los subgrupos y grupos en los cuales se
encuadra cada cuenta oficial de 3 o 4 dgitos, siempre siguiendo la nomenclatura del
PGC espaol vigente.
Pgina 101
Curso Offline Sage ContaPlus Profesional 2010
2.0.2. Mantenimiento de cuentas
Los botones Aadir, Modificar, Visualizar y Eliminar efectan las operaciones
habituales de mantenimiento, aunque en general no debera modificarse la informacin
suministrada por ajustarse perfectamente al PGC estndar.
Pgina 102
Curso Offline Sage ContaPlus Profesional 2010
2.0.3. Localizacin de cuentas
El botn Localizar muestra un cuadro de dilogo que permite encontrar rpidamente
cuentas con slo introducir su cdigo.
Pgina 103
Curso Offline Sage ContaPlus Profesional 2010
2.0.3. E. Localizacin de cuentas
Ejercicio
Intentamos localizar la cuenta 600 dentro del P.G.C. pero no nos aparece.
Pulsamos el botn Aceptar.
Y nos muestra el siguiente cuadro de dilogo
Pgina 104
Curso Offline Sage ContaPlus Profesional 2010
2.0.3. S. Localizacin de cuentas
Solucin
La cuenta ya existe en el P.G.C. lo que ocurre que estamos buscando en el 1.Balance de
Situacin y la cuenta 600 es una cuenta que pertenece al Balance de Prdidas y
Ganancias.
En el desplegable seleccionamos 0.Plan General Contable para que nos muestre todas
las cuentas
Y localizamos mediante el icono de localizar la cuenta 600
Pulsamos el botn Aceptar y nos localiza la cuenta.
Pgina 105
Curso Offline Sage ContaPlus Profesional 2010
2.0.4. Consulta de saldos de cuentas
El botn Ver saldos muestra un cuadro de dilogo con informacin mensual de Debe,
Haber y Saldo, de la cuenta elegida.
Pgina 106
Curso Offline Sage ContaPlus Profesional 2010
2.0.5. Cambio de desglose de cuentas
El botn Cambio Desgloses permite efectuar un cambio general en los niveles de
desglose de un grupo de cuentas, eligiendo el rango de cuentas sobre el que se desea
aplicar el nuevo desglose.
Pgina 107
Curso Offline Sage ContaPlus Profesional 2010
2.0.6. Consulta de Mayor de cuentas
El botn Mayor permite ver todas las partidas de Mayor de una cuenta con toda la
informacin necesaria, exactamente como aparece en el asiento.
Pgina 108
Curso Offline Sage ContaPlus Profesional 2010
En el margen superior se dispone de una serie de campos para obtener datos en un rango
determinado de fechas. En el caso de que se modifique el intervalo inicial de fechas, se
debe recurrir al botn Recalcular para actualizar los saldos.
Pgina 109
Curso Offline Sage ContaPlus Profesional 2010
2.0.6. E. Consulta de Mayor de cuentas
Ejercicio
Queremos localizar un apunte contable desde la siguiente ventana.
El apunte es del da 02-03-2008 y se us la cuenta 700 de venta de mercaderas.
2.0.6. S. Consulta de Mayor de cuentas
Solucin
Localizamos la cuenta 700 a travs del icono Localizar, pulsamos el botn Aceptar.
Una vez situados sobre la cuenta 700 pulsamos el icono de Mayor.
Pgina 110
Curso Offline Sage ContaPlus Profesional 2010
El siguiente cuadro de dilogo nos muestra el mayor completo de la cuenta en cuestin.
Pgina 111
Curso Offline Sage ContaPlus Profesional 2010
En el campo fecha a localizar tecleamos la fecha del supuesto y pulsamos el botn
Localizar.
Pgina 112
Curso Offline Sage ContaPlus Profesional 2010
La ventana nos muestra ese apunte de la cuenta.
Pgina 113
Curso Offline Sage ContaPlus Profesional 2010
2.0.7. Impresin de la estructura
Imprimir obtiene distintos listados de la estructura del PGC, pudiendo seleccionarse el
tipo de cuentas mediante un cuadro de lista desplegable, as como un intervalo. Este
botn permite la impresin, en formato borrador o definitivo, del Plan General Contable
de la empresa.
As mismo, es posible imprimir el PGC en su totalidad. Para hacerlo, desde el botn de
la impresora se despliega un men en el que deberemos seleccionar la opcin 0.Plan
General Contable.
Pgina 114
Curso Offline Sage ContaPlus Profesional 2010
2.0.8. Cambio de nivel de cuentas
El botn Cambio nivel permite expandir o comprimir un nivel la cuenta seleccionada,
de manera que puede transformarse fcilmente una cuenta de 3 a 4 dgitos o viceversa,
sin tener que realizar movimientos de subcuentas en el Diario.
Pgina 115
Curso Offline Sage ContaPlus Profesional 2010
2.1.0. Gestin de Subcuentas.
A continuacin se expone la forma de personalizar las subcuentas de una empresa en
Sage ContaPlus as como todas las opciones para actuar sobre ellas.
Pgina 116
Curso Offline Sage ContaPlus Profesional 2010
2.1.1. Creacin de subcuentas
Una vez que se dispone de cuentas de Mayor, pueden crearse tantas subcuentas como
sea necesario.
La secuencia de mens Financiera | Plan general contable | Subcuentas muestra la
ventana de gestin de subcuentas.
El ancho de las columnas es dimensionable arrastrando con el ratn los mrgenes
derechos de sus cabeceras.
Se dispone en el margen inferior de las pestaas Cdigo y Nombre para elegir uno de
estos dos tipos de clasificacin.
Pgina 117
Curso Offline Sage ContaPlus Profesional 2010
El botn Aadir muestra el cuadro de dilogo de creacin de subcuentas, que tiene las
pestaas: Datos, Parmetros, Vencimientos y Cheques.
Pgina 118
Curso Offline Sage ContaPlus Profesional 2010
2.1.1. E. Creacin de subcuentas
Ejercicio
Como crear una subcuenta de IVA en ContaPlus
2.1.1. S. Creacin de subcuentas
Solucin
La secuencia de mens Financiera | Plan general contable | Subcuentas muestra la
ventana de gestin de subcuentas.
Pgina 119
Curso Offline Sage ContaPlus Profesional 2010
Pulsamos el botn Aadir para dar de alta la subcuenta
Pgina 120
Curso Offline Sage ContaPlus Profesional 2010
Anotaremos los dgitos de la subcuenta y tenemos que marcar que tipo de IVA vamos a
utilizar con esta subcuenta.
Pgina 121
Curso Offline Sage ContaPlus Profesional 2010
Adems tenemos que indicar el porcentaje a aplicar para esta subcuenta.
Pgina 122
Curso Offline Sage ContaPlus Profesional 2010
Pulsaremos Aceptar y tendremos creada la subcuenta correctamente
Pgina 123
Curso Offline Sage ContaPlus Profesional 2010
2.1.2. Datos
Dentro de la pestaa Datos se debe introducir el cdigo de subcuenta y descripcin de
la misma en los cuadros de texto respectivos. El botn Bsqueda por subcuenta,
situado a la derecha del cuadro de texto Subcuenta, permite buscar subcuentas por
cdigo o nombre como ayuda.
Dentro del apartado de identificacin fiscal pueden introducirse datos como CIF,
domicilio, poblacin, provincia, cdigo postal, telfono, fax, e-mail y CCC de cuenta
corriente para cuentas de terceros. Este es tambin el caso del apartado de datos de
ordenante, con los campos CIF, nombre, plaza y cdigo postal.
Pgina 124
Curso Offline Sage ContaPlus Profesional 2010
2.1.2. E. Datos
Ejercicio
Al introducir el cdigo de subcuenta y descripcin de la misma en los cuadros de texto
respectivos no se habilitan los campos de CIF, domicilio, poblacin, provincia, cdigo
postal, telfono, fax, e-mail y CCC de cuenta corriente para cuentas de terceros. Cul
es el motivo?
2.1.2. S. Datos
Solucin
Las subcuentas de IVA (entre otras) son cuentas especiales para el programa y no
habilitan los datos de Identificacin Fiscal Beneficiario ni Ordenante.
Pgina 125
Curso Offline Sage ContaPlus Profesional 2010
2.1.3. Otras Opciones
El bloque central se activa si en la empresa hemos activado el check "Acceso a campos
analticos" la parte del IVA se activa automticamente cuando la cuenta introducida es
la del IVA soportado o la del IVA repercutido, debiendo indicar la situacin en la que es
deducible, o por el contrario ha sido devengado, y el tipo impositivo a calcular. Si fuese
necesario habr que indicar igualmente el porcentaje de Recargo de equivalencia y su
subcuenta asociada. Finalmente, el ltimo bloque se destina a la subcuenta de cierre si
se trata de una cuenta del grupo 8 9, el check gestionar actividades interrumpidas para
las cuentas de gastos y ingresos (6 y 7) que en su caso se quisiera usar como actividad
que cesa dentro de la empres en el ejercicio contable
Pgina 126
Curso Offline Sage ContaPlus Profesional 2010
2.1.4. Consulta de subcuentas
El botn Zoom permite consultar rpidamente los datos de una subcuenta, previamente
seleccionada.
Tras seleccionar una subcuenta por el procedimiento habitual, pueden consultarse sus
opciones al hacer clic sobre el botn Zoom,
Se presenta en pantalla el cuadro de dilogo de configuracin, aunque sin posibilidad de
modificar, abandonando la consulta al hacer clic sobre el botn Aceptar.
Activar / Desactivar
Esta opcin nos permite consultar los principales datos de una subcuenta sin necesidad
de acceder a la ficha, simplemente situndonos sobre ella con el ratn
Pgina 127
Curso Offline Sage ContaPlus Profesional 2010
2.1.5. Modificacin de subcuentas
Para modificar la configuracin de una subcuenta es preciso seleccionarla previamente
por el procedimiento habitual para, a continuacin, hacer clic sobre el botn Modificar
y cambiar los parmetros oportunos, validando globalmente mediante el botn Aceptar.
Es posible acceder tambin a la opcin de modificacin de una subcuenta al hacer doble
clic sobre la misma.
Pgina 128
Curso Offline Sage ContaPlus Profesional 2010
2.1.6. Localizacin y consulta de subcuentas
El botn Localizar resulta de especial utilidad cuando se dispone de gran nmero de
subcuentas.
El botn Localizar* muestra un cuadro de dilogo que permite encontrar rpidamente
subcuentas con slo introducir su cdigo, nombre, NIF o telfono.
Consulta* muestra un cuadro de dilogo mediante el cual proceder a localizaciones
complejas de subcuentas.
Sobre la base de relaciones "Y" y "O" entre hasta un total de siete parmetros,
configurables mediante cuadros de lista desplegables y distincin opcional entre
maysculas y minsculas.
Pgina 129
Curso Offline Sage ContaPlus Profesional 2010
* Estas dos opciones aparecen en el resto de ventanas, su funcionalidad es idntica a la
explicacin comentada aqu por lo tanto queda omitido su desarrollo en siguientes
ventanas.
Pgina 130
Curso Offline Sage ContaPlus Profesional 2010
2.1.6. E. Localizacin y consulta de subcuentas
Ejercicio
Queremos buscar una subcuenta pero no conocemos ni el nombre ni el cdigo de la
misma.
Lo nico que conocemos es que es un cliente de Madrid.
2.1.6. S. Localizacin y consulta de subcuentas
Solucin
Podremos filtrar la bsqueda mediante el icono de Consulta y proceder a la localizacin
de subcuentas mediante los parmetros que conocemos.
Sobre la base de relaciones "Y" y "O" entre hasta un total de siete parmetros,
configurables mediante cuadros de lista desplegables y distincin opcional entre
maysculas y minsculas.
Pgina 131
Curso Offline Sage ContaPlus Profesional 2010
Configuramos las opciones que conocemos de la siguiente forma y marcamos Todas las
Posibles para comprobar todas las subcuentas que cumplen las condiciones pedidas.
Pulsamos el botn Buscar y en la parte inferior de la pantalla aparecen las subcuentas
que cumplen esas condiciones.
Pgina 132
Curso Offline Sage ContaPlus Profesional 2010
2.1.7. Consulta de saldos mensuales
El botn Ver saldos mensuales muestra un cuadro de dilogo con informacin mensual
de Debe, Haber y Saldo de la subcuenta elegida.
Pgina 133
Curso Offline Sage ContaPlus Profesional 2010
2.1.8. Consulta de Mayor
El botn Mayor permite ver todas las partidas de Mayor de una subcuenta con toda la
informacin necesaria.
En el margen superior se dispone de una serie de campos para obtener datos en un rango
determinado de fechas.
Pgina 134
Curso Offline Sage ContaPlus Profesional 2010
En el caso de que se modifique el intervalo inicial de fechas, se debe recurrir al botn
Recalcular para actualizar los saldos.
Pgina 135
Curso Offline Sage ContaPlus Profesional 2010
Es posible tambin visualizar un determinado asiento completo, al situarse sobre una de
sus partidas y hacer clic sobre el botn Asiento, mostrndose de este modo todas las
partidas del mismo y sus comentarios.
Pgina 136
Curso Offline Sage ContaPlus Profesional 2010
2.1.9. Gestin del conocimiento.
El botn Gestin del Conocimiento permite acceder a esta herramienta de ContaPlus
desde la gestin de subcuentas.
Pgina 137
Curso Offline Sage ContaPlus Profesional 2010
2.1.10. Correo electrnico.
Esta nueva opcin abre automticamente el programa de correo electrnico que
tengamos instalado en nuestro ordenador. Si tenemos relleno el campo E.Mail en los
datos de la subcuenta seleccionada, el programa introduce automticamente dicha
direccin en el campo del destinatario.
Pgina 138
Curso Offline Sage ContaPlus Profesional 2010
2.1.11. Opciones de impresin y fuentes
El botn Imprimir* permite obtener seis tipos diferentes de listados de subcuentas,
pudiendo seleccionarse la clase de subcuentas mediante un cuadro de lista desplegable,
as como un intervalo.
Fuentes* permite establecer la tipografa con que se debe mostrar el contenido de la
ventana.
* Estas dos opciones aparecen en el resto de ventanas, su funcionalidad es idntica a la
explicacin comentada aqu por lo tanto queda omitido su desarrollo en siguientes
ventanas.
Pgina 139
Curso Offline Sage ContaPlus Profesional 2010
02.01.12. Evaluacin del Riesgo y Buscador de Informes
Evaluacin del Riesgo nos permite conocer el riesgo financiero de un tercero con solo
conocer su NIF.
Buscador de informes nos permite acceder a travs del portal SI-online a informacin
de un tercero con solo conocer su NIF y poder descargarnos informacin (informes,
balances) de ese cliente, proveedor, etc.
Conoceramos su riesgo financiero mostrndonos un crculo rojo, amarillo o verde
segn su estado
A travs del men SI- online.
Previamente tendramos que estar registrados en el portal para acceder a la informacin
de ese tercero.
A travs del men Si On-line, y si estamos registrados
Pgina 140
Curso Offline Sage ContaPlus Profesional 2010
Podemos obtener informes de terceros mediante su C.I.F./ N.I.F. o su Razn Social
Pgina 141
Curso Offline Sage ContaPlus Profesional 2010
2.1.13. Supresin de subcuentas
Es posible eliminar subcuentas cuando se desee, siempre y cuando stas no tengan
movimiento.
Tras mostrar en pantalla la ventana de gestin de subcuentas por el procedimiento
habitual, puede eliminarse una al resaltarla y hacer clic sobre el botn Eliminar,
siempre y cuando la misma no tenga movimientos, en cuyo caso se recibe un mensaje
de aviso. Al suprimir una subcuenta se pierde irremediablemente toda su informacin
asociada, por lo cual se debe actuar con suma prudencia, circunstancia sta de la cual
avisa el programa al usuario.
Asimismo, es posible eliminar varias subcuentas a la vez, mediante la seleccin de un
rango de stas que deseemos suprimir. Para ello, procedemos como en el caso anterior
(pulsando el icono Eliminar). En la ventana que nos aparece, podemos introducir en los
campos respectivos los nmeros primero y ltimo de las subcuentas cuyo rango o
intervalo queremos eliminar.
Pgina 142
Curso Offline Sage ContaPlus Profesional 2010
2.2.0. Gestin de Departamentos.
Para aplicar la contabilidad analtica dentro Sage ContaPlus debemos estructurar los
departamentos de nuestra organizacin en los cuales tengamos un proyecto analtico o
lnea de negocio, a continuacin se muestran las posibilidades y los pasos a realizar.
Pgina 143
Curso Offline Sage ContaPlus Profesional 2010
2.2.1. Creacin de departamentos
Como parte del control analtico, pueden crearse tantos departamentos como requiera
cada empresa.
La secuencia de mens Analtica | Departamentos muestra la ventana de gestin de
departamentos.
El ancho de las columnas es dimensionable arrastrando con el ratn los mrgenes
derechos de sus cabeceras,
Se dispone en el margen inferior de las pestaas Cdigo y Nombre para elegir uno de
estos dos tipos de clasificacin.
Pgina 144
Curso Offline Sage ContaPlus Profesional 2010
El botn Aadir muestra el cuadro de dilogo de creacin de departamentos, en el cual
se debe indicar el cdigo y descripcin en los cuadros de texto respectivos.
El botn Bsqueda por departamento, situado a la derecha del cuadro de texto
Departamento, permite buscar departamentos por cdigo o nombre como ayuda.
Pgina 145
Curso Offline Sage ContaPlus Profesional 2010
2.2.2. Modificacin de departamentos
El botn Modificar permite cambiar la configuracin del departamento seleccionado
previamente.
Para modificar la configuracin de un departamento es preciso seleccionarlo
previamente por el procedimiento habitual para, a continuacin, hacer clic sobre el
botn Modificar y cambiar su nombre,
Validando globalmente mediante el botn Aceptar. Alternativamente es posible
tambin hacer doble clic sobre el mismo.
Pgina 146
Curso Offline Sage ContaPlus Profesional 2010
2.2.3. Supresin de departamentos
Es posible suprimir departamentos no necesarios cuando se desee, mediante el botn
Eliminar.
Tras mostrar en pantalla la ventana de gestin de departamentos por el procedimiento
habitual, puede eliminarse uno al resaltarlo y hacer clic sobre el botn Eliminar.
Al suprimir un departamento se pierde toda su informacin asociada, circunstancia sta
de la cual avisa el programa al usuario.
Pgina 147
Curso Offline Sage ContaPlus Profesional 2010
2.2.3. E. Supresin de departamentos
Ejercicio
Queremos eliminar el siguiente departamento pero ContaPlus no nos lo permite, aparece
el cuadro de dilogo que aparece a continuacin, Existe alguna solucin?
2.2.3. S. Supresin de departamentos
Solucin
En ContaPlus no se puede eliminar un Departamento si existe uno o ms de un
Proyecto que pertenece a ese Departamento.
Para eliminar el Departamento previamente tenemos que eliminar el Proyecto que
depende de l mismo.
Pgina 148
Curso Offline Sage ContaPlus Profesional 2010
Ahora s que nos permite eliminar el Departamento.
Pgina 149
Curso Offline Sage ContaPlus Profesional 2010
2.3.0. Gestin de Proyectos.
Si deseamos utilizar los campos analticos es necesario aadir los proyectos analticos a
los cuales les imputaremos los ingresos y gastos correspondientes.
Pgina 150
Curso Offline Sage ContaPlus Profesional 2010
2.3.1. Creacin de proyectos
ContaPlus permite definir proyectos, a los cuales efectuar posteriormente imputaciones
de ingresos y gastos. Estos proyectos estn asociados a los departamentos que los
gestionan.
La secuencia de mens Analtica | Proyectos muestra la ventana de gestin de
proyectos.
El ancho de las columnas es dimensionable arrastrando con el ratn los mrgenes
derechos de sus cabeceras,
Se dispone en el margen inferior de las pestaas Cdigo y Nombre para elegir uno de
estos dos tipos de clasificacin.
Pgina 151
Curso Offline Sage ContaPlus Profesional 2010
El Cdigo consta de nueve caracteres alfanumricos. Los tres primeros corresponden al
departamento asociado al proyecto y los seis siguientes se refieren a la identificacin del
proyecto; ambos grupos de dgitos estn separados por un punto. El botn Aadir
muestra el cuadro de dilogo de creacin de proyectos, en el cual se debe indicar el
cdigo y descripcin en los cuadros de texto respectivos.
Igualmente se debe introducir la estimacin de gasto y de ingreso para ese proyecto. El
botn Bsqueda por proyecto, situado a la derecha del cuadro de texto Proyecto,
permite buscar proyectos por cdigo o nombre como ayuda.
Pgina 152
Curso Offline Sage ContaPlus Profesional 2010
2.3.1. E. Creacin de proyectos
Ejercicio
Se quiere aadir un proyecto como muestra la imagen inferior pero nos aparece un
cuadro de dilogo anulando la operacin.
2.3.1. S. Creacin de proyectos
Solucin
Ocurre debido a que el departamento VTA debe existir para poder crear un proyecto
que pertenezca a dicho departamento, por lo tanto, previamente debemos crear el
departamento VTA.
La secuencia de mens Analtica | Departamentos muestra la ventana de gestin de
departamentos.
Aadimos el departamento VTA. y pulsamos el botn Aceptar.
Pgina 153
Curso Offline Sage ContaPlus Profesional 2010
A continuacin crearemos el proyecto, la secuencia de mens Analtica | Proyectos
muestra la ventana de gestin de proyectos.
Aadimos el Proyecto, completamos los datos y pulsamos el botn Aceptar.
Y ya tenemos creado el proyecto perteneciente al departamento VTA.
Pgina 154
Curso Offline Sage ContaPlus Profesional 2010
2.3.2. Modificacin de proyectos
El botn Modificar permite cambiar la configuracin de un proyecto previamente
seleccionado.
Para modificar la configuracin de un proyecto es preciso seleccionarlo previamente por
el procedimiento habitual para, a continuacin, hacer clic sobre el botn Modificar y
cambiar su nombre o presupuesto, validando globalmente mediante el botn Aceptar.
Alternativamente es posible tambin hacer doble clic sobre el mismo.
Pgina 155
Curso Offline Sage ContaPlus Profesional 2010
2.3.2. E. Modificacin de proyectos.
Ejercicio
Queremos cambiar en los apuntes un proyecto por otro debido a un cambio en la
codificacin de los proyectos y los departamentos. Existe alguna opcin que no pase
por modificar todos los asientos?
2.3.2. S. Modificacin de proyectos.
Solucin
Se puede hacer mediante la opcin Mover Proyecto en Diario. En el Men Analtica |
Mover Proyecto en Diario.
Aparece el siguiente cuadro de dilogo.
Pgina 156
Curso Offline Sage ContaPlus Profesional 2010
En proyecto actual introducimos el cdigo de proyecto que queremos sustituir.
En proyecto nuevo introducimos el cdigo de proyecto definitivo.
Adems podemos filtrar por asientos.
Por ltimo pulsamos Aceptar.
Pgina 157
Curso Offline Sage ContaPlus Profesional 2010
2.3.3. Supresin de proyectos
Pueden eliminarse proyectos cuando no resulten necesarios, aunque ello implica la
prdida de su informacin asociada.
Tras mostrar en pantalla la ventana de gestin de proyectos por el procedimiento
habitual, puede eliminarse uno al resaltarlo y hacer clic sobre el botn Eliminar.
Al suprimir un proyecto se pierde toda su informacin asociada, circunstancia sta de la
cual avisa el programa al usuario, no siendo posible eliminar proyectos con
movimientos.
Consulta nuestro amplio catlogo de cursos entre los que encontrars formacin
relacionada y especializada de tu Aplicacin de Gestin Sage.
Pgina 158
Curso Offline Sage ContaPlus Profesional 2010
3.0.0. Operativa Contable.
Dnde y cmo se introducen los asientos en Sage ContaPlus?, Dnde se modifican o
eliminan los asientos en Sage ContaPlus?, Qu Utilidades tiene Sage ContaPlus
respecto a los asientos?, Cmo se cierra el ejercicio en Sage ContaPlus? Qu es eso
de los Predefinidos?...
Todas estas preguntas y ms a continuacin.
Pgina 159
Curso Offline Sage ContaPlus Profesional 2010
3.1.0. Gestin de Asientos.
Podramos hablar de Gestin de Asientos como la ventana principal de trabajo de Sage
ContaPlus, es en esta ventana donde se introducen los asientos contables, pasamos a
detallar todas las posibilidades que nos ofrece la aplicacin en esta opcin.
Pgina 160
Curso Offline Sage ContaPlus Profesional 2010
3.1.1. Botones de mantenimiento
Desde la ventana de gestin de asientos contables pueden efectuarse las labores de alta,
baja, modificacin y consulta.
La secuencia de mens Financiera | Opciones de diario | Gestin de asientos muestra
la ventana de gestin de anotaciones contables.
El ancho de las columnas dimensionable arrastrando con el ratn los mrgenes derechos
de sus cabeceras. En el margen superior de la ventana se cuenta con una barra de
botones para ejecutar rpidamente las opciones ms habituales: Aadir Partida,
Modificar Partida, Eliminar Partida, Zoom Partida, Localizar, Imprimir Asiento,
Casacin, Gestin del conocimiento, Aadir Vencimiento, Aadir inventario,
Banca electrnica, Grabar Asiento, Papelera, cancelar asiento en curso,
Abrir/Cerrar ventana Sesin, Configurar Entorno, Eliminacin de Asientos del
diario, Fuentes, Comentarios de los asientos y Ayuda de Predefinidos.
Desde esta ventana se gestiona la entrada, modificacin y consulta de asientos contables
Pgina 161
Curso Offline Sage ContaPlus Profesional 2010
En primer lugar debe introducirse la fecha, tanto directamente como por medio del
botn de seleccin a travs de calendario. A continuacin puede optarse por introducir
un asiento predefinido o no, debiendo en el primer caso indicar su cdigo, con
posibilidad de consultar la lista de asientos predefinidos mediante el botn Bsqueda
por asiento predefinido.
Una opcin importante es la que posibilita dar de alta activos desde esta ventana. Para
ello, y tras completar la introduccin de los apuntes, al seleccionar uno y hacer clic
sobre el botn (J) Aadir Inventario o pulsar J, se muestra el oportuno cuadro de
dilogo de opciones para las altas en inventario,
Tambin se puede acceder igualmente mediante la secuencia de mens Inventario |
Gestin inventario, o al hacer clic sobre el botn Inventario.
Pgina 162
Curso Offline Sage ContaPlus Profesional 2010
3.1.2. Creacin de apuntes
Aadir partida es el botn encargado de abrir el cuadro de edicin mediante el que se
introduce la informacin contable que configura el asiento. Se deben rellenar tantos
cuadros de edicin como partidas tenga el asiento.
La secuencia de mens Financiera | Opciones de diario | Gestin de asientos muestra
la ventana de gestin de asientos.
Pgina 163
Curso Offline Sage ContaPlus Profesional 2010
El botn Aadir Partida crea un apunte en blanco listo para introducir informacin.
Pgina 164
Curso Offline Sage ContaPlus Profesional 2010
Para cada apunte debe introducirse el cdigo de subcuenta, que puede localizarse
mediante el cuadro de dilogo de bsqueda de subcuentas al pulsar la tecla "+";
seguidamente el concepto, pudiendo localizarse uno previamente definido mediante la
secuencia de mens Financiera | Configuracin | Conceptos tipo, por medio del
cuadro de lista que aparece al pulsar la tecla "+". A continuacin debe introducirse el
importe de la partida al Debe o Haber, segn corresponda.
Si la cuenta es de gasto o ingreso, opcionalmente se puede introducir dentro del campo
de proyecto la cuenta (proyecto) de imputacin analtica, siendo posible tambin
introducir un nmero de documento (estos dos ltimos campos se deben tener
seleccionados en la pestaa Opciones de empresa al crear la empresa mediante la
secuencia de mens Global | Seleccin de empresa.
Pgina 165
Curso Offline Sage ContaPlus Profesional 2010
Es posible tambin introducir manualmente la subcuenta contrapartida si se ha activado
esta opcin mediante el botn Configurar entorno de la ventana de gestin de asientos.
Finalmente se debe hacer clic sobre el botn Aceptar o pulsar INTRO para validar el
apunte. El programa mostrar automticamente una nueva lnea de cuadro de edicin
para continuar con el asiento, debiendo seguir el mismo proceso descrito anteriormente,
hasta que el asiento est cuadrado.
Debe tenerse en cuenta, lgicamente, que todos los apuntes de un mismo asiento deben
utilizar una divisa comn, por lo cual ha de elegirse sta antes de hacer clic sobre el
botn Aadir Partida.
En cuanto a posiciones decimales se refiere, en el caso de las pesetas se consideran
valores enteros, mientras que en el de los euros se puede utilizar la coma o el punto para
introducir hasta dos decimales. Por otra parte, el programa gestiona automticamente
los asientos necesarios para el control automtico de las diferencias por redondeo en la
introduccin de operaciones en moneda extranjera, gracias a un sistema de triangulacin
de divisas, que permite introducir asientos en moneda extranjera, tanto en pesetas como
en euros, desde la propia entrada de movimientos.
Pgina 166
Curso Offline Sage ContaPlus Profesional 2010
3.1.2. E. Creacin de apuntes
Ejercicio
Queremos Aadir una partida en ContaPlus, La partida es una venta con IVA, pero el
programa no lo admite como se puede observar a continuacin.
En el cuadro siguiente aparecen los datos de IVA pero al pulsar Aceptar
Pgina 167
Curso Offline Sage ContaPlus Profesional 2010
Aparece una ventana imposibilitando la operacin.
3.1.2. S. Creacin de apuntes
Solucin
El problema radica en lo siguiente:
El apunte en el Haber de la partida de IVA era de 185.60 , si la Base Imponible son
1.160 y a esta le multiplicamos por el 16% no coincide debido a que la Cuota de IVA
debe ser 160
Por lo tanto:
Debemos corregir el dato de la Cuota de IVA
Pgina 168
Curso Offline Sage ContaPlus Profesional 2010
Adems debemos corregir el dato que aparece por defecto en Base Imponible.
Aceptamos y tenemos el asiento completo y correcto.
Pgina 169
Curso Offline Sage ContaPlus Profesional 2010
3.1.2. E2. Creacin de apuntes
Ejercicio
Al Aadir partida en gestin de asientos el campo Dpt. Proyecto est inhabilitado y
queremos usar ese campo, Donde se habilita?
3.1.2. S2. Creacin de apuntes
Solucin
Tenemos que activar el check que se encuentra en la secuencia de mens Global |
Seleccin de empresa.
Pgina 170
Curso Offline Sage ContaPlus Profesional 2010
Una vez en opciones de empresa modificamos nuestra empresa.
En la pestaa de Opciones de Empresa, marcamos el check Acceso a Campos
Analticos en Asientos, y pulsamos Aceptar.
Ahora comprobaremos que al hacer clic sobre el botn Aadir Partida el campo Dpt.
Proyecto est habilitado.
Pgina 171
Curso Offline Sage ContaPlus Profesional 2010
3.1.2. E3. Creacin de apuntes
Ejercicio
En la creacin de asientos nos gustara utilizar el campo Contrapartida pero est
inhabilitado, Dnde se puede activar?
3.1.2. S3. Creacin de apuntes
Solucin
En el icono Configurar Entorno que lo encontramos en la barrra de botones de
Gestin de Asientos.
Marcamos el check Caja de Edicin con Contrapartida y pulsamos Continuar.
Ahora podremos usar el campo Contrapartida en todas las partidas del asiento.
Pgina 172
Curso Offline Sage ContaPlus Profesional 2010
3.1.3. Consulta de apuntes
El botn Zoom Partida permite consultar rpidamente los detalles de un apunte,
previamente seleccionado.
Tras seleccionar un apunte por el procedimiento habitual, pueden consultarse sus datos
al hacer clic sobre el botn Zoom Partida,
Pgina 173
Curso Offline Sage ContaPlus Profesional 2010
Se presenta en pantalla el cuadro de dilogo de datos, aunque sin posibilidad de
modificar, abandonando la consulta al hacer clic sobre el botn Aceptar.
Pgina 174
Curso Offline Sage ContaPlus Profesional 2010
3.1.4. Modificacin de apuntes
Para modificar un apunte es preciso seleccionarlo previamente por el procedimiento
habitual para, a continuacin, hacer clic sobre el botn Modificar Partida y reemplazar
los contenidos de los campos oportunos.
Validando globalmente mediante el botn Aceptar. Alternativamente es posible
tambin hacer doble clic sobre el mismo.
Pgina 175
Curso Offline Sage ContaPlus Profesional 2010
3.1.5. Supresin de apuntes
El botn Eliminar Partida permite suprimir el apunte previamente seleccionado.
Puede eliminarse un apunte al resaltarlo y hacer clic sobre el botn Eliminar Partida.
Al suprimir un apunte se pierde toda su informacin asociada, circunstancia sta de la
cual avisa el programa al usuario.
Pgina 176
Curso Offline Sage ContaPlus Profesional 2010
3.1.6. Localizacin de apuntes
El botn Localizar muestra un cuadro de dilogo que permite encontrar rpidamente
apuntes con slo introducir su cdigo.
Se dispone como ayuda del botn Bsqueda por subcuenta para la seleccin de
subcuentas.
Pgina 177
Curso Offline Sage ContaPlus Profesional 2010
3.1.7. Casacin de apuntes
La casacin de anotaciones contables es otra de las utilidades con que cuenta el
programa.
El botn Casacin permite casar o anular la casacin de los apuntes, ofreciendo las
posibilidades de origen y partida.
Pgina 178
Curso Offline Sage ContaPlus Profesional 2010
3.1.8. Consulta de asientos
La ventana de gestin de asientos permite consultar el asiento especificado.
Para consultar un asiento a travs de la ventana de gestin de asientos, basta con
introducir el nmero del mismo en el cuadro de valor Asiento y pulsar INTRO para
validar, con lo cual se muestra en el margen inferior de la ventana el detalle de apuntes
que lo componen.
El botn Salir y Grabar Asientos Sesin abandona la consulta y devuelve a la ventana
principal de la aplicacin.
Pgina 179
Curso Offline Sage ContaPlus Profesional 2010
3.1.9. Modificacin de asientos
Para modificar un asiento debe procederse como anteriormente en cuanto a la entrada y
salida de la opcin se refiere. Para cambiar el contenido de los apuntes se puede hacer
clic sobre los apuntes y a continuacin sobre el botn Modificar Partida, o bien doble
clic.
El siguiente paso debe ser hacer clic sobre el campo o campos a modificar y teclear un
nuevo contenido para los mismos, vigilando el cuadre de los mismos segn se indica en
el apartado correspondiente del margen superior de la ventana.
Pgina 180
Curso Offline Sage ContaPlus Profesional 2010
Para finalizar se debe emplear el botn Grabar Asiento o el botn Salir y Grabar
Asientos Sesin, dependiendo de si se va o no a seguir trabajando en la gestin de
asientos
En el caso de que se desee modificar nicamente la fecha del asiento, tras indicar su
nmero se debe teclear la nueva fecha en el cuadro de valor correspondiente, y validar
el asiento por el procedimiento habitual.
Pgina 181
Curso Offline Sage ContaPlus Profesional 2010
3.1.10. Anulacin y supresin de asientos
Los botones Papelera, cancelar asiento en curso y Eliminacin de Asientos del
Diario, ofrecen dos posibilidades distintas de anulacin.
En ocasiones puede desearse cancelar la modificacin de los apuntes de un asiento para
reiniciar su modificacin o emprender a la de otro distinto. En este caso se debe recurrir
al botn Papelera, cancelar asiento en curso. Al hacerlo se pide confirmacin al
usuario para anular la introduccin o modificacin del asiento, y puede pasarse a
seleccionar de nuevo el mismo u otro distinto desechndose las modificaciones
introducidas hasta el momento.
Pgina 182
Curso Offline Sage ContaPlus Profesional 2010
El botn Eliminacin de Asientos del Diario permite suprimir el asiento especificado,
recibindose igualmente un mensaje de confirmacin para el operador, que muestra un
cuadro de dilogo con las opciones de eliminacin por nmero de asiento (opcin
considerada por omisin) o por subcuenta, pudiendo indicarse alternativamente un
intervalo de asientos. Debe tenerse en cuenta que confirmar la eliminacin de asientos
deja nmeros vacos, a no ser que se trate del ltimo asiento del Diario.
Asimismo, pueden eliminarse asientos sin necesidad de recurrir a la opcin de gestin
de asientos disponible como botn, al seguir la secuencia de mens Financiera |
Opciones de diario | Utilidades de asientos | Eliminacin de asientos. Dentro del
cuadro de dilogo debe indicarse el intervalo de asientos o cuentas a renumerar,
marcando previamente la casilla de seleccin oportuna, para validar finalmente por el
procedimiento habitual.
Pgina 183
Curso Offline Sage ContaPlus Profesional 2010
3.1.11. Grabacin de asientos
Tras completar un asiento puede confirmarse la informacin introducida mediante el
botn Grabar Asiento.
Para validar globalmente los cambios en un asiento tras su introduccin o modificacin,
puede recurrirse a los botones Grabar Asiento o Salir y Grabar Asientos Sesin,
segn se desee continuar o no introduciendo o modificando asientos a continuacin,
respectivamente.
Pgina 184
Curso Offline Sage ContaPlus Profesional 2010
3.1.12. Configuracin del entorno de trabajo
La ventana de gestin de asientos puede personalizarse mediante el botn Entorno para
pedir o no informacin opcional.
El botn Entorno presenta en pantalla un cuadro de dilogo de opciones de entrada de
asientos, que se pueden activar o desactivar segn convenga mediante casillas de
verificacin.
Clculo de IVA automtico activa el clculo de IVA automtico de la partida
introducida anteriormente.
Cuadre automtico por partida genera automticamente una partida por el importe
del descuadre existente, que posteriormente puede modificarse.
Pgina 185
Curso Offline Sage ContaPlus Profesional 2010
Caja de edicin con contrapartida permite configurar este campo como manual
(admite modificacin) o automtico (sin posibilidad de modificar).
Edicin de partidas en modo extendido muestra un cuadro de dilogo en el cual
figuran todas las opciones accesibles en la entrada de apuntes.
Por ltimo, Nmero mximo de asientos en la sesin indica el tamao del bloque de
asientos pendientes de registro en el Diario.
Pgina 186
Curso Offline Sage ContaPlus Profesional 2010
3.1.13. Creacin de comentarios
Si se considera oportuno puede asignarse un comentario de texto libre a los asientos.
El botn Comentarios de los asientos permite introducir opcionalmente un comentario
con texto libre asociado al asiento activo, pudiendo realizarse posteriormente bsquedas
y consultas sobre la base de su contenido.
En el margen inferior del cuadro de dilogo se cuenta con los botones: Eliminar, para
suprimir comentarios.
Pgina 187
Curso Offline Sage ContaPlus Profesional 2010
Aceptar, para validar el texto del comentario.
Cancelar, para cerrar el cuadro de dilogo sin modificar.
Ayuda para obtener informacin adicional sobre la opcin.
Pgina 188
Curso Offline Sage ContaPlus Profesional 2010
3.1.14. Banca electrnica
La opcin Banca electrnica es la responsable del enlace del programa con los bancos
va modem o disquetes.
El botn Banca electrnica permite generar distintas rdenes de pago para su
tramitacin posterior a travs de la opcin de banca electrnica, y se encuentra activa
para los asientos de pagos por banco.
Pgina 189
Curso Offline Sage ContaPlus Profesional 2010
3.1.14. E. Banca electrnica.
Ejercicio
Al generar con ContaPlus una orden de pago a travs de Banca electrnica aparece el
siguiente cuadro de dilogo impidiendo la operacin
Pgina 190
Curso Offline Sage ContaPlus Profesional 2010
3.1.14. S. Banca electrnica.
Solucin.
El mensaje nos quiere decir que las subcuentas usadas en al asiento contable no tienen
una cuenta corriente, por lo tanto no se puede establecer un fichero de orden de pago.
Pgina 191
Curso Offline Sage ContaPlus Profesional 2010
Debemos completar en las subcuentas que aparecen en el asiento los datos bancarios
para poder generar el fichero C.S.B.
Pgina 192
Curso Offline Sage ContaPlus Profesional 2010
Una vez completados los datos bancarios de ambas cuentas, podemos generar el fichero.
Pgina 193
Curso Offline Sage ContaPlus Profesional 2010
Pgina 194
Curso Offline Sage ContaPlus Profesional 2010
3.1.15. Ventanas de sesin
El botn Abrir/Cerrar Ventana Sesin muestra la ventana de asientos introducidos en
la sesin y pendientes de registro en el Diario
Dispone de barra de botones con las opciones Zoom, Imprimir, Comentarios de los
asientos, Refrescar (actualizar informacin), Fuentes, y Cerrar y salir ventana.
Pgina 195
Curso Offline Sage ContaPlus Profesional 2010
3.1.16. Ayuda de predefinidos
El botn Ayuda de Predefinidos da acceso a la seccin de la ayuda dedicada a los
asientos predefinidos.
Pgina 196
Curso Offline Sage ContaPlus Profesional 2010
3.1.17. Vencimientos
El botn Aadir vencimiento muestra el cuadro de dilogo para introducir
vencimientos a cobrar o pagar.
En esta opcin, el programa permite la introduccin de diversos campos, como Fecha
de emisin, Fecha de vencimiento, Subcuenta, Banco, En proceso de cobro,
Concepto, Importe, Documento, Tipo de pago o Nmero de remesa.
Pgina 197
Curso Offline Sage ContaPlus Profesional 2010
3.1.17. E. Vencimientos.
Ejercicio
Aadir dos vencimientos de la siguiente operacin de venta
Fecha de la venta: 15-03-2009
Base imponible: 200
IVA: 16%
Forma de Pago: 30 y 60 das.
3.1.17. S. Vencimientos.
Solucin
El botn Aadir vencimiento muestra el cuadro de dilogo para introducir
vencimientos a cobrar o pagar.
Aadimos el asiento en Gestin de asientos.
Pgina 198
Curso Offline Sage ContaPlus Profesional 2010
Nos situamos sobre el cliente y pulsamos el icono Aadir Vencimiento de la barra de
botones de Gestin de Asientos.
Pgina 199
Curso Offline Sage ContaPlus Profesional 2010
Cambiamos la Fecha de vencimiento que aparece por defecto por un mes posterior y el
importe en Euros por la mitad del cobro, pulsamos Aceptar y ya tenemos aadido el
primer vencimiento de los dos que tiene la factura, por tanto repetiremos la operacin
para aadir el segundo.
Pgina 200
Curso Offline Sage ContaPlus Profesional 2010
3.1.18. Casacin
El botn Casacin muestra el cuadro de dilogo para casacin por origen o partidas.
Pgina 201
Curso Offline Sage ContaPlus Profesional 2010
3.1.18. E. Casacin
Ejercicio
Queremos casar la siguiente operacin de compra:
Fecha de la compra: 15-03-2008.
Base Imponible: 3.000
IVA: 16%
Forma de Pago: a 15 y 30 Das
Realizar los asientos contables de la compra y sus correspondientes pagos.
3.1.18. S. Casacin
Solucin
En Gestin de Asientos realizaremos el asiento de la compra:
Pgina 202
Curso Offline Sage ContaPlus Profesional 2010
Nos situamos sobre el proveedor y pulsamos el icono de Casacin, nos aparece el
siguiente cuadro de dilogo, donde pulsaremos Origen ya que se trata de un asiento de
una factura.
El asiento queda marcado en la parte izquierda con dos smbolos una "O" que significa
que se trata de un Origen y un smbolo parecido a un circulo que significa que la
operacin est parcialmente casada.
Realizamos el asiento del primer pago:
Pgina 203
Curso Offline Sage ContaPlus Profesional 2010
Nos situamos sobre el proveedor y pulsamos igualmente el icono e Casacin. En este
caso pulsaremos el botn Partida debido a que se trata del asiento de un pago.
El programa nos mostrar una ventana en la cual debemos Seleccionar el Origen, es
decir, el apunte de la compra, hacemos doble clic sobre el apunte de la compra o
marcamos con un clic y pulsamos Seleccionar.
Pgina 204
Curso Offline Sage ContaPlus Profesional 2010
Al seleccionar el origen ContaPlus nos informa a travs del siguiente cuadro de dilogo
que la operacin est realizada en Modo Parcial, o lo que es lo mismo, an no se ha
pagado el total de la factura.
El asiento queda marcado con un "P" de Partida y el crculo que nos informa que la
operacin est Casada Parcialmente.
Realizamos los mismos pasos con el segundo pago.
Realizamos el asiento y casamos la Partida.
Pgina 205
Curso Offline Sage ContaPlus Profesional 2010
Buscamos el Origen y pulsamos Seleccionar.
El programa nos informa en este caso que la operacin est casada completamente, es
decir, el pago de la factura esta realizado.
El asiento queda marcado con una "P" de Partida y el circulo completo nos indica que la
operacin est Casada.
Pgina 206
Curso Offline Sage ContaPlus Profesional 2010
3.1.19 Facturas Rectificativas.
Facturas rectificativas, si se trata de introducir una factura rectificativa tendremos que
abrir el desplegable marcar la opcin de factura rectificativa "D" Factura Rectificativa
Pgina 207
Curso Offline Sage ContaPlus Profesional 2010
De este modo se habilita el siguiente botn, en el cual pulsaremos para completar la
informacin
Y a continuacin indicar que factura es la que estamos rectificando y el importe a
rectificar.
Pgina 208
Curso Offline Sage ContaPlus Profesional 2010
3.2.0. Utilidades de Asientos.
Sage ContaPlus nos ofrece una serie de utilidades relacionadas con los asientos
contables; Eliminar, Renumerar, Mover Subcuenta, Copiar, Buscar, Exportar,
Importar...etc.
A continuacin se detallan estas opciones.
Pgina 209
Curso Offline Sage ContaPlus Profesional 2010
3.2.1. Renumeracin de asientos
Los asientos del Diario pueden renumerarse automticamente, a peticin del usuario.
La secuencia de mens Financiera | Opciones de diario | Utilidades de asientos |
Renumeracin de asientos muestra el cuadro de dilogo de renumeracin de
anotaciones contables
Permite tanto renumerar el Diario como cambiar nmeros de asientos. Para renumerar el
Diario basta con marcar la casilla de seleccin Renumerar diario y confirmar la
operacin mediante el botn Aceptar.
Pgina 210
Curso Offline Sage ContaPlus Profesional 2010
Esta posibilidad elimina los posibles vacos existentes en la numeracin correlativa de
asientos por fecha, pero cambia tambin como consecuencia la numeracin original de
los mismos segn la entrada de datos inicial. Puesto que se trata de un proceso complejo
y que puede requerir de algn tiempo, se recomienda la reorganizacin previa de
archivos.
Es posible tambin cambiar nmeros de asiento mediante esta opcin, para lo cual basta
con marcar la casilla de seleccin Cambiar nmero de asiento para, a continuacin,
determinar los nmeros de asiento de origen y de destino mediante dos cuadros de
valor.
Pgina 211
Curso Offline Sage ContaPlus Profesional 2010
Este procedimiento permite la supresin de un apunte y la inclusin de uno nuevo con
su mismo nmero.
Pgina 212
Curso Offline Sage ContaPlus Profesional 2010
3.2.2. Movimiento de subcuenta en el Diario
La opcin Mover subcuenta en diario permite cambiar automticamente unas
subcuentas por otras en el Diario.
La secuencia de mens Financiera | Opciones de diario | Utilidades de asientos |
Mover subcuenta en diario muestra un cuadro de dilogo que permite cambiar
automticamente una determinada subcuenta por otra en el Diario, pudiendo
seleccionarse tambin opcionalmente un intervalo de asientos a afectar.
Los botones Bsqueda por subcuenta asociados a los cuadros de valor de las
subcuentas a intercambiar, permiten localizar cdigos dentro del archivo maestro.
Pgina 213
Curso Offline Sage ContaPlus Profesional 2010
3.2.3. Copia de asientos
La secuencia de mens Financiera | Opciones de diario | Utilidades de asientos |
Copia de asientos.
Permite copiar un determinado intervalo de asientos o fechas desde la empresa que se
seleccione como origen hasta la activa.
Pgina 214
Curso Offline Sage ContaPlus Profesional 2010
La empresa de origen se puede seleccionar mediante el botn Seleccin, con doble clic
sobre la misma.
Recurrir al botn Localizar para buscar una por cdigo.
Pgina 215
Curso Offline Sage ContaPlus Profesional 2010
El siguiente paso es marcar una de las dos casillas de seleccin, que permiten elegir
entre intervalos de asientos o fechas, introducir los valores oportunos para el intervalo,
indicar si desea copiar tambin los comentarios de asientos, e iniciar el proceso
mediante el botn Copiar.
Pgina 216
Curso Offline Sage ContaPlus Profesional 2010
3.2.4. Comprobacin de asientos
El programa cuenta con una opcin para comprobar la consistencia de la informacin
almacenada.
La secuencia de mens Financiera | Opciones de diario | Utilidades de asientos |
Comprobacin de asientos muestra un cuadro de dilogo que permite verificar la
consistencia de la informacin contable, a la cual se puede recurrir cuando se observa
algn tipo de anomala en la explotacin de la aplicacin.
En el proceso se comprueba el cuadre de asientos, as como la existencia de las
subcuentas reflejadas en los mismos.
Pgina 217
Curso Offline Sage ContaPlus Profesional 2010
Las posibles anomalas encontradas se muestran en el cuadro de lista del margen
inferior del cuadro de dilogo, inicindose el proceso mediante el botn Aceptar.
Pgina 218
Curso Offline Sage ContaPlus Profesional 2010
3.2.5. Bsquedas atpicas
La opcin Bsquedas atpicas permite localizar asientos en el Diario por el contenido
de alguno de sus campos.
La secuencia de mens Financiera | Opciones de diario | Utilidades de asientos |
Bsquedas atpicas muestra un cuadro de dilogo que permite localizar apuntes en el
Diario sobre la base de la informacin que se especifique para un campo determinado,
como por ejemplo el importe, la descripcin, la fecha, etc.
Pgina 219
Curso Offline Sage ContaPlus Profesional 2010
Pueden definirse tantas condiciones de bsqueda como sea necesario, empleando el tipo
de conexin adecuado entre ellas. Los botones Aadir y Eliminar permiten crear y
eliminar criterios de bsqueda, respectivamente.
Pgina 220
Curso Offline Sage ContaPlus Profesional 2010
El botn Aadir muestra un cuadro de dilogo que recoge en su margen superior los
controles de filtrado y en el inferior los datos conocidos para el campo o campos de
bsqueda.
Pgina 221
Curso Offline Sage ContaPlus Profesional 2010
Estos controles de filtrado se basan en dos cuadros de lista desplegables, uno para la
seleccin de campos y otro para la de relaciones lgicas, inicindose el proceso
mediante el botn Aceptar.
Pgina 222
Curso Offline Sage ContaPlus Profesional 2010
Tras validar la informacin a buscar el botn Filtrar efecta la bsqueda y muestra el
resultado.
Pgina 223
Curso Offline Sage ContaPlus Profesional 2010
Los botones del margen inferior permiten controlar el desarrollo de la bsqueda.
Detener interrumpe la bsqueda; Continuar localiza la siguiente ocurrencia.
Pgina 224
Curso Offline Sage ContaPlus Profesional 2010
Exportar permite exportar el asiento localizado a un archivo en formato XBase o
ASCII, segn se elija mediante casillas de seleccin, as como indicar los nombres de
los archivos de Diario y Subcuentas.
Pgina 225
Curso Offline Sage ContaPlus Profesional 2010
Salir cierra el cuadro de dilogo.
Pgina 226
Curso Offline Sage ContaPlus Profesional 2010
3.2.5. E. Bsquedas atpicas.
Ejercicio
Buscar en el Diario un asiento a travs de su campo documento.
El campo documento es: X-25
3.2.5. S. Bsquedas atpicas.
Solucin
La opcin Bsquedas atpicas permite localizar asientos en el Diario por el contenido
de alguno de sus campos.
Pgina 227
Curso Offline Sage ContaPlus Profesional 2010
Accedemos a travs de la secuencia de mens Financiera | Opciones de diario |
Utilidades de asientos | Bsquedas atpicas.
Pgina 228
Curso Offline Sage ContaPlus Profesional 2010
Aadimos las condiciones de bsquedas necesarias.
Pgina 229
Curso Offline Sage ContaPlus Profesional 2010
El botn Aadir muestra un cuadro de dilogo que recoge en su margen superior los
controles de filtrado y en el inferior los datos conocidos para el campo o campos de
bsqueda.
Pgina 230
Curso Offline Sage ContaPlus Profesional 2010
En nuestro caso la condicin por la cual vamos a buscar es el campo documento, como
se muestra a continuacin y pulsaremos el botn Aceptar.
Pgina 231
Curso Offline Sage ContaPlus Profesional 2010
Tras validar la condicin a buscar el botn Filtrar efecta la bsqueda y muestra el
resultado.
Pgina 232
Curso Offline Sage ContaPlus Profesional 2010
En la parte inferior de la ventana nos muestra aquellos asientos que cumplen la
condicin pedida
Pgina 233
Curso Offline Sage ContaPlus Profesional 2010
3.2.6. Exportacin/Importacin
La relacin de ContaPlus con otros programas queda garantizada por la opcin
Exportacin/Importacin.
La secuencia de mens Financiera | Opciones de diario | Utilidades de asientos |
Exportacin/Importacin muestra un cuadro de dilogo de intercambio de asientos y
subcuentas con otras aplicaciones.
Pgina 234
Curso Offline Sage ContaPlus Profesional 2010
La exportacin permite extraer la informacin almacenada en ContaPlus y utilizarla
como entrada de datos a otros programas, como procesadores de textos y hojas de
clculo, para lo cual pueden generarse archivos de intercambio en los formatos XBase o
ASCII. Puede optarse por seleccionar un intervalo de nmeros o de fechas, mediante las
correspondientes casillas de seleccin y cuadros de valor asociados.
Pgina 235
Curso Offline Sage ContaPlus Profesional 2010
En el caso de la importacin, debe seleccionarse nicamente la ubicacin y nombre del
archivo a importar mediante el cuadro de texto situado en el margen superior derecho
del cuadro de dilogo. La documentacin del programa aporta abundante informacin
sobre la estructura de los registros para facilitar el intercambio de informacin entre
aplicaciones, ofreciendo como posibilidades los archivos estndar de texto TXT o los de
base de datos DBF.
Adems el botn "Guardar rutas" permite especificar para conservar las rutas que
hemos facilitado para la importacin o exportacin. El de "Restaurar rutas" nos
llevar a la opcin que muestra por defecto.
Pgina 236
Curso Offline Sage ContaPlus Profesional 2010
3.3.0. Asientos Predefinidos.
Una de las opciones ms atractivas de Sage ContaPlus son los Asientos Predefinidos.
Son plantillas configurables las cuales nos permiten crear asientos tipo de una manera
rpida y eficaz.
A continuacin los Predefinidos!
Pgina 237
Curso Offline Sage ContaPlus Profesional 2010
3.3.1. Coleccin de asientos predefinidos
La predefinicin de asientos permite ahorrar tiempo y errores en la introduccin
peridica de asientos.
La secuencia de mens Financiera | Opciones de diario | Predefinicin de asientos
muestra la ventana de gestin de asientos predefinidos.
Para cada asiento predefinido se muestra su cdigo, numrico de hasta cuatro dgitos,
descripcin y opcionalmente la identificacin de otro asiento predefinido encadenado,
de modo que se ejecute automticamente tras finalizar el primero.
En el margen inferior se dispone de las pestaas Cdigo y Nombre para indicar el
criterio de clasificacin de la lista.
Pgina 238
Curso Offline Sage ContaPlus Profesional 2010
En la fase de creacin de empresas se decide si se desea copiar la coleccin de asientos
predefinidos, que incluye una amplia gama de asientos concebidos para automatizar las
anotaciones contables ms habituales, que lgicamente pueden adaptarse a las
necesidades de cada empresa en particular a travs del botn Acceso a Partidas.
Los asientos predefinidos permiten ahorrar tanto tiempo como errores, y admiten un alto
nivel de configuracin, puesto que pueden incluir datos fijos definidos como tales en el
propio asiento predefinido, variables que se introducen en el momento de la entrada
fsica de los asientos, e incluso valores calculados sobre la base de los datos ya
introducidos.
Pgina 239
Curso Offline Sage ContaPlus Profesional 2010
3.3.2. Creacin de asientos predefinidos
Al crear asientos predefinidos pueden encadenarse tambin opcionalmente con otros.
El botn Aadir muestra el cuadro de dilogo de creacin del ttulo del asiento
predefinido
Y propone automticamente el siguiente cdigo disponible en el campo Asiento,
Disponindose del botn Bsqueda por asiento predefinido para localizacin.
Adems del cdigo debe indicarse una descripcin (opcional) en el campo del mismo
nombre y, opcionalmente, un asiento en el campo Encadenar para enlazar un nuevo
asiento predefinido que se ejecute automticamente a continuacin, para lo que se
dispone tambin de un botn Bsqueda por asiento predefinido.
Pgina 240
Curso Offline Sage ContaPlus Profesional 2010
Finalmente, puede confirmarse o no globalmente mediante los botones Aceptar y
Cancelar.
Pgina 241
Curso Offline Sage ContaPlus Profesional 2010
3.3.3. Modificacin de asientos predefinidos
El botn Modificar permite cambiar el ttulo del asiento predefinido y el cdigo de
asiento encadenado.
Para ello se debe resaltar el ttulo de asiento a modificar al hacer clic sobre el mismo,
para a continuacin utilizar el botn Modificar, o bien hacer doble clic en su lugar,
De modo que se pueda modificar la descripcin o el cdigo de asiento encadenado.
Disponindose del botn Bsqueda por asiento predefinido para localizacin.
Finalmente, puede confirmarse o no globalmente mediante los botones Aceptar y
Cancelar.
Pgina 242
Curso Offline Sage ContaPlus Profesional 2010
3.3.4. Supresin de asientos predefinidos
El botn Eliminar permite suprimir las definiciones de asientos predefinidos que no se
utilicen.
Para suprimir un asiento predefinido se debe resaltar en primer lugar al hacer clic sobre
el mismo, para a continuacin utilizar el botn Eliminar.
Con lo cual muestra un cuadro de dilogo de aviso. Finalmente, puede confirmarse o no
globalmente la eliminacin mediante los botones S y No.
Pgina 243
Curso Offline Sage ContaPlus Profesional 2010
3.3.5. Duplicacin de asientos predefinidos
El botn Duplica Asientos facilita el trabajo al crear nuevos asientos predefinidos
basados en otros existentes.
Es posible duplicar un asiento predefinido con otro nmero, para introducir
posteriormente modificaciones sobre el mismo. Para ello se debe resaltar en primer
lugar el asiento predefinido a duplicar al hacer clic sobre el mismo, para a continuacin
utilizar el botn Duplica Asientos, con lo cual muestra un cuadro de dilogo.
Tras indicar el nuevo nmero de asiento, puede confirmarse o no globalmente la
duplicacin mediante los botones Aceptar y Cancelar.
Pgina 244
Curso Offline Sage ContaPlus Profesional 2010
3.3.6. Copia de asientos predefinidos
El proceso de copia de asientos predefinidos a otra empresa debe iniciarse desde la
empresa de destino.
Puede copiarse un asiento predefinido o conjunto de estos de una empresa a otra
mediante el botn Copia Asientos, con lo cual muestra un cuadro de dilogo con
diferentes opciones.
El proceso de copia debe efectuarse desde la empresa de destino.
Pgina 245
Curso Offline Sage ContaPlus Profesional 2010
En primer lugar se debe seleccionar la empresa de origen, al resaltarla y utilizar el botn
Seleccin, o bien al hacer doble clic sobre la misma.
A continuacin puede ya elegirse el intervalo de asientos predefinidos a copiar por
medio de los cuadros de valor del margen inferior, inicindose el proceso mediante el
botn Copiar.
Pgina 246
Curso Offline Sage ContaPlus Profesional 2010
Se dispone tambin de los botones Localizar y Salir en el margen inferior, para buscar
empresas por cdigo y abandonar el cuadro de dilogo, respectivamente.
Pgina 247
Curso Offline Sage ContaPlus Profesional 2010
3.3.7. Gestin de partidas
Tras seleccionar un asiento predefinido, el botn Acceso a Partidas muestra la ventana
de gestin de las partidas que lo componen.
Al seleccionar esta opcin se accede a la ventana de definicin de asientos predefinidos,
que muestra el cdigo y descripcin del asiento elegido.
Dispone de los botones tpicos de gestin Aadir, Modificar, Eliminar y Zoom, que
tienen asignadas las funciones habituales.
Pgina 248
Curso Offline Sage ContaPlus Profesional 2010
Fuentes para fijar la tipografa de la ventana.
Ayuda para obtener informacin complementaria.
Pgina 249
Curso Offline Sage ContaPlus Profesional 2010
3.3.8. Creacin de partidas
El botn Aadir muestra el cuadro de dilogo de creacin de partidas de asiento.
Dentro del apartado Subcuenta el cuadro de lista desplegable permite elegir entre las
modalidades Fija, Variable y Definida.
Pgina 250
Curso Offline Sage ContaPlus Profesional 2010
En el primer caso se habilita el campo Cdigo, que dispone de botn de bsqueda, para
indicar una subcuenta especfica para el apunte, en el segundo se habilita el campo
Nmero variable subcuenta para hacer referencia a una subcuenta variable no
conocida de antemano que puede consignarse en todos o parte de sus dgitos en el
campo Cdigo.
En el tercero se habilita Variable de subcuenta definida para identificar una subcuenta
definida anteriormente en el asiento.
Pgina 251
Curso Offline Sage ContaPlus Profesional 2010
3.3.8. E. Creacin de partidas.
Ejercicio
Crear un asiento predefinido de ventas al 7% de IVA.
3.3.08. S. Creacin de partidas.
Solucin
En la ventana de predefinidos Aadimos un nuevo registro.
El botn Aadir muestra el cuadro de dilogo donde daremos un cdigo y un nombre al
predefinido como se muestra a continuacin.
Pulsamos el botn Aceptar.
Pgina 252
Curso Offline Sage ContaPlus Profesional 2010
Accedemos a las Partidas del predefinido recin creado.
Tenemos que aadir tantas partidas como lneas finales tengan los asientos que vamos a
hacer con el predefinido.
Pgina 253
Curso Offline Sage ContaPlus Profesional 2010
La 1 partida quedara como se ve en la ventana que tenemos a continuacin, que se
explica paso a paso en sucesivas pantallas.
Dentro del apartado Subcuenta el cuadro de lista desplegable permite elegir entre las
modalidades Fija, Variable y Definida.
La primera partida del asiento ser la cuenta 700 de ventas, si vamos a usar siempre la
misma subcuenta el campo ser Fija, si la subcuenta va a cambiar, es decir unas veces
ser la 7000000 y otras veces vamos a usar la 7000001 el campo ser Variable, por lo
contrario, si ya hemos usado la subcuenta en una lnea anterior del predefinido el campo
ser Definido.
Pgina 254
Curso Offline Sage ContaPlus Profesional 2010
En nuestro caso la subcuenta va a cambiar dependiendo del tipo de venta por tanto
usaremos el campo en modo Variable, en el campo Cdigo indicaremos el nmero 700
para saber que es aqu donde tenemos q incluir una subcuenta que empieza por 700,
adems nos anotaremos que el programa da el nmero 1 en el campo Nmero de
variable subcuenta.
La partida ir al Haber.
En el campo importe dejaremos Nmero, para que el programa nos permita indicarle la
base imponible, adems ContaPlus numera el numero que le indiquemos con N1
En el campo concepto usaremos la opcin de Variable para indicarle el nmero de
factura a modo informativo
Los campos de Proyecto y Documento no los vamos a usar, por tanto los dejaremos en
modo Fijo
Pgina 255
Curso Offline Sage ContaPlus Profesional 2010
Por ltimo, la contrapartida de la primera lnea vamos a usarla para indicar al
predefinido la subcuenta del cliente, que la usaremos en modo variable, ya que el
predefinido me va a servir para hacer asientos de cualquier venta a cualquier cliente,
adems anotaremos que el programa le otorga a esta subcuenta el nmero 2, Aceptamos
y continuamos con la segunda partida.
Aadimos la segunda partida que va a ser la lnea de IVA.
Pgina 256
Curso Offline Sage ContaPlus Profesional 2010
La segunda partida se creara de la siguiente forma.
Pasamos a explicar paso a paso el contenido de la segunda pantalla.
La subcuenta de IVA tenemos que incluirla en modo fijo ya que el predefinido sirve
para hacer asientos de ventas al 7%, al marcar fija tenemos que indicarle la subcuenta
que vamos a usar y que siempre va a ser la misma.
La partida se introduce en el Haber.
Pgina 257
Curso Offline Sage ContaPlus Profesional 2010
En el campo importe debemos incluir la Cuota de IVA, al saber que la Base Imponible
es N1 ya podemos averiguar la Cuota de IVA a travs de una frmula como se indica a
continuacin.
Si queremos que el concepto sea el mismo que el de la lnea anterior marcaremos
Anterior.
La contrapartida de la lnea de IVA es el cliente, pero el cliente ya se lo hemos indicado
en la primera lnea del predefinido adems el programa le otorg un nmero, el nmero
2, por tanto usaremos la opcin de Definida y la Variable Subcuenta Definida ser la
2.
Hay que completar ms datos de IVA, los campos Manual (anotar a mano el nmero de
la factura) o Automtico (el programa numerar la factura segn orden de fechas),
Incluir en el Modelo 347 (para que esta factura la tenga en cuenta en el modelo en
cuestin) y la base imponible que como hemos dicho es N1, aceptamos la ventana para
guardarla.
Pgina 258
Curso Offline Sage ContaPlus Profesional 2010
Por ltimo nos queda crear la partida del cliente.
La ventana quedara configurada de la siguiente forma, que pasamos a explicar a
continuacin.
Pgina 259
Curso Offline Sage ContaPlus Profesional 2010
La subcuenta del cliente ya est incluida en el predefinido el programa le otorg el
nmero 2 por tanto es definida y en Variable Subcuenta Definida incluiremos el 2.
La partida en este caso se aade en el Debe.
El importe marcaremos Cuadre de Asiento para que me introduzca la diferencia.
El concepto usaremos el mismo de la lnea Anterior.
Y por ltimo la contrapartida vamos a incluir la subcuenta de ventas que el programa le
otorg el nmero 1, por tanto usaremos Definida. Aceptamos la ventana y ya tenemos
creado el predefinido
Pgina 260
Curso Offline Sage ContaPlus Profesional 2010
El asiento predefinido ya creado.
Pgina 261
Curso Offline Sage ContaPlus Profesional 2010
3.4.0. Cierre del ejercicio Contable.
El Cierre del Ejercicio Contable en Sage ContaPlus.
Un proceso automtico, totalmente reversible, el cual nos ahorrar mucho trabajo.
Pgina 262
Curso Offline Sage ContaPlus Profesional 2010
3.4.1. Cierre y apertura automticos
Los procesos de cierre y reapertura de ejercicios estn automatizados en ContaPlus para
ahorrar tiempo y errores.
La secuencia de mens Financiera | Fin de ejercicio | Cierre de ejercicio gestiona de
manera automtica el cierre del ejercicio.
Mientras que la secuencia de mens Financiera | Fin de ejercicio | Invertir cierre
gestiona la reapertura del mismo, en caso de que fuese necesario.
Pgina 263
Curso Offline Sage ContaPlus Profesional 2010
Este proceso, por sus caractersticas requiere, si se desea realizar de manera efectiva,
que se efecten en la empresa a cerrar los asientos finales de liquidacin de IVA,
amortizaciones, regularizacin de existencias y de Impuesto de Sociedades. Durante el
proceso de cierre el programa genera automticamente los asientos de reclasificacin y
cierre, tras los cuales quedan a cero todas las subcuentas de ingresos y gastos,
transfirindose automticamente el resultado contable a la cuenta de Resultado del
Ejercicio 129. Adems, el proceso se ocupa de transferir el asiento de apertura de
contabilidad del nuevo ejercicio al cdigo de empresa que se seleccione, donde los
resultados del ejercicio anterior pasan a mostrarse automticamente en las cuentas 120
(beneficio) o 121 (prdida) segn corresponda, quedando a cero la 129. Tras el cierre la
empresa seleccionada como destino del asiento de apertura se encuentra en condiciones
de recoger asientos del nuevo ejercicio. El proceso de cierre puede adems invertirse,
opcin esta que propicia efectuar un primer cierre provisional que permita comenzar a
introducir datos en el nuevo ejercicio, para posteriormente reabrir el anterior, introducir
los ltimos ajustes, y repetir el proceso seleccionando sobrescribir el asiento de apertura
correspondiente al nuevo ejercicio.
Pgina 264
Curso Offline Sage ContaPlus Profesional 2010
3.4.1. E. Cierre y apertura automticos
Ejercicio
La secuencia de mens Financiera | Fin de ejercicio | Cierre de ejercicio gestiona de
manera automtica el cierre del ejercicio
Pero no me permite cerrar el ejercicio contable, me aparece el siguiente cuadro de
dilogo.
3.4.1. S. Cierre y apertura automticos
Solucin
El cierre de la empresa es un proceso de trabajo nico en el programa por tanto deben
abandonar la aplicacin el resto de usuarios la aplicacin para poder cerrar el ejercicio
contable.
Si a pesar de ello nos sigue mostrando el mensaje quiere decir que la/s empresa/s estan
bloqueadas y con lo cual debemos realizar los siguientes pasos.
A travs de Global | Seleccin de empresas comprobamos si alguna empresa esta
bloqueada.
Pgina 265
Curso Offline Sage ContaPlus Profesional 2010
Tenemos que fijarnos en la columna usuarios si hay alguna empresa que indica mas de
un usuarios puede ser que este bloqueada.
Para liberarla usaremos el botn liberar y aparecern los usuarios reales que estn en
este momento dentro de la empresa.
Pgina 266
Curso Offline Sage ContaPlus Profesional 2010
3.4.3. Asientos de regularizacin y cierre
El proceso de cierre y reapertura requiere que se indiquen las fechas con la cuales deben
efectuarse los movimientos.
La secuencia de mens Financiera | Fin de ejercicio | Cierre de ejercicio muestra el
cuadro de dilogo de cierre del ejercicio.
En el margen superior izquierdo deben indicarse las fechas para los asientos de
regularizacin, cierre y reapertura, que el programa propone por omisin como las de
fin del ejercicio en curso e inicio del siguiente. La casilla de verificacin Reemplazar
asiento de apertura existente se encuentra marcada por omisin.
Pgina 267
Curso Offline Sage ContaPlus Profesional 2010
En el margen inferior del cuadro de dilogo se dispone tambin de las casillas de
verificacin Vencimientos, Predefinidos, Cheques y Presupuestaria, para indicar las
opciones a considerar a la hora de generar la empresa receptora del asiento de apertura.
Una vez configuradas las opciones anteriores, debe seleccionarse la empresa de destino
del asiento de apertura del nuevo ejercicio al hacer doble clic sobre la misma dentro del
cuadro de lista del margen izquierdo,
Pgina 268
Curso Offline Sage ContaPlus Profesional 2010
Finalmente iniciar el proceso mediante el botn Cerrar.
Pgina 269
Curso Offline Sage ContaPlus Profesional 2010
3.4.4. Conversin a euros del cierre del ejercicio.
En el caso de que la contabilidad inicial de nuestra empresa la hayamos llevado en
pesetas, es posible pasar los vencimientos y el inmovilizado que pudieran estar en esta
moneda a euros en el momento del cierre del ejercicio.
Para ello, nos dirigiremos al men Financiera | Fin de ejercicio | Cierre de ejercicio
En la pantalla resultante encontraremos, en la parte inferior, una casilla denominada
Conversin a EUROS, que deberemos seleccionar para realizar la conversin.
Pgina 270
Curso Offline Sage ContaPlus Profesional 2010
Una vez seleccionada la empresa, pulsamos el botn Cerrar y habr finalizado el
proceso de cierre, con la conversin a euros de la moneda.
Pgina 271
Curso Offline Sage ContaPlus Profesional 2010
3.5.0. Caja Auxiliar.
Sage ContaPlus permite controlar los movimientos de Caja que se produzcan dentro
de la organizacin y adems posibilita la contabilizacin de dichos movimientos al
fichero de Diario.
Pgina 272
Curso Offline Sage ContaPlus Profesional 2010
3.5.1. Movimientos de caja
Los movimientos de cobros y pagos pueden gestionarse, si se desea, desde la Caja
auxiliar. La secuencia de mens Financiera | Opciones de diario | Caja auxiliar |
Movimientos de caja presenta en pantalla el cuadro de dilogo de gestin de
movimientos
Cuenta en su margen izquierdo con los botones habituales de mantenimiento: Aadir,
Modificar, Eliminar y Zoom. Dispone tambin de opcin de localizacin a travs del
botn Localizar, y de los botones Recalcular y Cambio de estado, que permite
registrar en el Diario o anular la anotacin que se elija, disponindose de un indicador
de color para mostrar el estado de cada lnea en la ventana de Caja auxiliar.
Finalmente, cuenta con los botones estndar Imprimir y Fuentes. El cometido de la
opcin es introducir los movimientos de cobros y pagos que se produzcan diariamente,
ofreciendo la opcin de contabilizacin de estas operaciones en el Diario tanto de
manera detallada como conjunta, es decir, en un solo asiento o en varios.
Pgina 273
Curso Offline Sage ContaPlus Profesional 2010
El cuadro de dilogo de entrada de datos de la caja auxiliar permite indicar fecha y
subcuenta a travs de los campos del margen superior, disponindose de botn de
bsqueda en el caso de las subcuentas.
La ventana cuenta con los botones estndar de mantenimiento Aadir, Modificar y
Eliminar.
Tras establecer fecha, divisa y subcuenta, se puede hacer clic sobre el botn Aadir
para introducir anotaciones, siguiendo el mismo patrn de opciones disponibles en la
entrada de asientos. La contabilizacin de asientos en el Diario puede efectuarse en un
solo asiento o en varios.
Pgina 274
Curso Offline Sage ContaPlus Profesional 2010
3.5.2. Traspaso al diario
La secuencia de mens Financiera | Opciones de diario | Caja auxiliar | Traspaso al
diario permite contabilizar en firme los asientos anotados,
Indicando tanto el intervalo de cuentas y fechas de movimientos, como el concepto
general. La casilla de verificacin Agrupar subcuentas de movimiento permite
realizar dicha accin.
Agrupar movimientos a ltima fecha permite, si se desea, efectuar anotaciones
resumidas en el Diario.
Consulta nuestro amplio catlogo de cursos entre los que encontrars formacin
relacionada y especializada de tu Aplicacin de Gestin Sage.
Pgina 275
Curso Offline Sage ContaPlus Profesional 2010
4.0.0. Control de la Informacin Contable.
Una vez comprendida la forma de introducir informacin al programa, pasamos a
explicar cmo obtener informacin de dichos datos.
Pgina 276
Curso Offline Sage ContaPlus Profesional 2010
4.0.1. Libro Diario
El programa permite elegir entre los listados de Diario: Borrador, Analtico, Oficial Y
Oficial mensual.
La secuencia de mens Financiera | Opciones de diario | Listados de diario muestra
un cuadro de dilogo de dos pestaas, mediante las cuales configurar el tipo de listado e
intervalo de asientos que se desea mostrar, por pantalla o impresora.
Dentro de la pestaa Configuracin, el apartado Modelo muestra una serie de casillas
de seleccin para elegir el tipo de listado: Borrador, Analtico, Oficial y Oficial
mensual.
Pgina 277
Curso Offline Sage ContaPlus Profesional 2010
En el caso de que se seleccione la opcin Oficial mensual puede indicarse mediante un
cuadro de valor a qu nmero de dgitos de subcuenta.
Pgina 278
Curso Offline Sage ContaPlus Profesional 2010
Dentro del apartado Orden de salida se seala mediante una serie de casillas de
seleccin y cuadros de valor el intervalo de nmeros de asiento, fechas, subcuentas o
proyectos a incluir en el listado.
Pgina 279
Curso Offline Sage ContaPlus Profesional 2010
En el margen inferior izquierdo se dispone de una batera de casillas de seleccin que
permiten agrupar subcuentas analticas, incluir comentarios en la impresin, restringir el
listado a asientos con comentarios... segn se desee.
Pgina 280
Curso Offline Sage ContaPlus Profesional 2010
Adems al seleccionar el Modo Borrador, podemos activar "Datos con IVA".
Pgina 281
Curso Offline Sage ContaPlus Profesional 2010
4.0.2. Valores iniciales
La pestaa Valores Iniciales permite, opcionalmente, introducir valores de partida para
los acumulados del Debe y Haber, y para el nmero de pgina, as como el intervalo de
fechas a tratar. Estas son opciones adecuadas para obtener listados de manera
fraccionada, o reanudar listados largos que se hayan interrumpido por alguna causa. Los
listados pueden obtenerse tanto por pantalla como por impresora, segn se indique,
pudindose incluir comentarios en el caso de los listados por pantalla al hacer doble clic
sobre los asientos, que quedan identificados por un carcter "*".
Asimismo, es posible obtener un Diario Oficial Mensual con varias opciones. Para ello,
seleccionaremos la opcin Imprimir Apertura. Marcando esta casilla, el sistema nos
permite cambiar el nmero de la primera pgina del Libro Diario Oficial Mensual.
Pgina 282
Curso Offline Sage ContaPlus Profesional 2010
Si dejamos desactivada esta casilla, podremos introducir Acumulados al Debe y al
Haber y Acumulados del mes al Debe y al Haber, adems de poder cambiar el nmero
de la primera pgina.
Pgina 283
Curso Offline Sage ContaPlus Profesional 2010
4.0.3. Listados de Mayor
El programa permite elegir entre diferentes modalidades de listados de Mayor mediante
un cuadro de dilogo.
La secuencia de mens Financiera | Opciones de diario | Listados de mayor muestra
un cuadro de dilogo de dos pestaas, mediante las cuales configurar el tipo de listado e
intervalo de movimientos que se desea mostrar, por pantalla o impresora.
Pgina 284
Curso Offline Sage ContaPlus Profesional 2010
4.0.4. Configuracin
Dentro de la pestaa Configuracin los campos Subcuentas y Fechas permiten definir
el intervalo de movimientos a listar.
Pgina 285
Curso Offline Sage ContaPlus Profesional 2010
Disponindose de botones Bsqueda por subcuenta como ayuda.
Es posible tambin utilizar cotas de proyectos, para lo cual se debe marcar la casilla de
verificacin Utilizar cotas de proyectos y establecer el intervalo de proyectos mediante
los cuadros de valor habilitados al efecto.
Pgina 286
Curso Offline Sage ContaPlus Profesional 2010
Finalmente, el apartado opciones muestra una serie de casillas de verificacin:
Analtica (opciones de la contabilidad analtica).
Acumulados (slo cuando la fecha inicial es de primero de mes).
Pgina 287
Curso Offline Sage ContaPlus Profesional 2010
Salto de pgina (tras cada subcuenta).
Pgina 288
Curso Offline Sage ContaPlus Profesional 2010
4.0.5. Valores iniciales
La pestaa Valores Iniciales permite, opcionalmente, introducir valores de partida para
los acumulados del Debe y Haber, y para el nmero de pgina, as como el intervalo de
fechas a tratar.
Estas son opciones adecuadas para obtener listados de manera fraccionada, o reanudar
listados largos que se hayan interrumpido por alguna causa. Los listados pueden
obtenerse tanto por pantalla como por impresora, segn se indique, pudindose
consultar los asientos de Diario correspondientes en el caso de los listados por pantalla
al hacer doble clic sobre los movimientos.
Pgina 289
Curso Offline Sage ContaPlus Profesional 2010
4.1.0. Balances.
En este punto explicaremos los pasos para obtener los Balances de situacin, Prdidas
y Ganancias y Sumas y Saldos, as como ECPN (Estado de Cambios en el Patrimonio
Neto), tanto los borradores como los modelos oficiales.
Pgina 290
Curso Offline Sage ContaPlus Profesional 2010
4.1.1. Balance de sumas y saldos
En cuanto a Balances de sumas y saldos, pueden seleccionarse los modelos Sumas y
saldos (normal) o Comparativo presupuesto.
La secuencia de mens Financiera | Balances | Sumas y Saldos muestra un cuadro de
dilogo de dos pestaas.
Mediante las cuales configurar el tipo de listado e intervalo de movimientos que se
desea mostrar, por pantalla o impresora.
Pgina 291
Curso Offline Sage ContaPlus Profesional 2010
4.1.2. Datos del Balance
En la pestaa Datos del balance pueden seleccionarse los modelos Sumas y saldos
(normal) o Comparativo presupuesto (comparativo con presupuestos) mediante
casillas de seleccin, siendo el primero el considerado por omisin.
Pgina 292
Curso Offline Sage ContaPlus Profesional 2010
Debe elegirse tambin el intervalo de fechas y subcuentas a considerar, mediante los
correspondientes cuadros de valor, disponindose de botn de bsqueda por subcuenta.
Finalmente, en el margen inferior derecho se encuentran las casillas de verificacin
Reflejar acumulado (refleja o no el acumulado de movimientos hasta la fecha),
Reflejar saldo cero (lista cuentas con saldo cero).
Pgina 293
Curso Offline Sage ContaPlus Profesional 2010
4.1.3. Configuracin del Balance
En la pestaa Configuracin del Balance puede establecerse un intervalo de proyectos
si se desea, disponindose de botones de bsqueda por proyecto como ayuda, as como
intervalo de fechas y pgina de inicio si se desean obtener listados de movimientos
separados por periodos.
Pgina 294
Curso Offline Sage ContaPlus Profesional 2010
En el margen derecho se dispone de una batera de casillas de verificacin para indicar
los niveles a los cuales se desea obtener desgloses. Por ltimo, la casilla de verificacin
Desglose nivel cuenta permite obtener balances al nivel de desglose de cuenta con
independencia de los dgitos fsicos, que pueden ser 3 4 segn la codificacin del
PGC. Los listados pueden obtenerse tanto por pantalla como por impresora, segn se
indique, pudindose consultar los asientos de Mayor correspondientes en el caso de los
listados por pantalla al hacer doble clic sobre las lneas de balance.
Pgina 295
Curso Offline Sage ContaPlus Profesional 2010
4.1.4. Cuenta de prdidas y ganancias
La cuenta de Prdidas y ganancias es tambin configurable en ContaPlus. Se diferencian
dos apartados:
1. Mantenimiento y Formulacin.
En esta opcin se muestra el mantenimiento de frmulas de la cuenta de Prdidas y
Ganancias. Dentro de esta ventana, puede aadir nuevas frmulas, modificar las
existentes o eliminar alguna existente.
Dispone de una opcin que "Restaurar plantilla inicial", si utiliza esta funcin volver a
la configuracin inicial que la aplicacin le da por defecto. Todos los cambios que haya
realizado los perder.
Pgina 296
Curso Offline Sage ContaPlus Profesional 2010
2. Prdidas y Ganancias.
Este documento oficial permite conocer el Resultado del ejercicio econmico de la
empresa. La ventana para la obtencin presenta las siguientes pestaas:
Borrador
En esta carpeta se introducir la informacin sobre la configuracin general. Contiene
los siguientes campos.
Pgina 297
Curso Offline Sage ContaPlus Profesional 2010
4.1.5. Borrador
Mediante la pestaa Borrador se configura este tipo de cuenta de resultados, que tiene
las opciones Obtener ejercicio comparativo N-1 (compara saldos con el ejercicio
anterior).
Si marcamos el check "Estructura Antiguo PGC", podremos marcar cualquiera de los
dos siguientes:
Pgina 298
Curso Offline Sage ContaPlus Profesional 2010
Reflejar cuentas con saldo cero (incluye cuentas sin saldo).
Pgina 299
Curso Offline Sage ContaPlus Profesional 2010
Reflejar cdigos de los epgrafes (muestra los cdigos de balance)
Pgina 300
Curso Offline Sage ContaPlus Profesional 2010
4.1.6. Oficial
La pestaa Oficial permite ajustarse a la normativa oficial de obtencin de cuentas de
resultados, con posibilidad de utilizar papel oficial al marcar la casilla de verificacin al
efecto, dentro del apartado Opciones.
Pgina 301
Curso Offline Sage ContaPlus Profesional 2010
As como elegir la Cuenta de explotacin normal o abreviada cuando ello sea posible,
por medio de casillas de seleccin. Permite tambin indicar el intervalo de fechas a
considerar para el ejercicio en curso y el anterior.
Pgina 302
Curso Offline Sage ContaPlus Profesional 2010
4.1.7. Comparativo presupuesto
La pestaa Comparativo presupuesto establece la comparacin entre la Cuenta de
explotacin del periodo elegido y los presupuestos asignados para las distintas partidas.
Los listados pueden obtenerse tanto por pantalla como por impresora, segn se indique,
pudindose consultar los asientos de Mayor correspondientes en el caso de los listados
por pantalla al hacer doble clic sobre las lneas de detalle.
Pgina 303
Curso Offline Sage ContaPlus Profesional 2010
4.1.8. Balance de situacin
El programa permite elegir entre diferentes modalidades de Balance de situacin.
La secuencia de mens Financiera | Balances | Situacin muestra un cuadro de dilogo
de tres pestaas.
Mediante las cuales configurar el tipo de listado e intervalo de movimientos que se
desea mostrar, por pantalla o impresora.
Pgina 304
Curso Offline Sage ContaPlus Profesional 2010
4.1.8. E. Balance de situacin.
Ejercicio
El programa permite elegir entre diferentes modalidades de Balance de situacin.
La secuencia de mens Financiera | Balances | Situacin muestra un cuadro de dilogo
de tres pestaas.
Mediante las cuales configurar el tipo de listado e intervalo de movimientos que se
desea mostrar, por pantalla o impresora.
4.1.8. S. Balance de situacin.
Solucin
La opcin aparece deshabilitada debido a que la empresa no tiene asignado ningn
Histrico.
Ver punto 1.1.13
Pgina 305
Curso Offline Sage ContaPlus Profesional 2010
4.1.9. Borrador
Mediante la pestaa Borrador se configuran los intervalos de fechas de los ejercicios
en curso y anterior.
Pgina 306
Curso Offline Sage ContaPlus Profesional 2010
As como opcionalmente intervalos de proyectos si se marca la casilla de verificacin de
la seccin Analtica.
Pgina 307
Curso Offline Sage ContaPlus Profesional 2010
Los cuadros de valor del margen inferior permiten tambin introducir valores iniciales
para la pgina, fecha inicial y fecha final. Finalmente, se encuentra el apartado
Opciones, que tiene las alternativas Obtener ejercicio comparativo N-1 (compara
saldos con el ejercicio anterior).
Pgina 308
Curso Offline Sage ContaPlus Profesional 2010
Reflejar cuentas con saldo cero (incluye cuentas sin saldo).
Pgina 309
Curso Offline Sage ContaPlus Profesional 2010
Reflejar cdigos de los epgrafes (muestra los cdigos de balance)
Pgina 310
Curso Offline Sage ContaPlus Profesional 2010
4.1.10. Oficial
La pestaa Oficial permite ajustarse a la normativa oficial de obtencin de balances.
Pgina 311
Curso Offline Sage ContaPlus Profesional 2010
Con posibilidad de utilizar papel oficial al marcar la casilla de verificacin al efecto,
dentro del apartado Opciones, as como elegir el Balance de situacin normal o
abreviado cuando ello sea posible, por medio de casillas de seleccin. Permite tambin
indicar el intervalo de fechas a considerar para el ejercicio en curso y el anterior.
Pgina 312
Curso Offline Sage ContaPlus Profesional 2010
4.1.11. Comparativo presupuesto
La pestaa Comparativo presupuesto establece la comparacin entre el Balance de
situacin del periodo elegido y los presupuestos asignados para las distintas partidas.
Los listados pueden obtenerse tanto por pantalla como por impresora, segn se indique,
pudindose consultar los asientos de Mayor correspondientes en el caso de los listados
por pantalla al hacer doble clic sobre las lneas de detalle.
Pgina 313
Curso Offline Sage ContaPlus Profesional 2010
4.1.12. ECPN (Estado de Cambios en el Patrimonio Neto)
Si seguimos la secuencia de mens Financiera | Balances ECPN visualizamos dos
opciones: Formular ECPN y Mantenimiento y Visualizacin ECPN.
1. Formulacin ECPN.
Esta opcin de la aplicacin nos muestra todas las frmulas que afectan al Estado de
Cambios del Patrimonio Neto. El usuario puede modificarlas, pero no aadir nuevas.
2. Mantenimiento y Visualizacin de ECPN. En esta ventana indicaremos la Cuenta
de Impuestos Diferidos del ejercicio actual (N), para ello puede utilizar la lupa que tiene
al lado de la ventana y acceder al Plan Contable. De igual modo, debe hacerlo con la
Cuenta de Impuestos Diferidos del ejercicio anterior al actual (N-1).
Pgina 314
Curso Offline Sage ContaPlus Profesional 2010
Una vez que tenemos los datos necesarios, pulsamos el botn Visualizar ECPN y la
aplicacin nos abrir desde editor de texto el Estado de Cambios de Patrimonio Neto en
un archivo .rtf.
Pgina 315
Curso Offline Sage ContaPlus Profesional 2010
4.2.0. Punteo y Casacin.
Dnde punteamos el extracto bancario? Cmo puedo vincular (Casar) una factura
con sus cobros o pagos en Sage ContaPlus?
En este tema encontraremos las respuestas a estas preguntas y a muchas ms
relacionadas con los temas de Punteo y Casacin.
Pgina 316
Curso Offline Sage ContaPlus Profesional 2010
4.2.1. Punteo/ Casacin: Punteo simple
El punteo simple es la ms sencilla de las modalidades de punteo de que dispone el
programa.
La secuencia de mens Financiera | Opciones de diario | Punteo/Casacin (o el botn
Punt./Casac. de la barra principal de la aplicacin) muestra la ventana de punteo y
casacin de anotaciones contables.
El ancho de las columnas es dimensionable arrastrando con el ratn los mrgenes
derechos de sus cabeceras, y se dispone en el margen inferior de las pestaas Origen y
partidas y Subcuenta y documento para elegir uno de estos dos tipos de clasificacin.
La columna E del margen izquierdo de la ventana muestra el estado de punteo o
casacin de los apuntes por medio de marcas de color.
Pgina 317
Curso Offline Sage ContaPlus Profesional 2010
La "T" el tipo de casacin (origen "O" o partida "P").
Los restantes datos hacen referencia al asiento, subcuenta, fecha, concepto e importes al
Debe y Haber. El punteo simple es la herramienta ms sencilla de comprobacin de
subcuentas disponible, y a la vez la ms verstil, puesto que permite marcar anotaciones
segn el criterio del usuario, y su aplicacin ms habitual se circunscribe a los
movimientos de tesorera (Caja y bancos), en el sentido de puntear las partidas
reflejadas en los extractos recibidos de bancos en las subcuentas de mayor asociadas.
Debe tenerse en cuenta, sin embargo, que las operaciones de punteo y casacin son
excluyentes, de modo que no puede puntearse una partida casada ni casarse una
punteada. Para marcar o desmarcar anotaciones contables como punteadas o no
punteadas, basta con resaltar y hacer clic sobre el botn Punteo Simple o hacer doble
clic sobre las mismas, mostrndose una marca de verificacin de color verde al
comienzo de la lnea para indicar el estado de punteado.
Pgina 318
Curso Offline Sage ContaPlus Profesional 2010
Pgina 319
Curso Offline Sage ContaPlus Profesional 2010
4.2.2. Punteo y conciliacin
El botn Punteo Conciliacin Bancaria permite conciliar automticamente los
extractos bancarios.
La secuencia de mens Financiera | Opciones de diario | Punteo/Casacin muestra la
ventana de punteo y casacin de anotaciones contables.
El punteo y conciliacin es la herramienta ms potente para el control de las cuentas de
bancos, aunque requiere de la importacin de los movimientos de cuentas mediante
banca electrnica segn el cuaderno 34 del CSB (Consejo Superior Bancario).
Pgina 320
Curso Offline Sage ContaPlus Profesional 2010
El punteo se efecta al situarse sobre un apunte y proceder a la conciliacin para que se
muestren las distintas opciones. El siguiente paso es elegir un mtodo de filtrado de
movimientos, con posibilidad de establecer un importe inicial, con lo cual se muestran
las partidas del extracto y puede seleccionarse manualmente la que corresponda,
procedindose a la conciliacin.
Pgina 321
Curso Offline Sage ContaPlus Profesional 2010
El proceso se inicia mediante el botn Punteo Conciliacin Bancaria que muestra un
cuadro de dilogo a travs del cual elegir uno de los tres mtodos de filtrado (Todos los
movimientos, Sin punteo y Punteados) mediante casillas de seleccin. Las opciones
Sin punteo y Punteados permiten marcar la casilla de verificacin
Pgina 322
Curso Offline Sage ContaPlus Profesional 2010
Uso de importes para introducir importes iniciales y finales.
Pgina 323
Curso Offline Sage ContaPlus Profesional 2010
4.2.3. Casacin por origen y partidas
Tanto la ventana de Gestin de asientos como la opcin Punteo/Casacin permiten
efectuar la casacin de apuntes.
Pgina 324
Curso Offline Sage ContaPlus Profesional 2010
La secuencia de mens Financiera | Opciones de diario | Punteo/Casacin muestra la
ventana de punteo y casacin de anotaciones contables. La casacin por origen y
partidas se aplica principalmente al control de facturas de clientes o proveedores que se
abonan mediante varios pagos, estableciendo un mecanismo que permite discernir las
partidas vivas que componen el saldo de una cuenta de terceros con esta casustica. La
casacin puede llevarse a cabo tanto desde la ventana de Gestin de asientos como
desde la opcin Punteo/Casacin. El botn Casacin muestra un cuadro de dilogo
que permite identificar el apunte activo como origen o partida, entendindose por el
primer trmino el montante total de la operacin y por el segundo cada uno de los pagos
fraccionados asociados.
As, al asignar partidas se muestran todos los posibles orgenes para elegir a cual se
deben aplicar, con indicacin visual mediante crculos de color amarillo rellenos o no,
de que los orgenes se encuentren parcial o totalmente casados con sus partidas
correspondientes.
Pgina 325
Curso Offline Sage ContaPlus Profesional 2010
4.2.3. E. Casacin por origen y partidas.
Ejercicio
ContaPlus no permite casar el siguiente apunte.
Aparece el siguiente cuadro de dilogo.
4.2.3. S. Casacin por origen y partidas.
Solucin
Efectivamente ContaPlus no permite casar un apunte previamente punteado, si
queremos usar la opcin de casar debemos desmarcar el punteo.
Y sin el check verde punteado nos permite casar el apunte.
Pgina 326
Curso Offline Sage ContaPlus Profesional 2010
4.2.4. Casacin por subcuentas y documentos
Las subcuentas de terceros son el objetivo habitual de la casacin por subcuentas y
documentos.
La secuencia de mens Financiera | Opciones de diario | Punteo/Casacin muestra la
ventana de punteo y casacin de anotaciones contables.
La casacin por subcuenta y documento se aplica principalmente a subcuentas de
terceros que recogen facturas y pagos con referencia expresa a un determinado nmero
de documento, lo cual permite al programa proceder a la casacin total o parcial de
partidas de manera automtica, siempre dentro de los intervalos de subcuentas,
documentos y fechas que indique el usuario.
Pgina 327
Curso Offline Sage ContaPlus Profesional 2010
4.2.5. Anulacin de casaciones
Las partidas ya casadas pueden anularse por medio del botn Casacin.
La secuencia de mens Financiera | Opciones de diario | Punteo/Casacin muestra la
ventana de punteo y casacin de anotaciones contables.
Al recurrir al botn Casacin sobre una anotacin de origen ya casada, se muestra un
cuadro de dilogo que permite anular automticamente el origen y sus partidas
asociadas. Al hacerlo sobre una anotacin de partida, sin embargo, se ofrece la
posibilidad de anular slo la partida o bien el origen y todas sus partidas.
Pgina 328
Curso Offline Sage ContaPlus Profesional 2010
4.3.0. Vencimientos.
La aplicacin nos permite gestionar los pagos y cobros generados en nuestra empresa, a
continuacin se detallan las mltiples opciones relacionadas con los Vencimientos.
Pgina 329
Curso Offline Sage ContaPlus Profesional 2010
4.3.1. Gestin de vencimientos
La opcin Vencimientos permite gestionar las previsiones de cobros y pagos a una
fecha dada.
La secuencia de mens Financiera | Vencimientos muestra la ventana de gestin de
vencimientos,
Mediante la cual controlar los cobros y pagos a una fecha dada con independencia de
los registros contables oficiales, aunque tambin puede introducirse informacin sobre
vencimientos directamente desde la ventana de entrada de asientos, siendo de hecho este
cauce el ms habitual para ello.
La ventana dispone en su margen inferior de las pestaas Fecha Emisin, Cuenta
Emisin, Tipo Vencimiento, Documento, Importe, Fecha Vencimiento, P. Cobro y
Pagar para ofrecer distintas modalidades de clasificacin.
Pgina 330
Curso Offline Sage ContaPlus Profesional 2010
4.3.2. Creacin de vencimientos
Mediante el botn Aadir se muestra el cuadro de dilogo de introduccin de
vencimientos, que solicita fecha, subcuenta, banco, concepto, importe, documento y
tipo.
Los campos Fecha de emisin y Fecha de vencimiento son asignados
automticamente por el sistema, aunque permite la modificacin de esta ltima, e
incluso su eliminacin. La fecha de emisin es la correspondiente a la del sistema en el
momento de aadir el vencimiento.
Los campos de subcuenta, banco, concepto y tipo cuentan con los botones Bsqueda
por subcuenta, Bsqueda por concepto y Bsqueda por tipo vencimiento,
respectivamente, para localizar fcilmente subcuentas y tipos, en este ltimo caso dentro
de la lista de conceptos tipo.
El campo Fecha asume automticamente la del sistema como fecha de vencimiento de
la operacin.
Pgina 331
Curso Offline Sage ContaPlus Profesional 2010
El campo Subcuenta recoge la subcuenta de la imputacin, que normalmente ser de
clientes o proveedores, identificando automticamente el programa por su naturaleza si
se registran pagos o ingresos.
En el campo Banco debe indicarse el banco asociado, tomndose por omisin el
definido como ms habitual.
Los campos Concepto e Importe, por su parte, permiten identificar las anotaciones y
fijar su cuanta, que puede expresarse en Ptas. o Euros mediante el botn P/E.
Asimismo, existe la posibilidad de identificar un vencimiento como pagar al darlo de
alta.
Esta opcin se encuentra en la parte derecha superior del cuadro de dilogo Aadir,
donde aparece la casilla Pagar. Si la marcamos, nuestro vencimiento ser identificado
como pagar. Adems, se actualizar este campo cuando preprocesemos de forma
individual el vencimiento. La asignacin de tipos a los vencimientos permite
clasificarlos atendiendo a este criterio.
Pgina 332
Curso Offline Sage ContaPlus Profesional 2010
El botn Bsqueda por tipo vencimiento muestra la ventana de tipos de vencimientos,
que cuenta con los botones habituales de mantenimiento para gestionar tantas formas de
pago aplazado como sea necesario para organizar mejor los vencimientos atendiendo a
su tipo.
As mismo, existe la posibilidad de introducir vencimientos para cuentas de doble
naturaleza. El sistema identifica automticamente dicha caracterstica y pregunta si se
trata de un cobro o pago. A la hora de aadir un vencimiento, al seleccionar la
subcuenta, si sta es de doble naturaleza, el sistema pregunta si se trata de un cobro o
pago y asigna la respuesta que le demos.
Pgina 333
Curso Offline Sage ContaPlus Profesional 2010
4.3.3. Modificacin de vencimientos
El botn Modificar permite cambiar los datos de un vencimiento, previamente
seleccionado.
Para modificar un vencimiento es preciso seleccionarlo previamente por el
procedimiento habitual para, a continuacin, hacer clic sobre el botn Modificar y
cambiar los datos que se desee, validando globalmente mediante el botn Aceptar.
Alternativamente es posible tambin hacer doble clic sobre el mismo.
Pgina 334
Curso Offline Sage ContaPlus Profesional 2010
4.3.4. Supresin de vencimientos
El programa permite suprimir vencimientos mediante el botn Eliminar.
Tras mostrar en pantalla la ventana de gestin de vencimientos por el procedimiento
habitual, puede eliminarse uno al resaltarlo y hacer clic sobre el botn Eliminar.
Pgina 335
Curso Offline Sage ContaPlus Profesional 2010
4.3.5. Visualizacin de vencimientos
Puede consultarse rpidamente informacin detallada sobre un vencimiento mediante el
botn Zoom.
El botn Zoom muestra un cuadro de dilogo con toda la informacin sobre el
vencimiento elegido, pero sin posibilidad de modificacin. Asimismo, existen dos
columnas informativas en la tabla de vencimientos que permiten obtener informacin en
pantalla del estado de cobros. La primera se denomina Pagar y nos indica si se trata de
un pagar.
La segunda se denomina cobro y nos informa si el vencimiento est en proceso de
cobro. Se accede mediante la citada secuencia de mens Financiera | Vencimientos.
Adems, en el listado de vencimientos podremos filtrar por dichos campos, adems de
los de Pendientes, Pagados y Todos.
Pgina 336
Curso Offline Sage ContaPlus Profesional 2010
4.3.6. Preproceso de vencimientos
El programa permite generar automticamente asientos a partir de vencimientos, para
mayor rapidez y comodidad.
El archivo de vencimientos cuenta con informacin suficiente para la generacin de
asientos automticos, as como para la generacin de cheques y pagars. Esta opcin
requiere, por supuesto, de la seleccin previa por parte del usuario de los vencimientos a
considerar, lo que se denomina preproceso en ContaPlus. El botn Marcar/Desmarcar
en grupos permite el procesado mltiple de vencimientos, debiendo indicarse la
condicin (marcar o desmarcar), tipo de procesamiento (cheques, pagars o asientos) e
intervalos de fechas de pago, subcuentas y bancos. Dentro ya de la ventana de
vencimientos, se cuenta con un campo con indicadores de color para conocer el estado
de cada vencimiento, as como el cobro de los cheques y pagars.
El botn Marcar para Preprocesar permite, mediante una batera de casillas de
verificacin, generar automticamente cheques y pagars, as como los correspondientes
asientos en el Diario.
El botn Procesamiento del vencimiento muestra un cuadro de dilogo que, adems de
los datos de los vencimientos, cuenta con las casillas de verificacin Generar cheque,
Generar pagar y Generar asiento por fecha vencimiento.
Pgina 337
Curso Offline Sage ContaPlus Profesional 2010
La primera genera automticamente un cheque en el archivo correspondiente en el caso
de los pagos, para su impresin posterior y envo al proveedor o acreedor. La segunda
genera automticamente el asiento correspondiente en el Diario, y de no seleccionarse
obliga a introducir el correspondiente asiento de forma manual. Los restantes datos son
los propios del vencimiento. Los vencimientos marcados para preprocesar muestran una
marca especial en el tercer campo de la ventana para indicar su condicin.
Pgina 338
Curso Offline Sage ContaPlus Profesional 2010
4.3.6. E. Preproceso de vencimientos.
Ejercicio
El botn Marcar para Preprocesar permite, mediante una batera de casillas de
verificacin, generar automticamente cheques y pagars, as como los correspondientes
asientos en el Diario.
Pero en la siguiente pantalla no nos deja marcar la opcin de Generar Cheque o
Generar Pagar.
4.3.6. S. Preproceso de vencimientos.
Solucin
No nos dejar habilitadas los campos de Generar Cheque y Generar Pagar cuando
se trate de un vencimiento de un cliente.
Pgina 339
Curso Offline Sage ContaPlus Profesional 2010
4.3.7. Proceso y cambio de estado de vencimientos
Los vencimientos marcados se procesan automticamente mediante el botn
Procesamiento del Vencimiento.
El botn Procesamiento del Vencimiento efecta el proceso automtico de los
vencimientos marcados con anterioridad en el preprocesado, no sin antes pedir
autorizacin por parte del usuario mediante un cuadro de dilogo. Como consecuencia
se eliminan las marcas de preprocesado anteriores y se muestra una "x" de color verde.
En el caso de que se seleccione la opcin de borrado automtico de vencimientos tras
procesarlos en el apartado de configuracin de opciones de empresa, se eliminan
automticamente los marcados de este modo. A los vencimientos se les asigna por
omisin el estado de no procesados ("x" de color rojo).
El botn Cambio Estado permite modificar el estado de los vencimientos que se
seleccionen a ttulo informativo, es decir, sin afectar por ello a cualquiera de los
archivos del programa.
Pgina 340
Curso Offline Sage ContaPlus Profesional 2010
4.3.7. E. Proceso y cambio de estado de vencimientos
Ejercicio
Generar el asiento contable automticamente del siguiente vencimiento.
4.3.7. S. Proceso y cambio de estado de vencimientos
Solucin
Marcaremos el vencimiento y usaremos el icono Marcar Para Preprocesar.
Nos aparece el siguiente cuadro de dilogo, en el cual debemos marcar el check
Generar Asiento por fecha de Vencimiento, y pulsaremos Aceptar.
El vencimiento queda marcado con un smbolo amarillo, esto quiere decir que ese
vencimiento est preparado para contabilizarse.
A continuacin usaremos el icono Procesamiento del Vencimiento para contabilizar
todos aquellos Vencimientos que estan marcados con el smbolo amarillo.
Pgina 341
Curso Offline Sage ContaPlus Profesional 2010
En la siguiente ventana confirmaremos el proceso a realizar, pulsando Si.
Si comprobamos el vencimiento ahora aparece con un aspa azul eso quiere decir que el
vencimiento est contabilizado.
Pgina 342
Curso Offline Sage ContaPlus Profesional 2010
4.3.8. Opciones de aviso.
Existe la posibilidad de modificar las opciones de vencimientos desde el men principal
de la empresa.
Para ello, realizaremos la ruta Global | Seleccin de Empresas y, tras elegir la empresa
que deseemos, seleccionaremos a continuacin la pestaa Vencimientos.
Pgina 343
Curso Offline Sage ContaPlus Profesional 2010
La casilla de verificacin No avisar permite decidir al usuario si se desea o no recibir
informacin sobre la fecha en la cual deben procesarse los vencimientos, segn las
especificaciones efectuadas mediante el conjunto de casillas de verificacin del apartado
Avisos de vencimiento.
Fecha de vencimiento hace que el programe avise automticamente al coincidir la
fecha de vencimiento con la indicada por el usuario en este campo.
Pgina 344
Curso Offline Sage ContaPlus Profesional 2010
Anterior al vencimiento impone la notificacin automtica con la antelacin en das
que se indique.
Posterior al vencimiento mantiene la notificacin tras el vencimiento el nmero de
das que se indique.
Pgina 345
Curso Offline Sage ContaPlus Profesional 2010
Da de la semana permite elegir el da que se desea recibir avisos.
Da del mes establecer un da fijo para el preprocesamiento de vencimientos.
Pgina 346
Curso Offline Sage ContaPlus Profesional 2010
Finalmente, Fecha a elegir seala la fecha exacta en la cual se desea informacin sobre
prximos vencimientos.
As mismo, existe la posibilidad de deshabilitar la opcin de aviso de vencimientos en
euros para el ejercicio 2002, marcando la correspondiente casilla de verificacin.
Pgina 347
Curso Offline Sage ContaPlus Profesional 2010
4.3.8. E. Opciones de aviso.
Ejercicio
Configurar la empresa de ContaPlus para que nos avise de los vencimientos cumplidos
todos los das 15 de cada mes y todos los jueves.
4.3.8. S. Opciones de aviso.
Solucin
Como ya sabemos a travs del siguiente men accedemos a las empresas.
Modificamos la empresa que queremos configurar.
Pgina 348
Curso Offline Sage ContaPlus Profesional 2010
En la pestaa de Vencimientos configuraremos los avisos.
Segn el ejercicio debemos configurar la pestaa de vencimientos de la siguiente forma.
Pgina 349
Curso Offline Sage ContaPlus Profesional 2010
4.4.0. Cheques y Pagars.
Sage ContaPlus nos permite gestionar los Cheques y Pagars generados dentro de la
organizacin.
Pgina 350
Curso Offline Sage ContaPlus Profesional 2010
4.4.1. Gestin de cheques y pagars
La opcin Gestin Cheques permite emitir automticamente cheques para atender
pagos.
La secuencia de mens Cheques | Gestin Cheques muestra la ventana de gestin de
cheques y pagars, mediante la cual emitir estos documentos de pago tanto
introducindolos directamente como a partir de informacin ya recogida por la
aplicacin mediante la gestin de vencimientos.
La ventana dispone en su margen inferior de las pestaas Fecha Emisin, Justificante,
Acreedor, Banco, N Cheque, Fecha Vencimiento, Documento e Importe para
ofrecer distintas modalidades de clasificacin.
Pgina 351
Curso Offline Sage ContaPlus Profesional 2010
4.4.2. Creacin de cheques y pagars
El botn Aadir muestra el cuadro de dilogo de introduccin de cheques o pagars,
seleccionndose una de estas dos modalidades mediante las casillas de seleccin del
margen superior izquierdo, y habilitndose el cuadro de valor de vencimiento para el
caso de los pagars.
Los campos Fecha emisin y Justificante (compuesto por nmero de mes y de orden)
se rellenan automticamente con la fecha del da y el siguiente nmero disponible,
pudiendo modificarse estos valores.
Pgina 352
Curso Offline Sage ContaPlus Profesional 2010
En el caso de los campos Banco y Acreedor puede hacerse uso de los botones
Bsqueda por subcuenta para facilitar la localizacin.
Pgina 353
Curso Offline Sage ContaPlus Profesional 2010
El importe puede rellenarse en Ptas. o Euros mediante el botn habilitado al efecto. El
campo Serie/N se muestra como 0 en el momento de introducir los cheques y pagars,
otorgndosele un valor en el momento de la emisin de los documentos.
Pgina 354
Curso Offline Sage ContaPlus Profesional 2010
Finalmente, en el margen inferior del cuadro de dilogo se cuenta con las casillas de
verificacin Paso a contabilidad y Cheque o Pagar anulado, que permiten registrar
automticamente el documento en Contabilidad, como en el caso de los vencimientos, o
considerarlo como documento anulado, respectivamente.
Pgina 355
Curso Offline Sage ContaPlus Profesional 2010
4.4.3. Consulta de cheques y pagars
El botn Zoom permite consultar rpidamente los detalles de un cheque, previamente
seleccionado.
Tras seleccionar un cheque o pagar por el procedimiento habitual, puede consultarse al
hacer clic sobre el botn Zoom, que presenta en pantalla el cuadro de dilogo de
configuracin de parmetros y permite consultar el contenido, aunque no modificarlo,
abandonndose la consulta mediante el botn Aceptar.
Pgina 356
Curso Offline Sage ContaPlus Profesional 2010
4.4.4. Modificacin de cheques y pagars
Para modificar los datos de un cheque o pagar es preciso seleccionarlo previamente por
el procedimiento habitual para, a continuacin, hacer clic sobre el botn Modificar y
cambiar los parmetros oportunos.
Validando globalmente mediante el botn Aceptar. Alternativamente es posible
tambin hacer doble clic sobre el mismo.
Pgina 357
Curso Offline Sage ContaPlus Profesional 2010
4.4.5. Supresin de cheques y pagars
Los cheques pueden suprimirse si se desea mediante el botn Eliminar.
Tras mostrar en pantalla la ventana de gestin de cheques y pagars por el
procedimiento habitual, puede eliminarse uno al resaltarlo y hacer clic sobre el botn
Eliminar.
Pgina 358
Curso Offline Sage ContaPlus Profesional 2010
4.4.6. Anulacin y validacin de cheques y pagars
El botn Anulacin/Validacin permite conmutar entre ambos estados, mostrndose
una marca de "x" de color rojo para identificar los documentos anulados.
Pgina 359
Curso Offline Sage ContaPlus Profesional 2010
4.4.7. Emisin de cheques y pagars
El programa permite imprimir opcionalmente documentos de pago para acompaar a los
cheques.
Este apartado gestiona tanto la impresin de los documentos de pago como las cartas
que habitualmente los acompaan. Tras seguir la ruta Cheques | Emisin, en el
apartado Orden de salida pueden indicarse las variantes Fecha emisin, Justificante,
Acreedor, Entidades, N de cheque, y F. Vencimiento por medio de casillas de
seleccin.
Pgina 360
Curso Offline Sage ContaPlus Profesional 2010
En el apartado Condiciones para el listado puede especificarse el intervalo de fechas,
justificantes, cuentas de acreedores y bancos, nmeros de documentos o fechas de
vencimiento.
Pgina 361
Curso Offline Sage ContaPlus Profesional 2010
Es posible agrupar en un mismo documento distintos pagos programados a un mismo
acreedor al marcar la casilla de verificacin Agrupar los cheques de un mismo
proveedor. Tambin se puede excluir la impresin de Contabilizados, No
Contabilizados, Pagars o Cheques.
Pgina 362
Curso Offline Sage ContaPlus Profesional 2010
En el apartado Formato de Impresin puede elegirse el tipo de documento a obtener,
opcionalmente con ayuda del botn Bsqueda por cheques y cartas, estando
predefinidos por omisin los formatos estndar para cheques, pagars y cartas de pago.
Pgina 363
Curso Offline Sage ContaPlus Profesional 2010
La casilla de verificacin Al imprimir del apartado Numeracin de cheques permite
numerar automticamente los documentos al imprimir, activndose en este caso el
cuadro de valor Primer nmero.
Pgina 364
Curso Offline Sage ContaPlus Profesional 2010
Pgina 365
Curso Offline Sage ContaPlus Profesional 2010
Pgina 366
Curso Offline Sage ContaPlus Profesional 2010
Pgina 367
Curso Offline Sage ContaPlus Profesional 2010
Por ltimo, el botn Alternar del margen inferior, permite elegir una impresora
secundaria para dirigir hacia la misma la impresin de los documentos si se desea.
Pgina 368
Curso Offline Sage ContaPlus Profesional 2010
4.4.8. Paso a Contabilidad
El programa permite generar automticamente los asientos contables derivados de la
emisin de cheques.
La secuencia de mens Cheques | Paso a contabilidad muestra el cuadro de dilogo de
creacin de asientos de cheques.
Pgina 369
Curso Offline Sage ContaPlus Profesional 2010
El apartado Orden de paso permite elegir mediante casillas de seleccin Fecha
emisin, Justificante y Fecha vencimiento como orden, debiendo especificarse
seguidamente el intervalo que corresponda.
Dentro del apartado Parmetros del paso es posible tanto introducir una fecha de
contabilizacin como respetar la propia fecha de los documentos, mediante casillas de
seleccin.
Pgina 370
Curso Offline Sage ContaPlus Profesional 2010
Por ltimo, las casillas de verificacin Pasar nmero de cheque/pagar al concepto y
Agrupar efectos de un mismo proveedor, permiten incorporar el nmero de
documento al concepto del asiento y agrupar los documentos emitidos a un mismo
proveedor en un solo asiento, respectivamente.
Pgina 371
Curso Offline Sage ContaPlus Profesional 2010
4.4.8. E. Paso a Contabilidad.
Ejercicio
Pasar el siguiente Cheque al Diario.
El programa permite generar automticamente los asientos contables derivados de la
emisin de cheques.
4.4.08. S. Paso a Contabilidad.
Solucin
Modificamos el cheque en cuestin.
Pgina 372
Curso Offline Sage ContaPlus Profesional 2010
Marcamos en el cheque Paso a Contabilidad y pulsamos Aceptar.
Cerramos la ventana de cheques y a travs del siguiente men llegamos al cuadro de
dilogo para contabilizar los cheques.
Pgina 373
Curso Offline Sage ContaPlus Profesional 2010
Establecemos los criterios de seleccin y pulsamos Aceptar.
Por ltimo ContaPlus nos muestra la siguiente pantalla en la cual nos confirma el
proceso.
Pgina 374
Curso Offline Sage ContaPlus Profesional 2010
4.5.0. Formato de Documentos.
Adems de poder gestionar los Cheques y Pagars es posible la impresin de los
mismos previa configuracin de los formatos de los documentos que se detalla a
continuacin.
Pgina 375
Curso Offline Sage ContaPlus Profesional 2010
4.5.1. Configuracin de documentos
La opcin Configuracin de formatos permite definir las caractersticas de cada
preimpreso de cheque.
La secuencia de mens Cheques | Configuracin de formatos muestra la ventana de
gestin de formatos de documentos.
Para cada formato de documento se muestra su cdigo, alfanumrico de dos dgitos,
descripcin y altura en milmetros.
En el margen inferior se dispone de las pestaas Cdigo y Nombre para indicar el
criterio de clasificacin de la lista. El programa incluye modelos predefinidos de
documentos para cheques, pagars y cartas de pago. Lgicamente, cada usuario pude
optar por modificarlos para que se ajusten mejor a sus necesidades, o bien por crear
otros nuevos desde cero.
Pgina 376
Curso Offline Sage ContaPlus Profesional 2010
4.5.2. Creacin de formatos de documentos
En el proceso de definicin de formularios de cheques debe indicarse tambin la altura
del formulario.
El botn Aadir muestra el cuadro de dilogo de creacin de formatos de documentos.
Adems del cdigo puede introducirse una descripcin (opcional) en el campo del
mismo nombre, debindose tambin indicar la altura del formulario. Finalmente, puede
confirmarse o no globalmente mediante los botones Aceptar y Cancelar.
Pgina 377
Curso Offline Sage ContaPlus Profesional 2010
4.5.3. Modificacin formatos de documentos
El botn Modificar permite cambiar las especificaciones de un formulario, previamente
seleccionado.
Para modificar un formato de documento se debe resaltar en primer lugar al hacer clic
sobre el mismo, para a continuacin utilizar el botn Modificar, con lo cual muestra el
cuadro de dilogo de modificacin de formatos de documentos.
A continuacin puede modificarse la descripcin.
Finalmente, puede confirmarse o no globalmente mediante los botones Aceptar y
Cancelar.
Pgina 378
Curso Offline Sage ContaPlus Profesional 2010
4.5.4. Supresin de formatos de documentos
Es posible suprimir los formularios que no se desee conservar mediante el botn
Eliminar.
Para suprimir un formato de documento se debe resaltar en primer lugar al hacer clic
sobre el mismo, para a continuacin utilizar el botn Eliminar, con lo cual muestra un
cuadro de dilogo de aviso.
Finalmente, puede confirmarse o no globalmente la eliminacin mediante los botones S
y No.
Pgina 379
Curso Offline Sage ContaPlus Profesional 2010
4.5.5. Supresin de formatos de documentos
Es posible suprimir los formularios que no se desee conservar mediante el botn
Eliminar.
Para suprimir un formato de documento se debe resaltar en primer lugar al hacer clic
sobre el mismo, para a continuacin utilizar el botn Eliminar, con lo cual muestra un
cuadro de dilogo de aviso.
Finalmente, puede confirmarse o no globalmente la eliminacin mediante los botones S
y No.
Pgina 380
Curso Offline Sage ContaPlus Profesional 2010
4.5.5. E. Opciones de fuentes.
Ejercicio
Cambiar el tipo de la fuente por el timo Times New Roman tamao 10 negrita.
4.5.5. S. Opciones de fuentes.
Solucin
El botn Fuentes permite seleccionar una tipografa distinta para el contenido del
cuadro de lista.
Cambiamos el tipo, estilo y tamao de fuente, segn lo mencionado y pulsamos el
botn Aceptar.
Pgina 381
Curso Offline Sage ContaPlus Profesional 2010
El aspecto de la letra de la ventana como se puede observar en la siguiente pantalla.
Pgina 382
Curso Offline Sage ContaPlus Profesional 2010
4.5.6. Partidas
La definicin de formatos de documentos se basa en la inclusin de campos de
contenido fijo y variable.
Al seleccionar esta opcin se accede a la ventana de definicin de formatos de
documentos, por lo cual debe resaltarse en primer lugar el formato de documento que se
desee configurar.
La ventana dispone de los botones tpicos de gestin Aadir, Modificar, Eliminar y
Zoom, que tienen asignadas las funciones habituales,
Pgina 383
Curso Offline Sage ContaPlus Profesional 2010
As como Fuentes para fijar la tipografa de la ventana. La definicin de cada lnea del
formato del documento se lleva a cabo por medio de un cuadro de dilogo, mediante el
cual se determinan los datos fijos y variables para cada uno de los campos de datos,
pudiendo introducirse tambin textos fijos que hagan referencia a los valores de los
campos introducidos. La mayora de las alternativas pueden seleccionarse mediante
cuadros de lista desplegables.
Pgina 384
Curso Offline Sage ContaPlus Profesional 2010
4.6.0. Banca Electrnica.
A travs de la opcin de Banca Electrnica es posible generar los ficheros necesarios
(CSB) para enviar al banco en formato fichero.
Pgina 385
Curso Offline Sage ContaPlus Profesional 2010
4.6.1. Enlace bancario
La opcin Enlace bancario permite tramitar automticamente rdenes de pago en los
formatos estndar del CSB.
La secuencia de mens Financiera | Banca electrnica | Enlace bancario da paso al
cuadro de dilogo de configuracin del enlace bancario, mediante la cual pueden
tramitarse electrnicamente rdenes de pago segn la normativa del cuaderno 34 del
CSB.
Pgina 386
Curso Offline Sage ContaPlus Profesional 2010
Para poder utilizar este servicio deben especificarse los CCC (cdigo bancario de 20
dgitos) de las cuentas de bancos y proveedores, lo cual puede hacerse desde la opcin
de mantenimiento de subcuentas. Adems, en el caso de las cuentas de bancos ser
preciso cumplimentar la informacin relativa al ordenante, as como en el de
proveedores la correspondiente al beneficiario. Las rdenes de pago se generan
directamente desde la ventana de gestin de asientos. Los asientos de banca electrnica
pueden estar compuestos por un nico apunte al Haber del banco ordenante, aunque por
tantos apuntes al Debe de terceros beneficiarios como se desee. Tras cumplimentar el
asiento, el botn Banca electrnica muestra un cuadro de dilogo para elegir la
modalidad de pago (transferencia, cheque, pagar o nmina) y rellenar la informacin
correspondiente a concepto y fechas.
Pgina 387
Curso Offline Sage ContaPlus Profesional 2010
4.6.2. Generacin de archivos en formato CSB
Puede seleccionarse el criterio de clasificacin por bancos para facilitar la gestin de
rdenes generadas.
Las rdenes generadas desde la ventana de gestin de asientos son accesibles desde la
ventana de banca electrnica, dentro de la cual debe indicarse la trayectoria de
localizacin de los archivos CSB, que por omisin es C:\BUZONSP. En el margen
inferior de la ventana se cuenta con las pestaas Orden, Bancos, Banco+Cuaderno
CSB, Cuaderno CSB y Fichero CSB, para clasificar su contenido atendiendo a estos
criterios. Al seleccionar un criterio de clasificacin por banco se activa en el margen
superior derecho de la ventana un cuadro de lista desplegable mediante el cual elegir
banco, pudiendo introducirse tambin directamente su cdigo de cuatro dgitos en el
cuadro de valor asociado.
Pgina 388
Curso Offline Sage ContaPlus Profesional 2010
4.6.2. E. Generacin de archivos en formato CSB
Ejercicio
Generar la siguiente orden bancaria a fichero CSB.
Pgina 389
Curso Offline Sage ContaPlus Profesional 2010
4.6.2. S. Generacin de archivos en formato CSB
Solucin
En primer lugar tenemos pulsar el icono Generar.
Pulsamos el botn Aceptar, para comprobar si existen errores
Pgina 390
Curso Offline Sage ContaPlus Profesional 2010
Si existen errores como se muestra a continuacin, existe la posibilidad de imprimirlos
para corregirlos en la subcuenta correspondiente.
Si no existen errores nos aparece en la ventana la informacin de proceso finalizado,
pulsamos Aceptar
Pgina 391
Curso Offline Sage ContaPlus Profesional 2010
Y la operacin aparece la informacin de Enviado, quiere decir que se ha enviado al
directorio de intercambio con banca electrnica.
Pgina 392
Curso Offline Sage ContaPlus Profesional 2010
4.6.3. Marcado, desmarcado y supresin
Los botones Marcar/Desmarcar y Marcar/Desmarcar en grupos permiten
seleccionar las rdenes de pago que se desean generar.
Pgina 393
Curso Offline Sage ContaPlus Profesional 2010
Mientras que Eliminar orden suprimirlas, desapareciendo de este modo la vinculacin
entre la orden de pago y su asiento contable de origen.
Pgina 394
Curso Offline Sage ContaPlus Profesional 2010
4.6.4. Localizacin y visualizacin
Los botones Localizar orden y Visualizar permiten buscar y consultar los asientos de
origen de las rdenes de pago, respectivamente.
Pgina 395
Curso Offline Sage ContaPlus Profesional 2010
4.6.5. Generacin de archivos CSB
Tras seleccionar las rdenes que se desean procesar, el botn Generar crea los archivos
CSB para su posterior envo a las entidades bancarias, lo cual puede hacerse tanto
mediante conexin electrnica como fsicamente en disquete, mostrndose en adelante
las rdenes generadas con una marca de color rojo.
Pgina 396
Curso Offline Sage ContaPlus Profesional 2010
4.6.6. Transferencia e incidencia
El botn Disquete transfiere a disquete los archivos CSB de las rdenes generadas.
Mientras que Incidencia muestra las posibles incidencias comunicadas por el banco
como consecuencia del proceso de envo electrnico de rdenes de pago.
Pgina 397
Curso Offline Sage ContaPlus Profesional 2010
4.6.7. Movimientos de cuentas corrientes
La opcin Movimientos C.C. controla el mantenimiento de movimientos segn el
formato del cuaderno 43 del CSB.
ContaPlus puede recibir electrnicamente movimientos de bancos segn el formato del
cuaderno 43 del CSB, a partir de los cuales efectuar posteriores procesos de conciliacin
bancaria. La secuencia de mens Financiera | Banca electrnica | Movimientos C.C.
muestra la ventana de gestin de movimientos.
Cuenta con los botones habituales de mantenimiento Aadir, Modificar, Eliminar,
Zoom, Localizar, Consulta, Imprimir y Fuentes.
Pgina 398
Curso Offline Sage ContaPlus Profesional 2010
Pgina 399
Curso Offline Sage ContaPlus Profesional 2010
4.6.8. Recepcin de movimientos
El botn Recibir Movimientos muestra un cuadro de dilogo mediante el cual puede
indicarse la trayectoria del archivo a importar.
Con posibilidad de servirse del botn Examinar para facilitar la labor de localizacin.
Pgina 400
Curso Offline Sage ContaPlus Profesional 2010
Debe indicarse tambin el intervalo de fechas a considerar mediante los cuadros de
valor correspondientes, inicindose el proceso mediante el botn Importar.
Pgina 401
Curso Offline Sage ContaPlus Profesional 2010
4.6.9. Reclculo de saldos
El botn Recalcular Saldos procede al reclculo del saldo resultante.
Pgina 402
Curso Offline Sage ContaPlus Profesional 2010
4.6.10. Punteo directo
El botn Punteo Directo permite marcar y desmarcar movimientos como punteados al
hacer clic sobre los mismos, pudiendo recurrirse igualmente para este fin a la opcin de
conciliacin bancaria del apartado de punteo y casacin.
Pgina 403
Curso Offline Sage ContaPlus Profesional 2010
4.6.11. Eliminacin de repetidos
El botn Eliminacin de Repetidos permite filtrar la informacin suministrada por la
importacin de movimientos, detectando y permitiendo eliminar posibles anotaciones
duplicadas.
Consulta nuestro amplio catlogo de cursos entre los que encontrars formacin
relacionada y especializada de tu Aplicacin de Gestin Sage.
Pgina 404
Curso Offline Sage ContaPlus Profesional 2010
5.0.0. Tratamiento de IVA.
Cul es el funcionamiento de Sage ContaPlus con respecto al IVA?, Qu Modelos
Oficiales en papel en blanco emite la aplicacin?. Dispone la aplicacin de los nuevos
modelos de IVA?
Las respuestas a continuacin.
Pgina 405
Curso Offline Sage ContaPlus Profesional 2010
5.0.1. Facturas recibidas
El programa se ajusta a la normativa del IVA en cuanto a obtencin del Libro de
facturas recibidas.
La secuencia de mens Financiera | Opciones de IVA | Facturas recibidas muestra el
cuadro de dilogo de obtencin del Libro de facturas recibidas.
Pgina 406
Curso Offline Sage ContaPlus Profesional 2010
Dentro del apartado Numeracin puede elegirse entre la existente, la automtica y por
orden de documento o sin serie de facturacin por medio de las oportunas casillas de
seleccin, pudiendo indicarse el nmero de partida en el segundo caso mediante un
cuadro de valor.
El apartado Periodo de fechas permite especificar el intervalo de fechas a considerar
para el listado.
Pgina 407
Curso Offline Sage ContaPlus Profesional 2010
Dentro del apartado Opciones de IVA se dispone de una serie de casillas de
verificacin para indicar los componentes a incluir en el listado: Operaciones
interiores, Importaciones, Adquisiciones intracomunitarias, Rgimen A. G. y P.,
Regularizacin de inversiones, y Deducciones inver. S. Pasivo, mostrndose
marcadas todas por omisin.
En Formato se puede seleccionar Con documento, Con total facturas, Con NIF, Con
nmero de asiento e Importe en euros.
Establecer Valores iniciales, pueden indicarse tambin los valores iniciales de nmero
de pgina base imponible y cuota de IVA. La informacin para la confeccin de este
listado por pantalla o impresora, proviene de la introduccin de asientos contables.
Pgina 408
Curso Offline Sage ContaPlus Profesional 2010
5.0.2. Facturas expedidas
El programa se ajusta a la normativa del IVA en cuanto a obtencin del Libro de
facturas expedidas.
La secuencia de mens Financiera | Opciones de IVA | Facturas expedidas muestra el
cuadro de dilogo de obtencin del Libro de facturas emitidas.
Dentro del apartado Numeracin puede elegirse entre la existente, la automtica, por
orden de documento y sin serie de facturacin, por medio de las oportunas casillas de
seleccin, pudiendo indicarse el nmero de partida en el segundo caso mediante un
cuadro de valor.
Pgina 409
Curso Offline Sage ContaPlus Profesional 2010
El apartado Periodo de fechas permite especificar el intervalo de fechas a considerar
para el listado. Dentro del apartado Opciones de IVA se dispone de una serie de
casillas de verificacin para indicar los componentes a incluir en el listado: Rgimen
general, Adquisiciones intracomunitarias, Entregas intracomunitarias exentas, y
Exportaciones y Deven. inver Sujeto Pasivo.etc... Puede marcarse tambin si se desea
la casilla Slo recargo de equivalencia si se desea recoger nicamente esta
informacin en el listado. En Formato se puede seleccionar Con documento, Con
total facturas, Con NIF, Con nmero de asiento e Importe en Euros. Asimismo, se
incluye la opcin de establecer Valores iniciales. Finalmente, pueden indicarse tambin
los valores iniciales de nmero de pgina base imponible, cuota de IVA y recargo de
equivalencia, as como si se desea obtener el listado en Ptas. o Euros. La informacin
para la confeccin de este listado por pantalla o impresora, proviene de la introduccin
de asientos contables.
Pgina 410
Curso Offline Sage ContaPlus Profesional 2010
5.0.3. Modelo 303-420
La opcin Modelo 303-420 permite calcular automticamente las liquidaciones de IVA.
La secuencia de mens Financiera | Opciones de IVA | Modelo 303-420 muestra el
cuadro de dilogo de obtencin de la liquidacin del IVA.
Dentro del apartado Tipo puede optarse por el modelo borrador telemtica, mediante
casillas de seleccin.
Pgina 411
Curso Offline Sage ContaPlus Profesional 2010
En el caso de que se seleccione alguno de los modelos oficiales, el apartado Datos
complementarios permite introducir informacin adicional, como posibles cuotas de
periodos anteriores a compensar, porcentaje atribuible a la Administracin del estado
(por omisin 100%), otras operaciones exentas e importe de regularizacin anual (con
signo).
Puede marcarse tambin la casilla de verificacin Compensar el importe si es negativo
de este apartado si corresponde.
Regularizacin aplic % definit. prorrata (4T). Indicamos la cantidad atribuida a este
concepto.
Cdigo electrnico declaracin anterior. Como su nombre indica se incluye el cdigo
electrnico que figura en la declaracin anterior.
Finalmente, la casilla de verificacin Importe en Euros permite obtener el listado en
esta divisa. Tras validar la informacin anterior, en el caso de los listados en borrador se
accede a un cuadro de dilogo que permite volcar la informacin por pantalla o
impresora mediante los correspondientes botones, as como elegir el modelo de
cabecera ms adecuado a cada impresora.
En el caso de que se deseen obtener impresos oficiales se accede a un nuevo cuadro de
dilogo de impresin que permite elegir el modelo a utilizar dentro del apartado
Formato, pudiendo elegirse entre los formularios predefinidos. En este caso pueden
introducirse tambin ajustes verticales de espaciado, seleccionndose automticamente
el ejercicio y periodo a tributar sobre la base de la informacin introducida
anteriormente.
Pgina 412
Curso Offline Sage ContaPlus Profesional 2010
Podemos identificar en el Modelo 300 que la empresa no ha tenido actividad en un
perodo determinado de tiempo. Para ello, debemos realizar la secuencia de mens
Financiera | Opciones de IVA | Datos de los modelos.
Pulsaremos sobre la pestaa Hacienda.
Hacia la mitad de la pantalla, en la parte izquierda, encontramos la casilla Sin
actividad, que deberemos activar para que el sistema genere el Modelo 300 en perodos
sin actividad de la empresa.
Pgina 413
Curso Offline Sage ContaPlus Profesional 2010
La opcin Telemtica de la parte superior activar la casilla inferior, en la que
podremos determinar la ruta y el nombre del fichero que deseemos asignar a nuestra
declaracin para su presentacin telemtica. Pulsando sobre Aceptar, se habr generado
el fichero con nuestra declaracin, listo para enviar.
Pgina 414
Curso Offline Sage ContaPlus Profesional 2010
5.0.3. E. Modelo 303-420
Ejercicio
La opcin Modelo 303-420 permite calcular automticamente las liquidaciones de IVA.
Pasos a realizar para obtener el Modelo 303-420
5.0.3. S. Modelo 303-420
Solucin
La secuencia de mens Financiera | Opciones de IVA | Modelo 303-420 muestra el
cuadro de dilogo de obtencin de la liquidacin del IVA.
Pgina 415
Curso Offline Sage ContaPlus Profesional 2010
Dentro del apartado Tipo puede optarse por el modelo borrador o telemtica, mediante
casillas de seleccin.
Marcaremos la opcin Telemtica y pulsamos Aceptar
Pgina 416
Curso Offline Sage ContaPlus Profesional 2010
5.0.3. Modelo 340
La opcin Modelo 340 permite obtener automticamente el modelo 340.
La secuencia de mens Financiera | Opciones de IVA | Modelo 340 muestra el cuadro
de dilogo de obtencin de la liquidacin del IVA.
Dentro del apartado Tipo puede optarse por generar el fichero en formato telemtica o
si queremos grabarlo en un DVD.
Indicaremos el cdigo electrnico de IVA, la fecha incial y final, as como el N de
justificante de la declaracin.
Pgina 417
Curso Offline Sage ContaPlus Profesional 2010
Si incluimos los bienes de inversin en la declaracin marcaremos el correspondiente
check.
Adems es obligatorio indicar el nmero de facturas emitidas y el nmero de facturas
recibidas que incluimos en la declaracin
Pulsaremos Aceptar y se creara el fichero en el directorio indicado, este fichero por
defecto se genera en la siguiente carpeta
Pulsando sobre Aceptar, se habr generado el fichero con nuestra declaracin, listo para
enviar.
Pgina 418
Curso Offline Sage ContaPlus Profesional 2010
5.0.4. Modelo 347
La opcin Modelo 347 permite obtener la relacin anual de operaciones con terceros de
importe superior al indicado.
La secuencia de mens Financiera | Opciones de IVA | Modelo 347 muestra el cuadro
de dilogo de obtencin de la relacin anual de operaciones con terceros.
Dentro del apartado Modelo puede optarse por el modelo borrador u oficial, mediante
casillas de seleccin. Con independencia del tipo y modelo elegidos debe indicarse el
intervalo de fechas, mediante los correspondientes cuadros de valor,
Pgina 419
Curso Offline Sage ContaPlus Profesional 2010
As como la clase de operaciones elegidas dentro del apartado Tipo, con las opciones
Compras, Ventas y Mediacin.
Pgina 420
Curso Offline Sage ContaPlus Profesional 2010
Sobre la base del tipo elegido puede introducirse dentro del apartado Opciones el valor
mnimo para los pagos por mediacin, el cdigo de la cuenta de mediacin
(seleccionable mediante el botn Bsqueda por cuenta), y el valor mnimo de compras
o ventas para incluir terceros en el listado (3.005,06 por omisin).
Pgina 421
Curso Offline Sage ContaPlus Profesional 2010
5.0.4. E. Modelo 347
Ejercicio
La opcin Modelo 347 permite obtener la relacin anual de operaciones con terceros de
importe superior al indicado.
Pasos para imprimir el Modelo 347 en papel en blanco.
5.0.4. S. Modelo 347
Solucin
La secuencia de mens Financiera | Opciones de IVA | Modelo 347 muestra el cuadro
de dilogo de obtencin de la relacin anual de operaciones con terceros.
Dentro del apartado Modelo puede optarse por el modelo borrador u oficial, mediante
casillas de seleccin.
Pgina 422
Curso Offline Sage ContaPlus Profesional 2010
Seleccionar Modelo Oficial, y pulsar Aceptar.
En la ventana siguiente marcaremos Impreso Oficial y pulsaremos Imprimir.
Pgina 423
Curso Offline Sage ContaPlus Profesional 2010
A continuacin nos muestra los datos que faltan por cumplimentar en las subcuentas.
Antes de continuar completaremos esos datos en cada subcuenta, tambin existe la
opcin de imprimir en un listado los datos que faltan.
Pgina 424
Curso Offline Sage ContaPlus Profesional 2010
Una vez corregidos los parmetros anteriormente mencionados y pulsar Continuar, se
muestra la ventana en la cual se incluyen los terceros que se van a reflejar en el Modelo
347. Pulsamos Imprimir/Exportar, y se imprimir el Modelo Preimpreso.
Este sera el primer proceso a realizar a continuacin pasaremos al segundo proceso.
Accedemos a travs del siguiente men.
Pgina 425
Curso Offline Sage ContaPlus Profesional 2010
En esta ventana marcaremos el Modelo 347 y pulsaremos Aceptar.
S no se imprimiese nada usaramos el botn Incidencia para comprobar los datos que
nos faltan por cumplimentar y repetiramos el proceso.
Pgina 426
Curso Offline Sage ContaPlus Profesional 2010
5.0.5. Borrador
Si se elige el listado de borrador, la casilla de verificacin Obtener datos sin NIF
permite incluir en el listado a todos los terceros con operaciones totales superiores a la
cifra especificada, o bien a los que no tengan informacin de NIF aunque no lleguen a la
cantidad mnima requerida.
Pgina 427
Curso Offline Sage ContaPlus Profesional 2010
La casilla de verificacin Agrupar por DNI-CIF agrupa en una misma lnea las
subcuentas de terceros con el mismo nmero de identificacin fiscal, lo cual resulta de
utilidad cuando se tiene varias subcuentas que comparten un mismo NIF. Si se desea
puede obtenerse el listado en Euros al marcar la casilla de verificacin correspondiente.
Pgina 428
Curso Offline Sage ContaPlus Profesional 2010
Finalmente, la casilla de verificacin Recuperar datos permite recuperar datos
calculados con anterioridad, de manera que puedan obtenerse versiones preliminares de
este informe antes de obtener la definitiva. En el caso de que se seleccione el modelo de
borrador se accede a un nuevo cuadro de dilogo de impresin que permite dirigir el
listado a pantalla o impresora, o bien hacia un archivo en disco, as como decidir la
calidad de la impresin y si se desea previsualizacin por pantalla.
Pgina 429
Curso Offline Sage ContaPlus Profesional 2010
5.0.6. Oficial
Si se opta por el modelo oficial, sin embargo, se accede a un cuadro de dilogo distinto
donde se rellena automticamente la informacin relativa al ejercicio y periodo. Dentro
del apartado Dispositivo puede elegirse por medio de casillas de seleccin si se desea
obtener el listado en impreso oficial o soporte magntico, as como, en el caso de
soporte magntico, optar por la presentacin individual o colectiva, de nuevo mediante
casillas de seleccin.
Pueden introducirse ajustes de desplazamiento vertical y horizontal antes de iniciar la
impresin mediante el botn Imprimir.
Puede hacerse uso tambin del botn Alternar para elegir una impresora alternativa a la
habitual para la obtencin del impreso. En el caso de que se detecten errores durante el
proceso, como por ejemplo la falta de NIF para alguno de los declarados, se ofrece un
mensaje de aviso al usuario permitiendo interrumpir el proceso o continuar adelante con
el listado, accedindose finalmente a un cuadro de dilogo que permite seleccionar el
modelo de cabecera y dirigir el listado hacia impresora o archivo en disco.
Pgina 430
Curso Offline Sage ContaPlus Profesional 2010
5.0.7. Modelo 349: Caractersticas
El programa se ajusta a la normativa fiscal para la obtencin del modelo 349 de
operaciones intracomunitarias.
La secuencia de mens Financiera | Opciones de IVA | Modelo 349 muestra el cuadro
de dilogo de obtencin de la relacin de operaciones intracomunitarias.
Consta de dos ejemplares, uno para la Administracin y otro para el interesado. El
modelo se compone de una hoja resumen, as como de hojas interiores correspondientes
a entregas intracomunitarias exentas, adquisiciones intracomunitarias sujetas y a
rectificaciones que afecten a unas y a otras.
Periodo de Fechas. Fecha inicial y final para realizar el listado.
En el campo Tipo se especifica si se trata de:
Adquisiciones o
Entregas
Opciones
Obtener datos sin NIF
Si pulsamos esta opcin saldrn todos los Clientes - Proveedores/Acreedores cuyo saldo
sea mayor que el solicitado en el listado.
Si no pulsamos esta opcin slo saldrn los Clientes - Proveedores/Acreedores que
tengan los datos del NIF en la subcuenta, independientemente de que su saldo sea
mayor al que hemos solicitado en el listado.
Pgina 431
Curso Offline Sage ContaPlus Profesional 2010
5.0.8. Borrador
En el caso de que se seleccione el modelo de borrador se accede a un nuevo cuadro de
dilogo de impresin que permite dirigir el listado a pantalla o impresora, o bien hacia
un archivo en disco, as como decidir la calidad de la impresin y si se desea
previsualizacin por pantalla.
Pgina 432
Curso Offline Sage ContaPlus Profesional 2010
5.0.9. Impresin de los modelos 300 - 347.
La secuencia de mens Financiera | Opciones de I.V.A. | Modelo de Hacienda 347
Se presenta en pantalla un cuadro de dilogo, mediante el cual indicar el puerto de la
impresora lser a travs de la cual obtener el modelo oficial de la relacin anual de
operaciones con terceros (347).
La casilla de verificacin Generar tercera copia permite obtener copia adicional.
El botn Documento sirve para recabar informacin sobre las especificaciones propias
de cada modelo. Finalmente, en el caso del modelo 347, es posible generar una carta
personalizada para cada uno de los proveedores y clientes relacionados, totalmente
configurable.
Consulta nuestro amplio catlogo de cursos entre los que encontrars formacin
relacionada y especializada de tu Aplicacin de Gestin Sage.
Pgina 433
Curso Offline Sage ContaPlus Profesional 2010
6.0.0. Presupuestos e Inventario.
Se detalla a continuacin como asignar los Presupuestos o estimaciones iniciales en
Sage ContaPlus, adems veremos cmo gestionar los inmovilizados (inventario) para
poder generar los asientos de amortizacin.
Pgina 434
Curso Offline Sage ContaPlus Profesional 2010
6.1.0. Planes Presupuestarios.
A continuacin se detalla la gestin de Presupuestos as como su modificacin anual y
la obtencin de informacin con respecto a la realidad.
Pgina 435
Curso Offline Sage ContaPlus Profesional 2010
6.1.1. Gestin de presupuestos
La opcin Plan presupuestario controla la asignacin de presupuesto a las distintas
subcuentas.
La secuencia de mens Presupuesto | Plan presupuestario muestra la ventana de
gestin de presupuestos que, para cada una de las subcuentas con presupuesto asignado,
muestra el total anual y el asignado a cada uno de los meses del ejercicio, pudiendo
dimensionarse el ancho de los campos arrastrando el margen derecho de las cabeceras
con el ratn. No es preciso, sin embargo, crear los presupuestos desde cero al crear una
nueva empresa, puesto que pueden copiarse opcionalmente de otra ya existente.
Pgina 436
Curso Offline Sage ContaPlus Profesional 2010
6.1.2. Creacin de presupuestos
El botn Aadir muestra el cuadro de dilogo de entrada de presupuestos para la
subcuenta que se indique.
Pudindose recurrir al botn Bsqueda por subcuenta para facilitar la localizacin.
Pgina 437
Curso Offline Sage ContaPlus Profesional 2010
A continuacin, dentro del apartado Presupuesto mensual, puede introducirse el
detalle de presupuesto para cada uno de los meses, actualizndose automticamente el
total anual.
O bien optar por introducir nicamente un presupuesto anual en el cuadro de valor
Presupuesto anual, de manera que se reparta mensualmente de manera automtica a
partes iguales. Finalmente, se cuenta tambin con un botn para expresar valores en
Ptas. o Euros.
Pgina 438
Curso Offline Sage ContaPlus Profesional 2010
6.1.2. E. Creacin de presupuestos.
Ejercicio
Dar de alta el siguiente Presupuesto para la subcuenta de ventas de mercaderas:
Enero = 30.000
Febrero, Marzo, Abril, Mayo y Julio = 65.000
Julio y Agosto = 10.000
Septiembre, Octubre, Noviembre y Diciembre = 65.000
6.1.2. S. Creacin de presupuestos.
Solucin
El botn Aadir muestra el cuadro de dilogo de entrada de presupuestos para la
subcuenta que se indique.
Pudindose recurrir al botn Bsqueda por subcuenta para facilitar la localizacin.
Pgina 439
Curso Offline Sage ContaPlus Profesional 2010
Daremos de alta los importes presupuestados de cada mes, adems tendremos la
informacin del presupuesto anual y pulsaremos Aceptar para validar los datos.
Pgina 440
Curso Offline Sage ContaPlus Profesional 2010
6.1.3. Consulta de presupuestos
El botn Zoom permite consultar rpidamente, aunque sin posibilidad de modificar, el
presupuesto de una subcuenta.
Tras seleccionar una subcuenta por el procedimiento habitual, puede consultarse su
presupuesto al hacer clic sobre el botn Zoom, que presenta en pantalla el cuadro de
dilogo de configuracin, aunque sin posibilidad de modificar, abandonando la consulta
al hacer clic sobre el botn Aceptar.
Pgina 441
Curso Offline Sage ContaPlus Profesional 2010
6.1.4. Modificacin de presupuestos
Para modificar la configuracin de un presupuesto es preciso seleccionar la subcuenta
previamente por el procedimiento habitual para, a continuacin, hacer clic sobre el
botn Modificar y cambiar los parmetros oportunos.
Validando globalmente mediante el botn Aceptar. Alternativamente es posible
tambin hacer doble clic sobre la misma.
Pgina 442
Curso Offline Sage ContaPlus Profesional 2010
6.1.5. Supresin de presupuestos
Puede suprimirse un presupuesto mediante el botn Eliminar, seleccionndolo
previamente.
Tras mostrar en pantalla la ventana de gestin de presupuestos por el procedimiento
habitual, puede eliminarse uno al resaltar la subcuenta y hacer clic sobre el botn
Eliminar.
Esta opcin muestra un mensaje de aviso que requiere de la confirmacin de la
supresin por parte del operador.
Pgina 443
Curso Offline Sage ContaPlus Profesional 2010
6.1.6. Presupuestos anuales
Dentro de la opcin Presupuestos anuales puede indicarse el nivel de desglose para
obtener un listado comparativo entre los valores establecidos en las previsiones del
presupuesto y los valores realizados en las subcuentas.
La secuencia de mens Presupuesto | Presupuestos anuales muestra el cuadro de
dilogo de listados presupuestarios.
Dentro de apartado Subcuentas puede indicarse el intervalo de las mismas, contndose
con botones Bsqueda por subcuenta para mayor facilidad.
Pgina 444
Curso Offline Sage ContaPlus Profesional 2010
En el apartado Tipo puede optarse por Saldos o Debe/Haber mediante casillas de
seleccin.
En el apartado Desgloses puede indicarse mediante casillas de verificacin el nivel o
niveles a los cuales se desea obtener el listado presupuestario, considerndose por
omisin los correspondientes a cuentas y subcuentas.
Pgina 445
Curso Offline Sage ContaPlus Profesional 2010
Finalmente, la casilla de verificacin Importe en Euros permite obtener el listado en
esta divisa.
Tras confirmar las opciones se accede a un nuevo cuadro de dilogo que permite activar
la previsualizacin u optar por la impresin en archivo en disco.
Pgina 446
Curso Offline Sage ContaPlus Profesional 2010
6.1.7. Modificacin de planes presupuestarios
La opcin Modificacin del plan permite cambiar automticamente presupuestos sobre
la base de cantidades o porcentajes.
La secuencia de mens Presupuesto | Modificacin del plan muestra el cuadro de
dilogo de modificacin automtica de planes presupuestarios.
Dentro del apartado Rango de subcuentas puede indicarse el intervalo al cual debe
afectar la modificacin
Disponindose de botones Bsqueda por subcuenta para facilitar la localizacin.
Pgina 447
Curso Offline Sage ContaPlus Profesional 2010
En el apartado Operacin se dispone de las casillas de seleccin Incrementos y
Decrementos para indicar si se desea incrementar o decrementar automticamente.
Dentro del apartado Mtodo pueden marcarse las casillas de seleccin Por cantidad o
Por porcentaje, segn interese.
Pgina 448
Curso Offline Sage ContaPlus Profesional 2010
Finalmente, y dependiendo de la opcin elegida anteriormente, en el apartado
Valoracin operacin puede introducirse una cantidad o porcentaje.
Pgina 449
Curso Offline Sage ContaPlus Profesional 2010
6.1.7. E. Modificacin de planes presupuestarios.
Ejercicio
Aumentar el presupuesto de la subcuenta de Ventas un 3,2 %
6.1.7. S. Modificacin de planes presupuestarios.
Solucin
La secuencia de mens Presupuesto | Modificacin del plan muestra el cuadro de
dilogo de modificacin automtica de planes presupuestarios.
Filtraremos solo la subcuenta pedida, marcaremos Incrementos por porcentaje y
pulsaremos Aceptar.
Pgina 450
Curso Offline Sage ContaPlus Profesional 2010
Comprobamos que el presupuesto de esa subcuenta se ha modificado en ese porcentaje.
Pgina 451
Curso Offline Sage ContaPlus Profesional 2010
6.2.0. Gestin de Inventario.
A continuacin se detalla la gestin de Inventario, que nos permitir generar los
asientos de amortizacin.
Pgina 452
Curso Offline Sage ContaPlus Profesional 2010
6.2.1. Gestin de inmovilizados
La opcin Gestin de inventario es la encargada del mantenimiento del registro de
inmovilizado de la empresa.
La secuencia de mens Inventario | Gestin inventario muestra la ventana de gestin
de inventario.
Dispone en su margen inferior de las pestaas Cdigo, Naturaleza, Grupo,
Documento, Ubicacin, F. Ini. Amor., F. Compra y C. Baja, para imponer cualquiera
de estas clasificaciones, pudiendo tambin dimensionarse el ancho de las columnas al
arrastrar los mrgenes derechos de sus cabeceras con el ratn.
Pgina 453
Curso Offline Sage ContaPlus Profesional 2010
6.2.2. Creacin de inmovilizados
El botn Aadir muestra el cuadro de dilogo de entrada de inventario.
En la primera pestaa de Datos Generales cumplimentaremos los campos Nmero
inventario, Cdigo ubicacin y Cdigo naturaleza para su perfecta identificacin,
todos ellos obligatorios, los cuales cuentan con los correspondientes botones de
bsqueda por estos conceptos para facilitar la localizacin dentro de los archivos de
tablas asociados. Los campos Fecha compra y Fecha de Baja, asumen por omisin la
fecha de trabajo y estn listos para recibir la informacin adecuada.
Pgina 454
Curso Offline Sage ContaPlus Profesional 2010
Los campos Grupo amortizacin, Subcuenta amortiz. y Subcuenta dotacin deben
rellenarse tambin obligatoriamente con la informacin requerida y han de estar creados
previamente mediante la secuencia de mens Inventario | Cdigos y tablas | Grupos
de amortizacin e Inventario | Cdigos y tablas | Cuentas de amortizacin.
A continuacin deben rellenarse los campos Concepto, Euros, Nmero factura y
Documento, la subcuenta de proveedor, para lo cual se dispone de botn de
localizacin.
Pgina 455
Curso Offline Sage ContaPlus Profesional 2010
En la tercera pestaa Datos de Amortizacin debe especificarse el porcentaje de
amortizacin y nmero de meses para lanzamiento de asientos (si se realiza una
amortizacin al ao se deber consignar 12 y para amortizaciones mensuales 1).
Los campos Fecha ltima amort., Fecha fin amortiz. e Imp. Amort., se rellenan
automticamente cuando el Activo es nuevo y es necesario comenzar su amortizacin.
Si el Activo ya se ha empezado a amortizar debe consignarse en el campo Fecha ltima
amort. aqulla que proceda, y en el campo Imp. Amort. el valor acumulado hasta la
fecha indicada por el campo Fecha fin amortiz..
A partir de ese momento el proceso contina automticamente.
Pgina 456
Curso Offline Sage ContaPlus Profesional 2010
6.2.2. E. Creacin de inmovilizados.
Ejercicio
Al botn Aadir muestra el cuadro de dilogo de entrada de inventario.
Ocurre lo siguiente cuando se da de alta un inmovilizado con el gupo de amortizacin
12.
6.2.2. S. Creacin de inmovilizados.
Solucin
Falta asignar al grupo de amortizacin 12 las cuentas de amortizacin
Donde indicaremos que el grupo en cuestin usa las cuentas de amortizacin y dotacin
especficas.
Pgina 457
Curso Offline Sage ContaPlus Profesional 2010
Ahora se pueden Aadir cualquier inmovilizado que pertenezca al grupo 12.
Pgina 458
Curso Offline Sage ContaPlus Profesional 2010
6.2.3. Consulta de inmovilizados
El botn Zoom permite consultar rpidamente una partida de inmovilizado,
previamente seleccionada.
Tras seleccionar una partida de inmovilizado por el procedimiento habitual, puede
consultarse su estado de amortizacin y condiciones al hacer clic sobre el botn Zoom,
que presenta en pantalla el cuadro de dilogo de configuracin, aunque sin posibilidad
de modificar, abandonando la consulta al hacer clic sobre el botn Aceptar.
Pgina 459
Curso Offline Sage ContaPlus Profesional 2010
6.2.4. Modificacin de inmovilizados
Para modificar la configuracin de una partida de inmovilizado es preciso seleccionar la
misma previamente por el procedimiento habitual para, a continuacin, hacer clic sobre
el botn Modificar y cambiar los parmetros oportunos, validando globalmente
mediante el botn Aceptar. Alternativamente es posible tambin hacer doble clic sobre
la misma.
Pgina 460
Curso Offline Sage ContaPlus Profesional 2010
6.2.5. Supresin de inmovilizados
Los elementos de inmovilizado que no se deseen conservar pueden suprimirse mediante
el botn Eliminar.
Tras mostrar en pantalla la ventana de gestin de inventario por el procedimiento
habitual, puede eliminarse una partida al resaltar la misma y hacer clic sobre el botn
Eliminar. Esta opcin muestra un mensaje de aviso que requiere de la confirmacin de
la supresin por parte del operador.
Pgina 461
Curso Offline Sage ContaPlus Profesional 2010
6.2.6. Duplicacin de inmovilizados
La gestin de elementos de inventario se ve facilitada por la utilidad de duplicacin para
posterior modificacin.
El botn Duplica inventario permite duplicar rpidamente la partida de inventario que
se elija con el cdigo que se desee, para introducir modificaciones sobre la misma a
continuacin.
Finalmente, el botn Fuentes permite establecer la tipografa con que se debe mostrar el
contenido de la ventana.
Pgina 462
Curso Offline Sage ContaPlus Profesional 2010
6.3.0. Asientos de Amortizacin
Sage ContaPlus permite generar los Asientos de Amortizacin a partir de los
inmovilizados creados.
Pgina 463
Curso Offline Sage ContaPlus Profesional 2010
6.3.1. Asientos de amortizacin
El programa permite generar automticamente asientos de amortizacin mediante la
opcin Amortizaciones.
La secuencia de mens Inventario | Amortizaciones muestra el cuadro de dilogo de
generacin automtica de asientos de amortizacin.
Debe indicarse la fecha de amortizacin, que por omisin es la de trabajo, e indicar el
intervalo de partidas de inmovilizado, para lo cual se dispone de botones Bsqueda por
Inventario.
El botn Aceptar genera automticamente los asientos, que se muestran en el cuadro de
lista del margen inferior.
Pgina 464
Curso Offline Sage ContaPlus Profesional 2010
6.3.1. E. Asientos de amortizacin.
Ejercicio
El programa permite generar automticamente asientos de amortizacin mediante la
opcin Amortizaciones.
La secuencia de mens Inventario | Amortizaciones muestra el cuadro de dilogo de
generacin automtica de asientos de amortizacin.
Sin embargo el siguiente inmovilizado...
Pgina 465
Curso Offline Sage ContaPlus Profesional 2010
Muestra el siguiente cuadro de dilogo imposibilitando la operacin. Cul es el
motivo?
6.3.1. S. Asientos de amortizacin.
Solucin
Porque el inmovilizado tiene una fecha de baja
Pgina 466
Curso Offline Sage ContaPlus Profesional 2010
6.4.0. Cdigos y tablas de Inventario
Las bases de datos de las cuales se van a ir alimentando los inmovilizados son las que
vamos a detallar en este apartado, as como su utilidad.
Pgina 467
Curso Offline Sage ContaPlus Profesional 2010
6.4.1. Grupos de amortizacin
Para encuadrar las diferentes partidas de inmovilizado se cuenta con un archivo de
grupos.
La secuencia de mens Inventario | Cdigos y tablas | Grupos de amortizacin
muestra la ventana de gestin de grupos de amortizacin.
Los campos Grupo (alfanumrico de dos posiciones).
Ttulo para cada entrada, mediante los cuales encuadrar las diferentes partidas de
inmovilizado.
La ventana cuenta con los botones habituales de mantenimiento Agregar grupo,
Modificar grupo, Eliminar grupo, as como con los botones Localizar, Consulta,
Imprimir y Fuentes.
Pgina 468
Curso Offline Sage ContaPlus Profesional 2010
6.4.2. Cuentas de amortizacin
La gestin de cuentas de amortizacin se controla desde la opcin Cuentas de
amortizacin.
La secuencia de mens Inventario | Cdigos y tablas | Cuentas de amortizacin
muestra la ventana de gestin de cuentas de amortizacin.
Los campos Cuenta, Descripcin, Grupo, Dotacin, % Amortiz. y Meses Amort.
para cada subcuenta. La ventana cuenta con los botones habituales de mantenimiento
Agregar, Modificar, Eliminar, as como con los botones Localizar, Consulta,
Imprimir y Fuentes.
Pgina 469
Curso Offline Sage ContaPlus Profesional 2010
6.4.3. Cdigos de ubicacin
Disponer de cdigos de ubicacin para los elementos de inmovilizado resulta
particularmente til cuando existe un gran volumen de datos.
La secuencia de mens Inventario | Cdigos y tablas | Cdigos de ubicacin muestra
la ventana de gestin de cdigos de ubicacin.
Los campos Cdigo (alfanumrico), Direccin, Situacin 1, y Situacin 2 para cada
entrada. La ventana cuenta con los botones habituales de mantenimiento Aadir grupo,
Modificar grupo, Eliminar grupo, as como con los botones Localizar, Consulta,
Imprimir y Fuentes.
Pgina 470
Curso Offline Sage ContaPlus Profesional 2010
6.4.4. Cdigos de naturaleza
Los cdigos de naturaleza permiten encuadrar perfectamente cada elemento de
inmovilizado.
La secuencia de mens Inventario | Cdigos y tablas | Cdigos de naturalezas
muestra la ventana de gestin de cdigos de naturaleza.
Los campos Cdigo, y Naturaleza para cada entrada, mediante los cuales encuadrar las
diferentes partidas de inmovilizado. La ventana cuenta con los botones habituales de
mantenimiento Agregar, Modificar, Eliminar, as como con los botones Localizar,
Consulta, Imprimir y Fuentes.
Pgina 471
Curso Offline Sage ContaPlus Profesional 2010
6.4.5. Causas de baja
La baja de elementos de inmovilizado est tambin contemplada en el programa.
La secuencia de mens Inventario | Cdigos y tablas | Causas de baja muestra la
ventana de gestin de causas de baja.
Los campos Cdigo (alfanumrico de dos posiciones) y Descripcin para cada entrada,
mediante los cuales encuadrar las diferentes situaciones de baja de inmovilizado. La
ventana cuenta con los botones habituales de mantenimiento Agregar, Modificar,
Eliminar, as como con los botones Localizar, Consulta, Imprimir y Fuentes.
Consulta nuestro amplio catlogo de cursos entre los que encontrars formacin
relacionada y especializada de tu Aplicacin de Gestin Sage.
Pgina 472
Curso Offline Sage ContaPlus Profesional 2010
7.0.0. Informes Personalizados y otras opciones.
ContaPlus nos ofrece una serie de utilidades, Estadsticas e Informes y Grficos
adems de opciones que permiten a un usuario configurar su propia personalizacin del
programa.
Pgina 473
Curso Offline Sage ContaPlus Profesional 2010
7.1.0. Informes Personalizados.
ContaPlus permite la personalizacin de los informes que se detallan a continuacin.
Pgina 474
Curso Offline Sage ContaPlus Profesional 2010
7.1.1 Estadsticas e Informes
En este apartado estudiaremos los informes que tenemos en el men Informes/ Estadsticas e
Informes, los cuales se pueden modificar para recabar la informacin deseada.
Pgina 475
Curso Offline Sage ContaPlus Profesional 2010
7.1.1. Generacin de informes
La opcin Estadsticas e informes pone en manos del usuario un amplio repertorio de
informes predefinidos.
La secuencia de mens Informes | Estadsticas e informes muestra la ventana de gestin de
informes.
Cuenta con los botones Modificar, Columnas, Ejecutar, Cabeceras y Restaurar.
El cuerpo central de esta ventana recoge la lista de informes predefinidos, desplegables en
estructura de rbol al hacer doble clic sobre las carpetas o botones "+" que les preceden, o
bien la pulsar INTRO. Es posible definir informes a partir de los modelos predefinidos,
obteniendo una copia previamente de los mismos.
Pgina 476
Curso Offline Sage ContaPlus Profesional 2010
7.1.2. Constructor de informes
El constructor de informes del programa permite personalizar, hasta el ms mnimo
detalle, las caractersticas que deben reunir los informes.
El cuadro de dilogo Constructor de informes, al cual se accede al hacer clic sobre los
botones Aadir o Modificar, cuenta con las pestaas Datos iniciales, Datos de
impresin, Presentacin y Establecer filtros.
Pgina 477
Curso Offline Sage ContaPlus Profesional 2010
7.1.3. Datos iniciales
Dentro de la pestaa Datos iniciales debe indicarse nombre del informe, categora en la
cual se debe encuadrar, descripcin, tabla maestra a partir de la cual se obtendrn los
datos (la que contiene informacin ms particular, es decir aqulla que suministra los
datos para las lneas de detalle del informe) y ttulo de informe, disponindose de
botones de bsqueda para los campos Categora, Subcategora y Tabla maestra.
Pgina 478
Curso Offline Sage ContaPlus Profesional 2010
7.1.4. Datos de impresin
En la pestaa Datos de impresin debe elegirse el modelo de cabecera ms adecuado
en funcin del tipo de informe, para lo cual se dispone de botn de bsqueda, pudiendo
consignarse tambin textos para subtotales de pgina y totales globales, as como
establecer la posicin del margen izquierdo y el nmero de lneas por registro.
Pgina 479
Curso Offline Sage ContaPlus Profesional 2010
En cuanto a tipografa se dispone del botn Restaurar fuentes en columnas para
aplicar fuentes de manera general a todas las columnas del informe, as como de
botones para asignar fuente a los distintos bloques: Ttulo, Lneas, Subtotales y
Totales.
Pgina 480
Curso Offline Sage ContaPlus Profesional 2010
7.1.5. Definicin de columnas
El botn Columnas presenta el cuadro de dilogo de diseo del informe.
Pgina 481
Curso Offline Sage ContaPlus Profesional 2010
Pgina 482
Curso Offline Sage ContaPlus Profesional 2010
7.1.6. Opciones de Edicin
Los botones Subir y Bajar permiten, por su parte, establecer el orden de presentacin
de las columnas que se muestran en el cuadro de lista Columnas.
Pgina 483
Curso Offline Sage ContaPlus Profesional 2010
Pgina 484
Curso Offline Sage ContaPlus Profesional 2010
7.1.7. Configuracin de columnas
Tras seleccionar una columna y hacer clic sobre el botn Editar, se muestra un cuadro
de dilogo que permite establecer el ttulo de columna, ancho, alineacin, lnea en que
se desea que se muestre el dato, y nmero de decimales en el caso de valores numricos.
Pgina 485
Curso Offline Sage ContaPlus Profesional 2010
Cabe tambin la posibilidad de totalizacin e impresin (para no imprimir determinada
columna calculada, por ejemplo) opcionales, mediante casillas de verificacin. En
cuanto a tipografa se refiere, puede elegirse la fuente y color para las distintas
secciones mediante los botones habilitados al efecto, siendo la fuente de cabecera de
grupo la de la primera columna que se imprima.
Pgina 486
Curso Offline Sage ContaPlus Profesional 2010
Al aadir cada nueva columna el programa las emplaza automticamente, con opcin de
modificacin posterior. El botn Previsualizar permite mostrar en pantalla el informe
diseado.
Pgina 487
Curso Offline Sage ContaPlus Profesional 2010
7.1.8. Presentacin
Dentro de la pestaa Presentacin se definen aspectos del informe como el orden de
presentacin y forma de agrupar campos.
Pgina 488
Curso Offline Sage ContaPlus Profesional 2010
El botn Constructor de expresiones del apartado Orden de presentacin, muestra un
cuadro de dilogo para establecer opcionalmente un criterio de clasificacin para el
informe sobre la base de hasta tres conceptos, para lo cual se dispone de los
correspondientes cuadros de lista, pudiendo suprimirse la ordenacin mediante el botn
Eliminar expresin. El botn Constructor de expresiones del apartado Agrupar
cuando vare muestra una ventana con los botones tpicos de gestin. El botn Aadir
muestra un cuadro de dilogo para establecer los campos que se desea agrupar, lo cual
implica un orden de presentacin. Estas agrupaciones determinan que las lneas del
informe se muestren agrupadas por un concepto o conceptos, especificando el
comportamiento del programa al separarlos, de modo que al alcanzarse un punto de
ruptura pueda decidirse si se desea imprimir un valor, un texto, un subtotal, etc., todo
ello definido mediante el constructor de expresiones, para lo cual se dispone de tres
cuadros de lista para las condiciones de ruptura, y campos para los textos de ttulo y pie
de grupo.
Pgina 489
Curso Offline Sage ContaPlus Profesional 2010
7.1.9. Filtros
Por ltimo, la pestaa Establecer filtros permite fijar las condiciones de listado y
finalizacin del informe.
Mediante los botones Constructor de expresiones de los apartados Imprimir todos
aquellos registros que cumplan e Imprimir registros hasta que.
Pgina 490
Curso Offline Sage ContaPlus Profesional 2010
7.1.10. Herramientas de informes
El cuadro de dilogo de gestin de informes cuenta con botones especficos para
ejecutar y relacionar informes, as como para definir cabeceras para los mismos.
El botn Ejecutar muestra al usuario un cuadro de dilogo mediante el cual establecer
los datos variables necesarios para la obtencin de un informe, como intervalos, orden
de salida, impresin selectiva de campos opcionales, etc., tras lo cual se muestra el
cuadro de dilogo de configuracin de opciones de impresin, con opcin de
previsualizacin en pantalla antes de la impresin.
Pgina 491
Curso Offline Sage ContaPlus Profesional 2010
ContaPlus lite permite imprimir los informes en formato HTML, as como enviarlos a
travs del correo electrnico. Para comprobar esta opcin seleccionaremos el informe
que queramos imprimir y pulsaremos el icono Ejecutar, o haremos doble clic sobre el
informe en cuestin.
En la nueva pantalla deberemos pulsar el botn Aceptar, despus de configurar los
datos que deseemos
Pgina 492
Curso Offline Sage ContaPlus Profesional 2010
Se abre, entonces, la pantalla en la que debemos seleccionar en Destino de la
Impresin la casilla Html/e-Mail.
El programa iniciar el proceso de generacin de pginas del informe. En la nueva
pantalla, tendremos la posibilidad de establecer el directorio de destino, asignar el
nombre que deseemos al fichero que se genere, as como al archivo HTML, en su caso.
Pgina 493
Curso Offline Sage ContaPlus Profesional 2010
Tambin tendremos la posibilidad de aadir la fecha al nombre del fichero, o de enviar
en el momento el e-mail correspondiente, as como ver el fichero en nuestro navegador.
Pgina 494
Curso Offline Sage ContaPlus Profesional 2010
7.1.11. Cabeceras de informes
El botn Cabeceras muestra la ventana de gestin de cabeceras de informes, que cuenta
con los botones habituales de gestin, adems del especfico Duplicar, y que muestra
para cada cabecera de informe cdigo, descripcin y posicin de inicio de impresin.
En el cuadro de dilogo de creacin y modificacin se consigna el cdigo, nombre,
posicin de comienzo del listado y margen inferior.
Pgina 495
Curso Offline Sage ContaPlus Profesional 2010
En el apartado Componentes del modelo se cuenta con los botones habituales de
gestin, adems del botn Probar cabecera, para definir cada elemento componente de
la cabecera.
Pgina 496
Curso Offline Sage ContaPlus Profesional 2010
El cuadro de lista Tipo determina la clase de componente a incluir, como por ejemplo
texto libre, campo previamente definido, o imagen; y Texto/Imagen el texto a incluir o
trayecto de localizacin del archivo de imagen. El apartado Coordenadas y
caractersticas establece las posiciones vertical y horizontal de inicio, as como la
longitud mxima del texto y espaciado entre lneas, pudiendo seleccionarse tambin la
fuente y alineacin.
El botn Probar cabecera procede a la previsualizacin de la cabecera definida para
comprobar los resultados.
Pgina 497
Curso Offline Sage ContaPlus Profesional 2010
Por ltimo, el botn Restaurar restablece automticamente la lista de informes.
Pgina 498
You might also like
- Apuntes de Simulacion EmpresarialDocument66 pagesApuntes de Simulacion Empresarialencarnahs83% (6)
- Bar AdixionDocument6 pagesBar AdixionJM Hernández Ruiz50% (2)
- Memoria I..Document150 pagesMemoria I..Enrique LeónNo ratings yet
- Encuestas A Clientes de La Empresa de Transporte Linea 2016Document2 pagesEncuestas A Clientes de La Empresa de Transporte Linea 2016JhOncito GarciaNo ratings yet
- Examen GeografiaDocument1 pageExamen GeografiaencarnahsNo ratings yet
- Tema 6 - La Historia OralDocument2 pagesTema 6 - La Historia OralencarnahsNo ratings yet
- Información Sobre Fundamentos de HistoriaDocument15 pagesInformación Sobre Fundamentos de HistoriaencarnahsNo ratings yet
- Humanismo y RenacimientoDocument20 pagesHumanismo y RenacimientoencarnahsNo ratings yet
- Examen Fundamentos HistoriaDocument3 pagesExamen Fundamentos HistoriaencarnahsNo ratings yet
- Temas Fundamentos HistoriaDocument19 pagesTemas Fundamentos HistoriaencarnahsNo ratings yet
- ESQUEMAS RESUMEN Fundamentos HistoriaDocument19 pagesESQUEMAS RESUMEN Fundamentos HistoriaencarnahsNo ratings yet
- Esquema Trabajo Regimen SimplificadoDocument1 pageEsquema Trabajo Regimen SimplificadoencarnahsNo ratings yet
- Transporte ContabilidadDocument2 pagesTransporte ContabilidadencarnahsNo ratings yet
- 1 - 3 - C - Plantilla FacturaDocument1 page1 - 3 - C - Plantilla FacturaencarnahsNo ratings yet
- 1 - 3 - A - Plantilla PresupuestoDocument1 page1 - 3 - A - Plantilla PresupuestoencarnahsNo ratings yet
- 1 - 3 - B - Plantilla AlbaranDocument1 page1 - 3 - B - Plantilla AlbaranencarnahsNo ratings yet
- ESQUEMAS RESUMEN Fundamentos HistoriaDocument19 pagesESQUEMAS RESUMEN Fundamentos HistoriaencarnahsNo ratings yet
- 1 2 C FaxDocument1 page1 2 C FaxencarnahsNo ratings yet
- 1 2 C FaxDocument1 page1 2 C FaxencarnahsNo ratings yet
- REPASOIVADocument1 pageREPASOIVAJcorraNo ratings yet
- Ejercicios Varios Compras y VentasDocument127 pagesEjercicios Varios Compras y VentasencarnahsNo ratings yet
- Para Nominas EsquemaDocument1 pagePara Nominas EsquemaencarnahsNo ratings yet
- Consideraciones Modulos IvaDocument1 pageConsideraciones Modulos IvaencarnahsNo ratings yet
- Para El IvaDocument1 pagePara El IvaencarnahsNo ratings yet
- Crucetas en BlancoDocument4 pagesCrucetas en BlancoencarnahsNo ratings yet
- Ejercicio BalanceDocument1 pageEjercicio BalanceencarnahsNo ratings yet
- SimulacionDocument92 pagesSimulacionencarnahs100% (1)
- 05 Plan de EmpresaDocument28 pages05 Plan de EmpresaencarnahsNo ratings yet
- Plan de Negocio 2017Document65 pagesPlan de Negocio 2017test999No ratings yet
- Elaboración de CuestionariosDocument6 pagesElaboración de CuestionariosPepe Espinoza AzamarNo ratings yet
- Elaboración de CuestionariosDocument6 pagesElaboración de CuestionariosPepe Espinoza AzamarNo ratings yet
- FASESDocument4 pagesFASESencarnahsNo ratings yet
- 04 Plan de EmpresaDocument46 pages04 Plan de EmpresaencarnahsNo ratings yet
- Caso Revlon UnificadoDocument120 pagesCaso Revlon UnificadoVictoria TrujilloNo ratings yet
- Carretera Ica CordovaDocument11 pagesCarretera Ica CordovaJulio PalominoNo ratings yet
- 11Document3 pages11tania100% (1)
- Modelo Del Flujo Circular de La EconomíaDocument2 pagesModelo Del Flujo Circular de La EconomíaMarlen ReyesNo ratings yet
- Lectura El Efecto HondaDocument8 pagesLectura El Efecto HondaAnonymous 6UAa7lHiIFNo ratings yet
- Optimizacion Dos Variables Metodo GraficoDocument22 pagesOptimizacion Dos Variables Metodo GraficoCarlos Chilquillo100% (1)
- Tarea de Administracion de Recursos HumanosDocument3 pagesTarea de Administracion de Recursos HumanosDanilo AlvarengaNo ratings yet
- A Importancia de La Calidad en TelconetDocument2 pagesA Importancia de La Calidad en TelconetAntonio SuarezNo ratings yet
- Trabajo Final de Direccion Estrategica de RR - HHDocument33 pagesTrabajo Final de Direccion Estrategica de RR - HH17_10_2009No ratings yet
- Manual Cuentas Por Pagar Siaci PDFDocument65 pagesManual Cuentas Por Pagar Siaci PDFSugar Cris FrancoNo ratings yet
- Venezuela. Plan Electrico (2013 - 2019) PDFDocument39 pagesVenezuela. Plan Electrico (2013 - 2019) PDFIsmar Adrian100% (1)
- Manual de Orden y LimpiezaDocument14 pagesManual de Orden y LimpiezaWashington SantamariaNo ratings yet
- Análisis de Indicadores Sobre La Fluctuación en El Precio Del EloteDocument15 pagesAnálisis de Indicadores Sobre La Fluctuación en El Precio Del EloteMiguel Ángel LeonorNo ratings yet
- Historia y Desarrollo de WalmartDocument15 pagesHistoria y Desarrollo de WalmartJose Luis RodrÍguez de LeonNo ratings yet
- Especificaciones Tecnicas de Cajas y Tableros Metalicos de Distribucion y PortamedidoresDocument34 pagesEspecificaciones Tecnicas de Cajas y Tableros Metalicos de Distribucion y PortamedidoresCarlos Lovera Rodriguez100% (1)
- Proyecto: Aplicacion de Los 7 Habitos de La Gente Altamente EfectivaDocument19 pagesProyecto: Aplicacion de Los 7 Habitos de La Gente Altamente EfectivaVicky Dear100% (1)
- Apuntes de Terminación y Mantenimiento de PozosDocument216 pagesApuntes de Terminación y Mantenimiento de PozosEd Juarez33% (3)
- Unidad 1. - Fundamentos Del Derecho Mercantil PDFDocument29 pagesUnidad 1. - Fundamentos Del Derecho Mercantil PDFcomunik19770% (1)
- DIAZ-POLANCO - Los Desafios de La AUTONOMIA en NicaraguaDocument19 pagesDIAZ-POLANCO - Los Desafios de La AUTONOMIA en NicaraguaMONOAUTONOMONo ratings yet
- Programa de Administracion de CarteraDocument4 pagesPrograma de Administracion de CarteraSteven GeorgeNo ratings yet
- Diagnostico de La Industria Naval MexicanaDocument228 pagesDiagnostico de La Industria Naval MexicanaDavid CastroNo ratings yet
- Fabrica de AcopladosDocument6 pagesFabrica de AcopladosRodrigo MirandaNo ratings yet
- Balance General IntroduccionDocument4 pagesBalance General IntroduccionTelesup IsNo ratings yet
- Evidencia de Aprendizaje El Plan de TrabajoDocument4 pagesEvidencia de Aprendizaje El Plan de Trabajojorge271989100% (1)
- WalmartDocument18 pagesWalmartAntonio RosalesNo ratings yet
- Diseño de Los Procesos de Control de Costos para Proyectos de Ingeniería, Procura y Construcción PDFDocument95 pagesDiseño de Los Procesos de Control de Costos para Proyectos de Ingeniería, Procura y Construcción PDFJoan Karlo DíazNo ratings yet
- 2 Manual Delegación FuncionesDocument18 pages2 Manual Delegación FuncionesmajsscribdNo ratings yet