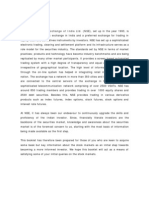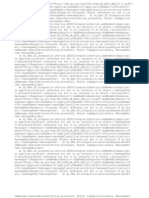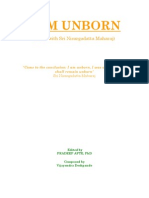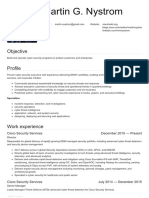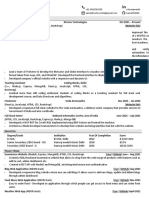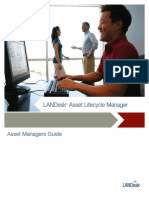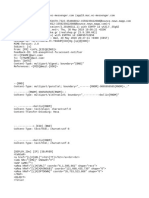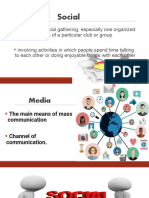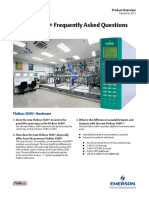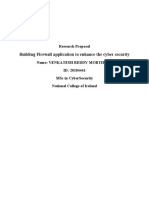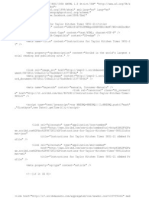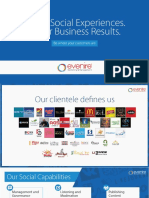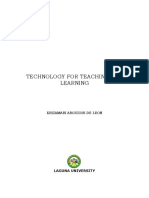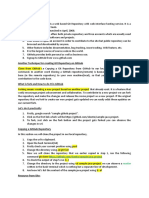Professional Documents
Culture Documents
HTTP S Messaging
Uploaded by
nileshpatwardhanOriginal Title
Copyright
Available Formats
Share this document
Did you find this document useful?
Is this content inappropriate?
Report this DocumentCopyright:
Available Formats
HTTP S Messaging
Uploaded by
nileshpatwardhanCopyright:
Available Formats
Tip
The procedural information contained in this document relates
to MSMQ 3.0 on computers running Windows Server 2003.
There may be some discrepancies when using this document to
configure HTTPS messaging for MSMQ 3.0 on computers
running Windows XP.
Configuring HTTPS
Messaging for
Message Queuing
(MSMQ) 3.0
Introduction
Message Queuing (MSMQ) 3.0 on computers running Microsoft Windows XP and Windows
Server 2003 provides support for referencing URL-named queues, creating SOAP Reliable
Messaging Protocol (SRMP) messages that can be sent over HTTP, and authenticating HTTPS
messages. Messages can be sent over HTTP/HTTPS to destination queues on an intranet within
an enterprise or over the Internet, and the sender and recipient can be in different forests or
organizations. To send messages to a destination queue over HTTP, the target computer must
have the Message Queuing HTTP Support component installed. Installing this component installs
Internet Information Services (IIS) and creates an IIS extension for Message Queuing. Access to
a Message Queuing queue can be restricted to specific users by changing the permissions of the
Message Queuing virtual directory in IIS.
HTTP is automatically chosen as the transport for any Message Queuing message sent using an
HTTP format name.
HTTP Messaging
Destination queues for HTTP messages are opened using direct format names that include the
URL address of the target computer, the virtual directory name, and the queue name separated by
slashes. The default virtual directory name in IIS is msmq. In the following examples, the format
names reference a queue that resides on a computer running MSMQ 3.0. The second example
invokes a secure HTTP transport through a Secure Sockets Layer (SSL) connection. SSL uses
certificates to allow clients and Web servers to authenticate each other, and encryption keys to
establish a secure communication connection:
DIRECT=HTTP://MSMQComputer/msmq/MyPublicQueue
DIRECT=HTTPS://MSMQComputer/msmq/MyPublicQueue
Configuring HTTPS Messaging for Message Queuing (MSMQ) 3.0
Note the following:
Format names used to send messages over the Internet must include the IP address or
complete DNS name of the target computer, although the computer name is sufficient
for sending messages within an enterprise.
The public, private, and direct format names of administration or response queues can
be included in messages sent over HTTP. Conversely, the names of response queues
in HTTP format can be included in messages sent over an ordinary (non-HTTP)
transport. However, the use of distribution lists and multiple-element format names
for this purpose is not supported.
When authentication is requested, Message Queuing automatically signs HTTP/HTTPS
messages using an XML digital signature.
When sending an HTTPS message, the message format name should be in the same format as the
server certificate name. For example:
Server certificate = Servercertificate.domainname.com
or
Server certificate = Servercertificate
Securing Messages with
HTTPS
Using HTTPS to send messages ensures authentication of users requesting access to Message
Queuing resources through a Web server, by establishing a Secure Sockets Layer (SSL)
connection for secure communication between a sender and recipient. The Message Queuing
service of the sender computer is always regarded as the SSL client, and the Message Queuing
service of the recipient computer is regarded as the SSL server, regardless of how Message
Queuing is configured on the computers.
The SSL security protocol provides data encryption, server authentication, message integrity, and
optional client authentication for a TCP/IP connection. SSL allows the SSL client (the sender) to
authenticate the SSL server (the receiver), and optionally allows the server to authenticate the
client. SSL also negotiates an encryption algorithm before application data can be sent. SSL uses
digital certificates for the purposes of authentication, and because SSL is built into all major
browsers and Web servers, installing a digital certificate turns on their SSL capabilities.
When all the conditions are satisfied, an SSL connection involves the sender (SSL client) and
recipient (SSL server) creating and exchanging SSL session keys that are used to encrypt all
packets sent over the SSL connection. The SSL process can be summarized as follows:
1. A sender (SSL client) sends a message with an HTTPS format name.
Troubleshooting
2. The receiver (SSL server) acknowledges the client on the Web servers TCP port
(Default 443 for HTTPS), and responds with its server certificate to the client.
3. The sender (SSL client) checks that it trusts the Certificate Authority (CA) by
checking that the CA that issued the certificate has a CA certificate in the senders
Trusted Root Certification Authorities Store. The sender also checks that the
certificate is valid and that the certificate details correspond to the SSL server.
4. Optionally the sender (SSL client) can authenticate itself to the server using a client
certificate, if this is required by the server.
5. When all conditions are satisfied, the sender (SSL client) uses the public key
contained in the server certificate to encrypt a random symmetric encryption key and
sends it to the recipient with the encrypted message.
6. The receiver decrypts the symmetric encryption key using its private key and uses the
symmetric key to decrypt the message.
Certificates and Certification
Authorities
Two kinds of certificates are used in SSL authentication:
Server certificates. This certificate contains information about the server that allows
a client to identify the server before sharing sensitive information.
Client certificates. This certificate is optional, and contains information about the
SSL client (the Message Queuing service of the sending computer) that identifies the
client to the recipient.
A public-key certificate, usually just called a certificate, is a digitally-signed statement that binds
the value of a public key to a person, a device, or a service that holds a corresponding private
key. Most certificates are based on the X.509v3 certificate standard, and typically contain the
following information:
The subjects (the entity that receives the certificate) public key value.
The subjects identifier information, such as name and e-mail address.
A validity period for which the certificate is considered valid. Every certificate has a
valid from and valid to date.
Identifier information about the certificate authority that issued the certificate.
Certificates are generally issued by a Certificate Authority (CA), and can be issued to people,
devices, or services running on a computer. Your organization might use the version of
Certificate Services provided with the Windows Server 2003 family to run its own CA, or
alternatively use certificates provided by a third-party CA. If you use the Microsoft Certificate
Services, the Microsoft CA can be one of two types:
Configuring HTTPS Messaging for Message Queuing (MSMQ) 3.0
Microsoft enterprise CA. Uses Active Directory to verify the identification of the
user, device, or service requesting the certificate. Certificates and Certificate
Revocation Lists (CRLs) published by a CA to keep an up-to-date list of revoked
certificates are published to Active Directory. This type of CA checks whether
users, devices, or services requesting certificates have authorization to receive the
type of certificate they are requesting. You can use the Certificate Request Wizard
available in the Certificate Services MMC to request and manage this type of
certificate.
Microsoft stand-alone CA. Does not require Active Directory. This type of CA is
less automated for a user than a Microsoft enterprise CA, because it does not have to
use Active Directory. When submitting a certificate request to a stand-alone CA, the
user making the request must explicitly supply all requested information. All requests
for certificates are set to pending until approved by the administrator of the standalone CA. You cannot use the Certificate Request Wizard in Certificate Services to
request or manage this type of certificate. Instead, use a Web page.
Managing CA root certificates
Every CA has a root certificate to confirm its own identity either issued by another trusted CA
or by itself. When a certificate is presented as a means of identifying the certificate holder, it is
only useful if the entity receiving the certificate trusts the CA that issued the certificate. For
Windows Server 2003 users, computers, and services, trust in a CA is established when there is a
copy of the CA root certificate in the Trusted Root Certification Authorities Store on your
computer, and a valid certification path to indicate that none of the certificates in the path has
been revoked or has had its validity period expire.
If you use a Microsoft enterprise CA, the root certificate is trusted by your computer
automatically and you can skip the procedures that follow. Root certificates are also
automatically included in the Trusted Root Certification Authorities Store for a number of thirdparty CAs.
To verify that a third-party CA root certificate is in the Trusted Root
Certification Authorities Store
1. Open Internet Explorer.
2. On the Tools menu, click Internet Options.
3. On the Content tab, click Certificates.
4. Click the Trusted Root Certification Authorities tab, and scroll down the list to
check whether the CA is present.
Alternatively:
1. Open the Certificates MMC snap-in. For instructions, see Managing client certificates
in the MMC snap-in.
2. Click to expand Trusted Root Certification Authorities.
3. Click Certificates, and check whether the CA appears in the console pane.
Troubleshooting
If your computer has a CA, but it is not in the Trusted Root Certification Authorities Store, do the
following.
To copy a third-party CA to the Trusted Root Certification Authorities
Store
1. Open the Certificates MMC snap-in. For instructions, see Managing client certificates
in the MMC snap-in.
2. Click to expand Intermediate Certification Authorities.
3. Click Certificates, and check whether the CA appears in the console pane. If it does,
right-click the required CA, and then on the Action menu, click Copy.
4. In the console tree, click to expand Trusted Root Certification Authorities, and
then click Certificates.
5. Click in the console pane, and on the Action menu, click Paste.
If the CA is not present on your computer, obtain a CA certificate.
To download a third-party CA certificate from a CA Web page
1. Open Internet Explorer and navigate to the CA Web site. For certificates from
Microsoft Certificate Server, connect to http://servername/certsvr, where servername
is the name of the Web server where the CA you want to access is located.
2. Click Download a CA Certificate, certificate chain, or CRL.
3. Do one of the following:
a. If you want to trust all the certificates issued by this CA, click Install this CA
certification chain.
b. If the CA has been renewed, you will have the choice of which version of the CA
certificate you want to download:
i.
Select the encoding method you want for the Certificate Revocation List
(CRL): DER or Base 64.
ii.
Under CA Certificate, click the CA certificate that you want to download,
and then click Download CA Certificate, or click Download CA
certificate chain.
iii.
In File Download, click Open this file from its current location, and then
click OK.
iv.
When the Certificate dialog box appears, click Install this certificate.
v.
In the Certificate Import Wizard, click Automatically select the certificate
store based on the type of certificate. This places the CA certificate in
your Trusted Root Certification Authorities Store.
4. If you are finished using the Certificate Services Web pages, close Internet Explorer.
Configuring HTTPS Messaging for Message Queuing (MSMQ) 3.0
Note
Choosing Install this CA certification path is useful when
you want to establish trust in a subordinate CA, but you do not
currently have the certificate of the root CA of the certification
hierarchy in your certificate store.
Server Certificates
Before an SSL connection can be established for sending messages, the recipient (SSL server)
computer needs a server certificate that resides in the Certificates MMC snap-in on the local
computer, in the Personal store under Certificates.
Internet Information Services (IIS) on the recipient computer sends the server certificate to the
message sender (SSL client) for authentication. This server certificate contains the signature of
the Certificate Authority (CA), the recipients public key, additional information about the
recipient, and an expiry date.
The server certificate must originate from a CA that the message sender trusts. When a sender
computer trusts a CA, such as Verisign or Microsoft Certificate Services, it has a certificate from
that CA (containing the signature and public key of the CA) in the Trusted Root Certification
Authorities Store, under Certificate (Local Computer) in the Certificate snap-in. To authenticate
the recipient computer, the sender verifies that it trusts the CA and validates the signature in the
recipients server certificate.
Requesting a server certificate
When you request a certificate, you generate a key pair on your computer and your private key is
installed for your access only. Your matching public key is also installed on your server as part of
the digital certificate. The public and private keys are related but not identical. For message
communication, a client sending a message to a server uses the public key contained in the
servers certificate to encrypt a session key, so that future communications are secure. Message
content encrypted with the servers public key can only be decrypted with the servers private
key.
Requests for a server certificate must be made by the user, computer, or service that has access to
the private key associated with the public key that will be part of the certificate. There are two
primary ways to explicitly request certificates in a Windows Server 2003 operating system. When
you request certificates from a Windows Server 2003 enterprise CA, you can use the Certificate
Request Wizard located in the Certificates snap-in. Note that only enterprise CAs available in
your Windows domain can issue certificates using this wizard, and some features are not
available using this wizard, such as marking keys as exportable or saving the request to a PKCS
#10 file.
To select advanced features not available using the wizard, or to request certificates from a
Windows Server 2003 stand-alone CA or from an external CA such as Verisign, each CA that is
Troubleshooting
installed on a computer running Windows Server 2003 has Web pages that users can access to
submit certificate requests. For Microsoft Certificate Server, these pages are located by default at
http://servername/certsrv, where servername is the name of the computer running Windows
Server 2003.
Before requesting a server certificate, make http://servername a trusted site for Internet Explorer.
To make a CA site a trusted site for Internet Explorer
1. Open Internet Explorer.
2. On the Tools menu, click Internet Options.
3. On the Security tab, click Trusted Sites, and then click Sites.
4. Clear the Require server verification (https:) for all sites in the zone check box.
5. Type http://servername, and then click Add.
6. Click OK and close Internet Explorer.
After the CA site is a trusted Internet Explorer site, you can obtain a server certificate.
To request a server certificate using a Web page
1. Open Internet Explorer.
2. Connect to http://servername/certsrv, where servername is the name of the Web
server where the CA you want to access is located.
3. Click Request a certificate.
4. Click Create and submit a certificate request to this CA.
5. Click Advanced Certificate Request.
6. In Type of Certificate Needed, select Server Authentication Certificate, and then
do the following:
a. Select Mark keys as exportable to save the public and private keys to a PKCS #12 file.
This is useful if you change computers and want to move the keys.
b. Select Store certificate in the local computer certificate store to allow your computer
access to the private key associated with the certificate when other users are logged on.
7. Click Submit.
8. Do one of the following:
a. If you see the Certificate Pending Web page, you need to carry out the procedure to
check on a pending certificate, as follows:
i.
On http://servername/certsrv, click View the status of a pending
certificate request.
ii.
If there are no pending certificate requests, you will see a message to that
effect. Otherwise, select the certificate request you want to check, and then
click Next.
Configuring HTTPS Messaging for Message Queuing (MSMQ) 3.0
Notes
Remember that the sender (SSL client) computer must trust the
CA that issued the server certificate to the receiver (SSL
server). On the sender computer, check that there is a copy of
the CA root certificate in the Trusted Root Certification
Authorities Store. For more information, see Managing CA root
certificates. This is not necessary if you are using a Microsoft
enterprise CA.
The server certificate name specified should match the fully
qualified domain name (FQDN) of the recipient (SSL server) to
avoid name resolution issues between the CA server certificate
and the SSL server.
In addition, the client certificate name specified in To request
and install a client certificate using a Web page should match
the FQDN name of the sender (SSL client) to avoid name
resolution issues between the CA client certificate and the SSL
client.
The SSL client and SSL server computers must be able to ping
each other.
iii.
Check the pending certificate requests:
1.
Still pending. You must wait for the administrator of the CA to issue
the certificate. To remove the certificate request, click Remove.
2.
Issued. To install the certificate, click Install this certificate.
3.
Denied. Contact the CA administrator for more information.
b. If you see the Certificate Issued Web page, click Install this certificate.
9. If you are finished with the Certificate Services Web pages, close Internet Explorer.
10. The certificate is now available in your Personal certificate store.
Installing a server certificate
After you have obtained a server certificate, you are ready to assign that certificate to a resource
(install it). Before installing the certificate, ensure that you have IIS installed on your computer.
To check that IIS is installed on your computer
1. Click Start, right-click My Computer, and then click Manage.
2. In Computer Management, click to expand Services and Applications, and check
if Internet Information Services appears.
If IIS is not installed, you can install it.
To install IIS on your computer
Troubleshooting
IIS
provides
IIS is installed
the Webautomatically
Server Certificate
if youWizard
install to
themanage
Message
server
Queuing
Notes
Note
certificates.
HTTP Support
To assign
component.
a certificate
to a Webasresource
(install
The wizard
always
denotes
this procedure
assigning
a a
certificate),toyou
must be(such
a member
of the
Administrators
certificate
a resource
as a site,
file,
or directory), group
and
on
local computer, or you must have been delegated
notthe
as installing.
administrator permissions. For best security practice, log on to
your computer using a nonadministrator account, and then use
the RunAs command to run IIS as an administrator. To do this,
from the command prompt, type runas
/user:administrative_accountname mmc %systemroot
%\system32\inetsrv\iis.msc.
1. Click Start, point to Control Panel, and then click Add or Remove Programs.
2. In Add or Remove Programs, click Add/Remove Windows Components.
3. In the Windows Components Wizard, select Application Server, and then click
Details.
4. Select Internet Information Services (IIS) to install the default IIS components.
To install a server certificate using the Web Server Certificate Wizard
1. In IIS Manager, expand the local computer, and then expand the Web Sites folder.
2. Right-click the Web site or file that your want, and then click Properties.
3. On the Directory Security or File Security tab, under Secure Communications,
click Server Certificate.
4. In the wizard, click Assign an existing certificate.
5. Select a certificate from your Personal certificate store.
6. Follow the wizard, which will guide you through the process of installing a server
certificate.
Client Certificates
An additional optional security component can be required for SSL sessions if IIS on the
recipient also requests the senders client certificate for authentication. Client certificates, like
server certificates, are obtained from a trusted Certificate Authority (CA) and are stored in the
MSMQ\Personal store under Certificates - Service (Message Queuing) in the Certificates snap-in
on the local computer.
Requesting a client certificate
There are two primary ways to explicitly request client certificates in a Windows Server 2003
operating system. When you request certificates from a Windows Server 2003 enterprise CA, you
can use the Certificate Request Wizard located in the Certificates snap-in. Note that only
10
Configuring HTTPS Messaging for Message Queuing (MSMQ) 3.0
enterprise CAs available in your Windows domain can issue certificates using this wizard, and
some features are not available using this wizard.
To set advanced features such as marking keys as exportable, or to request certificates from a
Windows Server 2003 stand-alone CA or from an external CA such as Verisign, you cannot use
the Certificate Request Wizard. As an alternative, each CA that is installed on a computer running
Windows Server 2003 has a Web page that users can access to submit certificate requests. By
default for Microsoft Certificate Server, these pages are located at http://servername/certsrv,
where servername is the name of the computer running Windows Server 2003.
To request and install a client certificate using a Web page
1. Open Internet Explorer, and navigate to the CA Web site. For certificates from
Microsoft Certificate Server, connect to http://servername/certsvr, where servername
is the name of the Web server running Windows Server 2003 where the CA that you
want to access is located. Before requesting a client certificate, you might need to
make the CA Web page a trusted site for Internet Explorer. For instructions, see To
make a CA site a trusted site for Internet Explorer.
2. Click Request a certificate.
3. Click Advanced Certificate Request.
4. Click Create and submit a certificate request to this CA.
5. Fill in any identifying information requested, including:
a. In Type of Certificate Needed, select Client Authentication Certificate.
b. Select Mark keys as exportable.
c. Select Store certificate in the local computer certificate store.
6. Click Submit.
7. Do one of the following:
a. If you see the Certificate Pending Web page, you need to carry out the procedure to
check on a pending certificate, as follows:
i.
On http://servername/certsrv, click View the status of a pending
certificate request.
ii.
If there are no pending certificate requests, you will see a message to that
effect. Otherwise, select the certificate request you want to check, and then
click Next.
iii.
Check the pending certificate requests:
1.
Still pending. You must wait for the administrator of the CA to issue
the certificate. To remove the certificate request, click Remove.
2.
Issued. To install the certificate, click Install this certificate.
3.
Denied. Contact the CA administrator for more information.
b. If you see the Certificate Issued Web page, click Install this certificate.
Troubleshooting
11
The SSL
Remember
client and
that
SSLthe
server
receiver
computers
(SSL server)
must be
must
able
trust
to ping
the CA that
Notes
each other.
issued the client certificate to the sender (SSL client). On the
receiver computer, check that there is a copy of the CA root
certificate in the Trusted Root Certification Authorities Store. For
more information, see Managing CA root certificates. This is not
necessary if you are using a Microsoft enterprise CA.
8. If you are finished with the Certificate Services Web pages, close Internet Explorer.
9. The certificate is now available in your Personal certificate store.
After you have obtained the client certificate, verify that the certificate is in your Personal
certificate store and is valid, and then move it to the Message Queuing service in the Certificates
snap-in.
To verify the validity of a client certificate
1. Open the Certificates MMC snap-in.
2. Locate the installed client certificate in the Personal store under Certificates (Local
Computer).
3. Double-click the certificate to verify it.
Managing client certificates in the MMC snap-in
You manage client certificates using the Certificates custom MMC snap-in. There are two ways
to open the snap-in, depending on whether the snap-in has been previously configured and saved.
To open the Certificates MMC snap-in if you have not previously
configured and saved a Certificates MMC snap-in
1. Click Start, click Run, type mmc, and then click OK.
2. On the File menu, click Add/Remove Snap-in, and then click Add.
3. Select Certificates, and then click Add.
4. Select Service Account, and then click Next.
5. Select Local Computer (the computer this console is running on), if it is not
selected, and then click Next.
6. In Service Account, select Message Queuing, and then click Finish. When you
finish working in the MMC console, you can save the settings so the custom MMC is
available next time you open the console.
To open the Certificates MMC snap-in if you have previously
configured and saved a Certificates MMC snap-in
1. Click Start, click Run, type mmc, and then click OK.
2. On the File menu, click Open, and select the required Certificates MMC console.
12
Configuring HTTPS Messaging for Message Queuing (MSMQ) 3.0
Tip
You can also use this procedure to back up your certificate
To move a client certificate to the Message Queuing service
1. Open the Certificates MMC snap-in. For instructions, see either To open the
Certificates MMC snap-in if you have not previously configured and saved a
Certificates MMC snap-in or To open the Certificates MMC snap-in if you have
previously configured and saved a Certificates MMC snap-in.
2. Locate the installed client certificate in the Personal store under Certificates (Local
Computer).
3. Drag the certificate with your mouse to the MSMQ\Personal store under
Certificates - Service (Message Queuing) on Local Computer in the Certificates
snap-in.
Exporting a client certificate
Client certificates must be exported for one-to-one mapping in IIS. Exporting a certificate copies
it from its certificate store to a file that uses a standard certificate storage format.
To export a client certificate, do the following:
To export a client certificate
1. Open the Certificates MMC snap-in. For instructions, see Managing client certificates
in the MMC snap-in.
2. In the console tree, click Certificates.
3. Click to expand MSMQ\Personal.
4. Select and right-click the required certificate, select All Tasks, and then select
Export.
5. In the Certificate Export Wizard, do the following:
a. Click Next, and then on the next page of the wizard, select No, do not include any
private keys in the export, and then click Next.
b. Select Base64 Encoded X.509 (*.CER), and then click Next.
6. Follow the remaining steps to complete the wizard.
After the certificate has been exported, you can proceed with IIS one-to-one mapping.
Mapping a client certificate
Even after a Web resource is configured to require an SSL connection, it still needs to be
protected from unauthorized access. Because the anonymous user account has default write
permissions for the physical MSMQ directory in IIS, this means that the default behavior is to
ignore client authentication, and that any user can send HTTPS messages. To protect content
Troubleshooting
13
after client certificates are enabled, you can create mappings that relate the information contained
in a client certificate to a Windows user account. You can do one-to-one mapping to map
individual client certificates to accounts, or many-to-one mapping to map a wide range of
certificates that meet specific criteria against an account. In this way, you can restrict or allow
access to the MSMQ virtual directory by configuring security settings for the corresponding
physical directory.
Before mapping the certificates, enable client certificate mapping.
To enable client certificates and mapping
1. On the receiving computer, open the Internet Information Services (IIS) snap-in as
follows: click Start, point to All Programs, point to Administrative Tools, and then
click Internet Information Services (IIS) Manager.
2. In the console tree, click to expand Web Sites, click to expand Default Web Site,
right-click MSMQ, and then click Properties.
3. Select the Directory Security tab, and then under Secure Communications, click
Edit.
4. To require that a secure link be used for a site resource, click Require secure
channel (SSL).
5. Under Client Certificates, select one of the following to enable client certificate
authentication:
a. To enable clients to access a resource with a client certificate, click Accept client
certificate. Note that a client certificate is not required.
b. To ensure that users without a valid client certificate will be denied access to the site
resource, click Require client certificate.
c. To grant access to users with or without a client certificate, click Ignore client
certificate.
6. To enable client certificate mapping, in the Secure Communications dialog box,
select Enable client certificate mapping if not already selected.
After client certificate mapping is enabled, you can map a specific client certificate to a user
account (one-to-one mapping) as follows.
To map a specific client certificate to a user account
1. Open the Internet Information Services (IIS) snap-in as follows: click Start, point to
All Programs, point to Administrative Tools, and then click Internet Information
Services (IIS) Manager.
2. In the console tree, click to expand Web Sites, click to expand Default Web Site,
right-click MSMQ, and then click Properties.
3. Select the Directory Security tab, and then under Secure Communications, click
Edit.
4. Select Enabled client certificate mapping if not selected, and then click Edit.
14
Configuring HTTPS Messaging for Message Queuing (MSMQ) 3.0
If youYou
cannot
must
find
be the
a member
certificate
of the
file,Administrators
verify that yougroup
have on the local
Note
exported
computer
it. For to
instructions,
perform this
seeprocedure.
To export a client certificate.
For best security practice, log on to your computer using a
nonadministrator account, and then use the Run As command
to run IIS as an administrator. At the command prompt, type
runas /user:administrative_accountname mmc
%systemroot%\system32\inetsrv\iis.msc.
Map the certificate to the full user name. For example,
domainname\username.
5. In the Account Mappings box, click the 1-to-1 tab.
6. Then, either add a new certificate by clicking Add, or edit an existing mapping by
selecting the mapping and clicking Edit Map.
7. If you are adding a new certificate, browse to the certificate file and open it.
8. If you are configuring a mapping to an existing certificate, copy this client certificate
locally, or place it into the share on the client computer.
9. In the Map to Account box, enter a name for the mapping. This is the name that will
be displayed in the selection list in Account Mappings.
10. Either type or browse to a Windows user account. Type the password for the account
that the certificate is mapped to, and then click OK.
11. Repeat these steps to map any other required certificates.
Configuring IIS Security
Settings
After the certificate is mapped, you can specify security settings for the MSMQ virtual folder
(msmq) in Internet Information Services (IIS).
By default, IIS impersonates a special IIS local user account, IUSR_computername (also known
as Internet Guest User Account) where computername is the name of the server on which IIS is
running. This account is local to the IIS computer (unless it is a domain controller). It cannot be
authenticated by other computers in the network, it is treated as an anonymous user, and it allows
users to access Web resources without prompting for name and password information. This
presents a problem for the following reasons:
HTTP messages are authenticated using this anonymous account. If you want to limit
a Web resource to HTTPS access only, you need to disable the anonymous access
default.
Troubleshooting
Active Server Page (ASP) applications and scripts run under IIS and by default
impersonate the IIS local user for any Message Queuing operations, including queries
to Active Directory. Because anonymous users no longer belong to the Everyone
group in Windows Server 2003 operating systems, these queries fail. ASP
applications and scripts cannot locate, create, and delete queues by default.
To disable anonymous access in IIS
1. Click Start, click Run, type mmc, and then click OK.
2. On the File menu, click Add/Remove Snap-in.
3. In the Add/Remove Snap-in dialog box, click Add, select Internet Information
Services, click Add, click Close, and then click OK.
4. In the console tree, right-click MSMQ virtual directory.
5. Click Properties, and then click the Directory Security tab.
6. Under Authentication and access control, click Edit.
7. To use a domain user account instead of the IIS local user for anonymous access, do
the following:
a. In the User Name edit box, type the name of a domain user with the required
permissions for the Message Queuing operation.
b. Type the user password, and then click OK.
c. Retype the password in the Confirm Password dialog box, and then click OK.
8. To disable anonymous access and trust the Internet Information Services computer
for delegation, do the following:
a. In the Enable Anonymous Access group, clear the Enable anonymous access
check box, and click OK.
b. Open Active Directory Users and Computers.
c. On the View menu, click Users, Groups, and Computers as containers, and
then click Advanced Features.
d. In the console tree, right-click the name of your IIS computer.
e. Click Properties.
f.
On the General page, select the Trust computer for delegation check box, and
then click OK.
9. In the Internet Information Services snap-in, right-click YourInternet Information
ServicesComputer.
10. Restart IIS by selecting All Tasks \ Restart Internet Information Services, and then
click OK.
15
16
Configuring HTTPS Messaging for Message Queuing (MSMQ) 3.0
Trusting
Forthe
thecomputer
changes to
fortake
delegation
effect, you
allows
must
multiple
stop and
hops
then
to start the
Notes
Note
communicate
World Wide
withWeb
a domain
Publishing
controller,
service.
the user
Only perform
this
procedure
when
clientassuming
certificatethat
mapping
is
account is trusted for delegation.
enabled.
You can then set up permissions on the MSMQ virtual folder.
To modify permissions on the IIS MSMQ virtual folder
1. Open the IIS snap-in as follows: click Start, point to All Programs, point to
Administrative Tools, and then click to expand Internet Information Services
(IIS).
2. Click to expand Web Sites, and then click to expand Default Web Site.
3. Right-click MSMQ, and then click Permissions.
4. Remove all users except the mapped one.
Summary
To recap the activities required to configure HTTPS messaging for MSMQ 3.0 on computers
running Windows XP and Windows Server 2003:
The Message Queuing service on the sending computer sends a message in HTTPS
format.
Is the message in the correct format? See HTTP Messaging.
An MSMQ computer receives a message in HTTPS format, and responds to the
message sender with its server certificate.
Does the receiving computer have MSMQ installed with the HTTP Support
component to enable it to receive MSMQ messages over HTTP/HTTPS? See
Introduction.
Does the Message Queuing service on the receiving computer have a valid server
certificate to send to the sending computer? See Requesting a server certificate.
The sender computer receives the server certificate from the recipient computer, and
checks that it trusts the CA that issued the server certificate. The sender also checks
that the certificate details correspond to the MSMQ service on the receiving
computer, and that the certificate is valid.
Does the sender computer have a copy of a root certificate for the CA that issued
the server certificate in its Trusted Root Certification Authorities Store? See
Managing CA root certificates.
Troubleshooting
The receiving computer (optionally) requires the sending computer to identify itself
with a client certificate.
Does the receiving computer have client certificates enabled? See To enable
client certificates and mapping.
Has the receiving computer set up specific permissions for the MSMQ directory
in IIS by disabling anonymous access, and mapping client certificates to a
specific user account that has permissions to access the MSMQ directory? See
To enable client certificates and mapping.
The sender computer sends its client certificate to the receiving computer.
Does the sender computer have a valid client certificate from a trusted CA? See
Requesting a client certificate.
Does the receiving computer have a copy of a root certificate for the CA that
issued the client certificate in its Trusted Root Certification Authorities Store?
See Managing CA root certificates.
After all these conditions are satisfied, an SSL connection is established, in which the message
sender and recipient create and exchange SSL session keys that are used to encrypt all packets
sent over the SSL connection.
Troubleshooting
When troubleshooting HTTPS configuration issues, check the following:
Does the CA issuing the certificate have a CA certificate in the Trusted Root
Certificate Authorities Store? For more information, see Managing CA Root
Certificates.
Are DNS names being resolved? You can test for DNS name resolution by pinging
the following:
The SSL client computer and the SSL server computer.
The SSL server computer and the server certificate CA.
The SSL client computer and the client certificate CA.
Is the client certificate valid and located in the correct folder? For more information,
see To verify the validity of a Client Certificate.
Is the server certificate valid and assigned to the correct Web site? For more
information, see To install a server certificate using the Web Server Certificate
Wizard.
Are you sending messages in the right format? For more information, see HTTP
Messaging.
17
18
Configuring HTTPS Messaging for Message Queuing (MSMQ) 3.0
Have you exported the client certificate before configuring client mapping? Some
client certificates require this. For more information, see Exporting a client
certificate.
Are you mapping a client certificate to a full user name, when mapping to an
account? For instructions, see To map a specific client certificate to a user account.
Do you have the appropriate administrator permissions to install IIS, and configure
and map client certificates?
You might also like
- The Subtle Art of Not Giving a F*ck: A Counterintuitive Approach to Living a Good LifeFrom EverandThe Subtle Art of Not Giving a F*ck: A Counterintuitive Approach to Living a Good LifeRating: 4 out of 5 stars4/5 (5794)
- The Gifts of Imperfection: Let Go of Who You Think You're Supposed to Be and Embrace Who You AreFrom EverandThe Gifts of Imperfection: Let Go of Who You Think You're Supposed to Be and Embrace Who You AreRating: 4 out of 5 stars4/5 (1090)
- Never Split the Difference: Negotiating As If Your Life Depended On ItFrom EverandNever Split the Difference: Negotiating As If Your Life Depended On ItRating: 4.5 out of 5 stars4.5/5 (838)
- Hidden Figures: The American Dream and the Untold Story of the Black Women Mathematicians Who Helped Win the Space RaceFrom EverandHidden Figures: The American Dream and the Untold Story of the Black Women Mathematicians Who Helped Win the Space RaceRating: 4 out of 5 stars4/5 (894)
- Grit: The Power of Passion and PerseveranceFrom EverandGrit: The Power of Passion and PerseveranceRating: 4 out of 5 stars4/5 (587)
- Shoe Dog: A Memoir by the Creator of NikeFrom EverandShoe Dog: A Memoir by the Creator of NikeRating: 4.5 out of 5 stars4.5/5 (537)
- Elon Musk: Tesla, SpaceX, and the Quest for a Fantastic FutureFrom EverandElon Musk: Tesla, SpaceX, and the Quest for a Fantastic FutureRating: 4.5 out of 5 stars4.5/5 (474)
- The Hard Thing About Hard Things: Building a Business When There Are No Easy AnswersFrom EverandThe Hard Thing About Hard Things: Building a Business When There Are No Easy AnswersRating: 4.5 out of 5 stars4.5/5 (344)
- Her Body and Other Parties: StoriesFrom EverandHer Body and Other Parties: StoriesRating: 4 out of 5 stars4/5 (821)
- The Sympathizer: A Novel (Pulitzer Prize for Fiction)From EverandThe Sympathizer: A Novel (Pulitzer Prize for Fiction)Rating: 4.5 out of 5 stars4.5/5 (119)
- The Emperor of All Maladies: A Biography of CancerFrom EverandThe Emperor of All Maladies: A Biography of CancerRating: 4.5 out of 5 stars4.5/5 (271)
- The Little Book of Hygge: Danish Secrets to Happy LivingFrom EverandThe Little Book of Hygge: Danish Secrets to Happy LivingRating: 3.5 out of 5 stars3.5/5 (399)
- The World Is Flat 3.0: A Brief History of the Twenty-first CenturyFrom EverandThe World Is Flat 3.0: A Brief History of the Twenty-first CenturyRating: 3.5 out of 5 stars3.5/5 (2219)
- The Yellow House: A Memoir (2019 National Book Award Winner)From EverandThe Yellow House: A Memoir (2019 National Book Award Winner)Rating: 4 out of 5 stars4/5 (98)
- Devil in the Grove: Thurgood Marshall, the Groveland Boys, and the Dawn of a New AmericaFrom EverandDevil in the Grove: Thurgood Marshall, the Groveland Boys, and the Dawn of a New AmericaRating: 4.5 out of 5 stars4.5/5 (265)
- A Heartbreaking Work Of Staggering Genius: A Memoir Based on a True StoryFrom EverandA Heartbreaking Work Of Staggering Genius: A Memoir Based on a True StoryRating: 3.5 out of 5 stars3.5/5 (231)
- Team of Rivals: The Political Genius of Abraham LincolnFrom EverandTeam of Rivals: The Political Genius of Abraham LincolnRating: 4.5 out of 5 stars4.5/5 (234)
- On Fire: The (Burning) Case for a Green New DealFrom EverandOn Fire: The (Burning) Case for a Green New DealRating: 4 out of 5 stars4/5 (73)
- The Unwinding: An Inner History of the New AmericaFrom EverandThe Unwinding: An Inner History of the New AmericaRating: 4 out of 5 stars4/5 (45)
- PHP COURSE: Learn PHP Programming from ScratchDocument67 pagesPHP COURSE: Learn PHP Programming from ScratchSagar SikchiNo ratings yet
- Krishnagatha Malayalam PDF MinikeywordcomDocument2 pagesKrishnagatha Malayalam PDF MinikeywordcomYanjaseni MNo ratings yet
- PrefaceDocument1 pagePrefacerajashekar sNo ratings yet
- Index 2Document1 pageIndex 2nileshpatwardhanNo ratings yet
- Oracle 11 Install ErrorDocument2 pagesOracle 11 Install ErrornileshpatwardhanNo ratings yet
- 123123sdfg SFGSFGDocument10 pages123123sdfg SFGSFGnileshpatwardhanNo ratings yet
- High, Medium and Low GI Foods: Recipe SectionDocument3 pagesHigh, Medium and Low GI Foods: Recipe Sectionnileshpatwardhan100% (1)
- XMLDocument39 pagesXMLnileshpatwardhanNo ratings yet
- Serve Your Customers Better With Microsoft Dynamics CRMDocument24 pagesServe Your Customers Better With Microsoft Dynamics CRMnileshpatwardhanNo ratings yet
- XMLDocument39 pagesXMLnileshpatwardhanNo ratings yet
- XMLDocument1 pageXMLnileshpatwardhanNo ratings yet
- Health Insurance 834 Transaction File DetailsDocument7 pagesHealth Insurance 834 Transaction File DetailsnileshpatwardhanNo ratings yet
- I Am UnbornDocument130 pagesI Am UnbornnileshpatwardhanNo ratings yet
- Skill Checklist - Google Certified Educator Level 1Document6 pagesSkill Checklist - Google Certified Educator Level 1HansOrberg1234No ratings yet
- Proxy Sniffer Users Gui Dev 43 enDocument153 pagesProxy Sniffer Users Gui Dev 43 entempfornetappNo ratings yet
- Online Voting System for MUC ElectionsDocument38 pagesOnline Voting System for MUC ElectionsmanigandanNo ratings yet
- PHP - Fast Track Digit MagazineDocument176 pagesPHP - Fast Track Digit Magazineapi-213911742100% (1)
- Resume For MartinDocument4 pagesResume For Martinsiri seetaNo ratings yet
- Microsoft Silverlight Release HistoryDocument8 pagesMicrosoft Silverlight Release HistoryDeepak Gupta (DG)No ratings yet
- Were 16 Girls Impregnated After A Teenager Ejaculated in A Pool Snopes - Com 2Document1 pageWere 16 Girls Impregnated After A Teenager Ejaculated in A Pool Snopes - Com 2Lucia DiaoNo ratings yet
- OC Samarth Vohra RESUME ChangedDocument2 pagesOC Samarth Vohra RESUME ChangedPrince SachdevaNo ratings yet
- Secrets of JavaDocument102 pagesSecrets of JavaMASOKIS100% (2)
- enuALM AssetManagersGuideDocument144 pagesenuALM AssetManagersGuideAndrew KimaniNo ratings yet
- International VT365 Fuel Pump PDFDocument1 pageInternational VT365 Fuel Pump PDFChristopher EisertNo ratings yet
- Get The Most Out of HttpClientDocument39 pagesGet The Most Out of HttpClientSubhajit DasNo ratings yet
- Config 15Document5 pagesConfig 15Lindsey K. AliceaNo ratings yet
- SocialDocument14 pagesSocialRizalyn DomingoNo ratings yet
- ECMS1 Lab Manual 1Document14 pagesECMS1 Lab Manual 1calona0% (1)
- Floboss S600+ Frequently Asked QuestionsDocument4 pagesFloboss S600+ Frequently Asked QuestionsOfftake ScadaNo ratings yet
- Building Firewall Application To Enhance The Cyber Security: Research ProposalDocument21 pagesBuilding Firewall Application To Enhance The Cyber Security: Research ProposalruhanNo ratings yet
- Instructions For Taylor Kitchen Timer 585121Document24 pagesInstructions For Taylor Kitchen Timer 585121bobcoeNo ratings yet
- TrialDocument2 pagesTrialEJ BarriosNo ratings yet
- Liebert Intellislot Unity Card: User Manual-Web, SNMP, Modbus, Bacnet, Ydn23Document64 pagesLiebert Intellislot Unity Card: User Manual-Web, SNMP, Modbus, Bacnet, Ydn23Pablo Andres Achá SerranoNo ratings yet
- Degree Assignment 1Document4 pagesDegree Assignment 1Firuz AkhmadovNo ratings yet
- Media: Facebook Vs MyspaceDocument12 pagesMedia: Facebook Vs MyspacePaRaDoX eLaKSaMaNaNo ratings yet
- Social Media Strategies for MilvikDocument29 pagesSocial Media Strategies for MilvikMin HajNo ratings yet
- Coeds Edo5 PrelimDocument45 pagesCoeds Edo5 PrelimAC ParkNo ratings yet
- What Is GitHubDocument4 pagesWhat Is GitHubabirje0No ratings yet
- Install SSL Certificate on Tomcat ServerDocument13 pagesInstall SSL Certificate on Tomcat Serverbhaip123No ratings yet
- Lecture 5 (Application Layer)Document24 pagesLecture 5 (Application Layer)Abdullah AnwaarNo ratings yet
- Burp Suite Cookbook: Master Web TestingDocument7 pagesBurp Suite Cookbook: Master Web TestingFoobarNo ratings yet