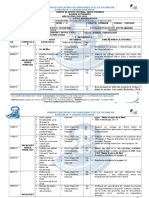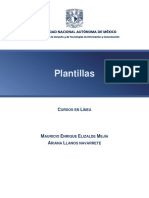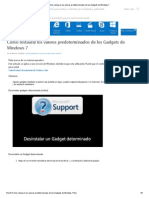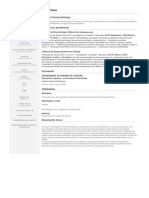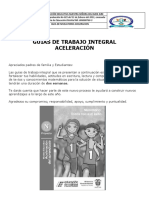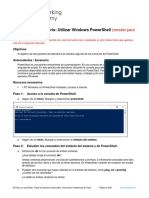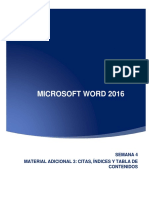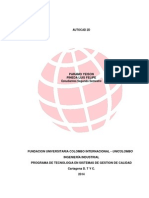Professional Documents
Culture Documents
Manual Wacom
Uploaded by
Chris BoiteuxCopyright
Available Formats
Share this document
Did you find this document useful?
Is this content inappropriate?
Report this DocumentCopyright:
Available Formats
Manual Wacom
Uploaded by
Chris BoiteuxCopyright:
Available Formats
Contenido
ndice
Manual del usuario
Funcin tctil de Intuos5 (PTH-450, PTH-650, PTH-850)
Intuos5 (PTK-450, PTK-650)
Configuracin
Uso del lpiz
Personalizacin del lpiz
Uso de la tableta
Personalizacin de la tableta
Navegacin tctil
Cmo personalizar la funcin tctil
Uso del men radial
Ajustes especficos de la aplicacin
Funcin inalmbrica
Resolucin de problemas
Contenido
ndice
Contenido
ndice
Intuos5
Manual del usuario
Versin 1.0, Rev J3111
Copyright Wacom Co., Ltd., 2011
Todos los derechos reservados. Se prohbe la reproduccin de cualquier parte de este manual, excepto para uso
personal.
Wacom se reserva el derecho de revisar esta publicacin sin obligacin de notificar dichos cambios.
Wacom hace todo lo posible para ofrecer informacin actualizada y precisa en este manual. Sin embargo, Wacom
se reserva el derecho de cambiar cualquier especificacin y configuracin del producto segn su criterio, sin previo
aviso y sin obligacin de incluir dichos cambios en este manual.
El ao que aparece arriba indica la fecha en la que Wacom prepar este manual. Sin embargo, la fecha de
publicacin del manual coincide con la de salida al mercado del producto Wacom correspondiente.
Intuos y Wacom son marcas comerciales registradas de Wacom Co., Ltd.
Adobe y Photoshop son marcas comerciales o marcas comerciales registradas de Adobe Systems Incorporated en
EE. UU. y/o en otros pases. Microsoft, Windows y Vista son marcas comerciales registradas o marcas comerciales
de Microsoft Corporation en los EE. UU. o en otros pases. Apple, el logotipo de Apple y Mac son marcas comerciales
registradas de Apple Inc., registradas en los EE. UU. y en otros pases.
Cualquier otro nombre de producto o empresa mencionado en este documento puede ser una marca comercial
o estar registrado como marca comercial. La mencin de productos de terceros es meramente informativa y no
constituye ni una promocin ni una recomendacin. Wacom no asume ninguna responsabilidad respecto al
rendimiento o uso de tales productos.
ExpressKey es una marca registrada de Ginsan Industries, Inc. y se utiliza con autorizacin.
Contenido
ndice
Contenido
ndice
TABLA DE CONTENIDOS
Acerca del manual
SU TABLETA INTUOS5
Identifique su modelo de tableta
Tableta tctil Intuos5
Tableta Intuos5
Lpiz Intuos5
6
6
7
9
10
CONFIGURACIN DE INTUOS5
Ergonoma
Cmo configurar la orientacin de la tableta
Instalacin del cable USB
Informacin sobre el rea activa de la tableta
Cmo trabajar con varios monitores
Funciones bsicas del panel de control
11
11
13
14
15
17
17
USO DE INTUOS5
Uso del Grip Pen
Sujecin del lpiz
Posicionamiento
Cmo hacer clic
Arrastre
Uso del botn lateral
Cmo dibujar con sensibilidad a la presin
Cmo dibujar con inclinacin
Borrado
Ejercicio de coordinacin entre ojos y mano
Controles de tableta
Uso de las ExpressKeys
Uso de Touch Ring
18
18
19
20
21
21
22
23
23
24
24
25
26
28
LA EXPERIENCIA TCTIL CON INTUOS5
Navegacin tctil
Cmo personalizar la funcin tctil
Ajuste de las opciones tctiles
Cmo seleccionar las funciones tctiles estndar
Cmo seleccionar las funciones tctiles
personalizadas
Desactivacin de la funcin tctil
Comprobacin de la funcin tctil
29
30
40
41
42
Contenido
43
44
45
ndice
PERSONALIZACIN DE INTUOS5
Administrar la configuracin del panel de control
Descripcin general del panel de control
Personalizacin del lpiz
Ajuste de la sensibilidad de la punta y doble clic
Ajuste de la sensibilidad del borrador
Ajustes avanzados de la presin de la punta
y del borrador
Personalizacin de los botones de herramientas
Personalizacin de la sensibilidad a la inclinacin
Personalizacin de las funciones de la tableta
Personalizacin de las ExpressKeys
Personalizacin de Touch Ring
Proyeccin de tableta a pantalla
Parte del rea de la pantalla
Parte del rea de la tableta
Funciones de los botones
Uso y personalizacin del men radial
Cmo trabajar con Cambio de pantalla
Ajustes especficos de la aplicacin
Creacin de un ajuste especfico de una
aplicacin
Cambio de los ajustes especficos de una
aplicacin
Eliminacin de ajustes especficos de una
aplicacin
Cmo trabajar con varias herramientas
Cambio del modo de la tableta
Opciones avanzadas
46
47
48
50
51
52
73
74
75
76
FUNCIN INALMBRICA CON INTUOS5
Accesorios inalmbricos
Instalacin inalmbrica
Establecimiento de una conexin inalmbrica
Optimizacin de la conexin inalmbrica
Batera y administracin de energa
Carga de la batera
Estado de la conexin inalmbrica y la batera
Caractersticas de ahorro de energa
77
77
78
79
80
81
81
82
83
52
53
54
54
55
56
57
59
60
61
68
69
71
72
73
Contenido
ndice
Informacin sobre la duracin de la batera
Sustitucin de la batera
Extraccin del mdulo inalmbrico
Almacenamiento del receptor inalmbrico
Comprobacin de la conexin inalmbrica
84
85
86
87
88
RESOLUCIN DE PROBLEMAS
Cmo probar la tableta
Comprobacin de las herramientas y controles
de la tableta
Comprobacin de las ExpressKeys
Comprobacin de Touch Ring
Comprobacin de un lpiz
Tablas de resolucin de problemas
Problemas generales
Problemas con el lpiz
Problemas de la funcin tctil
Problemas con la conexin inalmbrica
Problemas especficos de Windows
Problemas especficos de Mac
Opciones de servicio tcnico
Cmo obtener descargas de controladores
89
90
Contenido
92
93
93
94
95
95
96
99
100
102
103
105
106
ndice
APNDICE
Cuidado de Intuos5
Sustitucin de la punta de lpiz
Desinstalacin de Intuos5
Uso de la pantalla Express View
Administracin de las preferencias
Instalacin de varias tabletas
Uso de aplicaciones integradas para el control
de la tableta
Importacin de ajustes avanzados
Uso del aergrafo y el Art Pen opcionales
Uso del ratn opcional
Personalizacin del ratn
Comprobacin del ratn
Funciones del lpiz y de la tinta digital en Windows
Informacin sobre el producto
Pedido de piezas y accesorios
Piezas y accesorios disponibles
107
107
108
109
110
111
112
113
114
115
116
117
118
119
120
121
121
GLOSARIO
122
NDICE
125
Contenido
ndice
ACERCA DEL MANUAL
Este manual permite acceder rpidamente a la informacin sobre Intuos5. A menos que se indique lo
contrario, la informacin es la misma para ordenadores Windows y Mac, aunque las capturas de pantalla
mostradas son de Windows.
Vaya directamente a los temas tabla de contenidos o ndice haciendo clic sobre ellos.
Utilice los controles de navegacin para desplazarse por el manual.
Ir a la primera pgina.
Contenido
Ir a la lista de contenidos.
Ir a la pgina anterior o a la pgina siguiente.
ndice
Ir al ndice.
Volver a la vista anterior.
tema
Ir a un tema.
Continuacin del tema.
Utilice la herramienta de zoom del visualizador de PDF para aumentar el tamao del manual en la
pantalla de visualizacin. Si desea obtener ms informacin sobre alguna de las herramientas
adicionales que le ayudan a utilizar e imprimir el manual, consulte la ayuda del visor.
Las MAYSCULAS PEQUEAS se utilizan para identificar los nombres de las teclas, los cuadros de dilogo
y las opciones del panel de control.
Asegrese tambin de consultar la gua de informacin importante sobre el producto de Intuos5,
disponible en el CD de instalacin de Intuos5. La gua incluye precauciones de seguridad y
especificaciones del producto, adems del acuerdo de licencia.
La siguiente informacin no est incluida en este producto: informacin acerca del hardware o sistema
operativo especfico de su ordenador o informacin acerca de su software de aplicaciones. La mejor
forma de informarse sobre ellos es utilizar el conjunto de manuales y discos que se incluyen con el
hardware, el sistema operativo o la aplicacin.
Adems de la compatibilidad de tinta digital incorporada de Microsoft Windows 7 y Vista, muchas
aplicaciones grficas son tambin compatibles con la sensibilidad a la presin y con el borrador del
lpiz. Encontrar una lista de aplicaciones que admiten estas caractersticas en el sitio web de Wacom
(consulte informacin sobre el producto).
Para obtener informacin sobre cmo aprovechar al mximo las caractersticas de la tableta cuando la
utilice con una aplicacin determinada, consulte las instrucciones en los manuales de dicha aplicacin.
Nota: En este manual no se describe cmo instalar la tableta Wacom. Para obtener ms informacin sobre
su producto, consulte la gua de arranque rpido y el instalador del software automtico (ubicado en
el CD de instalacin de Intuos5).
La filosofa de Wacom es la de mejorar todos sus productos continuamente. Como resultado de esto, de
vez en cuando llevamos a cabo cambios y mejoras de ingeniera. Por lo tanto, puede que en este manual
no se incluyan algunos cambios, modificaciones y mejoras.
Contenido
ndice
Contenido
ndice
SU TABLETA INTUOS5
Esta seccin le presenta la tableta Intuos5. La manera ms rpida de conocer la tableta Intuos5 es
familiarizndose con su aspecto y sus caractersticas.
No todos los modelos del producto estn disponibles en todas las regiones.
Su tableta Intuos5 slo se puede utilizar con un lpiz Wacom compatible, como el lpiz que se
proporcion con el producto o un accesorio Wacom especificado para su uso con Intuos5. Es posible
que otros lpices no funcionen correctamente. Consulte piezas y accesorios disponibles.
Intuos5 se compone de dos elementos bsicos:
La pen tablet profesional que sirve como su rea de trabajo,
y las herramientas que utiliza en la tableta.
Identifique su modelo de tableta
Tableta tctil Intuos5
Tableta Intuos5
Lpiz Intuos5
IDENTIFIQUE SU MODELO DE TABLETA
Cada modelo de tableta de la familia Intuos5 presenta una serie de caractersticas especficas. El kit de
accesorios inalmbricos Wacom se vende por separado. No todos los modelos o accesorios estn
disponibles en todas las zonas.
MODELO DE TABLETA
ENTRADA
TCTIL
ENTRADA
CON LPIZ
EXPRESSKEYS
TOUCH RING
CON
CAPACIDAD
INALMBRICA
Intuos5 tctil
Intuos5
Encontrar que los iconos se encuentran cerca de algunos de los encabezados de temas en este manual.
Utilcelos para identificar rpidamente las secciones que contienen informacin especfica de la entrada
tctil o la entrada con lpiz. No se utilizarn iconos en las secciones que se apliquen de forma comn a
todos los modelos de tableta Intuos5. Se utilizarn notas especficas para cada modelo segn sea
necesario.
La entrada por toque se identifica con el icono:
La entrada con lpiz se identifica con el icono:
Contenido
ndice
Contenido
ndice
TABLETA TCTIL INTUOS5
Touch Ring
Incluye el botn de cambio en
el centro de la anilla. Pulse
para:
Cambiar entre las
funciones Touch Ring.
Activar la tableta cuando
est en modo inactivo
cuando se opera de forma
inalmbrica.
Indicador LED de estado
Un indicador LED se iluminar dbilmente cuando
la Intuos5 se conecte a un puerto USB.
Un indicador LED se iluminar cuando toque el rea
activa o use el lpiz, Touch Ring o ExpressKeys.
Los indicadores LED tambin indican cul de las
cuatro funciones Touch Ring est activa.
Para obtener informacin sobre el funcionamiento
inalmbrico, consulte estado de la conexin
inalmbrica y la batera.
Funcin tctil de Intuos5
(se muestra una tableta de
tamao mediano)
ExpressKeys
personalizables.
Las tabletas de tamao pequeo estn
equipadas con seis ExpressKeys.
Consulte tambin uso de la pantalla Express
View.
Contenido
rea activa
Los marcadores de rea activa se
utilizan para identificar el rea activa
para la entrada con lpiz y de la
funcin tctil. Ms informacin sobre
el Lpiz Intuos5 y la experiencia del
lpiz con Intuos5.
Para ver el nivel de brillo de los
marcadores de rea activa y los
indicadores LED de estado, consulte
opciones avanzadas.
ndice
Contenido
ndice
Ranura del mdulo inalmbrico Wacom
Compartimento para el receptor inalmbrico
Wacom
Consulte funcin inalmbrica con Intuos5.
Compartimiento inalmbrico
Consulte instalacin inalmbrica.
Compartimento de la batera
Las tabletas de tamao pequeo
estn equipadas con una nica
tapa que se utiliza para acceder al
mdulo inalmbrico Wacom y a la
batera recargable.
Punto de anclaje
El cordn de sujecin para lpiz
Intuos5 (se vende por separado)
o los cables de seguridad de
terceros se pueden unir aqu.
Puerto USB
Cable USB, desmontable
Desconecte el cable USB
para almacenar su Intuos5.
No envuelva el cable
alrededor de la tableta.
Consulte Instalacin del
cable USB.
Contenido
ndice
Contenido
ndice
TABLETA INTUOS5
Touch Ring
Incluye el botn de cambio en
el centro de la anilla. Pulse
para:
Cambiar entre las
funciones Touch Ring.
Activar la tableta cuando
est en modo inactivo
cuando se opera de forma
inalmbrica.
Indicador LED de estado
Un indicador LED se iluminar dbilmente cuando
la Intuos5 se conecte a un puerto USB.
Un indicador LED se iluminar cuando utilice el
lpiz, Touch Ring o ExpressKeys.
Los indicadores LED tambin indican cul de las
cuatro funciones Touch Ring est activa.
Para obtener informacin sobre el funcionamiento
inalmbrico, consulte estado de la conexin
inalmbrica y la batera.
Intuos5
(se muestra una tableta de
tamao mediano)
Consulte tambin la vista inferior.
rea activa
Los marcadores de rea activa se
utilizan para identificar el rea activa
para la entrada con lpiz. Ms
informacin sobre su Lpiz Intuos5.
Para ver el nivel de brillo de los
marcadores de rea activa y los
indicadores LED de estado, consulte
opciones avanzadas.
ExpressKeys
personalizables.
Las tabletas de tamao pequeo estn
equipadas con seis ExpressKeys.
Consulte tambin uso de la pantalla
Express View.
Contenido
ndice
Contenido
ndice
10
LPIZ INTUOS5
Todos los lpices de Intuos5 son inalmbricos y no necesitan batera.
Portalpices
Desatornille la base para acceder a la herramienta para
extraer las puntas de lpiz y a las puntas de repuesto
surtidas.
Borrador
Herramienta de
extraccin de puntas
Zona de agarre
Botn lateral
(estilo balance)
Punta sustituible
(punta de lpiz)
Grip Pen Intuos5
Si trabaja en un entorno de varios
usuarios o desea personalizar el
lpiz, desenrosque la punta y
sustituya la anilla de color por otra
de un color distinto (incluida).
Es posible que las anillas de color
no estn disponibles en todas las
regiones.
Puntas de repuesto
5 puntas estndar,
negras
1 punta flexible,
blanca y negra
1 punta de trazo,
blanca
3 puntas duras de
rotulador, grises
Consulte informacin sobre el producto para obtener ms informacin sobre las aplicaciones compatibles con las
funciones especiales del Grip Pen Intuos5. Para obtener informacin sobre herramientas y accesorios adicionales,
consulte piezas y accesorios disponibles.
Contenido
ndice
10
Contenido
ndice
11
CONFIGURACIN DE INTUOS5
Para reducir el cansancio, organice cmodamente el rea de trabajo. Coloque la tableta, el lpiz y el
teclado de modo que pueda acceder a todos los elementos con facilidad. Ajuste el monitor de forma que
se vea fcilmente con un mnimo esfuerzo visual. Para obtener los mejores resultados, coloque la tableta
de manera que el cursor de la pantalla siga la misma direccin que los movimientos de la mano en la
tableta.
Ergonoma
Cmo configurar la orientacin de la tableta
Instalacin del cable USB
Informacin sobre el rea activa de la tableta
Cmo trabajar con varios monitores
Funciones bsicas del panel de control
ERGONOMA
Nota relativa al sndrome RSI (lesiones por
movimientos repetitivos): Wacom no
manifiesta, promete ni garantiza que los
productos Wacom remedien o eviten, en su
totalidad o en parte, sntomas de estrs
repetitivo, daos personales o trastornos
provocados por el uso de un ratn
convencional. Los resultados de su uso
pueden variar de una persona a otra. Solicite
el consejo de un mdico competente para
determinar el tratamiento ms adecuado a
sus circunstancias particulares.
Contenido
ndice
Mantenga siempre una postura correcta.
Sujete el lpiz con suavidad cuando trabaje con
Intuos5.
Con regularidad, aparte la vista del ordenador y fjela
en otros objetos de la habitacin. As ayudar a
relajarla.
Haga pequeos descansos entre tarea y tarea para
estirar y relajar los msculos.
Alterne las tareas y las herramientas a lo largo del
da. Evite adoptar posturas incorrectas y
movimientos repetitivos que puedan causar
incomodidad.
Si la posicin de trabajo le resulta incmoda, cambie
de posicin.
Si utiliza la tableta principalmente como herramienta
creativa, puede colocarla bajo el teclado, centrada
con respecto al monitor.
Si la va a utilizar con la mano derecha, coloque la
tableta de tal forma que el rea de entrada (activa) se
encuentre a la derecha de las ExpressKeys. Para el
uso con la mano izquierda, colquela a la izquierda
de las ExpressKeys. Consulte cmo configurar la
orientacin de la tableta.
Si se utiliza la tableta en vez de un ratn, considere
colocarla a la derecha o izquierda de su teclado.
11
Contenido
ndice
12
Descubrir numerosas formas de utilizar su tableta Intuos5. Por ejemplo, si la tableta admite lpiz y funcin
tctil, puede aadir el tacto a su flujo de trabajo:
Ampliar y reducir
Deslice dos dedos sobre la superficie de la tableta
para ampliar o reducir.
Retoque de fotos
Utilice el lpiz sensible a la presin para editar
imgenes en una aplicacin de edicin de fotos
o imgenes.
Abra el men radial
Con tres dedos, puntee y mantenga en la superficie de
la tableta para abrir el men radial.
Anotacin
Simplifique las revisiones de los documentos
utilizando el lpiz para marcar e introducir
anotaciones digitales en ellos.
Mostrar configuracin de la tableta
Deslice cinco dedos hacia bajo sobre la superficie de la
tableta para mostrar los ajustes de la tableta para una
fcil personalizacin.
Cambio de aplicaciones
Deslice cuatro dedos sobre la superficie de la
tableta para abrir el selector de aplicaciones.
Ilustracin
Use el lpiz con su aplicacin favorita para realizar
dibujos a mano alzada.
Para obtener ms informacin sobre estas y otras formas de trabajar con su tableta, consulte
la experiencia tctil con Intuos5, uso de Grip Pen o controles de tableta.
Contenido
ndice
12
Contenido
ndice
13
CMO CONFIGURAR LA ORIENTACIN DE LA TABLETA
Al instalar Intuos5 por primera vez, se le solicit que seleccionase una orientacin predefinida para la
tableta. La orientacin seleccionada se utiliz para determinar la configuracin predefinida de la tableta.
Sin embargo, puede volver a configurar Intuos5 fcilmente para usuarios diestros o zurdos en cualquier
momento. Los ajustes de las ExpressKeys y Touch Rings se reconfiguran automticamente cuando
cambia la configuracin de ajuste de mano.
Uso con la mano derecha:
Abra el panel de control de la tableta Wacom y seleccione la ficha
PROYECCIN. Seleccione la opcin de orientacin EXPRESSKEYS
IZQUIERDA. El controlador de la tableta configurar automticamente
todos los aspectos de la tableta (incluidas las opciones del panel de
control de la tableta Wacom) para un uso correcto por parte de
usuarios diestros.
A continuacin, gire fsicamente la tableta para que las ExpressKeys
queden colocadas a la izquierda. Consulte tambin Instalacin del
cable USB.
Uso con la mano izquierda:
Abra el panel de control y seleccione la ficha PROYECCIN.
Seleccione la opcin de orientacin EXPRESSKEYS DERECHA.
El controlador de la tableta configurar automticamente todos los
aspectos de la tableta (incluidas las opciones del panel de control
de la tableta Wacom) para un uso correcto por parte de usuarios
zurdos.
A continuacin, gire fsicamente la tableta para que las ExpressKeys
queden colocadas a la derecha. Consulte tambin Instalacin del
cable USB.
Compruebe que ha configurado correctamente la orientacin moviendo
el lpiz hacia arriba en la tableta.
Para trabajar con un monitor alto:
Seleccione EXPRESSKEYS SUPERIOR para trabajar con la tableta girada 90 grados en el sentido de las agujas del
reloj. Touch Ring y las ExpressKeys se orientan hacia la parte superior.
Seleccione EXPRESSKEYS INFERIOR para trabajar con la tableta girada 90 grados en el sentido contrario a las
agujas del reloj. Touch Ring y las ExpressKeys se orientan hacia la parte inferior.
Sugerencia: Si dispone de un ratn opcional Intuos5, haga clic en el botn OPCIONES... del panel de control para
ajustar el dispositivo para diestros o zurdos. Consulte opciones avanzadas.
Nota: Este procedimiento no afecta a la orientacin predefinida. En las pantallas de cambio de usuario
e inicio de sesin, la tableta utiliza la orientacin predefinida seleccionada durante el proceso de
instalacin. Para cambiar la orientacin predefinida, debe volver a instalar el controlador de la
tableta.
Contenido
ndice
13
Contenido
ndice
14
INSTALACIN DEL CABLE USB
1. El cable USB se puede conectar para
adecuarse mejor a sus preferencias de ajuste
de mano.
Para uso con la mano derecha, conecte el
cable USB a la tableta tal cual.
Para uso con la mano izquierda, cree un
lazo suelto y presione el cable en el clip de
lazo que se encuentra en el puerto USB.
2. A continuacin, conecte el otro extremo del
cable al ordenador.
Uso con la mano
derecha
Uso con la mano
izquierda
Consulte tambin cmo configurar la orientacin
de la tableta.
Contenido
ndice
14
Contenido
ndice
15
INFORMACIN SOBRE EL REA ACTIVA DE LA TABLETA
En funcin del modelo de tableta, Intuos5 puede aceptar la entrada con lpiz o la entrada tctil y la entrada
con lpiz.
Entrada con lpiz
El lpiz Intuos5 funciona slo en el rea activa de la tableta.
Al situar el lpiz en cualquier punto de la tableta, el cursor saltar al
punto correspondiente de la pantalla. El puntero de la pantalla indica
la posicin del lpiz y sigue el movimiento del lpiz a travs de la
superficie de la tableta.
Ms informacin sobre el uso del Grip Pen.
Nota: El rea activa es una representacin proyectada de la pantalla
del ordenador. Por defecto, utiliza toda la pantalla o todas las
pantallas (si tiene varias). Tambin puede personalizar la
relacin de proyeccin para la entrada con lpiz mediante el
proyeccin de tableta a pantalla.
El rea activa de la tableta es el rea de la tableta Intuos5 que
detecta la entrada tctil o de lpiz.
Para modelos de tableta que admiten entrada tctil y con lpiz:
la entrada tctil se omite cuanto la punta o el borrador del lpiz se
encuentran dentro del rango de proximidad de la tableta. Retire el
lpiz y la mano del rea activa de la tableta para activar la entrada
tctil.
Contenido
ndice
15
Contenido
ndice
16
Entrada tctil
En los modelos de tableta sensibles al tacto, puede:
Deslizar el dedo o los dedos por el rea activa para posicionar el
puntero de la pantalla.
Hacer clic o Hacer clic con el botn derecho.
Desplazarse y zoom.
Desplazarse por las pginas en la mayora de los navegadores web
y los visores de documentos e imgenes.
Mostrar el men radial.
Cambiar de aplicacin y llevar a cabo otras funciones de escritorio.
Guardar el trabajo.
Ver la configuracin de su tableta Wacom.
Algunos movimientos se pueden personalizar.
Ms informacin sobre la experiencia tctil con Intuos5.
El rea activa de la tableta es el rea de la tableta Intuos5 que detecta la
entrada tctil o de lpiz.
Para modelos de tableta que admiten entrada tctil y con lpiz:
la entrada tctil se omite cuanto la punta o el borrador del lpiz se
encuentran dentro del rango de proximidad de la tableta. Retire el lpiz
y la mano del rea activa de la tableta para activar la entrada tctil.
Contenido
ndice
16
Contenido
ndice
17
CMO TRABAJAR CON VARIOS MONITORES
Si el ordenador cuenta con ms de un monitor, Intuos5 proyectar los monitores basndose en la
configuracin del panel de control de propiedades de pantalla.
Si se utiliza ms de un monitor y se encuentra en modo de monitor expandido, la tableta se proyecta en
todos los monitores como si se tratara de una gran pantalla.
Monitor 1
Monitor 2
Ejemplo de proyeccin de
la tableta a un monitor.
Ejemplo de la proyeccin de la tableta en todo el
escritorio del sistema, que se muestra en dos monitores.
Si los monitores estn en modo de reflejo (ambos monitores muestran el mismo contenido), la tableta
se proyecta en todo el espacio de cada monitor y el cursor de la pantalla aparecer simultneamente
en los dos monitores.
Consulte la documentacin del hardware y del sistema operativo para obtener ms informacin sobre la
configuracin del ordenador y el sistema operativo para su uso con varios monitores.
Sugerencias:
Puede personalizar la tableta para proyectarse en un solo monitor o en una parte del rea del
monitor.
Consulte proyeccin de tableta a pantalla.
Cuando su sistema est configurado con varios monitores, puede asignar la funcin CAMBIO DE
PANTALLA a una ExpressKey. De esta forma, podr cambiar la proyeccin de tableta actual y el
cursor de la pantalla entre la pantalla principal y los dems monitores. Consulte cmo trabajar con
Cambio de pantalla.
FUNCIONES BSICAS DEL PANEL DE CONTROL
Una vez que haya adquirido experiencia en el uso de la tableta Intuos5, es posible que desee personalizar
el modo de funcionamiento de la entrada tctil o la entrada con lpiz. Los ajustes de la tableta Intuos5 se
personalizan en el panel de control de la tableta Wacom.
Administrar la configuracin del panel de control
Descripcin general del panel de control
Contenido
ndice
17
Contenido
ndice
18
USO DE INTUOS5
Si no est familiarizado con el uso de Intuos5, consulte las secciones siguientes. Consulta tambin
la experiencia tctil con Intuos5.
Importante: Su tableta slo se puede utilizar con un lpiz Wacom compatible, como el lpiz que
se proporcion con el producto o un accesorio Wacom especificado para su uso con Intuos5.
Es posible que otros lpices no funcionen correctamente.
Consulte piezas y accesorios disponibles.
Uso del Grip Pen
Controles de tableta
USO DEL GRIP PEN
Grip Pen es inalmbrico, no requiere pilas y detecta la presin e inclinacin que se aplica en su punta.
Existen cuatro tcnicas bsicas para utilizar el lpiz sensible a la presin en el rea activa de la tableta:
sealar, hacer clic, hacer doble clic y arrastrar. Si no est familiarizado con el uso del lpiz, haga los
ejercicios que se indican en las pginas siguientes.
Nota: Para tabletas Intuos5 que admiten entrada tctil y con lpiz, el lpiz desactiva la entrada tctil en
cuanto la punta o el borrador del lpiz se encuentran dentro del rango de proximidad. Retire el lpiz
y la mano del rea activa de la tableta para activar la entrada tctil.
Si se introduce una entrada tctil con la mano de forma accidental, desactive el toque manualmente
pulsando la ExpressKey para establecer ENTRADAS TCTILES ACTIVADAS/DESACTIVADAS. Cuando haya
terminado con el lpiz, vuelva a pulsar la ExpressKey para activar el toque. Tambin puede utilizar
el panel de control de la tableta Wacom para desactivar el toque. Consulte personalizacin de las
funciones de la tableta.
Sujecin del lpiz
Posicionamiento
Cmo hacer clic
Arrastre
Uso del botn lateral
Cmo dibujar con sensibilidad a la presin
Cmo dibujar con inclinacin
Borrado
Ejercicio de coordinacin entre ojos y mano
Contenido
ndice
18
Contenido
ndice
19
SUJECIN DEL LPIZ
Sujete el Grip Pen como si fuera un bolgrafo o lpiz normal. Coja el lpiz de modo que el botn lateral
quede en una ubicacin prctica que pueda alcanzar con el dedo pulgar o ndice. Tenga cuidado de no
pulsar accidentalmente mientras se dibuja o se navega con el lpiz. Incline el lpiz de la forma que le
resulte ms cmoda.
Posicin para dibujar y navegar
Posicin para borrar
Coloque el portalpices cerca de la tableta. Puede guardar el lpiz
vertical u horizontalmente en el portalpices.
Importante:
Cuando no utilice el lpiz, colquelo en el portalpices o
djelo sobre el escritorio. Para mantener la sensibilidad del
lpiz, no lo guarde de forma que ste descanse sobre la
punta o el borrador.
Si deja una herramienta Intuos5 sobre la tableta, puede
afectar a la posicin del cursor de la pantalla al utilizar otros
dispositivos sealadores o impedir que el ordenador pase a
estado inactivo.
Contenido
ndice
19
Contenido
ndice
20
POSICIONAMIENTO
El lpiz se utiliza para posicionar el cursor (o el puntero) en la pantalla.
Si eleva el lpiz y sita la punta sobre el rea activa de
la tableta, el cursor salta instantneamente a la nueva
posicin.
Para mover el cursor, desplace el lpiz en el aire
sobre la superficie de la tableta y moviendo la mano.
Hgalo sin tocar la superficie de la tableta,
manteniendo la punta de lpiz prxima a la tableta.
Para seleccionar un icono o carpeta, utilice el lpiz
para colocar el cursor de la pantalla sobre el objeto.
A continuacin, pulse el icono o carpeta para
seleccionarlo.
Sugerencias:
Si le resulta difcil utilizar un lpiz, pruebe a
hacer el ejercicio de coordinacin entre ojos y
mano.
Sealar es ms fcil si se orienta la tableta
alineada con el monitor del ordenador, de
manera que el cursor de la pantalla siga la
misma direccin que los movimientos de la
mano en la tableta.
Puede ajustar el lpiz para posicionar el cursor de la pantalla de dos modos distintos: modo lpiz o modo
ratn.
Consulte proyeccin de tableta a pantalla.
En modo lpiz, al situar el lpiz en cualquier punto de la tableta, el cursor de la pantalla saltar al punto
correspondiente de la pantalla. El puntero de la pantalla indica la posicin del lpiz y sigue el movimiento
del lpiz a travs de la superficie de la tableta. ste es el ajuste predefinido para el lpiz.
Mientras sita el cursor de la pantalla y utiliza un botn del
lpiz, la punta de lpiz debe estar aproximadamente a 10 mm
(0,4 pulg.) o menos de la superficie de la tableta. La punta de
lpiz no tiene que tocar la tableta para mover el cursor de la
pantalla ni utilizar el botn lateral.
Todas las herramientas Intuos5 slo funcionan sobre el rea
activa de la tableta.
Proximidad de 10 mm (0,4 pulg.), aproximadamente
Contenido
ndice
20
Contenido
ndice
21
CMO HACER CLIC
Haga clic para resaltar o seleccionar algo en la pantalla. Haga doble clic para abrirlo.
Hacer clic. D un ligero golpe en la tableta con la
punta de lpiz o presione la punta de lpiz hasta
que se produzca un clic. No habr un sonido de
clic de la punta de lpiz.
Intente hacer clic en el icono de una carpeta
moviendo el cursor de la pantalla sobre el icono
y presionando la punta de lpiz. La carpeta se
resaltar al pulsarla.
Sugerencia: Configure Windows para que los iconos se seleccionen cuando el lpiz se site sobre ellos y se
inicien con un solo clic. Para activar esta caracterstica, abra primero una carpeta.
Windows 7 y Vista: seleccione OPCIONES DE CARPETA Y BSQUEDA en el men desplegable ORGANIZAR.
En la ficha GENERAL, seleccione UN SOLO CLIC PARA ABRIR UN ELEMENTO (SELECCIONAR AL SEALARLO).
Windows XP: en el men desplegable HERRAMIENTAS, seleccione OPCIONES DE CARPETA.... En la ficha
GENERAL, seleccione UN SOLO CLIC PARA ABRIR UN ELEMENTO (SELECCIONAR AL SEALARLO).
Hacer doble clic. D dos ligeros golpes
rpidamente en el mismo punto de la tableta con la
punta de lpiz. Es como hacer clic dos veces con el
botn del ratn. Intente hacer doble clic en el icono
de una carpeta para abrirla.
Sugerencia: para hacer doble clic, pulse el botn
lateral superior. Es ms fcil que dar
dos ligeros golpes con la punta de
lpiz y es el mtodo preferido de hacer
doble clic con un lpiz.
ARRASTRE
La accin de arrastrar se utiliza para seleccionar y mover objetos en la pantalla del monitor.
En primer lugar seale un objeto. A continuacin,
presione la punta de lpiz sobre la tableta y
deslcelo a travs de la superficie de la misma.
El objeto seleccionado se mover por la pantalla.
Para seleccionar texto dentro de un documento,
desplace el cursor al principio de una lnea de
texto. A continuacin, arrastre el lpiz por la
tableta para resaltar el texto.
Contenido
ndice
21
Contenido
ndice
22
USO DEL BOTN LATERAL
Este botn tiene dos funciones programables que se pueden seleccionar al desplazar el botn en
cualquiera de las dos direcciones. Puede utilizar el botn siempre que la punta de lpiz se encuentre a
10 mm (0,4 pulg.) del rea activa de la tableta. Para usar el botn, no es necesario que la punta de lpiz
toque la tableta.
Las posiciones de cambio predefinidas son:
Superior:
DOBLE CLIC
Inferior:
CLIC DERECHO
Para hacer doble clic, pulse el botn superior del lpiz. Es ms fcil
que dar dos ligeros golpes con la punta de lpiz.
Pulse el botn inferior para hacer clic con el botn
derecho y que aparezcan mens especficos de
aplicaciones o de iconos.
Sugerencia: Para colocar un documento o una
imagen en cualquier direccin en la
ventana activa, establezca una funcin
de botn en DESPLAZAR. Luego, pulse
el botn del lpiz y mueva la punta por
la tableta. A medida que mueva la
punta de lpiz, el documento o la
imagen se movern para seguir la
direccin del movimiento del lpiz en
la tableta. Suelte el botn del lpiz
o levante la punta de lpiz de la
superficie de la tableta cuando haya
finalizado.
En algunas aplicaciones de Windows,
el documento seguir con precisin al
cursor de la pantalla mientras desplaza
la punta de lpiz. Por el contrario, en
otras aplicaciones slo se desplazar
de forma general en la misma
direccin que el cursor de la pantalla.
Para asignar nuevas funciones, consulte personalizacin de los botones de herramientas.
Contenido
ndice
22
Contenido
ndice
23
CMO DIBUJAR CON SENSIBILIDAD A LA PRESIN
El lpiz responde a los movimientos de la mano, lo que le permite crear trazos a lpiz de un aspecto muy
natural con aplicaciones que admitan dicha caracterstica. Muchas aplicaciones grficas disponen de
herramientas de dibujo que responden a la presin que se aplica sobre el lpiz. Por ejemplo, en algunas
aplicaciones se utilizan deslizadores para cambiar las caractersticas de la lnea, como el grosor, el color y
la opacidad. Estas caractersticas se pueden controlar mucho mejor gracias a la sensibilidad a la presin
del lpiz. Es posible cambiar el ancho de lnea, mezclar colores y cambiar la opacidad mediante la presin
que se ejerce sobre el lpiz. Las herramientas de tinta digital de Microsoft Windows 7, Vista y Office 2007 o
posterior tambin responden a la presin que se aplica al lpiz.
Para dibujar, escribir o aplicar tinta con sensibilidad a la
presin, mueva el lpiz por la superficie de la tableta
aplicando distintos niveles de presin sobre la punta de
lpiz.
Presione con fuerza para conseguir lneas gruesas
o un color intenso.
Presione con suavidad para obtener lneas finas
o colores ms suaves.
Algunas aplicaciones necesitan que seleccione en primer
lugar una herramienta sensible a la presin en la paleta de
herramientas de la aplicacin.
Para ajustar la sensibilidad de la punta, consulte ajuste de
la sensibilidad de la punta y doble clic.
Visite el sitio Web de Wacom si desea informacin sobre
las aplicaciones que admiten presin. Consulte
informacin sobre el producto.
CMO DIBUJAR CON INCLINACIN
La tableta reconoce cuando inclina el lpiz de la posicin vertical a la inclinada. La inclinacin puede servir
para controlar el grosor y la forma de la lnea en las aplicaciones compatibles. Es como trabajar con un
aergrafo en el que la inclinacin se puede usar para hacer que una lnea sea fina cuando la herramienta
est en posicin vertical o ancha cuando est inclinada. En otras aplicaciones se puede ajustar la
inclinacin para definir caractersticas de pincel, como por ejemplo grosor, color y opacidad.
Para comprobar la inclinacin, dibuje una curva en una
aplicacin grfica (por ejemplo, Corel PainterTM) que
admita inclinacin.
Asegrese de que la funcin de inclinacin de su
aplicacin est activa. Luego, cambie la inclinacin del
lpiz a medida que dibuja para cambiar la forma y grosor
del trazo del pincel.
Puede ajustar las caractersticas del pincel en su
aplicacin para crear distintos efectos.
Para ajustar la cantidad de inclinacin del lpiz necesaria
para producir el efecto deseado en la aplicacin, consulte
personalizacin de la sensibilidad a la inclinacin.
Visite el sitio Web de Wacom si desea informacin sobre
las aplicaciones que admiten inclinacin. Consulte
informacin sobre el producto.
Contenido
ndice
23
Contenido
ndice
24
BORRADO
El borrador del lpiz funciona como el borrador de un lpiz normal.
Puede borrar de forma intuitiva y natural en
aplicaciones grficas compatibles con el borrador
del lpiz. Al utilizar el borrador del lpiz,
la aplicacin cambia automticamente a la
herramienta borrador.
En aplicaciones que admitan la sensibilidad a la
presin, puede seleccionar herramientas sensibles
a la presin en la paleta de herramientas de la
aplicacin para cambiar la anchura y la intensidad
de los trazos del borrado a medida que cambia la
presin que ejerce sobre el lpiz.
Para obtener ms informacin, consulte ajuste de
la sensibilidad del borrador.
Utilice el borrador del lpiz en Microsoft
Windows 7, Vista y Office 2007 o posterior para
borrar notas o bocetos realizados con tinta digital,
y para seleccionar y eliminar texto o celdas de una
hoja de clculo en una aplicacin.
En aplicaciones de texto compatibles, utilice el
borrador para seleccionar el texto y seprelo de la
tableta para borrarlo.
Visite el sitio Web de Wacom si desea informacin sobre las aplicaciones que admiten el borrador.
Consulte informacin sobre el producto.
Aunque una aplicacin no admita el borrador, podr utilizarlo para posicionarse, dibujar o anotar.
EJERCICIO DE COORDINACIN ENTRE OJOS Y MANO
Este ejercicio est diseado con el fin de practicar la coordinacin entre ojos y mano para usar el lpiz:
1. Abra cualquier aplicacin grfica. Use la herramienta de lnea para dibujar una cuadrcula rectangular
con un espacio entre lneas de 20 a 25 mm (de 3/4 a 1 pulg.). Puede utilizar el ratn estndar para
hacerlo.
2. Elija una herramienta de mano alzada de la aplicacin y utilice el lpiz para dibujar un punto en cada
interseccin de la cuadrcula.
3. Dibuje una X en cada interseccin de la cuadrcula.
4. Borre la pantalla y trace un dibujo sencillo. Cuanto ms utilice el lpiz, ms sencillo le resultar dibujar,
escribir y desplazarse.
Contenido
ndice
24
Contenido
ndice
25
CONTROLES DE TABLETA
Para mejorar su flujo de trabajo en aplicaciones grficas o de otro tipo, Intuos5 incluye las ExpressKeys
y un Touch Ring. Mientras escribe con el lpiz, puede emplear la otra mano para utilizar las ExpressKeys
o Touch Ring.
rea activa
El rea de la tableta sensible al tacto
o al toque del lpiz.
ExpressKeys
Pulse las ExpressKeys
personalizables para realizar
funciones o pulsaciones de teclas
frecuentes o para emular clics de
botn o teclas de modificacin.
Nota: Las tabletas de tamao
pequeo estn equipadas
con seis ExpressKeys.
Touch Ring
Deslice el dedo alrededor de la anilla
para ampliar, desplazar o realizar
otras acciones personalizadas.
Pulse el botn de cambio (central)
para cambiar entre los cuatro
estados personalizables. Cada vez
que cambie de ajuste, se iluminar
el indicador LED de estado
correspondiente.
Consulte tambin personalizacin de las ExpressKeys y personalizacin de Touch Ring.
Contenido
ndice
25
Contenido
ndice
26
USO DE LAS EXPRESSKEYS
Pulse cada una de las teclas para llevar a cabo las funciones o pulsaciones de teclas ms frecuentes.
Tambin se pueden utilizar las ExpressKeys para modificar las propiedades de la funcin tctil, del lpiz
o de otras herramientas mientras trabaja. Si la tableta admite la funcin tctil, tambin puede usar
movimientos para realizar estas funciones.
Configuracin de ExpressKeys colocadas en
el lado izquierdo de la tableta (EXPRESSKEYS
IZQUIERDA).
Configuracin de ExpressKeys colocadas en
el lado derecho de la tableta (EXPRESSKEYS
DERECHA).
Ajustes predeterminados del lpiz
y funcin tctil de la tableta:
ENTRADAS TCTILES ACTIVADAS/DESACTIVADAS
AJUSTES
MODO PRECISIN
CAMBIAR PANTALLA
Tecla de modificacin MAYS
Tecla de modificacin CTRL/CMD
Tecla de modificacin ALT/TECLA DE OPCIN
DESPLAZAR
Notas:
Tabletas slo con entrada con lpiz. Los ajustes predefinidos de arriba a abajo son: AJUSTES, MEN RADIAL,
MODO PRECISIN, CAMBIAR PANTALLA, MAYS, CTRL/CMD, ALT/TECLA DE OPCIN y DESPLAZAR.
Las tabletas de tamao pequeo estn equipadas con seis ExpressKeys.
Tabletas con lpiz y funcin tctil pequeas. Los ajustes predefinidos de arriba a abajo son: ENTRADAS
TCTILES ACTIVADAS/DESACTIVADAS, AJUSTES, MAYS, CTRL/CMD, ALT/TECLA DE OPCIN y DESPLAZAR.
Tabletas solo con entrada con lpiz pequeas. Los ajustes predefinidos son: AJUSTES, MODO PRECISIN,
MAYS, CTRL/CMD, ALT/TECLA DE OPCIN y DESPLAZAR.
Las ExpressKeys pueden combinarse. Por ejemplo, programe una tecla para la funcin CTRL y otra para ALT.
Cuando pulse ambas teclas a la vez, se iniciar una funcin CTRL+ALT.
Contenido
ndice
26
Contenido
ndice
27
Sugerencias:
Use el men radial para ampliar la funcionalidad de la tableta.
Apoye el dedo en una ExpressKey para activar la pantalla Express View, que muestra los ajustes de
la ExpressKey.
Puede ver un diagrama interactivo de los ajustes actuales de la tableta pulsando una ExpressKey
con la funcin AJUSTES.
Los ajustes pueden variar en funcin de su modelo de tableta.
Considere algunos de estos usos para las ExpressKeys:
Defina una tecla para realizar un atajo de teclado utilizado con frecuencia.
Defina una tecla para abrir una aplicacin o un archivo de uso comn.
Si no desea (o no puede) utilizar los botones laterales del Grip Pen, defina una tecla para hacer clic
derecho o doble clic.
Elija entre cualquiera de las otras funciones disponibles. Consulte personalizacin de las ExpressKeys.
Importante: algunas aplicaciones pueden anular y controlar las funciones ExpressKey. Para obtener
ms informacin, consulte uso de aplicaciones integradas para el control de la tableta.
Utilice el panel de control de la tableta Wacon para personalizar las opciones de la ExpressKey.
Administrar la configuracin del panel de control
Descripcin general del panel de control
Personalizacin de las ExpressKeys
Contenido
ndice
27
Contenido
ndice
28
USO DE TOUCH RING
Deslice el dedo alrededor de la anilla para acercar o alejar, desplazarse hacia arriba o hacia abajo, o para
realizar las funciones asignadas a las pulsaciones de teclas.
Ejemplo de ampliacin
Mueva el dedo en el sentido de las agujas del reloj a lo largo de la anilla para acercar
o desplazarse hacia abajo en la mayora de aplicaciones. Puntee la parte superior de
la Touch Ring para cambios de un incremento basados en la funcin asignada.
Ejemplo de alejamiento
Mueva el dedo en sentido contrario a las agujas del reloj para alejar o desplazarse hacia
arriba. Puntee la parte inferior de la Touch Ring para cambios de un incremento.
Ajuste 1: AUTO SCROLL/ZOOM. Define la rueda
para acercar el zoom en las aplicaciones grficas
y para desplazarse en otras aplicaciones.
Es posible que algunas aplicaciones interpreten
eventos de ampliacin o reduccin como eventos
de desplazamiento o es posible que ignoren la
ampliacin o reduccin completamente. De la
misma manera, es posible que los eventos de
desplazamiento se interpreten como eventos de
ampliacin o reduccin, o bien que se ignoren
completamente.
Configuracin de Touch Ring cuando se
posiciona a la izquierda de la tableta.
Ajustes predefinidos:
Puntee en la parte superior o inferior de la
rueda para cambios incrementales.
Pulse el botn de cambio para cambiar
entre los cuatro modos personalizables.
Cada vez que cambie de ajuste, se
iluminar el indicador LED de estado
correspondiente. En la secuencia de
cambio se omiten los ajustes
desactivados.
Un diagrama de los ajustes actuales de
Touch Ring aparece brevemente en la
pantalla cuando pulse el botn de cambio.
Ajuste 2: SELECCIONAR CAPA. Permite moverse
hacia arriba o hacia abajo por una pila de capas
al trabajar con Adobe Photoshop.
Mueva el dedo en sentido de las agujas del reloj
por la anilla para cambiar las capas.
Ajuste 3: TAMAO DE PINCEL. Mediante la anilla se
aumenta o se reduce el tamao del pincel de la
herramienta de dibujo al trabajar con Adobe
Photoshop.
Ajuste 4: ROTAR LIENZO. Permite girar o invertir
una imagen al trabajar con Adobe Photoshop
CS4 (o posterior).
Consulte personalizacin de Touch Ring para
modificar la forma en que funciona Touch Ring.
Importante: algunas aplicaciones pueden anular y controlar las funciones Touch Ring. Para obtener
ms informacin, consulte uso de aplicaciones integradas para el control de la tableta.
Utilice el panel de control de la tableta Wacon para personalizar las opciones de Touch Ring.
Administrar la configuracin del panel de control
Descripcin general del panel de control
Personalizacin de Touch Ring
Contenido
ndice
28
Contenido
ndice
29
LA EXPERIENCIA TCTIL CON INTUOS5
Intuos5 est diseado para mejorar la forma en que trabaja. La entrada tctil le permite interactuar con
el ordenador simplemente colocando la punta de los dedos sobre la tableta Intuos5.
Puede usar la funcin tctil en Intuos5 como en cualquier dispositivo Mac o Windows, como telfonos,
paneles tctiles y porttiles. Comience aprendiendo los pasos bsicos para navegar y llevar a cabo las
acciones ms comunes del ratn. A continuacin, aprenda a desplazarse, usar el zoom y girar.
La entrada tctil se activa al tocar el rea activa de la tableta.
Al usar la funcin tctil, normalmente puede colocar los dedos a una distancia entre ellos que le resulte
cmoda.
No obstante, si coloca los dedos demasiado juntos, es posible que la tabla lo interprete como la
entrada de un solo dedo, o que la tableta confunda qu dedo ha iniciado o realizado la accin o el
movimiento en cuestin. Los dedos deben estar dentro del rea activa.
Pruebe con la funcin tctil hasta encontrar lo que mejor se adapte a sus necesidades. Tenga cuidado
de no enviar rdenes involuntarias a la tableta al hacer movimientos. Por ejemplo, si el dedo meique o
la palma de la mano tocan el rea activa de la tableta mientras est haciendo zoom o desplazndose,
se ejecutar un clic derecho precipitado.
Nota: Para modelos de tableta que admiten entrada tctil y con lpiz, el lpiz desactiva la entrada tctil en
cuanto la punta o el borrador del lpiz se encuentran dentro del rango de proximidad. Retire el lpiz
y la mano del rea activa de la tableta para activar la entrada tctil.
Navegacin tctil
Cmo personalizar la funcin tctil
Comprobacin de la funcin tctil
Contenido
ndice
29
Contenido
ndice
30
NAVEGACIN TCTIL
La funcin de entrada tctil de la tableta Intuos5 le permite controlar un ordenador simplemente colocando
la punta de los dedos sobre la superficie de la tableta. Consulte informacin sobre el rea activa de la
tableta.
Las opciones tctiles pueden activarse o desactivarse de forma individualizada en el panel de control de
la tableta Wacom. La funcin tctil est activada cuando se selecciona en la ficha OPCIONES TCTILES,
MOVIMIENTOS ESTNDAR o MIS MOVIMIENTOS.
Use los pasos bsicos para navegar y llevar a cabo las acciones ms comunes del ratn.
Use los movimientos para desplazarse, ampliar, girar y llevar a cabo otras funciones. Algunos
movimientos pueden mostrar una clave visual en la pantalla de visualizacin para indicar que Intuos5
ha reconocido el movimiento.
Desmarque para desactivar la funcin
tctil.
La funcin tctil se puede desactivar
completo (y de nuevo activarse) en
cualquiera de las fichas de la funcin
tctil en el panel de control de la
tableta Wacom.
Se muestra la ficha MOVIMIENTOS ESTNDAR.
Muestra de captura de pantalla de Windows.
Las opciones disponibles pueden variar en
funcin del sistema operativo y la versin.
Puede personalizar su experiencia tctil y tambin personalizar las ExpressKeys para realizar algunas
funciones tctiles.
Contenido
ndice
30
Contenido
ndice
31
ACCIONES CON UN DEDO
Ir. Mueva el cursor de la pantalla con un solo dedo.
Toque y deslice el dedo por la superficie de la tableta.
PUNTEAR PARA CLIC
Clic. Con un dedo, vaya hacia un elemento. Levante el dedo
y puntee para seleccionar.
Doble clic. Con un dedo, vaya hacia un elemento.
Levante el dedo y puntee dos veces.
ARRASTRAR
(BLOQUEAR ARRASTRE desactivado). Con un solo dedo,
puntee en el elemento que desee seleccionar.
A continuacin, vuelva a puntear rpidamente y mueva
(deslice) el dedo por la tableta para arrastrar. Levante el
dedo para liberar el elemento.
Sugerencias:
Puede seleccionar y arrastrar varios elementos en el
escritorio del sistema:
Windows: pulse la tecla CTRL o MAYS a la vez que
puntea para seleccionar varios elementos.
Mac: pulse la tecla MAYS o COMANDO a la vez que
puntea para seleccionar varios elementos.
Contenido
ndice
Si lo desea, puede seleccionar y arrastrar con dos
dedos.
31
Contenido
ndice
32
BLOQUEAR ARRASTRE
(BLOQUEAR ARRASTRE activado). Con un solo dedo, puntee
en el elemento que desee seleccionar. A continuacin,
mueva (deslice) el dedo por la tableta para arrastrar. Puntee
de nuevo para liberar el elemento.
ACCIONES Y MOVIMIENTOS CON DOS DEDOS
AADIR PUNTEO PARA CLIC
Seleccionar y arrastrar. Con un dedo, vaya hacia un
elemento. Seleccione tocando con el pulgar o con un
segundo dedo a la izquierda del primer dedo. Si desea
arrastrar un elemento o seleccionar bloques de texto, le
aconsejamos que utilice dos dedos distintos del pulgar.
Para desplazar el elemento seleccionado, siga
moviendo los dos dedos por la tableta.
Para resaltar un bloque de texto, mueva los dedos por la
tableta al mismo tiempo que selecciona el texto.
Tambin puede ampliar el arrastre sin soltar la seleccin.
Para ello, levante el primer dedo y coloque el segundo
en la nueva posicin. Toque de nuevo la tableta con el
primer dedo y siga arrastrando con ambos dedos.
Levante el pulgar o el segundo dedo para liberar.
Nota: Si la tableta est configurada para su uso con la
mano izquierda (ExpressKeys a la derecha de la
tableta), toque a la derecha del primer dedo.
Contenido
ndice
32
Contenido
ndice
33
AADIR PUNTEO PARA CLIC DERECHO
Con un dedo, vaya hacia un elemento. A continuacin,
con un segundo dedo toque y suelte a la derecha del
primer dedo. Al soltar el dedo habr hecho clic derecho,
y aparecer un men contextual en la posicin del cursor
en la pantalla.
A continuacin, puede moverse hacia una opcin del men
y seleccionarla punteando con un dedo.
Nota: Si la tableta est configurada para su uso con la
mano izquierda (ExpressKeys a la derecha de la
tableta), toque a la izquierda del primer dedo.
HACER PUNTEO PARA CLIC DERECHO
Para hacer clic derecho y que aparezca un men contextual
en la posicin del cursor en la pantalla, puntee sobre la
superficie de la tableta con dos dedos ligeramente
separados. El punteo deber ser rpido y con los dos dedos
al mismo tiempo.
A continuacin, puede moverse hacia una opcin del men
y seleccionarla punteando con un dedo.
Contenido
ndice
33
Contenido
ndice
34
DESPLAZAR
Coloque dos dedos sobre la superficie de la tableta. Mueva
lentamente los dedos en paralelo.
Para desplazarse hacia arriba, mueva los dedos en
sentido ascendente.
Para desplazarse hacia abajo, mueva los dedos en
sentido descendente.
Para desplazarse hacia la izquierda, mueva los dedos
hacia la izquierda.
Para desplazarse hacia la derecha, mueva los dedos
hacia la derecha.
Sugerencias:
Impulse los dedos al final del movimiento para que el
desplazamiento contine un poco ms cuando ya
haya retirado los dedos de la tableta.
En el caso de ventanas que se desplazan en vertical
y en horizontal, mueva los dedos en cualquier
direccin y la vista del documento le seguir.
Si prefiere que el desplazamiento sea nicamente en
vertical, en la ficha MOVIMIENTOS ESTNDAR del panel
de control de la tableta Wacon, seleccione VERTICAL
en el men desplegable DESPLAZAR.
Mac OS 10.7.x: Seleccione las instrucciones
NATURAL o ESTNDAR en el men desplegable
DESPLAZAR en la ficha MOVIMIENTOS ESTNDAR del
panel de control de la tableta Wacom.
Seleccione NATURAL de forma que cuando se
desplace, el contenido se mueva hacia abajo.
ESTNDAR funciona a la inversa. El movimiento
descendente mueve el contenido en la direccin
ascendente. Este es el comportamiento utilizado en
los sistemas operativos anteriores a la versin 10.7.
Contenido
ndice
34
Contenido
ndice
35
Desplazamiento rpido. Mueva rpidamente (o impulse) dos
dedos juntos, levantndolos al final del movimiento.
Para desplazarse rpido hacia arriba, impulse los dedos
en sentido ascendente.
Para desplazarse rpido hacia abajo, impulse los dedos
en sentido descendente.
Nota: El desplazamiento rpido funciona nicamente en
vertical.
ZOOM
Coloque dos dedos sobre la superficie de la tableta.
Ample separando los dedos el uno del otro.
Reduzca uniendo los dedos el uno hacia el otro.
Nota: Si las funciones de zoom no funcionan
correctamente en Adobe Photoshop, asegrese
de que la funcin HACER ZOOM CON RUEDA DE
DESPLAZAMIENTO no se encuentra seleccionada en
las PREFERENCIAS de Photoshop.
Contenido
ndice
35
Contenido
ndice
36
GIRAR
Giro con dos dedos. Coloque dos dedos en diagonal sobre
la superficie de la tableta y grelos en el sentido de las
agujas del reloj o en el sentido contrario.
Para facilitar el reconocimiento del movimiento, coloque los
dedos en diagonal sobre la superficie de la tableta con una
separacin de 25 mm (1 pulgada).
Nota: El movimiento de giro puede funcionar de distintos
modos dependiendo de la aplicacin en la que
trabaje. Por ejemplo, el giro puede producirse
suavemente, en incrementos de 90 grados o no
funcionar en absoluto.
Giro alrededor de un dedo. Coloque dos dedos en diagonal
sobre la superficie de la tableta. Mantenga un dedo fijo y
mueva el otro alrededor de ste.
Para facilitar el reconocimiento del movimiento, coloque los
dedos en diagonal sobre la superficie de la tableta con una
separacin de 25 mm (1 pulgada).
Nota: El movimiento de giro puede funcionar de distintos
modos dependiendo de la aplicacin en la que
trabaje. Por ejemplo, el giro puede producirse
suavemente, en incrementos de 90 grados o no
funcionar en absoluto.
MOVIMIENTOS CON TRES DEDOS
ARRASTRAR
Solo Mac OS 10.7.x. Con un solo dedo, puntee en el
elemento que desee seleccionar. Separe el dedo de la
superficie de la tableta. A continuacin, use tres dedos
separados ligeramente para arrastrar. Levante el dedo para
liberar el elemento.
Contenido
ndice
36
Contenido
ndice
37
DESLIZAR HACIA LA IZQUIERDA/DERECHA PARA NAVEGAR
Avanzar o retroceder (deslizamiento a la derecha o a la
izquierda). Deslice con tres dedos separados ligeramente
y levntelos al final del movimiento.
Deslice hacia la derecha para activar el comando
"Avanzar" en la mayora de navegadores y visores de
imgenes.
Deslice hacia la izquierda para activar el comando
"Retroceder" en la mayora de navegadores y visores de
imgenes.
Sugerencias:
Deslizarse es algo similar a usar las teclas de
direccin izquierda y derecha en cualquier visor de
documentos.
Utilice los movimientos de deslizamiento para pasar
a la pgina siguiente o anterior en la mayora de los
navegadores web.
PUNTEAR Y MANTENER para ver el MEN RADIAL
Con tres dedos, puntee y mantenga en la superficie de la
tableta. Esta accin abrir el men radial en la pantalla.
Suelte los dedos para trabajar con el men radial.
Este movimiento se puede personalizar. Consulte cmo
seleccionar las funciones tctiles personalizadas.
MOVIMIENTOS CON CUATRO DEDOS
REDUCIR PARA LAUNCHPAD
Solo Mac OS 10.7.x. Coloque el pulgar y tres dedos en la
superficie de la tableta, luego acrquelos para ocultar las
ventanas abiertas y mostrar todas las aplicaciones.
SEPARAR PARA MOSTRAR EL ESCRITORIO
Solo Mac OS 10.7.x. Coloque el pulgar y tres dedos en la
superficie de la tableta, luego seprelos para mostrar el
escritorio.
Contenido
ndice
37
Contenido
ndice
38
DESLIZAR IZQ./DCHA. PARA CAMBIAR APLICACIN
Utilice cuatro dedos separados ligeramente y mueva los
dedos a izquierda o derecha para abrir el selector de
aplicaciones. A continuacin, utilice un solo dedo y muvalo
a izquierda o derecha para resaltar una aplicacin. Puntee
para seleccionar la aplicacin.
Windows XP: utilice cuatro dedos, muvalos a izquierda o
derecha para abrir el selector de aplicaciones. Vuelva a
deslizar los dedos para abrir la siguiente aplicacin de la
lista.
Mac OS 10.7.x. Con cuatro dedos, deslcelos a la izquierda
o derecha para cambiar entre las aplicaciones a pantalla
completa.
DESLIZAR HACIA ARRIBA para MOSTRAR EL ESCRITORIO
Utilice cuatro dedos separados ligeramente y deslice hacia
arriba para mostrar el escritorio. Deslice de nuevo para que
las ventanas abiertas vuelvan al escritorio.
Mac OS 10.7.x. Con cuatro dedos, deslizar hacia arriba para
Mission Control y ver todas las ventanas abiertas en el Mac.
Deslizar hacia arriba de nuevo para salir de Mission Control.
Este movimiento se puede personalizar. Consulte cmo
seleccionar las funciones tctiles personalizadas.
Contenido
ndice
38
Contenido
ndice
39
DESLIZAR HACIA ABAJO para FLIP 3D/EXPOS
Con cuatro dedos separados ligeramente, deslice hacia
abajo.
Flip 3D (Windows): el primer deslizamiento abre Flip 3D.
Vuelva a deslizar hacia abajo para cerrar Flip 3D.
Deslcese hacia la derecha o izquierda para moverse por
las ventanas abiertas. Puntee con un solo dedo para
seleccionar. No disponible para Windows XP.
Expos (Mac): el primer deslizamiento abre Expos.
Vuelva a deslizar hacia abajo para cerrar Expos.
Puntee con un solo dedo para seleccionar.
App Expos (Mac OS 10.7.x): Deslcese hacia abajo
para una vista previa de las ventanas abiertas de la
aplicacin en la que est trabajando. Vuelva a deslizar
hacia abajo de nuevo para salir de App Expos.
Este movimiento se puede personalizar. Consulte cmo
seleccionar las funciones tctiles personalizadas.
MOVIMIENTOS CON CINCO DEDOS
DESLIZAR HACIA ABAJO para mostrar LOS AJUSTES
Con cinco dedos separados ligeramente, deslice hacia
abajo para activar (en la pantalla) un diagrama interactivo de
los ajustes actuales de ExpressKey, Touch Ring y del lpiz.
Haga clic en una seccin del diagrama para abrir la ficha
correspondiente del panel de control de la tableta Wacom.
Luego, puede ajustar la configuracin segn necesite.
Vuelva a deslizarse para cerrar el diagrama o haga clic en
cualquier lugar fuera del diagrama.
Este movimiento se puede personalizar. Consulte cmo
seleccionar las funciones tctiles personalizadas.
PUNTEAR Y MANTENER para GUARDAR
Con cinco dedos ligeramente separados, puntee y
mantenga en la superficie de la tableta. Esta accin
guardar su trabajo en la ventana de la aplicacin abierta.
Este movimiento se puede personalizar. Consulte cmo
seleccionar las funciones tctiles personalizadas.
Contenido
ndice
39
Contenido
ndice
40
CMO PERSONALIZAR LA FUNCIN TCTIL
Use el panel de control de la tableta Wacom para personalizar Intuos5 al modo en que interacta con su
tableta y su ordenador cuando utiliza la entrada tctil. Seleccione el icono TCTIL en la lista HERRAMIENTA.
A continuacin, seleccione la ficha adecuada para personalizar y cambie los ajustes con las opciones
disponibles. Consulte tambin navegacin tctil.
Administrar la configuracin del panel de control
Descripcin general del panel de control
Ajuste de las opciones tctiles
Cmo seleccionar las funciones tctiles estndar
Cmo seleccionar las funciones tctiles personalizadas
Ajustes especficos de la aplicacin
Desactivacin de la funcin tctil
Contenido
ndice
40
Contenido
ndice
41
AJUSTE DE LAS OPCIONES TCTILES
Seleccione la ficha OPCIONES TCTILES. Las opciones tctiles determinan la velocidad a la que debe mover
o puntear con los dedos para que se reconozca su movimiento o accin.
Ajuste el puntero de la pantalla a una velocidad
de traccin y navegacin en VELOCIDAD DEL
PUNTERO. Seleccione una velocidad LENTA para
mover el cursor de la pantalla ms despacio
utilizando un mayor movimiento del dedo. Escoja
una velocidad RPIDA para mover el cursor de la
pantalla rpidamente con un menor movimiento.
El INTERVALO DEL DOBLE PUNTEO ajusta la
velocidad a la que debe puntear para que
se registre un doble clic. Para comprobar su
ajuste, site el cursor de la pantalla sobre el
rea de PRUEBA y puntee dos veces.
Ajusta la velocidad de
desplazamiento del movimiento de
toque de DESPLAZAMIENTO.
Establece el nivel de aceleracin
del puntero de la pantalla.
Seleccione BAJA para obtener una
respuesta ms lenta al movimiento
de su dedo sobre la tableta.
Seleccione ALTA para una
respuesta ms rpida.
Nota: Los ajustes de aceleracin y velocidad tctil son independientes de los ajustes del sistema. Los cambios
realizados en estos ajustes a travs del panel de control de la tableta Wacom no afectarn a ajustes del
sistema similares. Sin embargo, los cambios realizados en ajustes del sistema similares pueden afectar a los
ajustes de la tableta Intuos5.
Contenido
ndice
41
Contenido
ndice
42
CMO SELECCIONAR LAS FUNCIONES TCTILES ESTNDAR
Para personalizar las preferencias tctiles de Intuos5, seleccione la ficha MOVIMIENTOS ESTNDAR.
Las acciones y movimientos tctiles estn
disponibles una vez seleccionados.
Para que pueda trabajar de modos distintos,
puede realizar algunas funciones (como el clic
derecho) mediante diferentes acciones o
movimientos.
Coloque el cursor de pantalla sobre una opcin
para ver una imagen esttica de esa funcin.
Si no escoge una opcin especfica para
visualizar, el panel de control mostrar todas las
opciones de modo secuencial, de arriba a
abajo.
Consulte tambin navegacin tctil y cmo
seleccionar las funciones tctiles
personalizadas.
Muestra de captura de pantalla de
Windows. Las opciones disponibles
pueden variar en funcin del sistema
operativo y la versin.
Contenido
ndice
42
Contenido
ndice
43
CMO SELECCIONAR LAS FUNCIONES TCTILES PERSONALIZADAS
Para crear movimientos tctiles personalizados, seleccione la ficha MIS MOVIMIENTOS.
Los movimientos tctiles estn disponibles
cuando se seleccionan y se modifican
basndose en su seleccin en los mens
desplegables.
Coloque el cursor de pantalla sobre una opcin
para ver una imagen esttica de esa funcin.
Si no escoge una opcin especfica para
visualizar, el panel de control mostrar todas
las opciones de modo secuencial, de arriba
a abajo.
Consulte tambin navegacin tctil y cmo
seleccionar las funciones tctiles estndar.
Muestra de captura de pantalla de
Windows. Las opciones disponibles
pueden variar en funcin del sistema
operativo y la versin.
Contenido
ndice
43
Contenido
ndice
44
DESACTIVACIN DE LA FUNCIN TCTIL
Seleccione la ficha MOVIMIENTOS ESTNDAR, MIS MOVIMIENTOS o OPCIONES TCTILES para activar y desactivar
la funcin tctil.
Deseleccione para desactivar la funcin
tctil. Podr seguir utilizando las
ExpressKeys y el lpiz.
Seleccione para ACTIVAR LA FUNCIN
TCTIL.
Esta opcin tambin se puede modificar
pulsando la ExpressKey con la funcin
ENTRADAS TCTILES ACTIVADAS/
DESACTIVADAS asignada.
Se muestra la ficha MOVIMIENTOS ESTNDAR.
Tambin puede activar o desactivar la funcin tctil utilizando la opcin AJUSTES, que muestra un diagrama
interactivo de la configuracin actual de la tableta en la pantalla.
Haga clic en PROPIEDADES
ENTRADA TCTIL para
obtener acceso a los
ajustes de la funcin tctil.
Contenido
ndice
44
Contenido
ndice
45
COMPROBACIN DE LA FUNCIN TCTIL
Si tiene problemas con la funcin tctil, es buena idea comprobar primero las funciones tctiles asignadas
o restablecerlas a sus estados predefinidos.
Para comprobar ms la funcin tctil:
1. Intente mover el cursor de la pantalla moviendo los dedos sobre la superficie de la tableta.
A continuacin, puntee para seleccionar un elemento. Un LED de estado debera encenderse
cuando toque el rea activa de la tableta. Consulte tambin cmo probar la tableta.
2. Abra el panel de control de la tableta Wacom y haga clic en el botn ACERCA DE. En el cuadro de
dilogo que aparece, haga clic en DIAGNOSTICAR.... El cuadro de dilogo DIAGNSTICO muestra
informacin dinmica sobre la tableta, sus herramientas Intuos5 y la informacin adecuada para las
tabletas sensibles al tacto. Consulte tambin comprobacin de las herramientas y controles de la
tableta.
3. Con el cuadro de dilogo DIAGNSTICOS abierto, toque la superficie de la tableta primero con uno
y luego con dos dedos. Cada vez que toca la superficie de la tableta, un LED de estado de tableta
debera encenderse y el estado INFORMACIN SOBRE FUNCIN DE TOQUE debera cambiar.
4. Una vez finalizado el proceso, haga clic en el botn CERRAR para salir del cuadro de dilogo.
Contenido
ndice
45
Contenido
ndice
46
PERSONALIZACIN DE INTUOS5
Use el panel de control de la tableta Wacom para personalizar Intuos5 para su forma de trabajo.
Los usuarios ms experimentados pueden aprender a optimizar su Intuos5 mediante la creacin de ajustes
especficos de la aplicacin.
Administrar la configuracin del panel de control
Descripcin general del panel de control
Personalizacin del lpiz
Cmo personalizar la funcin tctil
Personalizacin de las funciones de la tableta
Proyeccin de tableta a pantalla
Funciones de los botones
Uso y personalizacin del men radial
Cmo trabajar con Cambio de pantalla
Ajustes especficos de la aplicacin
Cmo trabajar con varias herramientas
Cambio del modo de la tableta
Opciones avanzadas
Contenido
ndice
46
Contenido
ndice
47
ADMINISTRAR LA CONFIGURACIN DEL PANEL DE CONTROL
Para abrir el panel de control de la tableta Wacom:
Windows. Haga clic en el botn INICIO de Windows y seleccione TODOS LOS PROGRAMAS. A continuacin
seleccione TABLETA WACOM y elija la opcin PROPIEDADES DE LA TABLETA WACOM.
Mac. Abra PREFERENCIAS DEL SISTEMA desde el Dock, el men de Apple o desde la carpeta
APLICACIONES. A continuacin, haga clic en el icono de la TABLETA WACOM.
Una vez abierto el panel de control, puede comenzar a personalizar Intuos5. El panel de control muestra
slo las fichas y opciones aplicables a su modelo y configuracin de tableta. Consulte descripcin general
del panel de control.
Nota: Se admiten preferencias especficas de usuario. Despus de iniciar sesin, cada usuario puede
personalizar sus ajustes personales en el panel de control de la tableta Wacom. Cuando se cambie
de usuario se cargarn automticamente los ajustes de ese usuario.
Sugerencia: Puede ver un diagrama interactivo de los ajustes actuales de la tableta pulsando una
ExpressKey u otro botn de herramienta con la funcin AJUSTES.
Haga clic en cualquier seccin
del diagrama para abrir la ficha
correspondiente del panel de
control de la tableta Wacom.
Los ajustes pueden variar en
funcin de su modelo de tableta.
Contenido
ndice
47
Contenido
ndice
48
DESCRIPCIN GENERAL DEL PANEL DE CONTROL
Utilice el panel de control de la tableta Wacom para personalizar la Intuos5 o las herramientas. Cuando
abra el panel de control, en la lista HERRAMIENTA se mostrar un icono para el Grip Pen u otra herramienta
de Intuos5. Tambin se muestra un icono TOUCH para las tabletas que admiten la funcin tctil.
Se visualizarn las fichas correspondientes.
Puede personalizar y realizar cambios en las fichas. Pruebe las diferentes configuraciones hasta encontrar
la que mejor se adapte a sus necesidades. Cualquier cambio que realice se aplicar inmediatamente. Haga
clic en PREDEFINIDO para volver a los ajustes predefinidos de fbrica.
Elija FUNCIONES para
personalizar los
ajustes de
ExpressKeys, Touch
Rings y el men radial.
Las opciones de
cambio de pantalla
tambin estn
disponibles en
sistemas de varios
monitores.
Para las tabletas
sensibles al tacto,
seleccione TOUCH
para personalizar
sus ajustes.
Consulte cmo
personalizar la funcin
tctil.
Seleccione GRIP PEN
para personalizar los
ajustes del lpiz
Intuos5. El icono est
disponible despus
de usar un lpiz en la
tableta. Distintas
herramientas pueden
llamarse de forma
distinta.
Los iconos representan los ajustes de
su TABLETA, HERRAMIENTA y APLICACIN.
Las fichas muestran
los ajustes
personalizables
de la HERRAMIENTA
seleccionada.
Muestra un cuadro
de dilogo con
informacin, y la opcin
AVERIGUAR... para
realizar un diagnstico
del producto.
Restablece los
ajustes predefinidos
de la ficha
seleccionada.
Muestra opciones avanzadas.
Descarga o muestra
este manual.
Hay disponible informacin sobre la mayora de los elementos del panel de control. Deje el cursor situado
sobre un elemento. En unos momentos aparecer la ventana de informacin correspondiente a la
herramienta.
El tabulador y las teclas de direccin del teclado se pueden utilizar para navegar por el panel de control.
Contenido
ndice
48
Contenido
ndice
49
Fichas y listas del panel de control: las listas TABLETA, HERRAMIENTA y APLICACIN del panel de control
permiten seleccionar la tableta, herramienta o aplicacin cuyos ajustes desea cambiar.
La lista TABLETA muestra un icono para cada
monitor interactivo o tableta compatibles
instalados en su sistema y conectados
actualmente. Todos los ajustes mostrados
bajo la lista se aplican a la tableta o el monitor
interactivo seleccionados.
El panel de control no se abrir si no hay
un monitor interactivo o tableta
compatible conectado al ordenador.
Slo se puede ver o modificar la
configuracin de un monitor interactivo
o tableta conectados.
No se podr borrar un monitor interactivo
o tableta de la lista del panel de control si
el dispositivo no est conectado al
ordenador.
La seleccin actual aparecer
resaltada.
Consulte tambin instalacin de varias
tabletas y cambio del modo de la tableta.
La lista HERRAMIENTA muestra iconos para las FUNCIONES de la tableta y para las distintas herramientas
utilizadas en la misma. El icono TOUCH se muestra en los modelos de tableta sensibles al tacto.
Para personalizar los ajustes de una herramienta, haga clic en su icono en la lista HERRAMIENTA. Se mostrarn
las fichas correspondientes. Consulte personalizacin de las funciones de la tableta, personalizacin del lpiz
y cmo personalizar la funcin tctil.
Nota: El lpiz se aade automticamente a la lista HERRAMIENTA cuando lo use por primera vez en la tableta
y funcionar con los ajustes predefinidos.
Consulte tambin cmo trabajar con varias herramientas.
La lista APLICACIN permite definir los ajustes de las HERRAMIENTAS que solo se aplican a una aplicacin
especfica. Consulte ajustes especficos de la aplicacin.
Nota: La lista APLICACIN es opcional. No es necesario seleccionar ni aadir aplicaciones para personalizar
las herramientas del Intuos5.
Contenido
ndice
49
Contenido
ndice
50
PERSONALIZACIN DEL LPIZ
Puede personalizar fcilmente el lpiz. Utilice el lpiz para abrir el panel de control de la tableta Wacom.
El lpiz se selecciona en la lista HERRAMIENTA y aparecen las fichas correspondientes. Si no se selecciona
automticamente, seleccione el lpiz en la lista HERRAMIENTA. Seleccione una ficha y elija una de las
opciones disponibles.
Ajuste de la sensibilidad
del borrador
Personalizacin de la
sensibilidad a la inclinacin
Personalizacin de los
botones de herramientas
Proyeccin de tableta
a pantalla
Ajuste de la sensibilidad de la punta y doble clic
Ajustes avanzados de la presin de la punta y del
borrador
Ajustes especficos de la aplicacin
Wacom ofrece una serie de lpices opcionales, como el lpiz Art Pen y el aergrafo, que son compatibles
con Intuos5.
El Art Pen incluye un borrador y una punta sensible a la presin, adems de sensibilidad a la inclinacin
y rotacin. Al rotar la ranura en aplicaciones compatibles se obtiene un efecto nico.
El aergrafo tiene verdadera funcionalidad digital. Incluye un borrador y punta sensible a la presin,
sensibilidad a la inclinacin y una ruedecilla para controlar la aplicacin de pintura digital.
Estas herramientas son totalmente compatibles con el software del controlador Wacom. Aparecern en la
lista HERRAMIENTA del panel de control de la tableta Wacom despus de tocar la superficie de la tableta con
la punta de la herramienta. El panel de control se actualizar automticamente para mostrar la nueva
herramienta y las opciones disponibles para su personalizacin.
En las aplicaciones compatibles, puede ajustar la funcionalidad de rotacin del Art Pen o la ruedecilla del
aergrafo. Consulte la documentacin incluida con la aplicacin para obtener ms informacin.
Para obtener ms informacin sobre estas y otras herramientas opcionales que se pueden usar con
Intuos5, visite www.wacom.com y seleccione el sitio web de Wacom para su zona. All podr encontrar una
lista de las aplicaciones que actualmente admiten las funciones avanzadas de estas herramientas.
Contenido
ndice
50
Contenido
ndice
51
AJUSTE DE LA SENSIBILIDAD DE LA PUNTA Y DOBLE CLIC
Para ajustar la sensibilidad de la punta de lpiz, seleccione la ficha LPIZ.
Personaliza el nivel de presin necesario para
hacer clic, dibujar o aplicar tinta.
Para crear trazos de pincel gruesos o hacer clic
con un ligero toque, utilice el ajuste de punta
SUAVE. Para obtener un control mximo al
dibujar lneas finas, use un ajuste de punta
FIRME.
Haga clic para personalizar an ms la
sensibilidad de la punta.
Con el cursor de la pantalla posicionado sobre
un rea vaca del panel de control, presione en
la tableta con la punta de lpiz. Utilice la barra
de presin para determinar la dureza con que
debe presionar el lpiz para alcanzar la presin
mxima.
Ajusta el tamao del rea de doble
clic. Arrastre el deslizador a la
posicin DESACTIVADO si no desea
el doble clic asistido.
Sugerencias:
Utilice una SENSIBILIDAD DE LA PUNTA suave para disponer de un rango de valores de presin ms amplio que
comprenda la mayor parte de las aplicaciones sensibles a la presin.
En algunas aplicaciones, un valor de presin suave puede provocar que el lpiz reaccione demasiado y esa
pequea presin se multiplique en la pantalla. Si se produce esta situacin, utilice un ajuste ms firme de
SENSIBILIDAD DE LA PUNTA.
Para hacer doble clic de forma ms fcil, ample el rea de punteo que lo acepta (la distancia de doble clic).
Una distancia mayor del doble clic puede provocar un retraso al principio de las pinceladas en algunas
aplicaciones de dibujo. Esto puede provocar un retraso al principio de una accin de arrastre o al comenzar
un trazo de tinta digital. Si percibe tales efectos, establezca una distancia de doble clic menor y utilice el
botn del lpiz para hacer doble clic. Tambin puede configurar una ExpressKey para hacer doble clic.
Contenido
ndice
51
Contenido
ndice
52
AJUSTE DE LA SENSIBILIDAD DEL BORRADOR
Para ajustar la sensibilidad del borrador del lpiz, seleccione la ficha BORRADOR.
Personaliza el nivel de presin necesario
para borrar.
Seleccione la funcin que se va a realizar al utilizar el borrador.
Haga clic para personalizar an ms la
sensibilidad del borrador.
Con el cursor de la pantalla posicionado sobre
un rea vaca del panel de control, presione en
la tableta con el borrador. Utilice la barra de
presin para determinar la dureza con que
debe presionar el borrador para alcanzar la
presin mxima.
AJUSTES AVANZADOS DE LA PRESIN DE LA PUNTA Y DEL BORRADOR
Para personalizar an ms los ajustes de presin de la punta o del borrador en la ficha LPIZ o BORRADOR,
haga clic en el botn PERSONALIZAR.... Las opciones del cuadro de dilogo DETALLES DE SENSIBILIDAD DEL
LPIZ permiten cambiar la sensibilidad a la presin de la punta o del borrador y hacer clic en los ajustes de
umbral de forma independiente.
Muestra grficamente la curva de
sensibilidad a la presin y los ajustes de
umbral del clic seleccionados.
Mueva los controles de presin para cambiar
la curva de sensibilidad.
UMBRAL DEL CLIC determina la fuerza
necesaria para registrar presin o
generar un clic de lpiz.
Use el control SENSIBILIDAD para cambiar
la pendiente de la curva de respuesta a la
presin.
PRESIN MXIMA determina la dureza con
que debe presionar la punta de lpiz para
alcanzar la presin mxima.
Con la punta o el
borrador del lpiz,
realice varios trazos
en el cuadro para
comprobar los
resultados de los
cambios.
Si la curva de presin aumenta rpidamente,
la sensibilidad del lpiz ser mayor.
Importante: en las fichas LPIZ y BORRADOR, estos ajustes se configuran simultneamente con el
deslizador SENSIBILIDAD DE LA PUNTA o SENSIBILIDAD DEL BORRADOR, que anulan los ajustes avanzados
de presin.
Contenido
ndice
52
Contenido
ndice
53
PERSONALIZACIN DE LOS BOTONES DE HERRAMIENTAS
Seleccione la ficha LPIZ para cambiar las funciones asignadas a los botones laterales y a la punta de lpiz.
Seleccione la funcin que se va a
realizar al pulsar el botn superior
o inferior del lpiz.
La funcin seleccionada se realiza
cuando acerca la punta de lpiz a
10 mm (0,4 pulg.) de la superficie
de la tableta sin llegar a tocarla y,
a continuacin, pulsa el botn del
lpiz lateral superior o inferior.
Consejo: Para hacer doble clic ms
fcilmente, defina el botn
lateral para DOBLE CLIC.
Haga doble clic aqu para cambiar la funcin de la punta de lpiz.
Se debe definir al menos un botn de herramienta para la
funcin de CLIC.
La punta debe estar definida en CLIC para dibujar en la mayora
de las aplicaciones grficas.
Nota: Puede modificar el modo de funcionamiento del botn lateral para hacer clic con el botn derecho u otras
funciones de clic. Consulte opciones avanzadas.
Contenido
ndice
53
Contenido
ndice
54
PERSONALIZACIN DE LA SENSIBILIDAD A LA INCLINACIN
Para ajustar la sensibilidad a la inclinacin del lpiz, seleccione la ficha LPIZ. La sensibilidad a la
inclinacin controla la inclinacin que se debe dar a la herramienta para conseguir el efecto de inclinacin
mximo. El lpiz se debe inclinar menos con una sensibilidad alta que con una sensibilidad baja.
Arrastre el deslizador para aumentar o
disminuir la SENSIBILIDAD A LA INCLINACIN.
Compruebe el nuevo ajuste en una
aplicacin compatible con la inclinacin.
El ajuste de inclinacin se aplica tanto a la
punta como al borrador de la herramienta.
La inclinacin es sensible a la direccin y
se puede utilizar en algunas aplicaciones
para controlar la orientacin del pincel u
otras caractersticas.
Visite el sitio Web de Wacom si desea informacin sobre las aplicaciones que admiten inclinacin.
Consulte informacin sobre el producto.
PERSONALIZACIN DE LAS FUNCIONES DE LA TABLETA
Para personalizar las funciones de la tableta Intuos5, acceda al panel de control de la tableta Wacom
y seleccione el icono FUNCIONES de la lista de HERRAMIENTAS. Seleccione una ficha que desee personalizar
y cambie los ajustes con las opciones disponibles.
Personalizacin de las
ExpressKeys
Personalizacin de Touch Ring
Cmo trabajar con Cambio de
pantalla
Ajustes especficos de la
aplicacin
Uso y personalizacin del men radial
Contenido
ndice
54
Contenido
ndice
55
PERSONALIZACIN DE LAS EXPRESSKEYS
Para personalizar las ExpressKeys, seleccione la ficha EXPRESSKEYS. Cada tecla se puede personalizar
para que realice la funcin de un cambio de pantalla, de un modificador, de una pulsacin de tecla o
cualquier otra.
Al abrir la ficha EXPRESSKEYS, se muestran las funciones actuales en los mens desplegables
correspondientes.
Elija una funcin que se realizar cuando se
pulse la tecla.
Las funciones ExpressKey se pueden
definir para utilizarse con aplicaciones
especficas.
Consulte uso de las ExpressKeys para
obtener ms informacin.
Nota: Las tabletas de tamao pequeo
estn equipadas con seis
ExpressKeys.
Activa o desactiva la pantalla Express View.
Cuando se activa, puede dejar su dedo en una
ExpressKey para activar la pantalla, que
muestra los ajustes de la ExpressKey.
Ficha mostrada para uso con la
mano derecha
Importante: algunas aplicaciones pueden anular y controlar las funciones ExpressKey. Para obtener
ms informacin, consulte uso de aplicaciones integradas para el control de la tableta.
Contenido
ndice
55
Contenido
ndice
56
PERSONALIZACIN DE TOUCH RING
Para personalizar Touch Ring, seleccione la ficha TOUCH RING. Las funciones de las Touch Rings se pueden
modificar para el zoom, el desplazamiento o las pulsaciones de teclas personalizadas.
Elija una funcin que se realizar al usar
el Touch Ring. Touch Ring se puede
personalizar con cuatro modos.
Ajuste la opcin Velocidad para controlar
la velocidad a la que se produce la
ampliacin o reduccin y el
desplazamiento, o la velocidad a la que se
enva los eventos de pulsacin de tecla a
una aplicacin.
Las funciones de las Touch Rings se
pueden definir para utilizarse con
aplicaciones especficas.
Consulte uso de Touch Ring para obtener
ms informacin.
Activa o desactiva la visualizacin del
diagrama de ajustes de Touch Ring.
Sugerencias:
Para personalizar la rueda para otras acciones, seleccione la opcin PULSACIN DE TECLA... y defina una
funcin de pulsacin de tecla personalizada. Para obtener ms informacin sobre los accesos directos de
pulsaciones de teclas admitidos en una aplicacin concreta, consulte la documentacin que se facilita con
la aplicacin.
Elija OMITIR para configurar el botn conmutador para la Touch Ring para que omita un modo de funcin en
la secuencia de cambio.
Para ampliar las imgenes en la posicin actual del cursor en pantalla al trabajar en Adobe Photoshop CS3
(o posterior), abra el panel de preferencias general de Adobe Photoshop. Seleccione la opcin HACER ZOOM
CON RUEDA DE DESPLAZAMIENTO y haga clic en ACEPTAR.
Para establecer el nivel de brillo de los marcadores de rea activa y los indicadores LED de estado de Touch
Ring, haga clic en el botn OPCIONES... de la parte inferior del panel de control de la tableta Wacom. En el
cuadro de dilogo OPCIONES cambie el ajuste de AJUSTE DE BRILLO segn se necesite.
Importante: algunas aplicaciones pueden anular y controlar las funciones Touch Ring. Para obtener
ms informacin, consulte uso de aplicaciones integradas para el control de la tableta.
Contenido
ndice
56
Contenido
ndice
57
PROYECCIN DE TABLETA A PANTALLA
Para definir la relacin entre el movimiento de la herramienta en la superficie de la tableta y el movimiento
del cursor en la pantalla del monitor, seleccione la ficha PROYECCIN.
De forma predefinida, proyecta toda el rea activa de la tableta en el monitor. Si se utiliza ms de un
monitor, se proyectar la tableta en todos los monitores. Consulte cmo trabajar con varios monitores.
El ajuste ORIENTACIN es especfico de la
tableta y se aplica a todas las herramientas
y aplicaciones.
Consulte cmo configurar la orientacin de
la tableta.
Las opciones de MODO controlan el
movimiento del cursor en la pantalla.
MODO LPIZ define el movimiento del
cursor para que se corresponda con la
posicin del lpiz en la tableta. Cada
vez que site el lpiz en la tableta, el
cursor saltar al punto correspondiente
de la pantalla. Esto es lo que se conoce
como posicionamiento absoluto y es el
ajuste predefinido del lpiz.
MODO RATN permite desplazar el
cursor de la pantalla con una accin
"recoger y deslizar" parecida a la que
se realiza al utilizar un ratn
convencional.
Seleccione un parte del rea de la pantalla
para la proyeccin de tableta a pantalla.
Seleccione un parte del rea de la tableta
para la proyeccin de tableta a pantalla.
La imagen se actualiza
dinmicamente para ilustrar
la relacin de proyeccin
seleccionada.
Si PROPORCIONES DE FUERZA est desactivada, no se mantienen la escala ni las proporciones
correctas. El rea de la tableta seleccionada se proyecta en el rea de visualizacin
seleccionada. Si dibuja un crculo en la tableta, se puede crear una elipse en la pantalla de
visualizacin. ste es el ajuste predefinido para todas las herramientas.
Si se selecciona PROPORCIONES DE FUERZA, se mantienen las proporciones horizontal y
vertical correctas. Si dibuja un crculo en la tableta, se dibuja un crculo en la pantalla de
visualizacin. En funcin de los ajustes, puede que algunas partes del rea activa de la
tableta ya no estn disponibles cuando se seleccione esta opcin.
Nota: Aunque Intuos5 est optimizado para ser utilizado con una proporcin de aspecto
de 16:10, la configuracin predefinida se ajusta automticamente para el uso en
pantallas con otra proporcin de aspecto.
Contenido
ndice
57
Contenido
ndice
58
Las opciones del MODO RATN determinan cmo
reconocer la herramienta.
Las opciones de TRACCIN DE RATN solo son
vlidas para el ratn opcional para Intuos5.
Al seleccionar ORIENTACIN DE LA TABLETA, el
cursor de la pantalla se mueve hacia arriba
si se mueve el ratn hacia la parte superior
de la tableta. En este modo, toda el rea
activa de la tableta est disponible para la
traccin de ratn.
Al seleccionar ORIENTACIN DEL RATN, el
cursor de la pantalla se mueve hacia arriba
si se mueve el ratn hacia delante. En este
modo, un recuadro reducido del rea activa
est disponible para la traccin de ratn.
Este es el ajuste predefinido para todas las
tabletas Intuos5.
Selecciona una velocidad de traccin
del cursor en la pantalla ms lenta o
ms rpida.
Define la aceleracin del cursor en la pantalla.
Notas:
Puede alternar entre el modo lpiz y el modo ratn mediante la pantalla Men radial.
Si cambia a menudo entre el modo lpiz y el modo ratn, puede asignar la funcin CAMBIO DE
a uno de los botones de la herramienta.
MODO...
Contenido
ndice
58
Contenido
ndice
59
PARTE DEL REA DE LA PANTALLA
Para definir la parte de la pantalla de visualizacin en la que se va a proyectar la tableta, seleccione la
opcin REA DE PANTALLA en la ficha PROYECCIN.
COMPLETA
MONITOR
PARTE...
Se proyecta toda el rea del monitor. ste es el ajuste predefinido. Consulte
tambin cmo trabajar con varios monitores.
Se proyecta toda el rea del monitor que seleccione. Si hay ms de un monitor
conectado al sistema, habr una opcin disponible para cada monitor
detectado.
En el cuadro de dilogo que aparece, elija un mtodo para definir una parte de
la pantalla.
Arrastre las esquinas del grfico de
primer plano para seleccionar el rea
de la pantalla.
Seleccione el botn HAGA CLIC PARA
DEFINIR EL REA DE LA PANTALLA y mueva
el cursor de la pantalla para
seleccionar el rea de la pantalla. Siga
todas las indicaciones de MENSAJE.
Introduzca los valores de las
coordenadas.
Tras definir una parte de la pantalla, puede
que necesite utilizar un dispositivo de
introduccin de datos diferente para
acceder a otras partes del rea de la
pantalla.
Contenido
ndice
59
Contenido
ndice
60
PARTE DEL REA DE LA TABLETA
Para definir el rea de la tableta que se vaya a proyectar en el rea de la pantalla, seleccione la opcin REA
DE TABLETA en la ficha PROYECCIN.
COMPLETA
PARTE...
Se proyecta toda el rea activa de la tableta. ste es el ajuste predefinido.
En el cuadro de dilogo que aparece, elija un mtodo para definir una parte de
la tableta:
Arrastre las esquinas del grfico de
primer plano para seleccionar el rea
de la tableta que se proyectar en el
rea de la pantalla seleccionada.
Seleccione el botn HAGA CLIC PARA
DEFINIR EL REA DE LA TABLETA y utilice la
herramienta en la tableta para
seleccionar el rea de la tableta. Siga
todas las indicaciones de MENSAJE.
Introduzca los valores de las
coordenadas.
Contenido
ndice
60
Contenido
ndice
61
FUNCIONES DE LOS BOTONES
Personalice Intuos5 para su forma de trabajo. Simplemente use el panel de control de la tableta Wacom
para cambiar la funcin de botn asignada a un botn de la herramienta, un ajuste de ExpressKey, Touch
Ring o del men radial.
Las opciones para la funcin de botn pueden variar segn el modelo de tableta. No todas las opciones
estn disponibles para todos los controles o modelos de tableta.
NOMBRE DE LA
FUNCIN
DESCRIPCIN
CLICS
CLIC
Esta opcin simula un clic con el botn principal del ratn. Asegrese de que al
menos un botn realiza esta funcin para que siempre pueda navegar y hacer clic.
CLIC DERECHO
Simula un clic con el botn derecho del ratn, que muestra un men contextual.
CLIC CENTRAL
Esta opcin simula un clic con el botn central del ratn.
DOBLE CLIC
Simula un doble clic. Para que el doble clic resulte ms sencillo, use esta funcin
en lugar de puntear dos veces con la punta de lpiz.
BLOQUEO DE CLIC
Simula mantener pulsado el botn principal del ratn. Pulse el botn de
herramienta una vez para iniciar el bloqueo del clic. Pulse el botn de nuevo para
desbloquear el clic. El bloqueo del clic resulta muy til para arrastrar objetos o
seleccionar bloques de texto.
4 CLIC
Simula un cuarto clic con el botn del ratn.
5 CLIC
Simula un quinto clic con el botn del ratn.
Contenido
ndice
61
Contenido
NOMBRE DE LA
FUNCIN
PULSACIN DE TECLA...
ndice
62
DESCRIPCIN
Permite simular una serie de pulsaciones de tecla. Seleccione esta opcin para
mostrar el cuadro de dilogo DEFINIR PULSACIONES DE TECLA.
Introduzca una pulsacin de tecla o una combinacin de pulsaciones de tecla en
el cuadro de introduccin de TECLAS.
Las combinaciones de pulsaciones de tecla pueden incluir letras, nmeros, teclas
de funcin (por ejemplo, F3) y teclas de modificacin (por ejemplo, MAYS, ALT o
CTRL para Windows, o MAYS, OPCIN, COMANDO, y CTRL para Mac). Tambin
puede seleccionar combinaciones de pulsaciones y pulsaciones de tecla
especiales en el men desplegable AADIR CARACTERSTICAS ESPECIALES.
Una vez definida la secuencia de pulsaciones de tecla, haga clic en ACEPTAR.
Importante: dado que las teclas INTRO (Windows) y RETORNO (Mac) se
pueden seleccionar como una pulsacin de tecla definida, no se pueden
utilizar para seleccionar ACEPTAR. En este caso, deber utilizar la
herramienta Intuos5 para hacer clic en el botn ACEPTAR.
Introduzca un nombre para la definicin de pulsaciones de teclas. El nombre
aparecer con el control respectivo o en el men radial, segn corresponda.
Puede crear funciones de pulsacin de tecla diferentes para otras aplicaciones.
Consulte ajustes especficos de la aplicacin.
Elimina slo la ltima entrada del
cuadro de introduccin de pulsaciones
de tecla.
Borra el cuadro de introduccin de
pulsaciones de tecla.
Al definir pulsaciones de teclas para la
Touch Ring o la ruedecilla del ratn, el
cuadro de dilogo ofrece dos cuadros de
introduccin de TECLAS.
Asigne funciones de pulsacin de tecla
segn se ha descrito anteriormente para el
movimiento de la anilla en el sentido de las
agujas del reloj y en sentido contrario a las
agujas del reloj, o el movimiento hacia
delante y hacia atrs de la ruedecilla del
ratn.
Introduzca un NOMBRE para el par definido
de pulsaciones de teclas y haga clic en
ACEPTAR.
Para obtener ms informacin sobre los accesos directos de pulsaciones de
teclas admitidos en una aplicacin concreta, consulte la documentacin que se
facilita con la aplicacin.
Contenido
ndice
62
Contenido
NOMBRE DE LA
FUNCIN
MODIFICADOR...
ndice
63
DESCRIPCIN
Permite simular las teclas de modificacin (por ejemplo, MAYS, ALT, o CTRL para
Windows, o MAYS, OPCIN, COMANDO, y CTRL para Mac). Muchas aplicaciones
usan teclas de modificacin para restringir el tamao o la ubicacin de objetos.
Elija una o ms opciones de teclas de modificacin.
Seleccione una opcin de CLIC para simular la pulsacin
de un botn del tipo seleccionado en un ratn.
MEN RADIAL
Muestra el men radial en la pantalla. Cada nivel del men jerrquico est formado
por ocho fragmentos de men que contienen funciones y opciones que elegir.
VOLVER
Simula el comando VOLVER (ATRS) en las aplicaciones del navegador.
ADELANTE
Simula el comando ADELANTE en las aplicaciones del navegador.
DESPLAZAR
Permite colocar un documento o una imagen en cualquier direccin en el panel
activo. Para ello, pulse un botn del lpiz definido para DESPLAZAR y, a
continuacin, arrastre con la punta de lpiz por el rea activa de la tableta.
Cuando seleccione DESPLAZAR, deber
definir una velocidad de desplazamiento
para las aplicaciones que no sean
compatibles con los desplazamientos de
mano (nivel de pxeles).
Un ajuste ms lento reduce la velocidad de
desplazamiento y resulta til para trabajar
con primeros planos y trabajos ms
detallados en los que es necesario un
control ms preciso de la imagen.
A medida que mueva la punta de lpiz, el
documento o la imagen se movern para
seguir la direccin del movimiento del
lpiz en la tableta.
Suelte el botn del lpiz o levante la punta
de la superficie de la tableta cuando haya
finalizado.
Contenido
ndice
63
Contenido
NOMBRE DE LA
FUNCIN
ndice
64
DESCRIPCIN
AUTO SCROLL/ZOOM
Define la Touch Ring para ampliar en la mayora de aplicaciones grficas y para
desplazarse en la mayor parte del resto de aplicaciones.
DESPLAZAR
Define la Touch Ring slo para la accin de desplazamiento.
ZOOM
Define la Touch Ring slo para la accin de ampliacin.
MOSTRAR ESCRITORIO
Minimiza todas las ventanas abiertas para mostrar un escritorio limpio.
CAMBIO DE APLICACIONES
Aparece el cuadro de dilogo de cambio de aplicaciones centrndose en la
siguiente aplicacin abierta. En los sistemas Windows 7 y Vista que ejecuten Aero,
se activar Flip 3D centrndose en la siguiente aplicacin abierta.
ABRIR/EJECUTAR...
Abre un cuadro de dilogo donde puede seleccionar una aplicacin, un archivo
o un archivo de comandos especfico.
Haga clic en EXAMINAR... para localizar la
aplicacin, el archivo o el archivo de
comandos que va a iniciar. La seleccin
realizada aparece en el cuadro NOMBRE.
Haga clic en ACEPTAR para aceptar la
seleccin.
Se cierra el cuadro de dilogo y la opcin ABRIR/EJECUTAR... que haya seleccionado
se asignar como opcin del botn de herramienta. Pulse el botn de la
herramienta para ejecutar la opcin asignada.
Si la seleccin es para el men radial, se mostrar en el men radial.
ENTRADAS TCTILES ACTIVADAS/
DESACTIVADAS
Disponible solo para tabletas tctiles Intuos5. ENTRADAS TCTILES ACTIVADAS/
DESACTIVADAS es til cuando trabaja con el lpiz y desea usar el modo lpiz
exclusivamente.
Para desactivar el toque temporalmente, pulse la ExpressKey con la funcin
ENTRADAS TCTILES ACTIVADAS/DESACTIVADAS asignada. Cuando desee reactivar la
entrada tctil, vuelva a pulsar la ExpressKey.
Consulte tambin personalizacin de ExpressKeys.
CAMBIO DE TINTA
(Solo Mac) Permite activar y desactivar la funcin "tinta en cualquier aplicacin"
de Ink.
Ink reconoce y convierte automticamente la escritura manual en texto y la inserta
en un documento. Debe activar el reconocimiento de escritura manual para poner
en marcha esta funcin. Consulte la ayuda de Mac para obtener informacin
sobre cmo trabajar con Ink.
EXPOS
(Solo Mac) Organiza en mosaico todas las ventanas abiertas. Para acceder a esta
opcin, seleccione primero PULSACIN DE TECLA... y, a continuacin, haga clic en el
men AADIR CARACTERSTICAS ESPECIALES del cuadro de dilogo.
MANTENIMIENTO DE LA PRESIN
Bloquea la presin en el nivel de presin actual hasta que suelte el botn.
Por ejemplo, puede pintar con sensibilidad a la presin hasta que consiga el
tamao de pincel que desee. A continuacin, pulse el botn y siga pintando con el
mismo tamao de pincel hasta que suelte el botn.
Contenido
ndice
64
Contenido
NOMBRE DE LA
FUNCIN
MODO PRECISIN
ndice
65
DESCRIPCIN
Cambia la proyeccin alrededor de la posicin de la punta de lpiz de forma que
debe alejar ms el lpiz para que el cursor de la pantalla cubra una distancia
especfica en la pantalla del monitor. Esta funcin puede ser muy til para el
control preciso de los trazos del pincel o lpiz.
Puede ajustar la precisin al asignar esta
funcin a un botn de herramienta.
Para activar:
Para uso extensivo, cambie al MODO
PRECISIN pulsando el botn de
herramienta al que se ha asignado la
funcin.
Vuelva a la asignacin normal de nuevo
pulsando el botn de herramienta.
Para ediciones rpidas, pulse y mantenga
un botn de herramienta al que se ha
asignado la funcin. La asignacin normal
vuelve cuando suelta el botn.
CAMBIAR PANTALLA
CAMBIO DE MODO....
Cuando la herramienta est en modo ratn, el
movimiento del cursor de la pantalla se ajusta
para actuar como si la aceleracin estuviese
desactivada y la velocidad estuviese definida
en lenta.
Para sistemas de varios monitores. Le permite cambiar la proyeccin de la tableta
actual y el cursor de la pantalla entre distintos monitores cuando pulse una
ExpressKey a la que se ha asignado esta funcin. Consulte cmo trabajar con
Cambio de pantalla.
Alterna entre el modo lpiz y modo ratn. La primera vez que se define un botn
de herramienta como CAMBIO DE MODO... aparece el cuadro de dilogo MODO
RATN, que permite ajustar la velocidad y aceleracin del ratn.
En el modo ratn, define la velocidad
de traccin del cursor de la pantalla.
En el modo ratn, define la aceleracin
del cursor de pantalla.
Se puede acceder a los ajustes del modo ratn desde varias ubicaciones
diferentes a travs del panel de control. Sin embargo, solo los ajustes
ACELERACIN DEL RATN y VELOCIDAD se pueden realizar por cada herramienta
y aplicacin que est personalizando.
Los ajustes del modo ratn son independientes de los ajustes del sistema. Los
cambios realizados en estos ajustes a travs del panel de control de la tableta
Wacom no afectarn a ajustes del sistema similares. Sin embargo, los cambios
realizados en ajustes del sistema similares pueden afectar a los ajustes de la
tableta Intuos5.
Contenido
ndice
65
Contenido
NOMBRE DE LA
FUNCIN
ndice
66
DESCRIPCIN
BORRAR
Defina un botn para que, cuando se pulse, la punta de lpiz acte como un
borrador en aplicaciones que admiten la funcin BORRAR. Consulte borrado.
AJUSTES
Activa (en la pantalla de visualizacin) un diagrama interactivo de los ajustes de la
funcin tctil, ExpressKey, Touch Ring y lpiz actuales. Se muestran las funciones
actuales de cada control.
Haga clic en cualquier seccin del diagrama para abrir la ficha correspondiente
del panel de control de la tableta Wacom. Luego, puede ajustar la configuracin
segn necesite.
Cierre el diagrama volviendo a pulsar la ExpressKey u otro botn de herramienta a
los que est asignada esta funcin o haciendo clic en cualquier sitio fuera del
diagrama.
Los ajustes pueden variar en funcin de su modelo de tableta.
Contenido
ndice
66
Contenido
NOMBRE DE LA
FUNCIN
ndice
67
DESCRIPCIN
TABLET PC
PANEL DE ENTRADA DE
TABLET PC
(Para los Tablet PC y los sistemas Windows que son compatibles con el Panel de
entrada de Tablet PC.)
Abre el panel de entrada de Tablet PC cuando se pulsa un botn de herramienta
predefinido para esta funcin.
DIARIO
(Para Windows 7 y Vista y sistemas Tablet PC que incluyen Microsoft Journal.)
Abre Microsoft Journal.
DEFINIDO POR TABLET PC
(Para los Tablet PC y los sistemas Windows que son compatibles con el Panel de
entrada de Tablet PC).
Define la funcin del botn segn los ajustes de:
Paneles de control LPIZ Y DISPOSITIVOS DE ENTRADA y CONFIGURACIN DE TABLET
PC de Windows 7 y Vista.
Panel de control CONFIGURACIN DE TABLETA Y LPIZ de Windows XP Tablet
Edition.
DESACTIVADO
Desactiva la funcin del botn.
DEFINIDO POR LA APLICACIN
Slo notifica el nmero del botn a la aplicacin. Esta opcin se utiliza para
aplicaciones, como programas CAD, con compatibilidad incorporada para la
tableta.
Esta funcin tambin se puede utilizar con algunas aplicaciones altamente
integradas para controlar de forma directa las ExpressKeys y Touch Ring de la
tableta.
OMITIR
Define el botn conmutador para la Touch Ring para omitir un modo de funcin al
que se le haya asignado esta opcin en la secuencia de cambio.
PREDEFINIDO
Devuelve a un botn el ajuste predefinido.
Contenido
ndice
67
Contenido
ndice
68
USO Y PERSONALIZACIN DEL MEN RADIAL
El men radial es un men desplegable que ofrece acceso rpido a funciones de edicin, navegacin
y control de medios, entre otras.
Defina un botn de herramienta o ExpressKey con la
funcin del MEN RADIAL. Pulse el botn para mostrar
el men radial centrado en la posicin del cursor de la
pantalla.
Intuos5 tctil: tambin puede utilizar el movimiento tctil
adecuado para abrir el men radial.
El men radial jerrquico aparece en formato circular.
Cada nivel del men est formado por ocho fragmentos
de men que a su vez pueden contener diferentes
caractersticas y opciones a elegir.
Haga clic para seleccionar una opcin. Algunas
selecciones podran abrir un submen con opciones
adicionales.
El men se cierra tras realizar una seleccin.
Men
superior
Submen
Para cerrar el men radial sin hacer ninguna seleccin,
haga clic en la "X" situada en el centro del men radial
o en un fragmento de control que no tenga funcin
asignada. Tambin puede volver a pulsar el botn
utilizado para mostrar el men.
Para hacer una seleccin sin cerrar el men radial,
mantenga pulsado el botn que abre el men.
En el panel de control de la tableta Wacom, use la ficha MEN RADIAL para personalizar las funciones del
men radial disponibles.
1. Seleccione un fragmento de control.
2. Asigne una FUNCIN de control al
fragmento. Si lo desea, cambie el
nombre de la ETIQUETA.
3. Seleccione el men o submen que
desee personalizar.
Sugerencias:
En el men FUNCIN, seleccione
SUBMEN para crear submens
personalizados para un
fragmento de control.
Pulse la tecla INTRO (RETORNO)
para aadir varias lneas de texto
de ETIQUETA.
Devuelve el men visualizado
a sus valores predefinidos.
Contenido
ndice
68
Contenido
ndice
69
CMO TRABAJAR CON CAMBIO DE PANTALLA
Cambiar pantalla slo est disponible en sistemas de varios monitores. Esta funcin le permite trabajar con
la tableta en todas las pantallas o en una pantalla a la vez Consulte cmo trabajar con varios monitores.
Despus de definir una ExpressKey para CAMBIAR PANTALLA, puede pulsar ese botn para cambiar
secuencialmente la proyeccin actual de la tableta entre una proyeccin de base (el ajuste actual de la
ficha PROYECCIN) y otros monitores. Por ejemplo:
1. Toda el rea de visualizacin de un sistema de varios
monitores se configura para su utilizacin en modo
expandido y se asigna al rea activa de la tableta Intuos5.
2. Al pulsar un botn de herramienta al que se le haya
asignado la funcin CAMBIAR PANTALLA, la proyeccin de
la tableta pasa a la pantalla siguiente en secuencia.
Contenido
ndice
69
Contenido
ndice
70
En el panel de control de la tableta Wacom, la ficha CAMBIAR PANTALLA est disponible automticamente
cuando la tableta Intuos5 se instala en un sistema con varios monitores. Esta ficha le permite definir qu
monitores se incluirn en la secuencia de cambio.
Se seleccionan todos los monitores de
la secuencia de cambio de forma
predeterminada. Desactive el monitor
que desea eliminar de la secuencia.
La proyeccin de base es la
tableta y la proyeccin a pantalla
definida en la ficha PROYECCIN.
De forma predefinida, se incluyen
todos los monitores a menos que
haya definido un monitor
especfico como el monitor
primario.
Cuando cambie al siguiente
monitor, el rea activa de la tableta
se proyecta en ese monitor (en
modo lpiz).
Si se cambia una vez ms despus
del ltimo monitor seleccionado,
el sistema se devuelve a la
proyeccin de base.
Importante: al utilizar ajustes especficos de la aplicacin con
CAMBIAR PANTALLA, asegrese de que todas las aplicaciones
personalizadas de la lista APLICACIONES (incluidas las de la lista
RESTANTES) tienen un botn de herramienta que se ha asignado
a CAMBIAR PANTALLA. La forma ms fcil de hacerlo es asignar
CAMBIAR PANTALLA a una ExpressKey antes de crear cualquier ajuste
especfico de la aplicacin.
Cualquiera de las siguientes acciones volver a poner la secuencia de cambio en la proyeccin de base:
Iniciar una aplicacin grfica compatible con la sensibilidad a la presin.
Salir o reiniciar el sistema.
Usuarios diferentes (Cambio de usuario en la misma sesin).
Poner el sistema en modo inactivo.
Cambiar la configuracin de PROYECCIN o CAMBIAR PANTALLA.
Cambiar la resolucin o nmero de pantallas en el sistema.
Usar la funcin CAMBIO DE MODO....
Seleccionar MODO LPIZ o MODO RATN en el men radial.
Sugerencia: para alternar entre monitores sin incluir la opcin pantalla completa, desactive la primera pantalla en
la ficha CAMBIAR PANTALLA. A continuacin, vaya a la ficha PROYECCIN y defina el REA DE PANTALLA
actual como la primera pantalla.
Contenido
ndice
70
Contenido
ndice
71
AJUSTES ESPECFICOS DE LA APLICACIN
Puede personalizar las herramientas para una aplicacin en particular. Por ejemplo, puede ajustar la
presin de la punta de lpiz en firme en una aplicacin y en suave en otra aplicacin. La lista APLICACIN
permite aadir una aplicacin individual a la lista y, a continuacin, personalizar los ajustes de la
herramienta para esa aplicacin.
Cuando se han creado ajustes que no son especficos de una aplicacin y se selecciona una
herramienta en la lista HERRAMIENTA, la lista APLICACIN muestra el icono TODOS que contiene ajustes
de las herramientas que se aplican a todas las aplicaciones.
En el ejemplo siguiente no se han aadido ajustes especficos de aplicacin a GRIP PEN. Aparece el
icono TODOS y el GRIP PEN tendr los mismos ajustes en todas las aplicaciones.
Cuando se agregan ajustes especficos de aplicaciones, el icono TODOS cambia a RESTANTES y se
muestra un icono de aplicacin para las aplicaciones recin agregadas.
En el ejemplo anterior, se han agregado ajustes especficos de una aplicacin para el GRIP PEN. Si
selecciona el icono RESTANTES y realiza cambios en los ajustes de GRIP PEN, se aplicarn los cambios
en el GRIP PEN en todas las aplicaciones excepto en aquellas que haya agregado a la lista APLICACIN.
Si selecciona un icono de aplicacin y realiza cambios en los ajustes de GRIP PEN, dichos cambios slo
se aplicarn al GRIP PEN cuando use esa aplicacin.
Al crear ajustes especficos de una aplicacin, se crea un grupo de ajustes diferente para la herramienta
y la aplicacin seleccionadas. Consulte las secciones siguientes para obtener ms informacin:
Creacin de un ajuste especfico de una aplicacin
Cambio de los ajustes especficos de una aplicacin
Eliminacin de ajustes especficos de una aplicacin
Sugerencia: Para comprobar los ajustes de las funciones de las ExpressKeys, las Touch Rings o el lpiz
para la aplicacin en primer plano, configure una ExpressKey para AJUSTES y pulse la tecla en
cualquier momento.
Contenido
ndice
71
Contenido
ndice
72
CREACIN DE UN AJUSTE ESPECFICO DE UNA APLICACIN
En primer lugar, elija la TABLETA y la HERRAMIENTA para la que desea crear un ajuste especfico de la
aplicacin.
Haga clic en el botn [ + ] de la lista
APLICACIN.
Elija un mtodo para seleccionar una aplicacin:
En el cuadro de dilogo APLICACIONES ABIERTAS ACTUALMENTE,
seleccione una aplicacin para la que crear ajustes personalizados.
Para seleccionar el archivo ejecutable de cualquier aplicacin
instalada en el ordenador, utilice EXAMINAR.
Se muestra el nombre de la aplicacin seleccionada.
Haga clic en ACEPTAR para completar el proceso.
Nota: Si dos programas tienen el mismo nombre de archivo ejecutable,
compartirn los mismos ajustes personalizados.
Tras aadir una aplicacin, su icono aparece en la lista APLICACIN siempre que la herramienta
correspondiente est seleccionada en la lista HERRAMIENTA. Seleccione la aplicacin y, a continuacin,
personalice los ajustes de las fichas del panel de control para la herramienta y la aplicacin seleccionada.
Una vez que haya creado ajustes especficos de una aplicacin, las aplicaciones que no se hayan
personalizado de esta forma utilizan los ajustes de las herramientas establecidos en RESTANTES.
Sugerencia: En primer lugar, personalice los ajustes de una aplicacin. Cuando tenga cierta experiencia
en el proceso, puede crear ms ajustes especficos de aplicacin.
Contenido
ndice
72
Contenido
ndice
73
CAMBIO DE LOS AJUSTES ESPECFICOS DE UNA APLICACIN
Para cambiar los ajustes de las herramientas para una aplicacin especfica, seleccione la herramienta y la
aplicacin. A continuacin, personalice los ajustes de la ficha.
ELIMINACIN DE AJUSTES ESPECFICOS DE UNA APLICACIN
Para eliminar el ajuste especfico de una aplicacin:
1. En la lista HERRAMIENTA, seleccione la herramienta para la que desee eliminar el ajuste especfico.
A continuacin, en la lista APLICACIN, seleccione la aplicacin que desee eliminar de la lista.
2. Haga clic en el botn [ ] de la lista APLICACIN. En el cuadro de dilogo que aparece, haga clic en
ELIMINAR para confirmar la seleccin. La aplicacin seleccionada se elimina de la lista, junto con
cualquier ajuste de herramienta personalizado.
Sugerencia: Para eliminar rpidamente todos los ajustes especficos de una aplicacin de una sola
herramienta, elimine esta ltima de la lista HERRAMIENTA. A continuacin, vuelva a colocar la
herramienta en la tableta. La herramienta se volver a aadir a la lista HERRAMIENTA con los
ajustes predefinidos. Este mtodo no se puede utilizar para eliminar ajustes personalizados
de FUNCIONES.
Contenido
ndice
73
Contenido
ndice
74
CMO TRABAJAR CON VARIAS HERRAMIENTAS
El panel de control de la tableta Wacom se ha diseado para ayudarle a personalizar y realizar un
seguimiento de los ajustes de su tableta y las herramientas Intuos5. La herramienta que utilice para abrir
el panel de control se selecciona automticamente y se muestran las fichas correspondientes a esa
herramienta.
La lista HERRAMIENTA
muestra un icono para las
FUNCIONES de la tableta
y para las distintas
herramientas utilizadas
en la tableta.
El icono TOUCH est
disponible en las tabletas
sensibles al tacto.
Consulte cmo
personalizar la funcin
tctil.
Seleccione la herramienta a la que
desea cambiar los ajustes.
Elimina la
herramienta
seleccionada.
El botn est
inactivo cuando
slo hay un
elemento en la
lista.
Los iconos de
FUNCIONES y TOUCH
no se pueden
eliminar.
Si no se han aadido
ajustes especficos de una
aplicacin, aparecer el
icono TODOS y los ajustes
de la herramienta se
aplicarn a todas las
aplicaciones.
Los ajustes de las fichas se
aplican slo a la herramienta
y la aplicacin seleccionadas.
Para aadir una herramienta diferente a la lista HERRAMIENTA, utilice la herramienta en la tableta Intuos5.
Cuando seleccione una herramienta que se haya aadido a la lista HERRAMIENTA, se mostrarn los
ajustes apropiados de la ficha para la herramienta. Todos los cambios que realice a los ajustes de la
ficha se aplican a la herramienta. Los cambios surten efecto inmediatamente.
Si se aadi previamente una herramienta similar, la nueva herramienta tendr los ajustes de la
herramienta aadida previamente. Si lo desea, puede personalizar los ajustes de la herramienta
aadida recientemente.
Las herramientas idnticas utilizarn la misma configuracin.
Para eliminar una herramienta seleccionada de la lista HERRAMIENTA, haga clic en el botn [ - ] de la lista
HERRAMIENTA. En el cuadro de dilogo que aparece, haga clic en ELIMINAR para confirmar la seleccin.
La herramienta seleccionada se elimina de la lista, junto con los ajustes personalizados que pueda haber
creado para esa herramienta. (La herramienta eliminada se puede volver a aadir a la lista HERRAMIENTA
volviendo a colocarla en la tableta.)
Contenido
ndice
74
Contenido
ndice
75
CAMBIO DEL MODO DE LA TABLETA
Intuos5 est configurado para un rendimiento ptimo en la mayora de las aplicaciones. Sin embargo,
el software de reconocimiento de escritura manual requiere una velocidad de datos mayor que lo
normalmente necesario para la gran parte de aplicaciones. Esta velocidad ms alta puede ralentizar el
ordenador en algunas circunstancias. Si el software de reconocimiento no funciona bien, puede cambiar
el modo tableta del modo estndar al de reconocimiento.
En la lista TABLETA del panel de control, haga doble clic en el icono de la tableta. El ajuste de modo TABLETA
se aplica a todas las herramientas y aplicaciones.
Si lo desea, introduzca un nuevo nombre para el icono de la tableta.
Se recomienda el MODO ESTNDAR para las aplicaciones grficas.
Seleccione el MODO DE RECONOCIMIENTO para obtener la mxima
velocidad de transferencia de datos. Opcin necesaria para algunas
aplicaciones de reconocimiento de escritura manual.
Contenido
ndice
75
Contenido
ndice
76
OPCIONES AVANZADAS
Haga clic en el botn OPCIONES... del panel de control de la tableta Wacom para acceder al cuadro de
dilogo de OPCIONES avanzadas.
Puede cambiar el MODO DEL
BOTN LATERAL para ajustar
mejor la manera en la que le
gustara utilizar el lpiz al hacer
clic derecho o realizar otras
funciones de clic.
Seleccionar:
Seleccione CLIC EN EL AIRE
para realizar la funcin de
clic sin que la punta de lpiz
toque la superficie de la
tableta. Este es el ajuste
predefinido para todos los
Tablet PC.
CLIC Y TOQUE permite la
colocacin precisa de las
funciones de clic. Al
seleccionarlo, primero hay
que pulsar el botn lateral y
luego tocar con la punta de
lpiz en la superficie de la
tableta para realizar la
funcin.
Clic en el aire
Clic y toque
Las opciones de AJUSTE DE MANO DEL RATN cambian la orientacin del botn en el ratn opcional con el fin
de adecuarla para diestros o zurdos.
Use AJUSTE DE BRILLO para configurar el nivel de brillo o para apagar todos los marcadores de rea activos
y LED de estado de Touch Ring.
La casilla de verificacin de COMPATIBILIDAD DE PRESIN deber estar marcada si utiliza aplicaciones grficas
que nicamente admitan un mximo de 1024 niveles de presin (como Adobe CS3, Corel Painter 9 y otras
aplicaciones anteriores). Si no est marcada, el lpiz tendr demasiada sensibilidad al utilizar estas
aplicaciones.
Contenido
ndice
76
Contenido
ndice
77
FUNCIN INALMBRICA CON INTUOS5
Las tabletas Intuos5 se han diseado para su uso inalmbrico aadiendo el kit de accesorios inalmbricos
Wacom.
Consulte pedido de piezas y accesorios.
Accesorios inalmbricos
Instalacin inalmbrica
Batera y administracin de energa
Informacin sobre la duracin de la batera
Sustitucin de la batera
Extraccin del mdulo inalmbrico
Almacenamiento del receptor inalmbrico
ACCESORIOS INALMBRICOS
El kit de accesorios inalmbricos Wacom incluye los siguientes componentes:
Botn de encendido
LED de estado de la batera
Mdulo inalmbrico Wacom
Se conecta a la tableta Intuos5.
Receptor inalmbrico Wacom
Se conecta al ordenador.
Cuando se utilice, se puede guardar en la
tableta Intuos5. Consulte almacenamiento
del receptor inalmbrico.
Batera de Litio-Ion (Li-Ion) recargable
Se instala en la tableta Intuos5.
Advertencia: consulte la gua de informacin
importante sobre el producto para conocer las
medidas de seguridad. Est ubicada en el CD de
instalacin de Intuos5.
Nota: El mdulo inalmbrico y el receptor se suministran emparejados de fbrica. Si se pierde o se rompe, deber
adquirir un kit de accesorios inalmbricos nuevo. La batera se puede comprar por separado.
Para instalar el kit, consulte instalacin inalmbrica.
Contenido
ndice
77
Contenido
ndice
78
INSTALACIN INALMBRICA
Configure Intuos5 para que se active el funcionamiento inalmbrico.
1. Si utiliza Intuos5 como tableta con cable, desconecte el cable USB.
2. Gire la tableta. Retire las cubiertas del compartimento del mdulo
inalmbrico. Consulte (A). Deslice las cubiertas del cuerpo de la tableta
para retirarlas. Las tabletas de tamao mediano y grande estn equipadas
con dos cubiertas: una para el mdulo inalmbrico Wacom y otra para la
batera recargable. Las tabletas de tamao pequeo solo tienen una
cubierta.
3. Instale los componentes inalmbricos.
Instale la batera. Alinee los contactos (B)
como se muestra y encjelos. Consulte
tambin sustitucin de la batera.
Instale el mdulo inalmbrico. Levante y
retire el separador del mdulo inalmbrico
(C). Deslice el mdulo inalmbrico en la
tableta hasta encajarlo y asegrese de
que el conector est bien asentado (D).
Importante: guarde el separador del
mdulo. Puede necesitarlo como una
herramienta para extraer el mdulo
inalmbrico. Consulte extraccin del
mdulo inalmbrico.
Sustituya las cubiertas del compartimento
del mdulo inalmbrico. Alinelas y
encjelas en su sitio (E).
Conecte el receptor inalmbrico Wacom a
un puerto USB activo del ordenador o al
concentrador USB (F).
4. Si an no lo ha hecho, encienda el ordenador y espere hasta que el sistema se haya cargado
completamente.
A continuacin, conctese de forma inalmbrica.
Establecimiento de una conexin inalmbrica
Optimizacin de la conexin inalmbrica
Contenido
ndice
78
Contenido
ndice
79
ESTABLECIMIENTO DE UNA CONEXIN INALMBRICA
Conexin inalmbrica con Intuos5.
1. Cargue completamente la batera de la tableta. Consulte carga de la batera. Cuando la batera est
completamente cargada como lo muestra el LED verde, desconecte el cable USB y estar listo para
trabajar de forma inalmbrica.
Botn de encendido
Plselo para conectarla o
activarla si est en el modo
inactivo.
Plselo para desactivar.
LED de estado de la batera
mbar cuando el cable USB est
conectado y la batera se est
cargando.
Verde cuando el cable USB est
conectado y la batera est
completamente cargada.
Apagado cuando la tableta se
est utilizando de forma
inalmbrica.
2. Pulse el botn de encendido del mdulo inalmbrico Wacom. Se debe establecer una conexin
inalmbrica en unos 4 segundos. En caso contrario, el mdulo inalmbrico se apagar. En este caso,
consulte problemas con la conexin inalmbrica.
3. Compruebe la conexin moviendo el cursor de la pantalla mediante el lpiz sobre la tableta. Consulte
tambin estado de la conexin inalmbrica y la batera.
Intuos5 puede funcionar de forma inalmbrica o en modo USB, pero no de ambas formas a la vez.
El modo inalmbrico se activa cuando Intuos5 se configura de la forma adecuada para utilizarlo de
forma inalmbrica y el cable USB est desconectado. Cuando el cable USB est desconectado, la
tableta busca el receptor inalmbrico y se conecta al mismo en unos 4 segundos. Si no se encuentra el
receptor, la tableta pasa al modo inactivo.
La conexin USB desactiva el modo inalmbrico y activa el modo USB.
Notas:
No es necesario el emparejamiento. El mdulo inalmbrico y el receptor inalmbrico Wacom se
suministran emparejados de fbrica y funcionan juntos como un conjunto diferenciado.
Intuos5 puede funcionar de forma inalmbrica en una distancia de hasta 10 metros (33 pies) del
ordenador. No es necesario que Intuos5 se encuentre a la vista del receptor inalmbrico. El mdulo
inalmbrico utiliza la tecnologa de radiofrecuencia, que puede pasar a travs de los objetos no
metlicos, como una mesa.
Las interferencias de otros dispositivos (especialmente los dispositivos de audio) o los objetos
metlicos situados a la vista pueden afectar negativamente al rendimiento de la tableta y a la
distancia de funcionamiento. Si tiene problemas de conexin, consulte optimizacin de la conexin
inalmbrica.
Al iniciar el ordenador, espere hasta que el sistema operativo se haya cargado completamente y,
a continuacin, encienda el mdulo inalmbrico (si no est encendido ya) para que comience a
funcionar de forma inalmbrica.
Importante: el uso de dispositivos inalmbricos est regulado en la mayora de pases. Si Intuos5
est configurado para funcionar de forma inalmbrica y va a viajar con l, consulte a la autoridad
reguladora competente si existen restricciones que puedan afectar al producto en los pases que
visite.
Contenido
ndice
79
Contenido
ndice
80
Los productos que utilizan seales por medios inalmbricos pueden interferir con los equipos
de aviones comerciales y las normas exigen que todos los dispositivos inalmbricos estn
apagados mientras se viaja en avin. Apague la seal inalmbrica de la tableta Intuos5 apagando
o retirando el mdulo inalmbrico (se apagar el indicador LED de estado de la tableta) y NO
encienda el mdulo inalmbrico durante el despegue, el vuelo o el aterrizaje.
No utilice Intuos5 de forma inalmbrica en un sistema de control de instalaciones, en cualquier
otro entorno que exija una alta fiabilidad ni en lugares donde el uso de dispositivos inalmbricos
pueda originar interferencias. El funcionamiento inalmbrico puede interferir con otros dispositivos
electrnicos o hacer que stos no funcionen correctamente, o bien puede que otros dispositivos
inalmbricos interfieran con la tableta o no permitan que sta funcione correctamente. En aquellos
lugares donde el uso de productos inalmbricos est prohibido, apague o retire el mdulo
inalmbrico (asegrese de que la seal inalmbrica se ha apagado) para evitar que pueda interferir
con otros dispositivos electrnicos o que cause que stos no funcionen correctamente. Wacom no
acepta ninguna responsabilidad de daos directos o resultantes. Para obtener ms informacin,
consulte la garanta, ubicada en la gua de informacin importante sobre el producto.
Apague la tableta en los lugares en los que no est permitido el uso de dispositivos
electrnicos. La tableta puede provocar que otros dispositivos electrnicos funcionen
incorrectamente en lugares en los que no est permitido el uso de dispositivos electrnicos, como
dentro de un avin. Por ello, asegrese de apagar la tableta desenchufando del ordenador el
conector USB del producto.
OPTIMIZACIN DE LA CONEXIN INALMBRICA
Si el cursor de la pantalla va retrasado con respecto al movimiento del lpiz en la tableta o "salta" con
frecuencia, o si ve demasiados segmentos en lnea recta al dibujar en aplicaciones grficas, puede que
la conexin inalmbrica no pueda transmitir todos los datos de la tableta a la velocidad necesaria. Esto
puede deberse a las interferencias de otras fuentes de radio, obstrucciones en la trayectoria de las ondas
de radio, una distancia excesiva respecto del ordenador o una combinacin de estos motivos.
Para mejorar la conexin inalmbrica y optimizar el rendimiento de la tableta:
Retire cualquier objeto metlico que se encuentre en la lnea de visin entre Intuos5 y el receptor
inalmbrico Wacom conectado al ordenador.
Intente conectar el receptor inalmbrico a un cable de extensin USB y colquelo en la mesa o en
algn lugar a la vista de Intuos5.
Acerque la tableta al ordenador.
Apague los dispositivos que funcionen en un espectro de radio de 2,4 GHz, como telfonos mviles,
etc., o aleje sus antenas del ordenador.
Contenido
ndice
80
Contenido
ndice
81
BATERA Y ADMINISTRACIN DE ENERGA
Esta seccin contiene informacin importante sobre las caractersticas de la batera recargable y la
administracin de energa de la tableta Intuos5 cuando se usa de forma inalmbrica. No olvide revisar las
siguientes secciones.
Carga de la batera
Estado de la conexin inalmbrica y la batera
Caractersticas de ahorro de energa
CARGA DE LA BATERA
Cargue completamente la batera de la tableta antes de utilizar Intuos5 por primera vez en el modo
inalmbrico.
Conecte el cable USB entre Intuos5 y un puerto USB primario
situado directamente en el ordenador o a un concentrador USB
con alimentacin.
La batera se carga siempre que no est totalmente cargada
y el cable USB est conectado.
Para el uso diario, cargue la batera en aproximadamente
4 horas. La carga completa de una batera descargada dura al
menos 6 horas. El tiempo de carga real depende del nivel de la
batera y del uso de la tableta durante la carga.
La conexin USB desactiva el modo inalmbrico.
Importante:
Al cargar la batera, conecte siempre el cable USB directamente al ordenador o a un concentrador USB con
alimentacin. Es posible que un concentrador sin alimentacin no proporcione suficiente corriente para
cargar la batera, lo que puede afectar al funcionamiento general de la tableta.
Si la tableta no est conectada al ordenador mediante el cable USB, puede cargar la batera mediante un
adaptador de pared estndar con una tensin de salida de 5 V. La carga rpida no funciona durante este
proceso.
Para obtener ms informacin, consulte la informacin del producto en el sitio web de Wacom de su zona.
LED de estado de la batera
mbar cuando el cable USB est
conectado y la batera se est cargando.
Verde cuando el cable USB est conectado
y la batera est completamente cargada.
Advertencia: consulte la gua de informacin importante sobre el producto para conocer las
medidas de seguridad.
Sugerencias:
Al realizar la carga, asegrese de que la batera y el mdulo inalmbrico Wacom estn instalados en
la tableta.
Para comprobar el estado de carga de la batera, abra el panel de control de la tableta Wacom,
haga clic en FUNCIONES y seleccione la ficha INALMBRICO. Consulte estado de la conexin
inalmbrica y la batera.
Saque el mximo partido de la funcin inalmbrica. Consulte caractersticas de ahorro de energa
y informacin sobre la duracin de la batera.
Contenido
ndice
81
Contenido
ndice
82
ESTADO DE LA CONEXIN INALMBRICA Y LA BATERA
Cuando se encuentra en el modo inalmbrico, Intuos5 proporciona comentarios adicionales sobre la
tableta.
El indicador LED de la tableta se muestra de las siguientes maneras:
Parpadea
Activado
Desactivado
El modo inalmbrico se est conectando.
El modo inalmbrico est activado.
El modo inactivo o el modo inalmbrico estn
apagados.
En el mdulo inalmbrico Wacom, el indicador LED de estado de la batera se muestra de las
siguientes maneras:
mbar
Verde
Desactivado
El cable USB est conectado y la batera de la tableta se
est cargando.
El cable USB est conectado y la batera de la tableta se
ha cargado completamente.
El cable USB est conectado, la tableta est en modo
de suspensin de USB o la tableta se encuentra en
estado de conexin USB.
El cable USB no est conectado y no hay actividad de
carga.
El cable USB est desconectado, funciona de forma
inalmbrica.
Aparece un icono de estado de la batera en la barra de tareas del sistema (Windows) o en la barra de
men (Mac). Desplace en el aire el cursor de pantalla sobre el icono para ver los detalles especficos.
Cuando se configura para funcionar de forma inalmbrica, puede ver el estado de la batera de la
tableta y las opciones de control de la funcin inalmbrica con el panel de control de la tableta Wacom.
Abra el panel de control, haga clic en FUNCIONES y seleccione la ficha INALMBRICO.
Ajuste el deslizador para determinar
cundo pasar al modo ahorro de energa
la tableta.
Un icono de estado de la batera indica si
se est utilizando la tableta y muestra la
carga de batera restante aproximada.
Un icono de enchufe indica que la
tableta est funcionando con
alimentacin externa por medio del
cable USB y la batera de la tableta se
est cargando.
Un smbolo de marca de verificacin
indica que la batera est
completamente cargada.
Un smbolo de alerta indica que la
carga de la batera est por debajo
del 20%.
Los comentarios pueden variar en funcin
del estado de la tableta y del sistema
operativo.
Consulte tambin caractersticas de ahorro
de energa.
Contenido
Activa o desactiva la visualizacin
del icono de estado de la batera.
ndice
82
Contenido
ndice
83
CARACTERSTICAS DE AHORRO DE ENERGA
Cuando se configura para funcionar de forma inalmbrica, Intuos5 utiliza una serie de caractersticas de
ahorro de energa para conservar la carga de la batera de la tableta y mejorar su rendimiento.
Modo de ahorro de
energa
Modo inactivo
La tableta pasa al modo de ahorro de energa despus de 2 minutos sin que el
usuario introduzca datos. El parmetro de tiempo se puede ajustar en el panel
de control de la tableta Wacom. Consulte estado de la conexin inalmbrica y la
batera.
En funcin del modelo de la tableta, puede activar el dispositivo cuando ste se
encuentra en el modo de ahorro de energa tocando la tableta, pulsando una
ExpressKey o colocando el lpiz cerca.
La tableta pasa al modo inactivo:
Si no hay conexin inalmbrica durante ms de 4 segundos. Por ejemplo, si
apaga el ordenador, desplaza la tableta a un lugar que est fuera de alcance
o desenchufa el receptor inalmbrico. Para que vuelva a funcionar, corrija
cualquier problema que se haya producido y asegrese que la tableta est
dentro del alcance del ordenador. A continuacin, pulse el botn de
encendido del mdulo inalmbrico Wacom. Consulte cmo probar la tableta.
Despus de 30 minutos sin que el usuario introduzca datos.
Cuando el nivel de la batera es muy bajo. Recargue la batera
inmediatamente.
Para salir del modo inactivo, pulse primero el botn conmutador para la Touch
Ring o el botn de encendido en el mdulo inalmbrico. En funcin del modelo
de tableta, toque la superficie de la tableta con el dedo o el lpiz. A continuacin,
mueva el dedo o el lpiz por la tableta para activar completamente Intuos5.
Importante: Ahorre energa de la batera apagando el mdulo inalmbrico cuando no utilice la
tableta. Pulse el botn de encendido del mdulo inalmbrico para apagarlo. En caso contrario,
es posible que deba cargar la batera de la tableta antes de poder utilizarla de nuevo de forma
inalmbrica. Consulte informacin sobre la duracin de la batera.
Contenido
ndice
83
Contenido
ndice
84
INFORMACIN SOBRE LA DURACIN DE LA BATERA
Cuando utilice Intuos5 de forma inalmbrica, la duracin de la batera variar en funcin del uso y del
modelo de tableta. Por ejemplo, puede esperar un da completo de carga de trabajo cuando utiliza
modelos de tabletas de tamao pequeo y medianas. Si cuenta con un modelo de tableta Intuos5 grande,
espere medio da de carga de batera debido a su mayor tamao. Wacom recomienda adquirir una batera
adicional. Consulte pedido de piezas y accesorios.
Todas las bateras van perdiendo facultades con el tiempo y cada vez se descargan ms rpido.
El tiempo de vida til habitual de una batera Li-Ion es de dos a tres aos, se utilice o no. La vida til
y el rendimiento de una batera Li-Ion no mejora sometindola a ciclos (descargndola y volvindola
a cargar).
Cargue siempre la batera cuando aparezca la advertencia de batera baja en la pantalla.
Consulte tambin caractersticas de ahorro de energa.
La tableta obtiene la energa de la batera siempre que el mdulo inalmbrico Wacom est encendido.
Para reducir el gasto de energa, la tableta pasar al modo inactivo siempre que el nivel de la batera
sea muy bajo. Se debe recargar la batera.
Incluso en el modo inactivo se consume una pequea cantidad de energa, que acaba finalmente por
descargar la batera. Es recomendable cargar la batera y apagar el mdulo inalmbrico antes de dejar
la tableta sin usar durante unos das.
Una vez que la tensin de la batera est por debajo de un nivel de seguridad mnimo, un circuito de
proteccin interna dentro de la batera impide la carga.
Si una batera con carga baja se mantiene en la tableta durante un largo perodo de tiempo, la pequea
cantidad de corriente que consume la tableta puede descargar la batera siempre que el circuito de
proteccin interna est activado. Si esto ocurre, ya no podr cargar la batera. Si va a dejar de utilizar la
tableta durante un largo perodo de tiempo, guarde la batera una vez que la haya extrado de la tableta.
No puede recargar una batera de Li-Ion que se haya descargado demasiado.
Para guardar la batera durante un largo perodo de tiempo (de un mes en adelante), conservar la
batera en un estado de carga parcial (no completa) en un lugar fresco puede ralentizar el proceso de
deterioro. El nivel de carga recomendado es aproximadamente el 40% para garantizar una recarga
ptima de la batera cuando se vuelva a utilizar. Si guarda tanto la tableta como la batera, no es
necesario retirar la batera. Sin embargo, siempre es recomendable retirar la batera si va a guardar la
tableta.
Tenga en cuenta que es posible que no pueda recargar la batera despus de 6 meses seguidos sin
utilizarla.
Deber adquirir una nueva batera cuando ya no sea capaz de admitir una carga adecuada o ya no se
pueda cargar. Consulte pedido de piezas y accesorios.
Advertencia: consulte la gua de informacin importante sobre el producto para conocer las
medidas de seguridad de la batera.
Contenido
ndice
84
Contenido
ndice
85
SUSTITUCIN DE LA BATERA
Si la batera de su tableta ha superado su tiempo de vida til y no puede cargarse o se descarga, deber
sustituirla. Asegrese de utilizar slo la batera recargable que se ha diseado para la tableta. Para obtener
ms informacin, consulte pedido de piezas y accesorios.
Importante: utilice slo una batera Wacom especfica para su tableta.
Para cambiar la batera recargable:
1. Gire la tableta. Retire la cubierta del compartimento del mdulo inalmbrico. Las tabletas de tamao
mediano y grande estn equipadas con dos cubiertas: una para el mdulo inalmbrico Wacom y otra
para la batera recargable. Las tabletas de tamao pequeo solo tienen una cubierta. Deslice la
cubierta del cuerpo de la tableta para retirarla.
2. Retire con cuidado la batera antigua como se muestra a continuacin.
3. Instale la batera nueva. Alinee los terminales de la batera nueva con los contactos de la tableta como
se muestra a continuacin. Encaje la batera en el compartimento.
4. Sustituya la cubierta del compartimento del mdulo inalmbrico. Alinela y encjela en su sitio (E).
5. Conecte el cable USB y cargue la batera para disfrutar de un rendimiento ptimo. Consulte carga de la
batera.
Retire la batera antigua.
Asegrese de levantar
primero el extremo de la
batera antes de extraer la
batera del compartimento.
Instale la batera nueva.
Instale con cuidado la batera con el
ngulo que se muestra en la imagen para
evitar daar los contactos.
Al sustituir la batera, procure que no caiga sobre superficies duras. Si se cae, la batera puede
sufrir daos internos y debe sustituirse aunque no se aprecien daos aparentes. De esta forma,
evitar que la tableta pueda sufrir daos en el futuro en caso de que la batera se caiga, se instale
en la tableta y ms adelante provoque un cortocircuito o tenga fugas mientras est en el interior de
la tableta.
Advertencia: consulte la gua de informacin importante sobre el producto para conocer las
medidas de seguridad de la batera.
En numerosas comunidades se ofrecen programas de reciclaje de bateras voluntarios u obligatorios.
Recicle correctamente la batera antigua conforme a la legislacin vigente y segn las medidas de
seguridad para las bateras de Litio-Ion, como se describe en la gua de informacin importante sobre
el producto. Mantenga las bateras lejos del alcance de los nios. Recicle inmediatamente las bateras
usadas.
Contenido
ndice
85
Contenido
ndice
86
EXTRACCIN DEL MDULO INALMBRICO
Para extraer el mdulo inalmbrico:
1. Gire la tableta. Retire la cubierta del compartimento del mdulo inalmbrico. Las tabletas de tamao
mediano y grande estn equipadas con dos cubiertas: una para el mdulo inalmbrico Wacom y otra
para la batera recargable. Las tabletas de tamao pequeo solo tienen una cubierta. Deslice la
cubierta del cuerpo de la tableta para retirarla.
2. Utilice la ua del pulgar o una herramienta no metlica de la que disponga para desmontar el mdulo.
Tambin puede utilizar el separador del mdulo inalmbrico que se suministra con el kit de accesorios
inalmbricos Wacom. Coloque el separador sobre el mdulo inalmbrico. Utilice el separador a modo
de gancho para desmontar y extraer el mdulo inalmbrico de la tableta.
3. Presione sobre el separador para encajarlo de nuevo en la ranura del mdulo inalmbrico.
Separador
4. Sustituya la cubierta del compartimento del mdulo inalmbrico. Alinela y encjela en su sitio (E).
5. Guarde el mdulo inalmbrico en un lugar seguro despus de que lo haya retirado.
Contenido
ndice
86
Contenido
ndice
87
ALMACENAMIENTO DEL RECEPTOR INALMBRICO
El receptor inalmbrico Wacom se ha diseado para poder transportarse. Enchfelo en un puerto USB del
ordenador.
Despus, djelo ah de forma que el receptor siempre est disponible para utilizarlo con la tableta, incluso
cuando viaje o se traslade con Intuos5.
El receptor inalmbrico tambin se puede guardar en la tableta Intuos5. Para almacenar el receptor en la
tableta:
1. Con la ua del dedo o una herramienta no metlica que tenga disponible, abra el compartimento del
receptor inalmbrico.
2. Conforme abra la tapa del compartimento del receptor, extraiga parcialmente el separador del receptor
del cuerpo de la tableta.
3. Inserte el receptor en el separador.
4. Encaje de nuevo el separador completamente en el cuerpo de la tableta y cierre la tapa del
compartimento del receptor.
Para extraer el receptor de la tableta, abra el compartimento. Extraiga parcialmente el separador del
cuerpo de la tableta. Retire el receptor del separador. Encaje el separador y cierre la tapa del
compartimento.
Contenido
ndice
87
Contenido
ndice
88
COMPROBACIN DE LA CONEXIN INALMBRICA
El indicador LED de estado se encender siempre que la tableta est conectada correctamente y el
ordenador la haya detectado como dispositivo USB. Si tiene problemas con la conexin inalmbrica,
realice las siguientes comprobaciones.
1. Primero, compruebe los procedimientos generales de resolucin de problemas.
2. Compruebe que el mdulo inalmbrico est encendido. Consulte estado de la conexin inalmbrica y
la batera.
3. Compruebe que el mdulo inalmbrico y el receptor estn instalados correctamente. Consulte
instalacin inalmbrica.
4. Compruebe la alimentacin de la batera. Consulte estado de la conexin inalmbrica y la batera. Si la
carga de la batera es baja, conecte el cable USB y cargue la batera. Consulte carga de la batera.
5. Apague el mdulo inalmbrico y vuelva a encenderlo.
6. Acerque la tableta al ordenador. Asegrese de que no existen obstculos de metal u otros obstculos
de alta densidad en la lnea de visin entre la tableta y el ordenador.
7. Abra el panel de control de la tableta Wacom y haga clic en el botn ACERCA DE. En el cuadro de
dilogo que aparece, haga clic en DIAGNOSTICAR.... El cuadro de dilogo DIAGNSTICOS muestra
informacin dinmica sobre la tableta. Compruebe la entrada de MODO INALMBRICO para determinar si
el estado inalmbrico est ACTIVADO. Una vez finalizado el proceso, haga clic en el botn CERRAR para
salir del cuadro de dilogo.
Si alguna de estas pruebas falla, es posible que disponga de un hardware defectuoso. Consulte opciones
de servicio tcnico.
Contenido
ndice
88
Contenido
ndice
89
RESOLUCIN DE PROBLEMAS
Si encuentra problemas, Wacom recomienda lo siguiente:
1. Si el controlador de la tableta no se ha cargado correctamente, realice en primer lugar la accin
recomendada en el mensaje de error de la pantalla. Si esto no soluciona el problema, consulte los
procedimientos de resolucin de problemas descritos en este captulo.
2. Consulte las tablas de resolucin de problemas. Es posible que el problema est descrito all y puede
probar la solucin que se ofrece.
3. Si desea obtener la informacin ms reciente, abra el archivo Lame de la tableta Wacom.
4. Visite www.wacom.com y seleccione el sitio Web de Wacom de su regin donde puede comprobar las
preguntas ms frecuentes /FAQ) sobre el producto.
5. Si tiene problemas de compatibilidad entre el Intuos5 y un nuevo producto de hardware o software,
consulte cmo obtener descargas de controladores para obtener informacin sobre cmo descargar
un controlador de software actualizado. Wacom actualiza peridicamente el controlador del software
para mantener la compatibilidad con los nuevos productos.
6. Compruebe la tableta y las herramientas de Intuos5. Consulte cmo probar la tableta y comprobacin
de las herramientas y controles de la tableta.
7. Si ha realizado las operaciones indicadas en las sugerencias de este manual y an as no puede
resolver el problema, pngase en contacto con el servicio tcnico de Wacom. Consulte opciones de
servicio tcnico y el archivo Lame para obtener informacin acerca de dnde puede obtener servicio
tcnico en su zona.
Cmo probar la tableta
Comprobacin de las herramientas y controles de la tableta
Tablas de resolucin de problemas
Opciones de servicio tcnico
Cmo obtener descargas de controladores
Contenido
ndice
89
Contenido
ndice
90
CMO PROBAR LA TABLETA
1. Encienda el ordenador y espere hasta que el sistema se haya cargado por completo.
2. Compruebe la conexin USB. El indicador LED de estado se encender siempre que la tableta est
conectada correctamente y el ordenador la haya detectado como dispositivo USB. Si no es as:
Asegrese de que el cable USB de la tableta est bien conectado a un puerto USB activo del
ordenador.
Compruebe si el cable USB de la tableta est daado.
Si la tableta est conectada a un concentrador USB (o a un dispositivo concentrador como, por
ejemplo, un teclado con puertos USB), compruebe que el concentrador USB est conectado
correctamente al ordenador y est activo.
Si el indicador LED de estado no se ilumina al encenderse el ordenador y finalizar el arranque, es
probable que el puerto USB est desactivado. Compruebe que ha conectado la tableta a un puerto
USB activo.
Conecte la tableta a un puerto USB distinto o intente conectarla al puerto USB de otro ordenador.
Para obtener mejores resultados al resolver el problema del encendido de la tableta (el indicador
LED de estado no se enciende), conecte la tableta directamente al puerto USB del sistema en el
ordenador. De forma temporal, retire todos los concentradores externos en uso hasta que
determine que el sistema reconoce la tableta y funciona correctamente. Cuando la tableta funcione
correctamente, puede conectarla a un concentrador USB.
3. Para utilizar el dispositivo de forma inalmbrica, compruebe la conexin de la tableta. El indicador LED
de estado se encender siempre que la tableta est conectada correctamente y el ordenador la haya
detectado como dispositivo USB. Si no es as:
Compruebe que el mdulo inalmbrico est encendido. Consulte estado de la conexin
inalmbrica y la batera.
Compruebe que el mdulo inalmbrico y el receptor estn instalados correctamente. Consulte
instalacin inalmbrica.
Compruebe la alimentacin de la batera. Consulte estado de la conexin inalmbrica y la batera.
Si la carga de la batera es baja, conecte el cable USB y cargue la batera. Consulte carga de la
batera.
Apague el mdulo inalmbrico y vuelva a encenderlo.
Acerque la tableta al ordenador. Asegrese de que no existen obstculos de metal u otros
obstculos de alta densidad en la lnea de visin entre la tableta y el ordenador.
Contenido
ndice
90
Contenido
ndice
91
4. Compruebe el lpiz. Si el controlador de la tableta no se carga correctamente, el lpiz no funcionar
correctamente. (Podr utilizar la punta de lpiz para mover el cursor de la pantalla y hacer clic, pero
no habr ninguna otra funcin del lpiz.) Instale el software del controlador de la tableta.
Mueva el lpiz por el rea activa de la tableta. El cursor de la pantalla debera moverse en la
direccin correspondiente en el monitor o en la pantalla de visualizacin.
Presione la punta de lpiz contra la superficie de la tableta. Debe encenderse el indicador LED
de estado.
A continuacin, sin aplicar presin a la punta de lpiz, mantngala a unos 10 mm (0,4 pulg.)
o menos de la superficie de la tableta y pulse el botn lateral. Debe volver a encenderse el
indicador LED.
Gire el lpiz y pulse con el borrador contra la superficie de la tableta. El indicador LED debe
encenderse.
Consulte tambin comprobacin de las herramientas y controles de la tableta y comprobacin de un
lpiz.
5. Comprobacin de la funcin tctil. Intente mover el cursor de la pantalla moviendo los dedos sobre la
superficie de la tableta. A continuacin, puntee para seleccionar un elemento. Un LED de estado
debera encenderse cuando toque el rea activa de la tableta. Consulte tambin comprobacin de la
funcin tctil.
Si el controlador de la tableta no se carga correctamente, se reconocer el movimiento de toque
bsico, pero no se reconocern otras acciones y movimientos. Si no se reconocen los movimientos,
instale el software del controlador de la tableta.
6. Comprobacin de las ExpressKeys Consulte comprobacin de las herramientas y controles de la
tableta y comprobacin de las ExpressKeys.
7. Comprobacin de la Touch Ring. Consulte comprobacin de las herramientas y controles de la tableta
y comprobacin de Touch Ring.
8. Comprobacin de cualquier otra herramienta, como el ratn Intuos5 opcional. Consulte comprobacin
de las herramientas y controles de la tableta.
Si alguna de estas pruebas falla, es posible que disponga de un hardware defectuoso. Consulte opciones
de servicio tcnico.
Una vez que haya finalizado la prueba, utilice el panel de control de la tableta Wacom para volver a
configurar la tableta y las herramientas con los ajustes personalizados que haba estado utilizando hasta
ahora.
Contenido
ndice
91
Contenido
ndice
92
COMPROBACIN DE LAS HERRAMIENTAS Y CONTROLES DE LA
TABLETA
Si las herramientas de Intuos5 o los controles de la tableta no funcionan segn lo previsto, es buena idea
comprobar primero las funciones asignadas o restablecerlas a sus estados predefinidos. Tambin desear
hacer esto si tiene un modelo de tableta sensible al tacto y tiene problemas con la funcin tctil.
Una forma rpida de restaurar el estado predefinido de una herramienta es eliminarla de la lista
HERRAMIENTA del panel de control. Para ello, seleccione la herramienta y haga clic en el botn [ ] de la lista
HERRAMIENTA. Una vez eliminada la herramienta, vulvala a colocar en la superficie de la tableta.
La herramienta se volver a aadir a la lista HERRAMIENTA con los ajustes predefinidos.
Abra el panel de control de la tableta Wacom y haga clic en el botn ACERCA DE. En el cuadro de
dilogo que aparece, haga clic en DIAGNOSTICAR.... El cuadro de dilogo DIAGNSTICOS muestra
informacin dinmica sobre la tableta, sus herramientas y la informacin adecuada para las tabletas
sensibles al tacto.
Si hay ms de una tableta conectada a su sistema, en la columna INFORMACIN SOBRE LA TABLETA
seleccione la unidad que est comprobando.
Utilice la informacin que aparece en el cuadro de dilogo DIAGNSTICOS al comprobar la tableta y las
herramientas.
Nota: Si un botn est definido en MEN RADIAL o ABRIR/EJECUTAR..., se realizar esa funcin al pulsar el
botn. En este caso, es posible que desee cambiar la funcin de ese botn antes de realizar las
comprobaciones.
Comprobacin de las ExpressKeys
Comprobacin de Touch Ring
Comprobacin de un lpiz
Comprobacin de la funcin tctil
Comprobacin del ratn
Contenido
ndice
92
Contenido
ndice
93
COMPROBACIN DE LAS EXPRESSKEYS
1. Con el cuadro de dilogo DIAGNSTICO abierto, observe la columna INFORMACIN SOBRE LA TABLETA
mientras comprueba las ExpressKeys.
Asegrese de seleccionar la unidad de la tableta que est comprobando en la columna INFORMACIN
SOBRE LA TABLETA.
2. Compruebe las teclas pulsndolas una a una Cada vez que pulse una tecla, su nmero aparece junto
a la categora de BOTONES IZQUIERDOS.
3. Una vez finalizado el proceso, haga clic en el botn CERRAR para salir del cuadro de dilogo.
Importante: algunas aplicaciones pueden anular y controlar las funciones ExpressKey. Cuando
compruebe las ExpressKeys, es recomendable que cierre las aplicaciones abiertas excepto el
panel de control de la tableta Wacom.
Para obtener ms informacin, consulte uso de aplicaciones integradas para el control de la
tableta.
COMPROBACIN DE TOUCH RING
1. Con el cuadro de dilogo DIAGNSTICOS abierto, observe la columna INFORMACIN SOBRE LA TABLETA
mientras comprueba Touch Ring.
Asegrese de seleccionar la unidad de la tableta que est comprobando en la columna INFORMACIN
SOBRE LA TABLETA.
2. Deslice el dedo alrededor de la circunferencia completa de la Touch Ring. A medida que toque la Touch
Ring y mueva el dedo a lo largo de la misma, un nmero de TOQUE IZQUIERDO indica la posicin actual
del dedo para la Touch Ring.
3. Pulse el botn conmutador para la Touch Ring para cambiar entre los cuatro modos personalizables.
A medida que se mueva por los ajustes, se iluminar el indicador LED correspondiente. Dentro del
cuadro de dilogo DIAGNSTICOS, el botn de estado tambin aparece como BOTONES IZQUIERDOS.
Si cualquiera de las funciones se configura como OMITIR, el indicador LED correspondiente se omitir
en la secuencia de cambio.
4. Una vez finalizado el proceso, haga clic en el botn CERRAR para salir del cuadro de dilogo.
Importante: algunas aplicaciones pueden anular y controlar las funciones Touch Ring. Cuando
compruebe la Touch Ring, es recomendable que cierre las aplicaciones abiertas excepto el panel
de control de la tableta Wacom.
Para obtener ms informacin, consulte uso de aplicaciones integradas para el control de la
tableta.
Contenido
ndice
93
Contenido
ndice
94
COMPROBACIN DE UN LPIZ
1. Con el cuadro de dilogo DIAGNSTICOS abierto y mientras observa la columna INFORMACIN SOBRE EL
DISPOSITIVO SEALADOR, lleve la herramienta Intuos5 a 10 mm (0,4 pulgadas) del rea activa de la tableta.
Se debe mostrar un valor para la PROXIMIDAD, el NOMBRE, el TIPO DE DISPOSITIVO y un N/S (nmero de
serie) DEL DISPOSITIVO. Si dispone de ms de una tableta conectada al sistema, asegrese de
seleccionar la TABLETA para la que est comprobando las herramientas en la columna INFORMACIN
SOBRE LA TABLETA.
2. Mueva la herramienta sobre la superficie de la tableta. Los valores de los DATOS X e Y cambian para
reflejar la posicin de la herramienta.
3. Compruebe los botones del lpiz. El indicador LED de estado de la tableta se iluminar cada vez que
haga clic con la punta de la herramienta, pulse el interruptor lateral o apriete el borrador de la
herramienta contra la tableta.
Haga clic en la superficie de la tableta con la punta de la herramienta. El estado de INTERRUPTORES
y el valor de PRESIN deberan cambiar. La PRESIN cambia de aproximadamente 0%, sin ninguna
presin aplicada, a aproximadamente 100%, al aplicar presin completa.
A continuacin, pulse el botn lateral sin apretar la punta en la tableta. El estado de INTERRUPTORES
debera cambiar. Para el lpiz Intuos5, haga esto para ambas posiciones del botn lateral.
Lpiz
CAMBIA los estados
Aergrafo
CAMBIA los estados
Punta = 1
Botn lateral (posicin inferior) = 2
Botn lateral (posicin superior) = 3
Borrador = 1
Punta = 1
Botn lateral = 2
Borrador = 1
Presione el borrador contra la tableta. El estado de INTERRUPTORES y el valor de PRESIN deberan
cambiar.
La PRESIN cambia de aproximadamente 0%, sin ninguna presin aplicada, a aproximadamente
100%, al aplicar presin completa.
Para el aergrafo opcional, mueva la ruedecilla hacia delante. El valor RUEDA disminuir
aproximadamente a 0 cuando la ruedecilla est totalmente hacia delante. Mueva la ruedecilla hacia
atrs. El valor RUEDA aumentar aproximadamente a 1000 cuando la ruedecilla est totalmente
hacia atrs.
4. Para comprobar la inclinacin del eje x, mueva el lpiz desde una posicin vertical hacia la derecha;
el valor de INCLINACIN X pasa aproximadamente de 0 a +60. Desplace la herramienta a la izquierda de
la vertical. El valor de INCLINACIN X pasa aproximadamente de 0 a -60.
5. Para comprobar la inclinacin para el eje y, mueva el lpiz desde una posicin vertical hacia la parte
inferior de la tableta; el valor de INCLINACIN Y pasa aproximadamente de 0 a +60. Desplace la
herramienta hacia la parte superior de la tableta; el valor de INCLINACIN Y pasa aproximadamente de
0 a -60.
6. Para el Art Pen opcional, compruebe la funcin de rotacin colocando la punta de lpiz sobre la
superficie de la tableta y gire lentamente el lpiz sobre su eje. El valor GIRO cambiar conforme gira el
lpiz.
7. Una vez finalizado el proceso, haga clic en el botn CERRAR para salir del cuadro de dilogo.
Contenido
ndice
94
Contenido
ndice
95
TABLAS DE RESOLUCIN DE PROBLEMAS
Si tiene problemas con la tableta o las herramientas Intuos5, consulte las siguientes tablas. Es posible que
el problema est descrito aqu y pueda llevar a cabo la solucin que se ofrece. Compruebe el archivo
Lame de la tableta para obtener la informacin ms actualizada.
Si desea obtener ms informacin, visite el sitio web de Wacom en http://www.wacom.com.
Problemas generales
Problemas con el lpiz
Problemas de la funcin tctil
Problemas con la conexin inalmbrica
Problemas especficos de Windows
Problemas especficos de Mac
PROBLEMAS GENERALES
El ordenador no tiene ningn
puerto USB disponible.
El indicador LED de estado de
la tableta no se ilumina.
Compruebe si existe un concentrador (hub) USB o un puerto USB
disponible. Si no existe ninguno disponible, debe aadir un
concentrador USB o una tarjeta USB.
Compruebe que el cable USB de la tableta est conectado
correctamente a la tableta y a un puerto USB activo.
Si est conectado a un dispositivo concentrador USB, asegrese de
que el concentrador est activo y conectado a un puerto USB activo.
Trate asimismo de conectarlo a otro puerto USB o de usar otro cable
USB.
El ordenador no pasa a estado
inactivo.
El cursor de la pantalla es muy
errtico o "salta" al utilizar la
tableta.
Si utiliza Intuos5 en modo inalmbrico, consulte tambin problemas
con la conexin inalmbrica.
Cuando no utilice las herramientas Intuos5, retrelas de la superficie de
la tableta o sta continuar enviando informacin al ordenador,
mantenindolo en funcionamiento.
Nota: es recomendable no dejar ningn tipo de objeto sobre la
superficie de la tableta cuando no se est utilizando, puesto que
algunos objetos metlicos o conductores podran hacer que la
tableta enve datos.
En algunas ocasiones, la tableta puede tener interferencias de
frecuencias de radio provenientes de un monitor de ordenador o de la
emisin cercana de una emisora de radio AM. Si percibe interferencias
desde un monitor, aleje la tableta al menos 15 cm (6 pulg.) del monitor
o cambie la velocidad de actualizacin o la resolucin de ste.
Contenido
ndice
95
Contenido
La tableta est ajustada a
EXPRESSKEYS DERECHA
(o EXPRESSKEYS IZQUIERDA),
pero en la pantalla de inicio
de sesin parece funcionar
al revs.
Al trabajar en diversas
aplicaciones, las ExpressKeys
o Touch Ring realizan una
funcin diferente que la
definida en el panel de control
de la tableta Wacom.
ndice
96
Vuelva a instalar el software del controlador de la tableta y cambie la
orientacin predefinida de la tableta. Consulte cmo configurar la
orientacin de la tableta.
Algunas aplicaciones pueden anular y controlar las funciones de las
ExpressKeys y Touch Ring. Consulte uso de aplicaciones integradas
para el control de la tableta.
Si usa ajustes especficos de una aplicacin, asegrese de actualizar
los ajustes para la aplicacin con la que est trabajando.
PROBLEMAS CON EL LPIZ
El lpiz no coloca el cursor de
la pantalla, o no funciona de
ningn modo.
El lpiz no dibuja ni escribe
con sensibilidad a la presin.
Dificultades para hacer clic.
Dificultades para hacer doble
clic.
Si el controlador de la tableta no se carga correctamente, no estar
disponible la entrada con lpiz.
Podr utilizar la punta de lpiz para mover el cursor de la pantalla
y hacer clic, pero no habr ninguna otra funcin del lpiz.
Los modelos de tableta que combinan entrada por toque y con
lpiz, continuarn reconociendo el movimiento de toque bsico,
pero no reconocern otras acciones y movimientos.
Instale el software del controlador de la tableta.
Para algunas aplicaciones, debe activar las funciones de presin de la
aplicacin o de la herramienta seleccionada antes de que el lpiz
responda como herramienta sensible a la presin.
Verifique tambin que su aplicacin admite la sensibilidad a la presin.
Utilice una SENSIBILIDAD DE LA PUNTA ms suave. Consulte ajuste de la
sensibilidad de la punta y doble clic.
Asegrese de que da dos ligeros golpes rpidamente en el mismo
lugar del rea activa de la tableta. Wacom recomienda utilizar el
interruptor lateral para hacer doble clic.
Abra el panel de control de la tableta Wacom y seleccione la ficha
LPIZ.
Trate de aumentar el valor de DISTANCIA DE DOBLE CLIC DE LA PUNTA o
utilice un valor inferior en SENSIBILIDAD DE LA PUNTA.
Defina una de las ExpressKey para DOBLE CLIC y utilcela para realizar
dicha operacin.
Windows: intente ajustar el sistema para que permita iniciar programas
con un solo clic. Consulte cmo hacer clic.
Contenido
ndice
96
Contenido
El lpiz lo selecciona todo,
no para de dibujar.
El borrador lo selecciona todo
o no para de borrar.
Se produce un retraso en la
pantalla al comenzar a realizar
trazos de lpiz o tinta digital.
Tiene que apretar con fuerza
con el lpiz para hacer clic,
dibujar o escribir.
La punta de lpiz no funciona.
ndice
97
Abra el panel de control de la tableta Wacom y seleccione la ficha
LPIZ. Mueva el deslizador SENSIBILIDAD DE LA PUNTA hacia FIRME o
seleccione PERSONALIZAR... y aumente el valor del ajuste UMBRAL DEL
CLIC. Si no se soluciona, consulte comprobacin de las herramientas y
controles de la tableta.
Es posible que la punta de lpiz est desgastada. Consulte sustitucin
de la punta de lpiz.
Abra el panel de control de la tableta Wacom y seleccione la ficha
BORRADOR.
Mueva el deslizador SENSIBILIDAD DEL BORRADOR hacia FIRME o
seleccione el botn PERSONALIZAR... e incremente el ajuste UMBRAL DEL
CLIC. Si no se soluciona, consulte comprobacin de las herramientas y
controles de la tableta.
Abra el panel de control de la tableta Wacom y seleccione la ficha
LPIZ.
Pruebe a disminuir el valor de DISTANCIA DE DOBLE CLIC DE LA PUNTA.
Si no da resultado, mueva el deslizador DISTANCIA DE DOBLE CLIC DE LA
PUNTA hacia la posicin DESACTIVADO para desactivar el doble clic
asistido.
Trate de apagar las caractersticas de tinta del sistema operativo.
Abra el panel de control de la tableta Wacom y seleccione la ficha
LPIZ. Mueva el deslizador SENSIBILIDAD DE LA PUNTA hacia SUAVE o
seleccione el botn PERSONALIZAR... y disminuya los ajustes
SENSIBILIDAD y UMBRAL DEL CLIC.
Asegrese de que utiliza un lpiz Wacom compatible, como el lpiz
que se proporcion con el producto o un accesorio Wacom
especificado para su uso con Intuos5. Es posible que otros lpices
no funcionen correctamente en la tableta.
Compruebe la ficha LPIZ del panel de control y verifique que una
funcin CLIC est asignada a la punta.
El cambio de los ajustes del
lpiz u otra herramienta no
tiene ningn efecto.
Deber encenderse un indicador LED de estado de la tableta al
presionar con la punta o el borrador. Si no fuese as, es posible que
disponga de un hardware defectuoso. Consulte comprobacin de las
herramientas y controles de la tableta.
Asegrese de cambiar los ajustes de la herramienta y la aplicacin que
est utilizando. Consulte ajustes especficos de la aplicacin y cmo
trabajar con varias herramientas.
Contenido
ndice
97
Contenido
El botn lateral no funciona.
ndice
98
Asegrese de que utiliza un lpiz Wacom compatible, como el lpiz
que se proporcion con Intuos5 o un accesorio Wacom especificado
para su uso con Intuos5. Es posible que otros lpices no funcionen
correctamente en la tableta.
Asegrese de pulsar el botn lateral cuando la punta de lpiz est a
10 mm (0,4 pulg.) del rea activa de la tableta. Hgalo sin presionar la
punta de lpiz.
En el panel de control de la tableta Wacom, compruebe que el botn
lateral se ha establecido en la funcin deseada para la aplicacin y
herramienta que est utilizando.
Compruebe tambin el MODO DEL BOTN LATERAL. Si selecciona CLIC
Y TOQUE, debe pulsar el botn lateral mientras la punta de lpiz toca la
superficie de la tableta para realizar la funcin de clic. Consulte
opciones avanzadas.
El cursor de la pantalla "salta"
hacia atrs.
No se puede mover el cursor
al punto deseado de la
pantalla, o la lnea que se est
dibujando no coincide con la
ubicacin del puntero en
aplicaciones de dibujo.
Cuando utilice el lpiz para
la Touch Ring, sta no
funcionar correctamente.
Cuando utilice Intuos5 en un
sistema con varios monitores,
no podr utilizar el lpiz para
controlar el resto de
monitores.
Cuando apriete el botn lateral debera iluminarse un indicador LED de
estado de la tableta.
Si no fuese as, es posible que disponga de un hardware defectuoso.
Consulte cmo probar la tableta.
No coloque una herramienta Intuos5 en la tableta cuando no lo vaya
a utilizar ni cuando utilice otro dispositivo sealador. Si deja la
herramienta en la tableta, sta puede afectar a la posicin del cursor
de la pantalla al utilizar otros dispositivos de entrada de datos.
Abra el panel de control de la tableta Wacom y seleccione la ficha
PROYECCIN.
Compruebe que el MODO LPIZ est seleccionado y que el REA DE LA
PANTALLA est configurada en COMPLETA para la aplicacin y
herramienta seleccionadas. Si esto no ayuda, haga clic en el botn
PREDEFINIDO para restablecer la proyeccin de tableta a pantalla. Si an
as sigue teniendo problemas, elimine las preferencias de la tableta
(consulte Problemas especficos de Windows o Problemas especficos
de Mac).
Confirme si el lpiz funciona o no. Consulte comprobacin de las
herramientas y controles de la tableta.
La Touch Ring est diseada para utilizarla con el dedo, y no funciona
con la punta de lpiz.
Cambie entre el control de lpiz para Intuos5 y el resto de monitores
pulsando el botn del lpiz o una ExpressKey que est definida con la
funcin CAMBIAR PANTALLA.
Compruebe que el REA DE PANTALLA de la ficha PROYECCIN se ha
definido como COMPLETA.
El lpiz permite controlar los otros monitores en el modo ratn. Para
utilizar el modo Ratn, establezca primero un botn del lpiz en
CAMBIO DE MODO.... A continuacin, utilice el botn para alternar entre
el MODO LPIZ y el MODO RATN.
Contenido
ndice
98
Contenido
ndice
99
PROBLEMAS DE LA FUNCIN TCTIL
La funcin tctil no funciona.
La funcin tctil no parece
funcionar por completo. El
cursor de la pantalla se puede
mover, pero las acciones o
movimientos ms
complicados no funcionan.
La tableta no reconoce con
fiabilidad la funcin tctil con
varios dedos.
No es posible ampliar ni
reducir al trabajar con Adobe
Photoshop.
Los movimientos de
desplazamiento no funcionan
correctamente en Adobe
Photoshop.
Los movimientos de rotacin
parecen no funcionar con
coherencia o no funcionan en
absoluto.
Active la funcin tctil pulsando una ExpressKey que se haya definido
para ENTRADAS TCTILES ACTIVADAS/DESACTIVADAS. En caso contrario,
abra el panel de control de la tableta Wacom, haga clic en el icono
TOUCH y vaya a la ficha MOVIMIENTO ESTNDAR, MIS MOVIMIENTOS o
OPCIONES TCTILES. Compruebe que la opcin ACTIVAR FUNCIN TCTIL
est seleccionada.
Si el controlador de la tableta no se carga correctamente, se
reconocer el movimiento de toque bsico, pero no se reconocern
otras acciones y movimientos. Instale el software del controlador de la
tableta.
Si coloca los dedos muy juntos, la tableta los reconocer como una
unidad. Seprelos un poco.
Si las funciones de zoom no funcionan correctamente en Photoshop,
asegrese de que la funcin HACER ZOOM CON RUEDA DE
DESPLAZAMIENTO no se encuentra seleccionada en las PREFERENCIAS de
Photoshop.
Si los movimientos de la funcin tctil no funcionan correctamente en
Photoshop, asegrese de que la funcin HACER ZOOM CON RUEDA DE
DESPLAZAMIENTO no se encuentra seleccionada en las PREFERENCIAS de
Photoshop.
El movimiento de rotacin puede funcionar de distintos modos
dependiendo de la aplicacin en la que trabaje. Por ejemplo, el giro
puede producirse suavemente, en incrementos de 90 grados o no
funcionar en absoluto.
Para facilitar el reconocimiento del movimiento, coloque los dedos en
diagonal sobre la superficie de la tableta con una separacin de 25 mm
(1 pulgada).
Contenido
ndice
99
Contenido
ndice
100
PROBLEMAS CON LA CONEXIN INALMBRICA
El ordenador no tiene ningn
puerto USB disponible.
Despus de pulsar el botn de
encendido en el mdulo
inalmbrico, el indicador LED
de estado de la tableta se
ilumina de manera constante
durante 4 segundos y, a
continuacin, se apaga.
Despus de encender el
mdulo inalmbrico, el
indicador LED de estado
confirma el buen
funcionamiento, pero no se
puede controlar el cursor de
la pantalla.
Se ha establecido una
conexin inalmbrica, pero la
tableta no parece funcionar
correctamente.
La tableta funciona cuando
se conecta con el cable USB,
pero se apaga en cuanto se
desconecta el cable.
Compruebe si existe un concentrador (hub) USB o un puerto USB
disponible. Si no est disponible, aada un concentrador USB o una
tarjeta USB.
Si no se ha establecido una conexin inalmbrica, el mdulo
inalmbrico se apagar despus de 4 segundos.
Asegrese de que el receptor inalmbrico est conectado
correctamente a un puerto USB activo del ordenador o a un
concentrador USB.
Acerque la tableta a la antena y asegrese de que no hay objetos
metlicos ni otros obstculos de alta densidad situados entre la
tableta y el ordenador.
Pulse de nuevo el botn de encendido para activar la conexin.
Si el modelo de tableta admite la funcin tctil, asegrese de que no ha
desactivado la funcin tctil. Consulte desactivacin de la funcin
tctil.
Asegrese de que est utilizando correctamente el lpiz. Revise uso
del Grip Pen.
Apague el mdulo inalmbrico y vuelva a encenderlo.
Si la carga de la batera es baja, pruebe a carga de la batera.
Compruebe que ha instalado correctamente el software del
controlador de la tableta.
Consulte tambin optimizacin de la conexin inalmbrica.
Asegrese de que el mdulo inalmbrico y el receptor estn instalados
correctamente y de que el mdulo inalmbrico est encendido.
Compruebe la batera. Consulte estado de la conexin inalmbrica y la
batera.
Abra la cubierta del compartimento inalmbrico de la tableta
y compruebe que la batera est instalada correctamente.
Compruebe el aspecto de la batera para garantizar que no tiene
fugas u otros signos de daos.
Cargue la batera durante la noche e intntelo de nuevo. Si contina
el problema, es posible que la batera est completamente
descargada o daada y no pueda mantenerse cargada. Deber
adquirir una nueva batera. Consulte pedido de piezas y
accesorios.
Contenido
ndice
100
Contenido
El indicador LED de estado
de la tableta no se ilumina
despus de pulsar el botn
de encendido del mdulo
inalmbrico.
ndice
101
Intntelo de nuevo. A continuacin:
1. Compruebe que el receptor inalmbrico Wacom est conectado
correctamente a un puerto USB activo. Si est conectado a un
concentrador USB, compruebe que el concentrador est activo
y conectado a un puerto USB activo.
2. Compruebe que el mdulo inalmbrico Wacom est instalado
correctamente en la tableta. Pulse el botn de encendido para
conectarse de forma inalmbrica.
3. Si el indicador LED de estado de la tableta sigue sin iluminarse,
conecte el cable USB entre la tableta y el ordenador.
En el mdulo inalmbrico, compruebe el indicador LED de estado
de la batera.
El color mbar indica que la batera se est cargando. El color
verde indica que la batera est totalmente cargada. Si el indicador
LED permanece apagado, es posible que la batera est
defectuosa. Sustituya la batera.
Al utilizar la tableta, el cursor
de la pantalla o los trazos con
el lpiz parecen retrasarse o
saltar en algunas aplicaciones.
El proceso de carga de la
batera parece detenerse
cuando el ordenador pasa al
modo inactivo.
4. Si tanto el indicador LED de estado de la tableta como el indicador
LED del mdulo inalmbrico permanecen apagados, pngase en
contacto con el personal de asistencia de Wacom de la zona en la
que adquiri el producto. Consulte opciones de servicio tcnico.
Consulte optimizacin de la conexin inalmbrica para obtener
consejos sobre cmo mejorar la conexin.
Segn sea necesario, ajuste la configuracin de alimentacin o ahorro
de energa de su sistema de modo que el ordenador no entre en modo
inactivo durante la carga de la batera de la tableta.
Contenido
ndice
101
Contenido
ndice
102
PROBLEMAS ESPECFICOS DE WINDOWS
Piensa que las preferencias de
la tableta estn daadas o
desea asegurarse de que
todos los ajustes sean los
predefinidos de fbrica.
Utilice la utilidad de archivo de preferencias de la tableta Wacom para
trabajar con sus preferencias. Cierre cualquier aplicacin abierta.
Haga clic en el icono INICIO y seleccione TODOS LOS PROGRAMAS.
A continuacin, seleccione TABLETA WACOM y UTILIDAD DE ARCHIVO DE
PREFERENCIAS DE LA TABLETA WACOM.
Es recomendable realizar antes una copia de seguridad de las
preferencias de tableta. En el cuadro de dilogo UTILIDAD DE
ARCHIVO DE PREFERENCIAS DE LA TABLETA, haga clic en REALIZAR COPIA
DE SEGURIDAD... y siga las instrucciones que aparecern en pantalla.
A continuacin, utilice la utilidad de archivo de preferencias de la
tableta para eliminar las preferencias de la tableta de la forma
siguiente:
Usuario nico. En MIS PREFERENCIAS, haga clic en ELIMINAR para
eliminar las preferencias para el usuario actual.
Varios usuarios. En PREFERENCIAS DE TODOS LOS USUARIOS, haga clic
ELIMINAR para eliminar las preferencias para varios usuarios. Se
necesitan derechos de administrador para eliminar preferencias de
todos los usuarios. Vuelva a iniciar cualquier aplicacin de la
tableta que estuviera ejecutando.
Puede restaurar rpidamente las preferencias de la tableta de las
cuales ha realizado copia de seguridad haciendo clic en RESTAURAR...
en MIS PREFERENCIAS.
Contenido
ndice
102
Contenido
ndice
103
PROBLEMAS ESPECFICOS DE MAC
Durante el inicio, aparece un
cuadro de dilogo que indica
que se ha producido un fallo al
cargar el controlador o que las
preferencias de la tableta an
no se han creado.
La tableta no se ha detectado durante el inicio.
Si utiliza una conexin inalmbrica:
Asegrese de que la conexin inalmbrica est activa. Consulte
estado de la conexin inalmbrica y la batera.
En el men IR, seleccione UTILIDADES e inicie el PERFIL DE SISTEMA.
Seleccione USB en la seccin HARDWARE de la lista CONTENIDO.
Un modelo de tableta USB Wacom aparecer en la lista. Si no
se encontrara un modelo de tableta, compruebe la conexin
inalmbrica.
Si se conecta el cable USB suministrado:
Asegrese de que el cable USB est bien conectado a un puerto
USB del ordenador o a un concentrador USB activos. Asegrese
de que el LED de estado de la tableta est encendido. Si su tableta
est conectada a un concentrador (hub) USB activo, asegrese de
que el concentrador est conectado y activo.
En el men IR, seleccione UTILIDADES e inicie el PERFIL DE SISTEMA.
Seleccione USB en la seccin HARDWARE de la lista CONTENIDO. Un
modelo de tableta USB Wacom aparecer en la lista. Si no aparece
en la lista un modelo de tableta, compruebe el cable de conexin
USB de la tableta o conecte la tableta a un puerto USB diferente.
Si contina teniendo dificultades, desinstale y vuelva a instalar el
software del controlador de la tableta.
Si esto no lo soluciona, pngase en contacto con el servicio tcnico de
Wacom.
Consulte opciones de servicio tcnico.
Contenido
ndice
103
Contenido
Piensa que las preferencias de
la tableta estn daadas o
desea asegurarse de que
todos los ajustes sean los
predefinidos de fbrica.
ndice
104
Utilice la utilidad de tableta Wacom para trabajar con sus preferencias.
Cierre cualquier aplicacin abierta. Abra la carpeta principal
APLICACIONES. A continuacin, abra la carpeta TABLETA WACOM y
ejecute la UTILIDAD DE TABLETA WACOM.
Es recomendable realizar antes una copia de seguridad de las
preferencias de tableta. En el cuadro de dilogo de la utilidad de
tableta Wacom, seleccione USUARIO ACTUAL o TODOS LOS USUARIOS.
Haga clic en REALIZAR COPIA DE SEGURIDAD... y siga las instrucciones
que aparecern en pantalla.
A continuacin, elimine las preferencias de la tableta de la siguiente
forma:
Usuario nico. Cuando la utilidad se inicie, seleccione USUARIO
y haga clic en ELIMINAR. Cierre la sesin y, a continuacin,
vuelva a iniciarla. Cuando se cargue el controlador de la tableta,
se crear un archivo de preferencias nuevo con los ajustes
predefinidos de fbrica.
ACTUAL
Varios usuarios. Cuando la utilidad se inicie, seleccione TODOS LOS
y haga clic en ELIMINAR. Cierre la sesin y, a continuacin,
vuelva a iniciarla. Cuando se cargue el controlador de la tableta, se
crearn archivos de preferencias nuevos con los ajustes
predefinidos de fbrica.
USUARIOS
Puede restaurar rpidamente las preferencias de la tableta de las que
haya realizado una copia de seguridad del USUARIO ACTUAL o TODOS LOS
USUARIOS haciendo en RESTAURAR... dentro de la utilidad.
Ink no funciona correctamente
con Intuos5.
Nota: no elimine manualmente el archivo WACOM TABLET.PREFPANE de
la carpeta principal LIBRARY PREFERENCEPANES. Este archivo slo
se elimina cuando se desinstala el controlador del software del
monitor interactivo y, en ese caso, slo cuando se utiliza la
utilidad de tableta Wacom.
Puede que se haya producido un problema con las preferencias de Ink.
Elimine los archivos de preferencias daados de la siguiente forma. Se
volvern a crear cuando active el reconocimiento de escritura manual.
1. Abra PREFERENCIAS DEL SISTEMA, seleccione MOSTRAR TODO e INK.
A continuacin, desactive el reconocimiento de escritura manual.
2. En el men IR, seleccione INICIO. Abra las carpetas LIBRERA y
PREFERENCES. Elimine las siguientes preferencias:
COM.APPLE.INK.FRAMEWORK.PLIST
COM.APPLE.INK.INKPAD.PLIST
COM.APPLE.INK.INKPAD.SKETCH
3. Vuelva a PREFERENCIAS DEL SISTEMA e INK. A continuacin, active el
reconocimiento de escritura manual.
4. Compruebe la funcin Ink utilizando la tableta y el lpiz Wacom.
Si este procedimiento no resuelve el problema con Ink, pngase en
contacto con la asistencia tcnica de Apple para obtener ms ayuda.
Wacom no es el fabricante de software de Ink y, por tanto, su
responsabilidad en la asistencia de un software de terceros es limitada.
Contenido
ndice
104
Contenido
ndice
105
OPCIONES DE SERVICIO TCNICO
Si tiene algn problema con la tableta, consulte primero la gua de instalacin de la tableta y asegrese de
que la unidad se ha instalado correctamente. A continuacin, revise los procedimientos de resolucin de
problemas.
Si no encuentra la respuesta en este manual, puede encontrar informacin actualizada acerca del
problema en el archivo Lame correspondiente a su plataforma, que se encuentra en el CD de instalacin
de Intuos5. Tambin puede visitar www.wacom.com donde puede elegir el sitio web de Wacom de su zona
y comprobar las preguntas ms frecuentes (FAQ) del producto.
Si dispone de una conexin a Internet, puede descargar los ltimos controladores del software en el sitio
web de Wacom de su zona. Consulte cmo obtener descargas de controladores.
Compruebe las opciones de Atencin al cliente en el sitio web de Wacom de su zona. Encontrar las
respuestas a su pregunta sin tener que llamar por telfono.
Si no puede solucionar el problema y cree que tu tableta no funciona correctamente, pngase en contacto
con el personal de Atencin al cliente de Wacom de la zona en la que adquiri el producto. Para obtener
informacin de contacto, consulte el archivo Lame de la tableta, que se encuentra en el CD de instalacin
de Intuos5. Tambin puede encontrar la informacin de contacto comprobando el sitio web de Wacom
para su zona.
Cuando llame, procure estar delante del ordenador con la siguiente informacin a mano:
Este manual.
El modelo y nmero de serie de la tableta. (Se encuentran en la parte inferior de la misma.)
Nmero de versin del controlador. (Consulte el CD de instalacin de Intuos5 o haga clic en el botn
ACERCA DE en el panel de control de la tableta Wacom).
La marca y el modelo del ordenador y la versin del sistema operativo.
Una lista de los dispositivos perifricos conectados al ordenador.
La aplicacin de software y la versin que estaba utilizando cuando se produjo el problema.
Las palabras exactas de cualquier mensaje de error que haya aparecido en la pantalla.
Qu ocurri y qu estaba haciendo cuando se produjo el problema.
Cmo intent resolver el problema.
Tambin puede ponerse en contacto con el centro de atencin al cliente de Wacom visitando el sitio web
de Wacom correspondiente a su zona y rellenando un formulario de consulta por correo electrnico.
Contenido
ndice
105
Contenido
ndice
106
CMO OBTENER DESCARGAS DE CONTROLADORES
Wacom actualiza peridicamente el controlador del software de la tableta para mantener la compatibilidad
con los nuevos productos. Si se ha producido un conflicto de compatibilidad entre Intuos5 y un producto
de software o hardware nuevo, puede resultar til descargar de Internet un nuevo controlador de software
(cuando est disponible).
EE.UU., Canad, Amrica Central y Sudamrica
Web:
http://www.wacom.com
Actualizaciones de software
Europa, Oriente Medio y frica
Web:
http://www.wacom.eu/downloads
Actualizaciones de software
http://tablet.wacom.co.jp/download
Actualizaciones de software
(en japons)
http://www.wacom.asia
Actualizaciones de software
(en ingls)
http://www.wacom.com.cn
Actualizaciones de software
(en chino simplificado)
http://www.wacom.com.hk
Actualizaciones de software
(en chino tradicional)
http://www.wacom.asia/kr
Actualizaciones de software
(en coreano)
http://www.wacom.com.tw
Actualizaciones de software
(en chino tradicional)
http://www.wacom.asia/th
Actualizaciones de software
Japn
Web:
Asia-Pacfico (en ingls)
Web:
China
Web:
Hong Kong
Web:
Corea del Sur
Web:
Taiwn
Web:
Tailandia
Web:
Contenido
ndice
106
Contenido
ndice
107
APNDICE
Esta seccin contiene sugerencias para cuidar Intuos5, instrucciones sobre cmo desinstalar el software
de la tableta e informacin sobre tinta digital, entre otros.
Cuidado de Intuos5
Sustitucin de la punta de lpiz
Desinstalacin de Intuos5
Uso de la pantalla Express View
Administracin de las preferencias
Instalacin de varias tabletas
Uso de aplicaciones integradas para el control de la tableta
Importacin de ajustes avanzados
Uso del aergrafo y el Art Pen opcionales
Uso del ratn opcional
Funciones del lpiz y de la tinta digital en Windows
Informacin sobre el producto
Pedido de piezas y accesorios
Piezas y accesorios disponibles
CUIDADO DE INTUOS5
Mantenga limpias las herramientas Intuos5 y la superficie de la tableta. El polvo y las partculas de
suciedad se pueden adherir a las herramientas y desgastar la superficie de la tableta. Limpie la superficie
de la tableta y las herramientas con un pao suave y hmedo para prolongar su duracin. Tambin puede
humedecer el pao utilizando un jabn suave diluido en agua.
No utilice lquidos voltiles como disolventes o benceno, ya que podran daar la funda de plstico.
Mantenga su Intuos5 en un lugar limpio y seco y evite temperaturas extremas. Lo ideal es un lugar a
temperatura ambiente.
Adems, su tableta y lpiz Intuos5 no deben separarse. Si gira la funda del lpiz, puede romperlo.
Si desmonta el producto, se anular la garanta.
Importante: procure no derramar lquidos sobre la tableta o las herramientas Intuos5. Ponga
especial cuidado en no mojar la tableta o los botones de herramientas (incluidos la punta de lpiz y
el borrador). Estos elementos contienen piezas electrnicas muy sensibles que pueden fallar si se
mojan.
Impida las ralladuras sustituyendo las puntas del lpiz frecuentemente. Si las puntas estn gastadas
o puntiagudas pueden daar su tableta. Consulte sustitucin de la punta de lpiz.
Contenido
ndice
107
Contenido
ndice
108
SUSTITUCIN DE LA PUNTA DE LPIZ
Para proteger la tableta de ralladuras y obtener el mejor rendimiento, sustituya peridicamente sus puntas
de lpiz.
Importante: sustituya la punta de lpiz cuanto tenga un aspecto similar a este o antes:
La punta de lpiz se desgasta con el uso.
Una presin excesiva provocar que se
desgaste ms pronto.
Sustituya la punta de lpiz cuando sea
demasiado corta o se haya aplanado.
1. Desatornille la base del portalpices para acceder a la herramienta de extraccin de puntas de lpiz
y a las puntas de repuesto.
Herramienta de extraccin de puntas
Puntas de repuesto
5 puntas estndar, negras
1 punta flexible, blanca y negra
1 punta de trazos, blanca
3 puntas duras de rotulador, grises
2. Sujete la punta y tire para sacarla del lpiz. Use la herramienta de extraccin de puntas, un par de
pinzas, unos alicates o un instrumento similar.
Contenido
ndice
108
Contenido
ndice
109
3. Introduzca la punta de la nueva punta en la ranura del lpiz. Empujar con fuerza la punta hasta que se
detenga.
Punta
de lpiz
Sustityala cuando sea de 1 mm (1/25 pulg.) o menos.
Nota: Las puntas de trazos se cargan con un muelle, lo que proporciona una respuesta tctil adicional al
trabajar con el lpiz o aergrafo Intuos5 opcional. Se instalan de la misma manera que una punta de lpiz
estndar.
Advertencia: peligro de asfixia. No permita que los nios se traguen la punta de lpiz o el
botn lateral.
Si los nios mordieran la punta de lpiz o el botn lateral, estos podran extraerse accidentalmente.
Para las piezas de repuesto, consulte piezas y accesorios disponibles.
Importante: cuando no utilice el lpiz, colquelo en el portalpices o djelo sobre la mesa. Cuando
no utilice el aergrafo opcional, djelo sobre la mesa. Para mantener la sensibilidad de las
herramientas Intuos5, no las guarde de tal forma que descansen sobre la punta o el borrador.
DESINSTALACIN DE INTUOS5
Siga el procedimiento descrito a continuacin para eliminar el software del controlador de la tableta del
sistema.
Importante: cuando elimine el software de la tableta, sta no funcionar al completo, pero s lo
seguir haciendo como ratn.
Windows 7 y Vista: haga clic en el botn INICIO de Windows y seleccione PANEL DE CONTROL. En la ventana
PANEL DE CONTROL, haga clic en DESINSTALAR UN PROGRAMA. En el cuadro de dilogo que aparece,
seleccione TABLETA WACOM y haga clic en DESINSTALAR. Siga las instrucciones para eliminar el controlador
de la tableta. Si es necesario, introduzca su nombre de inicio de sesin y contrasea de administrador.
Reinicie el ordenador despus de desinstalar el software.
Windows XP: haga clic en el botn de INICIO de Windows y abra el PANEL DE CONTROL. En la ventana PANEL
DE CONTROL, seleccione AGREGAR O QUITAR PROGRAMAS. En la ventana AGREGAR O QUITAR PROGRAMAS,
seleccione TABLETA WACOM y haga clic en el botn QUITAR. Siga las instrucciones para eliminar el
controlador de la tableta. Si es necesario, introduzca su nombre de inicio de sesin y contrasea de
administrador. Reinicie el ordenador despus de desinstalar el software.
Mac: en el men IR, seleccione APLICACIONES y abra la carpeta TABLETA WACOM. Haga doble clic en el icono
de la UTILIDAD DE TABLETA WACOM y seleccione el botn SOFTWARE DE LA TABLETA: ELIMINAR. Introduzca su
nombre de inicio de sesin y contrasea de administrador. Cuando se haya eliminado, haga clic en
ACEPTAR. Reinicie el ordenador despus de desinstalar el software.
Contenido
ndice
109
Contenido
ndice
110
USO DE LA PANTALLA EXPRESS VIEW
Apoye el dedo en una ExpressKey para activar la pantalla Express View en su monitor principal.
Esta pantalla muestra los ajustes actuales de ExpressKey.
La ExpressKey que toque aparece resaltada en la pantalla. Mueva el dedo sobre las ExpressKeys para
resaltar otras teclas en la pantalla. Si se ha desactivado una ExpressKey, se mostrar como
desactivada o puede que no haya una visualizacin para dicha tecla.
La pantalla se cierra cuando retira el dedo de la ExpressKey o si deja el dedo sobre la tecla durante un
perodo de tiempo prolongado.
Notas:
Si pulsa una ExpressKey no se activar la pantalla Express View.
Para desactivar la pantalla, abra el panel de control de la tableta Wacom y seleccione la ficha
EXPRESSKEYS. Desactive la casilla MOSTRAR EXPRESS VIEW. Seleccione la casilla de nuevo para
activar la visualizacin.
Contenido
ndice
110
Contenido
ndice
111
ADMINISTRACIN DE LAS PREFERENCIAS
Utilice la utilidad de preferencias de la tableta Wacom para administrar las preferencias de la tableta de uno
o varios usuarios.
Windows: cierre en primer lugar cualquier aplicacin abierta. A continuacin, abra la utilidad haciendo clic
en el icono INICIO y seleccionando TODOS LOS PROGRAMAS. Seleccione TABLETA WACOM y UTILIDAD DE
ARCHIVO DE PREFERENCIAS DE LA TABLETA.
Para eliminar las preferencias del usuario actual, haga clic en la opcin ELIMINAR que aparece en MIS
PREFERENCIAS.
Para eliminar las preferencias de varios usuarios, haga clic en la opcin ELIMINAR que aparece en
PREFERENCIAS DE TODOS LOS USUARIOS.
Se necesitan derechos de administrador para eliminar preferencias de todos los usuarios. Vuelva a
iniciar cualquier aplicacin de la tableta que estuviera ejecutando.
Para realizar una copia de seguridad de sus preferencias, haga clic en la opcin REALIZAR COPIA DE
que aparece en MIS PREFERENCIAS.
SEGURIDAD...
Para restaurar las preferencias de las que haya realizado una copia de seguridad, haga clic en la opcin
RESTAURAR... que aparece en MIS PREFERENCIAS.
Siga las indicaciones que aparezcan.
Mac: abra en primer lugar la carpeta principal de APLICACIONES. A continuacin, abra la carpeta TABLETA
WACOM y ejecute la UTILIDAD DE TABLETA WACOM.
Para eliminar preferencias, seleccione USUARIO ACTUAL o TODOS LOS USUARIOS. A continuacin, haga clic
en ELIMINAR. Cierre la sesin y, a continuacin, vuelva a iniciarla. Cuando se cargue el controlador del
software se crear un archivo de preferencias nuevo con los ajustes predefinidos de fbrica.
Para realizar una copia de seguridad de sus preferencias, haga clic en USUARIO ACTUAL o en TODOS LOS
USUARIOS. A continuacin, haga clic en REALIZAR COPIA DE SEGURIDAD....
Para restaurar las preferencias de las que haya realizado una copia de seguridad, seleccione USUARIO
ACTUAL o TODOS LOS USUARIOS.
A continuacin, haga clic en RESTAURAR....
Siga las indicaciones que aparezcan.
Contenido
ndice
111
Contenido
ndice
112
INSTALACIN DE VARIAS TABLETAS
Las tabletas detectadas en el sistema aparecen como iconos en la lista TABLETA del panel de control de la
tableta Wacom.
Seleccione el icono de la tableta cuyos ajustes
de herramienta y aplicacin desee personalizar.
El panel de control no se abrir si no hay
una tableta compatible conectada al
ordenador.
Slo se puede ver o modificar la
configuracin de una tableta conectada.
Para aadir una nueva tableta, conctela al ordenador. El sistema encontrar automticamente la tableta
y la inicializar. Aparecer el icono de la tableta en el panel de control.
Importante: al instalar tabletas adicionales en sistemas Windows, es posible que la funcin de
borrador no funcione en algunas aplicaciones al utilizar las tabletas adicionales. La funcin de
borrador seguir funcionando correctamente si se utiliza la primera tableta que se aadi al panel
de control.
Para eliminar uno de las mltiples tabletas del controlador, seleccione la tableta que desea borrar y haga
clic en el botn [ ] junto a la lista TABLETA.
Para poder eliminarse de la lista del panel de control, la tableta debe estar conectada al ordenador.
Tenga en cuenta que debe reiniciar el ordenador si desea volver a aadir la tableta al controlador.
Contenido
ndice
112
Contenido
ndice
113
USO DE APLICACIONES INTEGRADAS PARA EL CONTROL DE LA
TABLETA
Algunas aplicaciones de software podran estar diseadas para integrar directamente las funciones de las
ExpressKeys o Touch Ring. Al trabajar en una de estas aplicaciones integradas, las ExpressKeys o Touch
Ring podran funcionar de forma distinta a como estn configuradas en el panel de control de la tableta
Wacom.
Si una aplicacin anula una ExpressKey, el ajuste de la ExpressKey se actualiza automticamente con
el nuevo nombre de funcin o Definido por la aplicacin. Todas las ExpressKeys, o algunas de ellas,
se pueden anular, en funcin de la aplicacin.
Cuando una aplicacin anula la Touch Ring, se ven afectados todos sus modos. Si una aplicacin
anula solo algunos de los modos disponibles de Touch Ring, los modos restantes se definen como
OMITIR.
Una aplicacin integrada controlar las ExpressKeys o la Touch Ring slo cuando esa aplicacin est
activa y en primer plano. Al cerrar esa aplicacin (o al seleccionar un nuevo panel de aplicacin para
trabajar), los ajustes del panel de control de la tableta Wacom vuelven a su estado anterior.
Para revisar los ajustes de funcin de las ExpressKeys, las Touch Rings o el lpiz para la aplicacin
actual en primer plano, defina una ExpressKey para AJUSTES y pulse la tecla en cualquier momento.
Las aplicaciones que se han integrado de esta forma suelen ofrecer la posibilidad de descartar o
deshabilitar esta funcionalidad cuando se utiliza por primera vez el producto Wacom con la aplicacin.
Consulte la documentacin ofrecida con la aplicacin para conocer los detalles especficos sobre
funcionalidad y cmo personalizar o deshabilitar esta funcin.
Si no aparece ningn mensaje automtico y la documentacin de la aplicacin no describe cmo
deshabilitar este comportamiento, puede utilizar el panel de control de la tableta Wacom para crear ajustes
especficos de la aplicacin que anularn el comportamiento de la aplicacin integrada.
Importante: si se ha creado un ajuste especfico de una aplicacin para una aplicacin integrada y
se define un modo de ExpressKey o Touch Ring como DEFINIDO POR LA APLICACIN, se permitir que
la aplicacin integrada controle la funcin.
Contenido
ndice
113
Contenido
ndice
114
IMPORTACIN DE AJUSTES AVANZADOS
La funcin de importacin de ajustes avanzados permite importar ajustes del panel de control de la tableta
Wacom que se hayan especificado en un archivo XML (Extensible Markup Language, Lenguaje de marcas
extensible).
Es posible que algunos desarrolladores de software creen archivos de ajustes personalizados que
estn especficamente diseados para ofrecer un rendimiento ptimo al usar el producto Wacom con
sus aplicaciones.
Visite el sitio Web de Wacom de su regin para elegir entre la gama de archivos de ajustes
personalizados que pueden estar disponibles para su producto.
Cada archivo XML puede incluir ajustes personalizados para una o ms aplicaciones. Estos ajustes se
pueden aplicar a las funciones de ExpressKey, Touch Ring, men radial o botn del lpiz y borrador.
Para importar ajustes avanzados:
1. Seleccione un archivo XML con ajustes para su uso con una aplicacin particular. Haga doble clic en el
archivo seleccionado.
2. Lea detenidamente y siga las instrucciones del cuadro de dilogo de confirmacin.
La utilidad importar ajustes para una o ms aplicaciones. Es posible que se anulen los ajustes
previos para esas aplicaciones.
Se recomienda realizar una copia de seguridad de todos los ajustes del panel de control existentes
antes de importar los ajustes avanzados.
Puede cancelar o continuar importando los ajustes.
3. Si selecciona importar los ajustes, slo se importarn los ajustes especificados en el archivo XML.
Se anularn los ajustes correspondientes y se usarn los nuevos valores. Todos los dems ajustes
permanecern sin ser modificados.
Una vez que se haya completado el proceso de importacin, tendr la oportunidad de ver los nuevos
ajustes en el panel de control de la tableta Wacom.
Contenido
ndice
114
Contenido
ndice
115
USO DEL AERGRAFO Y EL ART PEN OPCIONALES
El aergrafo Intuos5 opcional funciona como Grip Pen e incluye una ruedecilla para un control adicional.
Sujete el aergrafo con los dedos pulgar y corazn. La ruedecilla debe estar en una posicin adecuada
para poder girarla con el dedo ndice. Incline el aergrafo hasta encontrar una posicin cmoda que le
permita trazar y dibujar con la sensibilidad a la presin.
Con la ayuda del software adecuado, podr simular una aerografa real. Por ejemplo, aplique presin en la
punta para controlar el tamao de pincel. Incline el aergrafo para que los patrones de spray se alarguen y
difuminen. Gire la ruedecilla para ajustar la intensidad del spray.
Botn lateral
Ajustes predefinidos:
Borrador
Windows:
CLIC DERECHO
Mac:
DOBLE CLIC
Ruedecilla
Gire la ruedecilla hacia atrs para aumentar el flujo
de tinta o el tamao de pincel, y hacia delante para
reducirlo.
El dedo ndice debe poder hacer girar la rueda,
independientemente de la presin que se aplique
a la punta.
Punta sustituible
El Art Pen Intuos5 opcional responde a la presin, inclinacin y rotacin que se aplica sobre el lpiz.
Botones del lpiz
Ajustes predefinidos:
Borrador
No es compatible con la rotacin.
Superior:
DOBLE CLIC
Inferior:
CLIC DERECHO
Punta sustituible
El Art Pen admite una rotacin de 360 grados sobre el eje del lpiz.
Cuando dibuje en una aplicacin que admita la sensibilidad a la
rotacin, slo tiene que girar el Art Pen para crear lneas que se
estrechan o se ensanchan.
Mientras dibuja puede variar la rotacin de un pincel no circular
para que cambie el grosor del trazado. En funcin de las
caractersticas de la forma del pincel que haya seleccionado en la
aplicacin, podr simular lpices de caligrafas, marcadores de
punta de fieltro ancha y cualquier otro tipo de pinceles o
herramientas no circulares.
Importante: cuando no se est utilizando, deje el aergrafo o Art Pen sobre la mesa. Para mantener
la sensibilidad de la herramienta, no la guarde de forma que sta descanse sobre la punta o el
borrador. Si deja una herramienta Intuos5 encima de la tableta, sta puede afectar a la posicin del
cursor de la pantalla al utilizar otros dispositivos sealadores.
Consulte informacin sobre el producto para obtener ms informacin sobre las aplicaciones compatibles
con el aergrafo con ruedecilla o la rotacin del Art Pen. Consulte pedido de piezas y accesorios para
obtener ms informacin sobre dnde comprar un aergrafo o un Art Pen Intuos5.
Contenido
ndice
115
Contenido
ndice
116
USO DEL RATN OPCIONAL
El ratn opcional para Intuos5 es inalmbrico, sin batera y funciona en la tableta Intuos5.
Ruedecilla
Se puede girar o pulsar para realizar una
funcin de botn adicional.
Gire la ruedecilla para desplazarse por la
mayora de ventanas y aplicaciones. Mueva
la rueda hacia delante para desplazarse
hacia arriba y muvala hacia atrs para
desplazarse hacia abajo.
Pulse la rueda para hacer un CLIC CENTRAL.
Sugerencia: para aplicaciones de Microsoft
Office que admiten ratones de
rueda, pulse la tecla CTRL y mueva
la ruedecilla para ampliar y reducir.
Botn derecho
Muestra un men contextual al pulsarlo.
Botones delantero y trasero
Estn definidos para las funciones
de ADELANTE y ATRS del
navegador de Internet.
Botn izquierdo
ste es el botn principal utilizado para
HACER CLIC y seleccionar.
Los botones del ratn se pueden
personalizar.
Ajustes predefinidos:
Izquierda:
CLIC
Derecha:
CLIC DERECHO
Central:
CLIC CENTRAL
Delantero:
ADELANTE
Trasero:
VOLVER
Ajustes del modo ratn
Importante: cuando no utilice el ratn opcional, colquelo sobre la mesa. Si deja una herramienta
Intuos5 sobre la tableta, puede afectar a la posicin del cursor de la pantalla al utilizar otros
dispositivos sealadores o impedir que el ordenador pase a estado inactivo.
Consulte tambin personalizacin del ratn.
Contenido
ndice
116
Contenido
ndice
117
PERSONALIZACIN DEL RATN
Utilice el ratn opcional para abrir el panel de control de la tableta Wacom. La herramienta RATN se
seleccionar en la lista HERRAMIENTA. Si el ratn no se selecciona automticamente, seleccinelo en la lista
HERRAMIENTA. Seleccione la ficha RATN.
Seleccione la funcin que se va a realizar al
pulsar un botn.
Las opciones de RUEDA controlan la funcin de la ruedecilla.
DESPLAZAR
Ajuste predeterminado. Al seleccionar DESPLAZAR, la ficha muestra las opciones de
desplazamiento personalizadas. Elija una VELOCIDAD DE DESPLAZAMIENTO que se utilizar en cada
muesca de movimiento de la rueda.
Si selecciona una o varias opciones de teclas de modificacin de COMBINAR CON: las opciones
seleccionadas se enviarn a la aplicacin con cada accin de desplazamiento. Por ejemplo,
puede crear ampliaciones o reducciones personalizadas u otras acciones dentro de una
aplicacin.
Mac: las opciones disponibles son OPCIN, COMANDO (tecla con icono Apple), CTRL y MAYS.
PULSACIN DE
TECLA
Asigne funciones personalizadas a la ruedecilla seleccionando PULSACIN DE TECLA. Esta opcin
es til al trabajar con funciones repetitivas. Las pulsaciones de teclas que se definen se envan
una vez para cada muesca de movimiento de la rueda.
Para duplicar la velocidad de una accin de pulsacin de tecla, introduzca dos veces la
secuencia de pulsaciones de tecla en el cuadro de dilogo DEFINIR PULSACIONES DE TECLA.
DESACTIVADO
Desactiva la funcin de la rueda.
Los botones del ratn son combinables. Puede pulsar dos o ms botones simultneamente. Por ejemplo,
si define un botn para simular la tecla CTRL y otra para simular una pulsacin de tecla ALT, al pulsar los
dos botones, se simular la pulsacin de CTRL+ALT.
Nota: Para configurar el ratn para su uso con la mano izquierda, slo tiene que volver a asignar las
funciones de los botones segn sea necesario.
Tambin puede abrir el panel de control de la tableta Wacom, hacer clic en OPCIONES... y seleccionar
IZQUIERDA en el grupo AJUSTE DE MANO DEL RATN.
Contenido
ndice
117
Contenido
ndice
118
COMPROBACIN DEL RATN
1. Use el panel de control de la tableta Wacom para abrir el cuadro de dilogo DIAGNSTICOS. Consulte
comprobacin de las herramientas y controles de la tableta.
2. Con el cuadro de dilogo DIAGNSTICOS abierto, coloque el ratn en el rea activa de la tableta y
comprubelo haciendo clic en cada botn. El indicador LED de estado de la tableta se ilumina y el
estado de los INTERRUPTORES cambia para cada uno de los botones en los que haga clic.
5
1
3. Al abrir el cuadro de dilogo DIAGNSTICO por primera vez, el estado de RUEDECILLA debe ser 0. Mueva
la ruedecilla hacia atrs. El estado de RUEDECILLA debe cambiar de 0 a +1.
4. Mueva la ruedecilla hacia delante. El estado de RUEDECILLA debe cambiar a -1.
Cuando haya terminado, haga clic en CERRAR para salir del cuadro de dilogo.
Contenido
ndice
118
Contenido
ndice
119
FUNCIONES DEL LPIZ Y DE LA TINTA DIGITAL EN WINDOWS
Microsoft Windows 7 y Vista ofrecen una amplia compatibilidad con la entrada de datos mediante el lpiz.
Las caractersticas del lpiz son compatibles con todas las versiones de Windows 7 y Vista, excepto
Windows 7 Starter y Home Basic, y Windows Vista Home Basic. Use Intuos5 y el lpiz Wacom para
obtener resultados intuitivos rpidos.
Toma de notas. Tome notas y realice dibujos rpidos en Windows Journal. Use el motor de bsquedas
de Journal para localizar contenido de escritura manual.
Reconocimiento de escritura manual. Introduzca rpidamente informacin escrita a mano en cualquier
aplicacin en la que el ordenador acepte la introduccin de datos mecanografiados. Puede convertir el
contenido escrito a mano en texto mecanografiado en cualquier momento.
Movimientos. Realice movimientos sencillos en la tableta y cree as acciones personalizadas.
Para personalizar los gestos, seleccione la ficha GESTOS en el panel de control LPIZ Y ENTRADA TCTIL
de Windows 7 o LPIZ Y DISPOSITIVOS DE ENTRADA de Windows Vista.
Tinta digital en Microsoft Office 2007. Utilice las herramientas de tinta y marcado digital mejoradas de
la ficha REVISIN en las aplicaciones compatibles.
El Panel de entrada de Windows 7 o Vista le permite utilizar escritura manual o un teclado en pantalla para
introducir el texto directamente con el lpiz Wacom.
Hay diversas formas de ejecutar el Panel de entrada:
Haga clic en el icono del Panel de entrada que aparece cuando desplaza el cursor de la pantalla a la
siguiente rea de introduccin de texto.
Haga clic en la ficha del Panel de entrada situada en el borde izquierdo de la pantalla de visualizacin.
Haga clic en el icono del Panel de entrada de Tablet PC que se encuentra en la barra de tareas de
Windows. Si no puede ver el icono, haga clic con el botn derecho en la barra de tareas, seleccione
BARRAS DE HERRAMIENTAS y PANEL DE ENTRADA DE TABLET PC.
Para desactivar el Panel de entrada:
1. Abra el Panel de entrada de Tablet PC.
2. Seleccione HERRAMIENTAS y OPCIONES.
3. Elija la ficha ABRIENDO y quite la marca de las siguientes casillas:
PARA ENTRADAS MANUSCRITAS, MOSTRAR EL ICONO JUNTO AL CUADRO DE TEXTO
MOSTRAR LA FICHA PANEL DE ENTRADA.
4. Haga clic en Aceptar.
Para obtener ms informacin, consulte la documentacin del sistema, incluidas las herramientas de
formacin de Windows y el tutorial de Tablet PC. Puede acceder a la formacin sobre el lpiz de Tablet PC
en el men INICIO seleccionando TODOS LOS PROGRAMAS, TABLET PC y la opcin APRENDIZAJE DE LPIZ DE
TABLET PC. Busque en el sistema de ayuda de Windows las herramientas de formacin si no estn
disponibles en el men INICIO.
Contenido
ndice
119
Contenido
ndice
120
Busque en el sitio web de Microsoft ms informacin sobre la tinta digital en Windows. Tambin puede
visitar el sitio web de Wacom en www.wacom.com y buscar tinta digital en Windows.
Nota: Las siguientes soluciones del controlador del software Wacom mejoran el rendimiento en
Windows 7 y Vista:
Las funciones Gestos y "Mantener pulsado para hacer clic con el botn derecho" estn
desactivadas en las aplicaciones grficas que utilizan la API de Wintab.
No existe sensibilidad a la presin en Journal y otras funciones de tinta cuando estn
desactivadas las funciones Gestos y "Mantener pulsado para hacer clic con el botn derecho"
en el panel de control LPIZ Y ENTRADA TCTIL de Windows 7 o LPIZ Y DISPOSITIVOS DE ENTRADA
de Windows Vista.
INFORMACIN SOBRE EL PRODUCTO
Para obtener ms informacin acerca de Intuos5, visite el sitio web de Wacom de su zona. Tambin puede
descubrir qu aplicaciones de software estn mejoradas para la tableta con el fin de admitir la sensibilidad
a la presin y otras funciones especiales de la tableta buscando aplicaciones de software.
EE.UU., Canad, Amrica Central y Sudamrica
http://www.wacom.com
Europa, Oriente Medio y frica
http://www.wacom.eu
Japn
http://tablet.wacom.co.jp
Asia-Pacfico (en ingls)
http://www.wacom.asia
China (chino simplificado)
http://www.wacom.com.cn
Corea del Sur
http://www.wacom.asia/kr
Taiwn
http://www.wacom.com.tw
Tailandia
http://www.wacom.asia/th
Contenido
ndice
120
Contenido
ndice
121
PEDIDO DE PIEZAS Y ACCESORIOS
La pen tablet profesional Intuos5 es la herramienta maestra ms sofisticada para profesionales de la
creacin. La tableta, junto con el Grip Pen Intuos5 y otras herramientas disponibles, permite pintar con
ms intuicin, ilustrar mejor y editar imgenes con ms rapidez que nunca.
Para comprar piezas y accesorios disponibles, consulte el archivo Lame de la tableta Wacom para saber
con quin debe ponerse en contacto a la hora de adquirir piezas o accesorios en su zona.
Tambin puede hacer lo siguiente:
En EE. UU. o Canad, llame al 1.888.884.1870 (gratuito) o visite el sitio web de Wacom en
http://www.direct.wacom.com (solamente para EE. UU.).
En Europa, llame al +49 (0)180.500.03.75 o enve un correo electrnico a spareparts@wacom.eu.
O bien, visite http://es.shop.wacom.eu. Tambin es posible ponerse en contacto con su distribuidor
o proveedor local o con el servicio tcnico a travs del nmero correspondiente a su zona.
En Australia, Singapur, Taiwn y Corea, visite: www.BuyWacom.com.au, www.BuyWacom.com.sg,
www.BuyWacom.com.tw y www.BuyWacom.co.kr, respectivamente.
En otros pases, pngase en contacto con su proveedor o distribuidor local.
Algunas piezas y accesorios podran no estar disponibles en todas las regiones.
PIEZAS Y ACCESORIOS DISPONIBLES
Para obtener una lista de piezas y accesorios disponibles, visite la pgina Web de Wacom de su zona.
Consulte pedido de piezas y accesorios.
Contenido
ndice
121
Contenido
ndice
122
GLOSARIO
Aceleracin del ratn. Ajuste que permite definir la aceleracin del cursor de pantalla al usar el modo ratn.
Ajustes especficos de la aplicacin. Ajustes de las herramientas y tabletas Intuos5 que se han
personalizado para aplicaciones individuales. El panel de control de la tableta Wacom permite personalizar
una herramienta para que funcione en diferentes aplicaciones. Los Ajustes especficos de la aplicacin
estn activados cuando se utiliza la aplicacin.
Ampliar. Movimiento utilizado durante la navegacin tctil. Tocar la tableta con dos dedos bastante unidos.
Sin dejar de tocar la superficie de la tableta, separe los dedos.
Aplicacin apta para borrar. Aplicacin de software con compatibilidad incorporada para el borrador del
lpiz.
Estas aplicaciones utilizan el borrador de muchas maneras distintas, en funcin de lo que ms sentido
tenga para la aplicacin en cuestin.
Aplicacin sensible a la presin. Cualquier aplicacin que admita la introduccin de datos sensible a la
presin.
rea activa. El rea de navegacin y dibujo de la tableta donde se detecta la entrada tctil o las
herramientas Intuos5. Consulte sensor de toque.
Aspecto. La proporcin entre la dimensin vertical y horizontal de la tableta o pantalla.
Cambiar pantalla. Funcin de Intuos5 que le permite trabajar con la tableta en todas las pantallas o en una
sola cada vez. Slo disponible en sistemas de varios monitores. Consulte cmo trabajar con Cambiar
pantalla.
Cursor de la pantalla. Cursor que aparece en la pantalla de visualizacin. Los cursores de la pantalla tienen
distintas formas (como, por ejemplo, en forma de I, flecha o cuadro), segn la aplicacin que se est
ejecutando.
Deslizar. Movimiento utilizado durante la navegacin tctil. Tocar la superficie de la tableta con tres, cuatro
o cinco dedos y moverlos en la misma direccin.
Desplazar. Movimiento utilizado durante la navegacin tctil. Tocar la superficie de la tableta con los dedos
y moverlos en la misma direccin.
Distancia de doble clic. La distancia mxima (en pxeles de la pantalla) a la que el cursor de la pantalla
puede moverse entre clics y an aceptarse como un doble clic. Si aumenta la distancia de doble clic, har
doble clic con mayor facilidad, pero puede provocar un retraso en los trazos a pincel en algunas
aplicaciones grficas.
Doble clic asistido. Funcin del panel de control de la tableta Wacom que facilita el doble clic configurando
el tamao de la distancia de doble clic.
Emparejamiento. Mtodo para crear un vnculo por cable virtual entre dos dispositivos.
Entrada con lpiz. Mtodo para controlar el ordenador utilizando el lpiz sobre la tableta Intuos5.
ExpressKeys derecha. Un ajuste de la tableta en la que la Touch Ring y las ExpressKeys estn orientadas a
la derecha de la tableta.
Contenido
ndice
122
Contenido
ndice
123
ExpressKeys izquierda. Un ajuste de la tableta en la que la Touch Ring y las ExpressKeys estn orientadas
a la izquierda de la tableta.
ExpressKeys. Teclas de control personalizables que se encuentran en la tableta Intuos5. Consulte uso de
las ExpressKeys.
Fuerza del clic. La cantidad de fuerza que debe aplicar a la punta de lpiz para que se produzca un clic.
Girar. Movimiento utilizado durante la navegacin tctil. Tocar la tableta con dos dedos ligeramente
separados y moverlos (girarlos) en sentido circular o moverlos en direcciones opuestas. Tambin puede
mantener un dedo fijo y mover el otro dedo alrededor del dedo esttico.
Ir. Movimiento utilizado durante la navegacin tctil. Tocar y mover un solo dedo por la superficie de la
tableta.
Journal. Aplicacin de Microsoft Windows que imita un diario fsico de forma electrnica, pero con las
ventajas de la toma de notas digital. Por ejemplo, puede crear bocetos rpidamente y tomar notas escritas
a mano que puede convertir en texto y enviar a sus compaeros. Journal (Diario) incluye una gran variedad
de herramientas de resaltado, marcadores y lpices, adems de un borrador que se activa fcilmente en el
extremo del lpiz de Wacom. Adems, se puede realizar una bsqueda del contenido escrito a mano en
Journal.
LED. Light Emitting Diode (diodo emisor de luz). Se utilizan como luces indicadoras de la tableta.
Men radial. Men jerrquico (en formato radial). Cada nivel del men est formado por ocho fragmentos
de men que a su vez pueden contener diferentes funciones y opciones que elegir. Es posible personalizar
los botones de la tableta o lpiz para ver este men.
Modificador. Las teclas de modificacin son, entre otras, MAYS, ALT y CTRL para Windows o MAYS, CTRL,
COMANDO y OPCIN para Mac. Puede personalizar los botones de herramienta Intuos5 o las ExpressKeys
para simular una tecla de modificacin.
Modo lpiz. Mtodo de entrada con lpiz para posicionar el cursor de la pantalla. Cada vez que site el
lpiz Intuos5 en la tableta, el cursor de la pantalla saltar al mismo punto correspondiente de la pantalla.
Esto es lo que se conoce como posicionamiento absoluto y es el ajuste predefinido de las herramientas del
lpiz Intuos5. El modo lpiz permite colocar el cursor de la pantalla rpidamente sin tener que buscarlo
primero y desplazarlo por el escritorio. Consulte tambin modo ratn.
Modo ratn. Mtodo para posicionar el cursor de la pantalla. Si coloca la herramienta Intuos5 en la tableta,
puede desplazar el cursor de la pantalla con una accin "recoger y deslizar" parecida a la que se realiza al
utilizar un ratn convencional.
Esto es lo que se conoce como posicionamiento relativo y es el ajuste predefinido del ratn opcional.
Consulte tambin modo lpiz.
Panel de entrada de Tablet PC (PET). El Panel de entrada de Tablet PC de Microsoft Windows le permite
utilizar el lpiz Wacom para crear notas escritas a mano o trabajar con un teclado en pantalla. El Panel de
entrada convierte dinmicamente la escritura manual en texto. La informacin que cree podr incluirse en
otros documentos, hojas de clculo o ilustraciones.
Pxel. La unidad de medida ms pequea de la pantalla del monitor.
Proximidad. Altura sobre el rea activa de la tableta desde donde se detecta el lpiz. Consulte tambin
posicionamiento.
Proyeccin. Relacin entre la posicin del lpiz en la tableta Intuos5 y la posicin del cursor en la pantalla
del monitor.
Contenido
ndice
123
Contenido
ndice
124
Punta de lpiz. Punta sustituible del lpiz.
Puntear. Movimiento utilizado durante la navegacin tctil. Tocar y levantar un solo dedo (o varios dedos,
en funcin del movimiento) en la tableta.
Reducir. Movimiento utilizado durante la navegacin tctil. Tocar la tableta con dos dedos ligeramente
separados. Sin dejar de tocar la superficie de la tableta, acercarlos el uno al otro.
Ruedecilla. Rueda de control en el ratn y aergrafo Intuos5 opcional.
Sensible a la inclinacin. Cualidad de la punta de lpiz y el borrador, sensibles al grado de inclinacin entre
la herramienta y la tableta. Se utiliza para crear trazos naturales de lpiz, pincel y borrador en aplicaciones
que son sensibles a la inclinacin.
Sensible a la presin. Cualidad de la punta de lpiz y el borrador Wacom que detecta la cantidad de
presin que se est aplicando. Se utiliza para crear trazos naturales de lpiz, pincel y borrador en
aplicaciones que son sensibles a la presin.
Sensor de toque. rea de navegacin de la tableta Intuos5 donde se detecta la entrada tctil. El sensor
de toque se encuentra dentro del rea activa y no acepta entrada con lpiz.
Tinta digital. Amplia categora que normalmente describe el contenido escrito a mano que se ha creado
utilizando el lpiz en el ordenador. Los contenidos escritos a mano pueden ser bocetos, anotaciones o
escritura manual. La escritura manual se puede convertir de forma opcional en texto mecanografiado o,
simplemente, se puede dejar tal cual para poder utilizarla con su formato original. En funcin del sistema
y de los ajustes de las aplicaciones, el texto escrito a mano con tinta digital podr convertirse al momento
o ms tarde.
Tocar. Mtodo para interactuar con el ordenador simplemente colocando la punta de los dedos sobre la
tableta Intuos5. Tambin puede llamarse entrada tctil.
Touch Ring. Rueda de control personalizable que se encuentra en la tableta Intuos5. Consulte uso de
Touch Ring.
USB. Universal Serial Bus (bus serie universal). Estndar de interfaz de hardware para conectar
dispositivos perifricos de ordenador. Los puertos USB admiten la conexin o desconexin durante el
funcionamiento, lo que permite desconectar un dispositivo USB sin apagar el ordenador.
Velocidad del doble clic. Tiempo mximo que puede transcurrir entre clics y an aceptarse como un doble
clic.
Velocidad del ratn. Ajuste que permite definir la velocidad a la que se mover el cursor de pantalla en
modo ratn.
Wintab. Interfaz estndar utilizada por aplicaciones de Windows para recibir informacin de tabletas.
En Windows, Intuos5 admite todas las aplicaciones compatibles con Wintab.
Contenido
ndice
124
Contenido
ndice
125
NDICE
Accesorios y piezas
disponibles
solicitud
Acerca del manual
Aergrafo
sustitucin de la punta
uso
aergrafo
sujecin
Ajustes
cambio de especficos de aplicacin
creacin de especficos de aplicacin
eliminacin de especficos de aplicacin
especficos de aplicacin
Ajustes avanzados, importacin
Ajustes especficos de la aplicacin
cambio
creacin
eliminacin
aplicaciones, uso de integradas
rea activa, informacin
rea de la pantalla, parte de
rea de trabajo, configuracin
Arrastre, con el lpiz
Art Pen, uso
Botn lateral, uso
Botones de herramientas, personalizacin
Cable USB, conexin
Cambiar pantalla, cmo trabajar con
Caractersticas
lpiz
modelos de lpiz
modelos tctiles y de lpiz
Cmo aadir una herramienta nueva
Cmo borrar
Cmo dibujar
con inclinacin
con sensibilidad a la presin
Contenido
121
121
5
108
115
115
73
72
73
71
114
71
73
72
73
113
15
59
11
21
115
22
53
14
69
10
9
7
74
24
23
23
ndice
Comprobacin
controles
ExpressKeys
herramientas
lpiz
ratn
tabletas
Touch Ring
Comprobar
toque
Condiciones medioambientales
Configurar
Controles, comprobacin
Cuidado, para herramientas y tableta
Descargas de controladores, obtencin
Desinstalacin del software
Diagnstico
Doble clic, cmo hacer
Doble clic, personalizacin
Ejercicio de coordinacin entre ojos y mano
Eliminacin de ajustes especficos de una
aplicacin
Ergonoma
ExpressKeys
comprobacin
personalizacin
uso
Funcionamiento inalmbrico
administracin de energa
ahorro de energa
batera
administracin
cargar
duracin
sustitucin
componentes
comprobacin de la conexin inalmbrica
establecer una conexin
92
93
92
94
118
90
93
45
107
11
92
107
106
109
92
21
51
24
73
11
93
55
26
77
81
83
81
81
84
85
77
88
79
125
Contenido
estado
batera
conexin
instalacin
mdulo inalmbrico, extraccin de
la tableta
optimizar la conexin
problemas de conexin
receptor inalmbrico, almacenamiento
en la tableta
Funciones
panel de control
portalpices
Funciones de los botones
Funciones, botn
Hacer clic, cmo
Herramientas
comprobacin
trabajar con varias
Inclinacin
cmo dibujar con
sensibilidad, personalizacin
Informacin de producto
Informacin, producto
Instalacin de varias tabletas
Intuos5
cerca de la tableta
configurar
la experiencia tctil
matriz de las tabletas
utilizar
Lpices, opcionales
Lpiz
arrastre
botn lateral
caractersticas
cmo borrar con
cmo dibujar
con inclinacin
con sensibilidad a la presin
cmo hacer clic
comprobacin
doble clic
personalizacin
posicionamiento con
punta, sustitucin
sealar con
sujecin
sustitucin de la punta
uso
Contenido
ndice
82
82
78
86
80
100
87
48
10
61
61
21
92
74
23
54
120
120
112
6
11
29
6
18
50
21
22
10
24
23
23
21
94
21
50
20
108
20
19
108
18
ndice
126
Manual, acerca de
Men radial
personalizacin
uso
Modo lpiz
Modo ratn
Mltiple
monitores
proyeccin en
Mltiples
monitores
trabajar con
Navegacin, personalizacin para toque
Nueva herramienta, cmo aadir
Oficinas internacionales de Wacom
Opciones, avanzadas
Orientacin, configuracin para la tableta
Panel de control
abrir
administrar ajustes
fichas
funciones
funciones bsicas
listas
Pantalla Express View
Personalizacin
botones de herramientas
doble clic
ExpressKeys
lpiz
Men radial
proyeccin de tableta a pantalla
ratn
botones
ruedecilla
sensibilidad a la inclinacin
sensibilidad de la punta
avanzada
sensibilidad del borrador
avanzada
tableta
ExpressKeys
Touch Ring
Touch Ring
5
68
68
57
58
17
17
41
74
129
76
13
47
47
49
48
17
49
110
46
53
51
55
50
68
57
117
117
54
51
52
52
52
54
55
56
56
126
Contenido
Personalizar
toque
funciones estndar
funciones personalizadas
Piezas y accesorios
disponibles
solicitud
Portalpices, uso
Posicionamiento, con el lpiz
Preferencias, administracin de la tableta
Problemas de la funcin tctil, resolucin de
problemas
Problemas del lpiz, resolucin de problemas
problemas especficos de Mac, resolucin
de problemas
Problemas especficos de Windows,
resolucin de problemas
Problemas generales, resolucin de
problemas
Proporciones de fuerza
Proximidad
Proyeccin de tableta a pantalla,
personalizacin
Proyeccin, en mltiples monitores
Punta, sustitucin
Ratn
botones, personalizacin
comprobacin
ruedecilla
personalizacin
uso
uso
Resolucin de problemas
comprobacin de controles
comprobacin de herramientas
problemas de la conexin inalmbrica
problemas de la funcin tctil
problemas del lpiz
problemas especficos de Mac
problemas especficos de Windows
problemas generales
tablas
sealar, con lpiz
Sensibilidad a la presin, cmo dibujar con
Sensibilidad de la punta
avanzada
Sensibilidad de la punta, personalizacin
Contenido
ndice
42
43
121
121
19
20
111
99
96
103
102
95
57
20
57
17
108
117
118
117
116
116
92
92
100
99
96
103
102
95
95
20
23
127
Sensibilidad del borrador
avanzada
Sensibilidad del borrador, personalizacin
Servicio tcnico, cmo ponerse en contacto
Software
descargas de controladores
desinstalacin
Solicitud de piezas y accesorios
Sujecin
aergrafo
lpiz
Tableta
almacenamiento
rea, parte de
caractersticas de los modelos de lpiz
caractersticas de los modelos tctiles
y de lpiz
comprobacin
ExpressKeys
comprobacin
personalizacin
uso
matriz de caractersticas
opciones de modo, cambio
orientacin, configuracin
personalizacin
preferencias, administracin
Touch Ring
comprobacin
personalizacin
uso
trabajar con
Toque
acciones bsicas
acciones con dos dedos
acciones con un dedo
ajuste de la velocidad tctil
ajuste de las caractersticas de navegacin
comprobar toque
desactivacin
funciones tctiles estndar
la experiencia
movimientos
52
52
105
106
109
121
115
19
107
60
9
7
90
93
55
26
6
75
13
54
111
93
56
28
25
30
32
31
41
41
45
44
42
29
30
52
51
ndice
127
Contenido
movimientos con cinco dedos
movimientos con cuatro dedos
movimientos con dos dedos
movimientos con tres dedos
navegacin por
opciones
personalizacin
personalizar funciones tctiles
velocidad, ajuste
Touch Ring
comprobacin
personalizacin
uso
Contenido
ndice
39
37
32
36
30
30
40
43
41
93
56
28
ndice
128
Uso
aplicaciones integradas para control
de tableta
Art Pen
ExpressKeys
lpiz
Men radial
ratn
Touch Ring
Utilizacin
aergrafo
Utilizar
toque
Varias
tabletas, instalacin
113
115
26
18
68
116
28
115
29
112
128
Contenido
ndice
129
OFICINAS INTERNACIONALES DE WACOM
WACOM TECHNOLOGY CORPORATION
WACOM EUROPE GMBH
1311 SE Cardinal Court
Europark Fichtenhain A9
Vancouver, WA 98683
47807 Krefeld
EE.UU.
Alemania
Telfono: +1.360.896.9833
Internet: http://www.wacom.eu
Fax: +1.360.896.9724
WACOM CO., LTD.
JAPAN TABLET SALES DIVISION
WACOM CO., LTD.
DIVISIN DE ASIA-PACFICO
Harmony Tower 18F, 1-32-2 Hon-Cho,
Harmony Tower 18F, 1-32-2 Hon-Cho,
Nakano-Ku, Tokio 164-0012
Nakano-Ku, Tokio 164-0012
Japn
Japn
Internet: http://tablet.wacom.co.jp
Telfono: +81.3.5309.1513
Fax: +81.3.5309.1514
WACOM CHINA CORPORATION
WACOM KOREA CO., LTD.
1103, Beijing IFC West Tower
#1211, 12F KGIT Sangam Center,
No. 8 Jianguomenwai Street
1601 Sangam-dong, Mapo-gu, Sel 121-913, Corea
Chaoyang District, Beijing 100022
Telfono: +82.2.557.3894
China
Fax: +82.2.557.3895
Internet: http://www.wacom.com.cn
WACOM AUSTRALIA PTY. LTD.
WACOM SINGAPORE PTE. LTD.
Unit 8, Stage 1 Cumberland Green
5 Temasek Boulevard
2-8 South Street Rydalmere
#12-09 Suntec Tower Five
NSW 2116 Australia
Singapore 038985
Telfono: +61.2.9422.6700
Telfono: +65.6258.8640
Fax: +61.2.9420.2272
Fax: +65.6258.8697
WACOM TAIWAN INFORMATION CO., LTD.
WACOM HONG KONG LIMITED
Suite 605, 6th floor, No. 205 Tun-Hwa North Road
Room 1201, Tai Tung Building
Taipei, 105 Taiwn
8 Fleming Road
Telfono: +886.2.2712.2675
Wanchai, Hong Kong
Fax: +886.2.2712.9789
Telfono: +852.25739322
Fax: +852.25739500
Contenido
ndice
129
You might also like
- DiapositivasDocument13 pagesDiapositivasruben zxeaNo ratings yet
- Colegio Bases Datos AccesDocument4 pagesColegio Bases Datos AccesAndrés ZiilvaNo ratings yet
- Ejercicios Análisis de ArgumentosDocument3 pagesEjercicios Análisis de ArgumentosLeonardo CalocaNo ratings yet
- Agenda InformáticaDocument4 pagesAgenda InformáticaPedro HerreraNo ratings yet
- Planificacion y Administracion de Redes Tema 1Document27 pagesPlanificacion y Administracion de Redes Tema 1Bárbara SerafínNo ratings yet
- 10 PlantillasDocument4 pages10 Plantillasluis garciaNo ratings yet
- Microsoft Management ConsoleDocument46 pagesMicrosoft Management Consolenecn1285No ratings yet
- Portatil Sony SVF14221CLW Sin Disco Con Clave BIOS A La VentaDocument1 pagePortatil Sony SVF14221CLW Sin Disco Con Clave BIOS A La VentaCarlos LunaNo ratings yet
- Cómo Restaurar Los Valores Predeterminados de Los Gadgets de Windows 7 PDFDocument8 pagesCómo Restaurar Los Valores Predeterminados de Los Gadgets de Windows 7 PDFYuliexy SocarrasNo ratings yet
- Wi-Tek Managed Switch Manual - En.esDocument61 pagesWi-Tek Managed Switch Manual - En.esRicardo CalixtoNo ratings yet
- Examen Parcial OfimaticaDocument1 pageExamen Parcial Ofimaticasugey100% (1)
- Canon Lbp3200 Manual - 3Document0 pagesCanon Lbp3200 Manual - 3Javier Berríos AvilésNo ratings yet
- Accediendo A Datos de VFP 9.0 Desde La Web Con El Proveedor OLE DB de VFP 9Document13 pagesAccediendo A Datos de VFP 9.0 Desde La Web Con El Proveedor OLE DB de VFP 9Jorge Vega TriguerosNo ratings yet
- Creando Un Clúster de Alta Disponibilidad en Microsoft Windows Server 2008Document25 pagesCreando Un Clúster de Alta Disponibilidad en Microsoft Windows Server 2008afrancipNo ratings yet
- Curriculum Vitae MANUEL SANDOVAL ESPINOZADocument16 pagesCurriculum Vitae MANUEL SANDOVAL ESPINOZAJose Taurus Luisito Santillan PizangoNo ratings yet
- ACTUALIZACION 31 ENERO DEL 2022 - b5z8ll1vDocument23 pagesACTUALIZACION 31 ENERO DEL 2022 - b5z8ll1vJosué Yared Medina HuamánNo ratings yet
- Diagrama de FlujosDocument22 pagesDiagrama de FlujosrosagarciaNo ratings yet
- Trucos PC1Document191 pagesTrucos PC1trabajocentroNo ratings yet
- Application PDFDocument1 pageApplication PDFJose Hebert Gomez RojasNo ratings yet
- Guias de Aceleracion 2022Document236 pagesGuias de Aceleracion 2022julio zarzaNo ratings yet
- Carta GanttDocument6 pagesCarta GanttMi ValeNo ratings yet
- Cuestionario Grado Digital II Outlook e InternetDocument9 pagesCuestionario Grado Digital II Outlook e Internetumanzor17100% (1)
- Kaits Consulting - Power BI OverviewDocument19 pagesKaits Consulting - Power BI OverviewLuisNo ratings yet
- Qué Es Una ComputadoraDocument2 pagesQué Es Una ComputadoraFaby G. GNo ratings yet
- 2.2.1.11 Lab - Using Windows PowerShell - ILMDocument6 pages2.2.1.11 Lab - Using Windows PowerShell - ILMJeinerGianmarcoChavezLobatoNo ratings yet
- Semana 4 - Citas - Indices y Tabla de Contenidos - Mat AdicDocument24 pagesSemana 4 - Citas - Indices y Tabla de Contenidos - Mat AdicGizzNo ratings yet
- Microsoftword2013 170101045714Document23 pagesMicrosoftword2013 170101045714dioniciosonapoNo ratings yet
- Capitulo 1 - Introducción A Microsoft SQL Server 2012Document14 pagesCapitulo 1 - Introducción A Microsoft SQL Server 2012Diego ReynosoNo ratings yet
- Capítulo 3Document12 pagesCapítulo 3gormeno055139No ratings yet
- Autocad 2DDocument39 pagesAutocad 2DMelissa PinedaNo ratings yet