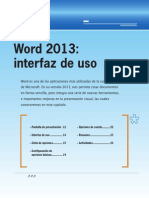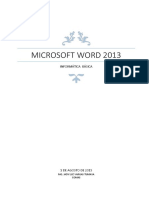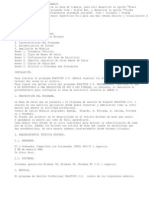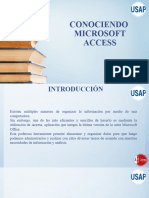Professional Documents
Culture Documents
Not A Gratis
Uploaded by
Juan D. ViñalesOriginal Title
Copyright
Available Formats
Share this document
Did you find this document useful?
Is this content inappropriate?
Report this DocumentCopyright:
Available Formats
Not A Gratis
Uploaded by
Juan D. ViñalesCopyright:
Available Formats
Bienvenidos
a Access 2013
Aprenderemos a iniciar Access 2013 y a relacionarnos
con la interfaz, adems de crear, guardar y abrir bases
de datos. Conoceremos los beneficios de la aplicacin
y nos centraremos en la identificacin de cada elemento
que compone su entorno, con el fin de facilitar la realizacin
de diferentes tareas.
Qu son las bases de datos....... 14
Conocer el programa................ 15
Guardar objetos de una base
La interfaz........................................ 16
de datos............................................ 27
Abrir bases de datos existentes......... 26
Guardar copia de la base de datos..... 27
Cerrar una base de datos.................. 28
Tipos de bases de datos............ 22
Ayuda de Microsoft Access................ 28
Crear una base de datos
de escritorio...................................... 22
Resumen.................................... 29
Actividades................................ 30
Crear una base de datos
a partir de una plantilla.................... 24
Servicio de atencin al lector: usershop@redusers.com
14
1. BIENVENIDOS A ACCESS 2013
Qu son las bases de datos
Las actividades productivas y de servicios requieren de un
volumen de datos considerable para desarrollarse de manera efectiva,
y necesitan que estos se encuentren organizados con relacin a
la actividad que se desea desarrollar. Por lo tanto, disponer de
informacin relevante, en forma rpida y sencilla, es imprescindible
para tomar decisiones acertadas. Para lograr su correcta y dinmica
organizacin disponemos de una de las herramientas ms potentes
para su manejo: Access 2013. Esta aplicacin permite gestionar
contenido mediante bases de datos (estructura donde se guarda la
informacin de forma organizada), de una manera gil y completa.
Una base de datos se define como una coleccin de datos
organizados sistemticamente en formato de tablas. Estas nos permiten
generar nueva informacin a partir de dichos datos y a travs de diversos
procesos, haciendo uso de campos (columnas) y registros (filas).
Si bien una base puede contener infinitas tablas, es conveniente
que definamos previamente su estructura, para no generar datos
duplicados. Lo primero que debemos hacer es tomar lpiz y papel
y realizar un esquema de las actividades que queremos registrar,
teniendo en cuenta la forma de distribucin de la informacin en
tablas. Debido a que estas son los elementos ms importantes de
una base de datos, gran parte de nuestro trabajo se centrar en su
apropiada construccin y posterior mantenimiento.
Producto
Ventas
Cdigo_Producto
Cantidad
Nombre
Empleados
Apellido
Edad
Sector
Figura 1. Organizar la informacin es un proceso
que determinar la estructura de una base de datos.
www.redusers.com
15
ACCESS 2013
Conocer el programa
Microsoft Access 2013 funciona bajo el sistema operativo
Windows y viene incluido dentro del paquete Microsoft Office, de
manera que debemos tener este sistema instalado en nuestro equipo.
Para acceder al programa, podemos desplegar las opciones del men
Iniciar o utilizar el icono identificativo del programa que suele ubicarse
en el Escritorio de Windows.
A continuacin, nos encontraremos con la pantalla de Inicio rpido,
que nos permite elegir la manera de empezar a trabajar, puede ser
desde una plantilla o una base de datos en blanco.
Figura 2. Cada categora representa diferentes plantillas. Una vez que
conozcamos cmo crear bases de datos, veremos cmo trabajar con ellas.
REDUSERS PREMIUM
Para obtener material adicional gratuito, ingrese a la seccin Publicaciones/Libros dentro de http://
premium.redusers.com. All encontrar todos nuestros ttulos y ver contenido extra, como sitios
web relacionados, programas recomendados, ejemplos utilizados por el autor, apndices, archivos
editables. Todo esto ayudar a comprender mejor los conceptos desarrollados en la obra.
www.redusers.com
16
1. BIENVENIDOS A ACCESS 2013
La interfaz
La interfaz de Access posee elementos para manipular la ventana
del programa de manera independiente del contenido de las bases de
datos. La versin 2013, si bien conserva algunas de las caractersticas
de la 2007, presenta un diseo ms dinmico y eficaz para la
realizacin de todas las tareas.
Barra de ttulo
Para comenzar, conozcamos la Barra de ttulo, que contiene el
nombre de la base de datos en la cual estamos trabajando, los botones
Minimizar, Maximizar y Cerrar, as como tambin la Barra de herramientas
de acceso rpido. Con base en la siguiente Gua visual, explicaremos la
totalidad de la interfaz.
GV: BARRA DE TTULO
01
02
08
01
02
03
05
04 06
07
Barra de herramientas de acceso rpido: conjunto de botones personalizados
para el acceso inmediato a las funciones del programa.
Barra de ttulo: este sector incluye el nombre de la base de datos que estamos
utilizando, la ruta de la carpeta donde est almacenada y adems, la versin de Access en la
que est guardado el archivo.
www.redusers.com
17
ACCESS 2013
03
04
05
Ayuda de Microsoft Access: al igual que la tecla F1, permite el acceso a la
ayuda del programa tanto sin conexin como on line.
Minimizar: lleva la ventana a su tamao mnimo y la sita sobre la Barra de
herramientas del Escritorio de Windows.
Maximizar/Restaurar: permite que la ventana ocupe toda la pantalla. Cuando esta
06
07
se encuentra maximizada, el botn se denomina Restaurar y permite llevar la ventana al
ltimo tamao establecido.
Cerrar: permite salir del programa. Por lo tanto, para volver a l debemos ingresar
nuevamente, ya sea a travs del acceso directo o del men Iniciar.
Iniciar sesin: esta es una de las novedades del Office 2013. Mediante esta opcin
08
podemos conectarnos a Internet para subir nuestros archivos y acceder a ellos desde
cualquier ubicacin.
Cinta de opciones: conjunto de fichas que permite el acceso a las diferentes funciones
del programa.
Ficha Archivo
A travs de la ficha Archivo, la primera de la cinta de opciones,
accedemos a la vista Backstage de Access 2013, donde se agrupan
las opciones relacionadas con la administracin de archivos. Esta ficha
se diferencia de las dems por estar en bord, que es el color que
identifica al programa dentro del paquete de Office. Al hacer un clic
sobre ella, notaremos que la vista Backstage ocupa toda la ventana
del programa, y se divide en dos paneles. En el panel izquierdo,
aparecen listados los diferentes comandos disponibles, como Guardar,
IMPORTANCIA DE UNA ESTRUCTURA PREVIA
La distribucin correcta de los datos en tablas es muy importante para su adecuado registro. Tener en claro
una estructura desde el principio nos evitar prdidas de tiempo y la realizacin de trabajo adicional, dos
elementos muy valiosos a la hora de buscar y generar la informacin que necesitamos.
www.redusers.com
18
1. BIENVENIDOS A ACCESS 2013
Guardar como, Abrir, Cerrar, Opciones y Salir. Al hacer clic sobre cada
uno, se muestran en el panel derecho las opciones correspondientes.
Por ejemplo, si presionamos Nuevo, veremos las plantillas disponibles
para crear una nueva base de datos, solo debemos seleccionar una
para crear un nuevo archivo. Un clic sobre Imprimir mostrar las
opciones para configurar la impresin. Desde Opciones podemos
acceder a las herramientas generales de configuracin para trabajar
con Access 2013, como tambin personalizar la cinta de opciones
y la Barra de herramientas de acceso rpido. Para salir de la vista
Backstage, pulsamos la tecla ESC o la flecha hacia atrs que se ubica
al comienzo del panel izquierdo.
Anclar archivos
La opcin Abrir de la vista Backstage muestra en el panel derecho,
bajo el ttulo Recientes, los ltimos archivos utilizados. Si necesitamos
tener alguna base de datos siempre a la vista, podemos anclarla
a esta lista. Para esto, posicionamos el curso del mouse sobre
el archivo y seleccionamos el icono que se encuentra a la derecha.
La lista admite un mximo de 25 elementos, pero podemos especificar
la cantidad que queremos visualizar.
Figura 3. En el panel derecho de la opcin Abrir
de la vista Backstage se muestran los archivos abiertos recientemente.
www.redusers.com
19
ACCESS 2013
Barra de herramientas de acceso rpido
La Barra de herramientas de acceso rpido est ubicada, de manera
predeterminada, en la parte superior izquierda de la ventana de
la aplicacin, y contiene las herramientas que usamos con mayor
frecuencia, como, por ejemplo, Guardar, Deshacer, Rehacer. Es posible
personalizarla de acuerdo con nuestras necesidades, quitando o
agregando diferentes comandos.
Figura 4. Al seleccionar Ms Comandos, podemos agregar
nuevas herramientas para que se muestren en la barra de acceso rpido.
Cinta de opciones
La cinta de opciones, presente en todas
SEGN LA TAREA
las aplicaciones del paquete Office desde la
versin 2007, agrupa los comandos por medio
de diferentes fichas, para lograr una mayor
dinmica en la utilizacin del programa. De forma
predeterminada, adems de Archivo, se muestran
QUE ESTEMOS
REALIZANDO, PUEDEN
APARECER FICHAS
CONTEXTUALES
las fichas Inicio, Crear, Datos externos y Herramientas
de base de datos. Sin embargo, dependiendo de la
tarea que estemos realizando, pueden aparecer
otras. La agrupacin de comandos est basada en el orden lgico de las
tareas por realizar. Las principales funciones de las fichas son:
www.redusers.com
20
1. BIENVENIDOS A ACCESS 2013
Inicio: posee los comandos para aplicar formato a los datos, ordenar,
buscar y filtrar la informacin y cortar, copiar y pegar contenido.
Crear: contiene opciones para crear todos los objetos disponibles en
una base de datos (Tablas, Consultas, Formularios, Informes, etctera).
Datos externos: desde esta ficha podemos importar y exportar datos.
Herramientas de base de datos: contiene opciones de anlisis, relacin,
divisin y mantenimiento de las base de datos.
Si necesitamos mayor espacio de trabajo, es posible contraer la cinta
de opciones y que solo se muestren las pestaas, mediante el icono en
forma de flecha hacia arriba, que se ubica a la derecha de cada una de
las fichas. Para visualizar otra vez las opciones, hacemos un clic sobre
el nombre de cada ficha. Si queremos volver a fijar la cinta, debemos
seleccionar el icono que se encuentra a la derecha de las fichas.
Figura 5. Cada ficha muestra los comandos agrupados. Por ejemplo,
la ficha Crear posee los grupos: Tablas, Formularios, Informes y otros.
Barra de estado
La Barra de estado se ubica en la parte inferior de la ventana (en color
bord) y nos brinda informacin acerca de la base de datos en la cual
estamos trabajando. Cuando no se encuentra ningn objeto abierto,
solo muestra la palabra Preparado. Su contenido vara de acuerdo
www.redusers.com
21
ACCESS 2013
con la tarea que realizamos, por ejemplo, cuando
ES POSIBLE
ingresamos datos en una tabla, indica la vista en
la cual estamos trabajando. Tambin informa si
tenemos activada la tecla de maysculas o si est
encendido el teclado numrico.
Para configurar las opciones que queremos
visualizar en esta barra, basta con hacer clic con
el botn derecho del mouse en un lugar vaco de
CONFIGURAR LA
INFORMACIN
QUE MUESTRA LA
BARRA DE ESTADO
esta, y activar las opciones del men. Cuando
las opciones no estn precedidas por una tilde,
significa que estn desactivadas.
Figura 6. Si activamos Ver accesos directos,
sobre el extremo derecho de la barra, encontraremos dos botones
para alternar las formas de visualizar una tabla.
COMANDOS BSICOS
Es importante que practiquemos el uso de los comandos bsicos luego de adquirir los conocimientos
iniciales sobre la creacin de tablas y la manipulacin de datos. Si bien no es obligatorio, nos ayudar en
el proceso de aprendizaje. A lo largo de este libro realizaremos diferentes prcticas que nos servirn para
adquirir conocimientos de manera progresiva.
www.redusers.com
22
1. BIENVENIDOS A ACCESS 2013
Tipos de bases de datos
Al pulsar Nuevo, en la barra de acceso rpido o la vista Backstage,
accedemos a las plantillas disponibles para crear diferentes tipos de
bases de datos, como: Activos, Contactos, Tareas, entre otras. Si ninguna
se ajusta a lo que necesitamos, podemos usar el cuadro de bsqueda
para descargar plantillas de Internet, ya sea mediante la seleccin de
alguna de las categoras o el ingreso de una palabra clave. Tambin es
posible crear una base de datos desde cero; veamos cmo hacerlo.
Crear una base de datos de escritorio
Cuando Access genera una base de datos desde cero, es decir, sin
contenido predeterminado (a diferencia de las plantillas), tendremos
que crear cada elemento que la integra de modo manual. En el siguiente
Paso a paso aprenderemos a generar una base de datos de este tipo.
PAP: CREAR BASE DE DATOS EN BLANCO
01
Ingrese a Access 2013 y, en la ventana de inicio rpido, seleccione la opcin Base
de datos del escritorio en blanco.
www.redusers.com
23
ACCESS 2013
02
A continuacin, ingrese el nombre que desee asignarle a la base de datos en la
03
opcin Nombre de archivo. Tenga en cuenta que no pueden existir dos bases de
datos con el mismo nombre dentro de una misma carpeta.
Pulse el botn Examinar, que se encuentra a la derecha del nombre asignado, para
elegir dnde guardar la base de datos, ya sea en el disco rgido o en algn medio de
almacenamiento transportable, como un pen drive.
www.redusers.com
24
04
1. BIENVENIDOS A ACCESS 2013
Para finalizar, haga un clic sobre el botn Crear, ubicado debajo del nombre
asignado a la base de datos.
Luego de cumplir con los pasos anteriores, se generar una tabla
vaca en la nueva base de datos, que cerraremos por el momento,
con el botn (X) situado en la esquina superior derecha de la pestaa
de la tabla. Si bien esto no es algo obligatorio, por ahora lo haremos
as hasta adquirir otros conocimientos, como, por ejemplo, la creacin
de tablas de manera personalizada.
Crear una base de datos
a partir de una plantilla
Otro modo de crear una base de datos es a travs de las plantillas
situadas en la ventana de inicio rpido o en la categora Nuevo de la
vista Backstage. Al pulsar sobre una de ellas, se generar una nueva
base de datos con un contenido predeterminado, segn la plantilla
elegida. Cada una tiene diferentes elementos (tablas, consultas,
formularios o informes) enfocados en la tarea que gestionar. Algunas
plantillas disponibles son las siguientes:
www.redusers.com
25
ACCESS 2013
Activos: permite registrar detalles de los activos (como, por ejemplo,
la fecha de adquisicin) a travs de varias tablas, informes y
formularios que se crean automticamente.
Contactos: posee opciones para registrar datos personales,
incluyendo imgenes.
Problemas: hace posible registrar cul es el
problema, su prioridad y quin es la persona
asignada, entre otras especificaciones.
Eventos: esta plantilla es de utilidad para
registrar fechas de reuniones, direcciones e,
inclusive, una imagen por cada evento.
Proyectos de marketing: posee las opciones
CADA PLANTILLA
CONTIENE OBJETOS
RELACIONADOS CON
LA TAREA QUE SE
GESTIONAR
necesarias para el registro de la entrega de
proyectos de marketing.
Administracin de proyectos: permite registrar
presupuestos de proyectos.
Administracin de ventas: para realizar un seguimiento de las ventas.
Tareas: permite listar las tareas pendientes, incluyendo a la persona
encargada, la fecha de comienzo y de finalizacin.
Alumnos: esta planilla, como su nombre lo indica, es ideal para
gestiones educativas, ya que permite registrar datos de alumnos.
Luego de seleccionar la plantilla elegida, ingresamos un nombre
y una ubicacin para guardar la base y pulsamos el botn Crear. La
aplicacin se conectar con Office Online para descargar la plantilla.
Este procedimiento requiere conexin a Internet y el tiempo que
demore depender de la velocidad de conexin. Cuando se abra la
plantilla, aparecer una advertencia de seguridad debajo de la cinta de
opciones, esto se debe a que es contenido descargado de la Web, solo
debe pulsar el botn Habilitar contenido para continuar.
MINIMIZAR LA CINTA DE OPCIONES
Otra manera de minimizar la cinta de opciones es hacer doble clic sobre el nombre de la ficha activa o
presionar la combinacin de teclas CTRL + F1. De este modo, al pulsar sobre el nombre de cada ficha, se
mostrarn sus opciones; pero luego de utilizar un comando la cinta se minimizar nuevamente.
www.redusers.com
26
1. BIENVENIDOS A ACCESS 2013
Una vez descargada la plantilla, esta se convertir en una plantilla
local, y entonces podremos volver a utilizarla aunque no tengamos
acceso a Internet. En este ltimo caso, en la ventana de inicio rpido
o al pulsar el comando Nuevo y acceder a la vista Bacstage, solo se
mostrarn las plantillas disponibles sin conexin.
Abrir bases de datos existentes
Hasta el momento, hemos visto cmo crear nuevas bases de datos.
Ahora aprenderemos a visualizar bases de datos existentes, para esto
debemos abrirlas con alguno de los siguientes procedimientos:
Al seleccionar algunos de los archivos del listado Recientes, situado
en la ventana de inicio rpido, sobre el panel derecho.
Al pulsar la opcin Abrir otros archivos, situada en la ventana de inicio
rpido, debajo de los archivos recientes.
Con el botn Abrir de la Barra de herramientas de acceso rpido.
Con la opcin Abrir de la vista Backstage. En el panel derecho, al
pulsar Equipo/Examinar, podremos buscar en alguna ubicacin de la
computadora la base de datos que necesitamos.
Mediante un doble clic sobre el archivo de la base de datos en la
ubicacin donde se encuentre guardado.
Si bien es posible abrir bases de datos creadas en versiones
anteriores a la 2013, probablemente no las visualicemos en la lista de
archivos de la ventana Abrir, que aparece al pulsar el botn Examinar.
Para ver todos los archivos que se pueden abrir en el programa,
debemos elegir la opcin Todos los archivos, en lugar de Microsoft Access,
situada en la parte inferior del cuadro de dilogo. Por otro lado, a
TRABAJO CON PLANTILLAS
Para utilizar una plantilla por primera vez debemos disponer de conexin a Internet para descargarla.
De todas maneras, recomendamos comenzar a utilizarlas luego de adquirir ms conocimientos sobre
las bases de datos, ya que a medida que avancemos con este manual iremos comprendiendo diferentes
trminos que ayudarn al trabajo con las plantillas.
www.redusers.com
27
ACCESS 2013
travs del botn Cambie la vista o Ms opciones,
ubicado en el extremo superior derecho del
PODEMOS ABRIR
cuadro, es posible elegir la manera en la que
ARCHIVOS DESDE
deseamos visualizar la lista de archivos.
LA BARRA DE
Debemos tener en cuenta que solo podemos
tener abierta una base de datos en cada instancia
del programa, es decir que no podemos abrir
otra sin cerrar la que se encuentra previamente
HERRAMIENTAS DE
ACCESO RPIDO
abierta. Sin embargo, es posible abrir varias veces
el programa y, en cada una de sus ventanas, abrir
una base de datos diferente.
Guardar copia de la base de datos
Como vimos, al crear una base de datos es necesario asignarle un
nombre y guardarla. Si despus la modificamos y queremos guardar
una copia de esta, debemos ir a la ficha Archivo y, en la vista Backstage,
seleccionar Guardar como. Luego, en el panel derecho, presionamos
Guardar base de datos como/Base de datos de Access/Guardar como. Se abrir
un cuadro de dilogo que nos informa que se deben cerrar todos los
objetos abiertos antes de continuar y nos pregunta si queremos que
Access lo haga, respondemos S. En la ventana Guardar como, ingresamos
un nombre para el archivo, elegimos la ubicacin donde guardarlo y
pulsamos Guardar. De este modo obtenemos una copia del archivo.
Guardar objetos de una base de datos
Los objetos de una base de datos son los diferentes elementos
que permiten trabajar con la informacin, como tablas, informes,
formularios. Para guardarlos, dentro de la opcin Guardar como, de la
vista Backstage, en el panel derecho seleccionamos Guardar objeto como/
Guardar como. En el cuadro de dilogo que se abre, elegimos la ubicacin
y el formato del objeto y pulsamos Aceptar. Otra posibilidad es utilizar
el comando Guardar de la barra de acceso rpido, que siempre guardar
el objeto que tenemos abierto y no la base de datos completa. Tambin
podemos almacenar el objeto como PDF o XPS, para eso seleccionamos
la opcin disponible y luego, Guardar como. Ingresamos un nombre y
una ubicacin y presionamos Publicar.
www.redusers.com
28
1. BIENVENIDOS A ACCESS 2013
Figura 7. Desde Archivo/Guardar como podemos
almacenar una base de datos completa o un objeto contenido
en ella y tambin publicarlo como XPS o PDF.
Cerrar una base de datos
Para cerrar una base de datos podemos hacer un clic sobre el botn
Cerrar base de datos de la Barra de herramientas de acceso rpido o ingresar a
la ficha Archivo y presionar la opcin Cerrar. Tambin podemos utilizar
el botn Cerrar de la ventana principal para salir por completo del
programa. Al salir, se guardan automticamente todos los cambios
realizados en la base de datos, pero si existen modificaciones en el
diseo de un objeto desde la ltima vez que lo guardamos, Access nos
preguntar si deseamos guardar los cambios antes de salir. Siempre es
conveniente cerrar de forma correcta el archivo, ya que de lo contrario
se pueden producir daos en la informacin de la base de datos.
Ayuda de Microsoft Access
Microsoft Access 2013 posee un sistema que permite acceder a
descripciones de elementos, funciones, formas de trabajo y dems
informacin. Para visualizar la Ayuda de Microsoft Access, debemos
pulsar la tecla F1 o el botn que muestra el signo de pregunta en el
extremo superior derecho de la cinta de opciones.
www.redusers.com
29
ACCESS 2013
Figura 8. Al buscar en Office.com, la ayuda de Access nos brinda
informacin sobre casi cualquier tema que necesitemos conocer.
Una vez que se abre la ventana, a la derecha de Access Ayuda,
encontramos un botn para elegir entre la ayuda de Office.com o del
equipo. Al pulsar la primera opcin, la aplicacin se conecta a Internet
y luego muestra en la misma ventana un listado que se divide en
Bsquedas populares, Introduccin y Conceptos bsicos y avanzados. Podemos
seleccionar alguno de los temas sugeridos en cada categora o ingresar
una palabra clave en el cuadro de bsqueda y despus de pulsar la lupa
se listarn las respuestas encontradas. La ayuda del equipo es muy
bsica y solo permite utilizar el cuadro de bsqueda para encontrar
temas relacionados con los comandos de la cinta de opciones.
RESUMEN
Para comenzar a trabajar en Access 2013 es importante conocer las ventajas que posee el diseo de
su interfaz y los comandos bsicos, como abrir archivos existentes o guardar una nueva base de datos.
Cada uno de estos temas cumple un rol fundamental a la hora de registrar informacin, ya que permite
convertir un conjunto de datos desordenados en datos organizados de forma coherente, con el fin de
utilizarlos posteriormente. Este primer captulo brinda los conocimientos necesarios para introducirse en
el mundo de las bases de datos de Access 2013.
www.redusers.com
30
1. BIENVENIDOS A ACCESS 2013
Actividades
TEST DE AUTOEVALUACIN
1
Cmo se inicia Microsoft Access 2013?
Qu es la vista Backstage?
Qu es una base de datos?
Para qu se utilizan las plantillas?
Qu comando debe utilizar para guardar la base de datos actual con otro
nombre y formato?
EJERCICIOS PRCTICOS
1
Cree una base de datos en blanco y asgnele un nombre adecuado.
Ingrese en cada una de las fichas de la cinta de opciones y observe sus
comandos.
Modifique la posicin de la Barra de herramientas de acceso rpido.
Incluya dos botones nuevos en la Barra de herramientas de acceso rpido.
Oculte y muestre la cinta de opciones.
PROFESOR EN LNEA
Si tiene alguna consulta tcnica relacionada con el contenido, puede contactarse
con nuestros expertos: profesor@redusers.com
www.redusers.com
You might also like
- Crear bases de datos en Access 2007Document20 pagesCrear bases de datos en Access 2007Jhonny TocuaNo ratings yet
- Access Desde CeroDocument196 pagesAccess Desde CeroJose Fabian Maldonado100% (1)
- Access Desde CeroDocument196 pagesAccess Desde CeroJesus DF100% (1)
- Microsoft AccessDocument22 pagesMicrosoft AccessJorge Andres MolinaNo ratings yet
- Access Tema 1Document22 pagesAccess Tema 1Yoana LNo ratings yet
- II - Entorno de Trabajo Access 2010Document3 pagesII - Entorno de Trabajo Access 2010Javier Mamani CalderonNo ratings yet
- Word 2013 PDFDocument14 pagesWord 2013 PDFheripume100% (1)
- Modulo 1Document59 pagesModulo 1Lau NúñezNo ratings yet
- Guion de Clases 8ºDocument10 pagesGuion de Clases 8ºOscar MarquezNo ratings yet
- MANUAL DE USO VISUAL FOXPRO Juan Sebastian Sandoval 1193096Document21 pagesMANUAL DE USO VISUAL FOXPRO Juan Sebastian Sandoval 1193096JUAN SEBASTIAN SANDOVAL MEZANo ratings yet
- Unidad 1 AccessDocument7 pagesUnidad 1 AccessRafael VelardeNo ratings yet
- El Sistema OperativoDocument13 pagesEl Sistema Operativoantoniogudiel116No ratings yet
- Office 2013: Una introducción a la nueva interfaz y característicasDocument29 pagesOffice 2013: Una introducción a la nueva interfaz y característicasMisael VasquezNo ratings yet
- Ofimatica - Word Formatos y EstilosDocument25 pagesOfimatica - Word Formatos y EstilosDeditaNo ratings yet
- Base de Datos 1Document11 pagesBase de Datos 1DarioSarangoNo ratings yet
- Cartilla de Word 2016Document3 pagesCartilla de Word 2016kike_riveiraNo ratings yet
- Ventana de Access y Sus PartesDocument20 pagesVentana de Access y Sus Partesnicole marroquinNo ratings yet
- Manual de Access 2000 BasicoDocument121 pagesManual de Access 2000 BasicofrancislegazNo ratings yet
- Word 2013Document15 pagesWord 2013api-240418689No ratings yet
- Access DescripcionDocument14 pagesAccess DescripcionDennis Minchán ChNo ratings yet
- Worldview 2 Student BookDocument22 pagesWorldview 2 Student BookElidad Zenaida Pérez Santiago0% (1)
- Practicas Word PDFDocument37 pagesPracticas Word PDFDaniel CardenasNo ratings yet
- ACCESS 2010: Clase 03Document20 pagesACCESS 2010: Clase 03gdejonNo ratings yet
- Tema 6 OfimaticaDocument49 pagesTema 6 Ofimaticamanolo MolinaNo ratings yet
- Access 2013Document191 pagesAccess 2013Virginia SaintpaulNo ratings yet
- ACCESSDocument190 pagesACCESSBaldomero Vasquez GonzalezNo ratings yet
- Entorno de Microsoft WordDocument4 pagesEntorno de Microsoft WordCheryl BrownNo ratings yet
- Acceso 2007 elementos básicosDocument31 pagesAcceso 2007 elementos básicosEl Gato Con BotasNo ratings yet
- Acces Sesion 1 y 2 PDFDocument29 pagesAcces Sesion 1 y 2 PDFAndres AriasNo ratings yet
- Proyecto de Tic's Paola ParedesDocument24 pagesProyecto de Tic's Paola ParedespaolacristinaparedesNo ratings yet
- Manual de PowerpointDocument13 pagesManual de PowerpointImer SalgueroNo ratings yet
- 00 Introducción A Microsoft Word 2013 y Sus Funciones BásicasDocument19 pages00 Introducción A Microsoft Word 2013 y Sus Funciones Básicasjesus lopezNo ratings yet
- Aprende Access 2013: Introducción a sus elementos y conceptos básicosDocument6 pagesAprende Access 2013: Introducción a sus elementos y conceptos básicosTerri ThompsonNo ratings yet
- Software de aplicación_NOADocument19 pagesSoftware de aplicación_NOA21371664No ratings yet
- Módulo de Access 2010Document101 pagesMódulo de Access 2010RIZZOJORNo ratings yet
- Manual Gestock 20Document6 pagesManual Gestock 20miguelito2010No ratings yet
- Trabajo Practico N°1 WORDDocument3 pagesTrabajo Practico N°1 WORDBOXERTOYNo ratings yet
- Guia de ComputacionDocument5 pagesGuia de ComputacionIvanny MolinaNo ratings yet
- Clase PracticaDocument6 pagesClase PracticaMaria Celeste LopezNo ratings yet
- Manual de Microsoft Word 2010 PDFDocument18 pagesManual de Microsoft Word 2010 PDFamigas_2014No ratings yet
- Microsoft WordDocument22 pagesMicrosoft WordJuan Carlos ArevaloNo ratings yet
- Elementos Básicos de Las Bases de DatosDocument5 pagesElementos Básicos de Las Bases de DatosJeffer Ibarguen MaturanaNo ratings yet
- Conociendo AccessDocument9 pagesConociendo AccessDILCIA GUIZA FLORESNo ratings yet
- Manual de Power Point 1.0Document23 pagesManual de Power Point 1.0Gerson Anibal PCNo ratings yet
- Unidad 2Document9 pagesUnidad 2Carlos MaldonadoNo ratings yet
- Material para La Primera AsignacionDocument22 pagesMaterial para La Primera AsignacioncesarNo ratings yet
- Operador PCDocument40 pagesOperador PCEstela Roman VacaNo ratings yet
- Instalación de Software Contable SiigoDocument25 pagesInstalación de Software Contable SiigoN.R SquireNo ratings yet
- Guía - 4 - Carlos AlarcónDocument8 pagesGuía - 4 - Carlos AlarcónDiego CaicedoNo ratings yet
- Word 2016Document164 pagesWord 2016lyanne vergara espinoza100% (2)
- Microsorf AccessDocument25 pagesMicrosorf AccessJTPerezNo ratings yet
- La Biblia Access 2007Document171 pagesLa Biblia Access 2007Joan FausNo ratings yet
- Material de Computacion I - Temas #07Document51 pagesMaterial de Computacion I - Temas #07ORFELINDA TERRONES SUAREZNo ratings yet
- Tratamiento básico de datos y hojas de cálculo. ADGG0508From EverandTratamiento básico de datos y hojas de cálculo. ADGG0508No ratings yet
- Computacion 1Document240 pagesComputacion 1Adrian Calderon0% (1)
- Teoría de Power PointDocument4 pagesTeoría de Power PointEUDIS ARTIGASNo ratings yet
- Procesadores de textos y presentaciones de información básicos. ADGG0508From EverandProcesadores de textos y presentaciones de información básicos. ADGG0508No ratings yet