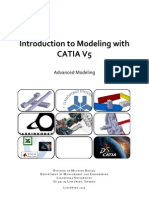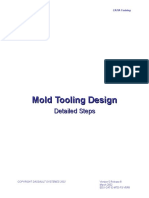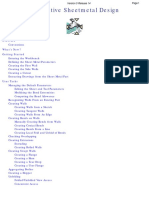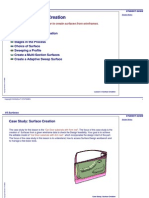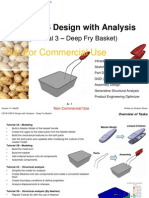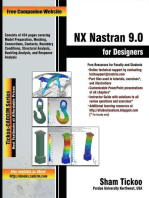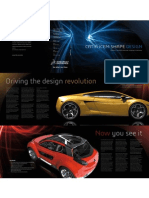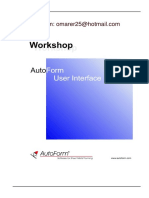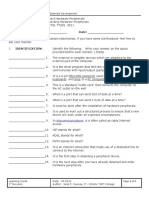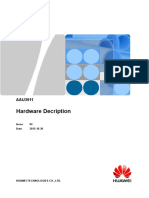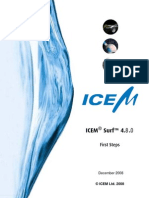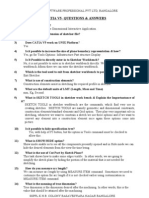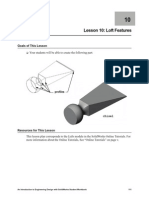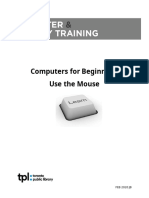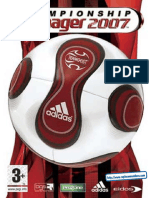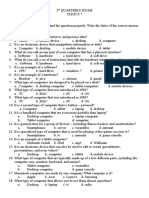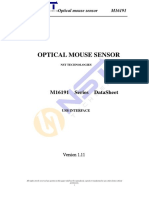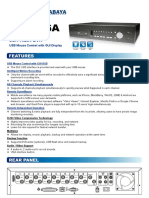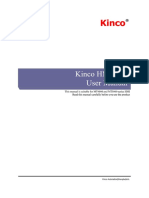Professional Documents
Culture Documents
Tutorial Avion CATIA
Uploaded by
Buzz_JeterCopyright
Available Formats
Share this document
Did you find this document useful?
Is this content inappropriate?
Report this DocumentCopyright:
Available Formats
Tutorial Avion CATIA
Uploaded by
Buzz_JeterCopyright:
Available Formats
CATIA V5R16 Freeform Surfaces Rebuild P51 Mustang
www.dicksonsham.com
CATIA V5 Freeform Surfaces
(Tutorial 4 Rebuild P51 Mustang)
Not For Commercial Use
Infrastructure
Sketcher
Freestyle (Surface-modeling)
A- 1
Version 1a - Jan 08
Non Commercial Use
Written by Dickson Sham
CATIA V5R16 Freeform Surfaces Rebuild P51 Mustang
www.dicksonsham.com
CATIA Freeform Surface-modeling
Tutorial 4A
Create three Extrude surfaces, offsetting from X,Y,Z planes
Apply reference pictures onto the three surfaces
Create a sketch for each cross-section and then relocate
them to the corresponding positions
Tutorial 4B & 4C
Create 3D curves, then create Freeform surfaces
First create the Body, then the Wing, and finally the Tail
Create a symmetric model by mirroring the resultant
surfaces by a reference plane
Please be reminded that this series of tutorials is designed to demonstrate a design
approach with CATIA, rather than the command itself.
A- 2
Version 1a - Jan 08
Non Commercial Use
Written by Dickson Sham
CATIA V5R16 Freeform Surfaces Rebuild P51 Mustang
www.dicksonsham.com
General
Change the view with the mouse
A.
Panning enables you to move the
model on a plane parallel to the
screen. Click and hold the middle
mouse button, then drag the
mouse.
B.
Rotating enables you to rotate
the model around a point. Click
and hold the middle mouse button
and the right button, then drag the
mouse.
C.
Zooming enables you to increase
or decrease the size of the model.
Click and hold the middle button,
then click ONCE and release the
right button, then drag the mouse
up or down.
Middle button
Right button
A- 3
Version 1a - Jan 08
Non Commercial Use
Written by Dickson Sham
CATIA V5R16 Freeform Surfaces Rebuild P51 Mustang
www.dicksonsham.com
Preparation
Tutorial 4A
Create a Project Folder (e.g. C:/P51)
Download the reference pictures from the web:
http://www.youtube.com/dicksham
- p51-front.jpg
- p51-right.jpg
- p51-top.jpg
(The pictures are square in shape, 1000x1000 pixels)
Then Save them into the project folder
Enter CATIA by double-clicking its icon on the desktop
By default, a empty Product file is created. But now,
you dont need this, just select File/Close on the
menu
Select Start/Shape/Generative Shape Designon the
menu bar
Uncheck Enable Hybrid Design and then click ok
(An empty part is now created on Generative Shape
Design workbench.)
A- 4
Version 1a - Jan 08
Non Commercial Use
Written by Dickson Sham
CATIA V5R16 Freeform Surfaces Rebuild P51 Mustang
Preparation
www.dicksonsham.com
Tutorial 4A
To create a Geometrical Set:
Select Insert/ Geometrical Set on the menu bar
Type Reference as the name
Click ok to complete
To create a Sketch:
Click Sketch icon and select yz plane
Draw a vertical straight line on the left
(Length ~ 120mm, Location ~100mm from origin)
(Before clicking the 2nd point, refer to the L value
on the toolbar Sketch Tools )
Click Exit to complete
1st point of the vertical line
2nd point of the vertical line
Length
A- 5
Version 1a - Jan 08
Non Commercial Use
Written by Dickson Sham
CATIA V5R16 Freeform Surfaces Rebuild P51 Mustang
www.dicksonsham.com
Preparation
Tutorial 4A
Drag it up to
~285mm
To Create an Extrude Surface:
Click Extrude icon
Select Sketch1 as profile, yz plane as direction
Click Reverse Direction
Push the mouse cursor onto Limit 1 and then drag it
up to ~285mm
Click ok to complete
To Apply a Texture material onto the surface:
Click Apply Material icon
Select a Texture material, e.g. B&W Tiling on the list
Click on the Extrude surface
Click ok to complete
To view the texture, click Shading with material icon
A- 6
Version 1a - Jan 08
Non Commercial Use
Written by Dickson Sham
CATIA V5R16 Freeform Surfaces Rebuild P51 Mustang
www.dicksonsham.com
Preparation
Tutorial 4A
To replace the texture by a picture:
Double-click B&W Tiling on the tree
Select the tab page Rendering
Click on the sub-tab page Texture
Select Image as type
Click icon to select a picture file
Select the file p51-right.jpg in your project folder
Click Open
(Now, the projection method is not correct to show the
picture on the surface)
Select Cubical Mapping
Deselect U,V repeat
Flip U
Click ok to complete
result
A- 7
Version 1a - Jan 08
Non Commercial Use
Written by Dickson Sham
CATIA V5R16 Freeform Surfaces Rebuild P51 Mustang
Preparation
www.dicksonsham.com
Tutorial 4A
To create another sketch:
Click Sketch icon, then select zx plane
Draw a vertical line on the left
(with one end touching x-axis)
Click Constraint icon, then select the line
Modify the length to 25.4mm (1inch)
Click Exit to complete
To resize and relocate the reference picture:
Click Right View icon (or click y on the compass)
Double-click B&W Tiling on the tree again
Select the tab page Rendering
Adjust the values Scale U,V and Position U,V until
the scale 1-2 is nearly of the same height as Sketch.2
Keeping the Scale unchanged, adjust UV positions so
that the peak point of the image lies on the origin
Click ok to complete
Sketch.2
(1 inch Line)
System
origin (0,0,0)
Version 1a - Jan 08
A- 8
Non Commercial Use
Written by Dickson Sham
CATIA V5R16 Freeform Surfaces Rebuild P51 Mustang
Preparation
www.dicksonsham.com
Tutorial 4A
drag
To delete Sketch.2:
Click Sketch.2 on the tree
Press Delete key on the keyboard
Click ok to confirm
To resize the surface to fit the picture:
Double-click Extrude.1 on the tree
Drag Limit.1 so that the surface edge is touching the
tail of the image
(optional) To change the increment, right-click on the
entry box of Dimension, Limit1, then select Change
step/ new one, enter 0.1mm, finally click ok
Click ok to complete
(Now, the scale, the location & the size of the Right
View image are correct)
Right-click
here to change
the increment
A- 9
Version 1a - Jan 08
Non Commercial Use
Written by Dickson Sham
CATIA V5R16 Freeform Surfaces Rebuild P51 Mustang
Preparation
www.dicksonsham.com
Tutorial 4A
Click Sketch icon and select yz plane
Draw a horizontal line as shown
(Length ~ 200mm, Location ~100mm under origin)
(Before clicking the 2nd point of the line, refer to the L
value on the toolbar Sketch Tools )
Click Exit to complete
Right view
(sketch.1)
Draw a line
~100mm
To create a sketch:-
~200mm
To create an Extrude Surface:
Click Extrude icon
Select Sketch.3 as profile, yz plane as direction
Click Reverse Direction
Keep the Dimensions UNCHANGED (which should
be the same as Extrude.1)
Click ok to complete
New Extrude
surface
A- 10
Version 1a - Jan 08
Non Commercial Use
Written by Dickson Sham
CATIA V5R16 Freeform Surfaces Rebuild P51 Mustang
www.dicksonsham.com
Preparation
Tutorial 4A
To apply a Texture material onto the surface:
Click Apply Material icon
Select a Texture material, e.g. B&W Tiling on the list
Click on the Extrude.2 surface
Click ok to complete
To replace the texture by a picture:
Double-click B&W Tiling on the tree
Select the tab page Rendering
Click on the sub-tab page Texture
Select Image as type
Click icon to select a picture file
Select the file p51-top.jpg in your project folder
Click Open
(The projection method is correct to show the picture
on the surface, so we neednt change it)
Deselect U,V repeat
A- 11
Version 1a - Jan 08
Non Commercial Use
Written by Dickson Sham
CATIA V5R16 Freeform Surfaces Rebuild P51 Mustang
Preparation
www.dicksonsham.com
Tutorial 4A
Click Top View icon (or click z on the compass)
Adjust UV scales until the peak & the tail both touch
the surface edge
Keeping UV scales unchanged, adjust UV position to
locate the peak point of the image onto the origin
Click ok to complete
Touch the
surface edge
System
origin (0,0,0) Touch the
A- 12
surface edge
Version 1a - Jan 08
Non Commercial Use
Written by Dickson Sham
CATIA V5R16 Freeform Surfaces Rebuild P51 Mustang
Preparation
www.dicksonsham.com
Tutorial 4A
To create a sketch:
Click Sketch icon and select zx plane
Draw a vertical line as shown
Draw two horizontal axes as reference, then adjust
the vertical line so that the two axes touch the
maximum & the minimum points respectively
Click Exit to complete
To Create an Extrude Surface:
Draw a line
Drag Limit2
Click Extrude icon
Select Sketch.4 as profile, zx plane as direction
Click Reverse Direction
Drag Limit.2 so that the extrusion lengths in both
directions are nearly the same
Click ok to complete
New extrude
surface
A- 13
Version 1a - Jan 08
Non Commercial Use
Written by Dickson Sham
CATIA V5R16 Freeform Surfaces Rebuild P51 Mustang
www.dicksonsham.com
Preparation
Tutorial 4A
To Apply a Texture material onto the surface:
Click Apply Material icon
Select a Texture material, e.g. B&W Tiling on the
list
Click on the Extrude.3 surface
Click ok to complete
To replace the texture by a picture:
Double-click B&W Tiling on the tree
Select the tab page Rendering
Click on the sub-tab page Texture
Select Image as type
Click icon to select a picture file
Select the file p51-front.jpg in your project folder
Click Open
(Now, the projection method is not correct to show
the picture on the surface)
Select Cubical Mapping
Deselect U,V repeat
Version 1a - Jan 08
A- 14
Non Commercial Use
Written by Dickson Sham
CATIA V5R16 Freeform Surfaces Rebuild P51 Mustang
www.dicksonsham.com
Preparation
Tutorial 4A
Click Front View icon (or click x on the compass)
Adjust UV scales until the image extremums touch
the surface edge respectively
Keeping UV scales unchanged, adjust UV position to
locate the centerline of the image onto the origin
Click ok to complete
System
origin (0,0,0)
result
A- 15
Version 1a - Jan 08
Non Commercial Use
Written by Dickson Sham
CATIA V5R16 Freeform Surfaces Rebuild P51 Mustang
Preparation
www.dicksonsham.com
Tutorial 4A
(Now, all three views are aligned)
Modify Sketch1, Extrude1 to adjust Right View
Modify Sketch3, Extrude2 to adjust Top View
Modify Sketch4, Extrude3 to adjust Front View
(Remark: The three surfaces are just the projection
screens. No matter how we change their positions or
sizes, the three views are still aligned)
Right View
(Sketch1)
Move the
surface to
left
Move the
surface
downward
Front View
(Sketch4)
Right View
(Sketch1)
Front View
(Sketch4)
Top View
(Sketch3)
Top View
(Sketch3)
result
result
A- 16
Version 1a - Jan 08
Non Commercial Use
Written by Dickson Sham
CATIA V5R16 Freeform Surfaces Rebuild P51 Mustang
www.dicksonsham.com
Modeling
Tutorial 4A
Hide Sketch1, Sketch3 & Sketch4
Right-click
To make a geometrical set UnPickable:
Right-Click Reference on tree
Select Properties
Deselect Pickable and click ok to complete
(Now all elements in Reference cannot be
picked by the mouse)
To Create a Geometrical Set:
Select Insert/ Geometrical Set on the menu
bar
Click ok to complete
A- 17
Version 1a - Jan 08
Non Commercial Use
Written by Dickson Sham
CATIA V5R16 Freeform Surfaces Rebuild P51 Mustang
Tutorial 4A
To Create Reference Planes:
Modeling
www.dicksonsham.com
Drag Offset to
move the plane
Click Plane icon
Select yz plane
Click Right View icon (or click y on compass)
Move the mouse cursor onto Offset (green
color) and then drag it onto section B of the
image
(Offset value ~ 21mm)
Click ok to complete
Repeat the above steps for sections D,G,H,I
of the image
(optional: to change increment, right-click on the
entry box of Offset, then select change step/
new one, and then enter 0.5mm; click
to
fine-tune the offset value)
Section B
Section D
Section G
Section H
A- 18
Version 1a - Jan 08
Non Commercial Use
Section I
Written by Dickson Sham
CATIA V5R16 Freeform Surfaces Rebuild P51 Mustang
Tutorial 4A
To Create Reference Planes (Cont):
Click Plane icon
Select zx plane
Click Top View icon (or click z on compass)
Move the mouse cursor onto Move (green
color) and then drag it near section 1 of the
image
Move the mouse cursor onto Offset (green
color) and then drag it onto section 1 of the
image
(Offset value ~ 14mm)
Click ok to complete
Click Plane icon again
Select plane6 (the previous plane at section1)
Enter 25mm as offset value (or drag Offset)
Click ok to complete
Click Plane icon again
Select plane6 (the previous plane at section1)
Enter 125mm as offset value (or drag Offset)
Click ok to complete
A- 19
Version 1a - Jan 08
Modeling
www.dicksonsham.com
Non Commercial Use
Drag Move to move the
plane (Offset value will
NOT be changed)
Move the plane
near Section1
plane8
plane6
plane7
Written by Dickson Sham
CATIA V5R16 Freeform Surfaces Rebuild P51 Mustang
www.dicksonsham.com
Modeling
Tutorial 4A
(Cont):
Double Click Plane.6
Click Reverse Direction icon
Click ok to confirm
Double Click Plane.7
Click Reverse Direction icon
Click ok to confirm
Double Click Plane.8
Click Reverse Direction icon
Click ok to confirm
(We are going to build the model on the RightHand Side, therefore we flip these 3 offset
planes onto that side)
A- 20
Version 1a - Jan 08
Non Commercial Use
Written by Dickson Sham
CATIA V5R16 Freeform Surfaces Rebuild P51 Mustang
www.dicksonsham.com
Modeling
Tutorial 4A
To Create a 3D Spline Curve (1st):
Select Start/Shape/Freestyle on the menu
bar
Right-Click on the red dot of the compass, then
select Lock Privileged Plane Orientation
Parallel to screen
Click Right View icon
Click 3D curve icon
Based on the picture, draw a 3D curve with four
control points (as shown below)
Click ok to complete
Rightclick the
red dot
A- 21
Version 1a - Jan 08
Non Commercial Use
Written by Dickson Sham
CATIA V5R16 Freeform Surfaces Rebuild P51 Mustang
www.dicksonsham.com
Modeling
Tutorial 4A
To Create a 3D Spline Curve (2nd):
(if needed) Click Right View icon again
Click 3D curve icon
Based on the picture, draw a 3D curve with four
control points (as shown below)
Click ok to complete
A- 22
Version 1a - Jan 08
Non Commercial Use
Written by Dickson Sham
CATIA V5R16 Freeform Surfaces Rebuild P51 Mustang
www.dicksonsham.com
Modeling
Tutorial 4A
To Create a 3D Spline Curve (3rd):
Click Top View icon again
Click 3D curve icon
Based on the picture, draw a 3D curve with four
control points (as shown below)
Click ok to complete
A- 23
Version 1a - Jan 08
Non Commercial Use
Written by Dickson Sham
CATIA V5R16 Freeform Surfaces Rebuild P51 Mustang
www.dicksonsham.com
Modeling
Tutorial 4A
To create a sketch on Section D:
Select Start/Shape/Generative Shape Design
on the menu bar
Click Sketch icon, select zx plane
Three
point arc
Draw a vertical axis on Section D, going through
its center
Draw another two horizontal axes on Section D
Draw an Arc (Three point arc starting with limits)
Draw two Connect Curves (double click on it to
change the tangential direction at the endpoints)
Adjust the arc endpoints to finetune the profile to
match the image
Click Exit to complete
Connect
Curve
Three point
arc
Connect
Curve
A- 24
Version 1a - Jan 08
Non Commercial Use
Written by Dickson Sham
CATIA V5R16 Freeform Surfaces Rebuild P51 Mustang
www.dicksonsham.com
Modeling
Tutorial 4A
To reposition the sketch of Section D:
Right-click Sketch5
Select Sketch.5 object/ Change Sketch Support
Select Plane2 (for section D)
Select Positioned as Type
Click ok to confirm
Double-Click Sketch5 to edit
Multi-select 3D Curve1, 3D Curve2 & 3D
Curve3
Click Intersect 3D elements icon to get 3
intersection points
Select all curves & axes
Click Translate icon
Deselect Duplicate mode
Click the point
Then click the point
Add three coincidence constraints to make the
profile touch the three intersection points
Click Exit complete
A- 25
Version 1a - Jan 08
3 intersection
points with
sketch plane
Non Commercial Use
Written by Dickson Sham
CATIA V5R16 Freeform Surfaces Rebuild P51 Mustang
www.dicksonsham.com
Modeling
Tutorial 4A
To create a sketch on Section G:
Click Sketch icon, select zx plane
Draw a vertical axis on Section G, going through
its center
Draw another horizontal axis on Section G
Draw an Arc (Three point arc starting with limits)
Draw a horizontal line
Draw two Connect Curves (double click on it to
change the tangential direction at the endpoints)
Adjust the arc endpoints to finetune the profile to
match the image
Click Exit to complete
Tangency
continuous only
Connect
Curve
Three point
arc
Line
Connect
Curve
A- 26
Version 1a - Jan 08
Non Commercial Use
Written by Dickson Sham
CATIA V5R16 Freeform Surfaces Rebuild P51 Mustang
www.dicksonsham.com
Modeling
Tutorial 4A
To reposition the sketch of Section G:
Right-click Sketch6
Select Sketch.6 object/ Change Sketch Support
Select Plane3 (for section G)
Select Positioned as Type
Click ok to confirm
Double-Click Sketch6 to edit
Multi-select 3D Curve1, 3D Curve2 & 3D
Curve3
Click Intersect 3D elements icon to get 3
intersection points
Select all curves & axes
Click Translate icon
Deselect Duplicate mode
Click the point
Then click the point
Add Two coincidence constraints to make the
profile touch these two intersection points
3 intersection
points with
sketch plane
A- 27
Version 1a - Jan 08
Non Commercial Use
Written by Dickson Sham
CATIA V5R16 Freeform Surfaces Rebuild P51 Mustang
www.dicksonsham.com
Modeling
Tutorial 4A
(Cont):
Delete the portion as shown
Draw a horizontal axis starting from the
remaining intersection point
Shorten the arc by dragging its
endpoint
Draw a Connect Curve between the
axis and the arc
Click Exit to complete
(Remark: Here is the way to shorten a
curve without changing its curvature)
delete
Draw an axis
across the
curve
Use Quick Trim
to cut the curve
A- 28
Version 1a - Jan 08
Non Commercial Use
Connect
Curve
Written by Dickson Sham
CATIA V5R16 Freeform Surfaces Rebuild P51 Mustang
www.dicksonsham.com
Modeling
Tutorial 4A
To create a sketch on Section H:
Click Sketch icon, select zx plane
Draw a vertical axis on Section H, going through
its center
Draw another two horizontal axes on Section H
Draw an Arc (Three point arc starting with limits)
Draw two Connect Curves (double click on it to
change the tangential direction at the endpoints)
Adjust the arc endpoints to finetune the profile to
match the image
Click Exit to complete
Tangency
continuous only
Connect
Curve
Three point
arc
Connect
Curve
A- 29
Version 1a - Jan 08
Non Commercial Use
Written by Dickson Sham
CATIA V5R16 Freeform Surfaces Rebuild P51 Mustang
www.dicksonsham.com
Modeling
Tutorial 4A
To reposition the sketch of Section H:
Right-click Sketch7
Select Sketch.7 object/ Change Sketch Support
Select Plane4 (for section H)
Select Positioned as Type
Click ok to confirm
Double-Click Sketch7 to edit
Multi-select 3D Curve1, 3D Curve2 & 3D
Curve3
Click Intersect 3D elements icon to get 3
intersection points
Select all curves & axes
Click Translate icon
Deselect Duplicate mode
Click the point
Then click the point
Add three coincidence constraints to make the
profile touch the three intersection points
Click Exit complete
A- 30
Version 1a - Jan 08
Non Commercial Use
Written by Dickson Sham
CATIA V5R16 Freeform Surfaces Rebuild P51 Mustang
www.dicksonsham.com
Modeling
Tutorial 4A
To create a Sketch on Section I:
Click Sketch icon, select zx plane
Draw a vertical axis on Section I, going through
its center
Draw another two horizontal axes on Section I
Draw an Arc (Three point arc starting with limits)
Draw two Connect Curves (double click on it to
change the tangential direction at the endpoints)
Adjust the arc endpoints to finetune the profile to
match the image
Click Exit to complete
Connect
Curve
Three point
arc
Connect
Curve
A- 31
Version 1a - Jan 08
Non Commercial Use
Written by Dickson Sham
CATIA V5R16 Freeform Surfaces Rebuild P51 Mustang
www.dicksonsham.com
Modeling
Tutorial 4A
To reposition the Sketch of Section I:
Right-click Sketch8
Select Sketch.8 object/ Change Sketch Support
Select Plane5 (for section I)
Select Positioned as Type
Click ok to confirm
Double-Click Sketch8 to edit
Multi-select 3D Curve1, 3D Curve2 & 3D
Curve3
Click Intersect 3D elements icon to get 3
intersection points
Select all curves & axes
Click Translate icon
Deselect Duplicate mode
Click the point
Then click the point
Add three coincidence constraints to make the
profile touch the three intersection points
Click Exit complete
A- 32
Version 1a - Jan 08
Non Commercial Use
Written by Dickson Sham
CATIA V5R16 Freeform Surfaces Rebuild P51 Mustang
www.dicksonsham.com
Modeling
Tutorial 4A
To create a sketch on Section B:-
tangent
Click Sketch icon, select zx plane
Draw a vertical axis on Section B, going through
its center
Draw a horizontal axis on Section B
Draw an Arc (Three point arc starting with limits)
Draw a line
Draw a Connect Curve (double click on it to
change the tangential direction at the endpoints)
Adjust the arc endpoints and/or adjust the
tensions to finetune the profile to match the
picture
tangent
Click Exit to complete
Three point
arc
Line
Connect
Curve
A- 33
Version 1a - Jan 08
Non Commercial Use
Written by Dickson Sham
CATIA V5R16 Freeform Surfaces Rebuild P51 Mustang
www.dicksonsham.com
Modeling
Tutorial 4A
To reposition the sketch of Section B:
Right-click Sketch9
Select Sketch.9 object/ Change Sketch Support
Select Plane1 (for section B)
Select Positioned as Type
Click ok to confirm
Double-Click Sketch9 to edit
Multi-select 3D Curve1, 3D Curve2 & 3D Curve3
Click Intersect 3D elements icon to get 3 intersection
points
Select all curves & axes
Click Translate icon
Deselect Duplicate mode
Click the point
Then click the point
Add three coincidence constraints to make the profile
touch the three intersection points
Click Exit complete
Save the file as p51.CATpart
A- 34
Version 1a - Jan 08
Non Commercial Use
END of Tutorial 4A
Written by Dickson Sham
CATIA V5R16 Freeform Surfaces Rebuild P51 Mustang
www.dicksonsham.com
Modeling
Tutorial 4B
To create two Extrude surfaces:
Select Start/Shape/Freestyle on the menu
bar
Click Extrude icon
Select 3D Curve.1
Select Normal to the curve as direction
Drag on the double arrow on the preview
surface to the left, up to ~20mm
Click ok to complete
Similarly, create another Extrude surface
from 3D Curve.2
Normal to
curve
Hide 3D Curve1 and 3D Curve2
A- 35
Version 1a - Jan 08
Non Commercial Use
Written by Dickson Sham
CATIA V5R16 Freeform Surfaces Rebuild P51 Mustang
www.dicksonsham.com
Modeling
Tutorial 4B
To Create a Net Surface:
Click Net Surface icon
Pressing CTRL key on the keyboard, multiselect Sketch5 , Sketch6, Sketch7 and
Sketch8 as Guides
Click on the text Profiles(0)
in the
command window
Pressing CTRL key on the keyboard, multiselect the surface edge , 3D Curve3 and
another surface edge
as Profiles
Change the continuity on both surface edges as
TANGENT
Click ok to complete
result
A- 36
Version 1a - Jan 08
Non Commercial Use
Written by Dickson Sham
CATIA V5R16 Freeform Surfaces Rebuild P51 Mustang
www.dicksonsham.com
Modeling
Tutorial 4B
To Disassemble a multi-faces Surface:
Click Disassemble icon
Select Net Surface.1
Select All Cells:3 as Disassemble mode
Click ok to complete
surface3
(Three surfaces are created, representing each
face of NetSurface.1)
Delete Netsurface.1 (or hide it)
surface4
surface5
To convert 3 surfaces into ONE Surface:
Click Concatenate icon
Select Auto Update Tolerance
Multi-select two surfaces (Surface3 & Surface4)
Click Apply, then click ok to complete
Click Concatenate icon again
Select Auto Update Tolerance
Multi-select two surfaces (Surface5 & Surface6)
Click Apply, then click ok to complete
result
A- 37
Version 1a - Jan 08
Non Commercial Use
Written by Dickson Sham
CATIA V5R16 Freeform Surfaces Rebuild P51 Mustang
Modeling
www.dicksonsham.com
Tutorial 4B
To Create a Net Surface (2nd):
Hide Sketch5 , Sketch6, Sketch7 and Sketch8
Click Net Surface icon
Pressing CTRL key on the keyboard, multi-select the
surface edge
and then Sketch9 as Guides
(REMARK: The surface edge must be selected FIRST
because its shape is more important than Sketch9)
Change the continuity on the surface edge as
CURVATURE
Click on the text Profiles(0)
in the command window
Pressing CTRL key on the keyboard, multi-select the
surface edge , 3D Curve3 and another surface edge
as Profiles
Change the continuity on both surface edges as
TANGENT
Click Apply to preview FIRST
Sketch.9
3D Curve3
A- 38
Version 1a - Jan 08
Non Commercial Use
Written by Dickson Sham
CATIA V5R16 Freeform Surfaces Rebuild P51 Mustang
Modeling
www.dicksonsham.com
Tutorial 4B
(Cont):
bad
From the preview, the portion near Sketch9
is not smooth, therefore
Change Curvature Continuity to Point
Continuity
Click ok to complete
(It leads to a sharp edge between this
NetSurface and its connecting surface, but
we will correct it later)
(Remark: NetSurface2 should be a singleface surface because it is built from an edge
of another single-face surface)
Curvature continuity
between 2 surfaces
good
Point continuity
between 2 surfaces
Sharp edge
(Supplement)
Sketch5 (with 3 curves)
If Sketch5 is used as
the guide, the resultant
surface will be a multifaces surface. To
convert it into a singleface surface, refer to
the previous page.
result
A- 39
Version 1a - Jan 08
Non Commercial Use
Written by Dickson Sham
CATIA V5R16 Freeform Surfaces Rebuild P51 Mustang
Modeling
www.dicksonsham.com
Tutorial 4B
Hide Surface1 & Surface2 (two extrude
surfaces)
Hide 3D curve3 & Sketch9
netsurface2
surface7
To Shorten surfaces:
Click Extend icon
Click on NetSurface2
(A new surface will be created, click ok to
accept)
Drag on the green dot to shorten the surface by
around 13mm
Click ok to complete
Delete NetSurface2 (or hide it)
Similarly, Shorten Surface7 by ~13mm
To create a Blend Surface:
Click Freestyle Blend Surface icon
Select the two surface edges
Change both continuities to CURVATURE
Click ok to complete
A- 40
Version 1a - Jan 08
Non Commercial Use
Written by Dickson Sham
CATIA V5R16 Freeform Surfaces Rebuild P51 Mustang
www.dicksonsham.com
Modeling
Tutorial 4B
To Create a 3D Spline Curve:
Right-click on the compass, check if the option
Lock Privileged Plane Orientation Parallel to
Screen is on
Click Right VIew icon
Click 3D Curve icon
Draw a curve with 3 control points as shown
Right Click on the control point near the origin,
then select EDIT
Change x,y,and z to 0mm, select Close
Right-click on the control point again, then
select Impose tangency
Right-click on the green arc, then select Edit
Change x, y to 0mm, change z to 1mm
Select Close
Adjust the other control points to match the
image
Click ok to complete
A- 41
Version 1a - Jan 08
Control point at
origin, pointing
vertically
Non Commercial Use
Result
Written by Dickson Sham
CATIA V5R16 Freeform Surfaces Rebuild P51 Mustang
www.dicksonsham.com
Modeling
Tutorial 4B
To create a Revolve surface:
Click Revolve icon
Select 3D Curve.4 as profile
Right-Click on the entry box Revolution axis
Select X axis
Enter 0 as Angle1
Enter 180 as Angle2
Click ok to complete
Hide 3D Curve.4
result
To create a Blend Surface:
Click Freestyle Blend Surface icon
Select the two surface edges
Change both continuities to CURVATURE
Click ok to complete
A- 42
Version 1a - Jan 08
Non Commercial Use
Written by Dickson Sham
CATIA V5R16 Freeform Surfaces Rebuild P51 Mustang
Modeling
www.dicksonsham.com
Tutorial 4B
Check Surfaces:
Click Right View icon; The surfaces should
match the right view
Click Top View icon; they should also match
the top view. (because most of the control
curves were referred to these two views)
Click Front View icon
If any misalignment is found, adjust the image
location of the front view
Fine-Tune
front view
image
adjust
A- 43
Version 1a - Jan 08
Non Commercial Use
Written by Dickson Sham
CATIA V5R16 Freeform Surfaces Rebuild P51 Mustang
Modeling
www.dicksonsham.com
Tutorial 4B
Surface7
To make a surface SemiTransparent:
Right-Click Surface7
Select Properties, change Transparency to 50
Click ok to confirm
To Make a 3D curve:
Click Right View icon
Click 3D Curve icon
Disable geometry detection (we will not click a point
on the existing surface)
Draw a curve with 5 control points as shown
Click ok to complete
To Cut a surface by a curve (not on the surface):
Click Break Surface or Curve icon
Select Break Surfaces by Curves as Type
Select Along Compass as direction
Select Surface 7 as Cut
Select 3D Curve5 as Cutting
Click Apply
Click on the portion to remove
Click ok to complete
Surface.7
A- 44
Version 1a - Jan 08
Non Commercial Use
Written by Dickson Sham
CATIA V5R16 Freeform Surfaces Rebuild P51 Mustang
www.dicksonsham.com
Tutorial 4B
Hide 3D Curve.5
Modeling
3D Curve.6
To make a 3d curve:
Click Right View icon (if the current viewpoint
is not Right View)
Click 3D Curve icon
Draw a curve with 4 control points as shown
(We need to rotate the model a little bit so that
we can snap the last point onto the existing
endpoint)
Click ok to complete
To create an Extrude surface:
Click Extrude icon
Select 3D Curve.6
Select Normal to the curve as direction
Drag the double arrow on the preview surface
to the left, up to ~15mm
Click ok to complete
A- 45
Version 1a - Jan 08
Non Commercial Use
Written by Dickson Sham
CATIA V5R16 Freeform Surfaces Rebuild P51 Mustang
www.dicksonsham.com
Modeling
Tutorial 4B
To Reset the graphic properties of a surface:
Right Click Surface.7 (transparent surface)
Select Surface.7 object/ Reset Properties
Select Apply to Children
Click ok to confirm (the default graphic properties
will be restored)
Tangent
continuous
To Create a Blend Surface:
Click Freestyle Blend Surface icon
Select the two surface edges
Disable Project End points
Change the continuities as shown
Drag the point to match the image
Click Front View icon
Adjust the tension values to match the image
Click ok to complete
Point
continuous
A- 46
Version 1a - Jan 08
Non Commercial Use
Written by Dickson Sham
CATIA V5R16 Freeform Surfaces Rebuild P51 Mustang
Modeling
www.dicksonsham.com
Tutorial 4B
Surface.11
3D Curve.6
Hide 3D Curve.6 & Surface.11
To make a 3d curve:
Click 3D Curve icon
Pick the existing endpoint
(When the endpoint is detected, a red dashed
circle appears)
Click Front View icon
Disable geometry detection
Pick another point on the right
Right-click on the first point, then select Edit
Copy the Z value
Right-click on the second point, then select Edit,
then past the previous Z value onto this Z value
Click ok to complete
1st
2nd
To make another 3d curve:
Rotate the 3D model as shown
Click 3D Curve icon again
Pick the two existing endpoints
A- 47
Version 1a - Jan 08
Non Commercial Use
Written by Dickson Sham
CATIA V5R16 Freeform Surfaces Rebuild P51 Mustang
www.dicksonsham.com
Modeling
Tutorial 4B
Cont:
Then click Insert a Point icon
Click the middle of the line (the middle point will
then be created)
Click Front View icon
Disable geometry detection
Drag the middle point to match the image
Click Right View icon
Drag the middle point to match the image
Click ok to complete
To make a Blend curve:
Click Freestyle Blend Curve icon
Select the two 3D curves
Change the continuities to Tangent
Drag on the endpoints to change their positions
until the blend curve can match the image
Click ok to complete
A- 48
Version 1a - Jan 08
Non Commercial Use
Written by Dickson Sham
CATIA V5R16 Freeform Surfaces Rebuild P51 Mustang
Modeling
www.dicksonsham.com
Tutorial 4B
To Cut a curve by another curve:
Click Break Surface or Curve icon
Select Curves by Curves as Break Type
Select 3D Curve.7 as Cut
Select Curve.1 (previous blend curve) as
Cutting
Click Apply
Click on the portion to remove
Click ok to complete
Similarly, remove the portion on 3D Curve.8
3D Curve.7
remove
Curve.1
3D Curve.8
result
To Convert THREE curves into ONE curve:
Click Concatenate icon
Multi-select the three curves
Click Apply , then click Ok to complete
A- 49
Version 1a - Jan 08
Non Commercial Use
Written by Dickson Sham
CATIA V5R16 Freeform Surfaces Rebuild P51 Mustang
Modeling
www.dicksonsham.com
Tutorial 4B
To create a Blend surface:
Click Freestyle Blend Surface icon
Select the curve
Select the surface edge
Click ok on the pop-up window
Select Project Endpoints option
Select Point as the continuity
Drag the three green points to limit (as shown)
Click ok to complete
Curve.4
Drag
Hide Curve.4
Drag the
green point
Drag
Drag the
green point
Point continuity
A- 50
Version 1a - Jan 08
Non Commercial Use
Written by Dickson Sham
CATIA V5R16 Freeform Surfaces Rebuild P51 Mustang
Modeling
www.dicksonsham.com
Tutorial 4B
To make a 3d curve:-
Top View
Click Top View icon
Click 3D Curve icon
Draw a curve with 2 control points as shown
Click Front View icon
Drag the two control points to match the image
Click ok to complete
Similarly, draw another two 3D Curves as
shown below (3DCurve.10 & 3DCurve.11)
Front View
3D Curve.10
3D Curve.9
3D Curve.11
3D Curve.10
3D Curve.9
3D Curve.11
Version 1a - Jan 08
A- 51
Non Commercial Use
Written by Dickson Sham
CATIA V5R16 Freeform Surfaces Rebuild P51 Mustang
Modeling
www.dicksonsham.com
Tutorial 4B
To create a Sketch on Section 3:
Select Start/Shape/Generative Shape Design
on the menu bar
Click Sketch icon, select xy plane
Draw a spline curve with 4 control points on the
image of Section3
Draw another spline curve with 3 control points
on the image of Section3
Draw a Connect Curve (double click on it to
change the tangential direction at the endpoints)
Adjust the tensions to match the image
Click Exit to complete
Spline
Connect
Curve
Spline
A- 52
Version 1a - Jan 08
Non Commercial Use
Written by Dickson Sham
CATIA V5R16 Freeform Surfaces Rebuild P51 Mustang
Modeling
www.dicksonsham.com
Tutorial 4B
To Reposition the Sketch of Section 3:
Right-click Sketch10
Select Sketch.10 object/ Change Sketch Support
Select Plane8 (for section 3)
Select Positioned as Type
Select Reverse H
Click ok to confirm
Double-Click Sketch10 to edit
Multi-select 3D Curve9 & 3D Curve10
Click Intersect 3D elements icon to get two
intersection points
3D
Curve10
3D
Curve9
Select all curves
Click Translate icon
Deselect Duplicate mode
Click the point
Then click the point
Adjust the profile so that it can touch 3D Curve9
Click Exit complete
A- 53
Version 1a - Jan 08
Non Commercial Use
Written by Dickson Sham
CATIA V5R16 Freeform Surfaces Rebuild P51 Mustang
Modeling
www.dicksonsham.com
Tutorial 4B
To Create a Sketch on Section 2:
Click Sketch icon, select xy plane
Draw a spline curve with 4 control points on the
image of Section2
Draw another spline curve with 3 control points
on the image of Section2
Draw a Connect Curve (double click on it to
change the tangential direction at the endpoints)
Adjust the tensions to match the picture
Spline
Connect
Curve
Click Exit to complete
Spline
A- 54
Version 1a - Jan 08
Non Commercial Use
Written by Dickson Sham
CATIA V5R16 Freeform Surfaces Rebuild P51 Mustang
Modeling
www.dicksonsham.com
Tutorial 4B
To Reposition the sketch of Section 2:
Right-click Sketch11
Select Sketch.11 object/ Change Sketch Support
Select Plane7 (for section 2)
Select Positioned as Type
Select Reverse H
Click ok to confirm
Double-Click Sketch11 to edit
Multi-select 3D Curve10 & 3D Curve11
Click Intersect 3D elements icon to get two
intersection points
3D
Curve10
3D
Curve11
Select all curves
Click Translate icon
Deselect Duplicate mode
Click the point
Then click the point
Adjust the profile so that it can touch 3D Curve11
Click Exit complete
A- 55
Version 1a - Jan 08
Non Commercial Use
Written by Dickson Sham
CATIA V5R16 Freeform Surfaces Rebuild P51 Mustang
Modeling
www.dicksonsham.com
Tutorial 4B
To Create a Sketch on Section 1:
Click Sketch icon, select xy plane
Draw a spline curve with 4 control points on the
image of Section1
Draw another spline curve with 3 control points
on the image of Section1
Draw a Connect Curve (double click on it to
change the tangential direction at the endpoints)
Adjust the tensions to match the image
Click Exit to complete
Spline
Connect
Curve
Spline
A- 56
Version 1a - Jan 08
Non Commercial Use
Written by Dickson Sham
CATIA V5R16 Freeform Surfaces Rebuild P51 Mustang
Modeling
www.dicksonsham.com
Tutorial 4B
To Reposition the Sketch of Section 1:
Right-click Sketch12
Select Sketch.12 object/ Change Sketch Support
Select Plane6 (for section 1)
Select Positioned as Type
Select Reverse H
Click ok to confirm
Double-Click Sketch12 to edit
Multi-select 3D Curve10 & 3D Curve11
Click Intersect 3D elements icon to get two
intersection points
3D
Curve10
3D
Curve11
Select all curves
Click Translate icon
Deselect Duplicate mode
Click the point
Then click the point
Adjust the profile so that it can touch 3D Curve11
Click Exit complete
A- 57
Version 1a - Jan 08
Non Commercial Use
Written by Dickson Sham
CATIA V5R16 Freeform Surfaces Rebuild P51 Mustang
www.dicksonsham.com
Modeling
Tutorial 4B
To create a Blend Surface:
Select Start/ Shape/ Freestyle on the menu
bar
Click Freestyle Blend Surface icon
Select the curve
Select the curve
Select Point as the continuity on both sides
Click ok to complete
Similarly, Click Freestyle Blend Surface icon
again
Select the curves
Select Point as the continuity on both sides
Click ok to complete
A- 58
Version 1a - Jan 08
Non Commercial Use
Written by Dickson Sham
CATIA V5R16 Freeform Surfaces Rebuild P51 Mustang
www.dicksonsham.com
Modeling
Tutorial 4B
To Create another Blend Surfaces:
Click Freestyle Blend Surface icon
Select the surface edge
Select the surface edge
Select Curvature as the continuity on both sides
Select Approximated as Blend Type
Click Top View icon
Adjust the tension values (green numbers) on both
sides to match the image
Click ok to complete
Similarly, create two more Blend Surfaces
as
shown below (curvature continuous on one side)
Top
Version 1a - Jan 08
Bottom
A- 59
Non Commercial Use
Written by Dickson Sham
CATIA V5R16 Freeform Surfaces Rebuild P51 Mustang
www.dicksonsham.com
Modeling
Tutorial 4B
To create a Blend Surface:
Click Freestyle Blend Surface icon
Select the surface edge
Select the surface edge
Select Curvature as the continuity on both sides
Select Approximated as Blend Type
Click Top View icon
Adjust the tension values (green numbers) on both
sides to match the image (two ends only)
Click ok to complete
To Modify a Surface by its Control Points:
Click Control Points icon
Select the previous Blend Surface
Select G2 (keep curvature continuous) on
surface edges; select F (free to move) on the
other edges
Change Nu to 5; Nv to 11 (right-click on the
number, then select on the list)
A- 60
Version 1a - Jan 08
Non Commercial Use
Written by Dickson Sham
CATIA V5R16 Freeform Surfaces Rebuild P51 Mustang
Modeling
www.dicksonsham.com
Tutorial 4B
Cont:
Select Compass Plane as Support
Select Linear as Diffusion
Select Linear as Cross Diffusion
Select Mesh only as Options
Click Top View icon
Click on the second column, then drag it
downward to match the image
Similarly, drag the third column, then the fourth
column to match the image
Click ok to complete
3rd column
4th column
2nd column
drag
drag
drag
result
A- 61
Version 1a - Jan 08
Non Commercial Use
Written by Dickson Sham
CATIA V5R16 Freeform Surfaces Rebuild P51 Mustang
Modeling
www.dicksonsham.com
Tutorial 4B
To Shorten surfaces:
Click Extend icon
Click on Surface21
Drag on the green dot to shorten the surface by
around 5mm
Click ok to complete
Similarly, Shorten Surface18 by ~5mm
surface21
surface18
drag
To create a Fill Surface:
Click Freestyle Fill icon
Select the surface edges of the opening
Change all continuities to Tangent
Click ok to complete
(Different from Fill, the Freestyle Fill surface
will be updated if its boundary is changed)
(Optional: Extend Surface21 to modify this
Freestyle Fill surface)
opening
A- 62
Version 1a - Jan 08
Non Commercial Use
Written by Dickson Sham
CATIA V5R16 Freeform Surfaces Rebuild P51 Mustang
Modeling
www.dicksonsham.com
Tutorial 4B
To Define a Selection Set:
Select Edit/ Selection Sets Edition on the menu
bar
Click Create Set icon
Rename it as Wing
Select all the surfaces belonging to Wing (totally
7 surfaces)
Click ok to complete
Define a selection set
for these 7 surfaces
To Hide a Selection Set:
Select Edit/ Selection Sets on the menu bar
Select Wing on the list
Click Select icon (all surfaces belonging to Wing
will be selected)
Click Hide/Show icon to hide
Click Close
result
Save the file again
A- 63
Version 1a - Jan 08
Non Commercial Use
END of Tutorial 4B
Written by Dickson Sham
CATIA V5R16 Freeform Surfaces Rebuild P51 Mustang
Modeling
www.dicksonsham.com
Tutorial 4C
Hide all elements, except surfaces & x,y,z planes
To create a 3D Spline Curve:
Click Right VIew icon
Click 3D Curve icon
Draw a curve with 3 control points as shown
Click ok to complete
To create a Curve on a Surface:
Click Curve on Surface icon
Click on Surface 7
Draw a curve with 3 control points as shown
Click ok to complete
Similarly, draw another 2 Curves on the same surface
as shown
draw
surface7
draw
draw
A- 64
Version 1a - Jan 08
Non Commercial Use
Written by Dickson Sham
CATIA V5R16 Freeform Surfaces Rebuild P51 Mustang
www.dicksonsham.com
Modeling
Tutorial 4C
To Cut a surface by curves:
Click Break Surface or Curve icon
Select Break Surfaces by Curves as Type
Select Along Compass as direction
Select Surface 7 as Cut
Multi-Select the three curves (on surface) as
Cutting
Deselect Tangential Extrapolation
Click Apply
Click on the portion to remove
Click ok to complete
Delete the three curves on surface
To create an Extrude surface:
Click Extrude icon
Select 3D Curve.12
Select Normal to the curve as direction
Drag the double arrow on the preview surface
to the left, up to ~15mm
Click ok to complete
A- 65
Version 1a - Jan 08
Non Commercial Use
3d Curve.12
Written by Dickson Sham
CATIA V5R16 Freeform Surfaces Rebuild P51 Mustang
Modeling
www.dicksonsham.com
Tutorial 4C
To create a Blend Surface:
Hide 3D Curve.12
Click Freestyle Blend Surface icon
Select the two surface edges
Disable Project End points
Change the continuities as shown
Drag the point
closer to the point
Click Front View icon
Adjust the tension values to match the image
Click ok to complete
Drag this point
Curvature
continuous
Tangent
continuous
Drag this point
A- 66
Version 1a - Jan 08
Non Commercial Use
Written by Dickson Sham
CATIA V5R16 Freeform Surfaces Rebuild P51 Mustang
www.dicksonsham.com
Modeling
Tutorial 4C
Hide the Extrude surface
To make a Blend curve:
Click Freestyle Blend Curve icon
Select the two surface edges
Change the continuities as shown
Adjust the tensions to match the image
(Right View)
Click ok to complete
To Create an Extrude Surface:
Click Extrude icon
Select the curve
Select Normal to the curve as direction
Drag the double arrow on the preview
surface to the left, up to ~15mm
Click ok to complete
Hide the curve
A- 67
Version 1a - Jan 08
Non Commercial Use
Written by Dickson Sham
CATIA V5R16 Freeform Surfaces Rebuild P51 Mustang
Modeling
www.dicksonsham.com
Tutorial 4C
To create a Fill Surface:
Click Freestyle Fill icon
Select the surface edges of the opening
Change the continuities as shown
Click ok to complete
Hide the Extrude Surface
To make a 3d curve:
Click Right View icon
Click 3D Curve icon
Disable geometry detection
Draw a curve with 2 control points as shown
Click ok to complete
Similarly, draw another 3D Curve as shown
draw
draw
A- 68
Version 1a - Jan 08
Non Commercial Use
Written by Dickson Sham
CATIA V5R16 Freeform Surfaces Rebuild P51 Mustang
Modeling
www.dicksonsham.com
Tutorial 4C
To Create a Fillet between two planar curves:
Click Styling Corner icon
Select the two 3D curves
Enter 5mm as Fillet Radius
Select Trim option
Click Apply to preview
Click on the portion to keep
Click ok to complete
Click here to
accept this
solution
Hide the two 3D Curves
To Convert a multi-segments curve into a
single-segment curve:
Click Concatenate icon
Select Auto Update Tolerance
Multi-select all segments of the Fillet Curve
Click Apply, then click ok to complete
Delete the Fillet Curve (or hide it)
A- 69
Version 1a - Jan 08
Non Commercial Use
Written by Dickson Sham
CATIA V5R16 Freeform Surfaces Rebuild P51 Mustang
Modeling
www.dicksonsham.com
Tutorial 4C
draw
To make another 3d curve:
Click Right View icon
Click 3D Curve icon
Draw a curve with 2 control points as shown
Click Front View icon
Drag the control points to match the image
Click ok to complete
draw
To make another 3d curve:
Click Right View icon
Click 3D Curve icon
Draw a curve with 2 control points as shown
Click ok to complete
To create an Extrude surface:
Click Extrude icon
Select the curve
Select Normal to the curve as direction
Drag the double arrow on the preview surface
to the left, up to ~15mm
Click ok to complete
A- 70
Version 1a - Jan 08
Non Commercial Use
Written by Dickson Sham
CATIA V5R16 Freeform Surfaces Rebuild P51 Mustang
www.dicksonsham.com
Modeling
Tutorial 4C
To Create an Extrude Surface:
Click Extrude icon again
Select the curve
Select Normal to the curve as direction
Drag the double arrow on the preview surface
to the left, up to ~15mm
Click ok to complete
Hide the curves
To Create a Net Surface:
Click Net Surface icon
Multi-select the surface edges
& the curve
Change the continuities to Tangent
Click ok to complete
A- 71
Version 1a - Jan 08
Non Commercial Use
Written by Dickson Sham
CATIA V5R16 Freeform Surfaces Rebuild P51 Mustang
Modeling
www.dicksonsham.com
Tutorial 4C
To Modify a Net Surface:
3d Curve.15
(The highlighted portion of the resultant surface
is not good enough to accept; some shrinkage
is found)
Double-Click the 3D curve.15
Click Right View icon
Drag the endpoints horizontally until the
highlighted portion is improved.
(The modified 3D curve should still match the
front view image)
Drag
horizontally
bad
good
Drag
horizontally
Hide the two Extrude Surfaces & the 3D
curve
To Make a 3d curve:
Click Right View icon
Click 3D Curve icon
Draw a curve with 2 control points as shown
Click ok to complete
A- 72
Version 1a - Jan 08
Non Commercial Use
Written by Dickson Sham
CATIA V5R16 Freeform Surfaces Rebuild P51 Mustang
Modeling
www.dicksonsham.com
Tutorial 4C
To Cut a surface by a curve (not on the
surface):
3D Curve.17
Netsurface.1
Click Break Surface or Curve icon
Select Break Surfaces by Curves as Type
(Click Right View icon)
Select Along Compass as direction
Select NetSurface.1 as Cut
Select the 3D curve.17 as Cutting
Click Apply
Click ok to complete (BOTH sides are kept)
Hide 3D Curve.17
To Create a 3D Spline Curve:
Click Right VIew icon
Click 3D Curve icon
Disable geometry detection
Draw a curve with 3 control points as shown
Click ok to complete
Similarly, draw another 3D spline curve.
Version 1a - Jan 08
draw draw
A- 73
Non Commercial Use
Written by Dickson Sham
CATIA V5R16 Freeform Surfaces Rebuild P51 Mustang
Modeling
www.dicksonsham.com
Tutorial 4C
3D Curve.18
To Cut a surface by a curve (not on the
surface):
Click Break Surface or Curve icon
Select Break Surfaces by Curves as Type
(Click Right View icon)
Select Along Compass as direction
Select the two surfaces
as Cut
Select the 3D curve.18 as Cutting
Click on the portion to remove
Click Apply
Click ok to complete
3D Curve.19
Click Break Surface or Curve icon again
Select the surface
as Cut
Select the 3D curve.19 as Cutting
Click on the portion to remove
Click Apply
Click ok to complete
Hide 3D Curve.18 & 3D Curve.19
A- 74
Version 1a - Jan 08
Non Commercial Use
Written by Dickson Sham
CATIA V5R16 Freeform Surfaces Rebuild P51 Mustang
www.dicksonsham.com
Modeling
Tutorial 4C
To create a Blend surface:
Click Freestyle Blend Surface icon
Select the two surface edges
Disable Project End points
Change the continuities to Tangent
Drag the point
Drag the point
Click ok to complete
onto the point
onto the point
To make a Blend curve:
Click Freestyle Blend Curve icon
Select the two surface edges
Change the continuities as shown
Click Right View icon
Adjust the tensions to match the image
Click ok to complete
A- 75
Version 1a - Jan 08
Non Commercial Use
Written by Dickson Sham
CATIA V5R16 Freeform Surfaces Rebuild P51 Mustang
www.dicksonsham.com
Modeling
Tutorial 4C
To create an Extrude surface:
Click Extrude icon
Select the curve
Select Normal to the curve as direction
Drag the double arrow on the preview surface
to the left, up to ~15mm
Click ok to complete
Hide the curve
To create a Blend surface:
Click Freestyle Blend Surface icon
Select the two surface edges
Move the endpoint to the position
Change the continuities as shown
Adjust the tensions
Click ok to complete
A- 76
Version 1a - Jan 08
Non Commercial Use
Written by Dickson Sham
CATIA V5R16 Freeform Surfaces Rebuild P51 Mustang
Modeling
www.dicksonsham.com
Tutorial 4C
To create a Fill surface:
Click Freestyle Fill icon
Select the surface edges of the opening
Change the continuities as shown
Click ok to complete
Hide the Extrude Surface
To make a 3d curve:
Click Top View icon
Click 3D Curve icon
Draw a curve with 2 control points as shown
Click Front View icon
Drag the two control points to match the image
Click ok to complete
Top view
Front view
A- 77
Version 1a - Jan 08
Non Commercial Use
Written by Dickson Sham
CATIA V5R16 Freeform Surfaces Rebuild P51 Mustang
Modeling
www.dicksonsham.com
Tutorial 4C
To make a 3d curve:
Click Top View icon
Click 3D Curve icon
Draw a curve with 2 control points as shown
Click Front View icon
Drag the two control points to match the image
Click ok to complete
Top view
draw
Front view
To create a Blend Surface:
Click Freestyle Blend Surface icon
Select the two 3D Curves
Click ok to complete
Make the nearby surfaces semi-transparent::
Right-click on the surfaces
Select Properties, set Transparency to 50
Click ok to complete
A- 78
Version 1a - Jan 08
Non Commercial Use
Written by Dickson Sham
CATIA V5R16 Freeform Surfaces Rebuild P51 Mustang
Modeling
www.dicksonsham.com
Tutorial 4C
To Modify a Surface by its Control Points:
Click Control Points icon
Select the previous Blend Surface
Change Nu to 6; Nv to 5 (right-click on the number,
then select on the list)
Right-Click the compass
Deselect Lock Privileged Plane Orientation
Parallel to Screen
Select Make XY the Privileged Plane
Select Normal to Compass as Support (Pulling
Direction)
Select Linear as Diffusion
Select Convex Law as Cross Diffusion
Click Select all Points icon
mesh points
Drag the first row upward
to activate all
Drag
upward
A- 79
Version 1a - Jan 08
Non Commercial Use
Convex relation
Linear relation
Written by Dickson Sham
CATIA V5R16 Freeform Surfaces Rebuild P51 Mustang
Modeling
www.dicksonsham.com
Tutorial 4C
Cont:
Drag the first row upward to match the image
(Right View)
Drag the second row upward to match the image
Click ok to complete
To create a Blend surface:
Drag
upward
Create a
surface here
Click Freestyle Blend Surface icon
Select the two 3D Curves
Click ok to complete
To Modify the Surface by its Control Points:
Refer to previous pages
A- 80
Version 1a - Jan 08
Non Commercial Use
result
Written by Dickson Sham
CATIA V5R16 Freeform Surfaces Rebuild P51 Mustang
Modeling
www.dicksonsham.com
Tutorial 4C
To Shorten surfaces:
Click Extend icon
Click on Surface32
Drag on the green dot to shorten the surface by
around 2mm
Click ok to complete
Similarly, Shorten Surface33 by ~2mm
surface32
surface33
To Create a Blend Surface:
Click Freestyle Blend Surface icon
Select the two surface edges
Change the continuities to Tangent
Click Top View icon
Adjust the tensions to match the image
Click ok to complete
Create a blend
surface here
Hide the two 3D Curves
A- 81
Version 1a - Jan 08
Non Commercial Use
Written by Dickson Sham
CATIA V5R16 Freeform Surfaces Rebuild P51 Mustang
Modeling
www.dicksonsham.com
Tutorial 4C
To Extend surfaces:
Click Extend icon
Click on Surface32
Drag on the green dot to extend the surface by
around 5mm
Click ok to complete
Similarly, Extend Surface33 and Surface34
by ~5mm
surface32
surface34
surface33
To Show a Selection Set:
Select Edit/ Selection Sets on the menu bar
Select Wing on the list
Click Select icon (all surfaces belonging to
Wing will be selected)
Click Hide/Show icon to show
Click Close
Selection Set Wing
is now visible
A- 82
Version 1a - Jan 08
Non Commercial Use
Written by Dickson Sham
CATIA V5R16 Freeform Surfaces Rebuild P51 Mustang
www.dicksonsham.com
Modeling
Tutorial 4C
To Make a Mirror:
Click Symmetry icon
Select all Surfaces (visible)
Then click on ZX plane as Reference
Click ok to complete
(The resultant model should match the reference
image of Front View, Right-View and Top View)
Save your File again
A- 83
Version 1a - Jan 08
Non Commercial Use
END of Tutorial 4C
Written by Dickson Sham
CATIA V5R16 Freeform Surfaces Rebuild P51 Mustang
www.dicksonsham.com
For enquiries, please contact:
Mr. Dickson S.W. Sham
CATIA Certified Professional
Email
: dicksham@sinaman.com
Website : http://www.dicksonsham.com
http://www.youtube.com/dicksham
http://www.youtube.com/dickshamold
A- 84
Version 1a - Jan 08
Non Commercial Use
Written by Dickson Sham
You might also like
- Primavera TutorialDocument82 pagesPrimavera Tutorialgalante gorky95% (20)
- Core and Cavity ExtractionDocument129 pagesCore and Cavity ExtractionSaggam Narasimharaju100% (1)
- CSS G11 Module 1 Q1Document31 pagesCSS G11 Module 1 Q1Pril Gueta50% (2)
- Advanced Modeling - V02Document37 pagesAdvanced Modeling - V02Bardia ShaikhiNo ratings yet
- Sub Titans ManualDocument98 pagesSub Titans Manualgideon020No ratings yet
- CATIA AdvancedDocument36 pagesCATIA AdvancedLawrenceNo ratings yet
- Exercises WireframeandSurfaceDocument107 pagesExercises WireframeandSurfaceTam BotNo ratings yet
- Doom II ManualDocument26 pagesDoom II Manualthe_book13304No ratings yet
- Catia V5 R16 - Generative Shape DesignDocument946 pagesCatia V5 R16 - Generative Shape DesignHarsh100% (46)
- Catia - Mold Tooling DesignDocument60 pagesCatia - Mold Tooling Designjmsantamaria1975No ratings yet
- 2.4G Air Mouse & Keyboard User Manual GuideDocument12 pages2.4G Air Mouse & Keyboard User Manual GuideAnonymous 74EiX2Mzgc100% (3)
- Minex DatabaseDocument60 pagesMinex DatabaseIndra Priadi100% (2)
- CATIA V5R17 Mold DesignDocument61 pagesCATIA V5R17 Mold DesignesunjeNo ratings yet
- Edu Cat e GSD FX V5R8Document150 pagesEdu Cat e GSD FX V5R8Madhusudhan D100% (3)
- Catia PartDocument820 pagesCatia PartavinashsuhaanNo ratings yet
- CATIA V5 Surface Modeling Tutorial - Perfume BottleDocument74 pagesCATIA V5 Surface Modeling Tutorial - Perfume BottlemoldandpressNo ratings yet
- Tutorial de Superficies Catia V5Document99 pagesTutorial de Superficies Catia V5gatolefu100% (1)
- CATIA V5-6R2015 Basics - Part II: Part ModelingFrom EverandCATIA V5-6R2015 Basics - Part II: Part ModelingRating: 4.5 out of 5 stars4.5/5 (3)
- Kinematics Simulación - CATIA V5Document40 pagesKinematics Simulación - CATIA V5William Roa0% (1)
- Catia ExercisesDocument15 pagesCatia ExercisesBusu CypNo ratings yet
- Catia Sheet Metal Design PDFDocument309 pagesCatia Sheet Metal Design PDFsimsonNo ratings yet
- CATIA V5 surface modeling tutorial for mouse designDocument99 pagesCATIA V5 surface modeling tutorial for mouse designLisseth RamirezNo ratings yet
- SurfacingDocument86 pagesSurfacingreachzaki100% (2)
- Catia V5 R16 - Part DesignDocument851 pagesCatia V5 R16 - Part DesignHarsh100% (13)
- CATIA V5 Design with Analysis - Deep Fry BasketDocument136 pagesCATIA V5 Design with Analysis - Deep Fry BasketelfyfaizNo ratings yet
- Gurucad Catia v5 Trainings deDocument61 pagesGurucad Catia v5 Trainings deGURUCAD GbR Catia V5 AerospaceNo ratings yet
- 23 Computer Application Commerce Unit-02Document42 pages23 Computer Application Commerce Unit-02Kishore KrishnanNo ratings yet
- CATIA ICEM Shape Design Brochure PDFDocument4 pagesCATIA ICEM Shape Design Brochure PDFCalin PopaNo ratings yet
- Anna University CAD Lab Record BookDocument93 pagesAnna University CAD Lab Record BookRameez Farouk100% (3)
- v5-6r2019 Catia Added Values Detailed v2Document182 pagesv5-6r2019 Catia Added Values Detailed v2Anonymous JygtWDnm100% (1)
- View AutoForm Simulation ResultsDocument42 pagesView AutoForm Simulation ResultstuấnNo ratings yet
- Catia Assembly TutorialDocument85 pagesCatia Assembly TutorialGrittyBurnsNo ratings yet
- CATIA V5-6R2015 Basics Part III: Assembly Design, Drafting, Sheetmetal Design, and Surface DesignFrom EverandCATIA V5-6R2015 Basics Part III: Assembly Design, Drafting, Sheetmetal Design, and Surface DesignRating: 5 out of 5 stars5/5 (2)
- CATIA - Imagine & Shape 2 (IMA)Document5 pagesCATIA - Imagine & Shape 2 (IMA)Vadivelu DhanakotiNo ratings yet
- Assessment Packet WrittenDocument5 pagesAssessment Packet Writtenantex nebyuNo ratings yet
- Surface Modeling Techniques for Complex ShapesDocument21 pagesSurface Modeling Techniques for Complex ShapesRahul100% (1)
- Tut06 e GlaDocument70 pagesTut06 e GlaNavneet Sidhu ThandiNo ratings yet
- AAU3911 Hardware Description (04) (PDF) - enDocument64 pagesAAU3911 Hardware Description (04) (PDF) - enMd Ataulla64% (11)
- TecnisiaCAD Catia DMUDocument27 pagesTecnisiaCAD Catia DMUTecnisiaCADNo ratings yet
- Nerative Shape DesignDocument361 pagesNerative Shape Designramchandra rao deshpandeNo ratings yet
- First Steps EnglishDocument14 pagesFirst Steps EnglishMohammed Tahoor100% (1)
- Catia V5-Questions & AnswersDocument37 pagesCatia V5-Questions & AnswerssachinpetleNo ratings yet
- CATIA V5 DMU Simulation and Kinematics GuideDocument27 pagesCATIA V5 DMU Simulation and Kinematics Guideloquitodivino_21No ratings yet
- Vezba 1 PDFDocument4 pagesVezba 1 PDFhippokg100% (1)
- Quick Reference General Handling English USLetterDocument21 pagesQuick Reference General Handling English USLetterxflies01No ratings yet
- NX Body DesignDocument3 pagesNX Body DesignArmin CatovicNo ratings yet
- Licao Lofts PDFDocument16 pagesLicao Lofts PDFrcaletaNo ratings yet
- CATIA V5 Composites Part DesignDocument1 pageCATIA V5 Composites Part DesignZahin RahmanNo ratings yet
- MoldDocument33 pagesMoldpavankumarsrsNo ratings yet
- Create chisel and bottle with loft featuresDocument8 pagesCreate chisel and bottle with loft featuresCiro Huamán Mogrovejo100% (1)
- DMU Fitting Simulation for CATIA AssemblyDocument9 pagesDMU Fitting Simulation for CATIA Assemblytest1No ratings yet
- CATIA V5 Surface-modeling Mouse TutorialDocument98 pagesCATIA V5 Surface-modeling Mouse TutorialGavriloae IonNo ratings yet
- Catia MouseDocument98 pagesCatia Mouseziko1991No ratings yet
- Tut05 PerfumeDocument74 pagesTut05 Perfumekrishna_sharmasv12No ratings yet
- Catia TutoDocument75 pagesCatia TutomenzliNo ratings yet
- Solidworks 2009 Design With Analysis: (Tutorial 3 - Deep Fry Basket)Document118 pagesSolidworks 2009 Design With Analysis: (Tutorial 3 - Deep Fry Basket)Javier Arredondo Ipiña100% (1)
- CATIA Fry BasketDocument135 pagesCATIA Fry BasketSimona SimoneNo ratings yet
- User Manual: WWW - Olex.noDocument95 pagesUser Manual: WWW - Olex.noLuis Ansorena BaltasarNo ratings yet
- MacFamilyTree 6 User GuideDocument96 pagesMacFamilyTree 6 User GuideThierry DeniesNo ratings yet
- Use the Mouse: Learn Mouse BasicsDocument28 pagesUse the Mouse: Learn Mouse Basicscelo celoNo ratings yet
- Corp Academia WebLabs User GuideDocument10 pagesCorp Academia WebLabs User Guideseeraj4urajNo ratings yet
- 2.1 Input Devices and Their UsesDocument12 pages2.1 Input Devices and Their UsesZiad IbrahimNo ratings yet
- Championship Manager 2007 - Manual - PCDocument21 pagesChampionship Manager 2007 - Manual - PCJuba OukridNo ratings yet
- 3rd QUARTERLY EXAM TLEDocument5 pages3rd QUARTERLY EXAM TLERiza Sardido SimborioNo ratings yet
- OPTICAL MOUSE SENSOR SPECDocument11 pagesOPTICAL MOUSE SENSOR SPECjakalae5263No ratings yet
- Qualx 2Document27 pagesQualx 2paullunaNo ratings yet
- DVR Avc 796D - Avtech Surabaya PDFDocument2 pagesDVR Avc 796D - Avtech Surabaya PDFalex merchanNo ratings yet
- KISSsoft 03/2013 Tutorial 1 Installation and First StepsDocument9 pagesKISSsoft 03/2013 Tutorial 1 Installation and First StepsIbraheem KhressNo ratings yet
- Kinco HMIware User ManualDocument522 pagesKinco HMIware User Manualrguzmanabundis100% (1)
- Chapter 3 Cse1010eDocument22 pagesChapter 3 Cse1010eSharoni PavadhayNo ratings yet
- EE4311 Cadence Tutorial: Version 5.1.4.1)Document41 pagesEE4311 Cadence Tutorial: Version 5.1.4.1)PARTH RAMANUJNo ratings yet
- AMIGA - Captive ManualDocument5 pagesAMIGA - Captive ManualjajagaborNo ratings yet
- Chandler Limited Zener Limiter ManualDocument15 pagesChandler Limited Zener Limiter ManualdemonclaenerNo ratings yet
- COMPUTER HARDWARE Unit-1 PPT-2Document10 pagesCOMPUTER HARDWARE Unit-1 PPT-2Vanshit OstwalNo ratings yet
- D FM Cost User GuideDocument135 pagesD FM Cost User GuideUdaya RangaNaikNo ratings yet
- Pad Mouse. Investigación UsoDocument10 pagesPad Mouse. Investigación UsoSofia LondNo ratings yet
- Versions 22122Document11 pagesVersions 22122michael_forraNo ratings yet
- Meusers2 PDFDocument314 pagesMeusers2 PDFGuillermo Osvaldo Rivera MelladoNo ratings yet