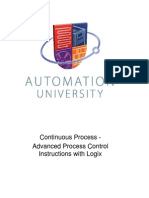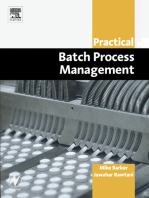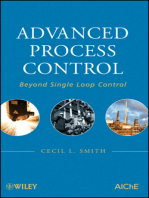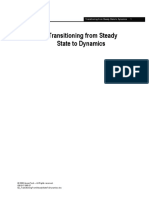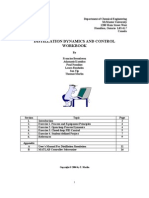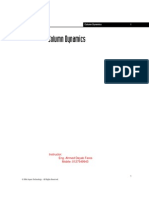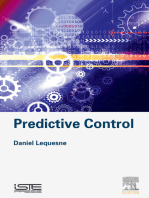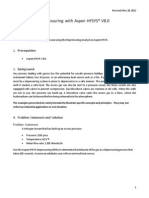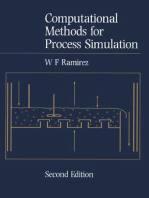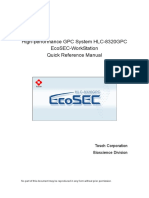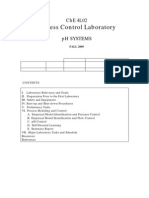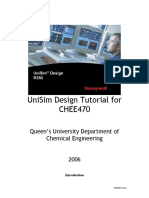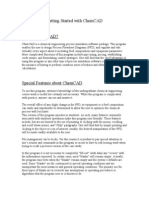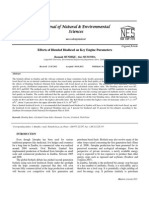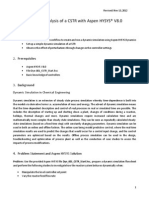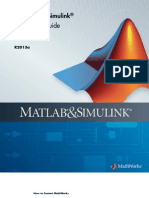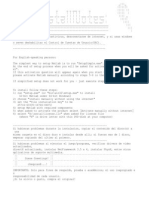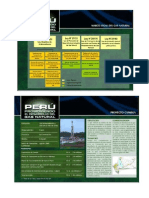Professional Documents
Culture Documents
Dyn 001h CSTR
Uploaded by
Manuel Angel AlvaOriginal Title
Copyright
Available Formats
Share this document
Did you find this document useful?
Is this content inappropriate?
Report this DocumentCopyright:
Available Formats
Dyn 001h CSTR
Uploaded by
Manuel Angel AlvaCopyright:
Available Formats
Dyn-001H
Revised: Nov 13, 2012
Dynamic Analysis of a CSTR with Aspen HYSYS V8.0
1. Lesson Objective:
Understand the basic workflow to create and run a dynamic simulation using Aspen HYSYS Dynamics
Set up a simple dynamic simulation of a CSTR
Observe the effect of perturbations through changes in the controller settings
2. Prerequisites
Aspen HYSYS V8.0
File Dyn-001_CSTR_Start.hsc
Basic knowledge of controllers
3. Background
Dynamic Simulation in Chemical Engineering
Dynamic simulation is an extension of steady-state process simulation whereby time-dependence is built into
the models via derivative terms i.e. accumulation of mass and energy. The advent of dynamic simulation means
that the time-dependent description and control of real processes in real or simulated time are possible. This
includes the description of starting up and shutting down a plant, changes of conditions during a reaction,
holdups, thermal changes and more. Dynamic simulations require increased calculation time and are
mathematically more complex than steady-state simulations. They can be seen as repeatedly calculated steadystate simulations (based on a fixed time step) with constantly changing parameters. Dynamic simulation can be
used in both an online and offline fashion. The online case being model predictive control, where the real-time
simulation results are used to predict the changes that would occur for a control input change, and the control
parameters are optimized based on the results. Offline process simulation can be used in the design,
troubleshooting and optimization of process plant as well as the conduction of case studies to assess the
impacts of process modifications.
4. Problem Statement and Aspen HYSYS Solution
Problem: Use the provided Aspen HYSYS file Dyn_001_CSTR_Start.hsc, prepare a dynamic simulation flowsheet
and perform the following studies to investigate how the reactor system behaves dynamically when:
Manipulate the level controller set point
Vary the reactor feed flowrate
Dyn-001H
Revised: Nov 13, 2012
Aspen HYSYS Solution:
4.01.
Start Aspen HYSYS V8.0. Open Dyn_001H_CSTR_Start.hsc
4.02.
Observe the flowsheet. This scenario simulates the production of propylene glycol from water and
propylene oxide. The controllers FIC-100, TIC-100, and LIC-100, control the feed flow, reactor
temperature, and reactor liquid level, respectively. Click on the Dynamics tab in the Ribbon. Notice that
the simulation is already in Dynamics Mode.
4.03.
Press SHIFT + P. This will display the pressures of all the streams. Notice that input and output streams
(PreFeed, Reactor Vent, PRODUCT) have stars next to their values. This indicates that there is a
pressure specification on the streams. These specifications are needed for the dynamic simulation to be
Pressure Driven, as the dynamic flowrates are determined by pressure drops. The specifications can be
observed by double clicking on a stream and going to the Dynamics tab. Click SHIFT + N to display the
stream names.
Dyn-001H
Revised: Nov 13, 2012
(FAQ) Types of Dynamic Simulations
Flow driven
Feed flowrate and pressures are specified
Flowrate is not controlled by pressure differences
Useful for a first approach of the dynamic behavior of the process
Good for liquid processes (usually good flow controllability)
Pressure driven
Feed and product pressures are specified
Flowrate results from pressure difference
A bit more complex to specify (because you need to balance the pressures in Aspen
HYSYS with valves, pumps, ...) but more rigorous
4.04.
The PRODUCT stream will be observed to determine the effects on the changing system. Double click
on the PRODUCT, and go to the Dynamics | Stripchart page. In the Variable Set dropdown menu, select
T, P, and F. Click Create Stripchart. This will create a new stripchart called PRODUCT-DL1.
Dyn-001H
4.05.
Revised: Nov 13, 2012
We will run following scenario to investigate the reactor dynamics:
Run the dynamic simulation for 2 hours (Note: this is in simulation time, not in real time)
Change the Level Controller (LIC-100) set point to 60%
Run the dynamic simulation for 3 additional hours; find how the product stream results are
being affected
4.06.
In the Navigation Pane, click on the Strip Charts folder and press the Display button.
4.07.
Right click on the chart and select Graph Control. In the Axes tab check Automatic Auto Scale in the
Auto Scale section and Show All in the Axis Display section.
Dyn-001H
Revised: Nov 13, 2012
4.08.
In the Time Axis tab, click the Set-up Logger button. This allows you to change the number of samples
the logger will keep on the plot. The full simulation takes 5 hours, which is equal to 900 20-second
intervals. Enter 900 in the Logger Size field.
4.09.
In the Dynamics tab in the Ribbon, click on the Integrator button.
4.10.
In the Integrator menu, enter an end time of 120 minutes. Click the Start button to run the first 2 hours
of the simulation.
Dyn-001H
4.11.
Revised: Nov 13, 2012
On the Flowsheet, double click on LIC-100, and change the set point to 60%. This specifies a tank level
that is 60% full.
Dyn-001H
Revised: Nov 13, 2012
4.12.
Change the End Time of the Integrator to 300 minutes, and press Continue to finish the remaining 3
hours of the simulation.
4.13.
When the simulation finishes, right click on the strip chart PRODUCT-DL1 and select Graph Control. In
the Time Axis tab, change Low Time to 0 minutes.
4.14.
Resize PRODUCT-DL1 by dragging the corner. Observe the effect that changing the tank height had on
the product stream.
Dyn-001H
Revised: Nov 13, 2012
4.15.
Change in feed rate. We will now experiment with another scenario to investigate the reactor dynamics.
(1) Run simulation for 2 hours
(2) Linear ramp up the feed rate from 2.064e+4 lb/hr to 2.8e+4 lb/hr in 2 hours
(3) Linear ramp down the feed rate from 2.8e+4 lb/hr to 0 lb/hr in 1 hour
4.16.
Click the Integrator button in the Dynamics tab on the Ribbon. Clear the value for End Time so that it
reads <Non-stop> and press the Reset button. Click Yes on the subsequent window that appears.
Dyn-001H
Revised: Nov 13, 2012
4.17.
Change the SP of LIC-100 back to 87.22 and run the simulation until the PRODUCT stream stabilizes. This
will return the simulation to its original state. Reset the Integrator again.
4.18.
Under Modeling Options in the Dynamics tab of the Ribbon, click on Event Scheduler.
4.19.
The Event Scheduler allows us to set up a series of events that can take place at different times or due
to specific triggers. Click Add under Schedule Options to create a new schedule. Click Add on the righthand side of the window to create a new Sequence within the schedule.
Dyn-001H
Revised: Nov 13, 2012
4.20.
Click View to open Sequence A. This sequence will consist of three events. Ramping up the controller
set point, ramping down the set point, and terminating the sequence. Click the Add button three times
to create three events.
4.21.
Double click on Event 1 to specify the first event. In the Condition tab, click the A Specific Simulation
Time radio button and enter 2 hours for Wait Until.
10
Dyn-001H
Revised: Nov 13, 2012
4.22.
In the Action List tab, click Add to create a new Action. In the Type dropdown menu, select Ramp
Controller. Click Select Target and choose FIC-100 for Controller. Enter 28000 lb/hr for the Target SP,
and 2 hours for Ramp Duration. Close the window.
4.23.
In the window titled Sequence A of Schedule 1, double click on Event 2. This is the step where the
controller ramps down, and it occurs 4 hours into the simulation. Once again, click the A Specific
Simulation Time radio button, and this time enter 4 hours in the Wait Until field. Add a new Action in
the Action List tab, and select Ramp Controller for Type. Select FIC-100 for Controller, 0 for Target SP,
and 1 hour for Ramp Duration.
4.24.
Double click on Event 3 in the Sequence A of Schedule 1 to specify the final event. Select the A Specific
Simulation Time radio button and enter 5 hours in the Wait Until Field in the Condition tab. In the
Action tab, Add a new Action, and select Stop Integrator for Type.
4.25.
In the Sequence A of Schedule 1 window, click Start under Sequence Options.
11
Dyn-001H
Revised: Nov 13, 2012
4.26.
The simulation is ready to begin. Click Run in the Dynamics tab of the Ribbon.
4.27.
View strip chart PRODUCT-DL1 to see the effects of changing the flow rate.
5. Conclusion
You should now be familiar with the basic setup of a dynamic simulation in HYSYS. You should also be familiar
with how to initialize a simulation, create custom plots, display results, and make changes in process conditions.
Changes in controller set points or other process conditions can have large effects on the overall process and it
is important to understand these effects when designing or operating a process.
12
Dyn-001H
Revised: Nov 13, 2012
6. Copyright
Copyright 2012 by Aspen Technology, Inc. (AspenTech). All rights reserved. This work may not be
reproduced or distributed in any form or by any means without the prior written consent of
AspenTech. ASPENTECH MAKES NO WARRANTY OR REPRESENTATION, EITHER EXPRESSED OR IMPLIED, WITH
RESPECT TO THIS WORK and assumes no liability for any errors or omissions. In no event will AspenTech be
liable to you for damages, including any loss of profits, lost savings, or other incidental or conseq uential
damages arising out of the use of the information contained in, or the digital files supplied with or for use with,
this work. This work and its contents are provided for educational purposes only.
AspenTech, aspenONE, and the Aspen leaf logo, are trademarks of Aspen Technology, Inc.. Brands and
product names mentioned in this documentation are trademarks or service marks of their respective companies.
13
You might also like
- Introduction to the simulation of power plants for EBSILON®Professional Version 15From EverandIntroduction to the simulation of power plants for EBSILON®Professional Version 15No ratings yet
- UDS-110-Propane Refrigeration Loop PDFDocument28 pagesUDS-110-Propane Refrigeration Loop PDFmujeebmehar100% (1)
- Practical, Made Easy Guide To Building, Office And Home Automation Systems - Part OneFrom EverandPractical, Made Easy Guide To Building, Office And Home Automation Systems - Part OneNo ratings yet
- InstruCalc8 QuickStart GuideDocument26 pagesInstruCalc8 QuickStart GuideBari Ipung Guntur100% (1)
- PLC Programming & Implementation: An Introduction to PLC Programming Methods and ApplicationsFrom EverandPLC Programming & Implementation: An Introduction to PLC Programming Methods and ApplicationsNo ratings yet
- Critical Chain Project Management: A Concept Used By The Great Military and Aerospace Companies of The World.From EverandCritical Chain Project Management: A Concept Used By The Great Military and Aerospace Companies of The World.No ratings yet
- Materi Training Aspen Hysys Dynamics (Kampus)Document83 pagesMateri Training Aspen Hysys Dynamics (Kampus)KKNT UNMUL Kel 17No ratings yet
- Practical Guide To Production Planning & Control [Revised Edition]From EverandPractical Guide To Production Planning & Control [Revised Edition]Rating: 1 out of 5 stars1/5 (1)
- WRC STOAT: Tutorials GuideDocument80 pagesWRC STOAT: Tutorials GuideAoife Fitzgerald100% (1)
- Crude Column Optimization Aspen HysysDocument22 pagesCrude Column Optimization Aspen Hysysahsan888100% (2)
- FT3WBKDocument60 pagesFT3WBKPedro PradoNo ratings yet
- Advances in Methanol SynthesisDocument6 pagesAdvances in Methanol SynthesisManuel Angel AlvaNo ratings yet
- Transitioning From Steady State To Dynamics 1Document24 pagesTransitioning From Steady State To Dynamics 1Roger Jhosmar Soliz ArispeNo ratings yet
- HYSYS TutorialDocument30 pagesHYSYS TutorialEhsan AhzNo ratings yet
- DYNSIM Training Tutorials - 1-4Document50 pagesDYNSIM Training Tutorials - 1-4segunoyesNo ratings yet
- Distillation Dynamics and Control Workbook 2006 PDFDocument18 pagesDistillation Dynamics and Control Workbook 2006 PDFEr Mayur PatilNo ratings yet
- Dynamic Analysis of Cyclohexane Production With Aspen HYSYS® V8.0Document0 pagesDynamic Analysis of Cyclohexane Production With Aspen HYSYS® V8.0udokasNo ratings yet
- Design 002H AmmoniaSynthesis ClosedLoopDocument15 pagesDesign 002H AmmoniaSynthesis ClosedLoopNicandroGonzalesNo ratings yet
- Creating a One-Piece Flow and Production Cell: Just-in-time Production with Toyota’s Single Piece FlowFrom EverandCreating a One-Piece Flow and Production Cell: Just-in-time Production with Toyota’s Single Piece FlowRating: 4 out of 5 stars4/5 (1)
- Workshop: 2 The OptimizerDocument20 pagesWorkshop: 2 The OptimizerEshai EsMaNo ratings yet
- Hysys ManualDocument26 pagesHysys ManualvasdevharishNo ratings yet
- HYSYS Methanol ProductionDocument77 pagesHYSYS Methanol ProductionGaukharAlzhanova100% (1)
- Process System Value and Exergoeconomic Performance of Captive Power PlantsFrom EverandProcess System Value and Exergoeconomic Performance of Captive Power PlantsNo ratings yet
- Chemical Engineering 422 Simulation With Hysys: NotesDocument9 pagesChemical Engineering 422 Simulation With Hysys: NotesNoor Ul HaqNo ratings yet
- PipeSys TutorialDocument62 pagesPipeSys Tutorialnasiruddin276No ratings yet
- HYSYS Tutorial PDFDocument607 pagesHYSYS Tutorial PDFsalman hussainNo ratings yet
- 04 ColumnDynamicsDocument18 pages04 ColumnDynamicsabhmarsNo ratings yet
- Kmj-Dynamics SimulationDocument41 pagesKmj-Dynamics Simulationhakita86No ratings yet
- ENGI 7623: Process Simulation: Salim AhmedDocument8 pagesENGI 7623: Process Simulation: Salim AhmednuvanNo ratings yet
- L4 HYSYS Tutorial - PART IDocument25 pagesL4 HYSYS Tutorial - PART IThilina GunawardhanaNo ratings yet
- HYSYSTutorial CHEE332Document35 pagesHYSYSTutorial CHEE332Syukri ShahNo ratings yet
- Pipesys TutorialDocument62 pagesPipesys TutorialNatalia Prieto JimenezNo ratings yet
- Dyn 006H DepressuringDocument14 pagesDyn 006H DepressuringNicandroGonzalesNo ratings yet
- Computational Methods for Process SimulationFrom EverandComputational Methods for Process SimulationRating: 3 out of 5 stars3/5 (1)
- ManTech Lab Manual 2019Document37 pagesManTech Lab Manual 2019Alien liuNo ratings yet
- CH 07Document37 pagesCH 07kentalNo ratings yet
- EcoSEC Quick Reference Manual Rev.A080218Document39 pagesEcoSEC Quick Reference Manual Rev.A080218PrianurraufikachmadNo ratings yet
- User Manual Instructions: P MCR501 A PDocument38 pagesUser Manual Instructions: P MCR501 A PIlam Bharathi GNo ratings yet
- Dynamic BlowBy & UndercarryDocument10 pagesDynamic BlowBy & UndercarryReguloNo ratings yet
- T2004E (21e) Step-Test Free APC Implementation Using Dynamic SimulationDocument17 pagesT2004E (21e) Step-Test Free APC Implementation Using Dynamic SimulationAbderrahman MahiddiniNo ratings yet
- Investigating The Impact of Numerical Settings: Step-by-Step InstructionsDocument23 pagesInvestigating The Impact of Numerical Settings: Step-by-Step InstructionsGiovanniNo ratings yet
- 1 - I N T R o D U C T I o NDocument6 pages1 - I N T R o D U C T I o NRubén RcNo ratings yet
- Hysys Manual PDFDocument91 pagesHysys Manual PDFNihad S ZainNo ratings yet
- PH SystemsDocument12 pagesPH Systemslux0008No ratings yet
- ChemCAD Tutorial Word FileDocument39 pagesChemCAD Tutorial Word FilesushantjhawerNo ratings yet
- Objective of The StudyDocument9 pagesObjective of The StudyFnur FatihahNo ratings yet
- OrganizedDocument64 pagesOrganizedSahil DahatNo ratings yet
- Unisim Design Tutorial For Chee470: Queen'S University Department of Chemical EngineeringDocument75 pagesUnisim Design Tutorial For Chee470: Queen'S University Department of Chemical EngineeringMurrali Raj JeyagapalNo ratings yet
- GEN EPA G10 00001 001 A02 Standard - Calculation - Spreadsheet - Relief - Valve - SizingDocument9 pagesGEN EPA G10 00001 001 A02 Standard - Calculation - Spreadsheet - Relief - Valve - SizingRichard IkwubuteNo ratings yet
- PID Control ToolkitDocument6 pagesPID Control ToolkitRobin PathakNo ratings yet
- HYSYS TutorialDocument30 pagesHYSYS TutorialEhsan Ahz100% (2)
- Getting Started With ChemCADDocument39 pagesGetting Started With ChemCADHafeez AhmadNo ratings yet
- Aeration Control System Design: A Practical Guide to Energy and Process OptimizationFrom EverandAeration Control System Design: A Practical Guide to Energy and Process OptimizationNo ratings yet
- Ffe 1 PBDocument6 pagesFfe 1 PBManuel Angel AlvaNo ratings yet
- Home PrincipalDocument4 pagesHome PrincipalGaby JacoboNo ratings yet
- ATUALIDADES MAPA MUNDI POLITICO Marco Aurelio Gondim (WWW - Mgondim.blogspot - Com)Document1 pageATUALIDADES MAPA MUNDI POLITICO Marco Aurelio Gondim (WWW - Mgondim.blogspot - Com)MarcoAurélioGondim100% (2)
- Dyn 001h CSTRDocument13 pagesDyn 001h CSTRManuel Angel AlvaNo ratings yet
- Matlab 13 Install GuideDocument161 pagesMatlab 13 Install GuideBen Umobi JnrNo ratings yet
- Instrucciones de InstalacionDocument1 pageInstrucciones de InstalacionManuel Angel AlvaNo ratings yet
- Info GasDocument2 pagesInfo GasManuel Angel AlvaNo ratings yet






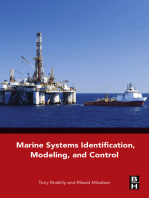
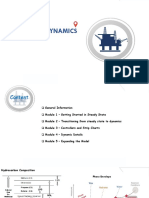


![Practical Guide To Production Planning & Control [Revised Edition]](https://imgv2-1-f.scribdassets.com/img/word_document/235162742/149x198/2a816df8c8/1709920378?v=1)