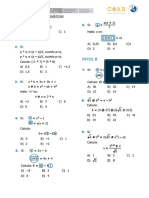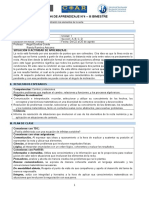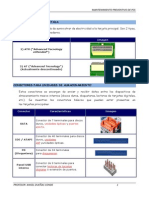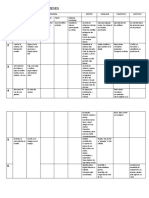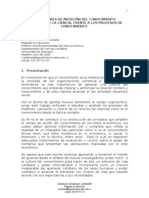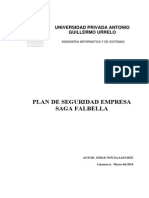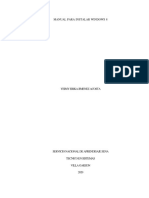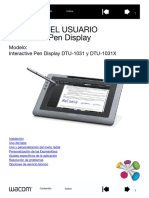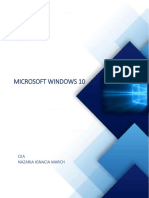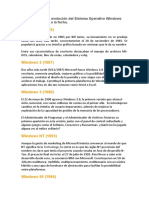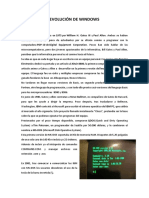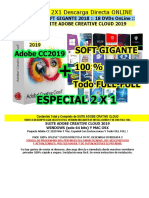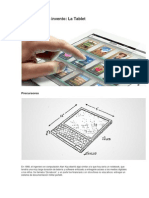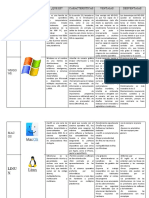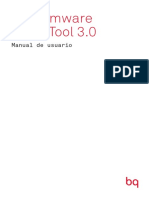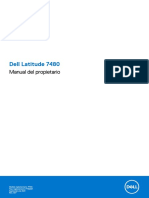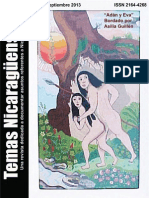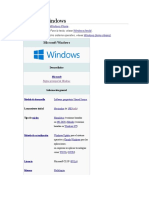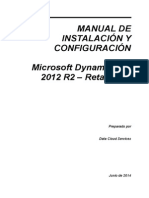Professional Documents
Culture Documents
Windows 8.1
Uploaded by
Angel Dueñas COriginal Title
Copyright
Available Formats
Share this document
Did you find this document useful?
Is this content inappropriate?
Report this DocumentCopyright:
Available Formats
Windows 8.1
Uploaded by
Angel Dueñas CCopyright:
Available Formats
APLICACIONES EN HOJA DE CLCULO
WINDOWS 8
Windows 8 es un sistema operativo diseado por Microsoft. Su mayor diferencia
con las versiones anteriores de Windows es que presenta cambios en el men de
inicio, en la interaccin y en la conectividad.
Adems, mientras las versiones anteriores de Windows funcionan principalmente
en computadores de mesa y porttiles, Windows 8 est tambin diseado para
funcionar en dispositivos mviles bajo el nombre de Windows 8 RT, por lo cual su
interfaz est diseada para que sea maniobrable de manera tctil, procurando
que su funcionamiento sea ms sencillo, dinmico y rpido. En el transcurso de
la separata iremos viendo las caractersticas esenciales de Windows 8
1. Una direccin de correo electrnico para iniciar sesin desde
cualquier lugar
Una cuenta Microsoft es una direccin de correo electrnico y una contrasea
que usas para iniciar sesin en Windows. Es gratis, fcil de configurar y puedes
hacerlo con la direccin de correo electrnico que prefieras, o bien puedes
conseguir una nueva direccin de correo electrnico. (Por ejemplo, puedes usar
una direccin de Outlook.com, Gmail o Yahoo! para tu cuenta Microsoft).
Para comprobar si iniciaste sesin con una cuenta Microsoft
1. Seala el extremo inferior derecho de la pantalla, mueve el puntero del
mouse hacia arriba, haz clic en Configuracin y, a continuacin, haz clic
en Cambiar configuracin de PC.
2. Pulsa o haz clic en Cuentas y luego en Tu cuenta.
Si ya iniciaste sesin con una cuenta Microsoft, tu nombre y direccin de correo
electrnico aparecen sobre tu imagen de la cuenta.
PROFESOR: ANGEL DUEAS CONDE
APLICACIONES EN HOJA DE CLCULO
Si iniciaste sesin con una cuenta local, vers las palabras Cuenta local bajo tu
nombre, junto con el vnculo Conectarse a una cuenta Microsoft.
Iniciar sesin con una cuenta Microsoft
Coloca el puntero en la esquina inferior derecha de la pantalla, muvelo hacia
arriba, haz clic en Configuracin y despus en Cambiar la configuracin del
equipo). Pulsa o haz clic en Cuentas, en Tu cuenta y despus en Conectarse
a una cuenta Microsoft. Es posible que se te pida comprobar tu contrasea
actual. Despus, elige uno de los siguientes procedimientos:
Opcin 1: conecta una cuenta Microsoft existente
Escribe la direccin de correo electrnico y contrasea que usas para iniciar
sesin en otros servicios Microsoft, pulsa o haz clic en Siguiente y sigue las
instrucciones.
PROFESOR: ANGEL DUEAS CONDE
APLICACIONES EN HOJA DE CLCULO
Opcin 2: inicia sesin con la direccin de correo electrnico que usas
con ms frecuencia
1. Escribe la direccin de correo electrnico que quieres usar y pulsa o haz
clic en Crear una nueva cuenta.
2. Sigue las instrucciones para completar tu informacin personal y de
seguridad y ya est.
Opcin 3: consigue una nueva direccin de correo electrnico
Si quieres comenzar de cero y obtener una direccin de correo electrnico
completamente nueva para usar como tu cuenta Microsoft, puedes conseguir una
gratis:
1. Pulsa o haz clic en Crear una nueva cuenta.
2. Sigue las instrucciones para completar tu informacin personal y de
seguridad para la nueva direccin de correo electrnico y ests listo.
PROFESOR: ANGEL DUEAS CONDE
APLICACIONES EN HOJA DE CLCULO
Pantalla de inicio
Inicio es el corazn de tu equipo: es donde puedes abrir aplicaciones y
programas de escritorio, ver lo que han estado haciendo tus amigos y acceder a
tus sitios web y archivos favoritos.
Llevar a Inicio
Pulsa o haz clic en el botn Inicio
pantalla.
en la esquina inferior izquierda de la
Presiona la tecla del logotipo de Windows
en tu teclado.
Abre los accesos y pulsa o haz clic en Inicio. Para aprender a abrir los
accesos, consulta Consejo
PROFESOR: ANGEL DUEAS CONDE
APLICACIONES EN HOJA DE CLCULO
Ver todas tus aplicaciones
Puedes encontrar todas tus aplicaciones y programas en la Vista de
aplicaciones. Para acceder a Vista de aplicaciones haz clic en la flecha
situada cerca de la esquina inferior izquierda de la pantalla de inicio.
Anclar las aplicaciones que usas con frecuencia
Puedes anclar tus aplicaciones favoritas a la pantalla de Inicio y la barra de
escritorio, para que puedas acceder rpidamente a ellas y ver las actualizaciones
de un vistazo en los iconos.
Paso 1
Haz clic en la flecha
pantalla.
situada cerca de la esquina inferior izquierda de la
PROFESOR: ANGEL DUEAS CONDE
APLICACIONES EN HOJA DE CLCULO
Paso 2
Haz clic en ella con el botn secundario para anclarla. Puedes seleccionar
ms de una aplicacin y anclarlas todas a la vez.
Paso 3
Pulsa o haz clic en Anclar a Inicio o Anclar a la barra de tareas. Las
aplicaciones que anclas aparecern al final de tu pantalla de inicio o barra
de escritorio.
PROFESOR: ANGEL DUEAS CONDE
APLICACIONES EN HOJA DE CLCULO
Consejo
Para buscar rpidamente una aplicacin, basta con comenzar a escribir el
nombre en la pantalla de inicio o en Vista de aplicaciones.
Desanclar aplicaciones de Inicio
Si ya no quieres que haya un icono en la pantalla de inicio, puedes desanclarlo.
Desanclar una aplicacin es diferente a desinstalarla; si desanclas una aplicacin
de la pantalla de inicio continuar apareciendo cuando la busques y seguir en la
Vista de aplicaciones cuando la vuelvas a necesitar.
Para desanclar una aplicacin de Inicio
1. En la pantalla de inicio, mantn presionado o haz clic en con el botn
derecho
en
el
icono
que
deseas
desanclar.
Puedes seleccionar ms iconos para desanclarlos todos a la vez. Para
eliminar las selecciones pulsa o haz clic en un espacio vaco de la pantalla
de inicio.
2. Pulsa
o
haz
clic
en Desanclar
de
Inicio.
Las aplicaciones que seleccionaste se eliminarn de la pantalla de inicio,
pero seguirn apareciendo en la Vista de aplicaciones y cuando las
busques.
Organiza tu pantalla de inicio
Puedes organizar y clasificar tu pantalla de inicio. Puedes cambiar el tamao de
los iconos y moverlos adonde t quieras. Por ejemplo, puedes hacer que los
iconos que usas con frecuencia sean ms grandes y que los que usas menos,
sean ms pequeos. Puedes ordenar y organizar los iconos de la forma que ms
te guste. Tambin puedes agrupar los iconos para que te sea ms fcil realizar un
seguimiento de las aplicaciones y para que los puedas usar de forma ms eficaz.
PROFESOR: ANGEL DUEAS CONDE
APLICACIONES EN HOJA DE CLCULO
Para mover un icono en tu pantalla de inicio
1. Haz clic y mantn presionado el icono.
2. Arrstralo al lugar donde quieres ubicarlo.
Para cambiar el tamao de un icono en tu pantalla de inicio
1. Haz clic con el botn derecho en el icono.
2. Pulsa o haz clic en Cambiar tamao.
3. Elige el tamao que desees.
Para crear un grupo de iconos
1. Arrastra los conos hasta un espacio vaco y sultalos cuando aparezca una
barra de color gris detrs. Esto crear un nuevo grupo.
2. Si quieres dar un nombre al grupo, pulsa o haz clic donde dice Dar
nombre al grupo sobre el mismo y luego escribe un nombre nuevo.
Una vez que hayas creado un grupo lo puedes mover por tu pantalla de inicio.
Para mover un grupo de iconos
1. Haz clic en el icono de zoom
pantalla.
en la esquina inferior derecha de la
2. Presiona y arrastra, o haz clic y arrastra, el grupo de iconos que deseas
mover al lugar donde quieras ubicarlo.
Una vez que hayas terminado de mover grupos, pulsa o haz clic en cualquier
lugar de la pantalla para volver a acercarte.
USA EL ESCRITORIO QUE YA CONOCES
En el escritorio, puedes usar aplicaciones y programas de todo tipo: desde
software especializado hasta cualquiera de las aplicaciones de la Tienda
Windows. Puedes anclar tus aplicaciones y programas favoritos en la barra de
tareas para poder encontrarlos rpidamente, y tambin puedes personalizar el
escritorio con diferentes accesos directos, fondos, colores y temas.
No importa el uso que quieras darle a tu equipo, desde el escritorio puedes
cambiar rpidamente entre aplicaciones, ventanas y la pantalla de Inicio.
Volver al escritorio
Existen algunas formas de volver al escritorio desde cualquier lugar en tu equipo.
Puedes hacer cualquiera de las siguientes acciones:
PROFESOR: ANGEL DUEAS CONDE
APLICACIONES EN HOJA DE CLCULO
Abre Inicio y despus, haz clic en el icono de escritorio en la pantalla de
Inicio.
Presiona la tecla del logotipo de Windows
+ D en tu teclado.
Aplicaciones en la barra de tareas
La barra de tareas es donde puedes cambiar entre las aplicaciones que tienes
abiertas y anclar las aplicaciones que usas con frecuencia, de modo que puedas
abrirlas desde el escritorio.
Anclar aplicaciones a la barra de tareas
Ya sea que uses la funcin tctil o un mouse, puedes anclar cualquier aplicacin a
la barra de tareas, de modo que puedas abrirla fcilmente cuando ests en el
escritorio.
Paso 1
Haz clic en la flecha
pantalla).
situada cerca de la esquina inferior izquierda de la
Paso 2
Haz clic con el botn derecho para seleccionar las aplicaciones que quieres
anclar. (Para seleccionar varias aplicaciones con el mouse, mantn
presionado Ctrl y haz clic con el botn derecho en cada aplicacin).
PROFESOR: ANGEL DUEAS CONDE
APLICACIONES EN HOJA DE CLCULO
Paso 3
Pulsa o haz clic en Anclar a la barra de tareas.
Anclar las aplicaciones que tienes abiertas
Si ya ests usando una aplicacin, puedes anclarla a la barra de tareas sin ir a la
pantalla de Inicio.
Paso 1
Haz clic con el botn derecho en el botn de la aplicacin que est en la
barra de tareas.
PROFESOR: ANGEL DUEAS CONDE
10
APLICACIONES EN HOJA DE CLCULO
Paso 2
Pulsa o haz clic en Anclar este programa a la barra de tareas. La
aplicacin que anclaste se mantendr en la barra de tareas incluso
despus de cerrar la aplicacin.
Cambiar entre aplicaciones en la barra de tareas
Cuando usas una aplicacin, puedes hacer que aparezca la barra de tareas para
volver a cambiar rpidamente a una aplicacin diferente o volver a Inicio.
Para ver la barra de tareas cuando usas una aplicacin que ocupa toda la
pantalla, coloca el puntero del mouse bajo el borde inferior de la pantalla. Luego,
haz clic en el botn Inicio para volver al Inicio o haz clic en otro botn de la
aplicacin para cambiar a una aplicacin diferente.
Usar aplicaciones de una forma que ya conoces
Puedes minimizar o cerrar una aplicacin con el mouse haciendo clic en el
botn Minimizar o Cerrar en la esquina superior derecha. (Si no ves estos
botones, coloca el mouse en el borde superior de la pantalla.)
PROFESOR: ANGEL DUEAS CONDE
11
APLICACIONES EN HOJA DE CLCULO
Tambin puedes minimizar, cerrar o dividir una aplicacin hacia la derecha o la
izquierda de la pantalla, haciendo clic con el botn derecho en la esquina
superior izquierda de la barra de ttulo.
Ms opciones del botn Inicio
En la esquina inferior izquierda del escritorio vers el botn Inicio. Puedes pulsar
o hacer clic en el botn Inicio para ir a la pantalla de Inicio, o puedes mantener
presionado o hacer clic con el botn derecho para ver un men de opciones
rpidas y avanzadas. Podrs hacer cosas como apagar y cerrar sesin, ir al Panel
de control y al Administrador de tareas o abrir la ventana Smbolo del sistema.
El botn Inicio siempre est disponible, por lo que puedes acceder a estas
opciones de men desde cualquier lugar: el escritorio, una aplicacin o incluso, la
pantalla de Inicio o la Vista de aplicaciones. Si no lo ves, coloca el mouse en la
esquina inferior izquierda y el botn Inicio aparecer.
PROFESOR: ANGEL DUEAS CONDE
12
You might also like
- Enfoques de InvestigaciónDocument7 pagesEnfoques de InvestigaciónAngel Dueñas CNo ratings yet
- Operaciones MatemáicasDocument2 pagesOperaciones MatemáicasAngel Dueñas CNo ratings yet
- 3-Sesion-Elementos de La RectaDocument17 pages3-Sesion-Elementos de La RectaAngel Dueñas C100% (1)
- Tipos de Fallas EncendidoDocument7 pagesTipos de Fallas EncendidoAngel Dueñas CNo ratings yet
- Reglamento de Apafa)Document11 pagesReglamento de Apafa)Guevara Freddy50% (2)
- 1 Pract Calif Nueros RealesDocument3 pages1 Pract Calif Nueros RealesAngel Dueñas CNo ratings yet
- Unidad Tematica Hoja de Calculo 2015-IVDocument6 pagesUnidad Tematica Hoja de Calculo 2015-IVAngel Dueñas CNo ratings yet
- Ejercicios de WindowsDocument5 pagesEjercicios de Windowscoronado2009No ratings yet
- Formulas BásicasDocument9 pagesFormulas BásicasAngel Dueñas CNo ratings yet
- Reglamento de Apafa)Document11 pagesReglamento de Apafa)Guevara Freddy50% (2)
- Manual Ensamblaje 2013Document30 pagesManual Ensamblaje 2013Angel Huerta RoblesNo ratings yet
- Formato de Ficha de Actividad para Capacitacion - 2013Document4 pagesFormato de Ficha de Actividad para Capacitacion - 2013Angel Dueñas CNo ratings yet
- Alfabetización Digital Del Adulto MayorDocument105 pagesAlfabetización Digital Del Adulto MayorFernando Meneses DíazNo ratings yet
- CartasDocument1 pageCartasAngel Dueñas CNo ratings yet
- Conectores InternosDocument4 pagesConectores InternosAngel Dueñas CNo ratings yet
- Desarrollo de 0 A 6 MesesDocument6 pagesDesarrollo de 0 A 6 MesesAngel Dueñas CNo ratings yet
- Actividad 1 Corel EntornoDocument18 pagesActividad 1 Corel EntornoAngel Dueñas CNo ratings yet
- Indicador CONOCIMIENTO1Document27 pagesIndicador CONOCIMIENTO1Angel Dueñas CNo ratings yet
- Plan de Seguridad Saga FalabellaDocument20 pagesPlan de Seguridad Saga FalabellaJorge Novoa0% (1)
- Unidad Tematica Uno KuaasDocument25 pagesUnidad Tematica Uno KuaasSegundo Amblo CabralNo ratings yet
- Manual para Instalar Windows 8 PDFDocument12 pagesManual para Instalar Windows 8 PDFFelipe BecerraNo ratings yet
- Cómo Desinstalar Windows 10 y Regresar A Windows 7 o Windows 8Document9 pagesCómo Desinstalar Windows 10 y Regresar A Windows 7 o Windows 8kaliman55No ratings yet
- UserManual DTU1031 ESDocument62 pagesUserManual DTU1031 ESWoo bin SongNo ratings yet
- Capítulo 11 - Configuración WindowsDocument178 pagesCapítulo 11 - Configuración WindowsHarry NachNo ratings yet
- Informe Instalacion de Windows 8Document3 pagesInforme Instalacion de Windows 8José Casadiegos RamirezNo ratings yet
- MODULO I - Microsoft Windows 10Document70 pagesMODULO I - Microsoft Windows 10Daniel Dennis Escobar SubiranaNo ratings yet
- EN10 PISIS GuiaInstalacionPISISClienteNeo V 1.6Document7 pagesEN10 PISIS GuiaInstalacionPISISClienteNeo V 1.6Romulo Lombardi PereiraNo ratings yet
- LEEME - Info de La Beta - 17.4Document16 pagesLEEME - Info de La Beta - 17.4Matias OrdenesNo ratings yet
- Investiga La Evolución Del Sistema Operativo Windows Desde 1995 A La FechaDocument5 pagesInvestiga La Evolución Del Sistema Operativo Windows Desde 1995 A La Fechazulenny khouryNo ratings yet
- Evolución de WindowsDocument50 pagesEvolución de WindowsJuliana Yerbasanta SalinasNo ratings yet
- Windows 11 TerminadoDocument15 pagesWindows 11 TerminadoAndres YandunNo ratings yet
- Hppoon0266 PDFDocument2 pagesHppoon0266 PDFFranz IbarraNo ratings yet
- Los Mejores Trucos de Windows 8Document148 pagesLos Mejores Trucos de Windows 8moritz123No ratings yet
- Instrucciones para Instalar Solidworks 2016Document6 pagesInstrucciones para Instalar Solidworks 2016Camilo Andres Hoyos AlvarezNo ratings yet
- ESPECIAL 2X1 Descarga Directa ONLINEDocument43 pagesESPECIAL 2X1 Descarga Directa ONLINEjak100% (1)
- El Origen de La TabletDocument5 pagesEl Origen de La TabletFerris RgzNo ratings yet
- Cuadro Comparativo Sistemas OperativosDocument10 pagesCuadro Comparativo Sistemas OperativosAdriana Maldonado100% (1)
- Caracteristicas de So Windows 8Document24 pagesCaracteristicas de So Windows 8David PachecoNo ratings yet
- BQ Firmware Flash Tool 3.0 Guía de UsuarioDocument15 pagesBQ Firmware Flash Tool 3.0 Guía de UsuarioBerna Morillo MerinoNo ratings yet
- Latitude 14 7480 Laptop - Owners Manual - Es MXDocument82 pagesLatitude 14 7480 Laptop - Owners Manual - Es MXGustavo GuzmánNo ratings yet
- 8199 S UniTrainDocument6 pages8199 S UniTrainJorge CastañoNo ratings yet
- RTN 65Document242 pagesRTN 65Tiffany BrownNo ratings yet
- Todo Sobre Los Nuevos UltrabooksDocument180 pagesTodo Sobre Los Nuevos UltrabooksjochemaraguNo ratings yet
- Tabla Comparativa - 32 - 24Document3 pagesTabla Comparativa - 32 - 24AndreaNo ratings yet
- La Historia de WindowsDocument47 pagesLa Historia de WindowsEdson Gamez PinoNo ratings yet
- Todo para Celulares Chinos! (Codigos, Configuraciones y Mas..Document6 pagesTodo para Celulares Chinos! (Codigos, Configuraciones y Mas..yohan rosalesNo ratings yet
- 1 Microsoft Windows OfimaticaDocument112 pages1 Microsoft Windows OfimaticaMARIA INOCENTE FIGUEROANo ratings yet
- Manual de Instalacion y Configuracion Del PosDocument16 pagesManual de Instalacion y Configuracion Del PosAlfredoNo ratings yet