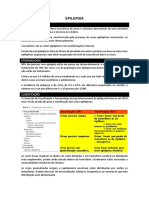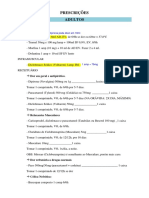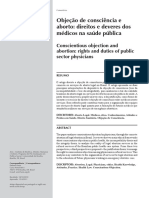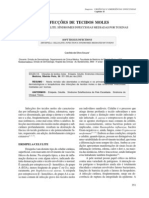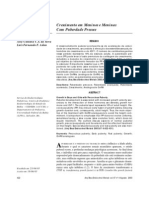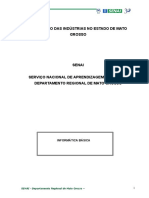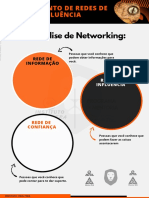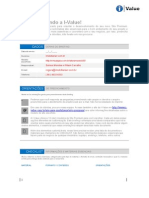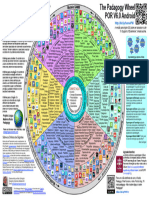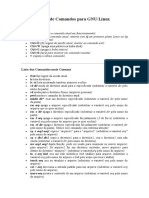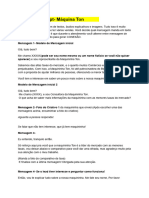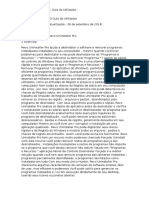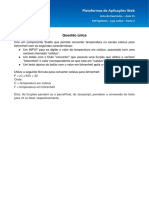Professional Documents
Culture Documents
Exercicios EpiInfo
Uploaded by
wemersonjcoOriginal Title
Copyright
Available Formats
Share this document
Did you find this document useful?
Is this content inappropriate?
Report this DocumentCopyright:
Available Formats
Exercicios EpiInfo
Uploaded by
wemersonjcoCopyright:
Available Formats
Epi Info
Exerccios de treinamento
Pgina 1
Exerccio 1 - Criando um Questionrio
Caractersticas do Exerccio
Objetivos:
Ao final do exerccio, o estudante dever ser capaz de:
Nvel:
Tempo:
Pr-requisitos:
Criar um novo projeto
Adicionar uma nova viso ao projeto
Adicionar variveis viso
Atribuir propriedades s variveis
Estabelecer valores permitidos
Adicionar e renomear pginas
Usar cdigo de verificao para a
entrada de dados
Salvar a viso
Melhorar a apresentao do questionrio
Criar grupos de variveis
Iniciante
Aproximadamente 2 horas
Nenhum
Parte 1 - Criando um Projeto
O Epi Info organiza banco de dados em projetos. Um novo projeto pode ser criado ao
mesmo tempo que um questionrio construdo.
Um projeto contm muitas vises, e cada viso mostra informaes sobre uma tabela de
dados.
Passo 1: Criando um novo questionrio
a. Para criar um novo projeto, clique no boto rotulado Criar viso no menu
principal do Epi Info.
b. Uma janela com uma barra de menus e um espao em branco abaixo
mostrada agora. Para criar um nova viso, clique com o boto direito no
espao em branco e ento selecione o boto Criar nova viso.
c. Quando a janela de dilogo "Criar ou Abrir PROJETO" aparece, digite
Obstetricia no espao para o nome do arquivo e clique Abrir. Voc criou agora
um projeto chamado Obstetricia.
Epi Info Development Team CDC
Epidemiology Program Office
Division of Public Health Surveillance and Informatics
Mail Stop K74 4770 Buford Highway
Atlanta, GA 30341-3717
Phone (770) 488-8440
Fax (770) 488-8456
Email Epiinfo@cdc.gov
Pgina 2
d. O Epi Info solicitar que voc crie (nomeie) uma nova viso. Digite Prenatal na
tela de dilogo Nomeie a Viso e clique OK quando estiver pronto. Voc criou
agora uma viso chamada Prenatal, que est contida no projeto Obstetricia.
Passo 2: Criando campos no questionrio
a. Adicione as seguintes variveis sua viso clicando com o boto direito no
espao em branco (o novo campo aparecer onde voc clicar). A janela de
dilogo Definio de Campo ir aparecer.
b. Digite as perguntas ou rtulos abaixo. Escolha um tipo de varivel e um nome
para o campo. Este nome do campo ser como o campo ou varivel ser
conhecido no banco de dados. Para os nomes que estiverem em branco na
tabela abaixo, aceite aqueles que o Epi Info fornecer. Siga os comentrios (se
houver) abaixo. Ento clique OK.
Pergunta ou Rtulo
Obstetrcia e Ginecologia
Informao do Paciente
ID do Paciente
Nome
Endereo
Municpio
Estado
Telefone
Fax
Correio Eletrnico
Instituio de Sade
Nome do Campo
IdPaciente
Nome
Endereco
Municipio
Estado
Telefone
Fax
Correio
Instituicao
Tipo
Label/Title
Label/Title
Number
Text
Multiline
Text
Text
Text
Text
Text
Text
Comentrios
Centered on screen, Bold, Italic,
Size 12
Centered on screen, Bold, Size 18
Modelo ##
D um duplo clique na caixa de entrada de dados (no no rtulo), e pontos azuis (ou
alas) iro aparecer. Arraste qualquer uma delas para modificar o tamanho do campo.
Passo 3: Movendo campos
a. Clique com o boto esquerdo do mouse na pergunta ou rtulo do campo
recentemente criado. A forma do cursor ir mudar para setas apontando
para as quatro direes. Mantendo o boto do mouse pressionado, mova o
cursor para a nova localizao.
O questionrio deve se parecer como o formulrio representado na prxima pgina.
Pgina 3
Alguns campos so somente para
exibio. Eles so chamados Labels. Eles
no contm dados.
Campos do tipo text podem conter dados
de texto ou numricos.
Endereo pode ser um campo do tipo
multi-line ou vrios campos do tipo text .
Passo 4: Renomeie a pgina corrente
a. Coloque o cursor no lado esquerdo da tela, na linha de texto 1 Page e clique
com o boto direito do mouse. Digite o ttulo Informaes Gerais na caixa.
Clique em OK quando estiver pronto.
O Epi Info pode criar mltiplas pginas em uma nica viso. Cada pgina pode se
assemelhar com uma pgina em um questionrio no papel ou pode ser utilizada para
organizar os dados.
Passo 5: Adicione uma nova pgina ao questionrio
a. Para adicionar uma nova pgina, clique sobre o boto rotulado Adicionar
Pgina no lado esquerdo da tela.
b. Adicione os seguintes campos viso:
Pgina 4
Pergunta ou Rtulo
Informaes Pessoais
Nome do Campo
Tipo
Comentrios
Label/Title Faa o fonte centered, bold, and size 18
Data de Nascimento
Idade
Estado Civil
Idade da Menarca
ltimo Perodo Menstrual
DataNascimento
Idade
EstadoCivil
IdadeDaMenarca
UltimaMenstruacao
Date
Number
Text
Number
Date
DD-MM-YYYY
##, Selecione Leitura somente
Data Prevista
Licena Maternidade ?
Dias de frias
Nmero do CPF
Fumante?
# dos Cigarros (por dia)
Consumo de lcool?
Depresso Ps-parto?
DataPrevista
LicencaMaternidade
DiasFerias
CPF
Fumante
NumeroCigarros
ConsumoAlcool
DepressaoPosParto
Date
Yes/No
Number
Text
Yes/No
Number
Yes/No
Yes/No
DD-MM-YYYY
##
DD-MM-YYYY
##
Selecione Obrigatrio
##
c. Aps todos os campos serem criados, mude o ttulo da segunda pgina para
Informaes Pessoais.
d. O questionrio deve se parecer como o formulrio representado abaixo aps a
adio de um grupo no passo 6.
O questionrio deve se parecer como o formulrio representado abaixo aps a adio de
um grupo no passo 6.
Passo 6: Adicione um grupo
O Epi Info pode criar grupos de campos para uma manipulao mais fcil na anlise e na
organizao lgica do questionrio.
a. Para criar um retngulo pontilhado provisrio para incluir os trs campos
mostrados abaixo, clique com o boto esquerdo acima e esquerda de Idade
da Menarca, arraste o mouse para canto direito inferior, e libere o boto do
mouse. Um retngulo pontilhado aparecer e deve esboar a posio
desejada para a caixa de grupo.
b. Clique sobre o menu Inserir e escolha ento Grupo. Digite um nome para o
grupo (que ser mostrado no centro superior da caixa de grupo). Neste
exemplo, digite Menstruao. Escolha uma cor clicando em Configurar Cor.
Pgina 5
Campos do tipo text podem
conter
somente
alguns
valores permitidos.
Alguns campos contero datas.
Alguns campos contero
somente nmeros.
O campo calculado Idade de leitura somente; nada pode ser digitado nele.
Outras propriedades incluem: Obrigatrio, que obriga a entrada de dados; Busca
sonora, que fornece um cdigo para unificar nomes ingleses nos quais o som igual mas
so soletrados de maneira diferente; e Repetir ltimo, o qual repetir automaticamente o
ltimo valor incorporado a esse campo.
Para editar um campo, clique direito sobre o rtulo para o campo que voc quer editar.
Passo 7: Edite um campo e crie valores permitidos
Adicionar Valores permitidos a maneira mais fcil de personalizar a introduo de
dados. Este recurso cria uma tabela das entradas permitidas que o usurio pode
escolher.
O controle de qualidade mantido para a base de dados ao mesmo tempo que a entrada
de dados agilizada. Os valores permitidos podem ser criados somente em variveis de
texto.
a. Para adicionar valores permitidos a seu formulrio, clique com o boto direito
sobre o rtulo, Estado Civil, para editar a varivel. Na janela que aparece,
clique sobre o boto Valores Permitidos, situado no lado direito inferior da
janela
b. Voc pode usar uma tabela existente ou pode criar uma nova. Clique no boto
Criar Nova.
Pgina 6
c. Incorpore valores para Estado Civil. Escolha solteira, casada, divorciada e
outro (sensvel ao tipo de letra). Se a ordem da entrada for a ordem desejada
de exibio, clique em No ordenar. Caso contrrio, a lista ser exibida em
ordem alfabtica.
d. Clique OK para salvar os valores permitidos e ento clique OK outra vez para
salvar as propriedades do campo.
e. Na pgina Informaes Gerais, para o campo Estado, incorpore os seguintes
valores permitidos: Rio de Janeiro, Minas Gerais, Sao Paulo, Espirito Santo.
No clique em No ordenar, j que esta lista deve ser classificada
alfabeticamente.
Passo 8: Mude a cor do fundo
a. A cor do fundo pode ser mudada clicando em Formatar e, a seguir sobre a
itemFundo do menu.
b. Clique em Mudar Cor e escolha a cor que voc quer. Ento clique em OK.
Selecione uma cor diferente para o fundo da outra pgina.
Passo 9: Personalize a Grade de Alinhamento
Para personalizar a grade, clique em Formatar e, a seguir, sobre o item de menu
Configuraes.
Para remover as linhas da grade, no marque a caixa de verificao Visualizar grade.
Observe os outros ajustes disponveis.
Por padro, o programa Criar viso ir colar todos os campos grade. Voc pode
desativar a grade, mudar o espaamento da grade, ou remover as linhas de grade visveis
da tela.
Passo 10: Ordem de tabulao Manual
A caracterstica de tabulao automtica mantm o foco do cursor de acordo com a
disposio da tela. A tabulao no requer mudana, a menos que o comportamento do
cursor necessite de ser manipulado manualmente.
Para mudar manualmente a ordem de tabulao, clique em Edio e, a seguir, na opo
Ordem de tabulao do menu. Para mudar a ordem da tabulao, clique sobre o campo
desejado, e clique no boto Para cima ou no boto Para baixo. Clique ento sobre OK.
Pgina 7
Passo 11: Alinhe os campos
Alm de permitir o deslocamento dos campos com o mouse, o Criar viso fornece
ferramentas para o alinhamento automtico dos campos na pgina.
a. Na pgina Informaes Pessoais, a licena maternidade, os dias de frias, e o
CPF devem ser alinhados horizontalmente. Crie primeiramente um retngulo
em torno dos campos que voc est a ponto de alinhar, mantendo o boto
esquerdo do mouse pressionado e arrastando o mouse sobre esses trs
campos.
b. Assim que o retngulo for criado, clique no item de menu Formatar e, a seguir,
em Alinhamento Horizontal.
Parte 2 - Calculando valores usando cdigos de verificao
O cdigo de verificao usado para verificar se h erros, executar clculos, e direcionar
o processo de entrada de dados. O cdigo de verificao pode ser muito simples ou muito
complexo.
Ele ser usado calcular a idade real da me e verificar a entrada de dados do nmero de
CPF. Ao pressionar o boto azul rotulado Programa, o editor do cdigo de verificao
ser ativado.
O cdigo da verificao deve ser associado a uma varivel existente, pgina, viso ou
registro. Os comandos sero executados quando o cursor da entrada de dados focaliza
no campo escolhido. A lista das variveis est disponvel na caixa de combinao Campo
onde ao ir ocorrer. As variveis so organizadas em pginas. Lembre-se de que
voc no ver uma pergunta ou rtulo, mas somente o nome da varivel.
As variveis de leitura somente no executaro o cdigo de verificao. Portanto,
selecione uma varivel que no seja de leitura somente (geralmente um campo que seja
associado com a varivel que voc est programando).
Passo 12: Calcule a idade (Comando ATRIBUIR - ASSIGN )
a. A idade ser calculada usando a data de nascimento e a data atual. Certifiquese de ter clicado sobre o boto Programa e que o editor do cdigo de
verificao esteja visvel na tela.
b. Selecione o campo onde o cdigo de verificao ser executado. Neste caso,
selecione DataNascimento (da pgina 2) da caixa de combinao abaixo do
rtulo Campo onde ao ir ocorrer. Como a Idade tem que ser calculada
baseando-se na informao da data de nascimento, clique sobre a opo
Depois de modo que Idade seja calculada depois que o campo
DataNascimento seja digitado.
Pgina 8
c. Clique em Assign na rvore de comandos no lado esquerdo da tela.
d. Na caixa Atribuir valor varivel, escolha Idade.
e. Preencha a tela de atribuio usando os seguintes elementos:
I. O valor na caixa Atribuir valor varivel contm a varivel
que recebe o valor novo. Neste caso Idade est recebendo
o resultado da computao.
II. A caixa =Expresso contm a frmula usada para calcular
a idade. Voc pode usar a funo Years do Epi Info (digite
Years dentro da caixa).
As funes modificam o valor de uma ou mais variveis para produzir um resultado.
Quase todas as funes requerem argumentos includos entre parnteses e separados
por vrgulas. Onde os argumentos so necessrios, no pode haver nenhum espao entre
o nome da funo e o parntese esquerdo.
III. A funo Years possui dois parmetros: o primeiro
DataNascimento (escolha de Variveis Disponveis) e o
segundo SYSTEMDATE (uma funo do sistema que
retorna a data armazenada no relgio do computador.
SYSTEMDATE deve ser digitada). A expresso final deve
ser:
Idade=Years(DataNascimento,Systemdate)
f.
Clique em OK quando estiver pronto e clique ento sobre Salvar na janela
do editor do programa. Clique ento sobre OK no alto da tela para sair do
programa.
Passo 13: Validar o CPF
Para o CPF, usaremos o formato #########-##. Todas as strings restantes
sero rejeitadas. Conseqentemente, o campo do nmero do CPF deve ter um
trao (-) na dcima posio.
Isto pode ser realizado usando a funo do Epi Info chamada SUBSTRING(). A sintaxe :
Substring(<Varivel>,Pos1,Char#)
Onde <Varivel> a varivel, Pos1 a posio do primeiro carcter a extrair da varivel
do teste, e o char# o nmero de caracteres a extrair. Por exemplo, Substring(Epi
Info,4,4) retornar Info.
a. Clique em Programa e selecione a varivel CPF na caixa de combinao
Campo onde ao ir ocorrer (deixe o padro Depois marcado aqui).
Pgina 9
b. Clique em If na rvore de commandos no lado esquerdo.
c. Na caixa Condio Se, digite a funo Substring (voc tambm pode clicar
no boto Funes para visualizar uma lista das funes disponveis).
d. Clique no boto para abrir um parntese ( e, na caixa de combinao
Variveis Disponveis, selecione o campo CPF. Ento digite uma vrgula,
digite 10, e vrgula novamente, e ento digite 1. Clique no boto para fechar
parntese ) para fechar o comando.
e. Clique nos sinais menor que e maior que para representar no igual a <>.
Clique no boto de aspas e ento clique no boto do sinal -. Clique no boto
de aspas novamente . Como o campo CPF do tipo texto, o valor tem que
estar entre aspas.
f.
Clique no boto Ento, e ento clique no boto Dialog sob a guia User
Interaction.
g. Na caixa de Ttulo, digite Usar Traos. Na caixa de Mensagem, digite Por
favor, use '-' na posio 10 para separar os dgitos verificadores do CPF. O
formato do CPF deve ser #########-##. Clique em OK.
h. Clique no boto Ento novamente, e ento clique no GOTO na guia Fields.
Selecione CPF, e ento clique em OK.
i.
Na caixa de dilogo SE, clique em OK para aceitar os comandos. Clique em
Salvar para salvar o cdigo de verificao para o CPF. Clique em OK no topo
da tela para sair da tela do cdigo de verificao.
Cdigo de verificao para o campo CPF
IF substring(CPF,10,1)<>"-" THEN
DIALOG "Por favor, use '-' na posio 10 para separar os dgitos verificadores do
CPF. O formato do CPF deve ser como #########-##" TITLETEXT="Use hfen"
GOTO CPF
END
j.
Para sair de Criar Viso, v para Arquivo e selecione Sair. Na caixa de
dilogo NovaTabela, clique Cancelar.
Pgina 10
Exerccio 2
Entrando Dados
Caractersticas do exerccio
Objetivos:
Ao fim deste exerccio, o estudante dever ser capaz de:
- Entrar dados com o programa Entrar dados
- Navegar no arquivo de dados e registros
- Usar a funo de busca - Procurar
Nvel:
Tempo:
Pr-requisitos:
Iniciante
Aproximadamente 45 minutos
Exerccio 1
Passo 1: Abrindo um projeto
a. Clique em Criar viso do menu principal e selecione Arquivo e Abrir. Na
caixa de dilogo, identifique o projeto criado no exerccio 1 (Obstetricia.mdb),
clique sobre ele, e clique ento sobre Abrir.
b. Selecione Prenatal da lista e clique em OK. A viso completa do questionrio
prenatal deve aparecer.
Passo 2: Adicionando dados ao questionrio
a. A partir da viso(Prenatal), clique em Entrar dados localizado na opo
Arquivo do menu. Clique OK para criar a tabela de dados para a
visoPrenatal (deixe o padro como "Prenatal" para o nome da tabela de
dados).
O programa perguntar somente uma vez para criar a tabela. O programa Criar viso
executa o programa de Entrar dados, e voc est pronto para testar o seu banco de
dados incorporando novos dados.
b. Digite os seguintes dados para o primeiro paciente na viso prenatal:
Pgina 11
1Pgina - Informaes Gerais
ID do Paciente
01
Nome
JFC
Endereo
R. E, 55
Municpio
Rio de Janeiro
Estado
Rio de Janeiro
Telefone
(21)2724-1240
Fax
(21)2253-6847
2 Pgina - Informaes Pessoais
Data de Nascimento
12/04/1963
Idade
40
Estado Civil
Casada
Idade da Menarca
13
ltimo Perodo Menstrual 04/01/2002
Data Prevista
11/10/2002
Licena Maternidade
Sim
Correio Eletrnico
jfc@prov.com.br Dias de frias
20
Instituio de Sade
Hospital ABC
Nmero do CPF
111111111-11
Fumante
# dos Cigarros (por dia)
Consumo de lcool
Depresso Ps-parto
Sim
12
Sim
Sim
Aps ter terminado o primeiro paciente, clique no boto Novo para entrar com o registro
seguinte. Cadastre os seguintes pacientes:
1Pgina - Informaes Gerais
ID do Paciente
02
Nome
CGF
Endereo
R. A, 24
Municpio
Patos de Minas
Estado
Minas Gerais
Telefone
(21)2264-5678
Fax
(21)2264-2120
Correio Eletrnico
cgf@prov.com.br
Instituio de Sade
Hospital DEF
2 Pgina - Informaes Pessoais
Data de Nascimento
05/05/1968
Idade
35
Estado Civil
Solteira
Idade da Menarca
13
ltimo Perodo Menstrual 02/08/1999
Data Prevista
09/05/2000
Licena Maternidade
Sim
Dias de frias
30
Nmero do CPF
777777777-77
Fumante
No
# dos Cigarros (por dia)
0
Consumo de lcool
No
Depresso Ps-parto
Sim
Pgina 12
1Pgina - Informaes Gerais
ID do Paciente
03
Nome
BAT
Endereo
Av. CD, 33
Municpio
Vitoria
Estado
Espirito Santo
Telefone
(21) 2555-4521
Fax
(21) 2555-6586
Correio Eletrnico
bat@prov.com.br
Instituio de Sade
Hospital JFH
1Pgina - Informaes Gerais
ID do Paciente:
04
Nome
FMAP
Endereo
R. BJ, 48
Municpio
Rio de Janeiro
Estado
Rio de Janeiro
Telefone
(21) 2578-1749
Fax
(21) 2578-3762
Correio Eletrnico
fmap@prov1.com.br
Instituio de Sade
Hospital TTY
2 Pgina - Informaes Pessoais
Data de Nascimento
07/11/1975
Idade
27
Estado Civil
Solteira
Idade da Menarca
11
ltimo Perodo Menstrual 03/02/1999
Data Prevista
10/11/1999
Licena Maternidade
Sim
Dias de frias
30
Nmero do CPF
222222222-22
Fumante
Sim
# dos Cigarros (por dia)
34
Consumo do lcool
Sim
Depresso Ps-parto
Sim
2 Pgina - Informaes Pessoais
Data de Nascimento
08/02/1980
Idade
24
Estado Civil
Casada
Idade da Menarca
14
ltimo Perodo Menstrual 11/12/1998
Data Prevista
18/09/1999
Licena Maternidade
Sim
Dias de frias
60
Nmero do CPF
999999999-99
Fumante
Sim
# dos Cigarros (por dia) 5
Consumo do lcool
Sim
Depresso Ps-parto
No
Pgina 13
1Pgina - Informaes Gerais
ID do Paciente
05
Nome
FCR
Endereo
R. PO, 8.421
Municpio
So Paulo
Estado
So Paulo
Telefone
(21)2968-5456
Fax
(21)2968-5456
Correio Eletrnico
fcr@prov2.com
2 Pgina - Informaes Pessoais
Data de Nascimento
07/02/1980
Idade
24
Estado Civil
Solteira
Idade da Menarca
12
ltimo Perodo Menstrual 23/05/1998
Data Prevista
02/03/1999
Licena Maternidade
Sim
Dias de frias
35
Instituio de Sade
Nmero do CPF
Fumante
# dos Cigarros (por dia)
Consumo do lcool
Depresso Ps-parto
Hospital KJH
444444444-44
No
0
No
No
Passo 3: Navegando no questionrio
a. No lado esquerdo, sob a seo Registro, clique nas setas para navegar pelos
registros cadastrados.
O sinal << mostra o primeiro registro, enquanto o sinal < mostra o registro precedente.
Inversamente, > mostra o registro seguinte, e >> mostra o ltimo registro.
Para ir diretamente a um registro especfico, clique na caixa Registro, digite o nmero
desejado e pressione a tecla Enter.
Passo 4: Encontrando um registro
a. No lado esquerdo, clique sobre o boto Procurar. Uma tela Procurar registro
aparece com uma lista de todos os campos disponveis.
b. Clique sobre o campo Nome, e um campo em branco aparecer. (Muitos
campos podem ser selecionados para procurar por um registro particular. Para
cancelar um campo selecionado, clique sobre ele outra vez.) Digite JFC e
clique OK ou pressione Enter no teclado.
c. Uma grade aparece com o registro corretamente encontrado. D duplo clique
em alguma coluna para trazer o cursor para a tela de entrada de dados deste
registro.
Pgina 14
Exerccio 3
Cdigo de Verificao
Caractersticas do exerccio
Objetivos:
Ao fim do exerccio o estudante dever ser capaz de:
-
Nvel:
Tempo:
Pr-requisitos:
Identificar os campos que devem conter cdigo de verificao
Criar cdigos para fazer clculos, forar certas condies, enviar mensagens, apagar
entradas, colocar o cursor onde desejar e ocultar campos
Avanado
2 Horas, 30 Minutos
Exerccios 1 & 2
SITUAO
Este exerccio trata da histria obsttrica de mulheres grvidas, pacientes para o grupo de
Obstetrcia Ginecologia. O formato o usado geralmente pela OPAS (Organizao PanAmericana de Sade) em sistemas de informao pr-natal para a coleta de dados
obsttricos. O grfico abaixo representa um alerta para as pessoas que entram dados aderir
ao formato lgico.
Gestaes
Partos
Ainda Vivos
Morreram 1a semana
Morreram Aps 1a semana
Abortos
Comentrios
Passo1: Abrindo um projeto existente
a. Clique em Criar Viso a partir do menu principal e selecione Arquivo e Abrir .
Na caixa de dilogo, identifique o projeto criado anteriormente, chamado
Obstetricia.mdb. Clique sobre ele e ento clique em Abrir.
b. Escolha Prenatal na lista apresentada e clique em OK. Adicione uma pgina
nova, clicando no boto rotulado Adicionar Pgina no lado esquerdo da tela.
c. Nesta pgina nova, crie os seguintes campos:
Pgina 15
Pergunta ou Rtulo
Nome da Varivel
Tipo
Histria de Gestaes
Label/Title
Gestaes
Gestacoes
Number
Abortos
Abortos
Number
Partos
Partos
Number
Ainda Vivos
AindaVivos
Number
Morreram na 1a semana
Morre1Semana
Number
Morreram Aps a 1a semana
MorreApos1Semana Number
Comentrios
Comentarios
Comentrios
Centered, Bold, 18
##, Bold
##
##
##
##
##
Multiline
Adicione grupos de modo que o questionrio se parea com o formulrio representado
abaixo.
Ajuste a ordem de tabulao para combinar com a ordem em que os dados sero
digitados.
Mude a cor do fundo, o alinhamento dos campos, e a ordem de tabulao como desejado.
Pgina 16
d. Depois que os campos forem criados, mude o nome da "Pgina 3" para Histrico de
Gestaes.
Passo 2 Desenvolvendo o cdigo de verificao
A finalidade do cdigo de verificao reforar o controle de qualidade e estabelecer
regras e condies para a entrada de dados.
Regras
1. O nmero de Abortos no pode ser maior que o nmero de Gestaes.
2. O nmero de Gestaes igual soma de Partos e Abortos.
3. O nmero de Ainda vivos no pode ser maior que o nmero de Partos.
4. Se o nmero de Ainda vivos igual ao de Partos, oculte os campos Morreram na 1a
semana e Morreram aps a 1a semana.
5. O nmero de Ainda vivos e de Morreram na 1a semana no pode ser maior que o
nmero Partos.
6. Se o nmero de Ainda vivos mais o nmero dos que Morreram na 1a semana igual
ao nmero de Partos, ento oculte o campo Morreram aps a 1a semana.
Cdigo de Verificao
Abortos
Cdigo de Verificao
IF Abortos > Gestacoes THEN
DIALOG "O nmero de abortos no pode ser maior que o nmero de
gestaes!" TITLETEXT="Erro no nmero de Abortos"
CLEAR Abortos
GOTO Abortos
END
Partos
Cdigo de Verificao
IF Gestacoes <> Partos + Abortos THEN
DIALOG "O nmero de gestaes deve ser igual ao nmero de partos e
abortos!" TITLETEXT="Erro no nmero de partos"
CLEAR Abortos Partos Gestacoes
GOTO Gestacoes
END
Pgina 17
As clusulas THEN (Ento) ou ELSE (Seno) podem elas mesmas conter outras
declaraes IF (ou declaraes aninhadas). Se a declarao IF estiver no bloco ELSE,
ento o IF ser a prxima linha aps ELSE veja a rea entre colchetes. O END
sempre necessrio para fechar cada declarao IF.
AindaVivos
Cdigo de Verificao
IF AindaVivos > Partos THEN
DIALOG "O nmero de Ainda vivos no pode ser maior que o nmero de
partos!" TITLETEXT="Erro no nmero de vivos"
CLEAR AindaVivos
GOTO AindaVivos
ELSE
IF AindaVivos = Partos THEN
HIDE Morre1Semana MorreApos1Semana
GOTO Comentarios
ELSE
UNHIDE Morre1Semana MorreApos1Semana
GOTO Morre1Semana
END
END
Morre1Semana
Cdigo de Verificao
IF AindaVivos + Morre1Semana > Partos THEN
DIALOG "O nmero de Ainda vivos mais o nmero dos que morreram na 1a
semana no pode ser maior que o nmero de partos!" TITLETEXT="Erro no
nmero de vivos"
CLEAR AindaVivos Morre1Semana
GOTO AindaVivos
ELSE
IF AindaVivos + Morre1Semana = Partos THEN
HIDE MorreApos1Semana
GOTO Comentarios
ELSE
UNHIDE MorreApos1Semana
GOTO MorreApos1Semana
END
END
Pgina 18
Exerccio 4
Introduo aos Bancos de Dados Relacionais
Caractersticas do Exerccio
Objetivos:
Ao final do exerccio, o estudante dever ser capaz de:
- Criar vises relacionadas no Epi Info
Nvel:
Tempo:
Pr-Requisitos:
Intermedirio
Aproximadamente 2 horas
Exerccio 1 necessrio
Passo 1: Abrindo um projeto existente
a. Clique em Criar viso no menu principal e abra a viso Prenatal do projeto
Obstetricia.
Passo 2: Criando um boto Relacional
a. Na parte inferior da pgina trs do lado esquerdo Histria de Gestaes, crie
uma nova varivel.
b. No campo de rtulo (Pergunta ou Rtulo), digite Visitas de Acompanhamento ,
selecione Relate como o tipo de varivel, e clique em OK.
Um boto relacional pode tambm ser criado clicando no boto rotulado Viso
relacionada ao invs de selecionar Relate como o tipo de varivel.
Passo 3: Ajustando as propriedades de relacionamento
a. Um formulrio rotulado Condies para ativar o boto de relacionamento
aparecer. Na caixa rotulada Acesso ao formulrio, selecione Somente em
determinadas condies, (o valor padro Sempre).
b. Certifique-se de que as duas caixas de seleo no foram marcadas. Observe
que quando Somente em determinadas condies selecionado, um novo
conjunto de campos exibido.
c. Clique sobre a caixa de combinao chamada Variveis disponveis e
selecione IDPaciente da lista. Uma vez que IDPaciente esteja selecionado, ele
ser exibido na caixa de frmulas (rotulada Formulrio poder ser acessado
quando ); clique no sinal de maior (>), ento clique na caixa da frmula , e
digite 0. A caixa deve conter:
IDPaciente >0
Pgina 19
d. Clique em OK para aceitar estas instrues. Esta condio indica que o
segundo formulrio (formulrio filho) estar disponvel para a introduo de
dados somente quando IDPaciente contiver um nmero maior que 0 (passo 6).
Passo 4: Viso relacionada
a. Uma nova janela permitir que voc decida se voc deseja criar uma viso
nova ou relacionar com uma viso j existente. No nosso caso, somente a
viso principal foi criada, assim temos que aceitar o valor padro (Crie uma
nova viso relacionada) e clique em OK.
Passo 5: Movendo e redimensionando o boto
a. Quando voc colocar o cursor no boto, as instrues para manipular o boto
aparecero.
b. O boto no ser destacado, e nenhuma ao poder ocorrer, uma vez que o
boto s pode funcionar no programa EntrarDados e no no CriarViso. Para
mover o boto, mantenha a tecla de deslocamento (shift) pressionada, clique
sobre o boto e arraste-o para uma nova posio.
c. Voc pode tambm pode mudar o tamanho do boto. Para ativar o comando
para mudar de tamanho, clique no boto, mantendo pressionda a tecla Alt .
Um grupo de caixas azuis pequenas aparecer em torno do boto para mudar
o tamanho. No precisa manter a tecla Alt pressionada ao mudar de tamanho.
Passo 6: Criando a viso relacionada
a. Agora que o questionrio principal est terminado, a viso das Visitas de
Acompanhamento necessita ser criada. Clique no boto recentemente criado
pressionando a tecla control (Ctrl).
b. A viso pai (Prenatal) foi movida para trs, e agora a primeira pgina (vazia)
da nova viso filho (Visitas de Acompanhamento ) est visvel.
c. Na nova viso, crie os seguintes campos:
Pgina 20
Pergunta ou alerta
Visitas de Acompanhamento
Nmero da Visita
Data da visita
Idade Gestational
Peso (Kg)
Presso sistlica
Presso diastlica
Batimentos fetais?
Movimento Fetal?
Comentrios
Tipo de Varivel
Label/Title
Number
Date
Number
Number
Number
Number
Yes/No
Yes/No
Multiline
Comentrios
Centered, Bold, 18
##
DD-MM-YYYY
##
##.###
###
###
Passo 7: Revisando o seu trabalho
Dois botes novos so exibidos no lado esquerdo do formulrio; um chamado Voltar e
o outro chamado Incio.
O boto Incio trar a tela para a tela principal, e o boto Voltar trar o usurio para trs
ao nvel precedente se houver relacionamentos aninhados.Caso contrrio, Voltar traz a
tela principal se houver somente um nvel de relacionamento.
a.
Clique no boto Voltar, ao qual retornar viso pai (Prenatal). Quando
Voltar for clicado pela primeira vez, aparecer uma nova janela chamada
Nova Tabela . Esta caixa de dilogo verificar duas coisas:
1.
Para criar uma tabela de dados para armazenar a informao.
2.
Para verificar o nome da tabela de dados. Este formulrio ser exibido
somente uma vez. Clique em OK para aceitar a tabela padro,
VisitasDeAcompanhamento.
.
Passo 8: Entrando dados no seu novo sistema de banco de dados
relacional
a. Na viso pai (prenatal), clique em Entrar dados na opo Arquivo do menu
suspenso.
O programa CriarViso executa o EntrarDados e voc est pronto para testar seu novo
banco de dados relacional para incorporar dados novos.
Observe que, no comeo, o boto Visitas de Acompanhamento (na pgina trs) no est
habilitado (cinza claro). Ele ficar habilitado somente quando o campo IDPaciente for
maior que 0 (na pgina um).
A viso filho (VisitasDeAcompanhamento) depende da viso pai (Prenatal). A nica
maneira de entrar com dados na viso filho atravs da viso pai.
Pgina 21
b. Navegue para o primeiro registro 1 (IDPaciente = 1), usando o boto de
atalho<< na tela do Entrar dados. Este boto traz sempre o primeiro registro
da tabela de dados.
c. Na pgina 3 (Histrico de Gestaes), clique no boto Visitas de
Acompanhamento e digite os seguintes dados:
Id Paciente
Visita
Data da visita:
Idade Gestational:
Peso (Kg):
Presso sistlica:
Presso diastlica :
Batimentos fetais ?
Movimento Fetal ?
Comentrios:
01
01
02
15/06/1999
15/08/1999
10
19
57.320
61.700
90
110
60
80
No
No
No
No
Pendente US 24
Presso
semanas
aumentando
03
27/09/1999
24
69.120
115
85
Sim
No
04
21/12/1999
35
75.500
110
79
Sim
Sim
d. Retorne viso principal com o boto Voltar, navegue para o registro 2 (boto
>), e digite os dados abaixo. Digite ento os dados das visitas para os outros
pacientes.
ID Paciente
Visita
Data da visita:
Idade Gestational:
Peso (Kg):
Presso sistlica :
Presso diastlica :
Batimentos fetais ?
Movimento Fetal ?
Comentrios:
ID Paciente
Visita
Data da visita:
Idade Gestational:
Peso (Kg):
Presso sistlica :
Presso diastlica :
Batimentos fetais ?
Movimento Fetal ?
Comentrios:
02
1
2
3
4
5
6
31/05/99 19/07/99 30/08/99 27/09/99 25/10/99 11/22/99
14
21
27
31
35
39
64.5
66.2
68.5
74.2
78.5
80.1
70
80
82
80
78
84
60
60
65
62
65
64
No
No
No
Sim
Sim
Yes
No
No
No
No
Sim
Yes
03
1
2
3
4
5
6
27/04/99 25/05/99 22/06/99 21/09/99 19/10/99 11/16/99
8
12
16
29
33
37
54
55.5
56.3
59.9
64.35
69.2
105
110
100
108
112
105
48
50
50
55
49
60
No
No
No
Sim
Sim
Yes
No
No
No
No
Sim
Yes
Pgina 22
ID Paciente
Visita
Data da visita:
Idade Gestational:
Peso (Kg):
Presso sistlica:
Presso diastlica :
Batimentos fetais ?
Movimento Fetal ?
Comentrios:
04
1
2
3
4
5
25/02/99 01/04/99 06/05/99 10/06/99 29/07/99
15
20
25
30
37
68
70
80
84.500
89
125
120
120
128
122
75
50
68
70
80
No
No
Sim
Sim
Sim
No
No
Sim
No
Sim
ID Paciente
Visita
Data da visita:
Idade Gestational:
Peso (Kg):
Presso sistlica:
Presso diastlica :
Batimentos fetais ?
Movimento Fetal ?
Comentrios:
05
1
2
3
4
5
27/04/99 18/05/99 13/07/99 24/08/99 14/09/99
19
22
30
36
39
54
55.5
56.3
59.9
64.35
120
110
115
120
130
75
60
68
70
100
No
No
No
Sim
Sim
No
No
No
No
Sim
Passo 9: Relacionamentos entre tabelas
Os relacionamentos um-para-muitos so usados para relacionar um registro em uma
tabela (paciente) com muitos registros em outro (visitas de acompanhamento). Este o
relacionamento mais comum em um banco de dados.
Um relacionamento um-para-um une duas tabelas. usado para relacionar um registro
em uma tabela com um registro em outra.
Os relacionamentos muitos-para-muitos podem ser criados como um par de
relacionamentos um-para-muitos entre duas tabelas.
A funo relacionar (Relate) do Epi Info cuida automaticamente dos vnculos entre
as tabelas pai e as tabelas filho. Ao analisar estas tabelas no Anlise, o Epi Info
construir as chaves apropriadas automaticamente.
Pgina 23
Exerccio 5
Gerenciamento Bsico de Dados no Anlise
Ler, Listar, Ordenar, Selecionar
Caractersticas do Exerccio
Objetivos:
Ao final do exerccio, o estudante dever ser capaz de:
Nvel:
Tempo:
Iniciante
45 minutos
Pr-Requisitos:
Exerccio 1 & 2
- Usar as funes bsicas do Anlise no Epi Info
Passo 1: Abrindo o Anlise
a. Para executar o Anlise, clique no boto Analisar dados no menu principal.
Note que todos os comandos so exibidos em forma de rvore no lado esquerdo da tela,
chamada Gerador de Comandos.
Ao clicar em um comando, ser mostrada uma caixa de dilogo. Respondendo s
perguntas e clicando em OK, gerado e executado um comando do programa
automaticamente no editor de programas, na parte inferior da tela.
Os resultados aparecem na janela do navegador acima do editor de programas.
Passo 2: Lendo um projeto existente
O primeiro comando a ser usado no anlise o Ler (Importar).
a. Clique em Ler (Importar) e clique ento sobre o boto Alterar Projeto na
parte inferior da caixa de dilogo. Encontre o projeto Obstetricia e abra-o.
Ento, a partir da lista de vises, escolha viewPrenatal e clique em OK.
Passo 3: Obtendo uma listagem dos registros
a. Click no comando Listar para criar uma listagem de registros. H duas
maneiras de exibir uma lista de registros no Epi Info. Ela pode ser exibida
como html (Web), que o padro, ou como uma planilha. Tente ambas as
opes em sequncia.
b. O asteristico (*) representa todas as variveis disponveis no banco de dados.
Para listar somente as variveis selecionadas, substitua o asterisco pelo nome
da varivel(s) a ser listada. Observe que voc pode tambm exibir "Tudo
Exceto" as variveis listadas, selecionando esta opo.
Pgina 24
Passo 4: Ordenando os registros na listagem
Para melhorar a legibilidade de sua listagem, voc pode querer ordenar os registros. O
comando Ordenar ir ordenar os registros em ordem numrica ou alfabtica de uma ou
mais variveis.
O sinal(++) representa a ordem ascendente, ao passo que (--) designa a ordem
descendente.
a. Ordene o banco de dados de dados por Idade (duplo clique em Idade) em
ordem ascendente, e use ento Listar para confirmar os resultados.
Passo 5: Selecionando um subconjunto dos registros
Para analisar somente as mulheres que so casadas no banco de dados, um subconjunto
do arquivo original deve ser selecionado.
a. Clique no comando Selecionar e digite a expresso EstadoCivil="Casada".
Clique ento sobre o boto OK.
Viso atual:
c:\Epi_Info\Obstetricia.Mdb:viewPrenatal
Selecionar:
EstadoCivil = "Casada"
Ordenar:
Idade
Nmero de Registros:
2 (Excluir registros apagados) Data: 08/08/2001 3:48:19 PM
b. Use Listar para mostrar que somente dois registros ficam ativos.
Passo 6: Cancelando os critrios de ordenao e seleo
Os comandos Ordenar e Selecionar esto ativos at que o usurio os cancele ou um
arquivo novo seja lido.
Realizar vrias selees sucessivamente o mesmo que fazer a interseo de todas as
selees (com o conectivo E).
a. Clique no comando Cancelar Ordenao e ento sobre OK. Isto remover os
critrios de ordenao.
b. Clique no comando Cancelar Seleo e ento sobre OK. Isto remover os
critrios de seleo. Use Listar para ver os resultados novamente.
c. Saia do programa Anlise, clicando no boto situado na parte superior
esquerda da tela.
Pgina 25
Exerccio 6
Anlise Intermediria: Estatsticas Bsicas e Recuperao
dos Dados
Caractersticas do Exerccio
Objetivos:
Ao final do exerccio, o estudante dever ser capaz de:
- Compreender o uso dos comandos ARQUIVO DE SADA, SUMARIAR,
RELACIONAR e comandos estatsticos bsicos
- Salvar, recuperar e executar.PGMs
Nvel:
Tempo:
Pr-Requisitos:
Intermedirio
Aproximadamente1 hour
Exerccios1, 2 & 5
Passo 1: Direcionando a sada para um arquivo especfico
O Epi Info exibe todas as sadas como documentos HTML (HTM) em um formato
apropriado para a maioria dos navegadores da Internet. Quando o arquivo de sada no
for nomeado explicitamente, o Anlise atribuir nmeros seqenciais aos arquivos de
sada e abre um arquivo novo a cada comando Ler ou Fechar Sada.
Juntamente com cada arquivo HTML que criado, um arquivo XML correspondente
tambm ser criado. Os arquivos XML sero usados no mdulo de relatrios.
O comando Arquivo de sada permite a atribuio de um nome ao arquivo de sada.
Como qualquer outro documento htm, um navegador pode ento abrir estes arquivos. As
sadas produzidas durante a anlise so armazenadas na biblioteca de resultados. Um
vnculo para a biblioteca de resultados exibido no alto do relatrio.
a. Leia viewPrenatal a partir do Anlise.
b. Clique no comando Arquivo de sada (sob a pasta Sada) na rvore de
comandos. Na caixa Nome do arquivo de sada, digite Relatrio sobre Baixo
Peso ao Nascer.
c. Clique na caixa de seleo Substituir se o arquivo j existe e ento clique
em OK.
Passo 2: Frequncias
a. Na rvore de comandos, clique sobre o comando Frequncias. No formulrio
Frequncias, selecione Fumante na caixa de combinao rotulada Frequncia
de. Clique em OK e observe o nmero de fumantes e no fumantes no seu
conjunto de dados.
Pgina 26
b. Clique no comando Frequncias novamente e selecione ConsumoAlcool na
caixa de combinao rotulada Frequncias de. Na caixa de combinao
rotulada Estratificar por, selecione EstadoCivil e clique em OK.
Passo 3: Mdias
a. Clique sobre o comando Mdias. Selecione NumeroCigarros (a varivel deve
ser numrica) na caixa de listagem rotulada Mdias de, e clique sobre o boto
OK.
Passo 4: Tabelas
a. Duas variveis podem ser comparadas usando Tabelas. Clique sobre o
comando Tabelas e selecione Fumante como a Exposio (Varivel
independente) e DepressaoPosParto como o Desfecho (Varivel dependente).
Clique em OK aps as selees..
Passo 5: Sumariar
O comando Sumariar cria uma nova tabela contendo estatsticas descritivas para o
conjunto de dados atual ou para uma varivel de agrupamento ou estratificao.
a. Clique sobre o comando Sumariar. Selecione Mdia na caixa de combinao
Agregao.
b. Selecione Idade na caixa de combinao Varivel. Crie uma nova varivel
chamada MediaIdade na caixa Na Varivel. Clique em Aplicar.
c. Em Agrupar por, selecione EstadoCivil.
Em certos comandos do Anlise, a sada resultante pode ser gravada numa nova tabela
permanente dentro do MDB corrente.
d. Sob a caixa Sada para a Tabela, digite MediaDeIdade como o nome da nova
tabela. Clique em OK quando terminar.
e. A partir do comando Ler(Importar), clique no boto de rdio Tudo para
selecionar a tabela recentemente criada, chamada MediaDeIdade.
f.
Selecione o comando Listar e selecione Web (HTML) para visualizar os dados
agregados.
g. Leia (Importe) a viso Prenatal novamente.
Pgina 27
Passo 6: Definindo uma nova varivel
a. Para definir uma nova varivel, clique sobre o comando Definir. Digite
RiscoBPN (BPN significa baixo peso ao nascer) como o nome da nova
varivel. Clique ento sobre o boto OK.
As variveis definidas no anlise so usadas para guardar os resultados dos clculos ou
de declaraes condicionais. O valor da varivel ser restaurado para cada registro
medida que o programa percorre uma tabela. Como esta uma varivel padro, o ltimo
valor atribudo ser perdido no prximo comando Ler.
Passo 7: Atribuindo valores a uma varivel baseado em uma
condio (SE)
Atribua valores varivel RiscoBPN, baseado em duas variveis do banco de dados fumante e consumoalcool.
a Para atribuir valores varivel RiscoBPN, clique sobre o comando Se. Na
caixa de combinao Variveis disponveis, escolha fumante.
b. Clique no sinal de = na barra de cdigos na caixa de dilogo, clique ento
sobre o boto "Sim" na barra de cdigo . A linha do comando Se deve se
parecer como abaixo:
Fumante = (+)
c. Clique sobre o boto OU
d. Ento na caixa Variveis disponveis, escolha o outro fator de risco,
Consumo Alcool. Clique sobre o sinal igual = na barra de cdigos, e clique
ento sobre o boto "Sim" na barra de cdigo. A linha do comando Se deve
agora se parecer como:
Fumante= (+) OR ConsumoAlcool=(+)
e. Clique agora sobre o boto Ento na caixa de dilogo. Na rvore de comandos
esquerda, escolha o comando Atribuir. Uma caixa de dilogo ATRIBUIR
aparece.
f.Na caixa de listagem Atribuir valor varivel, escolha a varivel recentemente
definida, RiscoBPN. Clique na linha = Expresso.
g. Clique sobre o boto "Sim" da barra de cdigo e clique ento sobre
Adicionar.
h.Clique sobre o boto Seno na caixa de dilogo. Na rvore de comandos
esquerda, escolha o comando Atribuir. Uma caixa de dilogo ATRIBUIR
aparece.
Pgina 28
i. Na caixa de listagem Atribuir valor varivel, escolha a varivel
recentemente definida, RiscoBPN. Clique na linha = Expresso.
j.Clique sobre o boto "No" da barra de cdigo e clique ento sobre Adicionar.
Clique em OK para fechar a janela SE.
Na seo do editor do programa, o comando que voc criou da etapa a. at a etapa j.
ser exibido como o texto abaixo. Voc pode necessitar de rolar at a parte inferior do
editor de programa para visualizar:
IF Fumante= (+) OR ConsumoAlcool=(+) Then
Assign RiscoBPN= (+)
ELSE
Assign RiscoBPN=(-)
End
k.Para listar a nova varivel de risco e os fatores de risco , clique sobre o
comando Listar. Na caixa de listagemVariveis, escolha Fumante,
ConsumoAlcool, e RiscoBPN. Clique sobre OK.
Passo 8: Salvando um arquivo do programa (.PGM)
Observe que cada comando que voc entrou gerou uma ou mais linhas de cdigo no
editor de programas.
Os programas podem ser salvos internamente dentro do projeto ou externamente como
um arquivo de texto com a extenso pgm.
a. No editor de programas, clique no boto Salvar. O boto salvar o cdigo
escrito no editor de programas em uma tabela especial no MDB corrente
chamada Programs. Um programa salvo pode ser executado com o comando
executar ou ser aberto no editor de programas.
b. Na caixa Programa, digite BaixoPesoAoNascer e digite o seu nome na caixa
do Autor . Antes de voc salvar, faa uma breve descrio do exerccio de
treinamento na caixa Comentrios. Ento clique em OK.
Escolhendo a opo Arquivo de texto, os programas podem tambm ser salvos em um
formato de arquivo de texto similar queles para o Epi Info 6 para DOS.
c. Aps salvar o programa , saia do anlise e retorne logo a seguir, ou escolha
simplesmente Novo no editor de programas. Ao fechar e abrir o Anlise, a
memria do programa apagada. Nota: se voc clicar Novo, a sada ir exibir
o relatrio anterior na seo do navegador.
Pgina 29
Passo 9: Abrindo um programa existente
a. No editor do programa, clique no boto Abrir. Este boto fornecer uma lista
de programas que foram salvos previamente.
b. Selecione BaixoPesoAoNascer da caixa de combinao do Programa.
Certifique-se de que seu nome e seus comentrios sejam exibidos. Clique em
OK. O programa carregado agora no editor de programas.
c. Para abrir um programa que foi salvo externamente, clique sobre o boto
Arquivo de texto para obter uma lista de arquivos .PGM disponveis.
Passo 10: Executando o programa
a. O programa que voc abriu est pronto para ser executado. Clique sobre o
boto Executar para processar o programa. O programa pode ser editado se
desejado.
b. Se voc fizer quaisquer mudanas ao programa, clique em Salvar e salve o
programa sob o mesmo nome. Saia do anlise.
Em alguns casos voc pode querer que seja executado somente um comando de cada
vez. Coloque o cursor em uma linha particular, e clique ento sobre o boto Executar
este comando para executar o comando selecionado.
Passo 11: Relacionando a tabelas/vises
O comando Relacionar vincula uma ou mais tabelas ao conjunto de dados corrente,
usando um identificador comum ("chave") para encontrar os registros correspondentes.
Se o relacionamento j tiver sido criado no CriarViso, ento o passo Construir chave
no ser necessrio, j que ela j foi estabelecida.
Aps emitir o commando Relacionar, as variveis na tabela relacionada podem ser
usadas como se elas fossem parte da tabela principal. As variveis que so duplicadas
nas tabelas relacionadas tero os seus nomes seguidos por um nmero seqencial.
a. Clique no comando Relacionar. Certifique-se de que o projeto corrente seja
Obstetricia.MDB.
b. Selecione a Viso VisitasDeAcompanhamento da lista. Clique em OK e
observe a mudana na contagem dos registros no topo da tela de resultados.
c. Selecione o comando Listar, e escolha Visita, DataDaVisita, e
MovimentoFetal. Clique sobre OK.
d. Saia do Anlise.
Pgina 30
Exerccio 7
Criando Relatrios
Caractersticas do Exerccio
Objetivos:
Ao final do exerccio, o estudante dever ser capaz de
-
Nvel:
Tempo:
Pr-Requisitos:
Compreender como criar relatrios baseados na sada do Anlise
Criar listagem de dados agrupados e tabelas personalizadas
Produzir um relatrio completo
Intermedirio
Aproximadamente1 hora
Exerccios1, 2, 5 & 6
Baixar arquivos auxiliares
Este exerccio ir ensin-lo como criar um relatrio de comportamentos de risco em pacientes
obsttricas e ginecolgicas. Uma frequncia de fumantes e os respectivos intervalos de
confiana, juntamente com uma listagem de dados sero criados no relatrio (veja o exemplo
abaixo).
O mdulo Epi Report pode ser usado para projetar e gerar vrios relatrios. Nos relatrios
gerados, vrios elementos podem ser includos e vinculados a vrias fontes de dados.
Os elementos que podem ser includos nos relatrios so: sada do Anlise (arquivos
XML), listagem de registros, substituio de clulas, grupos, e dados agregados. A
anlise de dados por meio de tabelas piv tambm possvel.
Pgina 31
Para este exerccio e alguns outros a seguir, voc ir precisar baixar o arquivo compactado
arquivosExercicios.zip do stio do LAMPADA: www.lampada.uerj.br/EpiInfo/downloads e
extrair o seu contudo para a pasta do Epi Info.
Passo 1: Abrindo e salvando modelos
a. No menu principal, clique no boto Criar relatrios.
b. No menu Arquivo, selecione Salvar como e digite Relatorio_Risco na caixa
Nome do arquivo. Clique em Salvar quando terminar.
O lado esquerdo da tela exibe os elementos do relatrio na forma de uma rvore:
Clique no sinal + ao lado de cada item da rvore para visualizar os elementos abaixo:
1. O item Inserir Objeto de Relatrio lista os elementos da HTML (Tabela, Imagem,
ncora, Rtulo)
2. O item Ferramentas de Desenho lista o elemento Linha da HTML.
3. O item Inserir Varivel lista as Variveis permanentes definidas pelo Epi Info e
Variveis do Sistema tais como data atual, hora atual e caminho do modelo.
4. O item Ler Dados e Criar lista as seguintes opes:
Ler Sada do Anlise permite que informaes contidas em arquivos XML
gerados pelo Anlise sejam adicionadas ao modelo.
Campos Agregados permite que valores agregados de campos de uma tabela
de dados sejam adicionados ao modelo.
Listagem de Dados Agrupados cria uma listagem de registros a partir de
tabelas de um banco de dados.
Tabela Piv permite a criao de uma tabulao cruzada com base em
campos de uma tabela de dados.
Passo 2: Projetando um modelo
Pgina 32
a. A partir da rvore, no lado esquerdo, clique no sinal + ao lado do item Inserir
Objeto de Relatrio, e ento clique e arraste o elemento Imagem para o
modelo. Na caixa de dilogo Select an Image, selecione women2.gif e clique
em Abrir. Clique na imagem e mova-a para o canto superior esquerdo da tela.
b. Sob o item Inserir Objeto de Relatrio, clique e arraste o elemento Rtulo ao
modelo. Usando o mouse, selecione o texto no rtulo e digite Obstetrcia e
Ginecologia.
c. Selecione o texto novamente, e na barra de ferramentas no topo da tela, clique
sobre o boto para a Cor da Fonte
. Selecione uma cor para o texto.
d. Ento adicione Negrito e altere o tamanho da fonte para 18 pt. Clique em
qualquer ponto sobre o contorno do Rtulo (quando o cursor toma a forma de
uma cruz
) para selecionar o elemento e ento clique e arraste o item para
a parte superior central da tela.
e. Adicione um outro rtulo e altere o texto para Comportamento de Risco de
Pacientes. Altere o tamanho da fonte para 14 pt. Altere a cor da fonte e
adicione Negrito. Posicione este rtulo sob o primeiro rtulo.
f.
A partir da rvore, no lado esquerdo, clique no sinal + ao lado do item
Ferramentas de Desenho, e ento clique e arraste o elemento Linha para o
modelo sob os dois rtulos. Clique sobre a linha e mova o mouse para a
direita e para a esquerda para aumentar o tamanho da linha.
g. Clique com o boto direito do mouse em qualquer rea em branco do modelo
e selecione o ltimo item, Propriedades do Corpo. Na caixa de dilogo
Property, clique na caixa de combinao para Cor de fundo para selecionar
uma cor clara para o fundo do modelo. Feche a caixa de dilogo quando
terminar.
Passo 3: Adicionando a sada do Anlise ao modelo
a. A partir da rvore, no lado esquerdo, clique no sinal + ao lado do item Ler
Dados e Criar, e ento clique diretamente na primeira linha, Ler Sada do
Anlise.
b. Na nova caixa de dilogo, selecione Relatrio sobre Baixo Peso ao
Nascer.xml, que foi criado quando o comando Arquivo de Sada foi
executado no Anlise (veja Exerccio 6, Passo 1). Ento clique em Abrir.
c. Mova a sada dos comandos Freq, Means e Tables output (no List) para o
lado direito da tela e clique em OK quando terminar. Um sinal + fica ento
disponvel no lado esquerdo da tela ao lado de Ler Sada do Anlise.
d. Clique no sinal + ao lado de Ler Sada do Anlise, e agora o arquivo xml estar
visvel. Clique no sinal + ao lado do arquivo xml. Clique no sinal + ao lado de
Pgina 33
Freq Fumante. Observe que as estatsticas descritivas e a tabela descritiva
esto em itens separados.
e. Clique e arraste a sada Fumante? para o modelo.
Se o arquivo XML for atualizado por um programa PGM que foi executado no Anlise, os
valores dos dados tambm sero atualizados no relatrio quando ele for gerado.
Passo 4: Formatando tabelas e clulas
Vrias opes de formatao, como cor, tamanho, etc., podem ser selecionadas para os
itens numa tabela.
a.
Clique em qualquer ponto sobre o contorno da Tabela (quando o cursor toma
a forma de uma cruz
) para selecion-la e ento clique com o boto direito
e escolha Propriedades.
b. Na nova caixa de dilogo, clique na caixa de combinao para selecionar a
Cor de fundo (para uma cor clara) para a tabela. Selecione uma Cor da borda
tambm (uma cor mais escura) a cor da borda no ir aparecer at que a
borda seja aplicada.
c. Clique na caixa Bordas e clique no boto com trs pontos Selecione o
boto da borda externa e os dois botes com as bordas internas. Clique em
OK. Feche a caixa de dilogo Properties quando terminar.
Clulas em tabelas que contm tipos de variveis numricas ou datas podem ser
especificadas como certos elementos tais como moeda, data longa/curta, personalizada,
etc.
Pgina 34
d. Clique com o boto direito na clula com o ttulo de Porcentagem e selecione
Format Column. Deslize at o ultimo item da lista e selecione Custom Format.
Na caixa Custom Format, no lado direito, digite ###% e clique sobre OK.
e. Crie o mesmo formato personalizado para a coluna seguinte, Porcentagem
Acumulada.
Passo 5: Criando tabelas personalizadas
a. Sob o item Inserir Objeto de Relatrio na rvore, clique e arraste o elemento
Tabela para o modelo. Clique na primeira clula no canto superior esquerdo e
selecione Insert Row. Clique com o boto direito e selecione Insert Col.
b. Sobre a tabela, clique na primeira clula no canto superior esquerdo e digite
Intervalo de Confiana a 95% para Fumantes. Usando o mouse, selecione a
primeira linha na Tabela e clique com o boto direito. Selecione Merge Cell.
c. Selecione o texto na primeira linha e adicione Negrito, uma cor e um tamanho
para a fonte sua escolha.
d. Sob a rvore Ler Sada do Anlise, sob o arquivo XML, clique e arraste a
sada Intervalo de Confiana 95%: Fumante? para o modelo abaixo da tabela.
e. Para recriar a tabela Intervalo de Confiana 95%: Fumante? no modelo, na
primeira tabela, clique na primeira clula da segunda linha e digite Fumante?
Na clula seguinte direita, digite Limite Inferior, e na prxima clula, digite
Limite Superior.
Pgina 35
f.
Na ltima coluna da tabela, na segunda linha, digite Mdia de Idade. Selecione
a linha inteira e adicione uma cor e tamanho sua escolha para a fonte.
g. Sob a rvore Ler Sada do Anlise, sob o arquivo XML e FREQ Fumante,
clique com o boto direito na sada - Intervalo de Confiana 95%: Fumante?
Para trazer os itens individuais, clique em cada clula na nova tela de dilogo,
de modo que a cor do fundo mude para amarelo.
Intervalo de Confiana 95%
Fumante?
Limite Inferior
Limite Superior
Mdia de Idade
h. Clique em OK e todos os elementos selecionados (fundo amarelo) sero
adicionados rvore sob a tabela. (Observe o sinal + na rvore).
i.
A partir da rvore, no lado esquerdo, clique no sinal + ao lado da sada
Intervalo de Confiana 95%: Fumante? para expandir os dados. Observe que
a lista agora contm os itens individuais da tabela Intervalo de Confiana 95%:
Fumante?.
j.
Recrie a tabela Intervalo de Confiana 95%: Fumante?, clicando e arrastando
cada valor individual para a primeira tabela, imitando a tabela inferior do
modelo. (Nota: ignore a coluna Mdia de Idade por enquanto).
Como toda a sada do Anlise, os valores sero atualizados com os valores mais
recentes do arquivo XML, quando o relatrio for gerado.
k. Para os valores numricos Limite Inferior e Limite Superior, clique com o boto
direito em cada um deles e selecione Formatar. Para cada um dos quarto
valores, selecione Custom Format e digite 0.##
l.
Clique em qualquer ponto sobre o contorno da Tabela (quando o cursor toma
a forma de uma cruz
) para selecion-la e clique com o boto direito e
escolha Propriedades. Na nova caixa de dilogo, adicione uma cor e bordas
sua escolha.
m. Selecione e exclua a tabela Intervalo de Confiana 95%: Fumante? que est
abaixo da tabela que construmos.
Passo 6: Agregando Dados
a. Sob o item Ler Dados e Criar na rvore, clique sobre o item chamado Campo
Agregado. Escolha Selecionar um arquivo MDB.
b. Na nova caixa de dilogo, localize o arquivo Obstetricia.MDB e clique em
Abrir.
Pgina 36
c. Na prxima caixa de dilogo, clique sobre a tabela Prenatal e clique na seta
nica > para mover a tabela para o lado direito da tela, e ento clique em OK.
d. Clique no sinal + ao lado do item Campo Agregado, e agora o caminho do
arquivo .MDB estar visvel. Clique no sinal + ao lado do arquivo.MDB. Clique
no sinal + ao lado do item Tables. Clique no sinal + ao lado do item Prenatal,
e observe que os campos disponveis na tabela esto em itens separados.
e. Clique no sinal + ao lado do campo Idade. Clique e arraste o elemento
Average para a tabela no modelo, na linha para (+), (ou Sim), sob a primeira
clula na ltima coluna intitulada Mdia de Idade.
f.
Clique com o boto direito no novo item adicionado e selecione Add Condition.
Na nova caixa de dilogo, selecione Fumante na caixa de combinao
Selecionar Campo. Clique no boto mais direita, rotulado Listar valores
possveis.
g. Sob o item Selecione/Digite um valor, selecione o valor 1 (ou Sim), e ento
clique em Adicionar Condio. Ento clique em OK.
h. Na rvore esquerda, sob Idade, novamente, e arraste o elemento Average
para a Tabela sob a ltima clula disponvel na linha para (-), (ou No).
i.
Clique com o boto direito sobre o novo item e selecione Add Condition.
Novamente, selecione Fumante e ento clique no boto Listar valores e
selecione o valor 0 (ou No). Clique no boto Adicionar condio e ento
clique em OK.
Passo 7: Adicionando uma listagem de dados agrupados
A Listagem de Dados Agrupados permite que registros das tabelas de dados (ou
subconjuntos) sejam adicionados ao modelo no formato de uma tabela.
Pgina 37
a. Sob o item Ler Dados e Criar na rvore, clique no item chamado Listagem de
Dados Agrupados. Escolha Selecionar um arquivo MDB. (Nota: Para
reduzir o tamanho da rvore, clique no sinal menos ao lado dos elementos
para fechar os itens).
b. Localize o arquivo Obstetricia.MDB na nova caixa de dilogo, e clique em
Abrir.
c. Na nova caixa de dilogo, sob a guia Ler, selecione a tabela Prenatal.
Observe que todos os campos na tabela so listados na coluna do meio,
Campos Disponveis.
d. Na coluna Campos Disponveis, selecione os seguintes campos um de cada
vez e ento clique na seta nica > para levar os campos para a ltima coluna:
Nome, ConsumoAlcool, EstadoCivil, e DepressaoPosParto.
e. Na coluna Campos selecionados, selecione o campo ConsumoAlcool. Na
parte inferior direita da caixa de dilogo, marque a opo Tratar como
Sim/No. Faa o mesmo com o campo DepressoPosParto.
f.
No topo da tela, selecione a guia Select. Na caixa de combinao Nome do
campo, selecione DiasFerias. Na caixa de combinao Operador, selecione o
sinal de maior que >. Na caixa Valor, digite o nmero um (1).
g. Ento clique no boto intitulado Adicionar critrio. Observe que a consulta
foi adicionada caixa em branco.
h. Selecione agora a guia Group. Na primeira coluna, Campos Selecionados,
selecione o campo EstadoCivil e clique na seta nica > para levar este campo
para a coluna seguinte.
i.
No topo da tela, digite ConsumoAlcool na caixa Nome da consulta. Quando
terminar, clique em OK. Clique no sinal + que agora est disponvel prximo
ao item Listagem de Dados Agrupados, e o caminho do arquivo .MDB estar
visvel.
j.
Clique no sinal + ao lado do caminho do arquivo .MDB, e o nome da consulta
estar visvel. Clique e arraste o nome da consulta para a rea em branco na
parte inferior do modelo.
Vrias opes de formatao como cor, tamanho, etc., podem ser selecionadas para os
itens na tabela. As opes de formatao so aplicadas durante a gerao do relatrio.
Pgina 38
Para editar ou excluir uma Listagem de Dados Agrupados, clique com o boto direito
sobre o nome da consulta na rvore e selecione uma das opes.
Passo 8: Gerando o relatrio corrente
Para gerar o relatrio a partir do modelo corrente, pressione o boto com um cone de um
raio na barra de ferramentas. Toda a formatao estar visvel, e a sada pode ser salva
a partir desta tela.
a. Clique no boto Gerar o relatrio corrente na barra de ferramentas do
projetista no topo da tela
b. Este relatrio pode agora ser salvo como um arquivo HTML. No menu
Arquivo , selecione Salvar como Nomeie o arquivo,
ComportamentosDeRisco.
A opo Criar montagem do modelo no menu Arquivo habilita o usurio a salvar a
sada como um arquivo HTML juntamente com todas as imagens referenciadas em uma
nica pasta.
c. Clique no boto Visualizar impresso na barra de ferramentas no topo da
tela. Este comando exibe o relatrio conforme ele ser impresso.
d. Clique no boto Fechar da barra de ferramentas. Isto ir retornar a tela para o
gerador de relatrio.
e. Agora clique no boto Voltar
f.
para retornar ao modelo.
Clique no boto Salvar na barra de ferramentas, v para o menu Arquivo, e
seleciona Sair para abandonar o mdulo Epi Report.
Pgina 39
Exerccio 8
Ler e Gravar diferentes formatos de bancos de dados no
Anlise
Caractersticas do Exerccio
Objetivos:
Ao final do exerccio, o estudante dever ser capaz de
- Entender como abrir, ler e escrever outros formatos no Epi Info.
Nvel:
Tempo:
Recursos:
Intermedirio
Aproximadamente 45 minutos
Excel, Html, Dbase, Text e arquivos Rec
Passo 1: Abrindo um projeto a partir do menu do Epi Info
a. No menu principal, clique sobre o boto Analisar dados.
b. Clique em Ler (Importar).
Passo 2: Lendo uma tabela do Excel
a. Clique sobre a caixa de combinao Formato de dados e selecione Excel 8.0.
O Anlise exibir uma janela em que voc pode selecionar o arquivo do excel
que voc quer ler. Clique em Jamaicamaster.xls e ento clique em OK.
b. Clique em Fonte dos dados (), e o Anlise ir exibir uma janela onde voc
poder selecionar o arquivo Excel que voc deseja ler. Clique em Jamaica.xls
e ento clique em Abrir.
c. H dois botes de rdio que permitiro que voc selecione Planilhas ou Faixas
nomeadas. So exibidas trs planilhas.
d. Clique em Sheet1 e ento clique OK. Marque a caixa A primeira linha
contm nomes de campos, e ento clique em OK. A tabela contm 70
registros.
e. Verifique se voc tem acesso tabela calculando a Frequncia de Sex e as
Tabelas de Sex por Injury.
Passo 3: Lendo (importando) um arquivo .DBF para uma tabela no
.MDB corrente
a. Use o mesmo procedimento para ler o arquivo do dBase IV chamado
Linear.dbf.
Pgina 40
b. Clique em Gravar (Exportar).
A caixa de dilogo do comando Gravar (Exportar) possui diversas opes.
Selecionando Tudo significa que todas as variveis so gravadas no banco de dados.
Selecionando Anexar (a opo padro) no Modo de sada significa que os dados sero
adicionados ao final do banco de dados selecionado.
Selecionando Substituir significa que os dados substituiro os dados existentes no banco
de dados selecionado.
c. Selecione Obstetricia na caixa Nome do Arquivo por meio do ... e digite
Linear na caixa Tabela de dados. Clique no boto de rdio Substituir e clique
em OK.
d. Ler (Importar) o projeto Obstetricia como um arquivo do Epi Info ou do
Access. Clique sobre a opo Tudo e selecione a tabela Linear.
e. Veja os dados usando o comando Listar.
Passo 4: Lendo uma tabela de uma pgina em HTML e Gravando um
vnculo permanente para a tabela em HTML dentro do .MDB
a. Clique sobre o comando Ler (Importar). Verifique se o seu projeto atual
Obstetricia e selecione HTML como o formato de dados desejado. Clique em
Fonte dos dados (...) para encontrar uma tabela chamada ICD9 Cod.htm e d
um duplo clique sobre ela.
b. O anlise exibe uma lista de tabelas disponveis na pgina HTML que voc
selecionou. A tabela que contm os cdigos da CID 9 a tabela 7:1.
c. Clique na Tabela 7:1. O anlise exibe uma nova janela do navegador com o
ndice da tabela que voc est tentando abrir.
d. Verifique se a tabela contm os cdigos da CID-9 e a sua descrio. Feche a
janela e clique em OK na janela do commando Ler.
A pgina HTML no uma parte do projeto atual. Uma nova caixa de dilogo aparece,
perguntando se voc desejar criar um vnculo permanente com o projeto ou se esta ser
uma nica visita.
e. Digite ICD9_LINK, o qual diferente de TMPLINK_x. O vnculo ICD9_LINK
ser gravado como uma tabela regular dos dados.
Por padro, o anlise nomear o vnculoTMP_LNK_x onde x qualquer nmero. Se voc
nomear o vnculo, ele ser conservado, mas se voc no quer manter um vnculo
permanente com esta pgina Web, clique OK e o anlise suprimir o vnculo quando o
projeto for alterado ou o anlise for fechado.
Pgina 41
f.
Leia (Importe) o projeto Obstetricia. Clique sobre a escolha Tudo e selecione
a tabela ICD9_LINK.
g. Visualize os dados, usando o comando Listar.
Diferentes Formatos de Arquivos no Anlise
Obstetricia.mdb
Jamaica.xls
Sheet1
ViewPrenatal
codeEstado
TMPLNK_1
Prenatal
CodeEstadoCivil
Linear
Linear
Linear.dbf
Importar
ViewVisitas De
Acompanhamento
PROGRAMS
ICD9_LINK
Visitas De
Acompanhamento
ViewAddress
Address
<Html>
<Head>
</Head>
<Body>
</Body>
</Html>
ICD9
Cod.htm
Importar
Address.rec
Passo 5: Lendo (importando) um arquivo do Epi 6
a. Use o mesmo procedimento para ler Address.rec, um arquivo .REC do Epi 6
.REC, selecionando o Epi6 como o formato do arquivo.
b. Visualize os dados, usando o comando Listar.
c. .Leia (Importe) o projeto Obstetricia. Clique em Tudo. Uma tabela dos dados
Address e uma tabela de viso viewAddress foram criadas automaticamente
pelo Anlise.
Observe as diferenas entre a leitura dos diferentes formatos do arquivo. O Epi Info
importar fisicamente todos os registros dentro do arquivo .REC em uma tabela dos
dados com o mesmo nome que o arquivo .REC dentro do projeto atual. Ele tambm
gerar automaticamente uma viso para aquela tabela de dados.
d. Saia do Anlise.
Pgina 42
e. No menu principal, execute CriarViso para ver a nova tabela de viso
Address no projeto Obstetrcia. Saia do CriarViso quando terminar.
Pgina 43
Exerccio 9
Epi Map
Caractersticas do Exerccio
Objetivos:
Ao final do exerccio, o estudante dever ser capaz de:
-
Nvel:
Tempo:
Recursos:
Criar um mapa de linhas
Criar um mapa de polgonos
Personalizar cada camada
Salvar como um arquivo .MAP
- Copiar a imagem para a rea de transferncia
- Criar um mapeamento baseado em casos
Iniciante/Intermedirio
Aproximadamente1,5 horas
Exerccios1, 2 & 5
Arquivos de contorno baixados no exerccio 7.
Parte I Usando o Epi Map interativamente
Passo 1: Abrindo o Epi Map
a. No menu principal, clique no boto EpiMap . Quando o programa abrir,
pressione o boto Gerente de Mapas - o primeiro boto comeando pela
esquerda na barra de tarefas ou selecione Arquivo e depois Gerente de
Mapas.
Passo 2: Adicionando camadas ao seu Mapa
a. Clique no boto Adicionar Camada (Add layer), o boto superior da caixa de
dilogo. Aparecer uma janela onde voc deve localizar o arquivo br.shp;
pressione Abrir.
Passo 3: Criando uma camada nova como parte de outra camada
(Adicionar outra camada)
Considerando que estamos interessados em dados dos consultrios localizados na regio
sudeste do Brasil, somente precisamos dos estados desta regio.
a. Na janela do Gerente de Mapas, clique no boto. Adicionar parte de uma
camada (Add layer partial). Selecione o arquivo br.shp, que se encontra na
pasta Epi_Info. Clique en Abrir e obter uma nova janela contendo todos os
estados.
b. Clique en "Espirito Santo, "Minas Gerais, "Rio de Janeiro, e "Sao Paulo.
Tenha em mente que voc deve manter pressionada a tecla (Ctrl) para realizar
uma seleo mltipla. Quando terminar, pressione Ok.
Pgina 44
c. O Epi Info criar agora uma nova camada contendo somente os estados
selecionados. Use "OBG" como o nome do arquivo. Finalmente clique en
Salvar.
Passo 4: Alterando a cor da camada OBG
a. Marque a camada OBG e pressione o boto Propriedades (Properties). A
janela aberta tem seis guias. Selecione Simples (Single).
b. Pressione sobre a Cor de preenchimento para selecionar uma cor diferente
da paleta de cores. Repita o processo para alterar a Cor do contorno. Use
cores que contrastem, como vermelho e azul para ver as diferenas entre
estas opes.
c. Pressione Ok para efetuar as alteraes na camada OBG.
Passo 5: Alterando a ordem de exibio
a. Depois de abrir o arquivo Obg, haver duas camadas visveis. (Talvez seja
necessrio mover a janela do Gerente de Mapas para v-las). Para mover a
camada Obg para trs da camada Br , clique no nome desta camada na lista
(Br) e, a seguir, sobre o boto de seta para cima. Use estes botes para
colocar as camadas na ordem desejada.
Passo 6: Ocultando, exibindo e excluindo camadas
Para ocultar uma camada, clique na caixa de seleo junto ao nome da camada para
desmarc-la. Os polgonos da camada no sero exibidos, embora estejam disponveis
na memria.
a. No Gerente de mapas, clique na camada Br para selecion-la (ou ressalt-la).
Em seguida, clique no boto Remover a camada. (Remove layer). Este
comando remove a camada da memria.
b. Feche o Gerente de Mapas.
Passo 7: Maximizando/Minimizando o mapa
O boto Maximizar (quinto boto) representado por uma lupa com um sinal mais (+) e o
boto Minimizar (sexto boto) uma lupa com o sinal menos (-). O primeiro amplia a
imagem da janela selecionada e o segundo a reduz.
a. Pressione em Maximizar e, em seguida, desenhe uma caixa ao redor dos
quatro estados.
Passo 8: Exibindo rtulos
H dois modos para exibir rtulos no Epi Map.
Pgina 45
Caso 1: Exibir rtulos no imprimveis
a. Clique na caixa Map Tips no lado inferior direito do mapa. Duas caixas de
combinao aparecem. A primeira permite selecionar a camada a ser utilizada
e a segunda a varivel a ser exibida como rtulo. Selecione OBG como
camada e Nome como campo.
b. Posicione o cursor sobre um dos estados representados na camada OBG.
Aparecer um rtulo com o nome do estado quando passar o mouse acima de
cada um deles. Selecione outro campo e sero mostrados os valores do
campo selecionado.
Caso 2: Exibir rtulos imprimveis
c. Para exibir os nomes dos estados, clique no boto do Gerente de Mapas e
selecione Propriedades.
d. Clique em Simples (Single)e altere a cor do mapa para white (branco) usando
a caixa de preechimento, clique em Aplicar. Imediatamente, clique na aba Std
Label e certifique-se de que no espao chamado Text Field aparece Name (o
estado). Clique en Aplicar e, em seguida, em Ok. Feche o Gerente de Mapas.
Passo 9: Encontrando um estado
a. Na barra de tarefas, h um boto com um cone de uns binculos que
utilizado para Localizar. Clique sobre ele.
b. A nova janela contm um campo que diz "Digite o texto de busca..." Digite
Espirito Santo ( sensvel a maisculas) e pressione o boto Localizar.
Pressione o boto Destacar (Highlight) e Inserir Alfinete (Insert Pin) para
verificar onde o estado est localizado no mapa
c. Clique no boto Ampliar (Zoom To) para obter uma viso mais prxima do
estado.
d. Digite agora o estado Minas Gerais e pressione Buscar. Pressione agora
Centrar em (Pan to). Este comando traz o estado de Minas Gerais para o
centro da tela.
e. Feche a janela Localizar quando terminar.
Passo 10: Obtendo informaes sobre um estado
a. O oitavo boto a partir da esquerda est identificado por uma letra i. Clique
sobre ele e, em seguida, sobre um polgono qualquer. Aparecer uma janela
com informaes sobre o estado selecionado que est contido no arquivo de
contorno (na realidade, no arquivo .DBF que parte do arquivo de contorno).
Pgina 46
Passo 11: Alterando o fundo do mapa
Na seo superior do Gerente de Mapas, observe que h duas guias, Camadas e Geral.
No momento, a guia Camadas est selecionada.
a. No Gerente de Mapas, clique na aba Geral e selecione qualquer cor para o
fundo.
b. Retorne para a guia Camadas.
Passo 12: Removendo todas as camadas
a. Agora remova todas as camadas de uma s vez, clicando em Remover todas
as camadas (Remove all layers).
b. Feche o Epi Map.
Parte II - Manipulando dados no Anlise para gerar mapas
Passo 13: Agregando dados
a. No menu principal do Epi Info, clique em Analisar Dados. Clique em Ler
(Importar). Mude o projeto para Obstetricia.mdb e selecione a viso Prenatal.
b. Clique em Frequencias e selecione a varivel Estado. No espao Sada para
a tabela, digite FreqEstado e clique em Ok.
c. Clique em Ler (Importar) e selecione Tudo para ver a nova tabela. Selecione
FreqEstado da lista. Clique em Ok.
d. Clique em Listar e selecione Permitir atualizaes. Ento clique em Ok.
No momento, h poucos registros em cada estado e, para o propsito deste exerccio,
devemos incrementar o nmero de pacientes de cada estado. Este passo necessrio
para que o mapa represente um nmero mais realista de casos.
e. Altere os dados na coluna Count (use os dados abaixo) e, em seguida, feche a
janela da planilha:
Esprito Santo:
Minas Gerais:
Rio de Janeiro:
So Paulo:
20000
90000
50000
110000
Passo 14: Exibindo um mapa a partir do Anlise
a. Clique no comando Mapa na rvore de comandos do Anlise.
Pgina 47
A base de dados que contm o nmero de casos por estado contm somente um registro
por entidade geogrfica. A nica anlise disponvel para os dados agregados o total de
casos (soma).
b. Selecione Soma na lista que aparece em Funo de agregao ou marque a
caixa de seleo 1 registro por entidade geogrfica.
A varivel geogrfica obrigatria e deve conter a informao comum do arquivo de
dados e do arquivo de fronteiras geogrficas. Neste caso, o campo comum se chama
Estado e contm o nome de cada estado.
c. Selecione Estado na lista de Variveis geogrficas no lado esquerdo da tela.
A varivel de dados um campo numrico que contm os valores que voc deseja
mostrar no mapa.
d. Selecione Count como a Varivel de dados.
A informao relativa ao arquivo de dados est no lado esquerdo da tela. O lado direito
reservado para o arquivo de contornos (camada geogrfica). A srie seguinte de passos
te permitir selecionar as caractersticas da camada geogrfica.
e. Identifique a caixa rotulada Arquivo de camadas e pressione no boto ().
Selecione o arquivo OBG.shp. Pressione Abrir.
O arquivo OBG.shp o que foi criado no exerccio anterior. Se voc no o fez, retorne ao
passo 4.
Depois de selecionar uma camada geogrfica, a caixa Variveis geogrficas contm
uma lista de todos os campos que podem ser usados para relacionar o arquivo de dados
com a camada geogrfica.
f.
Selecione ADMIN_NAME e aparecer o nome dos estados (neste exemplo).
No necessrio marcar nada neste caso, esses dados somente informam o
sobre o tipo de contedo do campo selecionado.
g. Pressione Ok para finalizar o exerccio.
Passo 15: Alterando o tipo de mapa para Densidade de Pontos
O Epi Map pode mostrar os dados como um mapa de densidade de pontos.
a. Para transformar o mapa de cores (Choropleth) em um mapa de pontos,
pressione em Gerente de Mapas, e pressione em Propriedades.
Pgina 48
b. Pressione na aba Densidade de pontos (Dot Density). Mude o tamanho do
ponto para 5. Se quiser, pode alterar as cores. Quando estiver pronto,
pressione em Aplicar e depois em Ok.
Cada ponto est situado aleatoriamente no polgono. Se quiser situar os pontos em um
lugar especfico, deve usar a caracterstica Adicionar Pontos. (Mais abaixo).
c. Feche o Epi Map e saia do Anlise.
Passo 16: Carregando polgonos de um arquivo existente
a. No menu do Epi Info, clique em Criar Mapas e carregue o arquivo OBG.shp a
partir do Gerente de Mapas.
Passo 17: Adicionando dados aos polgonos
a. Clique no Gerente de Mapas e depois no boto Adicionar Dados. Selecione o
projeto Obstetricia.MDB e adicione os dados da tabela FreqEstado.
b. Na parte esquerda, selecione AdminName no espao Campos de Contorno
Campo Geogrfico. Na seo central, selecione Estado na lista FreqEstado
Colunas Campo Geogrfico. No lado direito, selecione Count no espao
FreqEstado Colunas Campo de Dados. Clique em Ok.
A esta altura aprendemos duas maneiras diferentes de mostrar informaes sobre um
mapa. A primera forma, (Passo 14), envia a informao diretamente do Anlise para o
Epi Map. A segunda forma, (Passo 17), usa o Epi Map interativamente e recupera a
informao da base de dados sem usar o Anlise.
Passo 18: Alterando as configuraes do mapa de cores
(Choropleth)
a. Na janela do Gerente de Mapas, clique no boto Propriedades e, a seguir, na
guia Chorophlet. As cores padres vo do branco ao azul e o nmero padro
de classes cinco.
Os dados dos mapas de cores podem ser exibidos de duas formas, uma
automaticamente e a outra personalizvel.
b. O EpiMap permite mostrar os dados em Percentis. Para ativar isto, marque a
caixa Percentis, localizada abaixo do boto Restabelecer a legenda.
c. esquerda da graduao de cores (Color ramp), h uma uma caixa de
combinao chamada Nmero de classes. Mude o valor para 8 e clique no
boto Restabelecer a Legenda. Clique em Aplicar para tornar as alteraes
efetivas. Depois pressione em Ok.
Pgina 49
Enquanto estiver marcado Percentis, as faixas sero estabelecidas automaticamente. Se
quiser definir suas prprias faixas (personalizar), desmarque a opo Percentis.
d. Mude o Nmero de Classes de novo para Seis.
e. Selecione a cor de Incio amarelo claro e a cor de Fim marron escuro.
f.
Clique no boto Restabelecer a Legenda. Pressione en Ok para efetivar as
alteraes no mapa.
Passo 19: Alterando as propriedades da legenda
A legenda pode ser modificada no Gerente de mapas, usando o boto Composio
(Composition).
a. Clique em Gerente de mapas e, em seguida, em Composio.
O boto Composio tem seis propriedades:
o
o
o
o
o
o
Legenda de classes: mostra a faixa de cores e seus valores
Legenda de densidade de pontos: mostra o valor de cada ponto
Legenda de valores nicos: exibida somente aps um mapa de valores
nicos ser apresentado
Norte: mostra a orientao Norte
Escala: nos mapas geo-referenciados, mostra a escala do mapa
Marcas: mostra linhas de grade horizontais e verticais no mapa
b. Selecione cada uma das opes e depois clique em Ok.
Part III - Salvando os mapas em formatos diferentes
Passo 20: Salvando um mapa como uma imagem
Voc pode salvar um mapa como arquivo de imagem, no formato BMP.
a. Feche o Gerente de Mapas (se estiver aberto) e, no menu principal, clique em
Arquivo e selecione Salvar como arquivo Bitmap. Atribua um nome ao seu
mapa e clique em Salvar.
b. Abra o Windows Explorer e d um duplo clique no arquivo BMP para visualizlo.
Passo 21: Salvando um mapa como um arquivo .map
a. Para salvar seu mapa como um arquivo .map, feche o gerente de mapas (se
estiver aberto), clique em Arquivo e, em seguida, selecione Salvar arquivo
.map. Nomeie o arquivo como OBGRF. Clique em Salvar.
Pgina 50
Os arquivos do tipo .map salvam os nomes dos arquivos de contorno e dos arquivos de
dados relacionados, juntamente com as propriedades do mapa que podem ter sido
configuradas. A vantagem deste tipo de arquivo que, ao contrrio dos outros formatos, o
Epi Map atualizar os dados cada vez que o mapa estiver aberto.
Passo 22: Enviando o mapa para a rea de transferncia
possvel copiar o mapa para a rea de transferncia e col-lo em qualquer outra
aplicao (por exemplo PowerPoint, Microsoft Word, Corel, ou Harvard Graphics).
a. Feche o Gerente de Mapas (se estiver aberto) e clique em Edio. Selecione
Copiar o bitmap para a rea de transferncia. Selecione a aplicao alvo e
cole a imagem. Feche o Epi Map.
Parte IV Criando uma Mapa Baseado em Casos
O mapeamento baseado em casos um processo avanado de apresentao que
permite ao usurio exibir diferentes smbolos com base em nveis de uma classificao
(e.g., Confirmado, Provvel, Descartado, Suspeito).
Passo 23: Criando um mapa baseado em casos
a. Clique sobre o boto Criar Mapas na tela principal do Epi Info. Abra o
Gerente de Mapas e clique no boto Add Layer. Na caixa de dilogo Add
Layer, identifique um arquivo de contorno chamado BurkinaFaso.shp e clique
em Abrir.
b. No Gerente de Mapas, clique no boto Mapeamento baseado em casos na
parte inferior da caixa de dilogo. Localize Sample.mdb e clique em Abrir.
Selecione a tabela de dados BFMeasles, e clique em OK.
As descries das trs colunas da nova caixa de dilogo so apresentadas abaixo:
1a Coluna: Campo geogrfico do arquivo .dbf contorno;
2a Coluna: Campo geogrfico da tabela de dados. Os valores precisam corresponder
aos do campo geogrfico do arquivo de contorno da primeira coluna para recuperar os
casos dentro de cada polgono (ou distrito);
3a Coluna: Campo de classificao usado para classificar univocamente os casos e
tem que ser numrico.
c. Na primeira coluna, selecione NAME2. Na segunda coluna, selecione
DISTRICT. Na terceira coluna, selecione class2. Clique em OK.
Pgina 51
d. Na prxima caixa de dilogo, na coluna Legend Entry, digite Confirmado em
cima do valor 1. Digite Provvel em cima do valor 3. Digite Descartado em
cima do valor 4, e Suspeito em cima do valor 5. Clique em OK.
Passo 24: Visualizando os registros
O ultimo cone na barra de ferramentas o boto Registros por unidade, o qual pode
recuperar todos os registros do banco de dados associados com um polgono que possua
classificaes.
a. Clique no boto Registros por unidade na barra de ferramentas, e ento
clique em qualquer polgono que contenha smbolos (ou casos).
b. Clique no boto Fechar para fechar a caixa de dilogo. Para retornar ao
cursor de seta, clique no boto de seta preta na barra de ferramentas.
Passo 25: Criando ttulos
A opo Grficos na barra de ferramentas adiciona seis ferramentas barra: Add Text,
Add Point, Add Line, Add Rectangle, Add Polygon, Add Ellipse, e Select graphic for
Editing.
a. Clique no boto Grficos na barra de ferramentas. Clique no novo boto Add
Text, e o cursor ir ter a forma do sinal +.
b. Mova o cursor para a rea em branco no topo da tela e clique uma vez para
criar um ttulo para o mapa. Na nova caixa de dilogo, digite Burkina Faso.
c. Altere a cor, o tamanho e o tipo da fonte para qualquer estilo. Clique em OK.
d. Para editar o ttulo, na barra de ferramentas de Grficos, selecione o ltimo
boto com uma seta preta. Um sinal + verde limo ir ento aparecer no ttulo.
Mova o cursor sobre o sinal + verde e d um duplo clique. Faa as alteraes
que desejar.
Pgina 52
Exerccio 10
Gerenciamento de Dados: Limpando o banco de dados
Caractersticas do Exerccio
Objetivos:
Ao final do exerccio, o estudante dever ser capaz de:
- Usar os comandos Ler e Juntar para limpar uma tabela de dados
que contm informao indesejada
Nvel:
Tempo:
Pr-requisitos:
Recursos
Avanado
Aproximadamente1 hora
Ler
Relacionar
Declarao Se Ento
No comeo do exerccio, o estudante deve estar
familiarizado com o bsico do Anlise. Este exerccio visa a
ensinar os commandos Juntar e Gravar.
Passo 1: Apresentando o sistema Refugee
O Epi Info vem com um arquivo .MDB chamado Refugee. Ele contm um sistema de
vigilncia de refugiados do Epi Info 6. Os dados so coletados nos nveis da famlia e do
paciente. A varivel comum para relacionar a famlia e o paciente FAMIDNUM. A
varivel comum para relacionar o paciente a todas as tabelas restantes BOH.
A tabela family contm todos dados gerais para a famlia que est chegando (por
exemplo, o idioma que falam ou seu pas de origem).
H um varivel chamada Entry, que descreve o porto de entrada nos Estados Unidos. H
cinco portos de entrada : Miami, New York, Chicago, Los Angeles, e Mobile
Quando o sistema foi projetado,nenhuma lista de valores permitidos foi adicionado ao
campo Entry (caixa de texto). Em consequncia, pessoas diferentes digitaram dados
diferentes. Alguns deles digitaram o estado (isto , California), enquanto outros digitaram
a sigla do estado (CA). Uma terceira pessoa decidiu digitar New York como "NY".
When the system was designed, no legal values were added to the Entry field - a text
variable type. As a result, inconsistent data was entered. Some entries were typed in by
state (i.e., California), whereas other entries were entered via abbreviation of the state
(CA). Another entry was typed in as a city rather than a state.
Passo 2: Lendo viewFamily
a. No Anlise , mude seu projeto atual para Refugee.mdb e leia viewFamily.
Passo 3: Obtendo os valores de Entry
Pgina 53
a. Exiba os valores para a varivel Entry (use o comando Frequncias). Os
resultados devem ser visualizados como abaixo:
PROCEDIMENTO SEGUINTE
Port of Entry:
AL
CA
CALIFORNIA
CHICAGO
FL
IL
LA
LOS ANGELES
MIAMI
NEW YORK
NY
Total
Frequncia
2
1
67
53
1
9
1
6
1
248
123
512
Porcentagem
0,4%
0,2%
13,1%
10,4%
0,2%
1,8%
0,2%
1,2%
0,2%
48,4%
24,0%
100,0%
Porcentagem acumulada
0,4%
0,6%
13,7%
24,0%
24,2%
26,0%
26,2%
27,3%
27,5%
76,0%
100,0%
100,0%
Passo 4: Identificando os valores desejados para a varivel Entry
Como os valores so inconsistentes, um padro deve ser estabelecido para os estados e
as cidades. Por exemplo, olhando para a tabela deFrequncias acima, ns temos uma
mistura de estados (alguns por extenso e alguns abreviados) e de cidades. O objetivo o
de converter (ou recodificar) os valores para as abreviaturas corretas de cada estado.
Elas so:
AL
CA
IL
FL
NY
Uma vez que demoraria muito tempo para corrigir cada estado um por um, use o Anlise
para reparar os erros no banco de dados.
Passo 5: Recodificando o campo selecionado
a. Selecione o comando Definir na rvore de menus do Anlise.
b. Crie uma varivel denominada NewEntry sem nenhum espao. Use a
abrangncia padro para esta varivel.
Pgina 54
A varivel NewEntry foi criada agora. A etapa seguinte recodificar os valores de Entry
para a varivel nova, NewEntry.
c. Selecione o comando Recodificar na rvore de menus do anlise.
d. Selecione Entry como a varivel De e NewEntry como a varivel Para.
A primeira coluna (Valor) contm os valores originais. A segunda coluna ignorada
porque ns estamos trabalhando com uma varivel texto. A terceira coluna (Valor
recodificado) conter os valores novos.
e. Usando a listagem dos passos 3 e 4, recodifique os nomes do estado,
abreviaes e nomes das cidades nos valores novos (isto , os cinco estados
abreviados). Use a lista de converso abaixo.
No esquea de incluir os valores inalterados (isto ., recodifique NY para NY). Caso
contrrio, aqueles valores sero considerados NULOS (NULL).
AL
AL
CA
CA
CALIFORNIA
CA
CHICAGO
IL
FL
FL
IL
IL
LA
CA
LOS ANGELES
f.
CA
MIAMI
FL
NEW YORK
NY
NY
NY
Quando terminar com a recodificao, selecione OK para sair da caixa de
dilogo do Recodificar. (Use o comando Frequncias com a varivel
NewEntry para certificar que os valores foram recodificados corretamente).
Passo 6: Usando o comando Atribuir
Os valores contidos na varivel Entry podem ser substitudos pelos valores da varivel
NewEntry. (Se algum erro for cometido durante esta etapa, o arquivo trabalhado pode ser
abandonado e o arquivo original ser relido a partir do Anlise).
a. Selecione o comando Atribuir na rvore de menus do Anlise.
Pgina 55
b. Selecione Entry como Varivel de atribuio e selecione NewEntry a partir da
caixa de combinao Variveis Disponveis. Clique em OK.
Esta etapa copia os valores da varivel de NewEntry para a varivel Entry,
sobreescrevendo a informao original contida na varivel Entry.
Passo 7: Salvando as alteraes
Os comandos Definir e Recodificar criam variveis e valores provisrios. Ao fechar o
Anlise ou abrir uma outra tabela ou banco de dados, todas as variveis definidas ou
recodificadas sero apagadas.
Para manter as variveis novas que foram definidas, use o comando Gravar (Exportar).
a. Selecione o comando Gravar (Exportar) na rvore de menus do Anlise.
b. Selecione Substituir como Modo de sada. Localize Refugee.MDB, clicando
no boto ... ao lado da caixa de texto Nome do arquivo. Na caixa Tabela de
dados, crie uma nova tabela chamada Entryfixed.
c. Use o comando Ler (Importar) para abrir a tabela Entryfixed para verificar se
a tabela foi salva corretamente. Lembre-se de clicar sobre o boto rdio
Tudo para ver a tabela nova (uma nova viso no foi criada para ela ainda).
Liste os dois campos (Entry and NewEntry) e verifique se a tabela dos dados
foi salva corretamente.
Passo 8: Juntando as alteraes
Agora h duas tabelas que contm informaes diferentes sobre o porto de entrada (ou o
estado). A visoViewFamily contm a informao original, e Entryfixed contm um padro
de siglas de estados como o porto de entrada.
a. Para juntar a mudana de Entryfixed com ViewFamily, leia a visoViewFamily.
b. Clique sobre o comando Juntar no Anlise. O formulrio indicado assemelhase ao comando Relacionar. Selecione Entryfixed como a tabela que voc
deseja juntar (clique no boto de rdio Tudo).
c. Clique sobre o boto Construir chave, e selecione o Famidnum como a chave
nica para a tabela atual e a tabela relacionada. Clique emOK.
d. De volta ao formulrio Juntar, observe que h duas caixas de seleo,
rotuladas Atualizar e Adicionar. Deselecione a caixa Atualizar. Clique em
OK. O programa levar alguns segundos para atualizar todos os 539 registros.
Pgina 56
e. Leia viewFamily outra vez, e certifique-se de que as mudanas foram
incorporadas varivel Entry.
Pgina 57
Exerccio 11
Criando um Menu
Desenvolvendo Aplicaes no Epi Info
Caractersticas do Exerccio
Objetivos:
Ao final do exerccio, o estudante dever ser capaz de
- Criar
um novo menu para os consultrios dos mdicos da
obstetrcia e Ginecolgica
Nvel:
Tempo:
Pr-Requisitos:
Intermedirio
Aproximadamente1 hora
Exerccios1 & 2, 6, 8
Requisitos
O menu Obstetrcia deveria conter cinco botes:
Editar Banco de Dados
Informaes do Paciente
Resultados
Mapa de Atlanta
Relatrio
Ele deve conter tambm:
Imagem de fundo
STEP 1 Criando um novo menu
a. No menu principal do Epi Info, selecione Processador de textos no item de
menu Utilitrios. Abra um arquivo chamado EpiInfo.mnu (ajuste a opo
arquivos do tipo para todos os documentos) no diretrio do Epi Info. Sob o item
de menu Arquivo, escolha Salvar como e digite OBG.mnu na caixa do nome
do arquivo.
STEP 2 Adicionando itens e opes de menu ao menu suspenso
a. Encontre a primeira linha do programa e mude-a do MENU Epi Info para o
MENU OBG. Isto cria um ttulo para o quadro do menu.
b. Identifique o comeo do menu suspenso. o primeiro Begin no programa. No
lado direito abaixo deste primeiro Begin, adicione o grupo de MENUTIEMs e
de comandos abaixo:
POPUP &OBG program
BEGIN
MENUITEM Editar banco de dados, Editarbanco
MENUITEM Informaes do Paciente, InfoPaciente
Pgina 58
MENUITEM Resultados, Resultados
MENUITEM Mapa de Atlanta, Atlantamap
MENUITEM Relatrio de Comportamentos de Risco, Relatorio
END
O comando POPUP usado para definir um menu principal que aparece na linha superior
da janela.
O comando individual de MENUITEM usado para definir o menu suspenso dentro do
item de POPUP.
STEP 3 Substituindo os botes
O comando Button cria um boto na tela com um subttulo de exibio.
a. Identifique a seo dos botes (BUTTON) no arquivo do menu e substitua
todos os comandos pelos seguintes botes abaixo:
BUTTON Editar banco de dados, Editarbanco, 5,67, "Editar o questionrio do
paciente"
BUTTON "Informaes do Paciente, InfoPaciente, 5, 78, "Abrir o questionrio
do paciente"
BUTTON "Resultados, Resultados, 5, 89, "Executar o arquivo .PGM"
BUTTON "Sair", Sair, 95, 56, "Sair do programa OBG"
BUTTON "Mapa de Atlanta, Atlantamap, 95, 67, "Exibir o mapa do paciente"
BUTTON "Relatrio de Comportamentos de Risco, Relatorio, 95, 78, 20,7,
"Vnculo para o stio da OBG"
Os dois nmeros (em percentagem) no commando so a localizao do boto na tela.
b. Exclua o ultimo boto: Epi Info &Website.
STEP 4 Adicionando os blocos de comando
O bloco de comando comea com o nome do bloco, e ento o par BEGIN-END inclui os
comandos executveis.
a. Adicione a seo de blocos de comandos abaixo, acima de todos os
comandos no arquivo Obg.mnu:
InfoPaciente
Begin
Execute Enter.exe c:\Epi_Info\Obstetricia.mdb:prenatal
End
Resultados
Begin
Execute Analysis.exe c:\Epi_Info\Obstetricia.mdb: Baixo Peso ao
Nascer
End
Pgina 59
AtlantaMap
Begin
Execute Epimap.exe c:\Epi_Info\obgrf.map
End
Relatorio
Begin
Execute EpiRepGen.exe c:\Epi_Info\RelatorioRisco.ept /v End
EditarBanco
Begin
DIALOG "Por favor confira com o desenvolvedor da aplicao antes de
realizar quaisquer alteraes no banco de dados!"
Execute Makeview.exe c:\Epi_Info\ obstetrics.mdb:prenatal
End
STEP 5 Salvando o seu trabalho
a. Clique em Salvar e feche o editor de texto.
STEP 6 Criando um atalho
a. Na rea de trabalho, clique com o boto direito e selecione Novo (New) e
ento Atalho (Shortcut).
b. Clique no boto Procurar (Browse), e encontre o arquivo EpiInfo.exe dentro
de c:\Epi_Info e clique em OK.
c. Adicione o seguinte texto (obg.mnu) aps EpiInfo.exe de modo que, na linha
de comando, aparea:
C:\EPI_INFO\EPIINFO.EXE OBG.MNU
d. Clique em Avanar (Next) e digite ento Obstetricia como o nome para o
atalho.
e. Clique em Concluir (Finish).
STEP 7 Alterando a imagem
a. D um duplo clique no cone que voc acabou de criar.
b. No menu suspenso clique em Editar e ento sobre Imagem.
c. Selecione a figura da pasta do Epi_Info OBGYN.jpg.
Pgina 60
d. Clique em Abrir.
Pgina 61
Workshop Exerccio I
Anlise Avanada
Desenvolvido por Juan Carlos Zubieta, MD, MPH
Editado por Andrew G. Dean, MD, MPH
Integrando o Epi Info com o trabalho dirio do Epidemilogo
Caractersticas do Exerccio
Objetivos:
Ao final do exerccio, o estudante dever ser capaz de
- Analisar dados usando os comandos Frequncias, Mdias e Selecionar
Nvel:
Tempo:
Pr-Requisitos:
Avanado
Aproximadamente2 horas
Exerccios 5, 6 & 7
Por favor, leia (Importe) para o Anlise o arquivo ESMortality.MDB (tabela: FiveWeeks2002)
que acompanha o material do curso. O arquivo Mortality.MDB um banco de dados com
informaes sobre doenas e mortalidade em El Salvador, que contm dados de atestados
de bitos num perodo limitado de 2002. Voc pode usar o Epi Info para responder s
questes seguintes.
As respostas para as questes so encontradas ao final deste exerccio.
1. Quantas mortes houve no total?
Resposta:
2. Qual a distribuio de mortalidade por sexo?
Resposta
3. Qual a mdia de idade por ocasio da morte no pas?
Resposta
4. Qual a mdia de idade entre as crianas (idade menor que 18)?
Resposta
5. Que provncia possui o maior nmero de mortes ?
Resposta
6. Que provncia possui o maior nmero de mortes de pessoas do sexo feminino?
Resposta
Pgina 62
7. Que provncia possui o maior nmero de mortes de pessoas do sexo masculino?
Resposta
8. Qual a maior causa de morte no pas?
Resposta
9. Como criar uma tabela de resumo de diagnstico e listar cada causa de morte por
ordem decrescente?
Resposta
10. Quantos casos de stroke foram relatados?
Resposta
11. Quantos casos de cncer foram relatados?
Resposta
12.Qual o cancer mais frequente?
Resposta
13.Quantos envenenamentos foram relatados?
Resposta
14.Qual o mais frequente agente responsvel por envenenamentos fatais?
Resposta
15.Qual a taxa geral de mortalidade por provncia?
Resposta
Pgina 63
Respostas:
1. Quantas mortes houve no total?
489: Localize o nmero de registros
2. Qual a distribuio de mortalidade por
sexo?
3. Qual a mdia de idade por ocasio da
morte no pas?
4. Qual a mdia de idade entre as crianas
(idade menor que 18)?
5. Que provncia possui o maior nmero de
mortes?
177 Feminino, 306 Masculino, 6 Desconhecido:
Frequncia por sexo - Sex
46.73: Mdias de Age_Years
6. Que provncia possui o maior nmero de
mortes de pessoas do sexo feminino?
San Salvador com 72: Selecionar
Sex=Female,
Frequncia por Provncia (Province)
San Salvador com 120: Cancelar Seleo,
Selecionar Sex=Male, Tabelas com Province
por Sex
Trauma da cabea de nvel III com 36: Cancelar
Seleo, Frequncia de Diag
Frequncia Diag
Sada para a tabela Diagnostico
Ler tabela Diagnostico
Ordenar Count Descendente
Listar Tudo
32: Ler tabela FiveWeeks2002,
DEFINIR Stroke
IF Findtext("Stroke",Diag)>0 THEN
ASSIGN Stroke= (+)
ELSE
ASSIGN Stroke= (-)
END
Frequncias de Stroke
12: SELECIONAR Findtext("Cancer",Diag)>0
7. Que provncia possui o maior nmero de
mortes de pessoas do sexo masculino?
8. Qual a maior causa de morte no pas?
9. Como criar uma tabela de resumo de
diagnstico e listar cada causa de morte por
ordem decrescente?
10. Quantos casos de stroke foram
relatados?
11. Quantos casos de cncer foram
relatados?
12. Qual o cancer mais frequente?
3.71: Selecionar Age_Years<18,
Mdias de Age_Years
San Salvador com 192: Cancelar Seleo,
Frequncia por Provncia (Province)
Cncer de Pulmo com 3: Frequncia de Diag
13. Quantos envenenamentos foram
relatados?
14: Cancelar Seleo, SELECIONAR
Findtext("Poison",Diag)>0
14. Qual o mais frequente agente
responsvel por envenenamentos fatais ?
15. Qual a taxa geral de mortalidade por
provncia?
Fosfamida e Organophosphate, ambos com 6:
Frequncia de Diag
Cancelar Seleo
Frequncia de Province
Sada para a tabela Provincia
Ler tabela Provincia
Relacionar com ES.dbf (componente do arquivo
de contorno)
Construir chave Province::Admin_Name
Vnculo permanente: Prov
Definir Taxa
ATRIBUIR Taxa=COUNT/POP_ADMIN*100000
LISTAR Province COUNT Rate
Pgina 64
Workshop Exerccio II
Analisando o contedo de uma planilha
Caractersticas
Objetivos:
Nvel:
Tempo:
Recursos:
Ao final do exerccio, o estudante dever ser capaz de:
- Analisar dados de uma planilha
Intermedirio
30 minutos
Entender como uma planilha criada no CriarViso; entender o que
banco de dados relacional
Uma planilha em uma tela de entrada de dados cria uma tabela relacionada de dados. O
relacionamento mantido pelo Epi Info no Entrar dados e no Criar viso e, no Anlise, o
relacionamento estabelecido automaticamente com o comando RELACIONAR. Uma
vez que o relacionamento esteja estabelecido no Anlise, a tabela resultante pode ser
analisada como qualquer outra tabela
Passo 1: Criando uma nova viso com uma planilha
a. Use o Criar viso para criar uma nova viso chamadaTestePlanilha no projeto
Obstetrcia.mdb.
b. Inclua quatro campos na viso: nome, idade, sexo e uma planilha chamada
Vacinacao.
c. A tabela da planilha deve ter os campos abaixo (nome da coluna). Clique
sobre Salvar Coluna aps a entrada de cada nome de coluna.
Pergunta ou rtulo
Data da Vacinao
Vacina
Peso
Altura
Tipo
Date
Text
Number
Number
Comentrios
DD/MM/YYYY
###
#.##
Passo 2: Adicionando dados ao formulrio
a. Adicione cinco registros ao TestePlanilha. Alguns registros devem ter mltiplas
vacinaes.
Passo 3: Lendo a viso no Anlise
a. Leia a viso TestePlanilha.
Pgina 65
Passo 4: Listando a planilha
a. Usando o comando Listar no Anlise, veja o seu banco de dados. Voc
observar que h cinco campos: trs que voc definiu e dois usados pelo
sistema. Entretanto, voc no ver a planilha que voc criou.
Para visualizar os dados contidos na planilha, voc deve criar um relacionamento entre a
viso e a planilha.
Passo 5: Estabelecendo o relacionamento com a planilha
a. Selecione o comando Relacionar.
b. Selecione recgridTestePlanilhaVacinacao e clique em Ok.
As variveis Unique Key e Fkey sero usadas automaticamente para formar o
relacionamento.
c. Verifique que a planilha est relacionada agora tabela principal com o
comandoListar.
Agora que a planilha est relacionada tabela principal, voc pode analisar a tabela
resultante como faria com qualquer outra.
d. Utilize o comando Frequncias para confirmar os resultados.
You might also like
- Caderno de Exercicios de MusicalDocument89 pagesCaderno de Exercicios de MusicalJonathon HigginsNo ratings yet
- Resumo Epilepsia e ConvulsõesDocument7 pagesResumo Epilepsia e Convulsõeswemersonjco100% (1)
- Drogas Na Urgência PDFDocument25 pagesDrogas Na Urgência PDFÁlisson VasconcelosNo ratings yet
- Gráficos de Acompanhamento - CDCDocument20 pagesGráficos de Acompanhamento - CDCwemersonjcoNo ratings yet
- Acompanhamento de Crescimento e DesenvolvimentoDocument89 pagesAcompanhamento de Crescimento e DesenvolvimentowemersonjcoNo ratings yet
- HAS Capacitação Com Agente Comunitário de SaúdeDocument21 pagesHAS Capacitação Com Agente Comunitário de SaúdewemersonjcoNo ratings yet
- Roteiro de Anamnese - Portinho PDFDocument4 pagesRoteiro de Anamnese - Portinho PDFwemersonjco67% (3)
- Apostila Metodologia CientificaDocument109 pagesApostila Metodologia CientificaHigo PissinatiNo ratings yet
- Tutoria Pre NatalDocument12 pagesTutoria Pre NatalwemersonjcoNo ratings yet
- Objeção de Consciencia PDFDocument5 pagesObjeção de Consciencia PDFwemersonjcoNo ratings yet
- Guia Pratico de UrologiaDocument353 pagesGuia Pratico de UrologiaBruna Wafae100% (1)
- Estadiamento TNM - 2004Document281 pagesEstadiamento TNM - 2004Vinicius TBNo ratings yet
- Infecções de Tecidos MolesDocument6 pagesInfecções de Tecidos MoleslacmftcNo ratings yet
- Avaliação Pré Operatória ResumoDocument17 pagesAvaliação Pré Operatória ResumowemersonjcoNo ratings yet
- Infecção Do Trato UrinárioDocument39 pagesInfecção Do Trato UrináriowemersonjcoNo ratings yet
- Anestesia Geral - RESUMODocument18 pagesAnestesia Geral - RESUMOwemersonjcoNo ratings yet
- Dados UFMT para PesquisaaDocument2 pagesDados UFMT para PesquisaawemersonjcoNo ratings yet
- Diretriz Hipertensao AssociadosDocument57 pagesDiretriz Hipertensao AssociadosikkowNo ratings yet
- Vacinação InfantilDocument2 pagesVacinação InfantilwemersonjcoNo ratings yet
- Puberdade PrecoceDocument10 pagesPuberdade PrecocewemersonjcoNo ratings yet
- Como Se Interpreta Um HemogramaDocument90 pagesComo Se Interpreta Um HemogramawemersonjcoNo ratings yet
- Aula 08 - Protocolo TCP-IPDocument20 pagesAula 08 - Protocolo TCP-IPProfessor Jeferson NovaisNo ratings yet
- Apostila Segurança Da InformaçãoDocument58 pagesApostila Segurança Da Informaçãolcosta_508939100% (1)
- Aprendendo InglêsDocument24 pagesAprendendo InglêsBlunt CharadNo ratings yet
- Apostila Informatica BasicaDocument137 pagesApostila Informatica BasicaEdinéia RibeiroNo ratings yet
- Curso Completo Como Aprovar + InformaçõesDocument3 pagesCurso Completo Como Aprovar + InformaçõesVELHO FFNo ratings yet
- Analise de Networking:: Mapeamento de Redes de InfluênciaDocument2 pagesAnalise de Networking:: Mapeamento de Redes de InfluênciaSulamitaEsterNo ratings yet
- PLANNER CICLO DE 60 Dias - FASE 1Document43 pagesPLANNER CICLO DE 60 Dias - FASE 1Rafael VíctorNo ratings yet
- Redes de Computadores - Exercicio 6 - Estacio - Exercicios de Analise e Desenvolvimento de Sistemas PDFDocument2 pagesRedes de Computadores - Exercicio 6 - Estacio - Exercicios de Analise e Desenvolvimento de Sistemas PDFRodrigo PeixotoNo ratings yet
- Sem Logo - A Tirania Das Marcas em Um Planeta Vendido - Naomi Klein PDFDocument349 pagesSem Logo - A Tirania Das Marcas em Um Planeta Vendido - Naomi Klein PDFjoseNo ratings yet
- Briefing Site - Modelo Premium - Imobiliaria RRDocument5 pagesBriefing Site - Modelo Premium - Imobiliaria RRWilson CarvalhoNo ratings yet
- Manual Verde PDFDocument90 pagesManual Verde PDFSemiramisAzevedoNo ratings yet
- The Padagogy Wheel AndroidDocument1 pageThe Padagogy Wheel AndroidRaíza CarlaNo ratings yet
- Manual - Domínio AtendimentoDocument237 pagesManual - Domínio AtendimentoJefferson FariaNo ratings yet
- Manual Completo Do Social Media WhatsappDocument23 pagesManual Completo Do Social Media WhatsappMax WillianNo ratings yet
- Ficha Formativa-E.M. SDocument3 pagesFicha Formativa-E.M. SLilia LopesNo ratings yet
- P11 - Framework - LIB - Biblioteca de Funções - NOV13Document9 pagesP11 - Framework - LIB - Biblioteca de Funções - NOV13Felipe Oliveira PazettoNo ratings yet
- Utilizando - Ferramenta Web Na Sala de Aula 1Document61 pagesUtilizando - Ferramenta Web Na Sala de Aula 1N MENDES100% (1)
- Se Renovarão - Sarah Farias - LETRAS - MusDocument4 pagesSe Renovarão - Sarah Farias - LETRAS - MusmesaxmelNo ratings yet
- 1.1 - Comandos ShellDocument4 pages1.1 - Comandos ShellMarcelo SangirNo ratings yet
- Arduíno - Projeto IntegradorDocument20 pagesArduíno - Projeto Integradorladydaia1No ratings yet
- Atividade 01 Reflexao Piratas Do SiliciaDocument2 pagesAtividade 01 Reflexao Piratas Do SilicialascarmoNo ratings yet
- Script Vendas Máquina Ton - Documentos GoogleDocument3 pagesScript Vendas Máquina Ton - Documentos GoogleAnna PaulaNo ratings yet
- Ihc Guidelines Site Fatec Sorocaba Prof Sérgio MoraesDocument7 pagesIhc Guidelines Site Fatec Sorocaba Prof Sérgio MoraesVinicius SouzaNo ratings yet
- Revo Uninstaller Pro 3 - Guia Do UtilizadorDocument62 pagesRevo Uninstaller Pro 3 - Guia Do UtilizadorJose Manuel CostaNo ratings yet
- Proposta de Trabalho DigitalDocument14 pagesProposta de Trabalho DigitalNeuri RodriguesNo ratings yet
- Trabalhando Nossas Feridas No Trabalho - Eis Saturno Yub MirandaDocument31 pagesTrabalhando Nossas Feridas No Trabalho - Eis Saturno Yub MirandaalexandreNo ratings yet
- CookieDocument10 pagesCookieCarlosFarfanNo ratings yet
- Branding - Um Guia para A Construção Da Sua Marca PDFDocument4 pagesBranding - Um Guia para A Construção Da Sua Marca PDFValter SchuelerNo ratings yet
- Seminário - Redes SociaisDocument61 pagesSeminário - Redes SociaisEliana SantosNo ratings yet
- Semana 19 WebDocument4 pagesSemana 19 Webpaulo estevamNo ratings yet