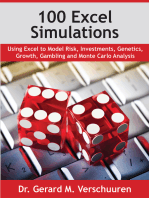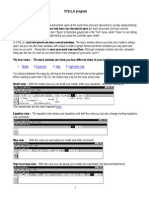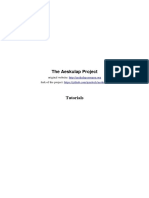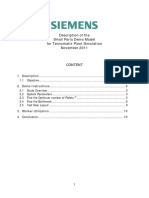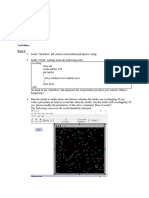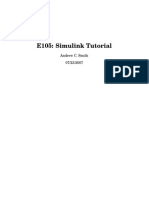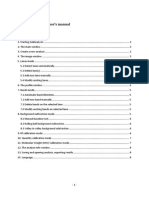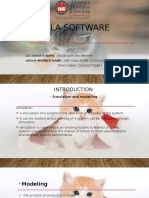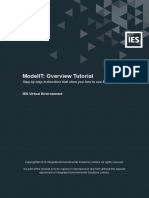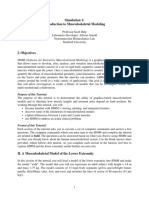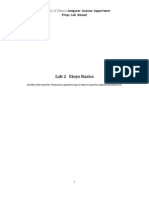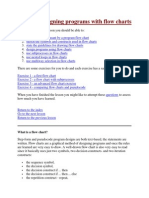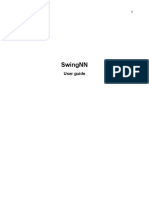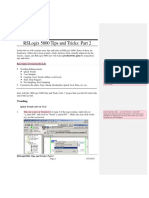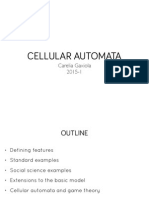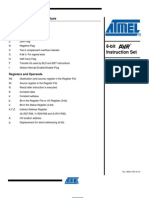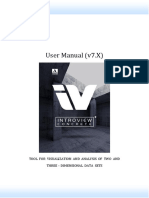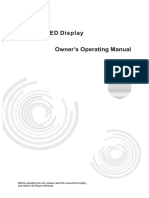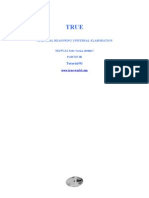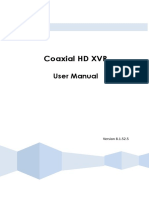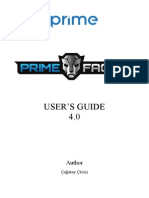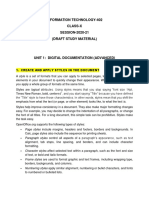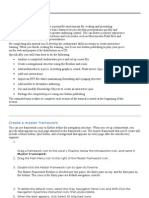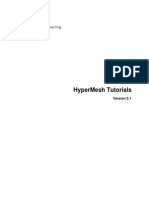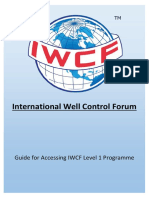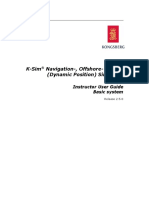Professional Documents
Culture Documents
Tutorial #1: Models: Sample Model: Wolf Sheep Predation
Uploaded by
Alan AlvarezOriginal Title
Copyright
Available Formats
Share this document
Did you find this document useful?
Is this content inappropriate?
Report this DocumentCopyright:
Available Formats
Tutorial #1: Models: Sample Model: Wolf Sheep Predation
Uploaded by
Alan AlvarezCopyright:
Available Formats
15/4/2015
NetLogo 5.2 User Manual: Tutorial #1: Models
Tutorial #1: Models
NetLogo 5.2 User Manual
If you read the Sample Model: Party section, you got a brief introduction to what it's like to
explore a NetLogo model. This section will go into more depth about the features that are
available while you're exploring the models in the Models Library.
Throughout all of the tutorials, we'll be asking you to make predictions about what the effects of
making changes to the models will be. Keep in mind that the effects are often surprising. We
think these surprises are exciting and provide excellent opportunities for learning.
You may want to print out the tutorials to make them easier to refer to while you're using
NetLogo.
Sample Model: Wolf Sheep Predation
We'll open one of the Sample Models and explore it in detail. Let's try a biology model: Wolf
Sheep Predation, a predator-prey population model.
Open the Models Library from the File menu.
Choose "Wolf Sheep Predation" from the Biology section and press
"Open".
The Interface tab will fill up with lots of buttons, switches, sliders and monitors. These interface
elements allow you to interact with the model. Buttons are blue; they set up, start, and stop the
model. Sliders and switches are green; they alter model settings. Monitors and plots are beige;
they display data.
If you'd like to make the window larger so that everything is easier to see, you can use the Zoom
menu.
When you first open the model, you will notice that the "view" (the graphical display of the agents
http://ccl.northwestern.edu/netlogo/docs/tutorial1.html
1/10
15/4/2015
NetLogo 5.2 User Manual: Tutorial #1: Models
in the model) is empty (all black). To begin the model, you will first need to set it up.
Press the "setup" button.
What do you see appear in the view?
Press the "go" button to start the simulation.
As the model is running, what is happening to the wolf and sheep
populations?
Press the "go" button to stop the model.
Controlling the Model: Buttons
When a button is pressed, the model responds with an action. A button can be a "once" button,
or a "forever" button. You can tell the difference between these two types of buttons by a symbol
on the face of the button. Forever buttons have two arrows in the bottom right corners, like this:
Once buttons don't have the arrows, like this:
Once buttons do one action and then stop. When the action is finished, the button pops back up.
Forever buttons do an action over and over again. When you want the action to stop, press the
button again. It will finish the current action, then pop back up.
Most models, including Wolf Sheep Predation, have a once button called "setup" and a forever
button called "go". Many models also have a once button called "go once" or "step once" which
is like "go" except that it advances the model by one tick (time step) instead of over and over.
Using a once button like this lets you watch the progress of the model more closely.
Stopping a forever button is the normal way to pause or stop a model. After pausing you can
make it resume by pressing the button again. (You can also stop a model with the "Halt" item on
the Tools menu, but you should only do this if the model is stuck for some reason. Using "Halt"
may interrupt the model in the middle of an action, and as the result the model could get
confused.)
If you like, experiment with the "setup" and "go" buttons in the Wolf Sheep
Predation model.
Do you ever get different results if you run the model several times
http://ccl.northwestern.edu/netlogo/docs/tutorial1.html
2/10
15/4/2015
NetLogo 5.2 User Manual: Tutorial #1: Models
with the same settings?
Controlling speed: Speed Slider
The speed slider allows you to control the speed of a model, that is, the speed at which turtles
move, patches change color, and so on.
When you move the slider to the left the model slows down so there are longer pauses between
each tick (time step). That makes it easier to see what is happening. You might even slow the
model down so far as to see exactly what a single turtle is doing.
When you move the speed slider to the right the model speeds up. NetLogo will start skipping
frames, that is, it won't update the view at the end of every tick, only some ticks. Updating takes
time, so fewer view updates means the model progresses faster.
Note that if you push the speed slider well to the right, the view may update so infrequently that
the model appears to have slowed down. It hasn't, as you can see by watching the tick counter
race ahead. Only the frequency of view updates has lessened.
Adjusting Settings: Sliders and Switches
A model's settings let you explore different scenarios or hypotheses. Altering the settings and
then running the model to see how it reacts can give you a deeper understanding of the
phenomena being modeled.
Switches and sliders give you access to a model's settings. Here are the switches and sliders
in Wolf Sheep Predation:
http://ccl.northwestern.edu/netlogo/docs/tutorial1.html
3/10
15/4/2015
NetLogo 5.2 User Manual: Tutorial #1: Models
Let's experiment with their effect on the behavior of the model.
Open Wolf Sheep Predation if it's not open already.
Press "setup" and "go" and let the model run for about 100 ticks. (The tick
count is shown above the view.)
Stop the model by pressing the "go" button.
What happened to the sheep over time?
Let's take a look and see what would happen to the sheep if we change a setting.
Turn the "grass?" switch on.
Press "setup" and "go" and let the model run for a similar amount of time as
before.
What did the switch do? Was the outcome the same as your previous
run?
Turning the "grass?" switch on affected the outcome of the model. With the switch off, the
amount of grass available always stayed the same. This is not a realistic look at the predatorprey relationship; so by setting and turning on a grass regrowth rate, we were able to model all
three factors: sheep, wolf and grass populations.
Another type of setting is called a slider.
Besides switches, a model may also have sliders. While a switch has only two values, on and
off, a slider has a whole range of numeric values. For example, the "initial-number-sheep" slider
has a minimum value of 0 and a maximum value of 250. The model could run with 0 sheep or it
could run with 250 sheep, or anywhere in between. Try this out and see what happens. As you
move the marker from the minimum to the maximum value, the number on the right side of the
slider changes; this is the number the slider is currently set to.
Let's investigate Wolf Sheep Predation's sliders.
Change from the Interface to the Info tab to learn what each of this models'
sliders represents.
The Info tab offers guidance and insight into the model. Within this tab you will find an
explanation of the model, suggestions on things to try, and other information. You may want to
read the Info tab before running a model, or you might want to just start experimenting, then look
at the Info tab later.
What would happen to the sheep population if there were more sheep
and less wolves initially?
http://ccl.northwestern.edu/netlogo/docs/tutorial1.html
4/10
15/4/2015
NetLogo 5.2 User Manual: Tutorial #1: Models
Turn the "grass?" switch off.
Set the "initial-number-sheep" slider to 100.
Set the "initial-number-wolves" slider to 20.
Press "setup" and then "go".
Let the model run for about 100 ticks.
Try running the model several times with these settings.
What happened to the sheep population?
Did this outcome surprise you? What other sliders or switches can be
adjusted to help out the sheep population?
Set "initial-number-sheep" to 80 and "initial-number-wolves" to 50. (This is
close to how they were when you first opened the model.)
Set "sheep-reproduce" to 10.0%.
Press "setup" and then "go".
Let the model run for about 100 time ticks.
What happened to the wolves in this run?
When you open a model, all the sliders and switches are on a default setting. If you open a new
model or exit the program, your changed settings will not be saved, unless you choose to save
them.
(Note: in addition to sliders and switches, some models have choosers and input boxes. The
Wolf Sheep Predation doesn't have any of these, though.)
Gathering Information: Plots and Monitors
The view lets you see what's going on in a model. NetLogo also provides has other ways of
giving you information about model run, such as plots and monitors.
Plots
The plot in Wolf Sheep Predation contains three lines: sheep, wolves, and grass / 4. (The grass
count is divided by four so it doesn't make the plot too tall.) The lines show what's happening in
the model over time. The plot legend shows what each line indicates. In this case, it's the
population counts.
When a plot gets close to becoming filled up, the horizontal axis is compressed and all of the
data from before gets squeezed into a smaller space. In this way, more room is made for the
plot to grow.
If you want to save the data from a plot to view or analyze it in another application, use the
"Export Plot" item on the File menu. It saves the plot data in a format that can by read back by
spreadsheet and database programs such as Excel. You can also export a plot by right-clicking
http://ccl.northwestern.edu/netlogo/docs/tutorial1.html
5/10
15/4/2015
NetLogo 5.2 User Manual: Tutorial #1: Models
it and choosing "Export..." from the popup menu.
Monitors
Monitors are another means of displaying information from a model. Here are the monitors in
Wolf Sheep Predation:
The monitors show us the population of sheep and wolves, and the amount of grass.
(Remember, the amount of grass is divided by four to keep the plot from getting too tall.)
The numbers displayed in the monitors change as the model runs, whereas the plots show you
data from the whole course of the model run.
Controlling the View
In the Interface tab, you'll see a toolbar of controls. Some of these control aspects of the view.
Let's experiment with the effect of these controls.
Press "setup" and then "go" to start the model running.
As the model runs, move the speed slider to the left.
What happens?
This slider is helpful if a model is running too fast for you to see what's going on in
detail.
Move the speed slider to the middle.
Try moving the speed slider to the right.
Now try checking and unchecking the "view updates" checkbox.
What happens?
Fast forwarding the model and turning off view updates are useful if you're impatient and want a
model to run faster. Fast forwarding (moving the speed slider to the right) drops view updates
so the model can run fast, since updating the view takes time that could be used for running the
model itself.
When view updates are off completely, the model continues to run in the background, and plots
and monitors still update. But if you want to see what's happening, you need to turn view
updates back on by rechecking the box. Many models run much faster when view updates are
off. For others, it makes little difference.
http://ccl.northwestern.edu/netlogo/docs/tutorial1.html
6/10
15/4/2015
NetLogo 5.2 User Manual: Tutorial #1: Models
The size of the view is determined by five separate settings: min-pxcor, max-pxcor, min-pycor,
max-pycor, and patch size. Let's take a look at what happens when we change the size of the
view in the "Wolf Sheep Predation" model.
There are more model settings than there's room for in the toolbar. The "Settings..." button lets
you get to the rest of the settings.
Press the "Settings..." button in the toolbar.
A dialog will open containing all the settings for the view:
What are the current settings for min-pxcor, max-pxcor, min-pycor,
max-pycor, and patch size?
Press "cancel" to make this window go away without changing the settings.
Place your mouse pointer next to, but still outside of, the view.
You will notice that the pointer turns into a crosshair.
http://ccl.northwestern.edu/netlogo/docs/tutorial1.html
7/10
15/4/2015
NetLogo 5.2 User Manual: Tutorial #1: Models
Hold down the mouse button and drag the crosshair over the view.
The view is now selected, which you know because it is now surrounded by a
gray border.
Drag one of the square black "handles". The handles are found on the
edges and at the corners of the view.
Unselect the view by clicking anywhere in the white background of the
Interface tab.
Press the "Settings..." button again and look at the settings.
What numbers changed?
What numbers didn't change?
The NetLogo world is a two dimensional grid of "patches". Patches are the individual squares in
the grid. In Wolf Sheep Predation, when the "grass?" switch is on the individual patches are
easily seen, because some are green, others brown.
Think of the patches as being like square tiles in a room with a tile floor. By default, exactly in the
middle of the room is a tile labeled (0,0); meaning that if the room was divided in half one way
and then the other way, these two dividing lines would intersect on this tile. We now have a
coordinate system that will help us locate objects within the room:
How many tiles away is the (0,0) tile from the right side of the room?
How many tiles away is the (0,0) tile from the left side of the room?
In NetLogo, the number of tiles from right to left is called world-width. And the number of tiles
from top to bottom is world-height. These numbers are defined by top, bottom, left and right
boundaries.
http://ccl.northwestern.edu/netlogo/docs/tutorial1.html
8/10
15/4/2015
NetLogo 5.2 User Manual: Tutorial #1: Models
In these diagrams, max-pxcor is 3 , min-pxcor is -3, max-pycor is 2 and min-pycor is -2.
When you change the patch size, the number of patches (tiles) doesn't change, the patches only
get larger or smaller in the view.
Let's look at the effect of changing the minimum and maximum coordinates in the world.
Using the Settings dialog that is still open, change max-pxcor to 30 and
max-pycor value to 10. Notice that min-pxcor and min-pycor change too.
That's because by default the origin (0,0) is in the center of the world.
What happened to the shape of the view?
Press the "setup" button.
Now you can see the new patches you have created.
Edit the view by pressing the "Settings..." button again.
Change the patch size to 20 and press "OK".
What happened to the size of the view? Did its shape change?
Editing the view also lets you change other settings. Feel free to experiment with these.
http://ccl.northwestern.edu/netlogo/docs/tutorial1.html
9/10
15/4/2015
NetLogo 5.2 User Manual: Tutorial #1: Models
Once you are done exploring the Wolf Sheep Predation model, you may want to take some time
just to explore some of the other models available in the Models Library.
Models Library
The library contains four sections: Sample Models, Curricular Models, Code Examples, and
HubNet Activities.
Sample Models
The Sample Models section is organized by subject area and currently contains more than 200
models. We are continuously working on adding new models to it, so come visit this section at a
later date to view the new additions to the library.
Some of the folders in Sample Models have folders inside them labeled "(unverified)". These
models are complete and functional, but are still in the process of being reviewed for content,
accuracy, and quality of code.
Curricular Models
These are models designed to be used in schools in the context of curricula developed by the
CCL at Northwestern University. Some of these are models are also listed under Sample
Models; others are unique to this section. See the Info tabs of the models for more information
on the curricula they go with.
Code Examples
These are simple demonstrations of particular features of NetLogo. They'll be useful to you later
when you're extending existing models or building new ones. For example, if you wanted to add
a histogram to your model, you'd look at "Histogram Example" to find out how.
HubNet Activities
This section contains participatory simulations for use with groups. For more information about
HubNet, see the HubNet Guide.
What's Next?
If you want to learn how to explore models at a deeper level, Tutorial #2: Commands will
introduce you to the NetLogo modeling language.
In Tutorial #3: Procedures you can learn how to alter and extend existing models and build new
ones.
http://ccl.northwestern.edu/netlogo/docs/tutorial1.html
10/10
You might also like
- 100 Excel Simulations: Using Excel to Model Risk, Investments, Genetics, Growth, Gambling and Monte Carlo AnalysisFrom Everand100 Excel Simulations: Using Excel to Model Risk, Investments, Genetics, Growth, Gambling and Monte Carlo AnalysisRating: 4.5 out of 5 stars4.5/5 (5)
- Stella Program NotesDocument10 pagesStella Program NotesLeanne AbadNo ratings yet
- Aeskulap Tutorials PDFDocument7 pagesAeskulap Tutorials PDFnewxyzcNo ratings yet
- Caso Tecnomatix Small Parts Production Demo DescriptionDocument11 pagesCaso Tecnomatix Small Parts Production Demo DescriptionDonaldo HernándezNo ratings yet
- 4th SeminarDocument3 pages4th SeminarDoinita ConstantinNo ratings yet
- Predator Prey SimulationDocument2 pagesPredator Prey SimulationMaggie WaltersNo ratings yet
- Excel Tutorial To Improve Your Efficiency (2007 Version) : GreenDocument42 pagesExcel Tutorial To Improve Your Efficiency (2007 Version) : GreenPhillip TatlowNo ratings yet
- Exploring How Much ChatGPT Can Help With SnapDocument12 pagesExploring How Much ChatGPT Can Help With Snapminhajmohamed12No ratings yet
- Getting Started With StellaDocument43 pagesGetting Started With StellaaremfeliciaNo ratings yet
- Excel Tutorial To Improve Your Efficiency (2007 Version) : GreenDocument42 pagesExcel Tutorial To Improve Your Efficiency (2007 Version) : Greenjehanzeb_pashaNo ratings yet
- Excel Tutorial To Improve Your Efficiency (2007 Version) : GreenDocument42 pagesExcel Tutorial To Improve Your Efficiency (2007 Version) : Greenjehanzeb_pashaNo ratings yet
- LumenRT SketchUp 01Document6 pagesLumenRT SketchUp 01alila06No ratings yet
- Circuit MakerDocument8 pagesCircuit MakerCarlos PontesNo ratings yet
- Lesson35 Family TablesDocument10 pagesLesson35 Family Tablesbang8rosNo ratings yet
- Debugging ModelDocument13 pagesDebugging ModelDENNIS songNo ratings yet
- 3 Button MouseDocument13 pages3 Button MouseByzantine PGNo ratings yet
- Talend TipsDocument9 pagesTalend TipsPoorna Chandra RaoNo ratings yet
- Rabbits and Wolves Web SiteDocument3 pagesRabbits and Wolves Web Siteapi-209948896No ratings yet
- An Introduction To Programming With ScratchDocument30 pagesAn Introduction To Programming With Scratchankur BoraNo ratings yet
- DLP - Introduction To JMPDocument5 pagesDLP - Introduction To JMPLee WintersNo ratings yet
- Excel Tutorial7Document42 pagesExcel Tutorial7Alan GainesNo ratings yet
- Simulink TutorialDocument15 pagesSimulink Tutorialsukhbir24No ratings yet
- Details of Using SIMULINKDocument54 pagesDetails of Using SIMULINKEngr. Omit DebnathNo ratings yet
- Bez Naslova 2Document5 pagesBez Naslova 2ilet09No ratings yet
- Getting Started With DymolaDocument50 pagesGetting Started With DymolaDaniel Rosales GuzmanNo ratings yet
- LAMH Manual 1 0Document35 pagesLAMH Manual 1 0Joshua ReynoldsNo ratings yet
- GelAnalyzer Users Manual 2010Document8 pagesGelAnalyzer Users Manual 2010CapNo ratings yet
- Sample Flowgorithm - CSC 10 - Spring 2016 - Activity G - LoopsDocument7 pagesSample Flowgorithm - CSC 10 - Spring 2016 - Activity G - Loopsman adersNo ratings yet
- ETABS Errors Indication PDFDocument10 pagesETABS Errors Indication PDFrathastore7991No ratings yet
- Stella Simulation ReportDocument10 pagesStella Simulation Reportsha aprellNo ratings yet
- Stella SoftwareDocument15 pagesStella SoftwaretracyNo ratings yet
- Stella SoftwareDocument15 pagesStella SoftwareGee AgomNo ratings yet
- Modelit: Overview Tutorial: Step-By-Step Instructions That Show You How To Use ModelitDocument40 pagesModelit: Overview Tutorial: Step-By-Step Instructions That Show You How To Use ModelitNay Myo OoNo ratings yet
- Tutorial 1Document11 pagesTutorial 1Verdi bobNo ratings yet
- SOCI256 Test 1Document6 pagesSOCI256 Test 1Bunny TokkiNo ratings yet
- Getting Started With DymolaDocument85 pagesGetting Started With DymolaSriram SrinivasanNo ratings yet
- ETABS - Errors IndicationDocument10 pagesETABS - Errors IndicationJafeel Babu N.M100% (1)
- Superlab Manual EspanolDocument71 pagesSuperlab Manual EspanolArmando CasillasNo ratings yet
- Lab 2 Etoys Basics: University of Illinois Computer Science DepartmentDocument15 pagesLab 2 Etoys Basics: University of Illinois Computer Science DepartmentPedro Reynolds-CuéllarNo ratings yet
- Essntl Snippets VBA CLDocument31 pagesEssntl Snippets VBA CLbill080808No ratings yet
- Uppaal 4.0: Small Tutorial: This Description Covers Version 4.0.7Document11 pagesUppaal 4.0: Small Tutorial: This Description Covers Version 4.0.7F Sa AbbasiNo ratings yet
- Uppaal 4.0: Small TutorialDocument11 pagesUppaal 4.0: Small TutorialF Sa AbbasiNo ratings yet
- Lesson 10: Repetition StructureDocument11 pagesLesson 10: Repetition StructureJoannaRovelleDeGuzmanNo ratings yet
- Designing Programs With Flow ChartsDocument11 pagesDesigning Programs With Flow ChartsNamanyaDerrickNo ratings yet
- SwingnnDocument41 pagesSwingnnRokamNo ratings yet
- Computer-Based Modeling For Design and Analysis With MSC - PATRAN PDFDocument294 pagesComputer-Based Modeling For Design and Analysis With MSC - PATRAN PDFamilcar111No ratings yet
- SimuPlot5 ManualDocument25 pagesSimuPlot5 Manualikorishor ambaNo ratings yet
- Cavok V6 Take Five: Pierre Lamary Revison 1: July 31, 2012Document12 pagesCavok V6 Take Five: Pierre Lamary Revison 1: July 31, 2012João Diego FeitosaNo ratings yet
- Tutorial ED AnnexesDocument53 pagesTutorial ED AnnexesAl KashNo ratings yet
- Rslogix 5000 Add-On Instructions: by John SchopDocument8 pagesRslogix 5000 Add-On Instructions: by John SchopPawan SharmaNo ratings yet
- Chemcad PresentationDocument39 pagesChemcad PresentationRana MubasherNo ratings yet
- AERO109 Answer Key 5Document7 pagesAERO109 Answer Key 5Aivy Mejos BanawaNo ratings yet
- Digital Design LabDocument6 pagesDigital Design LabBandarNo ratings yet
- Stella Workshop ShortDocument3 pagesStella Workshop ShortguslarNo ratings yet
- Aspen Tutorial Unit 1Document9 pagesAspen Tutorial Unit 1vsraochemical1979No ratings yet
- Rslogix 5000 Tips and Tricks: Part 2: TrendingDocument21 pagesRslogix 5000 Tips and Tricks: Part 2: TrendingGabriel CarvalhoNo ratings yet
- Manual Smart PlsDocument21 pagesManual Smart PlsFitra Dharma100% (2)
- Basic Tutorial of Circuit Maker: CircuitmakerDocument7 pagesBasic Tutorial of Circuit Maker: Circuitmakersathkar22No ratings yet
- Transition Guide: Changes For Netlogo 5.2 HSB PrimitivesDocument16 pagesTransition Guide: Changes For Netlogo 5.2 HSB PrimitivesAlan AlvarezNo ratings yet
- 5 - Automata CelularDocument22 pages5 - Automata CelularAlan AlvarezNo ratings yet
- 6 - Modelos Basados en AgentesDocument30 pages6 - Modelos Basados en AgentesAlan AlvarezNo ratings yet
- ATmega Set de InstruccionesDocument160 pagesATmega Set de Instruccionesdav.mova736No ratings yet
- 80C88Document32 pages80C88Alan AlvarezNo ratings yet
- User Manual (v7.X) : Tool For Visualization and Analysis of Two and Three - Dimensional Data SetsDocument18 pagesUser Manual (v7.X) : Tool For Visualization and Analysis of Two and Three - Dimensional Data SetsehabNo ratings yet
- Manual Micro GCDocument196 pagesManual Micro GCIceMAtluckyNo ratings yet
- Treinamento No Uso Do Reydisp EvolutionDocument60 pagesTreinamento No Uso Do Reydisp EvolutionDanilo Xavier100% (1)
- FSM Mobility TrainingDocument89 pagesFSM Mobility TrainingS H ZaidiNo ratings yet
- Manual - With Freeze and Button LockDocument27 pagesManual - With Freeze and Button LockDavid Rodriguez HernandezNo ratings yet
- Manual Part 00 - Tutorial 01 PDFDocument22 pagesManual Part 00 - Tutorial 01 PDFEdson Arturo Quispe SánchezNo ratings yet
- AquaMapPublic v202Document26 pagesAquaMapPublic v202engfeupNo ratings yet
- DO.070.3.PO.10: Supplier User Training ManualDocument51 pagesDO.070.3.PO.10: Supplier User Training ManualbalakrishnakadapaNo ratings yet
- Manual de OperacionesDocument107 pagesManual de Operacionescesar_323100% (1)
- Coaxial HD XVR: User ManualDocument127 pagesCoaxial HD XVR: User ManualMichael NordbladNo ratings yet
- Scrivener Manual WinDocument765 pagesScrivener Manual WinBookratNo ratings yet
- Primefaces Users Guide 4 0 Edtn2Document531 pagesPrimefaces Users Guide 4 0 Edtn2Edwin Frank Lopez Cordova0% (1)
- Reference Manual For: Civilcad 10Document440 pagesReference Manual For: Civilcad 10Relu MateiNo ratings yet
- UNIT-1 DIGITAL DOCUMENTATION ADVANCED-merged PDFDocument164 pagesUNIT-1 DIGITAL DOCUMENTATION ADVANCED-merged PDFshaunak100% (3)
- PDS Stress Analysis Interface (PD - Stress) : Reference GuideDocument182 pagesPDS Stress Analysis Interface (PD - Stress) : Reference Guidenedumaran.sNo ratings yet
- PSAT Manual PDFDocument132 pagesPSAT Manual PDFSe SamnangNo ratings yet
- Fluke View Forms ManualDocument36 pagesFluke View Forms ManualSamsudin AhmadNo ratings yet
- Tech Note 815 - Using The ShowGraphic Function With Archestra Graphics PDFDocument19 pagesTech Note 815 - Using The ShowGraphic Function With Archestra Graphics PDFАнтонNo ratings yet
- Optimizing Fluid Flow in Static Mixer PDFDocument15 pagesOptimizing Fluid Flow in Static Mixer PDFabdulfetahNo ratings yet
- LabTalk Scripting Guide EDocument383 pagesLabTalk Scripting Guide ESantiagoNo ratings yet
- Introducing Author Ware 7Document25 pagesIntroducing Author Ware 7anon-615792100% (1)
- Rslogix 5000 Tips and Tricks: Part 1: Tag FiltersDocument18 pagesRslogix 5000 Tips and Tricks: Part 1: Tag FiltersGabriel CarvalhoNo ratings yet
- Karakteristik Batuan SedimenDocument70 pagesKarakteristik Batuan SedimenMatthew FranstevenNo ratings yet
- Budget System (Nga) Users' GuideDocument29 pagesBudget System (Nga) Users' GuideAM Dela RosaNo ratings yet
- 3BSE035040-510 - en System 800xa 5.1 PLC Connect OperationDocument62 pages3BSE035040-510 - en System 800xa 5.1 PLC Connect OperationdanbuzNo ratings yet
- Hyper MeshDocument363 pagesHyper MeshsuhaschNo ratings yet
- Structural Design Using PDMSDocument169 pagesStructural Design Using PDMSFran J. Hernández Morano100% (3)
- IWCF Level 1 Programme User Guide WebDocument15 pagesIWCF Level 1 Programme User Guide WebYash Gupta0% (1)
- AML Admin Guide PDFDocument45 pagesAML Admin Guide PDFniharikarllameddy.kaNo ratings yet
- Instructor User Guide K-Sim Release 2-5 PDFDocument313 pagesInstructor User Guide K-Sim Release 2-5 PDFViệt Dũng VũNo ratings yet