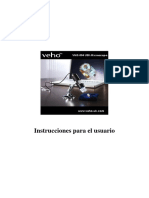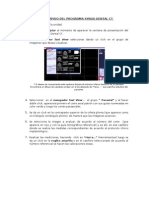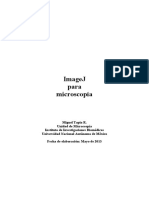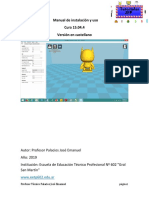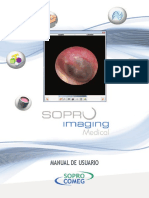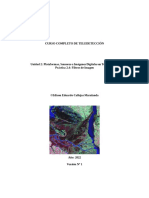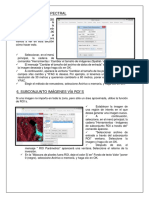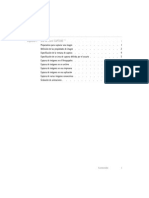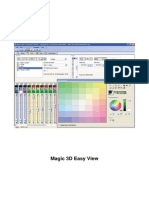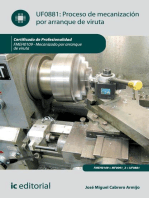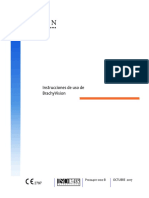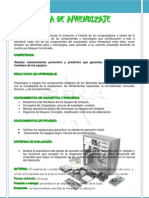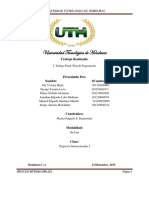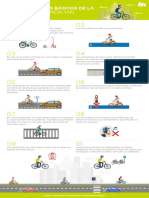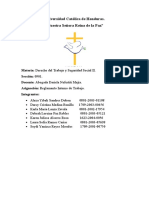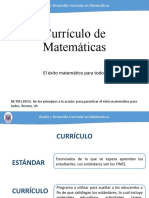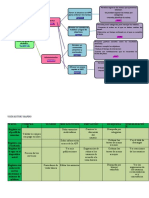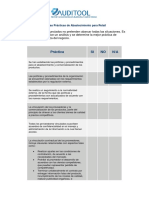Professional Documents
Culture Documents
MANUAL BLUE Frame SRS 1.1 PDF
Uploaded by
Richar Pinedo CadilloOriginal Title
Copyright
Available Formats
Share this document
Did you find this document useful?
Is this content inappropriate?
Report this DocumentCopyright:
Available Formats
MANUAL BLUE Frame SRS 1.1 PDF
Uploaded by
Richar Pinedo CadilloCopyright:
Available Formats
Blue Frame SRS - Manual de Usuario
FiMe
Manual de Usuario
BLUE Frame-SRS
Registro ANMAT PM-1896-1
Fi.Me. - FISICA MEDICA S.R.L.
Blue Frame SRS - Manual de Usuario
FiMe
Indice
I.
Carga de Imgenes .......................................................................................................................................... 4
I.1.
Carga de imgenes auxiliares ................................................................................................................. 4
I.2.
Carga de imgenes de la serie principal ............................................................................................... 11
a.
Reconocimiento de fiduciales ................................................................................................................ 13
b.
Control de Fiduciales ............................................................................................................................. 18
c.
Procesamiento de las imgenes ........................................................................................................... 19
d.
Fusin ..................................................................................................................................................... 20
e.
Dibujo de ROIs ....................................................................................................................................... 20
II.
III.
Fusin ......................................................................................................................................................... 21
Planificacin................................................................................................................................................ 28
Vistas Sagital y Coronal. ................................................................................................................................ 33
Vista Oblicua. .................................................................................................................................................. 33
Reconstruccin 3D ......................................................................................................................................... 33
Perfil de dosis ................................................................................................................................................. 35
Exportar imgenes ......................................................................................................................................... 36
Apndice A. Detalles sobre el Men Fusin.......................................................................................................... 38
Apndice B. Clculo Manual de Coordenadas Estereotxicas. ........................................................................... 40
Apndice C. Detalles sobre carga de imgenes ................................................................................................... 43
Apndice D. Detalles sobre dibujo de ROIs (Region Of Interest) ........................................................................ 45
Apndice E. Detalles sobre definicin de POIs (Points Of Interest)..................................................................... 52
Apndice F. Detalles sobre fx, Radiosurgery Menu .............................................................................................. 53
Indice
Blue Frame SRS - Manual de Usuario
FiMe
ADVERTENCIAS:
Este sistema permite 3 tipos de usuarios:
Fsico Responsable
Fsico Auxiliar
Mdico
Slo los usuarios que hayan recibido entrenamiento en el sistema y posean el certificado del
mismo emitido por FiMe estn autorizados a utilizar el sistema.
Por razones de seguridad, se aconseja que los archivos .rsd se mantengan como slo lectura
para que no se puedan introducir modificaciones por error. Aun as, tomar precauciones
teniendo en cuenta que es posible eliminar los datos del disco duro aunque sean de slo lectura.
Esterilizar los componentes que correspondan antes de cada uso, segn se indica en la
preparacin previa de las instrucciones de uso. La esterilizacin se realiza con xido de Etileno
(ETO).
Blue Frame de FiMe es el nico software homologado para la planificacin de los tratamientos
con este Marco Estereotxico. Usar otro software podra incurrir en errores de posicionamiento.
El Sistema BLUE FRAME de FiMe se compone de una parte hardware y una parte software. La
sustitucin de cualquiera de ellas por una de otro fabricante puede introducir errores que
afectarn los resultados de los tratamientos y consecuentemente la salud del paciente.
Advertencias
Blue Frame SRS - Manual de Usuario
I.
FiMe
Carga de Imgenes
I.1.
Carga de imgenes auxiliares
En primer lugar se cargan las imgenes que representarn la serie auxiliar utilizada para
fusionar con la serie principal, y que en general son imgenes de Resonancia Magntica. Estas
imgenes sirven para delimitar el volumen de Lesin, que se terminar de definir una vez
realizada la TAC, que es el ltimo estudio que se le realiza al paciente antes del tratamiento de
Radiociruga.
1) Arrastrar una de las imgenes DICOM de la serie hacia el cono MNPSHELL. Se abrir
una ventana de dilogo, y como se trata de las imgenes sin los fiduciales que se
usarn para planificar elegir No.
Se abrir el procesador DICOM de imgenes.
2) Antes que nada elegir el tipo de imagen (axial, coronal o sagital). Para esto entrar en
Options del men principal superior, y luego elegir Z (transversal set) haciendo clic con
el mouse en el caso que las imgenes sean axiales. Cabe aclarar que ya que puede
haber ms de una serie de imgenes auxiliar, se pueden ingresar series de imgenes
axiales, coronales y sagitales.
Salir con Exit sort.
3) El cuarto botn de la barra de herramientas superior permite visualizar ms de una
imagen en la pantalla a la vez. Pulsarlo 4 veces para ver 12 imgenes en la ventana.
(Esto tambin se puede hacer con View12 Frames)
I. Carga de imgenes
Blue Frame SRS - Manual de Usuario
FiMe
4) La imagen activa est marcada con un recuadro azul a su alrededor. Para desplazar el
cuadro utilice las flechas derecha e izquierda del teclado, o con un clic del mouse.
5) Seleccionar una imagen y luego apretar el quinto botn de la barra de herramientas y
ajustar el tamao del cuadro rojo que aparece para que abarque el paciente con un
mnimo margen.
I. Carga de imgenes
Blue Frame SRS - Manual de Usuario
FiMe
Una vez seleccionado, hacer doble clic en el centro del cuadro o apretar <ENTER> y
verificar, pasando las imgenes, que todas hayan quedado dentro del recuadro azul.
6) Cada imagen tiene un pequeo cuadrado azul en la esquina superior derecha. Si no
desea incluir una imagen en particular, pararse sobre la imagen y deseleccionarla con la
barra espaciadora. El cuadradito superior azul pasar a ser un cuadrado vaco. (En Edit
del men superior tambin hay opciones para seleccionar y deseleccionar imgenes).
7) Una vez finalizada la eleccin de las imgenes, guardar con el segundo botn de la
barra de herramientas.
Un cuadro de dilogo aparecer en la pantalla. Seleccionar S para entrar en el mdulo
de CAT3D para procesar las imgenes de la serie auxiliar.
8) Con el mdulo CAT3D se podrn dibujar las lesiones y rganos a riesgo que se definen
claramente en este tipo de imgenes y luego exportar esta serie auxiliar para ser
fusionada con la serie principal que ser la tomografa de planificacin.
a. Dibujo de ROIs
I. Carga de imgenes
Blue Frame SRS - Manual de Usuario
FiMe
Para dibujar ROIs, primero se debe encontrar una ventana de imagen satisfactoria para
el Mdico que dibujar.
Para eso se utiliza el botn derecho del mouse y mantenindolo apretado se mueve el
cursor sobre la imagen. Con esto se abrir en la parte derecha de la imagen la ventana
de grises.
Una buena ventana de imagen resulta al encerrar la parte ms alta del espectro lateral
dentro de la ventana, como muestra la imagen.
Se puede utilizar la herramienta de ventana de grises, a la que se accede con el octavo
botn superior de la barra de herramientas.
Una vez dentro, se debe manipular la ventana con las flechas del teclado o con el
mouse. Las flechas <ARRIBA> y <ABAJO> sirven para aumentar y disminuir el tamao
de la ventana (tambin con el mouse, movindolo adelante y atrs manteniendo el
botn derecho apretado) y las flechas <DER> e <IZQ> son para desplazar la ventana
(tambin con el mouse, movindolo hacia izquierda y derecha).
La tecla <TAB> se utiliza para cambiar el paso del cambio que se hace con las flechas
(2 significa un paso ms chico y 32 ms grande).
En este men se pueden encontrar ventanas preseteadas. Tambin BLUE Frame
permite guardar ventanas elegidas por el usuario en los cuadros G#.
Presionar F10 o clic sobre EXIT para salvar los cambios y salir a la ventana principal.
Una vez determinada la imagen ptima, si es necesario, hacer un zoom en la regin a
dibujar para mejor visualizacin de la zona de inters e ingresar al men de ROI.
I. Carga de imgenes
Blue Frame SRS - Manual de Usuario
FiMe
Dentro del men de ROI, se muestran las varias funciones.
Hacer clic en Draw ROI segment para ingresar en el men de dibujo de ROI. Aqu se
elegir el ROI a dibujar. Tener en cuenta que cada nmero pertenece a un color de ROI
diferente. Hacer clic sobre el nmero elegido.
Introducir el nombre del ROI en la ventana (ROI name). Luego presionar <ENTER>.
Aparecer el cursor circular, con el cual se dibujar el ROI.
I. Carga de imgenes
Blue Frame SRS - Manual de Usuario
FiMe
Existen dos formas de dibujar. Forma continua, en la cual se dibuja arrastrando el
mouse manteniendo apretado el botn de la izquierda. Forma puntual, en la cual se
dibuja presionando el botn izquierdo del mouse punto a punto quedando stos unidos
con lneas rectas.
Con el botn cursor se puede cambiar la forma del cursor y la flecha azul representa la
funcin deshacer (esto ltimo se puede hacer tambin con la tecla <Supr> del teclado).
Con las teclas<+> y <> del teclado o con los botones + - de la barra de herramientas
se cambia el radio del cursor (es conveniente agrandarlo para que los bordes del crculo
no impidan la visualizacin de los tejidos) y las flechas laterales se utilizan para aceptar
el cambio del ROI y pasar a la siguiente imagen.
NOTA
Es importante tener en cuenta que no se debe cerrar el dibujo
con el primer y ltimo punto ya que el sistema lo hace
automticamente una vez que se pasa al corte siguiente
Para ver el submen de ROI se puede presionar el botn de vistas o presionar el
nmero 3.
En el sub men de ROI existe una funcin de mucha utilidad, que es la de la tecla
<Insert>. Esta funcin se utiliza para modificar algn dibujo que ya fue cerrado. Para
esto, sobre un ROI previamente dibujado y dentro del men de ROI, presionar la tecla
<Insert> y luego hacer clic sobre donde se quiere comenzar a modificar el segmento de
ROI. Esto volver al ROI en una lnea de puntos en vez de una lnea llena, y se ver
como lnea llena el nuevo trazo que se est generando.
I. Carga de imgenes
Blue Frame SRS - Manual de Usuario
ROI a corregir
Modo Insert
FiMe
Fin correccin
Se debe terminar el trazo cerca del ROI y se efectiviza el cambio con el botn que tiene
el lpiz amarillo o con la tecla <F10>.
NOTA
Existe tambin un modo de segmentos circulares. En la
herramienta Draw ROI segment presionar <CTRL-C> para entrar
o salir del modo crculo. En el modo crculo, el crculo alrededor
del puntero del mouse, es color salmn. De otro modo, es blanco.
El modo crculo no est disponible en el modo retouch
(Para conocer ms detalles sobre las herramientas de dibujo de ROI ver Apndice D.)
b. Exportar para fusin
Una vez dibujados todos los ROIs necesarios, se debe exportar esta serie auxiliar para
fusionar con la serie principal.
Se guarda el plan con el botn del diskette de la barra de herramientas, luego EXIT, y
en el men superior principal seleccionar FileExport for Fusion
Se abrir una ventana como la siguiente. Presionar cualquier tecla como lo indica.
(Todos los detalles sobre el proceso de fusin en el Captulo III)
I. Carga de imgenes
10
Blue Frame SRS - Manual de Usuario
FiMe
I.2. Carga de imgenes de la serie principal
Se procede de la misma forma que el punto I.1., con algunas diferencias que se mencionarn a
continuacin, ya que estas imgenes poseen los fiduciales que el software usar para
determinar las coordenadas estereotxicas.
Tambin, antes de dibujar ROIs en estas imgenes se debern fusionar con las auxiliares (si es
que se poseen imgenes auxiliares exportadas), para tener ms informacin el generar los
ROIs.
1) Arrastrar una de las imgenes DICOM de la serie de Tomografa hacia el cono
MNPSHELL. Se abrir una ventana de dilogo. Esta vez, como se trata de las imgenes
con fiduciales (estereotxicas) que se usarn para planificar elegir S.
Se abrir el procesador DICOM de imgenes. All se pueden visualizar las imgenes,
eliminar las que no se deseen incluir, etc.
2) Antes que nada elegir el tipo de imagen (en este caso sern siempre axiales). Para esto
entrar en Options del men principal superior, y luego elegir Z (transversal set) haciendo
clic con el mouse.
Luego, elegir Exit sort.
3) El cuarto botn de la barra de herramientas superior permite visualizar ms de una
imagen en la pantalla a la vez. Pulsarlo 4 veces para ver 12 imgenes en la ventana.
(Esto tambin se puede hacer con View12 Frames)
I. Carga de imgenes
11
Blue Frame SRS - Manual de Usuario
FiMe
4) La imagen activa est marcada con un recuadro azul a su alrededor. Para desplazar el
cuadro utilice las flechas derecha e izquierda del teclado, o con un clic del mouse.
5) Seleccionar una imagen y luego apretar el quinto botn de la barra de herramientas y
ajustar el tamao del cuadro rojo que aparece para que abarque al paciente y los
fiduciales con un mnimo margen. Esto es importante porque para el reconocieminto
automtico de los fiduciales, stos deben estar ubicados cercanos a los bordes de la
imagen.
Una vez seleccionado, hacer doble clic en el centro del cuadro o apretar <ENTER> y
verificar, pasando las imgenes, que todas hayan quedado dentro del recuadro azul.
6) Cada imagen tiene un pequeo cuadrado azul en la esquina superior derecha. Si no
desea incluir una imagen en particular, pararse sobre la imagen y deseleccionarla con la
I. Carga de imgenes
12
Blue Frame SRS - Manual de Usuario
FiMe
barra espaciadora. El cuadradito superior azul pasar a ser un cuadrado vaco. Se
recomienda eliminar las imgenes que incluyen el aro, las imgenes en que los cortes
de los puntos de los fiduciales estn muy pegados y en las que no hay paciente.
7) Trabajando en el mdulo BLUE Frame SRS (MNPS).
Una vez finalizada la eleccin de las imgenes, guardar con el segundo botn de la
barra de herramientas.
Un cuadro de dilogo aparecer en la pantalla. Seleccionar S para entrar en el mdulo
de BLUE Frame SRS (MNPS).
En este mdulo se contina con la preparacin de las imgenes, se hace el
reconocimiento de fiduciales y se fusiona para planificar el tratamiento.
a. Reconocimiento de fiduciales
Apenas se carga el mdulo BLUE Frame SRS (MNPS) se abre una ventana en
donde se debe ingresar la orientacin de los fiduciales respecto del aro (Fiducials
Direction). Las posiciones son Downward y Upward.
I. Carga de imgenes
13
Blue Frame SRS - Manual de Usuario
FiMe
Si los fiduciales apuntan hacia la cabeza, la posicin es Upward, mientras que si
apuntan hacia los pies la posicin es Downward. Para el caso de
Radioneurociruga, ser siempre Upward.
La posicin de la barra Z (Z Bar support at) es la posicin con respecto a la cabeza
del paciente de la barra Z de la gua usada para bioposia o ciruga funcional, no
usada en este caso.
Fiducials Type se deja con lo que entrega el planificador por default (Debe ser BlueFrame-CT-160). 160 se refiere al tamao en mm de los fiduciales.
Luego OK.
En la ventana emergente verificar si la eleccin es correcta y presionar OK.
En la ventana emergente verificar si la eleccin es correcta y presionar Aceptar
(sirve como segundo chequeo de la eleccin).
Ahora BLUE Frame reconocer automticamente los fiduciales. En cada imagen, se
propondr una posicin de los cortes de los fiduciales. Habr un crculo rojo muy
sutil superpuesto con cada corte del fiducial y enumerados del 0 al 8. Si es correcta
I. Carga de imgenes
14
Blue Frame SRS - Manual de Usuario
FiMe
la posicin, presionar <ENTER>. As se pasa al siguiente corte y as
sucesivamente.
El reconocimiento automtico de los fiduciales se har desde la mitad de la zona
escaneada del paciente hacia arriba y luego comenzar desde la mitad hacia abajo.
El sistema avisa cuando no coincide o es confusa la posicin esperada de algn
fiducial en un corte respecto del anterior. Esto generalmente sucede cuando los
fiduciales se juntan en las esquinas, o sea en los cortes ms superiores y ms
inferiores en sentido longitudinal.
Se ve la imagen de la siguiente forma y con alguno de estos dos mensajes de
advertencia:
I. Carga de imgenes
15
Blue Frame SRS - Manual de Usuario
FiMe
Si no coinciden, aceptar cualquiera de los dos carteles de advertencia y presionar
dos veces ESC (siguiendo la ventana de ayuda de la derecha de la pantalla) y
ubicarlos manualmente.
I. Carga de imgenes
16
Blue Frame SRS - Manual de Usuario
NOTA
FiMe
Es recomendable al realizar la TAC, usar un FOV ms
prximo a los fiduciales:
mejor funcionamiento de la deteccin automtica de
fiduciales.
mejor resolucin espacial en la geometra, para
todos los fines.
mejor resolucin de dosis.
Cuando se llega al final al haber recorrido todos los cortes, se abre la ventana para
guardar las imgenes con los fiduciales reconocidos. Si se est seguro de que el
proceso fue satisfactorio, aceptar con OK.
Se abre entonces la ventana de mosaico.
I. Carga de imgenes
17
Blue Frame SRS - Manual de Usuario
FiMe
b. Control de Fiduciales
En primer lugar se controlan las dimensiones de los fiduciales, para asegurar que la
eleccin de los mismos y la deteccin automtica no tuvieron errores.
Cada uno de los 3 debe tener 160mm de lado. Esa es la medida que se debe
tener entre los puntos extremos de cada fiducial.
A su vez, la separacin entre los fiduciales laterales debe ser del ancho del aro
ms dos veces la mitad del espesor de cada fiducial (3mm). Es decir que si el
ancho del aro es de 230 mm y le sumamos dos veces 15 mm quedara una
separacin de 233 mm.
Para medir esto se utiliza la herramienta de medicin de distancias, donde un punto
se determina con el ancla y el otro punto con el cursor. La distancia entre los dos
puntos en mm se muestra al lado de la letra D que aparece en la esquina inferior
derecha de la pantalla junto a las coordenadas X, Y, Z. Para definir el ancla se debe
hacer doble clic con el mouse o con <ENTER> y para posicionar el cursor
simplemente con un clic del mouse o con las flechas del teclado.
ANCLA
CURSOR
Las distancias deben medirse desde los centros de los puntos de los fiduciales.
Por ejemplo, la distancia entre los fiduciales laterales se medira de la siguiente
manera:
I. Carga de imgenes
18
Blue Frame SRS - Manual de Usuario
ANCLA
FiMe
CURSOR
c. Procesamiento de las imgenes
LIMPIEZA
Se debe definir el lmite entre la piel y el aire con la utilidad de Clean Images. Hacer
clic sobre el botn mosaico de la barra de herramientas principal.
Ya en el men mosaico, presionar la tecla <F3> (la ventana superior derecha
muestra todas las herramientas disponibles) para abrir la ventana de Clean Image
Utility.
Una vez en la ventana de Clean Images, con el cursor sobre la ventana principal,
presionar el botn derecho del mouse y moverlo lateralmente hasta que la parte del
paciente quede totalmente blanca o por lo menos que todo su contorno tenga
continuidad. Esto se puede hacer tambin con las flechas <IZQ> y <DER> del
teclado.
Apretar <ENTER> repetidas veces hasta completar la limpieza de todas las
imgenes. Para efectivizar la limpieza en una imagen o corte particular se debe
apretar <ENTER> dos veces. Con el primero se muestra la imagen en dos tonos
(uno para el aire y otro para el paciente). Una vez que con el primer <ENTER> se
obtiene una imagen satisfactoria, con el segundo, se termina de aceptar y se
contina con la prxima imagen.
I. Carga de imgenes
19
Blue Frame SRS - Manual de Usuario
FiMe
Al llegar a la ltima imagen apretar <F10> para guardar los cambios.
Con esto el sistema elimina de las imgenes todo lo que no represente al paciente,
como partes del aro, torretas y pines excepto los fiduciales.
Despus de salir del men de limpieza de imgenes, aparecer la ventana
mosaico nuevamente. Hacer doble clic sobre cualquier imagen para regresar a la
ventana de planificacin.
NOTA
El Clean Image se debe hacer antes de realizar la fusin con
imgenes auxiliares ya que mejora los resultados y antes de
realizar los clculos de UM y distribucin de dosis.
SELECCIN DE NIVELES DE GRISES
Ver I.1. 8) a.
d. Fusin
Respecto a la fusin, referirse al captulo II. Aqu slo se darn recomendaciones
adicionales.
Es recomendable hacer la fusin antes de dibujar los ROIs ya que las imgenes
auxiliares ayudan a la definicin. Adems esas mismas imgenes auxiliares, si
fueron preprocesadas pueden contener ya dibujos de ROIs que se pueden
aprovechar.
NOTA
Cabe aclarar que si se dibujan ROIs en la serie principal y
luego de la fusin se importan los ROIs de las imgenes
auxiliares, los ROIs previamente dibujados en la serie
principal se pierden.
e. Dibujo de ROIs
Una opcin para dibujar los ROIs, es importarlos previamente luego de hacer la
fusin y controlarlos comparando las dos imgenes (principal y auxiliar). Si estn
OK se pueden dejar tal cual se importaron.
En el modo fusin no se puede utilizar la funcin de la tecla <Insert> (RETOUCH),
entonces si hay que corregir algo, se debe dibujar todo el segmento desde cero.
Si no se tienen imgenes auxiliares previamente dibujadas entonces el
procedimiento para dibujar se debe empezar desde un comienzo de la forma
explicada en I.1. 8) a.. Se puede dibujar tanto en la vista de la imagen auxiliar como
en al de la imagen principal.
I. Carga de imgenes
20
Blue Frame SRS - Manual de Usuario
II.
FiMe
Fusin
Blue Frame SRS incorpora, recursos para realizar la fusin multimodal de imgenes. Generalmente
se fusionan tomografas (TC) con resonancia magntica (RMN).
El mtodo de fusin de imgenes trabaja sobre dos conjuntos o series de imgenes. Una serie ser
denominada como serie principal y la otra como serie auxiliar.
La serie principal constituye la base de datos anatmicos para los mtodos de clculos de
distribuciones de dosis. A partir de esta serie el programa calcula las distancias fuente-superficie
(fuente-piel, SSD). Las representaciones 3D tambin se generan a partir de las imgenes de la serie
principal. Por la necesidad de ser fiel a las caractersticas geomtricas del paciente, la serie principal
generalmente es constituida por Tomografa Computada (TC).
La serie auxiliar se incorpora para que aporte algunos datos anatmicos que no estn presentes o
que son de difcil identificacin en la serie principal. Generalmente la serie auxiliar es formada por
cortes axiales de RMN. En ocasiones puede ser empleada como serie auxiliar un conjunto de cortes
de CT con contraste o un estudio tomogrfico de medicina nuclear (como PET por ejemplo).
Una planificacin puede contar con una serie principal y con una o varias series auxiliares. La
limitacin es que de cada vez se puede fundir slo con una serie auxiliar. La serie auxiliar debe ser
pre-procesada con Blue Frame IMRT. Despus se salva el estudio y se exporta para fusin, a nivel
del men inicial de Blue Frame IMRT.
Por lo general el directorio en el que se almacenan las imgenes auxiliares una vez procesadas y
exportadas por Blue Frame IMRT es: C:\BLUE\PACIENTES\FUSION.
La utilizacin de estos directorios queda definida por la clusula FUSION = , presente en los
archivos de configuracin: BLUEFRAME.INI.
El sistema cuenta con dos mtodos para realizar la fusin de imgenes: uno con POIs empleados
como referenciales y otro Automtico por Maximizacin de Informacin Mutua.
Fusin basada en POIs
1) Cargar en Blue Frame IMRT las imgenes de la serie auxiliar (generalmente RMN). En esta
serie se deben definir los mismos POIs que se definirn en la serie principal (ver captulo III,
tem 1 y Apndice E para la definicin de POIs). Salir al men principal de Blue Frame con Exit
y en la entrada File seleccione Export for Fusion.
2) Dentro de Blue Frame SRS, procesando la serie principal, el usuario deber marcar los mismos
POIs que se fijaron en la serie auxiliar teniendo cuidado de emplear la misma ortografa. POIs
que no tengan idntica ortografa no sern empleados como elementos de reparo durante la
optimizacin de las matrices de transformacin. El algoritmo necesita como mnimo 4 POIs de
reparo para realizar la fusin, pero la precisin del mtodo aumenta con el nmero de puntos
considerados.
3) El mdulo de fusin se activa con <F5>, va men de ayuda despus de pulsar <F1>, o con el
botn de fusin de la barra de herramientas. Inmediatamente abre un men de seleccin que
busca en el directorio de FUSION los pacientes disponibles exportados por Blue Frame IMRT.
Seleccione el paciente y oprima <ENTER>.
En este punto el sistema aguarda por cualquier tecla para continuar y muestra una tabla con los
errores por POIs de reparo. Estos errores se interpretan como la distancia en mm que separa
un mismo POI de reparo en las series principal y auxiliar despus de aplicada una
transformacin matricial.
Despus de presionar cualquier tecla el sistema fusiona el corte ms caudal de la serie auxiliar
con la serie principal. Para moverse corte a corte, emplee las teclas <PgUp> y <PgDn>.
II. Fusin
21
Blue Frame SRS - Manual de Usuario
FiMe
Para alterar las dimensiones de la ventana en que se muestra un sector de la imagen de la
serie auxiliar, pulse <CTRL F5>. Aparecer un rectngulo de seleccin que se controla con el
mouse y se fija con doble-clic o <ENTER>.
Estando en el modo de fusin, el uso del control de ventana de grises (<F10>) acta sobre la
ventana de resonancia (auxiliar). No altera los grises de las imgenes de la serie principal.
En la ventana de fusin se pueden fijar POIs, disear ROIs, superponer curvas de isodosis. En
esta ventana no es posible iniciar una reconstruccin de imgenes.
Para el caso de fusin en regiones enceflicas, tomando como serie principal TC y como serie
auxiliar RMN, los autores recomiendan la utilizacin de los siguientes reparos anatmicos:
- Centros de ambos globos oculares.
- Foramen de Monro.
- Fastigio del Cuarto ventrculo.
- Punto ms craneal de la cisterna cuadrigeminal.
- Glndula Pineal Calcificada (no aparece en todas las tcnicas de RM).
Tambin se pueden aprovechar puntos generados por prtesis o catteres incorporados en
algn procedimiento quirrgico previo, que sean de fcil identificacin en ambas series y que no
introduzcan distorsiones geomtricas de alguna de las tcnicas (como el caso de material con
elementos ferromagnticos en una RMN).
Las figuras que siguen muestran algunos de los puntos antes mencionados, tanto en imagen de
RMN como en TC.
El punto fastigial aparece abreviado como FAST y el punto mencionado de la cisterna
cuadrigeminal figura como CIST.
Las figuras A y C muestran cortes sagitales del RMN y TC respectivamente (ambos son
reconstruidos).
La figura B presenta en destaque el punto fastigial sobre una vista axial de RMN.
II. Fusin
22
Blue Frame SRS - Manual de Usuario
FiMe
La figura D presenta el punto CIST en una vista coronal reconstruida de TC.
La figura E constituye un ejemplo del resultado de la fusin de las series de TC y RMN
mostradas en las figuras A a D.
La ubicacin de la ventana de resonancia dentro de la imagen de TC se estableci utilizando
<Ctrl F5>. Esta forma de representacin de la fusin se encuentra en la literatura como split
windows.
Fusin en modo automtico por el mtodo de Maximizacin de Informacin Mtua
1) Comienza igual que el mtodo con POIs. Cargar en Blue Frame IMRT las imgenes de la serie
auxiliar (generalmente RMN). En este caso no se necesita marcar ningn POI. Salir (con Exit de
la barra de herramientas) al men principal de Blue Frame, en la entrada File seleccione Export
for Fusion.
2) Ahora se pueden cargar las imgenes de referencia o principales (generalmente TC) como se
explic en el captulo II. Tambin esto se puede hacer antes del paso 1) por supuesto.
3) Para iniciar el proceso de fusin puede usar la tecla <F5> o hacer clic en el botn de fusin de
la barra de herramientas.
4)
II. Fusin
Esto abre una seleccin de archivos de imgenes externas para fundir. Seleccionar el que se
desea haciendo clic con el mouse o dando el OK
23
Blue Frame SRS - Manual de Usuario
FiMe
5) Si el sistema no encuentra al menos 4 POIs con la misma ortografa en ambos conjuntos de
imgenes (como ocurrir en este caso), toma el camino de la Maximizacin de Informacin
Mutua en modo automtico.
6) Ahora se inicia un proceso de optimizacin que busca maximizar la informacin mutua (MI)
entre ambos conjuntos de imgenes. Como este tipo de problema de optimizacin presenta
muchos mximos locales se emplea un mtodo llamado random-restart hill climbing y no se ha
incluido un criterio de parada automtico. Si no se oprime la tecla <ESC> continuar ejecutando
idefinidamente. Si el sistema corre varias veces sin mejora, oprima <ESC>.
II. Fusin
24
Blue Frame SRS - Manual de Usuario
NOTA
FiMe
Slo es necesario correr una sola vez este mtodo de fusin. Una
vez alcanzada una solucin satisfactoria, cada vez que se realice
la fusin entre estos dos conjuntos de imgenes aparecer un
aviso de que BLUE Frame SRS utilizar la informacin ya
guardada para fusionar. Presionar YES
7) Una vez terminada la fusin (despus de presionar <ESC>) aparecer una ventana con el
resumen. Presionar cualquier tecla para salir de esa ventana.
Explicacin comn a ambos mtodos
Una vez fusionadas las imgenes, independientemente del mtodo que se haya utilizado, se
puede mover y redimensionar la ventana donde se muestra la imagen externa pulsando <CtrlF5>. Aparecer un recuadro rojo que se puede manipular para visualizar la regin de la imagen
auxiliar superpuesta con la principal en la zona que se desee.
II. Fusin
25
Blue Frame SRS - Manual de Usuario
FiMe
Existen ms opciones para ajustar o personalizar la ventana de fusin. Estas opciones se
presentan en un men que se abre con <ALT-F5>. Se explicarn en el Apndice A..
Utilizando Render as Reference View (internal set) se logra que las imgenes de TAC coincidan
exactamente con las imgenes de RM o serie auxiliar y poder ver los ROIs en ambas tiras de
imgenes sin deformaciones. Estando en este modo es posible trabajar con zoom dentro de la
fusin, de lo contrario (en Render as floating view (external set)), no est disponible la
herramienta zoom.
Lo siguiente est explicado en el Apdice A pero cabe aclararlo aqu tambin:
Con la herramienta Mutual Information Maximization, se reinicia la optimizacin. Los dos
conjuntos de imgenes pueden haber sido fusionados previamente con el mtodo basado en
POIs. Sin salir de la fusin, se elige esta herramienta, y comienza la Maximizacin de
Informacin Mtua con una solucin inicial que es la alcanzada por el otro mtodo (basado en
POIs) aplicado previamente. Esto ayuda a la fusin automtica a encontrar un mejor resultado,
y puede ser necesario para ciertos casos de imgenes auxiliares sagitales o coronales, o
cuando se tienen que fusionar volmenes de CT y RMN muy diferentes.
Para salir de la fusin utilizar el botn GOTO de la barra de herramientas o con Close fusion del
Men Fusion.
NUEVO: Una herramienta til para evaluar la fusin rpidamente y en todas las vistas es la que
se accede mediante <Shift+F5>. Se abre una ventana (fusin lense) que es un cuadrado con
pixeles de la serie principal o auxiliar. Con clic en el botn derecho del mouse se cambia entre
pixeles de la serie principal o auxiliar (generalmente TAC y RMN respectivamente). Con un clic
del botn izquierdo del mouse se cierra la lente inversora. Esta herramienta se puede utilizar
slo cuando la fusin est activa, en la ventana principal y en las reconstrucciones de la
II. Fusin
26
Blue Frame SRS - Manual de Usuario
FiMe
derecha de la pantalla. Cuando se usa la lente de fusin ninguna otra funcin est disponible.
Esta herramienta, si se usa en una zona donde hay curvas de isodosis, stas deben estar
seteadas sin shadow (Isodose Shadow=0 en Set Isodoses del men fx).
II. Fusin
27
Blue Frame SRS - Manual de Usuario
III.
FiMe
Planificacin
Una vez definida la lesin y los rganos de riesgo, se define la ubicacin del o los isocentros de
tratamiento y de los arcos que se realizan con cada isocentro.
Esta eleccin es variable con la forma de la lesin. Una lesin regular de forma redondeada y
pequea, seguramente no necesitar ms de un isocentro, en cambio una lesin irregular
demandar ms isocentros para poder cubrir la misma con la curva de isodosis de prescripcin.
Se supone que el usuario est interiorizado en los mtodos de planificacin. Se explicarn aqu
las herramientas de BLUE Frame SRS para lograr la definicin del tratamiento.
1) Definir el primer isocentro colocando un POI. Para crear un POI en un lugar determinado,
ubicarse con un clic del mouse en el lugar dentro de la imagen luego hacer clic sobre POI de la
barra de herremientas (o tecla <Home> del teclado).
Se abrir una ventana en donde se escribe el nombre del punto, que no debe tener ms de 12
caracteres. Luego de ingresado el nombre, presionar <ENTER>.
Si llegara a existir otro punto creado con el mismo nombre, el sistema consulta si se desea
sobrescribir. En caso afirmativo se perdern las coordenadas del punto existente.
Estas directivas se pueden seguir para definir cualquier punto de inters en el paciente.
NOTA
Se recomienda guardar los cambios a medida que se avanza en la
planificacin, ya que no se guardan los planes automticamente
Con el penltimo botn superior de la barra de herramientas (o con las teclas <Ctrl+End> del
teclado), se abre una ventana de edicin de POIs, donde se pueden ver y editar las
coordenadas de cada POI existente y se puede activar o desactivar su visualizacin o su uso.
III. Planificacin
28
Blue Frame SRS - Manual de Usuario
FiMe
2) Luego hacer clic en el botn de edicin de arcos.
Aparecer un alista desplegable con la enumeracin de los equipos de tratamiento (si es que
hay ms de uno). Elegir el adecuado con clic del mouse y dar OK.
Equipo_1.rsd
Equipo_2.rsd
Se abre entonces la ventana de edicin de parmetros de los arcos, ms una ventana de ayuda
con herramientas (arriba a la derecha), un dibujo con la descripcin de los movimientos de
camilla y gantry (arriba a la izquierda), y un listado de los dimetros de colimadores disponibles
(abajo).
Equipo_1
All se comienzan a editar los arcos para cada isocentro.
Por ejemplo, en la ventana siguiente se definen 5 arcos para el isocentro I1:
III. Planificacin
29
Blue Frame SRS - Manual de Usuario
FiMe
Parmetros a definir:
Arc-POI
(couch)
(gantry)
Arc
Diameter
Weight
Used
Isocentro en el que pivotea el arco
Escribir el nombre
ngulo de posicionamiento de camilla
Escribir el valor
ngulo inicial del gantry antes de comenzar el
arco
Escribir el valor (se debe corresponder con una
posicin de camilla razonable)
Grados de recorrido del gantry
Escribir el valor
Dimetro del colimador o cono
Escribir el valor
Contribucin del arco en la dosis total entregada
Escribir el valor (rango: 0 a 1)
Activa o desactiva el arco
Usar la barra espaciadora para cambiar entre
ON y OFF
3) Definidos los parmetros de los arcos, dar OK en la ventana de edicin de arcos.
4) Con el sexto botn de la barra de herramientas (fx: radiosurgery menu), ir a Set Isodoses para
elegir las isodosis que conviene visualizar para evaluar el plan.
III. Planificacin
30
Blue Frame SRS - Manual de Usuario
FiMe
En la primera columna se ingresa el valor de la isodosis, en la segunda, el color de
visualizacin y en la tercera, si se activa o no (esto ltimo se hace con la barra espaciadora).
En la ventana de planificacin aparecern las isodosis superpuestas a las imgenes y en una
esquina, se mostrarn los valores.
Las isodosis se visualizan tambin en los planos auxiliares sagital y coronal, dependiendo de la
posicin del cursor en la ventana principal.
III. Planificacin
31
Blue Frame SRS - Manual de Usuario
FiMe
5) Luego de ver el plan, si ste no es satisfactorio, se agregan isocentros, se cambian los
parmetros de los arcos, se cambian las isodosis de visualizacin de acuerdo a la prescripcin
y a la cantidad de isocentros utilizados, etc. hasta llegar a una solucin aceptada.
NUEVO: Una herramienta til es la lente magnificadora (Magnifying Lense). Con la teca <+> se
abre la lente. Mientras sta se est usando no hay ninguna otra funcin disponible. Usar la
rueda del mouse para cambiar la magnificacin. Con un clic del mouse se cierra la lente. La
lente est disponible en la ventana de planificacin, en la ventana 3D y en la ventana Mosaico.
6) Una vez aprobado el plan, se genera el Protocolo de tratamiento. Con el botn fx: radiosurgery
menu ir a Protocol.
Se selecciona el porcentaje de prescripcin de dosis y la dosis correspondiente a ese
porcentaje:
Presionar la tecla <Y> si se desea imprimir o de lo contrario, la tecla <N>.
En la impresin saldrn todos los datos que se presentaron en la ventana emergente del
protocolo excepto la SSD media.
Los datos que se visualizan son los mismos que los de la ventana de edicin de arcos salvo que
se agregan las coordenadas de cada isocentro y la UM (unidades de monitor) para cada arco.
NOTA
El sistema ofrece una herramienta para optimizar los planes
considerando la lesin y los OAR.Esta herramienta es Optimize
Iso & weight y se encuentra en el Radiosurgery Menu. Ms
informacin en Apndice F: Detalles sobre fx, Radiosurgery
Menu.
Herramientas de ayuda para analizar el plan antes de su aprobacin y para documentarlo
Crear diferentes vistas (sagital-coronal-oblicua)
Para generar cualquier reconstruccin se debe partir de las imgenes axiales en la ventana de
visualizacin principal.
III. Planificacin
32
Blue Frame SRS - Manual de Usuario
NOTA
FiMe
Las vistas sagital, coronal y oblicua slo se pueden crear desde
la serie de imgenes principal (no est activa esta aplicacin en
el modo fusin)
Vistas Sagital y Coronal.
1) Para ver una vista sagital o coronal, posicionar el cursor (en la imagen axial) donde se quiere
obtener la vista y hacer clic sobre el botn sagital o coronal de la barra de herramientas del
men principal
2) Se abrir una ventana en donde se vern dos lneas rojas en sentido vertical u horizontal
dependiendo del corte elegido. Estas lneas delimitarn el espesor del corte que se har
sobre el paciente. Con las teclas <+> y <-> del teclado se puede aumentar y disminuir el
espesor. Con las flechas del teclado se desplazan las lneas.
3) Presionar <ENTER> y en la ventana principal en lugar de visualizarse la imagen axial se
ver la reconstruccin elegida.
4) Con <PgUp> y <PgDn>, ya en la pantalla de reconstruccin se puede ir desplazando el corte
y la imagen va cambiando.
5) Para regresar a la vista axial utilizar el botn GoTo.
Vista Oblicua.
1) Para generar una vista oblicua, posicionar el cursor (en la imagen axial) donde se quiere
obtener la vista y hacer clic sobre el botn de reconstruccin oblicua de la barra de
herramientas.
2) Con las flechas del teclado se cambia el ngulo de la lnea de corte y con <Alt+flechas>, la
lnea de corte se desplaza horizontal o verticalmente.
3) Se regresa a la vista axial con GoTo.
NOTA
Las vistas sagital, coronal y oblicua slo se pueden crear desde
la tomografa y no est activa esta aplicacin ene el modo fusin
Reconstruccin 3D
1) Para iniciar la reconstruccin tridimensional, utilizar el botn 3D de la barra de herramientas
del men principal.
III. Planificacin
33
Blue Frame SRS - Manual de Usuario
FiMe
2) En la ventana emergente presionar YES.
Con la tecla <D> del teclado se muestra o se esconde la anatoma (superficies de
isodensidades) y con la tecla <A> se muestran o esconden los arcos de tratamiento. Con la
tecla <F> se esconden o visualizan los fiduciales.
Moviendo el mouse con el botn izquierdo presionado, se puede girar la imagen para obtener
diferentes vistas de la reconstruccin. Tambin se pueden utilizar las flechas amarillas y verdes
de la barra de herramientas. Con el botn derecho presionado, al mover el mouse se desplaza
la imagen
Con la rueda del mouse se maneja el zoom. Tambin con los botones + y de la barra de
herramientas.
Cabe destacar que slo puede mostrarse una superficie de isodosis por vez en esta vista. Para
ver las superficies de isodosis presionar el botn que tiene el dibujo de una superficie de
isodosis roja en la barra de herramientas. En la ventana emergente se puede seleccionar la
isodosis que se desea ver y asignarle un color.
III. Planificacin
34
Blue Frame SRS - Manual de Usuario
FiMe
Con los botones siguientes de la barra de herramientas, se pueden crear vistas axiales,
sagitales y coronales. Con el botn de la derecha se dejan de visualizar todos los cortes
generados.
Con el botn de superficies de isodensidades se pueden generar diferentes visualizaciones de
la anatoma del paciente dependiendo del umbral de disparo que se sete en la ventana
emergente. Por defecto est seteado para que se visualice el tejido seo. Tambin se pueden
generar transparencias y cambiar los colores.
3) Para salir de la vista 3D presionar <ESC> o el botn EXIT.
Perfil de dosis
Otra herramienta para evaluar la homogeneidad de la dosis dentro de la lesin, es el perfil de
dosis que se puede generar a partir del botn de perfil de dosis de la barra de herramientas.
Una vez presionado este botn, se abre a la derecha de la pantalla una ventana donde se
muestra el perfil de dosis que se genera entre dos puntos de la imagen. Esos dos puntos se
generan de la siguinete manera: el primer punto se establece con un doble clic del mouse y el
segundo con un solo clic. O sea que se utiliza el ancla y el cursor, de la misma forma en que se
miden las distancias.
III. Planificacin
35
Blue Frame SRS - Manual de Usuario
FiMe
Exportar imgenes
1) Una imagen se exporta con la combinacin de teclas <Alt+C>.En la pantalla aparecer un
rectngulo que se utilizar para delimitar el rea de captura. En el centro hay un crculo con el
que se desplaza el rectngulo con el botn i1zquierdo del mouse y en la esquina inferior
derecha, un cuadrado pequeo que permite modificar su tamao y proporciones, tambin con
ayuda del botn izquierdo del mouse.
III. Planificacin
36
Blue Frame SRS - Manual de Usuario
FiMe
2) Usando el mouse, desplace el rectngulo hasta situarlo aproximadamente sobre de la regin
que desea capturar haciendo clic en el centro del mismo.
3) Haciendo clic en la esquina inferior derecha del rectngulo, ajstelo hasta abarcar toda el
rea deseada. Repita las dos ltimas operaciones hasta conseguir delimitar el rea de
inters de manera satisfactoria.
Cuando el rea de inters est dentro del rectngulo, presione F10 o doble click con el mouse
en el centro para realizar la captura. La imagen ser grabada en el directorio:
C:\BLUE\PACIENTES\Export, como un archivo BMP.
III. Planificacin
37
Blue Frame SRS - Manual de Usuario
FiMe
Apndice A. Detalles sobre el Men Fusin.
Para acceder al men de fusin, dentro de la pantalla de fusin (esto es cuando la fusin ya se
realizo) presionar alt+F5.
Import ROIs from external set.
Esta herramienta permite importar ROIs que fueron diseadas en el plan de imgenes
auxiliar o (plan externo). Es importante tener en cuenta que el ROI importado sobrescribir
cualquier ROI previamente dibujado. Se recomienda primero importar los ROIs y luego
dibujar nuevos ROIs. Solamente llame a esta opcin cuando est satisfecho con el
resultado de la fusin
Edit Rigidity
Edit Rigidity permite que en el caso de fusin por puntos se deformen las imgenes
externas para un mejor ajuste, es decir se cambia el modelo de cuerpo rgido por un modelo
que incluye plasticidad.
No se recomienda usar esto salvo que se tenga plena conciencia de lo que se hace.
Por otra parte, para usar este recurso se recomienda emplear un nmero de POIs
superior a 6 y tan dispersos en la anatoma como sea posible.
Un valor de 50 en rigidity significa que puede deformar mucho las imgenes para
adaptarlas, mientras que un valor alto cercano a 1000, que no puede deformarla mucho y
tomar las dos tiras de imgenes como rgidas para la fusin.
Mutual Information Maximization
Se utiliza para fusionar automticamente dos conjuntos de imgenes. Reinicia la
Optimizacin. Estos dos conjuntos de imgenes pueden haber sido fusionados previamente
con el mtodo basado en POIs. Sin salir de la fusin, se elige esta herramienta, y comienza
la Maximizacin de Informacin Mtua con una solucin inicial que es la alcanzada por el
otro mtodo (basado en POIs). Esto ayuda a la fusin automtica a encontrar un mejor
resultado, y puede ser necesario para ciertos casos de imgenes auxiliares sagitales o
coronales.
Minumum overlaped volume
El Overlap dice qu fraccin de la imagen flotante (auxiliar) se encuentra dentro del volumen
de la imagen de referencia tras la transformacin homognea (traslacin y rotacin). El
sistema tiene una restriccin para que los dos conjuntos de imgenes no se alejen, es el
Minimum Overlap. Hay casos donde realmente existe poco overlap y debemos reducir este
valor mnimo para permitir el ajuste.
Render as Reference View (internal set)
Apndice A
38
Blue Frame SRS - Manual de Usuario
FiMe
El Render as Reference View o Render as Floating View permite definir en qu planos se
mostrar la ventana principal.
En este modo, est permitido el zoom. Esta herramienta es muy til si se quiere dibujar en
la RMN y obtener la misma reconstruccin en la TAC ya que se logra que las imgenes de
TAC coincidan exactamente con las imgenes de RMN o serie auxiliar y poder ver los ROIs
en ambas tiras de imgenes sin deformaciones.
Render as Floating View (external set)
Con este modo en la ventana principal se muestran las imgenes principales y auxiliares en
el plano de la serie principal. En este modo no se puede usar el zoom y si los ROIs se
definieron en el plano de las imgenes auxiliares se vern como cortados o irregulares en el
plano de la serie principal.
Recon. As Floating View (external set)
Permite mostrar las ventanas auxiliares de la derecha como imgenes de la serie auxiliar
(externas) (usualmente RMN).
Recon. As Reference View (internal set)
Muestra las ventanas auxiliares de la derecha como imgenes de la serie principal o de
referencia (internas) (usualmente TAC).
Cmo adquirir las imgenes de Resonancia Magntica Nuclear (RMN) para usar en fusin.
Blue Frame puede fusionar imgenes de RMN axiales, coronales o sagitales con la
tomografa (TC) axial. Para obtener buenos resultados, las imgenes de RM no pueden
generar distosiones del volumen anatmico estudiado. Para ello debemos contar con planos
de RMN que cumplan las siguientes condiciones:
1 Planos de RM axial: deben ser ortogonales al eje central de la bobina.
2 Planos coronales o sagitales: deben ser paralelos al eje central de la bobina.
Generalmente es mejor realizar una adquisicin volumtrica pues cumple con las
condiciones anteriores y permite generar cortes (slices) finos y continuos (sin gap). Si se
desea obtener cortes en una orientacin anatmica especfica, como intercomisural, puede
inclinarse la cabeza del paciente dentro de la bobina, pero nunca lo haga inclinando los
slices.
La precisin que se logra en la fusin depende del tamao de los voxels. Por ese motivo
debe emplearse una matriz de alta resolucin tal como 512x512 y un espesor de cortes
(slice thickness) de 2 mm o menos.
Apndice A
39
Blue Frame SRS - Manual de Usuario
FiMe
Apndice B. Clculo Manual de Coordenadas Estereotxicas.
El Clculo Manual de Coordenadas Estereotxicas presentadas en este apndice solo es
vlido para los fiduciales en N cuya diagonal forma un ngulo de 45 con los lados (160 mm).
No utilizar el clculo aqu explicadoen un sistema con fiduciales (200 mm) diseados para
Radioterapia Fraccionada.
Para el clculo manual de coordenadas en BLUE Frame se procede de la siguiente forma:
1) En el corte donde se encuentra el punto para el cual se necesita determinar las
coordenadas, tomar la distancia desde el centro del fiducial posterior al centro del que
se encuentra inmediatamente arriba de este. Esa distancia equivale a la coordenada Z
del punto en esa imagen (slo si el marco se encuentra en el mismo plano que los
cortes tomogrficos). Esta forma de determinar la coordenada Z es una aproximacin
que no es vlida si el aro se encuentra muy oblicuado, y no es el clculo que realiza el
software, ya que para realizarlo, ste se independiza de cualquier desalineacin del
marco.
En el caso en que est muy oblicuado el aro y se deba determinar la coordenada Z,
utilizar regla de tres simple en donde se vinculan las distancias medidas en la imagen
con las distancias reales. Por ejemplo: Z=(Distancia entre el punto central y el ms
posterior del fiducial lateral)*160/(Distancia entre los puntos ms distantes de los
fiduciales laterales). Calcular el promedio entre los resultados de los dos laterales.
La coordenada Z siempre es creciente en valor absoluto. Crece desde el cero que se
encuentra en el centro del espesor del aro.
Es siempre positiva si los fiduciales estn colocados en direccin upward (hacia la
cabeza).
Es siempre negativa si los fiduciales estn colocados en direccin downward (hacia
los pies).
Utilizar el clculo manual slo en situaciones crticas o de emergencia. Siempre utilizar las
coordenadas obtenidas por software.
Apndice B
40
Blue Frame SRS - Manual de Usuario
FiMe
2) Para la coordenada X, se necesita primero determinar X=0. Para esto primero medir la
distancia que hay entre los fiduciales laterales. El punto medio exacto entre esos
fiduciales es la coordenada X=0. De all para la derecha de la imagen es X
(NEGATIVO) y para la izquierda +X (POSITIVO). Slo basta medir la distancia entre
X=0 y el punto en cuestin.
3) Para la coordenada Y, se necesita primero determinar Y=0. Para esto medir la distancia
que hay entre los extremos de los fiduciales laterales (punto ms anterior y punto ms
posterior). El punto medio exacto entre esos extremos es la coordenada Y=0. Da all
hacia arriba de la imagen es +Y (POSITIVO) y hacia abajo Y (NEGATIVO).
4) Finalmente una grfica con el sistema de coordenadas de BLUE Frame.
Apndice B
41
Blue Frame SRS - Manual de Usuario
Apndice B
FiMe
42
Blue Frame SRS - Manual de Usuario
FiMe
Apndice C. Detalles sobre carga de imgenes
I.
Path
Esta herramienta sirve cuando no se sabe en qu directorio est la serie de imgenes de
inters.
1) Hacer clic sobre el icono
Si no se ha creado un acceso directo, ste se encuentra en el directorio C:\BLUE\PROGRAMA.
Automticamente se abrir la ventana del Dicom Filter para procesar.
Luego ir a File Path to DICOM
Tambin se puede utilizar el acceso desde la barra de herramientas.
2) Se abrir una ventana en donde se podr seleccionar el directorio donde se encuentran las
imgenes.
3) Para dirigirse al directorio donde estn las imgenes hay que utilizar los dos puntos
horizontales. Haciendo clic en ellos se sube una posicin en direccin al directorio raz (C:\ o
donde est instalado BLUE Frame SRS, o donde estn las imgenes de inters). Este cambio
se puede ir visualizando en la ventana que est sobre los dos puntos.
Para ingresar en alguna carpeta, se hace clic sobre la carpeta debajo de los dos puntos y Luego
se da OK.
Entonces aparecern los datos de la serie seleccionada.
Apndice C
43
Blue Frame SRS - Manual de Usuario
FiMe
Clic sobre el nombre y se abrirn las imgenes.
II.
Scan Path in depth
Una vez que con Path se lleg al directorio donde se encuentran las imgenes, utilizando File
Scan Path in depth se podrn ver los datos de todas las series de imgenes dentro de ese
directorio, y as evitar tener que abrirlas una por una para ver cul es la serie de inters.
La secuencia es la siguiente:
Con Path se selecciona el directorio (en este caso RMN).
Se da OK y aparece el siguiente cartel:
Se presiona cualquier tecla para salir de all y se accede a Scan Path in depth.
Se abrir entonces la ventana que muestra los datos de cada serie y se pueden seleccionar las
imgenes que se necesitan.
Luego slo se debe hacer clic en la serie elegida.
Apndice C
44
Blue Frame SRS - Manual de Usuario
FiMe
Apndice D. Detalles sobre dibujo de ROIs (Region Of Interest)
I.
Borrar ROI
1) Para borrar un ROI ingresar en el men de ROI desde la barra de herramientas principal.
2) Seleccionar Delete ROI.
3) Elegir cual es el ROI a borrar en la pantalla emergente, haciendo clic sobre el nombre.
4) Confirmar presionando Y para borrar el ROI o presionar N para anular.
II.
Borrar Segmento de ROI
1) Para borrar un segmento de ROI (un solo corte del ROI) se debe elegir la imagen que contiene
el segmento a borrar en la ventana principal, e ingresar en el men de ROI desde la barra de
herramientas.
2) Seleccionar Delete Segment en el men.
3) Se abre una ventana en donde se indica que se debe hacer clic sobre el segmento a borrar.
Una vez seleccionado, el segmento cambia a color negro.
Apndice D
45
Blue Frame SRS - Manual de Usuario
FiMe
4) Seleccionar <ENTER> si se quiere borrar, y si no presionar <ESC>.
III.
Sumar y Restar ROIs
1) Para sumar (restar) 2 ROIs, ingresar en el men de ROI en la barra de herramientas principal y
luego hacer clic en Add ROIs (Subtract ROIs).
2) Se abrir una ventana en donde se deben ingresar los nmeros de los ROI que se quieren
procesar, separados por un espacio. Luego presionar ENTER.
NOTA
Todos los ROIs dibujados hasta el momento estn listados en la
parte superior de la ventana. Si hay algn ROI que est invisible
no se mostrar
3) La siguiente ventana pedir que se ingrese el nombre del nuevo ROI resultante de la suma
(resta). Luego presionar ENTER.
4) La herramienta Edit ROI names se utiliza para editar el nombre de los ROIs por si stos se
quieren cambiar.
Apndice D
46
Blue Frame SRS - Manual de Usuario
IV.
NOTA
FiMe
En la resta de ROIs el nuevo ROI ser el volumen del primer ROI
no solapado con el segundo. Se debe prestar atencin en la
eleccin del orden en que se eligen los ROIs, ya que se resta el
segundo ROI al primero
Interpolacin de ROI Espesor ROI
1) La herramienta ROI Interpolation del men de ROI se utiliza para interpolar segmentos de un
ROI entre dos segmentos ya dibujados. Para utilizar esta herramienta se recomienda que los
segmentos entre los cuales se quiere interpolar no estn muy separados, para que la
interpolacin sea lo mas exacta posible.
2) Hacer clic sobre el ROI que se quiere interpolar. BLUE Frame proceder a interpolar
automticamente los cortes que posea el ROI.
3) La herramienta ROI Thickness se utiliza para cambiar el espesor (en sentido craneocaudal) de
los segmentos de un ROI. Para esto ingresar al men de ROI y seleccionar ROI Thickness.
Apndice D
47
Blue Frame SRS - Manual de Usuario
FiMe
4) Ingresar el espesor que se quiere dar a los segmentos en milmetros y presionar <ENTER>.
V.
Expandir ROI
1) Para expandir un ROI, ingresar al men de ROI y luego seleccionar ROI Expansion.
2) Seleccionar en la lista que se despliega, el ROI a expandir.
3) Ingresar el nombre del nuevo ROI que se generar con la expansin.
4) En la ventana emergente seleccionar la caracterstica de la expansin: Isotrpica (igual margen
en todas las direcciones) o Anisotrpica (un margen para cada direccin).
Apndice D
48
Blue Frame SRS - Manual de Usuario
FiMe
5) En las ventanas habilitadas, ingresar la expansin deseada en milmetros. En el caso
anisotrpico, se habilita un margen para cada direccin.
NOTA
Recuerde que en BLUE Frame todas las distancias estn
expresadas en milmetros
6) Presionar OK para efectivizar la expansin.
VI.
Editar Nombre y Color de ROI
1) Para editar el nombre de un ROI ir al men de ROI y luego a Edit ROI names.
Apndice D
49
Blue Frame SRS - Manual de Usuario
FiMe
2) Luego editar el nombre en la segunda columna de la pantalla emergente y hacer clic sobre OK.
Tambin se puede cambiar el color correspondiente al ROI cambiando su nmero en la primera
columna. La relacin entre el nmero y el color lo entrega la paleta de ROI.
VII.
ROI from oblicue ROI
1) Esta herramienta se utiliza para convertir un ROI dibujado en cortes Coronales, Sagitales,
Oblicuos, en un ROI de imgenes axiales tal como se lo acostumbra dibujar. Para esto con el
ROI de las imgenes (por ejemplo oblicuas) ya dibujadas, ir a men de ROI y luego a ROI from
oblique ROI.
2) Luego elegir el ROI a modificar en la lista despegable
3) Nombrar al nuevo ROI que aparecer en los cortes axiales
Apndice D
50
Blue Frame SRS - Manual de Usuario
FiMe
En azul se ve el ROI dibujado en cortes coronales y en verde, el ROI generado con ROI from
oblique ROI.
Apndice D
51
Blue Frame SRS - Manual de Usuario
FiMe
Apndice E. Detalles sobre definicin de POIs (Points Of Interest)
I.
Crear POI
Para crear un POI seguir las especificaciones del inciso 1 capitulo III.
II.
GOTO
1) Esta herramienta se utiliza para ir de un POI o desde cualquier lugar en donde est el cursor a
un POI existente. Para esto ir a la herramienta GoTo en el men principal
2)
III.
Luego hacer clic sobre el POI al que se desea mover, en la lista emergente.
ROI center to POI
1) La herramienta ROI center to POI es til para acercarse a definir los isocentros de tratamiento
en la planificacin. Con ella se crea un POI en el centro de un ROI.
Primero ir al men de ROI.
2) Luego hacer clic sobre ROI center to POI.
3) De la lista emergente, elegir el ROI al cual se le desea asignar el POI.
4) Escribir el nombre del nuevo POI y luego <ENTER>.
Apndice E
52
Blue Frame SRS - Manual de Usuario
FiMe
Apndice F. Detalles sobre fx, Radiosurgery Menu
La ventana que se abre al presionar el botn de fx (Radiosurgery Menu), es la siguiente:
I.
Protocol
Como se explic en el captulo de planificacin, abre una ventana que muestra el protocolo
de tratamiento y all se define el porcentaje de prescripcin de dosis y la dosis
correspondiente a ese procentaje. Los valores ingresados se aceptan con <ENTER>.
II.
Accuracy
Con esta herramienta se realiza la eleccin de la precisin del clculo.
III.
Linac Data
Se selecciona el archivo de datos del equipo de tratamiento.
IV.
Set Isodoses
Abre la ventana de configuracin de isodosis. Esta herramienta ya se explic en el captulo
de planificacin.
V.
Integral Dose
Se ingresa el porcentaje de prescripcin de dosis y la dosis que se le asigna a ese
porcentaje en el cuadro de dilogo. El sistema calcula la dosis integral que corresponde al
porcentaje de prescripcin. Se utiliza para evaluar planificaciones de MAVs.
Por ejemplo en la ventana emergente, se calcul la dosis integral para una dosis de 24Gy
asignados a la isodosis del 80%.
Apndice F
53
Blue Frame SRS - Manual de Usuario
VI.
Apndice F
FiMe
Conformity Index
Calcula la conformidad de la isodosis de prescripcin al volumen de planificacin.
En la ventana emergente se ingresa el porcentaje de prescripcin de dosis y luego se
selecciona el nombre de la lesin. El sistema calcula algunos parmetros que ayudan a
evaluar el plan, como el ndice de conformidad (CI) y el ndice de conformidad de distancia
(CDI).
Tambin se puede calcular el ndice de cobertura con dos datos que arroja el programa:
Indice de cobertura = 100* TVpiv / TV
(es siempre menor o igual a 100% y tpicamente 95%)
54
Blue Frame SRS - Manual de Usuario
VII.
FiMe
Templates Export
Herramienta que exporta un template que contiene todos los arcos de un plan de
tratamiento determinado. El template se guarda en el directorio PROGRAMA con extensin
.TEM.
Se debe asignar un nombre al template con un comentario representativo y la ubicacin del
primer y ltimo isocentro. Se efectiviza la exportacin con OK.
VIII.
Apndice F
Templates Import
Es til guardar algunas configuraciones de arcos tpicas para luego importarlas desde la
planificacin en curso. Para ello se usa la herramienta Templates Import. Al convocarla se
abre una ventana con la lista de los templates existentes, los cuales estn dentro del
directorio PROGRAMA con extensin .TEM.
55
Blue Frame SRS - Manual de Usuario
FiMe
t
Seleccionar el ms conveniente y seguir las indicaciones de las ventanas emergentes.
Esta herramienta tambin se invoca para importar los arcos de una planificacin que se
haya preplanificado sobre una TAC auxiliar. Para esto luego de la preplanificacin se debi
exportar el template para luego ser utilizado en la planificacin original.
IX.
Optimize Iso &weight
Se selecciona el target, luego los rganos de riesgo y su penalizacin y la penalizacin del
tejido sano. La penalizacin es un nmero del 0 al 10, que determina la importancia de
proteger o no ese volumen. El sistema automticamente cambia los pesos de los arcos y
los isocentros para buscar una solucin ptima.
El usuario deber controlar la solucin arrojada y aceptarla o no.
X.
Close
Cierra el clculo de dosis. Es til para desplazarse ms rpido a travs de los cortes una
vez que ya se calcul el tratamiento. Para ver nuevamente el clculo de dosis volver a
calcular con <F11> seguido de <F10>; que es equivalente a abrir la edicin de arcos y dar
OK.
Apndice F
56
You might also like
- Guia Rapida de FaststoneDocument8 pagesGuia Rapida de FaststoneAriel Alzamora MatosNo ratings yet
- Manual Inventor 2013 - Nivel 2 - Laborato...Document72 pagesManual Inventor 2013 - Nivel 2 - Laborato...William Herrera100% (2)
- Manuals and Quick Start Guides+Microscopes+VMS-004 400x USB Microscope+VMS-004D Manual (Spanish)Document25 pagesManuals and Quick Start Guides+Microscopes+VMS-004 400x USB Microscope+VMS-004D Manual (Spanish)Marco LHNo ratings yet
- 4-Apuntes de Power Point-2007Document23 pages4-Apuntes de Power Point-2007DIANANo ratings yet
- Guia Práctica 6-ErdasDocument6 pagesGuia Práctica 6-ErdasVanessa BoteroNo ratings yet
- Instrucciones para Usar StereoPhoto Maker 4Document6 pagesInstrucciones para Usar StereoPhoto Maker 4yonny verduguezNo ratings yet
- Tema 01 - Union de Bandas de Una Imagen Landsat Con Erdas Image 2014Document10 pagesTema 01 - Union de Bandas de Una Imagen Landsat Con Erdas Image 2014Mitzy SalazarNo ratings yet
- V-MATRIX Manual EspDocument19 pagesV-MATRIX Manual EspAndrès HurtadoNo ratings yet
- Gia de UsoDocument18 pagesGia de Usoyan aparicioNo ratings yet
- CD TP FIS FAG Industrial Services Alineadores Ejes y Poleas FAG Alineado Ejes Top Laser InlineDocument16 pagesCD TP FIS FAG Industrial Services Alineadores Ejes y Poleas FAG Alineado Ejes Top Laser InlineJeancarlo Palacios CasasNo ratings yet
- Guia de Manejo Rapido Syngo Dental CTDocument2 pagesGuia de Manejo Rapido Syngo Dental CTEmetac OdontológicoNo ratings yet
- Manual Laser5.3Document37 pagesManual Laser5.3Juan Asmat100% (1)
- Guia para Impresion AdimraDocument31 pagesGuia para Impresion AdimraAriel Alejandro CardozoNo ratings yet
- Manual Inventor 2013 - Nivel 3 - LaboratorioDocument126 pagesManual Inventor 2013 - Nivel 3 - LaboratorioReember Alex Arteaga Ticona100% (3)
- Manual de Autocad Basico PDFDocument86 pagesManual de Autocad Basico PDFKique AngelesNo ratings yet
- Guia de Imagej para MicrosDocument24 pagesGuia de Imagej para MicrosMariuGmNo ratings yet
- Manual-Cura-15 04 4Document31 pagesManual-Cura-15 04 4Adriana TrejosNo ratings yet
- Guia TerceroDocument4 pagesGuia TerceroInformaticaGCSSNo ratings yet
- Sopro Imaging 40aDocument19 pagesSopro Imaging 40aErna SiringoringoNo ratings yet
- Manual Inventor 2015 - Nivel 2 - LaboratorioDocument74 pagesManual Inventor 2015 - Nivel 2 - LaboratorioHeiner Palacios100% (2)
- Contenido - Autocad Map 3d Nivel Usuario SinDocument204 pagesContenido - Autocad Map 3d Nivel Usuario SinJennifer JGNo ratings yet
- Informe 2 PhotoshopDocument14 pagesInforme 2 PhotoshopSusana AlvesNo ratings yet
- 3DSOM tutorialDocument84 pages3DSOM tutorialJavier CiertoNo ratings yet
- Familiarizacion Con Erdas ImagineDocument9 pagesFamiliarizacion Con Erdas ImagineDaian Moises LadinoNo ratings yet
- 2.4 - Practica 2.4 - Filtros de ImagenDocument29 pages2.4 - Practica 2.4 - Filtros de ImagenEdison CallejasNo ratings yet
- Curso 3Ds MAXDocument36 pagesCurso 3Ds MAXAleNtuXNo ratings yet
- Manual de Usuario ISPOTDocument93 pagesManual de Usuario ISPOTRay Con dNo ratings yet
- Remuestreo espectral y detección de cambios en ENVIDocument8 pagesRemuestreo espectral y detección de cambios en ENVIJesus Alvaro ChaccaNo ratings yet
- Manual InventorDocument126 pagesManual InventorAntonio ArcelesNo ratings yet
- Reduccion Ruido MatlabDocument10 pagesReduccion Ruido Matlabdanielle8suarezNo ratings yet
- Manual Recmin 2016Document108 pagesManual Recmin 2016Yojan Carmona100% (1)
- Manual de Procedimientos SolidworksDocument141 pagesManual de Procedimientos SolidworksMax CavaleraNo ratings yet
- Catia v5 ProyectoDocument32 pagesCatia v5 ProyectoAnonymous juQs1nkNo ratings yet
- ISPOT ManualEspañolTraduccionDocument94 pagesISPOT ManualEspañolTraduccionDan Pimentel de CasanovaNo ratings yet
- 3.4 - Practica 3.4 - Corrección Geométrica - OrtorectificaciónDocument19 pages3.4 - Practica 3.4 - Corrección Geométrica - OrtorectificaciónEdison CallejasNo ratings yet
- Trabajo UltiboardDocument29 pagesTrabajo UltiboarddillianstaineNo ratings yet
- ViewShot Quick Start Quide ESPDocument37 pagesViewShot Quick Start Quide ESPafrotedNo ratings yet
- Manual EsahmiDocument66 pagesManual EsahmiLinceNo ratings yet
- Guia de Usuario de Pivlab2Document5 pagesGuia de Usuario de Pivlab2JC2514No ratings yet
- Corel CaptureDocument13 pagesCorel Capturemr_silencioNo ratings yet
- FigmaDocument3 pagesFigmaPablo A. Rodriguez100% (2)
- Para DiseñadoresDocument12 pagesPara DiseñadoresGalería de CartelesNo ratings yet
- Instructivo de Visualización de Estudios en El Portal Del Médico v00 201102Document4 pagesInstructivo de Visualización de Estudios en El Portal Del Médico v00 201102Jeremias SaltoNo ratings yet
- Magi 3 DDocument38 pagesMagi 3 DBustamante HectorNo ratings yet
- Guia de Practicas Con ENVI 4.7 (2011) BDocument27 pagesGuia de Practicas Con ENVI 4.7 (2011) Bodcardozo75% (4)
- Instrucciones Fotografiado MPR PDFDocument4 pagesInstrucciones Fotografiado MPR PDFAlexis Michel GolzmanNo ratings yet
- Manual de Usuario DEHA Internet PDFDocument29 pagesManual de Usuario DEHA Internet PDFAngel CiarbonettiNo ratings yet
- Tutorial ENVI PDFDocument15 pagesTutorial ENVI PDFCristian Fuentes GarciaNo ratings yet
- Presentacion Del Informe Del CMG Como Forma Del Examen Practico FinalDocument25 pagesPresentacion Del Informe Del CMG Como Forma Del Examen Practico FinalGarcia Gabriel CarmenNo ratings yet
- DigitalGMBKEYNOTE 3Document67 pagesDigitalGMBKEYNOTE 3Eduardo FrancoNo ratings yet
- Práctica 9 SolidDocument10 pagesPráctica 9 SolidEduardo SandovalNo ratings yet
- Solución de problemas de impresión en 3D: La guía completa para arreglar todos los problemas de la impresión en 3DFrom EverandSolución de problemas de impresión en 3D: La guía completa para arreglar todos los problemas de la impresión en 3DNo ratings yet
- Proceso de mecanización por arranque de viruta. FMEH0109From EverandProceso de mecanización por arranque de viruta. FMEH0109Rating: 5 out of 5 stars5/5 (1)
- Compilador C CCS y Simulador Proteus para Microcontroladores PICFrom EverandCompilador C CCS y Simulador Proteus para Microcontroladores PICRating: 2.5 out of 5 stars2.5/5 (5)
- Contratación y supervisión de trabajos de preimpresión. ARGN0109From EverandContratación y supervisión de trabajos de preimpresión. ARGN0109No ratings yet
- Módulo de cinemática DMU de Catia V5From EverandMódulo de cinemática DMU de Catia V5Rating: 5 out of 5 stars5/5 (1)
- Retoque Fotográfico con Photoshop (Parte 1)From EverandRetoque Fotográfico con Photoshop (Parte 1)Rating: 4 out of 5 stars4/5 (7)
- Instrucciones de Uso de BrachyVisionDocument187 pagesInstrucciones de Uso de BrachyVisionRichar Pinedo CadilloNo ratings yet
- ICT - 2009 - Pag 112-114Document3 pagesICT - 2009 - Pag 112-114Richar Pinedo CadilloNo ratings yet
- Control de Calidad y Garantìa de Calidad en Rt1Document88 pagesControl de Calidad y Garantìa de Calidad en Rt1Richar Pinedo CadilloNo ratings yet
- Control de Calidad y Garantìa de Calidad en Rt1Document88 pagesControl de Calidad y Garantìa de Calidad en Rt1Richar Pinedo CadilloNo ratings yet
- Protocolos Arcal XlixDocument100 pagesProtocolos Arcal XlixRichar Pinedo CadilloNo ratings yet
- El CastellanoDocument1 pageEl CastellanoRichar Pinedo CadilloNo ratings yet
- Comunicación de Masas, Gustos Populares y Acción Social Organizada.Document14 pagesComunicación de Masas, Gustos Populares y Acción Social Organizada.Fernando MartinNo ratings yet
- Radiobiologia ClinicaDocument123 pagesRadiobiologia ClinicaAbraham LizarragaNo ratings yet
- CAT3D Brachytherapy Prostate Guidelines PDFDocument7 pagesCAT3D Brachytherapy Prostate Guidelines PDFRichar Pinedo CadilloNo ratings yet
- Enlace Fisica MedicaDocument1 pageEnlace Fisica MedicaRichar Pinedo CadilloNo ratings yet
- CAT3D Brachytherapy Prostate Guidelines PDFDocument7 pagesCAT3D Brachytherapy Prostate Guidelines PDFRichar Pinedo CadilloNo ratings yet
- Cheques: Requisitos y AccionesDocument4 pagesCheques: Requisitos y AccionesJuana Ramos RaliosNo ratings yet
- Trabajos Final de La EmpresaDocument9 pagesTrabajos Final de La EmpresaDeivisOroscoAlarconIpanaqueNo ratings yet
- Taller 2 Maestria. MarketingDocument2 pagesTaller 2 Maestria. MarketingJUAN CARLOS URREA SARMIENTONo ratings yet
- Modelo de MarkowitzDocument11 pagesModelo de Markowitzalejo reyNo ratings yet
- Conceptos de Camaras Termograficas Fluke - WebexDocument67 pagesConceptos de Camaras Termograficas Fluke - WebexMiguel Cervantes RojasNo ratings yet
- Guia de Aprendizaje 1 PDFDocument3 pagesGuia de Aprendizaje 1 PDFyek_aela_95No ratings yet
- g5 PD EstructuralDocument21 pagesg5 PD EstructuralMiguel AlejandroNo ratings yet
- 346 PTS 018 - 7SJ6005Document15 pages346 PTS 018 - 7SJ6005Carlos Wilfredo Tineo CedeñoNo ratings yet
- Los Toxicos Trabajo Final 3ra UnidadDocument16 pagesLos Toxicos Trabajo Final 3ra UnidadJOSE RODRIGO JIMENEZ VALDIVIANo ratings yet
- Informe de Averias (Garcia)Document2 pagesInforme de Averias (Garcia)Zumel Garcia SebastiánNo ratings yet
- Plan de Exportacion Empresa RICA SULADocument67 pagesPlan de Exportacion Empresa RICA SULALidia MazariegosNo ratings yet
- CatalogoDocument12 pagesCatalogoMartinez JonnyNo ratings yet
- Válvulas. Catálogo de Productos. Manejando Los Sólidos Secos A Granel Del MundoDocument52 pagesVálvulas. Catálogo de Productos. Manejando Los Sólidos Secos A Granel Del MundoJuan David MontoyaNo ratings yet
- Regimen Laboral Publico PERUDocument383 pagesRegimen Laboral Publico PERULiz Espinoza100% (3)
- El liderazgo: concepto, tipos y habilidades claveDocument23 pagesEl liderazgo: concepto, tipos y habilidades claveMacaulay Gonzalez ContrerasNo ratings yet
- Infografia Ley de Convivencia VialDocument1 pageInfografia Ley de Convivencia VialLuis Abraham Ortega PinedaNo ratings yet
- Cibercrimen Como Fenomeno CriminológicoDocument97 pagesCibercrimen Como Fenomeno CriminológicoFrancisco OjedaNo ratings yet
- Reglamento Interno de Trabajo La MundialDocument22 pagesReglamento Interno de Trabajo La MundialKARLA MARIA LANZA ZAVALANo ratings yet
- Hoja de Vida JavierDocument2 pagesHoja de Vida JavierSilvia FigueroaNo ratings yet
- Currículo de Matemáticas - NCTMDocument8 pagesCurrículo de Matemáticas - NCTMLibni CastellonNo ratings yet
- Impact Mapping, User History, Flujograma, Diseño AppDocument6 pagesImpact Mapping, User History, Flujograma, Diseño AppSantisteban Callacna FjNo ratings yet
- Diapositivas Trazado de Rutas - Caminos IDocument15 pagesDiapositivas Trazado de Rutas - Caminos IRaul Edgar Castillejo MelgarejoNo ratings yet
- Clase 2 Sensorica y Actorica 2015Document79 pagesClase 2 Sensorica y Actorica 2015Walther LaricoNo ratings yet
- Silenciadores para reducir ruidoDocument3 pagesSilenciadores para reducir ruidoVictor Omar Mendoza CamarilloNo ratings yet
- Buenas Practicas de Abastecimiento para RetailDocument5 pagesBuenas Practicas de Abastecimiento para RetailClaudiaNo ratings yet
- Tarea Semana 5 ServiciosDocument2 pagesTarea Semana 5 Serviciosclaudine.arriaza2151No ratings yet
- archivetempTA2 Spanish - Track-Type TractorDocument47 pagesarchivetempTA2 Spanish - Track-Type Tractorshirley bustos14No ratings yet
- 8 Trabajos de Investigacion Sobre El AguaymantoDocument34 pages8 Trabajos de Investigacion Sobre El AguaymantoOmar Contreras CoronadoNo ratings yet
- Caso 1 Clima Organizacional Ges Hum MPDocument2 pagesCaso 1 Clima Organizacional Ges Hum MPMarian PichardoNo ratings yet
- wuolah-free-TEST PRÁCTICA 3. (30 - 31) - LA 10 MALDocument14 pageswuolah-free-TEST PRÁCTICA 3. (30 - 31) - LA 10 MALandresNo ratings yet