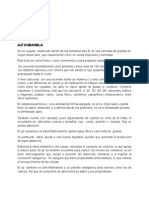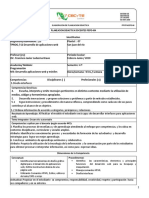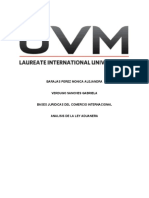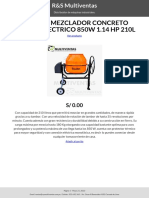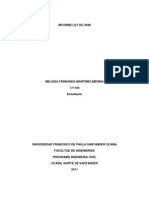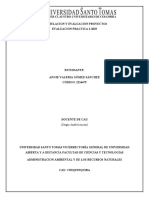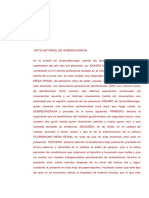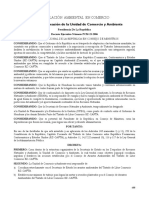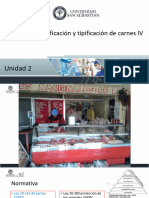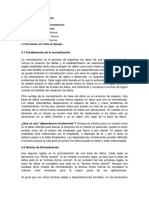Professional Documents
Culture Documents
Introducción A Excel
Uploaded by
Luis Ciriaco AliagaOriginal Title
Copyright
Available Formats
Share this document
Did you find this document useful?
Is this content inappropriate?
Report this DocumentCopyright:
Available Formats
Introducción A Excel
Uploaded by
Luis Ciriaco AliagaCopyright:
Available Formats
Por: Luis Cir iac o
Introduccin, Operadores
Al final de la sesin Ud. ser capaz de:
Reconocer las partes de la ventana de Excel
Realizar operaciones con columnas y filas
Reconocer y operar con las diferentes formas del puntero del Mouse
Trabajar con celdas
Utilizar algunos operadores aritmticos
Introduccin
Microsoft Excel es un programa del tipo Hoja de Clculo, es decir un programa que
permite realizar operaciones y grficos en forma sencilla e intuitiva con nmeros
organizados en una cuadrcula. Es til para realizar desde simples operaciones como
sumas hasta clculos financieros complejos. A los archivos de Excel se les denomina
libros, cada uno de los cuales consta de varias hojas.
Ingreso al programa
a. PRIMERA FORMA
Clic en el botn Inicio; luego clic en Todos los programas; despus clic en Microsoft
Office y Finalmente clic en Microsoft Office Excel 2010
NOTA: En adelante esta operacin la abreviaremos escribiendo:
Inicio\Todos los programas\Microsoft Office\Excel 2010
Por: Luis Cir iac o
b. SEGUNDA FORMA
Inicio \ Ejecutar (o tambin WIN + R)
Al aparecer la ventana Ejecutar, en la lnea
de comando escribir Excel.
Pulsar Aceptar.
Pantalla inicial - Elementos
Al ingresar a Excel aparecer la siguiente pantalla:
Barra de
Inicio Rpido
Barra de
Ttulo
Banda de
opciones
Barra de
frmulas
Cuadro de
nombre
Encabezado
de columnas
Celda A1
Encabezado
de filas
Barra de
etiquetas
Barra de
estado
Barra de
desplazamient
o vertical
Barra de
desplazamient
o horizontal
Tipos de
vista
ZOOM
Por: Luis Cir iac o
Elemento
Descripcin
Barra de ttulo
Identifica el programa actual y el nombre del libro actual.
Banda de
opciones
Contiene todas las opciones de Excel agrupadas en pestaas. Reemplaza a las barra
de herramientas de la versin Excel2003
Cuadro de
nombre
Muestra la direccin de la celda activa.
Barra de
frmulas
Muestra el contenido de la celda activa.
Barra de
etiquetas
Muestra las hojas que forman el libro de Excel. Permite realizar operaciones con las
hojas, y desplazarnos por todas ellas
Encabezado de
Filas y columnas
Indica la columna y el nmero de fila donde se encuentra el cursor
Barra de
Desplazamiento
Incluyen una barra de desplazamiento vertical y horizontal y cuatro flechas de
desplazamiento, cada una de las cuales se utiliza para mostrar distintas reas de la
hoja
Barra de estado
Muestra informacin acerca de un comando seleccionado. Tambin indica el estado
(activado o desactivado) de las teclas Bloq Mays y Bloq Num.
HOJAS:
Es una cuadrcula formada por 16,384 columnas (recordar que la columna es vertical)
y 1048,576 filas
En total en cada libro existen 255 hojas.
OPERACIONES CON HOJAS
a. Inserte Hoja: Haga clic en el botn
Aparecer: Hoja4
b. Cambie nombre a la Hoja 4: Haga clic
derecho sobre el nombre de la hoja, por
ejemplo sobre Hoja 4
opcin
cambiar
nombre.
elija
la
Escriba
el
nombre que desea (por ejemplo su
nombre) y pulse Enter. Observe el
resultado.
NOTA: Tambin puede cambiar el nombre de la hoja haciendo doble clic sobre
la ficha de la hoja. Al seleccionarse el nombre anterior, cmbielo y pulse Enter
Por: Luis Cir iac o
COLUMNAS.
Se identifica por caracteres alfabticos como columna A, B, CZ, AA, ABAZ, BA,
BB,BZ, hasta la columna XFD. Como ya se dijo hay en total 16,384 columnas. Para ir
hacia la ltima columna pulse la combinacin de teclas CTRL +
FILAS
Se identifican por nmeros que van desde la fila 1 hasta la fila 1048,576. Para ir
hasta la ltima fila pulse la combinacin de teclas CTRL +
CELDAS
La interseccin de una columna con una fila nos da una CELDA
Fila 4
Columna B
En este caso al unir la
columna B con la fila 4
nos da la celda B4
(primero se nombra la
columna y luego la fila)
Celda B4
Qu celda es la siguiente?
Escriba el nombre de la celda
*NOTA: Observe que el nombre de la celda aparece en el cuadro de nombre
Por: Luis Cir iac o
Ingreso de Datos
En Excel se pueden introducir valores numricos, alfabticos, fechas, funciones, etc
EJERCICIO:
a. En la hoja que puso su nombre ingrese los
siguientes datos:
Como vemos hemos puesto dos tipos de datos:
Numricos: estn alineados hacia la derecha (como para hacer una suma de decimales)
Alfabticos: Estn alineados a la izquierda (como para hacer un listado)
b. A continuacin en B1 ingrese 23.54 y en B2 ingrese 23,54 y observe la
alineacin que viene predeterminada.
Si le qued as, significa que
23.54 es nmero pero 23,54
no es nmero. Eso quiere
decir que su mquina est
configurada
con
PUNTO
decimal
Si le qued as, significa que
23,54 es nmero pero 23.54
no es nmero. Eso quiere
decir que su mquina est
configurada
con
COMA
decimal
NOTA: de ahora en adelante, para escribir nmeros hgalo
utilizando el teclado numrico. La ventaja es que si pulsa el punto
decimal de dicho teclado, aparecer coma decimal si su mquina
trabaja con coma o punto si trabaja con punto. En la celda A7
vuelva e escribir 23.54 pero usando el punto decimal del teclado
numrico.
Por: Luis Cir iac o
Operaciones con columnas y filas
CAMBIA ANCHO DE COLUMNA Y ALTO DE FILA
Como vemos la frase precio por paquete no alcanza en la celda B1 pr lo cual debemos
de ampliar la columna B
a. Cambia ancho de columna:
Para aumentar el ancho de la
Columna B, coloque el Mouse
en la posicin que se indica y
al aparecer el smbolo
,
pulse y arrastre hacia la
derecha hasta la posicin 20
b. Cambia alto de fila.
Con el Mouse, Haga clic
aqu,(entre la columna A y
B) pulse y sin soltar
arrastre hacia la derecha
hasta el ancho deseado
por ejm. 20
Vamos a cambiar el alto de la
fila 1, para ello ponga el
Mouse entre la fila 3 y 4,
pulse el Mouse y arrastre
hasta que la fila 1 aumente su
alto por ejemplo a 30
c. Inserta una columna:
Vamos a insertar una columna entre las columnas A y B. Para ello
hagamos clic derecho en la columna B (en la letra B que representa
dicha columna) y elegimos la opcin insertar .
Notamos que aparece
una nueva columna B y
que lo que estaba en la
columna B est ahora
en la Columna C
d. Inserta una fila:
Del mismo modo, suponga que debemos insertar una fila entre la fila 1 y
2, es decir que Huanchaco pase a ser fila 3, para ello hacemos clic
derecho en la fila 2 (en el n 2 del encabezado de filas) y elegimos
insertar
Observe que aparece la
nueva fila 2 y que adems
Huanchaco y 23.54 han
pasado a la fila 3
Por: Luis Cir iac o
e. Eliminar una columna y una fila:
Vamos a eliminar la columna y la
fila que hemos insertado. Para ello
hacemos clic derecho sobre la
letra B del encabezado de columna
y elegimos eliminar. Observe que la
columna se eliminar.
Del mismo modo hacemos clic derecho sobre
el encabezado de la fila 2 y elegimos eliminar.
La fila 2 se eliminar.
Operaciones con el Mouse
FORMAS DEL PUNTERO
El Puntero del Mouse, segn la operacin que se desea hacer toma 3 formas:
a. Primera Forma del puntero:
Se usa para seleccionar.
Haga clic dentro de la celda A1 y cuando el Mouse tome la forma de
cruz blanca
presione y sin soltar arrastre hasta la celda A7.
A ese grupo de celdas seleccionadas se le denomina RANGO
En este caso este rango se denota de la siguiente manera (A1 : A7), es
decir este rango est compuesto por un grupo de celdas que van desde
la celda A1 hasta la celda A7 (7 celdas en total).
Para desmarcar el rango haga clic fuera de dicho rango.
Seleccionar rangos Alternos
Si desea seleccionar rangos alternos, debe de usar la tecla CTRL.
Seleccione el rango (B1:B4). Luego, sin desmarcar este rango pulse CTRL y
mantenindola pulsada seleccione tambin el rango (D2 : D6)
Por: Luis Cir iac o
NOTA: El nuevo rango seleccionado se denota as:
(B1 : B4 , D2 : D6)
Observe que estos rangos alternos estn separados
aqu por COMAS, sin embargo debe de aclararse
que eso depende de la configuracin de su
computadora.
Si su computadora trabaja con PUNTO
DECIMAL, entonces el rango seria tal como lo hemos escrito, es decir estar
separado por comas. (B1 : B4 , D2 : D6)
Si su computadora trabaja con COMA DECIMAL, entonces los rangos estarn
separados por puntos y comas , es decir la notacin ser: (B1 : B4 ; D2 : D6)
Ejercicio:
Seleccione el siguiente Rango que se
muestra y escriba su notacin:
b. Segunda Forma:
Se usa para Mover una celda o un grupo de celdas.
Seleccione el Rango (A1 : A5). Coloque el Mouse en cualquier borde del rango
seleccionado; notar que el puntero toma la forma
Al aparecer dicho puntero, pulse el mouse y sin soltarlo arrastre el mouse
hacia la derecha. Notar que el rango se mueve.
Desplace el rango seleccionado hacia la Columna C al rango (C1 : C5)
Grabe su archivo como Excel-ficha 2
Por: Luis Cir iac o
c. Tercera Forma:
El puntero toma la forma de cruz negra. Se usa para Copiar y realizar un relleno
automtico
Para ver la tercera forma del puntero del Mouse hagamos lo siguiente
Ejercicio1
Haga clic en la celda B14. Escriba: Enero.
Pulse Enter para aceptar
A continuacin haga clic en la palabra Enero. Notar que
en el lado inferior derecho aparece una especie de
cuadrito negro; es el controlador de la celda.
Coloque el Mouse sobre dicho controlador, notar que el Mouse toma la forma de
una cruz negra:
Esto sirve para COPIAR. Estando el Mouse como cruz
negra arrastre hacia B20 y vea como se llenan las celdas con el resto de meses.
Ejercicio2
En la Celda A7 escriba Producto-1. A
continuacin ponga el Mouse sobre el controlador
y arrastre hasta A11. Ver que aparece
Producto-2, Producto-3, Producto-4 hasta
Producto-5.
OBSERVACIN
En estos dos casos hemos tenido un dato en una celda y se ha realizado el arrastre a
partir de esa sola celda. En general solamente se necesitar tener una celda para
realizar el arrastre, y realizar el auto relleno o el copiado. Sin embargo si lo que
Por: Luis Cir iac o
queremos es hacer una serie entonces se necesitar
realizar el arrastre. Veamos el ejemplo
seleccionar dos celdas para
En la celda E1 escriba 14.5, Luego en la celda E2 escriba 16.5, Si nosotros
hiciramos el arrastre solamente de la celda E1 todo nos saldra 14.5. Igualmente
si lo hiciramos solamente de la celda E2 todo nos saldra 15.5. por ello
seleccione ambas celdas (E1 y E2), Luego ponga el Mouse en el controlador de
esta seleccin que aparece en la celda E2 y arrastre hasta E6. Observe que se
genera una serie que va de 2 en 2. Es decir la razn es 2 (positiva pues va en
aumento). Para que esta serie sea negativa primero debimos poner 16.5 y luego
14.5
Ejercicio3:
A partir de F1 cree una serie negativa cuya razn sea 10 y cuyo primer trmino
sea 150
Crear Listas personalizadas
Imagine que al escribir Enero y hacer el arrastre, no aparece el resto de meses sino
que sale Enero repetido varias veces. Lo que puede estar pasando es que la lista de
meses ha sido eliminada de las listas personalizadas que tiene Excel. Eso por lgica
nos dice que si se puede eliminar, tambin se puede colocar. Vamos a colocar una lista
de Departamentos de Lima (solamente unos cuantos), de tal forma que al colocar por
ejemplo Ica y hacer el arrastre aparezca Piura, Lima, Cajamarca, etc.
Pasos:
El primer paso ser escribir en Excel el listado que deseamos
agregar. Por ejemplo vayamos a Hoja 1 y hagamos el siguiente
listado:
Por: Luis Cir iac o
A continuacin hacemos clic en Archivo y luego opciones. Aparecer la ventana
opciones de Excel
En la parte izquierda de
la
ventana
elegimos
Avanzadas y luego, en el
lado derecho, usando la
barra de desplazamiento
vertical
buscamos
el
botn Modificar listas
personalizadas
y
le
damos un clic
Al aparecer la ventana
Listas
personalizadas,
hacemos un clic dentro
de la casilla Importar
listas desde las celdas
Luego seleccionamos el
rango donde se encuentra
las listas que queremos agregar. En nuestro caso el rango A1:A9
Pulsamos el botn
Importar. Notaremos que
aparecer la lista de los
departamentos.
Pulsamos
luego aceptar
Pruebe ahora y en la
celda
B1
escriba
por
ejemplo Ica y arrastre
hasta B5. Observe como
aparece
la
lista
de
departamentos.
Ejercicio4:
Agregue a las listas personalizadas la lista de Bancos con los que usualmente
labora.
Por: Luis Cir iac o
Operaciones con celdas
Botn
combinar y
centrar
a. COMBINAR CELDAS
a
Podemos unir varias celdas en una sola
En Hoja2 Seleccione el rango (A1 : C1)
Pulse el Botn combinar y centrar. Notaremos que las 3 celdas se han convertido
en sola celda en donde al escribir algo los datos salen centrados. Escriba Hecho
por: (Ponga su nombre y Apellido).
Botn combinar y centrar
Observe que las 3
celdas son ahora una
sola celda
NOTA: Para descombinar solamente haga clic en la celda combinada y clic en el botn
combinar y centrar. Descombine las celdas que acaba de combinar.
NOTA: Para aumentar el tamao de la
barra de frmulas haga clic en el borde
inferior de la barra y al aparecer la doble
flecha arrastre hacia abajo
b. Crear una nueva fila dentro de una celda
Haga Clic en la celda E1. Escriba Productos y pulse las teclas
ALT + ENTER. Notar que se genera una nueva fila dentro de
dicha celda. Escriba: ao, pulse ALT + ENTER y escriba 2020.
Para aceptar pulse solamente ENTER.
Por: Luis Cir iac o
TAREA 1
Haga clic en Hoja 3 y cree la tabla que se muestra. Observe bien en donde hay
combinacin de celdas y en donde se han creado nuevas filas dentro de la misma celda
(Vea los pasos a seguir)
Una vez terminada, pulse archivo / Guardar como. Guarde su archivo con el nombre
que le indique el profesor.
PASOS
Para disear la tabla, nos damos cuenta que estn combinadas las celdas desde A1
hasta K1, por lo cual:
Seleccione el Rango (A1:K1) y pulse el botn combinar y centrar
Igualmente seleccione el rango (A2:A3) y combine
A continuacin combine el rango (B2:E2)
Por: Luis Cir iac o
Igualmente combine el rango (F2:H2)
Luego combine el rango (I2:K2)
Ahora combine el rango (I12:J13)
A continuacin combine el rango (I14:J15)
Luego combine el rango (K12:K13)
Luego el combine el rango (K14:K15)
Finalmente combine el rango (I16:J16)
NOTA: Observe bien que la celda K11 NO ESTA combinada. Simplemente lo
que sucede es que la fila 11 es ms grande. Lo mismo sucede con la celda K16
Vamos a llenar los datos, para ello:
Sitese por ejemplo en la celda A1 y escriba VENTA DE LOS 3 PRIMEROS
MESES (todo en mayscula)
Recuerde que para crear la nueva fila pulse ALT + ENTER y escriba en
minscula Hecho por: y coloque su nombre y apellido.
Pulse Enter
Notar que aparentemente sale una sola fila.
Agrande la barra de frmulas y haga clic en la celda A1. Notar que all se ve
todo lo escrito y salen las dos filas. Lo que debe de hacer es agrandar la fila 1
para que se vea todo.
Por: Luis Cir iac o
Haga clic en la celda A2 y escriba Producto. Pulse Enter para
aceptar
Haga clic en la celda B3 y escriba Enero. Pulse Enter.
Para colocar Febrero y Marzo, no es
necesario escribirlo, simplemente haga clic en la
celda B3 y coloque el Mouse en el
botn de control (Puntero del mouse
en forma de cruz negra) y arrastre
hacia la derecha hasta la celda D3.
Observe que aparecern los meses de Febrero Y
Marzo.
Haga clic en E3 y escriba Total. Pulse Enter
Haga clic en F3 y escriba Costo. Pulse Enter
Luego sitese en la celda A4 y escriba
Producto1 y pulse Enter para aceptar. Haga clic en
dicha celda A4 y colocando el mouse en el botn de
control (puntero en forma de cruz negra) arrastre
hasta la celda A9, observe que aparecern Producto2,
Producto3, etc., hasta Producto6.
Para colocar los valores de los meses observe
que en este caso ( no siempre es asi) los nmeros
estn en serie, por ejemplo los que corresponden al
mes de Enero van de 5 en 5 ascendente, los de
Febrero van de 2 en 2 descendente, lo mismo sucede
con los valores de Marzo y del Costo. En este caso lo que debemos hacer es
simplemente escribir los dos primeros valores de cada una de las columnas
Luego seleccione los dos primeros valores de Enero (Rango B4:B5), a
continuacin coloque el puntero en el botn de control de dicho rango
seleccionado y haga su arrastre hasta B9. Observe que aparecen todos los
valores de Enero.
Para Febrero hacemos el mismo proceso, es decir seleccionamos los dos
primeros valores de Febrero (Rango C4:C5) y colocando el puntero en el botn
de control hacemos el arrastre hasta C9. Lo mismo podemos hacer para
colocar los valores de Marzo y del Costo
NOTA: En estos casos hemos ido seleccionado los dos
primeros valores de cada mes, y hemos ido haciendo un
arrastre para cada caso. Sin embargo otra forma ms rpida
de hacerla es simplemente seleccionar las dos primeras filas
de todos los meses y del costo (Rango B4:F5) y colocando el
puntero en el botn de control de ese rango hacemos un solo
arrastre hasta la fila 9. Veremos que salen automticamente
todos los valores que se muestran.
Siguiendo estos pasos complete la tabla.
Por: Luis Cir iac o
Operaciones Bsicas
Cmo sabe Excel que una expresin es frmula?
El paquete reconoce que algo es una frmula cuando empieza con un signo = o con los
signos + o
OPERADORES ARITMTICOS
+
Suma
ej.
= L4 + M5
Resta
ej.
=L4+M5-P40 (operacin combinada)
*
Multiplicacin
ej.
=L4 * M5
/
Divisin
ej.
=L4 / M5
^
Potenciacin
ej.
=P7^4 (P7 elevado a la 4)
= P7^1/3 (Raz cbica de P7)
En caso de colocar varios operadores aritmticos en una misma frmula, estos se
rigen por un orden de prioridad:
ORDEN
1
2
3
OPERADOR
Potenciacin (^)
Multiplicacin (*) y Divisin (/)
Suma (+) y Resta (-)
a. Uso del operador de Suma
Debemos hallar la frmula del Total por producto que ir en la celda E4. Como vemos
nos piden que sumemos 25 + 40 + 30 Cul sera la frmula ms sencilla que podemos
usar?. Lo expresin mas sencilla se hace usando los operadores de suma:
Para ello en la celda F4 escribiremos:
= 25 + 40 + 30
Esta frmula es vlida, pero no se acostumbra a usarla.
Para que se entienda el porqu? hagamos lo siguiente:
Asuma, que despus de haber colocado esta frmula nos dicen que por ejemplo el
valor que va en la celda D4, es decir 30 est equivocado y que lo cambiemos por 20.
Bien procedemos a cambiar el valor. Luego de ello la pregunta es: La frmula inicial
estara bien?. Claro que no; tendramos que cambiar la frmula y poner en ella 20 en
lugar de 30. Imagnese ahora que el cambio sea en varias celdas. Al realizar los
cambios, OBLIGATORIAMENTE tambin deberamos cambiar las frmulas.
Por ello en Excel no se acostumbra a trabajar con nmeros, sin con contenido de
celdas
Es decir en lugar de sumar 25+40+30 vamos a sumar el contenido de la celda
B4 (no importando cul sea su contenido) + el contenido de la celda C4 + el
contenido de la celda D4. En nuestro caso utilizaremos la frmula:
=B4 + C4 + D4
Por: Luis Cir iac o
Al poner esta frmula y pulsar Enter, el resultado ser el mismo de la frmula
anterior con la diferencia de que si se cambia el dato de D4, el resultado se cambia
automticamente, es decir se actualiza, pues aqu no estamos sumando
especficamente un nmero (por ejemplo 30), sino el contenido de una celda, no
importando cual sea este contenido.
Por otro lado al colocar esta frmula, ya no es necesario que hagamos otra frmula
para la celda E5 y otra para las celdas E6, E7, etc. Bastar con hallar el resultado en
la primera de las frmulas (en la celda E4) y luego colocar el Puntero del Mouse en el
controlador de dicha celda (mouse en forma de cruz negra) y hacer el arrastre hacia
la celda E9.
Otra forma de colocar la frmula
En el ejercicio hemos visto que en la celda E4 HEMOS ESCRITO la frmula
=B4 +
C4 + D4;
sin embargo podemos hacer que Excel escriba por nosotros, para ello:
Borre la frmula escrita en E4 y coloque
simplemente el signo =
Luego haga clic con el mouse en la celda
B4. Observe que en la barra de frmulas
va apareciendo la frmula escrita hasta
ese momento.
Pulse el signo + y haga clic en la celda C4.
A continuacin haga clic en el signo + y
luego clic en la celda D4. Observe que la frmula est completamente escrita.
Finalmente pulse Enter
b. Uso del operador de Divisin
Debemos hallar la frmula de la Ganancia que va en G4,
para ello haga lo siguiente:
Haga clic en G4 y pulse el signo =
Luego haga clic en E4 y pulse el signo /
Haga clic en G4 y pulse Enter
Al salir el resultado haga el autorrelleno hasta la
fila 9. Notar que el resultado sale desordenado pues hay nmeros enteros y
nmeros con varios decimales. Para acomodar esto seleccione el rango de los
resultados, es decir el rango
G4:G9 y estando en la ficha
inicio haga clic en el botn
aumentar decimales y la lista
de resultados quedar como se
muestra
Para hallar el precio de venta sitese en la celda H4 y coloque la frmula =F4
+G4 y pulse Enter para aceptar.
Por: Luis Cir iac o
c. Uso del operador de Multiplicacin
Debemos hallar la frmula de Venta en dlares (Total * precio de venta) que va en I4,
para ello haga lo siguiente:
Haga clic en I4 y pulse el signo =
Haga clic en E4 y pulse el sigo *
Luego haga clic en H4 y pulse Enter.
Haga el autorelleno.
Para hallar el descuento:
Nos situamos en J4 y colocamos la frmula = I4/8
Pulsamos Enter y hacemos el autorrelleno
d. Uso del operador de Resta
Debemos hallar la frmula de la Venta Total (Venta en Dlares - Descuento) que va en
K4, para ello haga lo siguiente:
Haga clic en K4 y coloque el signo =
Haga clic en I4 y pulse el signo de resta
Haga clic en J4 y pulse Enter.
Haga el autorrelleno.
Siguiendo estos pasos coloque las siguientes frmulas:
En K11 escriba: =K4+K5+K6+K7+K8+K9
En K14 escriba =K11+K12
En K12 escriba =K11/5
En K16 escriba =K16*B11 (Recordar que para pasar de dlares a soles se multiplica
la cantidad en dlares por el tipo de cambio que en nuestro caso est en B11
You might also like
- Uso Energias 5 BasicoDocument33 pagesUso Energias 5 BasicoFelipe Alcaíno100% (1)
- Renovación permiso comercialización equipo rayos X móvil SiemensDocument3 pagesRenovación permiso comercialización equipo rayos X móvil SiemensINFIMEDICAL SASNo ratings yet
- Liberación docente receso 2021Document1 pageLiberación docente receso 2021BLANCA VENEGAS100% (2)
- Acta de Asamblea de Accionistas de La Sociedad Grupo Omnia SasDocument3 pagesActa de Asamblea de Accionistas de La Sociedad Grupo Omnia SasOscar Roca GarciaNo ratings yet
- Mi infancia y sueñosDocument2 pagesMi infancia y sueñosCesar GaliciaNo ratings yet
- Ali Cubanela Trabajo Final UASDDocument4 pagesAli Cubanela Trabajo Final UASDRicardo CarbajalNo ratings yet
- El Contrato de Compraventa Con Pacto de RescateDocument1 pageEl Contrato de Compraventa Con Pacto de RescateLampers Pers LambropulosNo ratings yet
- PSJR Tprog M3S1 M3S2 FJLBDocument46 pagesPSJR Tprog M3S1 M3S2 FJLBjorge1214No ratings yet
- Métodos de curado de compuestos: curado a temperatura ambiente y calorDocument93 pagesMétodos de curado de compuestos: curado a temperatura ambiente y calorJuan RodriguezNo ratings yet
- Fa 108049Document1 pageFa 108049Laura ZuñigaNo ratings yet
- Acta de Entrega de TerrenoDocument3 pagesActa de Entrega de TerrenoRaul A. Chumbe QuispeNo ratings yet
- Analisis de Ley AduaneraDocument4 pagesAnalisis de Ley AduaneraMonica Barajas PerezNo ratings yet
- Unidad 1 Indicadores FinancierosDocument11 pagesUnidad 1 Indicadores FinancierosJuan David SanabriaNo ratings yet
- Trompo Mezclador Concreto Bauker Electrico 850w 1 14 HP 210lDocument3 pagesTrompo Mezclador Concreto Bauker Electrico 850w 1 14 HP 210lJuan carlos GaldamesNo ratings yet
- Informe Ley de OhmDocument10 pagesInforme Ley de OhmMelissa F. MartinezNo ratings yet
- Sistema de Primer OrdenDocument4 pagesSistema de Primer OrdenManríquez Chávez Yasser Aben AmarNo ratings yet
- Encurtidos VinagreDocument48 pagesEncurtidos VinagrejavierNo ratings yet
- EVP FinDocument23 pagesEVP FinmariaNo ratings yet
- Material de Apoyo Actividad 4 SGSSTDocument5 pagesMaterial de Apoyo Actividad 4 SGSSTEsteban OlivoNo ratings yet
- FORMATO DE UN Formulario de LICENCIA DE PUBLICIDAD EXTERIORDocument2 pagesFORMATO DE UN Formulario de LICENCIA DE PUBLICIDAD EXTERIORLaura Melchora Acosta Mozombite67% (3)
- 14 A Taller 1Document16 pages14 A Taller 1Danilo Borquez GonzalezNo ratings yet
- MÓDULO 4 NoRA (NÓMINA)Document42 pagesMÓDULO 4 NoRA (NÓMINA)Fatima MarDelNo ratings yet
- Curriculum-Vitae Franklin Riera OlaDocument4 pagesCurriculum-Vitae Franklin Riera OlaJunior SzcNo ratings yet
- Modelo de ActasDocument41 pagesModelo de Actasmoi nojNo ratings yet
- Decreto Ejecutivo de Creación de La Unidad de Comercio y AmbienteDocument2 pagesDecreto Ejecutivo de Creación de La Unidad de Comercio y AmbienteMerlyn MarroquinNo ratings yet
- Ley de CarnesDocument85 pagesLey de CarnesartizalenaNo ratings yet
- Sistemas Anticontaminacion - MotoresDocument33 pagesSistemas Anticontaminacion - MotoresFrancisco Pérez CasalNo ratings yet
- Unidad 4 NormalizaciónDocument8 pagesUnidad 4 NormalizaciónAlejandro Daniel SanabriaNo ratings yet
- Aportes para El Plan de Continuidad Pedag OgicaDocument9 pagesAportes para El Plan de Continuidad Pedag OgicaCarolina FloresNo ratings yet
- CPA Capítulo 3 Evaluación Respuestas 100Document8 pagesCPA Capítulo 3 Evaluación Respuestas 100Angel HuacchaNo ratings yet