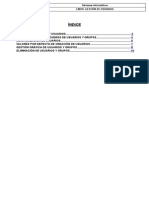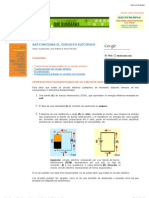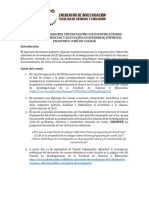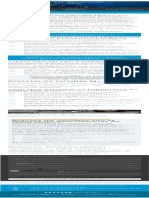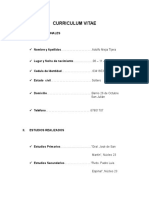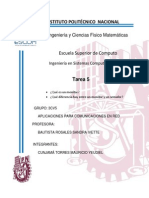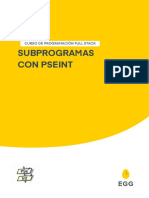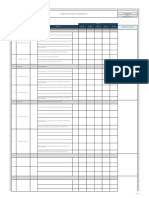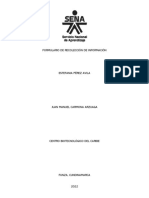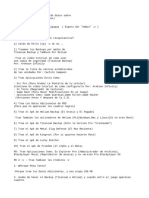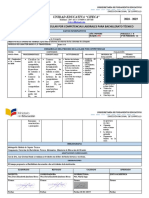Professional Documents
Culture Documents
Grub Grub2
Uploaded by
desaezCopyright
Available Formats
Share this document
Did you find this document useful?
Is this content inappropriate?
Report this DocumentCopyright:
Available Formats
Grub Grub2
Uploaded by
desaezCopyright:
Available Formats
Dioni Snchez Martnez
ASIX1A
SISTEMAS INFORMTICOS
GRUB & GRUB2
R E S T A U R A C I N
GUIA GRUB
GUIA GRUB2
D E L
B O O T L O A D E R
10
GUA GRUB
Antecedentes: Instalacin de Ubuntu y Windows7 en un mismo disco duro de 20 GB.
- Caractersticas de las particiones creadas para Ubuntu:
Punto de montaje
Tamao
Sistema de archivos
Tipo
4 GB
Ext4
Primaria
/home
1 GB
Ext4
Lgica
/var
1 GB
Ext4
Lgica
500 MB
SWAP (rea de intercambio)
- Windows fu instalado con sus particiones por defecto en el espacio libre que dej la instalacin de Ubuntu.
Vamos a restaurar el bootloader GRUB ya que despus de haber instalado la distribucin Linux (Ubuntu 9.04) y seguidamente Windows 7 en
el mismo equipo, este ltimo (Win7) ha instalado su propio bootloader opacando el que nos permitia ejecutar Ubuntu.
Haremos lo siguiente:
PASOS A SEGUIR:
1. Arrancaremos nuestro PC con el DVD/CD del instalador de Ubuntu 9.04 en nuestro lector para iniciarlo.
2. Con el interfaz grfico del instalador ante nosotros, seleccionaremos el idioma que nos interese.
3. Del men que aparecer, nos aseguraremos de tener seleccionado "Probar Ubuntu sin alterar su equipo" y pulsaremos Enter.
4. Una vez se haya iniciado Ubuntu en modo "Live" abriremos un terminal e introduciremos la orden:
sudo fdisk -l
Lo que pretendemos con esto es averiguar cual es la particin que alberga los archivos de arranque de Ubuntu.
Lo que vemos en estas lineas no es ms que un indice tanto de los discos y/o dipositivos de almacenamiento masivo como de las particiones
que los componen. En la primera lnea se nos indica el disco /dev/sda y seguidamente vemos la lista de particiones que lo componen.
La lnea marcada con un rectngulo rojo es la que pertenece a la raz del sistema Ubuntu que instalamos con anterioridad, y lo sabemos por
que el disco duro no contena ninguna informacin ya que fu formateado y reparticionado lo que otorg a nuestra particin raiz (la primer
que creamos) el cilindro nmero 1 del disco. En nuestro caso es /dev/sda1, pero para cada caso particular puede ser diferente, dependiendo
de la situacin en la que nos encontremos. En el siguiente paso comprobaremos que estamos en la particin correcta.
5.
Lo que haremos a continuacin ser montar esta particin para tener acceso a ella y poder ver/modificar sus datos. Para ello debemos
ejecutar la siguiente orden:
sudo mount /dev/sda1 /mnt
Si obtenemos algn mensaje de error, asegurmonos de que las rutas estn escritas correctamente. De lo contrario se habr ejecutado
correctamente por lo que no recibiremos ningn mensaje.
Ahora listaremos los archivos de la particin con:
ls /mnt
ls /mnt/boot
Como podemos ver entre los archivos y directorios listados, uno de ellos es /boot lo que nos indica que tenemos ante nosotros una particin
con el directorio que alberga por defecto los archivos de arranque de Linux. Tambien hemos hecho un listado del interior del directorio /boot
para confirmar que tenemos algn kernel (nucleo o cerebro del sistema Linux). Efectivamente el archivo vmlinuz-2.6.28-11-generic disipa
cualquier posible duda. Tambin podemos ver la carpeta grub, sin duda estamos en el lugar correcto.
Nota: En caso de no dar con la particin correcta, deberamos desmontar la ltima particin que montamos usando el comando :
umount /dev/sdaX
Donde X sera el nmero de particin que hubieramos montado. Seguidamente volveramos al paso 4 y montaramos otra particin marcada
como Linux en la columna "Sistema", hasta encontrar aquella la que tenga los archivos y/o directorios correctos indicados con anterioridad.
6.
Ya que tenemos identificada y montada la particin correcta (la que contiene el arranque de Ubuntu), lo que queremos es restaurar el
bootloader con lo que debemos volver a instalarlo, lo haremos ejecutando la siguiente orden:
sudo grub-install - -root-directory=/mnt/boot /dev/sda
Donde /mnt/boot es la direccin a la carpeta de arranque del sistema linux donde queremos restaurar Grub y /dev/sda el disco al que
pertenece la particin que habiamos montado anteriormente en /mnt .
Hecho esto ya podriamos reiniciar el PC y verificar que nuestro Ubuntu arranca correctamente. El problema es que no podemos iniciar
Windows 7, con lo que pasaremos a realizar las operaciones para que Grub de opcin a iniciarlo.
7.
Para ello vamos a editar el archivo menu.lst que se encarga de guardar ciertas configuraciones de Grub. Ejecutaremos la siguiente
orden:
sudo nano /boot/grub/menu.lst
8. Una vez abierto el archivo con el editor de texto "nano" buscaremos las lineas que se muestra a continuacin:
Modificaremos la tercera linea para que quede como en la imagen anterior colocando un caracter "#" delante de hiddenmenu. Con esto
conseguiremos que Grub en su arranque muestre un menu de seleccin de sistemas operativos disponibles para ser iniciados.
9. Agregaremos las lineas que proporcionarn el enlace al sistema operativo Windows editando el archivo menu.lst de la siguiente manera:
Hemos insertado el texto que se ve enmarcado en rojo:
title: Titulo que queremos darle a la entrada que se ver en el menu de Grub.
rootnoverify: Esta opcin le dice a Grub que no tiene por que conocer el nucleo del sistema al que va a dar el control de ejecucin puesto
que Windows no es ejecutable desde otro bootloader que no sea el suyo propio. (hd0,2) indica donde esta situado el bootloader del sistema
operativo al que queremos dar control. En nuestro caso hd0 indica el disco duro que estamos usando y el nmero 2 que le sigue es la
particin que hace referencia a sda3.
Ya que la nomenclatura de Grub lista las particiones comenzando por 0, lo que veiamos en
esta imagen se traducira en:
sda1 = 0 , sda2 = 1 , sda3 = 2
Y haciendo referncia a la misma imagen tenemos que la siguiente lnea aparece como la primera particin de Windows, se identifica por que
su sistema de archivos es NTFS, el que normalmente utiliza este sistema operativo:
makeactive: Esto activa la particin indicada.
chainloader: Esta opcin indica a Grub que el sistema operativo utilziar su propio cargador para ejecutarse. El +1 indica que el cargador
est en el primer sector de la particin.
Al situar estas lneas al principio de la seccin de declaraciones de los sistemas que queremos que Grub muestre conseguiremos que
Windows sea ahora el sistema operativo que se ejecute por defecto. La segunda opcin en caso de querer que un sistema operativo sea por
defecto ejecutado es aadir savedefault a su lista de opciones (por debajo de chainloader, por ejemplo). Recordemos cambiar tambin la
opcin default 0 para ponerle default saved.
10. Ahora para aumentar el tiempo de espera antes de que el sistema operativo que debe ejecutarse por defecto se inicie, modificaremos
otra opcin del archivo menu.lst:
La opcin por defecto era de 3 segundos.
Cerraremos el archivo guardando los cambios y con este ltimo paso ya podramos dar por preparado nuestro gestor de arranque Grub.
Al reiniciar nuestro PC obtendramos un men semejante a este:
_______________________________________________________________________
GUA GRUB2
Antecedentes: Hemos realizado las mismas instalacines que en la seccin de "Gua Grub" (ms arriba) pero esta vez con la diferencia de
que la distribucin Ubuntu instalada est en versin 14.04.
Ahora vamos a restaurar el bootloader GRUB2.
PASOS A SEGUIR:
1. Arrancaremos nuestro PC con el DVD/CD del instalador de Ubuntu 9.04 en nuestro lector para iniciarlo.
2. Con el interfaz grfico del instalador ante nosotros, seleccionaremos el idioma que nos interese.
3. Del men que aparecer, nos aseguraremos de tener seleccionado "Probar Ubuntu" y pulsaremos Enter.
NOTA: En este momento debemos seguir los pasos 4 y 5 de la gua "Gua Grub" (ms arriba en esta misma pgina).
6. Ya que tenemos identificada y montada la particin correcta (la que contiene el arranque de Ubuntu), lo que queremos es restaurar el
bootloader con lo que debemos volver a instalarlo, lo haremos ejecutando la siguiente orden que difiere de la utilizada en la anterior gua en
que la ruta de la opcin - - root-directory ahora debe ser /mnt/ :
sudo grub-install - -root-directory=/mnt/ /dev/sda
Donde /mnt/ es la direccin a la carpeta de arranque del sistema linux donde queremos restaurar Grub y /dev/sda el disco al que pertenece
la particin que habiamos montado anteriormente en /mnt .
7.
Ahora necesitamos reiniciar nuestro PC para que Ubuntu inicie. Ya que estamos ante una versin ms reciente, inteligente y optimizada
de Grub, existe una opcin que nos va a ayudar a generar la lista de sistemas operativos del men del bootloader. Para ello abriremos un
terminal y ejecutaremos la siguiente orden:
sudo update-grub
Introduciremos nuestra contrasea de root y esperaremos a que el proceso termine.
Como se puede ver se ha creado el archivo de configuracin de Grub. En las ltimas lneas vemos que el actualizador se ha encargado de
buscar la particin donde reside el sistema operativo Windows que instalamos y lo ha introducido como una opcin en el men de arranque
de Grub.
8. Ahora queremos que Windows sea el sistema operativo que se ejecute por defecto pasados 5 segundos desde que se visualiza el men
de Grub. Necesitamos editar algunas de las opciones que tenemos dentro del archivo con ruta /etc/default/grub, ejecutaremos:
sudo nano /etc/default/grub
Debemos hacer los cambios necesarios para que nuestro archivo quede de la siguiente manera:
Modificaciones realizadas:
GRUB_DEFAULT: Esta opcin seala cual de las entradas del men ser la ejecutada por defecto. Su numeracin por defecto empieza por
cero, por lo cual y teniendo en cuenta la imagen que muestra el men de Grub en el paso 7. se ha cambiado al nmero 4
que representa la entrada de Windows 7.
GRUB_TIMEOUT: Hemos modificado esta opcin situando su valor en 5 por que es la encargada de indicar la cuenta atrs desde que se
inicia el men Grub hasta que se ejecuta el sistema operativo marcado por defecto.
Tambin hemos modificado con simbolos de comentario las lneas referentes a GRUB_HIDDEN_TIMEOUT_QUIET y
GRUB_HIDDEN_TIMEOUT por cuestiones prcticas.
9. Una vez guardado y cerrado el archivo que modificamos en el paso anterior, necesitamos que Grub refleje estos cambios y para ello
debemos volver a ejecutar el comando:
sudo update-grub
Una vez terminado el proceso de actualizacin podremos reiniciar nuestro PC y ver que los cambios se han realizado correctamente.
Como se puede ver en el simbolo asterisco que precede a la opcin Windows 7 y el contador de 5s de la ltima lnea, los cambios realizados
han sido satisfactorios. Por lo que pasado dicho tiempo el sistema operativo por defecto marcado con el * se iniciar.
_______________________________________________________________________
You might also like
- Desarrollo de Algoritmos y Tecnicas de Programación en Pascal ED RA-MADocument557 pagesDesarrollo de Algoritmos y Tecnicas de Programación en Pascal ED RA-MAkelrobNo ratings yet
- Linux Gestión UsuariosDocument11 pagesLinux Gestión UsuariosdesaezNo ratings yet
- Así Funciona El Circuito Eléctrico 2Document2 pagesAsí Funciona El Circuito Eléctrico 2desaezNo ratings yet
- Así Funciona El Circuito Eléctrico 1Document2 pagesAsí Funciona El Circuito Eléctrico 1desaezNo ratings yet
- Curriculo Mario PerezDocument1 pageCurriculo Mario PerezMaria J HernandezNo ratings yet
- Tarea 5 AntonioroldanDocument8 pagesTarea 5 AntonioroldanANTONIO ROLDAN MENDOZANo ratings yet
- EjerciciosDocument3 pagesEjerciciosHope UwuNo ratings yet
- PROTOCOLO IX Encuentro de Investigaciones FCE-UDDocument2 pagesPROTOCOLO IX Encuentro de Investigaciones FCE-UDNestor Fernando Guerrero RecaldeNo ratings yet
- Ingeniería en Sistemas Computacionales UNIR MéxDocument1 pageIngeniería en Sistemas Computacionales UNIR Méxechizen RyomaNo ratings yet
- 7.3.2.9 Packet Tracer - Troubleshooting IPv4 and IPv6 Addressing - ILMDocument5 pages7.3.2.9 Packet Tracer - Troubleshooting IPv4 and IPv6 Addressing - ILMJUAN SEBASTIAN CABRERA MUNOZNo ratings yet
- PracticaUSART PIC Ejemplos 1Document7 pagesPracticaUSART PIC Ejemplos 1MarianoGuzmanAguilarNo ratings yet
- Automatas S7 2013 1 - 10Document142 pagesAutomatas S7 2013 1 - 10orkasgur45100% (1)
- ProgramacionDocument39 pagesProgramacionClases particularesNo ratings yet
- infoPLC - Net - SINUMERIK ONE - El Primer CNC Nativo DigitalDocument60 pagesinfoPLC - Net - SINUMERIK ONE - El Primer CNC Nativo DigitalABI RAJESH GANESHA RAJANo ratings yet
- Integración Del 5G Con La Analítica y La Inteligencia Artificial (ENSAYO)Document2 pagesIntegración Del 5G Con La Analítica y La Inteligencia Artificial (ENSAYO)VERONICA YULIANA CADENILLAS SANCHEZNo ratings yet
- Curriculun VitaeDocument4 pagesCurriculun VitaeGuini IslaNo ratings yet
- Metrica COCOMODocument15 pagesMetrica COCOMOlokos_07No ratings yet
- 8.1.4.8 Lab Designing and Implementing Subnetted IPv4 Addressing Scheme PDFDocument8 pages8.1.4.8 Lab Designing and Implementing Subnetted IPv4 Addressing Scheme PDFKRDOZONo ratings yet
- Sincronizacion (Monitores)Document4 pagesSincronizacion (Monitores)Yeudiel QnhamaNo ratings yet
- 3 - Guia Subprogramas 2020Document15 pages3 - Guia Subprogramas 2020Francisco Maximiliano PerezNo ratings yet
- La DomoticaDocument15 pagesLa DomoticaEstrella WinxNo ratings yet
- SSYMA-D03.26-F02 Evaluación Técnica Licitacion Sobre Cerrado100k V1Document2 pagesSSYMA-D03.26-F02 Evaluación Técnica Licitacion Sobre Cerrado100k V1Alfredo Pillpa HuamanNo ratings yet
- Instructivo COPRECDocument13 pagesInstructivo COPRECPamela GimenezNo ratings yet
- Recolección de InformaciónDocument5 pagesRecolección de InformaciónEstefania 1111No ratings yet
- (LEER) Kit de Comunicación para Org. Aliadas - Códig o Pa'Lante 2022-23Document2 pages(LEER) Kit de Comunicación para Org. Aliadas - Códig o Pa'Lante 2022-23Tania FritoliNo ratings yet
- Ventajas y Desventajas de Desarrollar Software A La MedidaDocument5 pagesVentajas y Desventajas de Desarrollar Software A La MedidaMarianita de la NocheNo ratings yet
- Castellano Raul Actividad1 Ud1Document7 pagesCastellano Raul Actividad1 Ud1Raúl Castellano RochaNo ratings yet
- Samsung Galaxy A02s User Manual SpanishDocument151 pagesSamsung Galaxy A02s User Manual SpanishMiguel GallegoNo ratings yet
- Quizizz Plataforma Online para Crear CuestionariosDocument3 pagesQuizizz Plataforma Online para Crear CuestionariosDiego Rafael Solis GarciaNo ratings yet
- Credit OsDocument2 pagesCredit OsGabo Megadolon RuizNo ratings yet
- HeapSort QuickSort AnotadoDocument27 pagesHeapSort QuickSort AnotadoLancelot UwUNo ratings yet
- 3 Bordes y SombreadosDocument4 pages3 Bordes y SombreadosNaomy Espinoza MNo ratings yet
- Reconversion Contabilidad 2KDoce 082018Document30 pagesReconversion Contabilidad 2KDoce 082018Andreina ArrolloNo ratings yet
- U1-Soporte Tecnico 1BTDocument2 pagesU1-Soporte Tecnico 1BTjuanjeremias100% (1)
- Arizona, Utah & New Mexico: A Guide to the State & National ParksFrom EverandArizona, Utah & New Mexico: A Guide to the State & National ParksRating: 4 out of 5 stars4/5 (1)
- South Central Alaska a Guide to the Hiking & Canoeing Trails ExcerptFrom EverandSouth Central Alaska a Guide to the Hiking & Canoeing Trails ExcerptRating: 5 out of 5 stars5/5 (1)
- The Bahamas a Taste of the Islands ExcerptFrom EverandThe Bahamas a Taste of the Islands ExcerptRating: 4 out of 5 stars4/5 (1)
- New York & New Jersey: A Guide to the State & National ParksFrom EverandNew York & New Jersey: A Guide to the State & National ParksNo ratings yet
- Japanese Gardens Revealed and Explained: Things To Know About The Worlds Most Beautiful GardensFrom EverandJapanese Gardens Revealed and Explained: Things To Know About The Worlds Most Beautiful GardensNo ratings yet
- Naples, Sorrento & the Amalfi Coast Adventure Guide: Capri, Ischia, Pompeii & PositanoFrom EverandNaples, Sorrento & the Amalfi Coast Adventure Guide: Capri, Ischia, Pompeii & PositanoRating: 5 out of 5 stars5/5 (1)