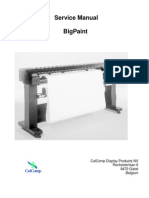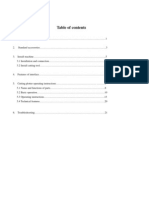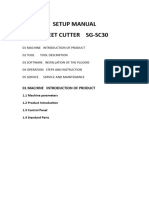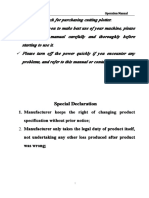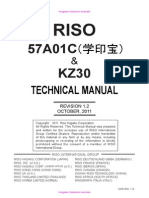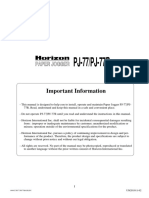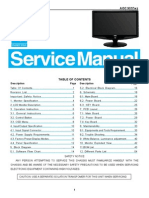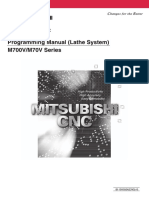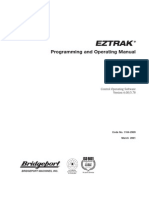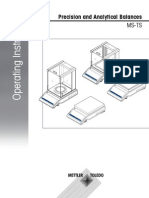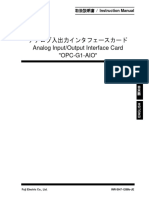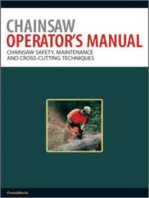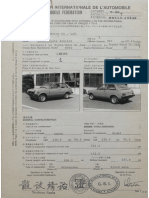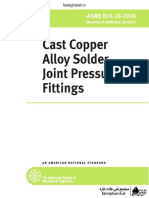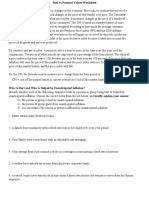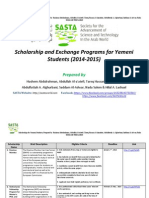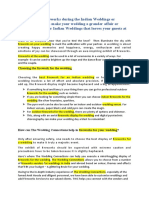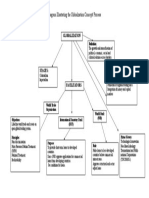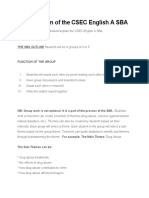Professional Documents
Culture Documents
ValueCut User Manual English
Uploaded by
Javier Espinoza GamarraCopyright
Available Formats
Share this document
Did you find this document useful?
Is this content inappropriate?
Report this DocumentCopyright:
Available Formats
ValueCut User Manual English
Uploaded by
Javier Espinoza GamarraCopyright:
Available Formats
ValueCut Series
User Manual
0B
1B
V.5 2013 Jul.
NOTICE
Mutoh reserves the right to modify the information contained in this user
manual at any time without prior notice; un-authorized modification, copying
distribution or display is prohibited. All comments, queries or
suggestions concerning this manual please consult with your local dealer.
V.5 2013 Jul.
ValueCut User Manual
Important Information
Thank you for purchasing the ValueCut Cutting Plotter.
Before you use the cutting plotter, please make sure that you have read the
safety precautions and instructions below.
!
Caution
SAFETY PRECAUTIONS!
For safety concern, please always hold the cutter firmly from the bottom while moving
it.
Do not move the cutter by clasping the depression area on both sides.
O (Correct)
X (Incorrect)
Do not place your hand close to the tool carriage to prevent your fingers from being
clamped during the operation of the cutting plotter.
Important Information
ValueCut User Manual
Hazardous moving parts keep fingers and other body parts away!
Do not shake or drop the blade holder, a blade tip can fly out.
During an operation, do not touch any of the moving parts of this machine (such as the
carriage). Also be careful to make sure that clothing and hair do not get caught.
Always connect the power cable to a grounded outlet.
Always use the accessory power cable which is provided. Do not wire the power cable
so that it becomes bent or caught between objects.
Do not connect the power cable to branching outlet to which other machines are also
connected, or use an extension cable. There is danger of overheating and of
mis-operation of the machine.
Keep the tools away from children where they can reach.
Always put the pinch rollers within the white marks.
Note: Never press the top release grip (the release grip is fully pressed when a clip
sound is heard) and pull the bottom release grip at the same time as the pictures shown
below. This will prevent you from disabling the pinch roller as the stop bar will not reach
the correct position and therefore will not be functioning.
O (CORRECT)
Press down
DISABLE
Important Information
(INCORRECT)
Press down
Stop bar
ValueCut User Manual
Pull up bottom to release grip
Important Information
ENABLE
ValueCut User Manual
Table of Contents
Important Information
1. General Information
1.1
Introduction
1.2
Package Items
1.3
Product Features
1.4
Appearance of ValueCut
1.4.1 The Front View
1.4.2 The Back View
1.4.3 The Whole View
1.4.4 The Left-hand Side
1.4.5 The Right-hand Side
2. Installation
2.1
Precaution
2.2
Stand & Flexible Media Support System
2.3
Desktop Flexible Media Support System
2.4
Instruction of Damper Roller
2.5
Installation of Media Basket System
2.6
Cutting Pad Installation
2.7
Blade Installation
2.8
Automatic Blade Length Detection
2.9
Cable Connections
2.9.1 USB Interface
2.9.2 Driver Un-installation
2.9.3 RS-232 Interface
2.9.4 Data Transmitting
3. The Control Panel
3.1 The LCD Panel
3.2
Menu in On-line Mode
3.3
Menu in Off-line Mode
3.4
Menu Items
4. Operation
4.1
4.2
4.3
4.4
4.5
4.6
4.7
Media Loading
4.1.1 Loading the Sheet Media
4.1.2 Loading the Roll Media
Tracking Performance
Cutting Force and Offset Adjustment
How to Cut 3mm Letter
How to Make A Long Plot
When Completing the Cutting Job
ValueCut Print Driver setting
4.7.1 Option Page
4.7.2 Paper Page
Table of Contents
1-1
1-1
1-2
1-3
1-3
1-4
1-4
1-5
2-1
2-2
2-8
2-10
2-11
2-14
2-16
2-18
2-20
2-20
2-23
2-26
2-26
3-1
3-2
3-3
3-4
4-1
4-3
4-5
4-7
4-8
4-8
4-9
4-10
4-10
4-12
ValueCut User Manual
5. Automatic Aligning System
5.1
Introduction
5.2
Calibrating the System
5.2.1 Media Calibration
5.2.2 AAS Calibration
5.2.3 AAS II on ValueCut
5.2.4 Automatic Distinction of the Plot Direction
5.3
Printer Test
5.4
Registration Mark Offset Range
5.5
Contour Cutting
5.6 Tips for AAS
5-1
5-2
5-2
5-2
5-3
5-5
5-5
5-7
5-7
5-9
6. Maintenance
6.1
Cleaning the cutting Plotter
6.2
Cleaning the Grid Drum
6.3
Cleaning the Pinch Rollers
6-1
6-2
6-2
7. Trouble Shooting
7.1
Non-Operational Problems
7.2
Operational Problems
7.2.1 LCM Error Messages
7.2.2 Other operational problems
7.3
Cutting Plotter/Computer Communication Problems
7.4
Software Problems
7.5
Cutting Quality Problems
7-1
7-2
7-2
7-3
7-5
7-6
7-7
Appendix
A-1
A-2
A-3
A-4
A-5
A-1
A-2
A-3
A-4
A-5
ValueCut Specification
Blade Specification
Consumable and Optional Item List
CorelDRAW Plug-In Instruction
Illustrator Instruction
Table of Contents
ValueCut User Manual
1. General Information
1.1
Introduction
ValueCut series cutting plotters have been designed to produce computer-generated images
or perform contour cutting on sheets or rolls of vinyl media.
This manual covers the following models of ValueCut series cutting plotters:
1.2
VC-600
for media width: 50mm(1.97) ~ 770mm(30.3)
VC-1300
for media width: 50mm(1.97) ~ 1594mm(62.7)
VC-1800
for media width: 300mm(11.8) ~ 1900mm(74.8)
Package Items
The package of the ValueCut model contents the items listed below, please check carefully.
If you find any item missing, please consult your local dealer for further assistance.
Standard Item
Quantity
1. Cutting Plotter
2. Stand Set ( for VC-1300/1800 only )(Optional for VC-600)
2 piece of T-shape stand
1 piece of stand beam
18 pieces of M6 screws
1 piece of M5 L-shape hexagon screw driver
1 piece of Installation Guide for Stand Set
3. Flexible Media Support System Package
VC-1300/1800
Only
V
V
V
VC-600
V
V
1 piece of M5 L-shape hexagon screw driver
V
V
V
V
1 set of Desktop Support Brackets (2 pieces)
4 pieces of Plastic Foot
4 pieces of M4 screws
12 pieces of M6 screws
1 piece of M4 L-shape hexagon screw driver
V
V
V
V
V
Items
1 set of Roll Media Flange (2 pieces)
1 set of Roll Holder (2 pieces)
1 set of Roll Holder Guide Bushes (4 pieces)
1 set of Roll Holder Support (2 pieces)
1 piece of M6 L-shape hexagon screw driver
1 piece of Installation Guide for Roll Holder
General Information
1-1
V
V
V
ValueCut User Manual
4. Accessories
1 piece of Users Compact Disk
1 piece of data cable (RS-232C)
1 piece of data cable (USB cable)
1 set of Blade Holder Assembly (Installed in tool carriage of the cutting
plotter)
1 piece of Blade (45 with Red Cap/ Installed in Bl ade Holder)
1 piece of Safe Blade
1 piece of Cutting Pad for Vinyl cutting
1 piece of Tweezers
1 Oily ball-point pen
1.3
Product Features
The following are the main features of the ValueCut series cutting plotters:
Tri-port connectivity provides you with greater flexibility
Up to 600-gram cutting force
Up to 60-inch/per second cutting speed
Guaranty 10-meter tracking
User friendly, multi-language control panel
Ingenious media basket (optional item)
Enhanced Automatic Aligning System for automatic contour cutting
General Information
1-2
ValueCut User Manual
1.4
Appearance of ValueCut
1.4.1
The Front View (Figure 1-1)
Grid Drums move
the media back and
forth during operation.
Tool Carriage performs the
cutting with the installed blade
and pen with AAS module.
Control panel consists of 14
control keys and 1 LED and 1 LCM
showing messages and menus.
Slicer Groove
slice off the extra
media easily along
this groove.
Platen
Alignment Rulers
provides the
surface for holding and
supporting media while
performing cutting.
media can be aligned
Cutting Pad provides the
with the clear guide line
protection of blade when the blade is
marks.
cutting.
Figure 1-1
1.4.2
The Back View (Figure 1-2)
Lever
raises or lowers the
pinch rollers.
Pinch Rollers
hold the media during
cutting.
Figure 1-2
General Information
1-3
ValueCut User Manual
1.4.3
The Whole View of ValueCut (Figure 1-3)
Roll Holder holds
and supplies the roll
media for cutting.
Roll Holder Guide
Bushes serve to
keep the roll media in
place when media is
pulled from the roll.
Roll Holder
Support supports
roll holders.
T-Stand supports
T-Stand supports
the cutting plotter
the cutting plotter
Stand Beam
stabilizes the body.
Figure 1-3
General Information
1-4
ValueCut User Manual
1.4 4
The Left-hand Side (Figure 1-4)
Figure 1-4
Power Switch On when switches to [I]; Off to [O]
Fuse 3 Amp.
AC Power Connector used to insert the AC power cord.
1.4.5
The Right-hand Side (Figure 1-5)
Serial Interface Connector (RS232C) used
to connect the cutting plotter to a computer
through a serial interface cable.
USB Connector used to connect the cutting
plotter to a computer through a USB cable.
Figure 1-5
General Information
1-5
ValueCut User Manual
2. Installation
2.1
Precaution
Please read the following information carefully before you start installation.
Note:
1.
Make sure the power switch is off before installing the cutting plotter.
Carefully handle the cutter to prevent any injuries.
2.
Choosing a proper place before setting up the cutting plotter
Before installing your cutting plotter, select a suitable location, which meets the following
conditions.
The machine can be approached easily from any direction.
Keep enough space for the machine, accessories and supplies.
Keep the working area stable, avoiding sever vibration.
Keep the temperature between 15 and 30 (60-86oF) in the workshop.
The relative humidity of the working environment should be between 25% to 75%.
Protecting the machine from dust and strong air current.
Preventing the machine from direct sunlight or extremely bright lighting.
3.
Connecting the Power Supply
Check the plug of the power cord to see if it matches with the wall outlet. If not, please
contact your dealer.
Insert the plug (male) into a grounded power outlet.
Insert the other end (female) of power cord into the AC connector of cutting plotter.
Installation
2-1
ValueCut User Manual
2.2 Stand & Flexible Media Support System (for VC-1300/1800)
Step 1
Please examine supplied items in the accessory box of stand carton:
2 pieces of base beams
2 pieces of side beams
1 piece of stand beam
20 pieces of M6 screws
1 piece of M5 L-shape hexagon screw driver
1 piece of Installation Guide for Stand Set
Step 2
Remove the plotter body and the accessories from the shipped carton.
Assemble the base beam to the side beam with 2 screws to form a T-shape stand.
(See Figure 2-1)
Figure 2-1
Please pay attention to the direction of the base beam (the wheel on the front end of the
beam comes with a break while the rear one is on its own).
Front
Rear
Figure 2-2
Installation
2-2
Figure 2-3
ValueCut User Manual
Step 3
Place the stand beam upright on the T-stand and follow number
(See Figure 2-4 & 2-5)
to assemble.
T-Stand
Stand beam
Figure 2-4
Figure 2-5
Step 4
Position the stand beam perpendicularly to part and put the screws into the holes and
tighten them as Figure 2-5. Then the complete picture of stand will be like Figure 2-4.
Installation
2-3
ValueCut User Manual
Step 5
Remove the cutting plotter from the carton. Position your stand under the plotter, and then
insert the screws into the holes on plotters bottom and tighten them up as shown in Figure
2-6.
Screws
Figure 2-6
Note: The cutting plotter needs to be assembled by at least two people.
Installation
2-4
ValueCut User Manual
Step 6
Insert the roll holder support with the screws into the holes of the stand, and then tighten them
up as shown in Figure 2-7. You could decide roll holder supports position by inserting into
different holes.
3 screws
Roll holder support
Step 7
Place roll holder 1 into the holes in the roll holder support. (Figure 2-8)
Roll holder 2
Roll holder support
Roll holder 1
Figure 2- 8
Installation
2-5
ValueCut User Manual
Step 8
Turn the screw counter-clockwisely for around three times after unpacking roll holder 2 (Figure
2-9).
Figure 2-9
Step 9
Insert the end of the roll holder without the damper into the left roll holder support and then
insert the end of the roll holder with the damper into the right roll holder support. Ensure the
white protrusion is wedged in the groove (Figure 2-10).
Figure 2-10
Installation
2-6
ValueCut User Manual
Step 10
Tighten the screw on the damper until it is securely attached to the right roll holder support
(Figure 2-11).
Figure 2-11
Step 11
Lastly, the complete picture will be shown like below (Figure 2-12).
Figure 2-12
Installation
2-7
ValueCut User Manual
2.3
Desktop Flexible Media Support System (For VC-600 only)
Step 1
Please examine the following items in stand cartons accessory box:
1 set of Roll Media Flange (2 pieces)
1 set of Roll Holder (2 pieces)
1 set of Roll Holder Guide Bushes (4 pieces)
1 set of Roll Holder Support (2 pieces)
1 set of Desktop Support Bracket (2 pieces)
4 pieces of Plastic Foot
4 pieces of M4 screws
12 pieces of M6 screws
1 piece of M4 L-shape hexagon screw driver
1 piece of M5 L-shape hexagon screw driver
1 piece of M6 L-shape hexagon screw driver (for adjusting the screws of Roll Holders)
1 piece of Installation Guide for Roll Holder
Step 2
Put the 4 Plastic Foot under the Roll Holder Support and insert the M4 screw into the hole of
Plastic Foot and tighten them with the M4 L-shape screw driver. (Figure 2-13)
Roll Holder Support
Figure 2-14
M6 screws
Roll Holder Support
M4 screws
Plastic
Figure 2-13
M4 screws
Desktop Support Brackets
M6 screws
Step 3
Position the Desktop Support Brackets beside the Roll Holder Support and insert
M6 screws into the Roll Holder Support and tighten them with M6 L-shape screw driver. (Refer
to Figure 2-14 at the left).
Installation
2-8
ValueCut User Manual
Step 4
Put the bottom of machine in lateral, and position the Roll Holder Assembly beside the bottom
of the machine. Then, insert the M6 screws into the holes of Roll Holder support assembly
and tighten them with M6 L-shape screwdriver. Like Figure 2-15.
M6 screws
Screw holes
Roll Holder Assembly
Figure 2-15
Roll Holders
Figure 2-16
Step 5
Place the two roll holders into the holes of Roll Holder Support (Figure 2-16). To install the roll
holder with damper, please refer to chapter 2.2, step 8 to step 10.
Step 6
The complete Desktop Media Support System will be shown as in Figure 2-17.
Figure 2-17
Installation
2-9
ValueCut User Manual
2.4
Instruction of Damper Roller
Turn the wheel as instructed below to adjust damping. The bigger the number is, the stronger
the damping. The volume symbol sticker indicates the damping level (Figure 2-18, 2-19).
Figure 2-18
Figure 2-19
Installation
2-10
ValueCut User Manual
2.5
Installation of Media Basket System
Step 1
Please examine the supplied items in the accessory box
2 pieces of basket arms
2 pieces of basket rods
1 piece of basket
2 pieces of fixtures (for basket arms)
8 pieces of M3 screws
1 piece of 2mm L-shape hexagon screw driver
Step 2
First, place the basket arms beside the stand and fix them with fixtures. Then insert the M3
screws and tighten them with the 2mm L-shape screw driver. (See Figure2-20)
Stand
Fixtures
Screws
Figure 2-20
Installation
2-11
Basket arm
ValueCut User Manual
Step 3
Insert the basket rods to the basket holes (See Figure 2-21)
Basket rods
Basket
Figure 2-21
Step 4
Loosen the basket screws from the basket arms. Position the basket rod in front of the basket
arms and insert the basket screws into the holes on the basket rod and tighten them. (Figure
2-22)
Basket rod
Basket arm
Basket screw
Installation
2-12
Figure 2-22
ValueCut User Manual
Step 5
The complete Media Basket System will be like Figure 2-23.
Figure 2-23
Installation
2-13
ValueCut User Manual
2.6
Cutting Pad Installation
1 piece of cutting pad is included in the accessory pack. Follow the instruction below to install
a new cutting pad when the existing pad is worn out.
Step 1
Carefully remove the cutting pad from the unit.
Figure 2-24
Step 2
Remove the remaining adhesive on the groove with alcohol or cleaning naphtha.
Remaining adhesive
Remaining adhesive
Figure 2-25
Installation
2-14
ValueCut User Manual
Step 3
Attach the new cutting pad to the groove after unrolling it and removing the backing sheet and
the installation process is completed.
Figure 2-26
Figure 2-27
Installation
2-15
ValueCut User Manual
2.7
Blade Installation
Figure 2-28 is the illustrator of the blade holder.
Insert a blade into the bottom of the blade
holder and remove the blade by pushing the pin.
the blade tip.
Make sure that your fingers are away from
Pin
Adjustment depth knob
Outward ring
Figure 2-28
Step 1
Install blade (Figure 2-29).
Figure 2-29
Figure 2-30
Step 2
Push the blade to the bottom of the blade holder. (Figure 2-30).
Step 3
Adjust the blade tip to suitable length by screwing
Blade tip adjustment screw clockwise orcount-clockwise. (Figure 2-31).
Tips:
The proper length means the blades
length is adjusted 0.1mm more than
films thickness. That is, if the thickness
of film is 0.5mm, then blades length is
properly adjusted 0.6mm and it can
completely cut through the film layer yet
avoid penetrating the backing.
Figure 2-31
Installation
2-16
ValueCut User Manual
Step 4
Insert the blade holder into tool carriage. Please note the outward ring of the holder must put
into the grooves of carriage firmly (see Figure 2-32), then fasten the case (Figure2-33).
Figure 2-32
Step 5
Figure 2-33
Use the reversing steps to remove the blade holder.
Step 6 Eject the blade. Push Blade eject pin to eject blade when the blade needs to be
replaced.
Note:
The blade will lose its sharpness after a period of usage, the cutting quality might be affected.
By increasing the cutting force, it might do the trick. However, once the blade is worn out
and no longer provides a reliable cutting, you should replace a new one. The blade is
consumable and must be replaced as often as necessary to maintain the cutting quality. The
quality of the blade deeply affects cutting quality. So be sure to use a high quality blade to
ensure good cutting results.
Installation
2-17
ValueCut User Manual
2.8
Automatic Blade Length Detection
Figure 2-34 is the new blade holder with a scale and the carriage with a mark. This blade
holder detects blade length automatically and shows how the knob needs to be turned on the
LCM.
Scale
1 unit
Mark
Figure 2-35
Figure 2-34
There are 10 units on the scale; each unit equals to 0.05 mm, allowing you to adjust the blade
length for 0.00mm-5.00mm (Figure 2-35).
Follow the steps below to adjust the length of the blade:
1. Keep the blade tip within the blade holder before you start adjusting.
2. Align one of the scales on the blade holder to the mark on the carriage
3. Select Blade Length Adjust under CUT TEST on the LCM, enter the blade length
wished in Set Length; test the blade holder first and then test the blade length by
pressing ENTER.
Note:
Keep the blade holder at the same position when you perform blade holder and blade length
tests.
Installation
2-18
ValueCut User Manual
4. When blade holder and blade length tests are finished, the screen will show you to what
degree (the unit of the value following CW or CCW is circle) and in which direction
[CW (clockwise) or CCW (counterclockwise)] you should turn the adjustment knob.
EG, Turn CW 5 is telling you that you should turn the knob for 5 units clock-wisely (Figure
2-36, Figure 2-37).
5. The screen will show "Adjustment completes" when the value on the screen is 0, the blade
length is perfect and no more adjustment needs to be made. Press "Enter" now to complete
the process and you may start cutting at this point.
Figure 2-36
Installation
Figure 2-37
2-19
ValueCut User Manual
2.9
Cable Connection
The cutting plotter communicates with a computer through a USB (Universal Serial Bus) or a Serial
port (RS-232C). This chapter shows you how to connect the cutting plotter to a host computer and
how to set up the computer/cutting plotter interconnection.
Note:
When USB connection is enabled, both parallel port and serial port will be disabled automatically.
Serial port
USB port
Figure 2-38
2.9.1 USB Interface
ValueCut build-in USB interface are based on the Universal Serial Bus Specifications Revision
1.1. (Operation system of Windows 95, Windows NT dont support USB).
USB driver installation
Note:
If you are using Windows 2000 / XP / Vista / 7 as your operating system, make sure you log in
using the Administrator account.
Use the USB One-click Installation for quick driver installation. Follow the simple steps
below for driver setup.
Installation
2-20
ValueCut User Manual
Step 1:
Connecting your Mutoh cutter
1. Turn on the machine.
2. Connect the USB connector to the machine and then USB driver will installed
automatically. It will take a few minutes to find the device. Please DO NOT disconnect
the USB cable until the installation has completed.
3. You can double click the USB icon on the taskbar to make sure the USB device is
detected.
Step 2: Installing the software
(1) Put the installation CD into your CD-ROM. Please make sure that the USB device is
connected before you start the driver installation.
(2) Choose either the 32 bit or 64 bit driver installation depending on the operating
system installed on your computer to start the installation.
Installation
2-21
ValueCut User Manual
(3) Click Next to start the driver installation.
(4) The installation will take a few minutes to complete and you will see a message below
and click on OK upon completion. Enjoy your Mutoh cutter!
Installation
2-22
ValueCut User Manual
Note:
(1) If the driver is being installed for a second time, the user will be prompted as to whether a
second copy of the driver installation is required.
2.9.2 Driver Un-installation
You have to remove previous version driver installed on your PC system completely before
you can install the latest version successfully. Please refer to below steps.
1. Right click on the printer to remove the printer from system Printer page.
2. After remove from the ValueCut unit, right click on any empty space on the page and select
Server Property
Installation
2-23
ValueCut User Manual
3. Select Driver page
Select ValueCut-1300 and click on Remove.
Installation
2-24
ValueCut User Manual
Click on OK
Click on Yes
The driver installed on PC is completely removed.
Installation
2-25
ValueCut User Manual
2.9.3 RS-232 Interface
Connecting to the RS-232 (Serial) Port
1. For IBM PC, PS/2 users or compatibles, connect the RS-232C cable to the serial
connector of the assigned serial port (COM1 or COM2) of your host computer.
2. Set up the communication parameters (Baud Rate and Data Bits/Parity) to match the
setting of software package, refer to chapter 3 Misc key description.
Note:
Please turn off the plotter before plugging the RS-232C cable.
2.9.4 Data Transmitting
There are two options to transmit the data from the computer to the cutting plotter:
Option 1: With proper interface settings, the data can be transmitted from your application
software package to the cutting plotters directly.
Option 2: Most cutting software packages are able to emulate HP-GL or HP-GL/2 commands.
As long as the file is HP-GL or HP-GL/2 format, the cutting plotter can output the
data precisely.
Installation
2-26
ValueCut User Manual
.
3. The Control Panel
This chapter describes the button operations with the LCM menu flowcharts of ValueCut. When
the cutting plotter is ready for use as described in Chapter 1 & 2, all functions are under default
parameters.
3.1
The LCD Panel
POWER
SPEED
MISC
FORCE
TOOL SELECT
OFFSET
DATA CLEAR
CUT TEST
ON/OFF
LINE
PAUSE / RESUME
ENTER
< LCD Control Panel on ValueCut series >
Key
Function
LCD Screen
To display functions and error messages.
Power LED
To indicate the power status ( light up: power on; light off: power off )
4 Arrow Keys
To move position, select function, or change setting.
ENTER
To set item or register the immediately preceding input value.
PAUSE/RESUME
To temporarily halt cutting process or to continue
ON/OFF LINE
To switch modes, stop cutting job, or abort changes of settings.
OFFSET
To adjust the value of blades offset.
FORCE
To adjust the value of cutting force.
SPEED
To adjust the value of cutting speed and quality.
CUT TEST
To perform cutting tests in different ways.
DATA CLEAR
To clear up buffer memory.
TOOL SELECT
To select tools.
MISC
To set up functions.
Please see details in 3.4 Menu Items
The Control Panel
3-1
ValueCut User Manual
3.2
Menu in On-line Mode
Power On
ValueCut in processing
ValueCut Cutter
LCM Version- - -
ValueCut
Firmware:
Copyright:
Place Media And Then Lower
Down The Lever
Roll
Edge
Single
use
to select
Sizing Media Width Lever Up
To Abort
Sizing Media Length Lever Up
To Abort
Top menu
S--- F----- O----
Speed--- Force----- Offset---- Length---- Width----Tool set----Metric
L-------- W-----T1M
Sending data
[PAUSE ]
Pause Setup
Resume
[ FORCE]
Force:80 gf
OK:ENTER
[ SPEED ]
[ OFFSET ]
Offset: 0.275 mm
OK:ENTER
[ DATA CLEAR ]
Clear Data Memory
N:Cancel
OK:ENTER
[TOOL SELECT ]
1S:72
Select:
F:80 O:0.275 M
OK:ENTER
Set Smoothing Cut
Select:
OverCut:
Select:
OK:ENTER
0.00mm
OK:ENTER
Set Tangential Mode
Select:
Pouncing
Select:
The Control Panel
3-2
OK:ENTER
0 mm
OK:ENTER
use
to select; [ENTER] to enable the setting
Speed:
72 cm/s
Select:
OK:ENTER
UP Speed:
Select:
72 cm/s
OK:ENTER
Quality:
Select:
normal
OK:ENTER
ValueCut User Manual
3.3
Menu in Off-line Mode
Press [ON/OFF LINE] to switch to the offline mode
Offline For System Setup
Force:80 gf
[ FORCE]
OK:ENTER
[ OFFSET ]
Offset: 0.275 mm
OK:ENTER
[ DATA CLEAR ]
0.000~1.000 with an increment of 0.025(mm)
Clear Data Memory
N:Cancel
OK:ENTER
move origin
Y:
]
X:
[ SPEED ]
5~600 with an increment of 5(gram force)
Speed:
Select:
72 cm/s
OK:ENTER
Speed:3~153 with an increment of 3(cm/s)
UP Speed:
Select:
72 cm/s
OK:ENTER
UP Speed:3~153 with an increment of 3(cm/s)
Quality:
Select:
normal
OK:ENTER
Draft, Fair, Normal, Fine, Small Letter
[CUT TEST ]
Square Cut
Select:
OK:ENTER
Repeat AAS Job
Select:
OK:ENTER
Repeat Last Plot
Select:
OK:ENTER
Pattern Setting
Select:
OK:ENTER
Ratio Setting
Select:
Pattern: Arrow
Change:
OK: ENTER
Pattern: Cross, Arrow
Ratio:
Change:
Ratio: 100%, 200%, 300%, 400%
100%
OK: ENTER
Test Blade Holder
OK: ENTER
OK:ENTER
Blade Length Adjust
Select:
OK:ENTER
Set Length
Change:
0.00mm
OK: ENTER
Test Blade Length
OK: ENTER
Turn CW , Turn CCW
The Control Panel
3-3
ValueCut User Manual
Offline For System Setup
1S:72
Select:
F:80 O:0.275 M
OK:ENTER
use
to select from 1S to 4S; [ENTER] to adjust the
parameters
Save parameter
Select:
OK:ENTER
[TOOL SELECT ]
Restore default
Select:
OK:ENTER
Panel Setup
Select:
OK:ENTER
Pouncing
Select:
0 mm
OK:ENTER
Pouncing:0-200mm with an
increment of 1mm
Set Tangential Mode
Select:
OK:ENTER
OverCut:
Select:
0.00mm
OK:ENTER
OverCut:0.00-3.00mm with an
increment of 0.05mm
Set Smoothing Cut
Select:
OK:ENTER
[ MISC ]
Auto Unrolled Media
Select:
OK:ENTER
Scale Width
Select:
OK:ENTER
Scale Length
Select:
OK:ENTER
Select Unit
Select:
Metric (cm/gf) or English
measurement (inch/oz)
OK:ENTER
English
Select Language
Select:
OK:ENTER
Firmware x.x.xx
FPGAVx.x
mm/dd/yy
Set Communication
Select:
OK:ENTER
Both Expanded ModeLength Expanded Mode
Width Expanded ModeBoth Unexpanded Mode
Paper Saving Mode
Select:
OK:ENTER
AAS Offset
Select:
OK:ENTER
First back to origin
Select:
OK:ENTER
Vacuum
Select:
The Control Panel
Enable, Disable
OK:ENTER
3-4
ValueCut User Manual
3.4
Menu Items
Below describes the functions of menu items
Menu or Key
Place Media
And Then
Lower Down
The Lever
Function
Setting
--- Media sizing --To instruct the user to lower the lever after the material is
loaded.
When the medium is loaded, the user will be requested to
lower the lever; once the lever is lowered, users can proceed
to the three sizing modes (Roll/Edge/Single).
Roll
To measure media width.
Edge
To measure media width and pull the media back till the front Maximum Tracking
paper sensor open.
150 meters
To measure media width and length.
Maximum Tracking
Single
Default
Maximum Tracking
150 meters
10 meters
--- POWER --To indicate the power status.
[ Arrow Keys ]
1. To move the tool carriage position on X or Y axis.
2. To select functions or change values of settings.
[ ENTER ]
1. The displayed parameters will be saved automatically.
2. To set a new origin at the present tool carriage position.
In offline mode, moving the tool carriage to desired
position by [Arrow Keys], then press [ENTER] key to set a
new origin. While moving with the parameters of XY-axes
displayed, press [MISC] key will enable fine-tune
movement; press [MISC] key again to disable the function.
[ PAUSE/RESUME ]
To temporarily halt the cutting process.
To resume the process by press [Pause/Resume] key again.
[ ONLINE/OFFLINE ]
1. To switch between online mode and offline mode.
2. To stop the cutting job or abort the change of setting.
Once press this key, the cutting job will be terminated
immediately and cannot be resumed.
[ OFFSET ]
To set or modify the distance between the blade tip and the
center axis.
Please refer to section 4.3 or Chapter A-2 for more
information.
Speed
The Control Panel
0.000~1.000mm 0.275mm
[ FORCE ]
To set or modify the value of tool force.
5~600gram;
80 gram
When the cutting force exceeds 450g, the maximum cutting 5 gram/per step
speed would be 15cm/sec and the cutting quality would be
Small Letter Mode (0.2g) and while the cutting force is
300g-449g, the maximum cutting speed would be 30 cm/sec
and the cutting quality would be Fine Mode (0.5g)
[ SPEED ]
To set or modify tool down speed at horizontal moving.
3~153cm/sec;
72cm/sec
3cm/sec per step
3-5
ValueCut User Manual
Up Speed
To set or modify tool up speed at horizontal moving.
Cutting Quality
To set or modify cutting quality.
While cutting small letter, set as Small letter.
While cutting in high speed, set as Draft.
For normal operation, set as Normal.
Square Cut
Repeat AAS
Job
Repeat Last
Plot
[ CUT TEST ]
To perform a cutting test at present blade position.
For more information, please refer to 4.3 Adjusting the
Cutting Force and Offset to adjust blade force and cutting
speed.
To repeat AAS jobs automatically without having to operate
on the computer side.
Please be noted that this feature is mainly applied to the
Single paper mode; please ensure a new piece of material
you wish to apply this feature on is loaded and the origin
repositioned to the first registration mark before starting.
When the first AAS job repeat completes, the user will be
offered the choice of Repeat AAS Job Again, please
press Online/Offline to return to the main menu.
Recut:
To repeat the last job without re-sending the data.
Copy:
3~153cm/sec;
72cm/sec
3cm/sec per step
Draft, Fair,
Normal
Normal, Fine,
Small Letter
1~99;
1 per step
1~99;
To copy the last job without re-sending the data. 1 per step
* 1mm gap will be auto-generated between 2 copies).
* If the media length is not enough to continue, it will show
below message on LCM:
Ou t O f S p a c e ;
#
o f Co p i e s f i n i s h e d
* If both functions are enabled at the same time, the cutter will
perform the last setting only.
Pattern Setting To provide two patterns for cut test
Note: It is recommended to select Cross if you are working
on thick pieces of materials.
Arrow and
Arrow
Cross patterns
Ratio Setting
To adjust the size of the pattern
100%, 200%,
300%, 400%
Blade Length
Adjust
Please see 2.5 Automatic Blade Length Adjustment for further 0.00mm-5.00mm 0.00mm
details.
100%
[ DATA CLEAR ]
To clear up buffer memory.
Save
Parameter
The Control Panel
[ TOOL SELECT ]
Patterns1~4
To save pattern(s) of cutting parameters for later use.
There are 4 sets of parameters saved in the panel. Use Page
Up and Page Down keys to select the set of parameters you
wish to adjust, press Enter to confirm (the number shown on
the upper left corner will change accordingly). Each set of
parameters includes Speed, Force, Offset, Up Speed and
Quality though the latter two will not be displayed in this
section. To adjust or check individual parameters, go back to
the responding keys on the panel and press Enter to
3-6
Pattern 1
ValueCut User Manual
confirm.
Set Smoothing
Cut
To enable smooth-cutting function.
Enable
This function aims to make connections smoother and is
suggested to be disabled when cutting small-sized images or
characters
Over Cut
To generate an overcut to facilitate weeding.
0.00mm-3.00mm 0.00mm
This function mainly applies to thick materials, aiming to
0.05mm/per step
sharpen corners and ensure perfect connections.
Set Tangential To enable the emulated tangential-cutting mode for thicker
Enable
Mode
media types and small letter cuts.
Note: while the Offset value setting at 0.000 mm, Set
Tangential Mode will automatically be disabled.
Pouncing
Panel Setup
To make perforated patterns.
0~200mm
* In order to use this function, Pouncing tool must be installed.
* Before start pouncing, place pouncing strip on top of the
cutting pad to protect the cutting pad.
* Set the value as 0 mm to disable the pouncing mode.
* Pouncing tool is an optional item.
Accept setup command:
To accept commands of the Force, Speed, Cutting Quality,
and Offset only via software.
0mm
Control panel only:
To accept commands of the Force, Speed, Cutting Quality,
and Offset only via control panel of the cutter.
Restore Default To turn all parameters of the menu items to factory-default
settings.
Auto Unrolled
Media
Vacuum
First Back to
Origin
AAS Offset
Paper Saving
Mode
Set
Communication
The Control Panel
[ MISC ]
To avoid paper jam and motor crash by automatically unroll
media (50cm and up) before cutting while enabled. .
* Auto-unroll only affects on roll/edge media.
* Using Single mode to size media will disable this function
automatically.
* If the length of the rolled media is less than 2 meters or the
weight is light, it is recommended to set this mode disabled.
To help improve tracking and cutting accuracy by turning on
the fans. If you turn off the vacuum system, the fans
will remain inactive during cutting or plotting.
To enable the carriage back to the previous origin; when
Enable
Enable is selected and the button Online/Offline has been Disable
pressed, the carriage will go back to the previous origin while
the selection of Disable will not allow the carriage to do so.
To set or modify AAS offset value.
You can refer to 5.3 Printer Test for more details.
To save media by four different modes:
1. Length expanded mode
2. Width expanded mode
3. Both expanded mode
4. Both unexpanded mode
To build up the communication between host computer and
cutter.
Baud Rate is to determine the speed of data transmission.
Data Bits refers to the size of one block of data.
Parity is used to check if data was revived correctly or not.
9600, n, 7, 1, p
9600pbs, 7 Bits with NO Parity
9600, o, 7, 1, p
9600pbs, 7 Bits with ODD Parity
9600, e, 7, 1, p
9600pbs, 7 Bits with EVEN Parity
3-7
Enable
Enable
Enable
Length
expanded
mode
ValueCut User Manual
Firmware
Version
Select
Language
Select Units
Scale Length
9600, n, 8, 1, p
9600pbs, 8 Bits with NO Parity
9600, o, 8, 1, p
9600pbs, 8 Bits with ODD Parity
9600, e, 8, 1, p
9600pbs, 8 Bits with EVEN Parity
19200, n, 7, 1, p
19200pbs, 7 Bits with NO Parity
19200, o, 7, 1, p
19200pbs, 7 Bits with ODD Parity
19200, e, 7, 1, p
19200pbs, 7 Bits with EVEN Parity
19200, n, 8, 1, p
19200pbs, 8 Bits with NO Parity
19200, o, 8, 1, p
19200pbs, 8 Bits with ODD Parity
19200, e, 8, 1, p
19200pbs, 8 Bits with EVEN Parity
To display the version number of Firmware and FPGA code.
To select displayed languages on LCM panel in English,
Spanish, Italian, Deutsch, Japanese, Portuguese, Polish,
Turkish or French.
Provide two-unit systems for users convenient.
To adjust the scale of media length and width that may cause
by the thickness of the media.
The Denominator is the actual length, and the Numerator is
the ideal length measured from the resultant.
Scale Width
The Control Panel
For example, cutting a line with 500.0 mm length. The
procedure as follows:
1. Press the [LEFT ARROW] to choose the Numerator and
select 500.0 mm,
2. Cut the length by sending a graph file,
3. Measure the length then use the [RIGHT ARROW] key to
choose the Denominator, then
4. Press [UP ARROW /DOWN ARROW] to change the values
of the actual length.
3-8
English
cm/gram;
inch/oz
Metric
ValueCut User Manual
4. Operation
4.1
Media Loading
4.1.1 Loading the Sheet Media
To load the media properly, please follow the procedures listed below:
Step 1
Use the lever on the upper right side of the cutting plotter to raise or lower down pinch rollers.
Pull the lever forward until it makes a clicking sound then the pinch rollers are raised (Figure
4-1).
Lever
Figure 4-1
Step 2
Load your media on the platen and slide it under the pinch rollers from either the front side or
the backside. The alignment rulers on the platen extension will help you to adjust the media
precisely.
Note:
Be sure that the media must
cover the paper sensors on the
platen when loading the media.
At least one of the two paper
sensors (Figure 4-2) should be
covered. Once the media covers
the sensor, the cutting plotter will
size the media width and length
automatically.
Paper sensors
Figure 4-2
Operation
4-1
ValueCut User Manual
Step 3
Then move the pinch rollers manually to the proper position. Be sure the pinch rollers must be
positioned above the grid drum. The white marks on the top trail will remind you where the grid
drums are (Figure 4-3).
White marks
Figure 4-3
Step 4
Push the lever backward to lower down the pinch rollers.
Step 5
Turn on the power, the tool carriage will measure the size of the media automatically.
plotting cutter begins to work.
And the
Note:
1. Always adjust the position with the pinch roller raised.
2. Move the pinch roller by applying force at the rear portion of the pinch roller support.
3. Do not move it by holding its front rubber roller (Figure 4-4).
(X)
Incorrect
Figure 4-4
Operation
4-2
ValueCut User Manual
Note:
Please pull up the bottom of all pinch rollers (Figure 4-5) before the lever is pushed backwards
to ensure accurate media width detection.
Pull up bottom to release grip
ENABLE
Figure 4-5
4.1.2 Loading the Roll Media
Step 1
Put the roll media guide bushes on two roll holders (Figure 4-6).
Figure 4-6
Operation
4-3
ValueCut User Manual
Step 2
-- Option A (Recommended)
Insert the two roll holders into the roll media support set then place the roll media directly
between the two roll holders (Figure 4-7).
Figure 4-7
-- Option B (Use the media flanges)
Insert a roll media flange at the end of each roll
media and tighten the thumbscrew until the roll
Figure 4-8
media is firmly gripped(see Figure 4-8).
Then put the roll media on the roll holders. Adjust the
position of the roll media ensure that media flanges are
able to run in the grooves of media guide bushes.
(Figure 4-9)
Figure 4-9
Step 3
Load the media on the platen. Please refer to 4.1.1 Loading the sheet media. After loading
the roll media, flatten the media on the platen and hold the front edge of the roll media firmly
(Figure 4-10).
Operation
4-4
ValueCut User Manual
Figure 4-10
Figure 4-11
Step 4
Turn the roll downward to make an equal tension across the media (Figure 4-11)
Step 5
Move the pinch rollers to the appraise location and
note that the pinch rollers must be positioned above
the grid drums.
Note:
Make sure that the media tension is equally distributed from left to right. If the media were not
tightened enough against the platen, it would cause tracking problems!
Step 6
Push the lever backward to lower down the pinch rollers.
Step 7
Fix roll media guide bushes on the roll holder to secure the roll media.
Step 8
Turn on the power switch, the tool carriage will sizing the media automatically.
Then the cutting plotter is ready to work.
Step 9
Use the reverse steps to remove the media.
Operation
4-5
ValueCut User Manual
4.2
Tracking Performance
In order to achieve the best tracking performance for a long plot, we recommend some
significant media loading procedures described as follows:
If the media length is less than 4 meters, leave the margin of 0.5mm25mm in the left and right
edges of the media (Figure 4-12).
0.5mm - 25mm
0.5mm - 25mm
Pinch roller
Pinch roller
Figure 4-12
If the media length is greater than 4 meters, leave at least 25mm margin on the left and right
edges of the media (Figure 4-13).
> or = 25mm
> or = 25mm
Figure 4-13
Please refer to the paragraph 4.5 How to Make A Long Plot for more details.
Operation
4-6
ValueCut User Manual
4.3
Cutting Force and Offset Adjustment
Before sending your designs for cutting, you may perform a cut test to generate satisfactory
cutting results. The Cut Test should be repeated until the appropriate cutting conditions for the
media are discovered.
After sizing the media, press [CUT TEST] button to select the square cut, and press [ENTER
KEY] to confirm.
The default cutting force and offset value of the cutting test are 80gf and 0.275mm respectively.
Press [ARROW KEY] to move the tool carriage to the position where you like. Then, press the
[ENTER KEY] to perform Cut Test.
Note: At the same time, the new origin is also set at the cutting test position.
When the cutting test is completed, a pattern appears. Peel off the pattern to see if it can be
easily separated from the media base. If yes, the setup tool force is appropriate. If not or cut
through the back paper, press [FORCE KEY] to adjust the tool force until an optimum force is
obtained (Figure 4-14).
S q u a r e
S e l e c t
C u
O K : E n
e r
If the pattern appears to be BB or CC layout,
press [OFFSET KEY] to adjust the offset
Press ENTER_KEY
M o v e
c u
Y :
X :
e s
Press ENTER_KEY
AA
BB
value until AA pattern discovered. Increase
the offset value when BB occurs and
decrease the value when CC appears.
CC
C o n t i n o u s
S q u a r e
N : O N / O F F L I NE
O K : E n
Press ENTER_KEY
C u
e r
Press SPEED_KEY ,
FORCE_K EY,
OFFSET_KEY to setup
or
Press arrow keys to
desired position for next
square cut
Press
ENTER _KEY
Finish square cut
Press ON /O FF
line_K EY
3mm
3mm
80 mm
80 mm
80 mm
M achine
Figure 4-14
Operation
4-7
ValueCut User Manual
4.4
How to Cut 3mm Letters
To obtain good quality output, narrow media is recommended. However, if wide media is used,
you should:
1.
2.
Position two pinch rollers as close as possible to both edges of the cutting area.
Make sure the loaded media is held flat with equal tension across the platen.
3.
Suggested operation settings:
Force: 55 gf. (or depending on the material)
Speed: 45-50 cm/sec
Up speed: 45-60 cm/sec
Set smoothing cut: Disable
Cutting quality: Small Letter
4.5
How to Make A Long Plot
When you are making a long plot with a roll of heavy and wide vinyl, paper you need to use the
AUTO UNROLL MEDIA function. The following parameter settings are to help users get the
best cutting quality. The actual output quality may vary when using different kind of materials
1.
2.
3.
If the length of graphic is between 3m and 5m, the cutting speed is
better slower than 72cm/sec and the cutting quality is set as Normal.
If the length is longer than 5m or if the material type is difficult to cut, it
is better to further slow down the cutting speed.
After loading the roll media all pinch rollers are raised at this stage,
flatten the media on the platen and hold the front edge of the roll media
firmly (Figure 4-15).
Figure 4-15
Operation
4-8
ValueCut User Manual
Then turn the roll downward to make an equal tension across the media
(See Figure 4-16)
Make sure that the media
tension is equally distributed
from left to right. If the media
is not tight enough against the
platen, it will cause tracking
problems.
Figure 4-16
4. Engage pinch rollers.
5. Fixes roll media guide bushes on the roll holder to secure the roll media.
6. The protrusion length of the blade should be longer than the thickness of the vinyl.
(Please check the Blade Specification: About the Tool in Appendix.) After you
notice all the above, youll enjoy your gigantic signs production!
4.6
When Completing the Cutting Job
After completing the cutting job, raise the sheet-loading lever, and then remove the material.
You can also cut off the finished job by the Safe Blade (a standard accessory) along the knife
guide. (Figure 4-17)
Figure 4-17
Operation
4-9
ValueCut User Manual
4.7
ValueCut series Print Driver setting
4.7.1 ValueCut series Print Driver setting > Option Page
Figure 4-18
Setting: You can adjust the following settings, depending on your application or results you
would like to achieve.
Quality:
[Slower speeds / higher quality - Faster speeds / lower quality]
The Cutting Quality setting function allows you to adjust and balance vector modes quality and
speed settings based on your specific job. Draft Mode offers the highest output speed,
sacrificing quality. Whereas Small letter Mode offers the highest quality, sacrificing output
speed. Keep in mind that speed and quality are usually at a tradeoff.
Blade:
Choose the blade type used for this job.
Operation
4-10
ValueCut User Manual
Use Plotter Setting:
The parameter settings will be set according to those set from the control panel.
Back to home:
The carriage will return to the original position when this option is selected.
Vector Function
Normal:
This is the default Vector Function setting. The cutting order depends on the order of the
graphics created in the application software.
X sorting:
The cutting order is based on the next closest object on the x-axis from the origin.
The cutting order of the sample below will be 1,2,3,4 (please refer to figure 4-20).
3
2
Figure 4-19
Inside Out Cutting:
When performing a vector cutting job in which your image has one vector cut area enclosed
within another vector cut area, select the Inside-out Sorting mode. This mode will automatically
instruct the print driver to process the inside vector image and moving outwards. This setting
will always automatically direct the cutter to cut from the inner most vector shape and move
outwards.
Operation
4-11
ValueCut User Manual
Cutting Path Optimization:
This is a setting that will minimize your process time. When selected, the print driver will
analyze your image and automatically determine the most efficient processing path to process
your image.
File Function (Option Page):
The file function section allows you to manage various cutter parameters. This section is useful
when performing repeated jobs on a variety of objects, allowing you to save your frequently
used cutter parameters and load them in the future.
History File: This section contains a list of the recent files you have recently created and
worked.
SAVE: This function will save current print driver parameter settings to a file under the
specified location on your computer. (Saved parameter setting files will be tagged with the
ValueCut series extension)
LOAD: This function allows you to load previously saved print driver parameters.
ORIGINAL: This function will load the print drivers original factory parameter settings.
SAVE TO DEFAULT: This function allows you to save your current print driver parameters
as the default startup settings.
DELETE: This function will delete the file you select from the History File section. Please
note the delete function only removes the file from the history file section, it does not remove the
ValueCut file from your hard drive, if you wish to completely remove the file from your hard disk,
and you will
have to manually delete the file from your operating system.)
Note:
If you are using Windows 2000 or XP as your operating system, then make sure you log in
with an administrator or administrator-rights account in order to properly save cutter parameter
settings.
Operation
4-12
ValueCut User Manual
4.7.2 ValueCut series Print Driver setting > Pen Page
The ValueCut series incorporates the use of 16 different colors to represent 16 different
parameter settings including cutting speed, force and blade offset settings when cutting. These
colors are referred to as Pens. Think of each pen as a designated cutter setting, rather than as
a color. An image that is made up of black, red and blue colors will be processed using the
cutter settings designated for each particular color. In order to utilize up to 16 different pens
(cutter parameter settings), make sure your graphics software can recognize and utilizes the 16
pen colors designated by the ValueCut series print driver (please refer to figure 4-21).
Figure 4-20
If you would like to specify your own colors to designate to a particular cutter setting, then all
you have to do is to double-click on that particular pen color from the pen menu and a color
manager window will open where you can select define custom colors to define your own color
(shown in the picture below). This is useful when your image is composed of colors that are not
part of the pen menus default color selection, and instead of modifying your image, you simply
would like to assign the cutter settings based on the existing colors from your current image.
Operation
4-13
ValueCut User Manual
Figure 4-21
Note:
The ValueCut series print driver cannot store more than 16 pen colors or different cutter
parameter settings per file.
Speed (Pen Page) [DEFAULT SETTING: 72cm/sec]
The speed slider controls the cutters cutting speed during operation with a range setting from 3 153cm/sec. The
ValueCut series maximum cutting speed is 153 cm (60 inches) per second.
Force (Pen Page) [DEFAULT SETTING: 80g]
The force slider controls the cutting force during operation with a range setting from 5 600g.
Offset (Pen Page) [DEFAULT SETTING: 0.25mm]
The offset slider controls the blade offset depending on the blade you used.
Die Cut (Pen Page)
The Die Cut function can allow you to cut through the backing of the material. You can only use the first 8 pen for
this function. If you choose Pen No.1 and click the Die Cut function, the Pen No.9 will become Pen No.1* for setting
different parameter for the same cutting line. (Figure 4-24)
Operation
4-14
ValueCut User Manual
Figure 4-23
Figure 4-22
You can adjust the parameter such as force and length in both Pen No.1 and Pen No. 1* as you need.
For example:
Figure 4-24
Pen No.1*: Cutting through the backing of the material
Pen No.1: Cutting through the vinyl only
Operation
4-15
ValueCut User Manual
Sticker
Figure 4-25
Operation
4-16
ValueCut User Manual
4.7.3 ValueCut Print Driver setting > Paper Page
Paper Size (Paper Page) [DEFAULT SETTING: Y = the width of machine; X will be automatically set to be twice
the length of Y]
The paper size represents your total work area. The X value represents the length and the
Y value represents the width. The paper size should be set as the same as your image so you can get a better
cutting quality.
Unit (Paper Page) [DEFAULT SETTING: Metric (mm)]
Here you can set your preferred measurement standard in which you would like use with the VALUECUT series
print driver. You can choose between metric or imperial standards.
Operation
4-17
ValueCut User Manual
Chapter 5 Automatic Aligning System
5.1
Introduction
The ValueCut series cutting plotters feature a standard Automatic Aligning System (AAS II) to
guarantee precise contour cutting quality by detecting the registration marks printed around the
graphic.
Notice
Avoid any kind of light source horizontally illuminating the AAS module.
- PROHIBITED
- ACCEPTABLE
DO NOT take off the cover of AAS module while in operation.
- PROHIBITED
Automatic Aligning System
5-1
ValueCut User Manual
5.2
AAS Calibrating the System
The AAS system has one calibration procedures to ensure maximum accuracy of AAS
operation. To operate the AAS you need to learn about the method of media feeding firstly.
(Refer to 4.1 Media Loading.)
5.2.1 Media Calibration
Media Calibration is to ensure the sensor being able to recognize the registration marks.
The factory default works on a wide range of materials. However, certain types of
materials may not work properly. Performing a media calibration may become necessary
while working with such materials to change the sensitivity of AAS for greater reliability.
Media calibration adjusts the media feeding according to media type for better accuracy
during cutting.
When to use
We suggest white media for best cutting result. It is not necessary to perform media
calibration every time unless the registration marks on the printed media become
undetectable in AAS sensing process.
5.2.2 AAS Calibration
The first registration mark is designed to be different in order to identify the origin for AAS
auto-detection. The following precaution must be aware for registration marks to be read
automatically.
Type of media
Registration mark pattern
Reading range required for detection the registration marks
Position for registration marks and medium
The registration marks have to be:
Created by cutting software like CorelDRAW plug-in
In black color (printing quality of registration marks is essential; incorrect, misaligned
colors, blurry or smeared printout might leading to inaccurate cutting result)
Length: The length of marks
Range: 5mm~50mm
Optimized Setting: 25mm
Thickness: The line thickness of marks
Range: 1mm~2mm
Optimized Setting: 1mm
Margin: The distance between marks and images
Automatic Aligning System
5-2
ValueCut User Manual
Range: 0mm~50mm
Optimized Setting: 5mm
The cutter can not detect the marks while:
Cutter carriage is not located near the outside area of first mark before detecting
(See the picture in page 5-7 for auto-detecting area of first mark.)
Medium thickness is more than 0.8mm
Transparent medium is used
Non-monochrome drawing. The marks cant be read if is printed on colored medium
Dirty or creased medium surface
5.2.3 AAS II on ValueCut
There are three types of AAS II mark patterns: 4-Point Positioning, Segmental Positioning, and
Multiple Copies. Note that before print out your designs by inkjet printers, the registration marks
have to be created on your graphic designs by cutting software like CorelDraw plug-in.
Hand-made marks or drawings wont be reorganized by Mutoh cutting plotters. For more details
about registration mark setting in cutting software, please refer to Appendix A-4: CorelDraw
Plug-In Instruction.
1. 4-Point Positioning
This is the basic mark pattern that AAS II will auto detect four registration marks and contour
cut images inside those marks.
Command: Esc.D1;(XDist);(YDist):
Layout: 4 L-shaped marks at the 4 corners around the design
2. Segmental Positioning
In addition to 4 original points, the intermediate registration marks are added on both X axis
and Y axis to help contour cut accurately, especially for cutting large images.
Command: Esc.D2;(XDist);(YDist);(XStep);(YStep):
Layout:
In-between distance on X: 200~600mm, default 300mm
In-between distance on Y: 200-600mm, default 300mm
Automatic Aligning System
5-3
ValueCut User Manual
High Precision Long Picture Cutting
ValueCut performs segmental cutting to enhance output qualities.
The object will be output following the Data Block pattern based on the
Segmental Positioning parameters.
Cutting sequence: Date Block1-> Date Block2-> Date Block3- >Date Block4
3. Multiple Copies
The function is used to duplicate images to let you cut quantities of images at a time.The
AAS II sensor will automatically scan registration marks for each individual image to ensure
the contour cutting precision.
Command: Esc.D3;(XCopies);(YCopies);(Space):
Layout:
Condition 1 (Default)
Automatic Aligning System
Condition 2
5-4
ValueCut User Manual
5.2.4 Automatic Distinction of the Plot Direction
For the convenience of users, ValueCut automatically detects the feeding direction of the
material when performing contour cutting. Figure 5-1 shows the Registration Mark detection
sequence when the material is fed in the standard way (1->2->3->4) while Figure 5-2 is how
ValueCut detects registration marks (3->4->1->2) when the material is reversely fed.
ValueCut is able to detect registration marks and performs contour cutting however users
feed the media.
Direction detection steps:
a. Detects the position of the 3rd Registration Mark
b. Proceeds to the 4th Registration Mark to detect the direction
(The existing detection procedure will be performed, followed by the detection of new line
segments)
c. The information is reflected in the driver and recalculated before output
d. The registration mark detection and object output process is implemented
(Registration Mark detection sequence: 3->4->1->2)
Figure 5-1
5.3
Figure 5-2
Printer Test
Before performing AAS contour cutting, its recommended to print out a test file that you can find
in the enclosed Installation CD to make sure the AAS II cutting accuracy of ValueCut.
There are two testing files for AASII:
1.
AAS II_X_Y_Offset_Caberation_A4 .eps (A4 size)
Automatic Aligning System
5-5
ValueCut User Manual
2.
AAS II_X_Y_Offset_Caberation_600_600 .eps (Default setting, it is recommended
for testing)
Print out the testing graphic. ( Please use high precision printer)
Load the graphic to ValueCut and sent the file to test the cutting job
If there are any adjustments to be made, you can change the offset value by
following the steps:
Measure the offset values from the printed line and the actual cutting line.
Enter the AAS Offset under MISC function for the values you just measured,
then press Enter
Test the cutting again
AAS II offset X and Y value is defined as following:
Horizontal line is defined as X and vertical is defined as Y (when facing the
cutting plotter)
When the actual cutting line and the printed line need to be changed
towards the direction of origin mark, then simply add the negative value of
the offset. If the direction is from the opposite of the origin mark, then enter
positive values for the offset (see the following figures). This method applies
to both X and Y axes.
Automatic Aligning System
5-6
ValueCut User Manual
Note:
Before adjusting the AAS II settings, please proceed scaling for width and length.
The blade offset value isnt set for this test graphic, please set it according to the blade
you use.
If you have any question, please contact us or your local distributor for assistance.
5.4
Registration Mark Offset Range
Please correctly load your media (refer to the alignment ruler on the platen) to make sure the
registration marks are successfully detected. Deviation exceeds the range below will lead to
detection failure.
5.5
Contour Cutting
For accurate contour cutting with AAS function, please proceed the following steps:
Step 1
Creating Graphics
Create the graphic that you want to print and cut in your software.
Create a contour for cutting around the graphic.
Automatic Aligning System
5-7
ValueCut User Manual
TIPS1: Leave some space between the graphic and contour line.
TIPS2: Create the contour in a separate layer and assign a different color for it.
Add registration marks around the graphic.
Note:
The Multiple Copies function is also available. It automatically copy the graphic and
registration marks.
Step 2
Placing the Registration Marks
The AAS Layout Instruction:
* Auto-detection function on the 1st mark covers the grey area
Suggested 30mm margin on both left and right sides of media sheet.
Suggested 50-70 mm margin on top and bottom edge of the media sheet to
prevent sheets dropping or any error occurred while media sizing.
Automatic Aligning System
5-8
ValueCut User Manual
Step 3
Print the Graphics
Print the graphic and the marks with your printer
(Scaling = 100%).
When printing on a roll media, make sure the orientation as following:
Step 4
Load the printout onto cutter
The Origin Mark is is different from the rest registration marks. Please make sure the
media is fed with correct direction.
Step 5
5.6
Cut the Contour
Send out the command from software to perform the contour cutting job.
Tips for AAS
For getting better results of contour cutting, there are some tips below for your reference.
Keep light sources simple and avoid illuminating from the sides of cutter.
Before operating AAS, change the maximum paper size in ValueCut driver property.
STEP 1 Find the ValueCut model in the Printer & Fax folder of your PC.
Automatic Aligning System
5-9
ValueCut User Manual
STEP 2 Open the Properties window and select the Paper tab.
STEP 3 Change the maximum Paper Size of X to 1200mm.
Adjust the cutting speed to between 300~600mm/sec.
Avoid the registration marks locating on the tracks of pinch rollers.
Automatic Aligning System
5-10
ValueCut User Manual
6. Maintenance
This chapter explains the basic maintenance (i.e. cleaning the cutting plotter) required for the
cutting plotter. Except for the procedures mentioned below, all other maintenance must be
performed by a qualified service technician.
6.1
Cleaning the Cutting Plotter
Cleaning the machine properly and regularly will ensure optimal performance out of your
machine.
Cleaning Precaution !
Unplug the cutting plotter before cleaning it
in order to prevent electrical shock.
Never use solvents, abrasive cleaners or
strong detergents for cleaning. They may
damage the surface of the cutting plotter
and the moving parts.
Recommended Methods:
Gently wipe the cutting plotter surface with a lint-free cloth. If necessary, with a damp cloth
immersed in water or alcohol. Dry and wipe any remaining residue off a soft, lint-free cloth.
Wipe all dust and dirt from the tool carriage rails.
Use a vacuum cleaner to empty any accumulated dirt and media residue beneath the pinch
roller housing.
Clean the platen, paper sensors and pinch rollers with a damp cloth immersed in water or
alcohol, and dry with a soft, lint-free cloth.
Wipe dust and dirt from the stand.
Basic Maintenance
6-1
ValueCut User Manual
6.2
Cleaning the Grid Drum
1. Turn off the cutting plotter, and move the tool carriage away from the area needed to be
cleaned.
2. Raise the pinch rollers and move them away from the grid drum for cleaning.
3. Use a bristle brush (a toothbrush is acceptable) to remove dust from the drum surface.
Rotate the drum manually while cleaning. Refer to Figure 6-1.
Figure 6-1
6.3
Cleaning the Pinch Rollers
1. If the pinch rollers require a thorough cleaning, use a lint-free cloth or cotton swab to wipe
away the accumulated dust from the rubber portion of the pinch rollers. To prevent the pinch
rollers from rotating while cleaning, use your finger to hold the pinch rollers to prevent them
from rotation
2. To remove the deeply-embedded or persistent dust, use the lint-free cloth or cotton swab
Note:
moistened with rubbing alcohol.
The daily maintenance of your cutting plotter is very important. Be sure to clean up the grid
drum and pinch rollers regularly for better cutting accuracy and output quality.
Basic Maintenance
6-2
ValueCut User Manual
7. Trouble Shooting
This chapter is to help you correct some common problems you may come across. Prior to
getting into the details of this chapter, please be sure that your application environment is
compatible with the cutting plotter.
Note:
Before having your cutting plotter serviced, please make sure that the malfunction is in your
cutting plotter, not the result of an interface problem or a malfunction in your computer or a
software problem.
Why is the cutting plotter not functioning?
Possible Causes:
7.1
Non-Operational Problems
Check the following first:
Does the AC power cord plug in properly?
Does the AC power cord connected to the power connector properly?
Does the power LED still illuminate?
Solutions:
If the LCM is able to display the message, the cutting plotter should be in a normal
condition. Switch off the cutting plotter and turn it on again to see if the problem still
existing.
If the LCM is not able to display any message, contact the technician from your dealer.
Trouble Shooting
7-1
ValueCut User Manual
7.2
Operational Problems
Some mechanical problems or failure during operation will cause some problems. If the problem
still exists after the recommended actions have been taken, have your cutting plotter serviced.
7.2.1 LCM Error Messages
The error messages shown on the LCM present the problem first, and followed by
recommended actions.
Error, Check Media
Or Drum or X Motor
Error, Check Media
Or Y Motor
Error, Check Carriage
Sensor or VC Motor
Graph Was Clipped.
Data In Buffer
This message indicates that there might be a
problem on the X axis (the media feeding
direction). Check if the drum is working well
and if the media is well loaded. Correct the
problem and re-power on to reboot system.
This message indicates that there might be
an obstruction to carriage relating to a
problem on the Y axis (the carriage moving
direction). Correct the problem and
re-power on to reboot system.
This message indicates that the blade
up/down sensor malfunction. Re-power on to
re-boot system. If the problem still exists, find
a serviceman.
This message indicates that the cutting
exceeds the cutting limit. Reload larger media
or re-scale the plot to a smaller size; then
press the key followed by the display of LCM
to continue.
Trouble Shooting
7-2
ValueCut User Manual
7.2.2 Other operational problems
1. Pinch rollers
Note: Never press the top release grip (the release grip is fully pressed when a clip
sound is heard) and pull the bottom release grip at the same time as the pictures shown
below. This will prevent you from disabling the pinch roller as the stop bar will not reach
the correct position and therefore will not be functioning.
(CORRECT)
(INCORRECT)
Press
down
Press
Stop bar
DISABLE
Pull up bottom to release grip
ENABLE
Trouble Shooting
7-3
ValueCut User Manual
2. Media is rolled up during the cutting process
Step 1 Turn off the cutting plotter
Step 2 Move the pinch rollers to the side
Step 3 Pull the lever up
Step 4 Trim off the rolled up part of the media
Step 5 Reload the material
3 The media runs diagonally
Step 1 Stop the operation
Step 2 Move the pinch rollers to the side
Step 3 Pull the lever up
Step 4 Reload the media and make sure the media is correctly loaded (refer to the alignment
ruler).
4. The media lifts
Step 1 Stop the operation
Step 2 Move the pinch rollers to the side
Step 3 Pull the lever up
Step 4 Reload the sheet and ensure there are two pinch rollers on the very two sides of the
sheet.
Step 5 Ensure the vacuum is on (check the control panel) and increase the number of pinch
rollers.
5. The start and end points of the object are shifted
Step 1 Move the pinch rollers to the side
Step 2 Pull the lever up
Step 3 Reload the media and increase the number of pinch rollers.
Step 4 Activate Over Cut in Tool Select on the control panel if the above does not work
Trouble Shooting
7-4
ValueCut User Manual
7.3
Cutting Plotter/Computer Communication Problems
The messages showed below present problems in relation to cutting plotter/computer
communication.
Communication Error
Setup: MISC. key
Is the connection cable
connected to the cutting plotter
and computer properly?
Yes
No
Has the interface setting
Refer to Chapter 2 -
been done correctly?
Connecting your cutting
plotter.
Yes
Try the communication
between your cutting plotter
and computer. If it still does
not work, have your cutting
plotter serviced.
No
Refer to the MISC key in
Chapter 3 - Description of
Operation for the port setup.
Note:
The computer also needs to set up compatible communication parameters to the cutting
plotter set up.
HP-GL/2 Cmd. Error
If your cutting plotter can not recognize
the HP-GL/2 or HP-GL commands, please
check the HP-GL/2 or HP-GL commands
applied to your cutting plotter are used
properly.
Trouble Shooting
7-5
ValueCut User Manual
7.4
Software Problems
Check the following first:
Does your software package indicate that it will work with
your computer and cutting plotter?
Does your software support HP-GL and HP-GL/2 drivers?
(* check the configuration settings of your software.)
No
Yes
Does the cutting plotter interface
match the requirements of your
Most well known cutting softwares
in the world have drivers for our
software?
cutting
Does your
Refer to Chapter
software
recommend
using a different
cable?
2 - Connecting
your cutting
plotter.
Try using the
recommende
d cable.
Does the software
vendor provide a
sample file?
Yes
Re-power on the
cutting plotter and
try to send the file
again.
Trouble Shooting
not,
use
A3 size: HP7475A
A1 size: HP7580A
A0 size: HP Draf Pro Exl or
HP Draf Master
No
Yes
If
software that has HP-GL and
HP-GL/2 emulation supports and
you can chose the following three
drivers:
No
Yes
plotters.
No
Do something about the
error message display on
LCM, or consult your
software vendor.
7-6
ValueCut User Manual
7.5
Cutting Quality Problems
Note: The daily maintenance of your cutting plotter is very important. Be sure to clean up the
grid drum and pinch rollers regularly for better cutting accuracy and output quality.
Is the blade installed correctly and the blade
holder fastened securely?
No
Yes
Refer to Chapter 2.4
Blade Installation
Is the blade dull
or chipped?
Yes
No
Replace
with a new
blade
Is tool force set up
properly? (The default
for tool force is 80 gf)
Yes
No
Is the tool offset set up
properly?
Yes
Remove the blade
and clean it.
Trouble Shooting
optimum blade force. Refer to
Chapter 4.3 Cutting Force and
Offset Adjustment
No
Is there any dirt adhered to
the blade?
Yes
Adjust the tool force to obtain an
Adjust the tool offset to
obtain an optimum value.
No
Please contact your dealer for technician
support.
7-7
ValueCut User Manual
ValueCut Specification
Model Number
VC-600
VC-1300
Operational Method
VC-1800
Roller-Type
Max. Cutting Width
610mm (24in)
1320mm (52in)
Max. Cutting Length
1830mm(72in)
50m (164ft)
Max. Media Loading Width
770mm (30.3in)
Min. Media Loading Width
1594mm(62.7in)
1900mm(74.8in)
50mm (1.97in)
Number of Pinch Rollers
300mm (11.8in)
4
Acceptable Material Thickness
0.8mm (0.03in)
Drive Motor
DC Servo Control
Cutting Force
5~600 g
Max. Cutting Speed
1530 mm/sec (60ips / Diagonal)
Acceleration
4.2 G (gravity)
Offset
0~1.0 mm (with an increase of 0.025mm)
Memory Buffer
4 MB
Interfaces
USB 2.0 (Full Speed)l and Serial (RS-232C)
Type of Command
HP-GL, HP-GL/2
Mechanical Resolution
0.006mm
Software Resolution
0.025 mm
Distance Accuracy
0.254 mm or 0.1% of move, whichever is greater
Repeatability
0.1mm
Curve & Arc Smoothing
Yes
Configurable Origin
Yes
Test Cut capability
Yes
Tangential
Yes
Repeat
Yes
Copy
Yes
Pouncing
Yes
Control Panel
LCD (20 digits x 2 lines), 14 Keys, 1 Power LED
Power Supply
AC 100-240V, 50/60 Hz (auto switching)
Power Consumption
Dimension (HxWxD) mm
251.8 watts
414 * 930 * 490
1166 * 1754 * 667
750 * 2170 * 1160
(HxWxD) in
16.3 * 36.6 * 19.2
45.9 * 69.1 * 26.3
29.5 * 85.4 * 45.7
Net Weight
18 kg
50 kg
64 kg
Stand
Optional
Automatic Aligning System
Media Basket
Standard
Completely Automatic Contour Cutting System for print to cut solution
Optional
Operation
Temperature
Environment
Humidity
Standard
15~30/ 60F~86F
25% ~ 75%
Compatible with Windows 2000/XP/7/Vista.
The specification and data sheet may vary with different materials used. In order to obtain the best output quality, please
maintain the machine regularly and properly.
Mutoh reserves the right to change the specifications at any time without notice.
The above listed specification values are effective only when operated with media certified by Mutoh.
ValueCut Specification
A-1
ValueCut User Manual
Blade Specification
For cutting thick fluorescent and reflective vinyl. Also for cutting
detailed work in standard vinyl.
The blade is 45 with Red Cap(5-unit package), 0.25 mm offset
For cutting reflective vinyl, cardboard, sandblast, flock, and
stencil sharp edge.
The blade is 60 with Green Cap, 0.50 mm blade offset
For cutting thin sandblast mask and stencil with friction feed or
sprocket feed machine.
The blade is 60 with Blue Cap, 0.25 mm blade offset
For Cutting small text and fine detail. Sharp blade with smallest
offset.
The blade is 0.175 mm blade offset with Black Cap
For thin and delicate media such as window tint
The blade is 25 with Yellow Cap, 0.25 mm blade offset
Blade Specification
A-2
ValueCut User Manual
About the Tool
A generic term referring to the blade that cuts the sheet, the pen that does plotting, and the
LED bombsight (option) used for pointing to the reference point.
OFFSET is the distance that the blade tip is displaced from the centerline of the blade.
Blade
Central line
Blade tip
offset
Protrusion Length of the Blade
Thickness of
the media (t1)
Protrusion length
of the blade
Thickness of the
base paper (t 2)
Length of protrusion = t1 + t 2/ 2, but for your convenience you may just make it about
0.3mm ~ 0.5mm beyond the blade holder tip.
Blade Specification
A-2
ValueCut User Manual
Consumable and Optional Item List
Consumable Items
Part Number
Item Name
VC-CHD
Cutting Blade Holder
VC-CBRE5
Cutting Blade Red Cap (45 0.25 (5pcs/box)
VC-CBGR1
Cutting Blade Green Cap (60 0.5 (1pcs/box)
VC-CBBU1
Cutting Blade Blue Cap (60 0.25)(1pcs/box)
VC-CBBK1
Cutting Blade Black Cap (42 0.175)(1pcs/box)
VC-CBYE5
Cutting Blade Yellow Cap (25 0.25)(5pcs/box)
PSGB-BK
Pressurized Ballpoint Pen
VC-CMAT
Cutting Pad (W6mm*L10m)
VC-PT
Pouncing Tool assembly (Diameter: 1.5mm)
VC-PMAT
Pouncing Pad(L=1.5m)
VC-TW
Tweezers(L=11cm W=0.85cm )
VC-SB
Safe Blade
Optional Items
Part Number
Item Name
VC-STD600
Stand for VC-600 (with Basket)
VC-TBL
Add-on flat table for VC-600
VC-RS
RS-232 Cable (25 pin)
VC-USB
USB Cable
Optional and Consumable Item List
A-3
ValueCut User Manual
CorelDRAW Plug-In Instruction
AASII VBA Installer is applicable for CorelDRAW Version 11, 12, 13, 14, 15, 16.
Installation
1. Check the AAS CorelDraw Installer folder in ValueCut Installation CD, and double click
the AASIIInstaller.exe file to run the installation program.
2. Press the Install button to begin installing AASII CorelDRAW VBA.
CorelDRAW Plug-In
A-4
ValueCut User Manual
User Instructions
1. Run CorelDRAW to edit your graphics and select all images at once when you wish to
plot.
2. Select Tools Visual Basic Play.
CorelDRAW Plug-In
A-4
ValueCut User Manual
The Visual Basic for Applications Marcos window will pop up.
Select Global Macros(AASII_Draw.gms) under the Macros in manual, and press Run.
3. Click on Apply and select whether you would like to add the registration marks by page
size or by object.
Note:
Note: Add Registration Mark by Object will be the
default selection if you click on the image whereas
Add Registration Mark by page size will be the
default one when the blank area on the page is
clicked.
4. Now you can print out the image file with registration marks.
CorelDRAW Plug-In
A-4
ValueCut User Manual
Add Registration Mark by page size
If you tick Add Registration Mark by page size as shown in the figure below and click Apply,
your registration marks will be created automatically.
Note:
The length setting will be in the range of 5-25mm
according to your page size.
Please DO NOT make any changes to the Origin
section when you choose to add registration marks
by page size as indicated below otherwise the
position of the marks will be changed.
The system will create the 4 marks on the 4 corners of the page as shown in the picture below
wherever you move your image.
CorelDRAW Plug-In
A-4
ValueCut User Manual
Add Registration Mark by Object
If you tick Add Registration Mark by Object, you will be offered three options of registration
marks as shown below.
4-Point Positioning
Length: The length of marks
Range: 5mm~50mm
Optimized Setting: 25mm
Thickness: The line thickness of marks
Range: 1mm~2mm
Optimized Setting: 1mm
Margin: The distance between marks and images
Range: 0mm~50mm
Optimized Setting: 5mm
Segmental Positioning
X Step: The distance of intermediate position on the X axis
Y Step: The distance of intermediate position on the Y axis
Range: 200mm~600mm
Optimized Setting: Less than 500mm
Multiple Copies
No. of X Copies: The numbers of copies on X axis
No. of Y Copies: The numbers of copies on Y axis
Range: 1~50. (The more copies you make, the more time
is needed for data transmission.)
Numbers of X Copies * Numbers of Y Copies = The total
amount of image copies
Copies with outlineTo show outlines of image graphics
Note:
The values entered in the 4-Point Positioning section (length, thickness and margin) will still
be applied when you tick Segmental Positioning or Multiple Copies.
CorelDRAW Plug-In
A-4
ValueCut User Manual
4-Point Positioning
4-Point Positioning
Length: The length of marks
Range: 5mm~50mm
Optimized Setting: 25mm
Thickness: The line thickness of marks
Range: 1mm~2mm
Optimized Setting: 1mm
Margin: The distance between marks and images
Range: 0mm~50mm
Optimized Setting: 5mm
The system will create the 4 marks as shown in the picture below.
CorelDRAW Plug-In
A-4
ValueCut User Manual
Note:
The values entered in the 4-Point Positioning section (length, thickness and margin) will
still be applied when you tick Segmental Positioning or Multiple Copies.
1. To save your materials, in addition to amending object margins, you can also adjust the
length of the registration marks (5mm minimum) when you apply 4-Point Positioning
(see table 1 for suggestions based on different material sizes). The smaller the size is,
the smaller the distance between the object and the registration marks is (see the
figures below).
Area to be cut
Page size
(unit: inch)
Suggested mark length
(unit: mm)
A6 (4.13 5.83)
A5 (5.83 8.27)
A4 (8.27 11.69)
11
A3 (11.69 16.54)
16
A2 (16.54 23.39)
23
25*
A1 (23.39 33.11) and above
Table 1
*25mm is the suggested value for the registration mark length
2. The size of the registration marks would affect the accuracy of registration mark
detection so please make sure the amount you enter is reasonable.
3. If you change the paper size, you will have to reset the registration marks otherwise the
previous setting will be applied.
CorelDRAW Plug-In
A-4
ValueCut User Manual
Segmental Positioning
For precise cutting quality, it is suggested to select Segmental
Positioning when you are working on an extra long or large-sized
image to increase cutting accuracy.
Segmental Positioning
X Step: The distance of intermediate position on the X axis
Y Step: The distance of intermediate position on the Y axis
Range: 200mm~600mm
Optimized Setting: Less than 500mm
The system will create the marks as shown in the picture below.
Segmental Positioning
CorelDRAW Plug-In
A-4
ValueCut User Manual
Multiple Copies
It is suggested to select Multiple Copies when you would like to make several copies of one
image on your material to increase cutting accuracy.
Multiple Copies
No. of X Copies: The numbers of copies on X axis
No. of Y Copies: The numbers of copies on Y axis
Range: 1~50. (The more copies you make, the more time is needed
for data transmission.)
Numbers of X Copies * Numbers of Y Copies = The total amount of
image copies
Copies with outlineTo show outlines of image graphics
The system will create the as shown in the picture below.
Y axis
X axis
CorelDRAW Plug-In
A-4
ValueCut User Manual
Segmental Positioning will be applied to Multiple Copies when the object to be copied is of large
size (with the length or width over 200mm) to increase the accuracy of registration mark
detection.
Segmental Positioning
Please make sure you are happy with
the settings for Segmental Positioning
as these will be applied to the copies
created.
CorelDRAW Plug-In
A-4
ValueCut User Manual
Contour cutting through CorelDraw
Step 1: Position the paper with registration marks printed by your printer on the cutter.
Step 2: Select Files Print.
Please note that if you use CorelDraw X5, you must follow the steps below.
Click the color page and go to the Color conversions performed by: and then select the
model name of you cutter.
CorelDRAW Plug-In
A-4
ValueCut User Manual
Step 2: Go to the Layout page and select Bottom left corner at Reposition images to.
Step 3: Click Print.
You can also add a Hot Icon for the AAS II Plug-in
Step 1: Select Tools Customization Commands Macros.
CorelDRAW Plug-In
A-4
ValueCut User Manual
Step 2: Choose_CorelDraw_AASII.Module._AASIIand drag it to the commands bar.
Step 3: If you want to have a different icon, select Tools Customization Commands
Appearance to import a graphics for use as the icon. Choose an icon and press OK to
complete this setting.
CorelDRAW Plug-In
A-4
ValueCut User Manual
Illustrator Plug-In Instruction
AASII VBA Installer is applicable for Illustrator Version CS3, CS4, CS5, CS6.
Installation
1. Check the AAS Illustrator Installer folder in ValueCut Installation CD, and double click
the AASIIInstaller.exe file to run the installation program.
2. Press the Install button to begin installing AASII Illustrator VBA.
Illustrator Plug-In
A-5
ValueCut User Manual
User Instructions
1) Open Illustrator.
2) Edit your image and create a contour line
Note: You must have the line width set as 0.001mm
Contour line
3) Click on the image and apply the AAS function (File Scripts _AASII_Plug_In)
Illustrator Plug-In
A-5
ValueCut User Manual
4) Select the registration marks needed
5) Three types of registration marks are introduced here: 4-Point Positioning, Segmental
Positioning and Multiple Copies.
Illustrator Plug-In
A-5
ValueCut User Manual
Note:
The values entered in the 4-Point Positioning section
(length, thickness and margin) will still be applied when
you tick Segmental Positioning or Multiple Copies.
6) Confirm the registration marks (the 4-Point Position mark is used as an illustration in the
following steps).
Illustrator Plug-In
A-5
ValueCut User Manual
7) Click on the blank area on the page and then click Document Setup.
8) Hit Edit Artboards
Note:
Keep all Bleed settings as zero
when performing segmental cutting
to ensure accurate output.
Illustrator Plug-In
A-5
ValueCut User Manual
9) Click on Presets Fit Artboard to Artwork bounds.
10) Please move your mouse to the tool bar on the left when step 10) is finished and then click
Selection Tool.
Illustrator Plug-In
A-5
ValueCut User Manual
11) This will take you back to the edit mode.
12) Print out the file with the contour line and the registration marks.
13) Place the printed file on the cutter, lower the pinch rollers and then position the carriage at
the origin of the registration marks.
14) Send the file to the cutter.
Illustrator Plug-In
A-5
ValueCut User Manual
15) Select the cutter model, position the object in the bottom left corner and then click Print.
16) Your job is now completed.
Illustrator Plug-In
A-5
ValueCut User Manual
Three types of registration marks
4-Point Positioning
4-Point Positioning
Length: The length of marks
Range: 5mm~50mm
Optimized Setting: 25mm
Thickness: The line thickness of marks
Range: 1mm~2mm
Optimized Setting: 1mm
Margin: The distance between marks and
images
Range: 0mm~50mm
Optimized Setting: 5mm
The system will create the 4 marks as shown in the picture below.
Illustrator Plug-In
A-5
ValueCut User Manual
Note:
The values entered in the 4-Point Positioning section (length, thickness and margin) will
still be applied when you tick Segmental Positioning or Multiple Copies.
1. To save your materials, in addition to amending object margins, you can also adjust the
length of the registration marks (5mm minimum) when you apply 4-Point Positioning
(see table 1 for suggestions based on different material sizes). The smaller the size is,
the smaller the distance between the object and the registration marks is (see the
figures below).
Area to be cut
Page size
Suggested mark length
(unit: inch)
(unit: mm)
A6 (4.13 5.83)
A5 (5.83 8.27)
A4 (8.27 11.69)
11
A3 (11.69 16.54)
16
A2 (16.54 23.39)
23
25*
A1 (23.39 33.11) and above
Table 1
*25mm is the suggested value for the registration mark length
2. The size of the registration marks would affect the accuracy of registration mark
detection so please make sure the amount you enter is reasonable.
3. If you change the paper size, you will have to reset the registration marks otherwise the
previous setting will be applied.
Illustrator Plug-In
A-5
ValueCut User Manual
Segmental Positioning
For precise cutting quality, it is suggested to select Segmental
Positioning when you are working on an extra long or
large-sized image to increase cutting accuracy.
Segmental Positioning
X Step: The distance of intermediate position on the X
axis
Y Step: The distance of intermediate position on the Y
axis
Range: 200mm~600mm
Optimized Setting: Less than 500mm
The system will create the marks as shown in the picture below
Segmental Positioning
Illustrator Plug-In
A-5
ValueCut User Manual
Multiple Copies
It is suggested to select Multiple Copies when you would
like to make several copies of one image on your material to
increase cutting accuracy.
Multiple Copies
No. of X Copies: The numbers of copies on X axis
No. of Y Copies: The numbers of copies on Y axis
Range: 1~50. (The more copies you make, the more
time is needed for data transmission.)
Numbers of X Copies * Numbers of Y Copies = The
total amount of image copies
Copies with outlineTo show outlines of image graphics
Margin: Space between marks; must be 0 or 20, no
negative numbers allowed
The system will create the as shown in the picture below.
Y axis
X axis
Illustrator Plug-In
A-5
ValueCut User Manual
Illustrator Plug-In
A-5
You might also like
- CNC Router Essentials: The Basics for Mastering the Most Innovative Tool in Your WorkshopFrom EverandCNC Router Essentials: The Basics for Mastering the Most Innovative Tool in Your WorkshopRating: 5 out of 5 stars5/5 (3)
- 1 - Ad-R Series - User ManualDocument76 pages1 - Ad-R Series - User Manualaldariz201181100% (1)
- CNC Machining Certification Exam Guide: Setup, Operation, and ProgrammingFrom EverandCNC Machining Certification Exam Guide: Setup, Operation, and ProgrammingNo ratings yet
- Jaguar II Series User Manual: V.4 2011 JulDocument55 pagesJaguar II Series User Manual: V.4 2011 JulDiana ArghirNo ratings yet
- Operation ManualDocument27 pagesOperation ManualFábio Filipe PWA - Bon Voyage - FFNo ratings yet
- Mini Milling/Drilling Machine: Instruction ManualDocument24 pagesMini Milling/Drilling Machine: Instruction Manualelchuju100% (4)
- ROTALIGN Ultra System ManualDocument30 pagesROTALIGN Ultra System ManualFranco Taday100% (1)
- Training Plan JDVP 2020 - BPP (40days)Document36 pagesTraining Plan JDVP 2020 - BPP (40days)Shallimar Alcarion100% (1)
- Jaguar IV User ManualDocument73 pagesJaguar IV User Manualtashi869No ratings yet
- GCC Jaguariv UserguideDocument120 pagesGCC Jaguariv UserguideDiana ArghirNo ratings yet
- Expert 24lx ManualDocument140 pagesExpert 24lx ManualDiana ArghirNo ratings yet
- Expert 24 User ManualDocument38 pagesExpert 24 User ManualDonwBIMOSANo ratings yet
- Lynx Manual 24" Vinyl CutterDocument43 pagesLynx Manual 24" Vinyl Cutterpappu khanNo ratings yet
- C24 User ManualDocument39 pagesC24 User ManualMiguel MedinaNo ratings yet
- Expert 52 ManualDocument58 pagesExpert 52 ManualDiana ArghirNo ratings yet
- Puma II Users ManualDocument54 pagesPuma II Users ManualDiana Arghir100% (1)
- GT Works Version5/GT Designer Version5: Reference ManualDocument268 pagesGT Works Version5/GT Designer Version5: Reference ManualgsNo ratings yet
- Operation ManualDocument27 pagesOperation Manualmarlon pachecoNo ratings yet
- Summa Bigpaint 1500 Maintenance ManualDocument134 pagesSumma Bigpaint 1500 Maintenance ManualMo_DaviesUKNo ratings yet
- Model OP-P/MF Field Service Manual: April, 2014Document184 pagesModel OP-P/MF Field Service Manual: April, 2014ГеоргийNo ratings yet
- Cutter User's Manual: Setup, Operation & Maintenance GuideDocument38 pagesCutter User's Manual: Setup, Operation & Maintenance GuideNagaKBNo ratings yet
- Table of Contents and Safety Guide for Cutting Plotter User ManualDocument21 pagesTable of Contents and Safety Guide for Cutting Plotter User ManualJhosep Rikjoberht OsorioNo ratings yet
- English Mau Al For CNC RouterDocument38 pagesEnglish Mau Al For CNC RouterMX100No ratings yet
- Ultimaker Original Assembly Manual v1.1Document109 pagesUltimaker Original Assembly Manual v1.1fdsf fdsfsNo ratings yet
- Chap. 1 Attention: Operation ManualDocument25 pagesChap. 1 Attention: Operation ManualVendry RamirezNo ratings yet
- User's Manual / Bedienungsanleitung Gebruikershandleiding / Manuel d'utilisation Manual do utilizador / Manual del usuario Manuale dell'utente Руководство по эксплуатацииDocument84 pagesUser's Manual / Bedienungsanleitung Gebruikershandleiding / Manuel d'utilisation Manual do utilizador / Manual del usuario Manuale dell'utente Руководство по эксплуатацииJC GilNo ratings yet
- CG60ST Operation D200417 V1.5Document32 pagesCG60ST Operation D200417 V1.5Perita BotelloNo ratings yet
- User's Manual For TCDocument21 pagesUser's Manual For TCAlberto Ruíz Martínez100% (1)
- Saga Sc30 ManualDocument19 pagesSaga Sc30 ManualIn Nhanh Giá Rẻ In Tinh TếNo ratings yet
- Goldcut Manual PDFDocument28 pagesGoldcut Manual PDFRoxanna SabandoNo ratings yet
- Blum PRO-CENTER Instruction ManualDocument48 pagesBlum PRO-CENTER Instruction ManualJohnnyRaxt100% (1)
- Bengal User Manual PDFDocument38 pagesBengal User Manual PDFPeter Greafe ShortNo ratings yet
- Mitsubishi Meldas 600MDocument512 pagesMitsubishi Meldas 600Mratomil75% (4)
- User Manual T Model: V.1.2 MAYDocument35 pagesUser Manual T Model: V.1.2 MAYAndrés MorenoNo ratings yet
- B6500 Printer Service ManualDocument616 pagesB6500 Printer Service Manualmetrobs100% (1)
- Mutoh Toucan Service ManualDocument271 pagesMutoh Toucan Service ManualSOLUTIONS IGFNo ratings yet
- Ideal 7228 95 Operating InstructionsDocument24 pagesIdeal 7228 95 Operating InstructionsDamir ProdanNo ratings yet
- Toshiba E STUDIO 4500c 5500cDocument1,120 pagesToshiba E STUDIO 4500c 5500cРинат АганинNo ratings yet
- HyundaiWia - SKT100 200 CNC Installation MaintenanceDocument283 pagesHyundaiWia - SKT100 200 CNC Installation Maintenanceaoaby100% (1)
- Installation ManualDocument11 pagesInstallation ManualSándor SzabóNo ratings yet
- CNC Router Big User ManualDocument38 pagesCNC Router Big User ManualAlex Hernandez de la RosaNo ratings yet
- KZ30 Technical Manual Rev.1.2 - 2.compressedDocument236 pagesKZ30 Technical Manual Rev.1.2 - 2.compressedastrie100% (2)
- TS27R User Guide (H-2000-5018-06-D)Document76 pagesTS27R User Guide (H-2000-5018-06-D)Felipe SchiehllNo ratings yet
- Aero 8000 H-PCDocument34 pagesAero 8000 H-PCscribdermaniacNo ratings yet
- Important Safety Information for Paper Jogger PJ-77/PJ-77RDocument14 pagesImportant Safety Information for Paper Jogger PJ-77/PJ-77Romar tlebNo ratings yet
- E1909WC Dell ManualDocument71 pagesE1909WC Dell ManualventooesteNo ratings yet
- AOC TFT-LCD Color Monitor 931Fwz Service ManualDocument54 pagesAOC TFT-LCD Color Monitor 931Fwz Service ManualtecnosomNo ratings yet
- Monitor LCD Dell E178fpcDocument117 pagesMonitor LCD Dell E178fpcFrancisco Javier Gonzalez100% (2)
- M700V, M70V - Programming Manual (Lathe System) IB (NA) - 1500924-G (03.14)Document794 pagesM700V, M70V - Programming Manual (Lathe System) IB (NA) - 1500924-G (03.14)mikadoturkNo ratings yet
- Hitachi Cml200uxw SMDocument40 pagesHitachi Cml200uxw SMvpalazonNo ratings yet
- ProgManual - DXF (EZ Trak Programming and Operating Manual-March 2001)Document289 pagesProgManual - DXF (EZ Trak Programming and Operating Manual-March 2001)Mike Ham100% (1)
- Tm-l90 User Multi EPSONDocument64 pagesTm-l90 User Multi EPSONHuetaLuisNo ratings yet
- Mettler Toledo Serie MS-TSDocument100 pagesMettler Toledo Serie MS-TSAdrian ZamoraNo ratings yet
- M800 M80 Series Instruction Manual IB-1501274 DDocument716 pagesM800 M80 Series Instruction Manual IB-1501274 DRoberto CalixtoNo ratings yet
- Fuji FRENICmega Aio ManualDocument29 pagesFuji FRENICmega Aio Manualislam mohamedNo ratings yet
- 1/4 Din Setpoint Programmer: FORM 3707 Edition 1 © May 1996 PRICE $10.00Document98 pages1/4 Din Setpoint Programmer: FORM 3707 Edition 1 © May 1996 PRICE $10.00kmpoulosNo ratings yet
- EF-35 - Service ManualDocument53 pagesEF-35 - Service ManualsudalfaNo ratings yet
- Microcut HSTD ManualDocument25 pagesMicrocut HSTD ManualPedro IsmaelNo ratings yet
- Chainsaw Operator's Manual: Chainsaw Safety, Maintenance and Cross-cutting TechniquesFrom EverandChainsaw Operator's Manual: Chainsaw Safety, Maintenance and Cross-cutting TechniquesRating: 5 out of 5 stars5/5 (1)
- The Fujifilm X-T2: 120 X-Pert Tips to Get the Most Out of Your CameraFrom EverandThe Fujifilm X-T2: 120 X-Pert Tips to Get the Most Out of Your CameraNo ratings yet
- Design and Construction of Food PremisesDocument62 pagesDesign and Construction of Food PremisesAkhila MpNo ratings yet
- Rebekah Hoeger ResumeDocument1 pageRebekah Hoeger ResumerebekahhoegerNo ratings yet
- Homologation Form Number 5714 Group 1Document28 pagesHomologation Form Number 5714 Group 1ImadNo ratings yet
- Cast Copper Alloy Solder Joint Pressure Fittings: ASME B16.18-2018Document41 pagesCast Copper Alloy Solder Joint Pressure Fittings: ASME B16.18-2018crescon designNo ratings yet
- Intern - Annapolis PharmaceuticalsDocument34 pagesIntern - Annapolis Pharmaceuticalsjoycecruz095No ratings yet
- Causes of WWI: Alliances, Militarism & AssassinationDocument4 pagesCauses of WWI: Alliances, Militarism & AssassinationJoshua De Leon TuasonNo ratings yet
- Real Vs Nominal Values (Blank)Document4 pagesReal Vs Nominal Values (Blank)Prineet AnandNo ratings yet
- Research Paper On The Hells AngelsDocument6 pagesResearch Paper On The Hells Angelsfvg2xg5r100% (1)
- Abalone Report InfographicDocument1 pageAbalone Report InfographicjanetNo ratings yet
- Revision and Second Term TestDocument15 pagesRevision and Second Term TestThu HươngNo ratings yet
- Scholarship For Yemeni StudentsDocument45 pagesScholarship For Yemeni Studentshilal_lashuel80% (10)
- JKFBDDocument2 pagesJKFBDGustinarsari Dewi WNo ratings yet
- Good Paper On Time SerisDocument15 pagesGood Paper On Time SerisNamdev UpadhyayNo ratings yet
- KPMG The Indian Services Sector Poised For Global AscendancyDocument282 pagesKPMG The Indian Services Sector Poised For Global Ascendancyrahulp9999No ratings yet
- Death and DickinsonDocument12 pagesDeath and DickinsonHarshita Sohal100% (1)
- How to use fireworks displays at Indian weddings to create magical memoriesDocument3 pagesHow to use fireworks displays at Indian weddings to create magical memoriesChitra NarayananNo ratings yet
- (Coffeemaker) Tas5542uc - Instructions - For - UseDocument74 pages(Coffeemaker) Tas5542uc - Instructions - For - UsePolina BikoulovNo ratings yet
- GEA 1000 Tutorial 1 SolutionDocument12 pagesGEA 1000 Tutorial 1 SolutionAudryn LeeNo ratings yet
- Strategies in Various Speech SituationsDocument6 pagesStrategies in Various Speech SituationsSky NayytNo ratings yet
- M04 - Conditional Obligations and Reciprocal Obligations PDFDocument12 pagesM04 - Conditional Obligations and Reciprocal Obligations PDFTam GarciaNo ratings yet
- Diagram Illustrating The Globalization Concept and ProcessDocument1 pageDiagram Illustrating The Globalization Concept and ProcessAnonymous hWHYwX6No ratings yet
- Student Worksheet 8BDocument8 pagesStudent Worksheet 8BLatomeNo ratings yet
- Liberty Engine HistoryDocument124 pagesLiberty Engine HistoryCAP History Library100% (4)
- Extra Grammar Exercises (Unit 6, Page 64) : Top Notch 3, Third EditionDocument4 pagesExtra Grammar Exercises (Unit 6, Page 64) : Top Notch 3, Third EditionA2020No ratings yet
- Westbourne Baptist Church NW CalgaryDocument4 pagesWestbourne Baptist Church NW CalgaryBonnie BaldwinNo ratings yet
- HED - PterygiumDocument2 pagesHED - Pterygiumterry johnsonNo ratings yet
- Midnight HotelDocument7 pagesMidnight HotelAkpevweOghene PeaceNo ratings yet
- Tele Phone Directory 2023-24Document10 pagesTele Phone Directory 2023-24vinoth5028No ratings yet
- CSEC English SBA GuideDocument5 pagesCSEC English SBA GuideElijah Kevy DavidNo ratings yet