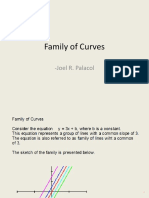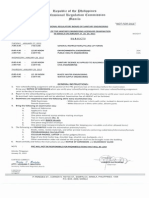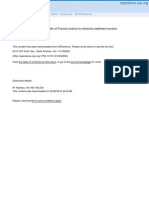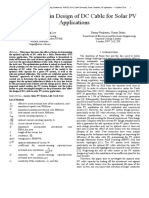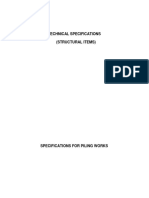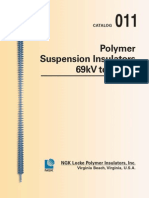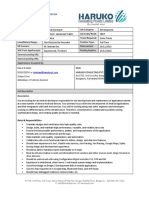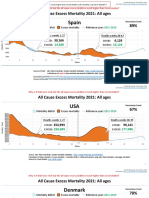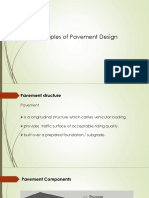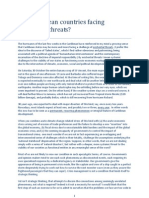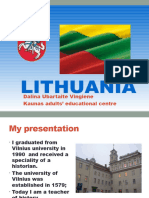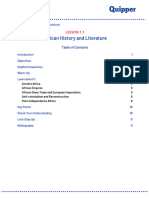Professional Documents
Culture Documents
Marc Taperedbeam
Uploaded by
John Larry CorpuzOriginal Title
Copyright
Available Formats
Share this document
Did you find this document useful?
Is this content inappropriate?
Report this DocumentCopyright:
Available Formats
Marc Taperedbeam
Uploaded by
John Larry CorpuzCopyright:
Available Formats
Application of the Finite Element Method Using MARC and Mentat
4-1
Chapter 4: Tapered Beam
Keywords: elastic beam, 2D elasticity, plane stress, convergence, deformed geometry
Modeling Procedures: ruled surface, convert
4.1 Problem Statement and Objectives
A tapered beam subjected to a tip bending load will be analyzed in order to predict the
distributions of stress and displacement in the beam. The geometrical, material, and loading
specifications for the beam are given in Figure 4.1. The geometry of the beam is the same as the
structure in Chapter 3. The thickness of the beam is 2h inches, where h is described by the
equation: h = 4 0.6 x + 0.03x 2
Geometry:
Length: L=10
Width: b=1 (uniform)
Thickness: 2h (a function of x)
Material: Steel
Yield Strength: 36 ksi
Modulus of Elasticity: 29 Msi
Poissons Ratio: 0.3
Density = 0.0088 slugs/in3
Loading:
Tip Load: P=10,000 lbs
P
x
2h
L
Figure 4.1 Geometry, material, and loading specifications for a tapered beam.
4.2 Analysis Assumptions
Because the beam is thin in the width (out-of-plane) direction, a state of plane stress can be
assumed.
The length-to-thickness ratio of the beam is difficult to assess due to the severe taper. By
almost any measure, however, the length-to-thickness ratio of the beam is less than eight.
Application of the Finite Element Method Using MARC and Mentat
4-2
Hence, it is unclear whether thin beam theory will accurately predict the response of the beam.
Therefore, both a 2D plane stress elasticity analysis and a thin elastic beam analysis will be
performed.
4.3 Mathematical Idealization
Based on the assumptions above, two different models will be developed and compared. The first
model is a beam analysis. In this model, the main axis of the bar is discretized using straight twonoded 1D thin beam finite elements having a uniform cross-sectional shape within each element.
Thus, the geometry is idealized as having a piecewise constant cross-section, as shown in Figure
4.2. The uniform thickness within each element is taken to be equal to the actual thickness of the
tapered beam at the x-coordinate corresponding to the centroid of that element.
L
Figure 4.2 Idealized geometry for a tapered beam.
The second model is a 2D plane stress model of the geometry as shown in Figure 4.1. The 2D
finite element model of this structure will be developed using 2D plane stress bilinear four-noded
quadrilateral finite elements. In the present analysis, the geometry and material properties are
symmetric about the mid-plane of the beam. However, the loading is not symmetric about this
plane, so the response of the structure (i.e., displacements, strains, and stresses) will not be
symmetric about this plane. Hence, it is necessary to model the entire domain of the beam, as
shown in Figure 4.1.
4.4 Finite Element Model
The procedure for creating the finite element model and obtaining the finite element solution for
each type of model is presented at the end of this chapter. The 1D beam analysis should be
Application of the Finite Element Method Using MARC and Mentat
4-3
performed three times, each with a different mesh. Meshes consisting of 2, 4 and 6 elements
should be developed. The 2D analysis should be performed only one time, using the mesh
described within the procedure.
4.5 Model Validation
Simple hand calculations can be performed to estimate the stresses and deflections in this beam
structure. The results of these calculations should be used to assess the validity of the finite
element results (i.e., to make sure that the finite element results are reasonable and do not contain
any large error due to a simple mistake in the model).
The vertical displacement at the end of the bar can be approximated by assuming the bar is of
uniform cross-sectional shape. The cross-sectional shape used in this calculation may be, for
example, the cross-sectional shape at the mid-point of the bar (at x = 5). Then the vertical
displacement can be estimated using the well-known relation:
PL3
=
3EI
where is the tip displacement of the bar, I is the (uniform) second moment of the crosssectional area about the bending axis, and the other parameters are defined in Figure 4.1. Note
that the above relation depends strongly on the value of I, which varies along the length of the
actual beam. Thus, the approximation above cannot be expected to be accurate in the current
situation, but it should provide a reasonable first-order estimate.
The axial stress at any cross-section in the beam can be estimated by neglecting all other stress
components and assuming that the axial stress is linearly distributed over the cross-section
according to beam theory. From equilibrium, it is found that the resultant moment M at any crosssection is P(L-x), so the axial stress can be estimated using the relation:
My P(L x ) y
=
I
I
where I is the actual second moment of the area at the cross-section under consideration and y is
the vertical coordinate with its origin at the centroid of the beam.
3.6 Post Processing
A total of four finite element models were developed three using 1D two-noded thin beam
elements, and one using 2D four-noded bilinear plane stress elements. Based on the results of
these analyses, perform and submit the following postprocessing steps.
Application of the Finite Element Method Using MARC and Mentat
4-4
(1) Complete the following table:
Model ID
1D two elements
1D four elements
1D six elements
2D plane stress elements
Validation hand calculation
Tip Displacement
Maximum Stress at x = 5
(2) Create a plot of the distribution of vertical displacement along the x-axis as predicted by the
four models. Put all of the results on a single plot so that comparisons among the solutions can be
made.
(3) Create a plot of the distribution of maximum axial stress along the x-axis as predicted by the
four models. Put all of the results on a single plot so that comparisons among the solutions can be
made. For the beam element models, use hand calculations to calculate the stress based on the
predicted bending moment at each node.
(4) Comment on the convergence of displacement and stress in the 1D beam solutions.
(5) Comment on the validity of the solutions. Show the hand calculations.
(6) Include the following plots in the final report:
For each of the three 1D models, include a "numerics" plot for:
(a) y-displacement
(b) x-component of stress
For the 2D model, include a stress contour plot for:
(a) x-component of stress
(b) y-component of stress
(c) y-displacement
Application of the Finite Element Method Using MARC and Mentat
4-5
TAPERED BEAM WITH A TIP LOAD -- using two elastic beam elements
1.
Add points to define geometry.
1a.
Add points.
<ML> MAIN MENU / MESH GENERATION
<ML> MAIN MENU / MESH GENERATION / PTS ADD
Enter the coordinates at the command line, one point per
line with a space separating each coordinate.
> 0.0
> 5.0
> 10.0
0.0
0.0
0.0
0.0
0.0
0.0
The points may not appear in the Graphics window because
Mentat does not yet know the size of the model being built.
When the FILL command in the static menu is executed, Mentat
calculates a bounding box for the model and fits the model
inside the Grapics window.
<ML> STATIC MENU / FILL
The points should now be visible in the Graphics window.
1b.
Display point labels.
<ML>
<ML>
<ML>
<ML>
1c.
STATIC
STATIC
STATIC
STATIC
MENU
MENU
MENU
MENU
/
/
/
/
PLOT
PLOT / POINTS SETTINGS
PLOT / POINTS SETTINGS / LABELS
PLOT / POINTS SETTINGS / LABELS / REDRAW
Return to MESH GENERATION menu.
<MR> or <ML> RETURN
Application of the Finite Element Method Using MARC and Mentat
4-6
The result of this step is shown in Figure 4.3.
Figure4.3
If the steps above were not followed precisely (e.g., if the
points were entered in an order different than the order in
which they appear in the above list), then the point labels
will differ from those shown in Figure 4.3. These labels are
simply used as identifiers in the following step, and do not
affect the model. As long as the correct coordinates were
entered, do not worry if the labels are not exactly as shown
in Figure 4.3. Just keep track of the differences between
the labels so that the appropriate procedures will be
followed in the steps below.
2.
Add two 2-noded line elements.
2a.
Select ELEMENT CLASS.
In the MESH GENERATION menu, the currently selected type of
element that can be generated is displayed to the immediate
right of the ELEMENT CLASS button. Change the element type
to LINE (2):
<ML> MAIN MENU / MESH GENERATION / ELEMENT CLASS
<ML> MAIN MENU / MESH GENERATION / ELEMENT CLASS / LINE (2)
<ML> MAIN MENU / MESH GENERATION / ELEMENT CLASS / RETURN
Application of the Finite Element Method Using MARC and Mentat
2b.
4-7
Create a line element from point 1 to point 2 and from point
2 to point 3.
<ML> MAIN MENU / MESH GENERATION / ELEMS ADD
<ML> to select point
from point 1 to
<ML> to select point
from point 2 to
2c.
1 and
point
2 and
point
then point 2 to create an element
2.
then point 3 to create an element
3.
Turn off point labels.
<ML> STATIC MENU / PLOT / POINTS SETTINGS
<ML> STATIC MENU / PLOT / POINTS SETTINGS / LABELS
<ML> STATIC MENU / PLOT / POINTS SETTINGS / LABELS / REDRAW
2d.
Return to MESH GENERATION menu.
<MR> or <ML> RETURN
The result of this step is shown in Figure 4.4.
Figure 4.4
3.
Sweep the mesh to insure that all elements are properly
connected.
<ML> MAIN MENU / MESH GENERATION / SWEEP
<ML> MAIN MENU / MESH GENERATION / SWEEP / ALL
Application of the Finite Element Method Using MARC and Mentat
4-8
Note: Duplicate geometrical and mesh entities will be
deleted so that proper mesh connectivity is achieved.
Return to MESH GENERATION menu.
<MR> or <ML> RETURN
4.
Add boundary conditions.
4a.
Specify the constraint condition on the left end of the
model.
4a1. Set up a new boundary condition set.
<ML>
<ML>
<ML>
<ML>
MAIN
MAIN
MAIN
MAIN
MENU
MENU
MENU
MENU
/
/
/
/
BOUNDARY
BOUNDARY
BOUNDARY
BOUNDARY
CONDITIONS
CONDITIONS / MECHANICAL
CONDITIONS / MECHANICAL / NEW
CONDITIONS / MECHANICAL / NAME
At the command line, enter a name for this boundary
condition set.
> FixedPoint
4a2. Define the nature of the boundary condition.
<ML> MAIN MENU / BOUNDARY CONDITIONS / MECHANICAL / FIXEDDISPLACEMENT
Note: Because beam elements have a total of six DOFs (three
displacements and three rotations) at each node, it is
necessary to constrain the displacements and rotations in
all three directions at the left edge of the model so as to
restrain all possible rigid body modes.
<ML> MAIN MENU / BOUNDARY
FIXED-DISPLACEMENT /
<ML> MAIN MENU / BOUNDARY
FIXED-DISPLACEMENT /
<ML> MAIN MENU / BOUNDARY
FIXED-DISPLACEMENT /
<ML> MAIN MENU / BOUNDARY
FIXED-DISPLACEMENT /
<ML> MAIN MENU / BOUNDARY
FIXED-DISPLACEMENT /
<ML> MAIN MENU / BOUNDARY
FIXED-DISPLACEMENT /
CONDITIONS /
DISPLACEMENT
CONDITIONS /
DISPLACEMENT
CONDITIONS /
DISPLACEMENT
CONDITIONS /
ROTATION X
CONDITIONS /
ROTATION Y
CONDITIONS /
ROTATION Z
MECHANICAL
X
MECHANICAL
Y
MECHANICAL
Z
MECHANICAL
/
/
/
/
MECHANICAL /
MECHANICAL /
The small box to the immediate left of the DISPLACEMENT X, Y
and Z and ROTATION X, Y and Z buttons should now be
Application of the Finite Element Method Using MARC and Mentat
4-9
highlighted. The 0 that appears to the right of these
buttons is the imposed value of the displacement or
rotation. If a component of displacement or rotation is nonzero, then the actual value of the displacement or rotation
should be entered here.
<ML> MAIN MENU / BOUNDARY CONDITIONS / MECHANICAL /
FIXED-DISPLACEMENT / OK
4a3. Apply the condition to the node on the left edge.
<ML> MAIN MENU / BOUNDARY CONDITIONS / MECHANICAL /
NODES ADD
<ML> to select the node on the left edge of the model.
<MR> or END LIST
The result of this step is shown in Figure 4.5.
Figure 4.5
Application of the Finite Element Method Using MARC and Mentat
4b.
4-10
Specify the vertical load on the right edge of the model.
4b1. Set up a new boundary condition set.
<ML>
<ML>
<ML>
<ML>
MAIN
MAIN
MAIN
MAIN
MENU
MENU
MENU
MENU
/
/
/
/
BOUNDARY
BOUNDARY
BOUNDARY
BOUNDARY
CONDITIONS
CONDITIONS / MECHANICAL
CONDITIONS / MECHANICAL / NEW
CONDITIONS / MECHANICAL / NAME
At the command line, enter a name for this boundary
condition set.
> PointLoad
4b2. Define the nature of the boundary condition.
<ML> MAIN MENU / BOUNDARY CONDITIONS / MECHANICAL /
POINT LOAD
<ML> MAIN MENU / BOUNDARY CONDITIONS / MECHANICAL /
POINT LOAD / FORCE Y
The small box to the immediate left of the button for FORCE
Y should now be highlighted. Now enter the value of the
force at the command line.
> 10.0e3
<ML> MAIN MENU / BOUNDARY CONDITIONS / MECHANICAL /
POINT LOAD / OK
4b3. Apply the load to the node on the right edge.
<ML> MAIN MENU / BOUNDARY CONDITIONS / MECHANICAL /
NODES ADD
<ML> to select the node on the right edge of the model.
<MR> or END LIST
Application of the Finite Element Method Using MARC and Mentat
4-11
The result of this step is shown in Figure 4.6.
Figure4.6
4c.
Display all boundary conditions for verification.
<ML> MAIN MENU / BOUNDARY CONDITIONS / ID BOUNDARY CONDS
After verifying that boundary conditions have been applied
properly, turn off the boundary condition ID's by repeating
the last command.
4d.
Return to the MAIN menu.
<ML> MAIN MENU / BOUNDARY CONDITIONS / MAIN
5.
Specify the material properties of each element.
5a.
Set up a new material property set.
<ML> MAIN MENU / MATERIAL PROPERTIES
<ML> MAIN MENU / MATERIAL PROPERTIES / NEW
<ML> MAIN MENU / MATERIAL PROPERTIES / NAME
At the command line, enter a name for this material property
set.
> Steel
Application of the Finite Element Method Using MARC and Mentat
5b.
4-12
Define the nature of the material.
<ML> MAIN MENU / MATERIAL PROPERTIES / ISOTROPIC
<ML> MAIN MENU / MATERIAL PROPERTIES / ISOTROPIC /
YOUNG'S MODULUS
> 29.0e6
Note: Only Young's modulus needs to be specified for this
problem. Beam theory is based on 1D stress-strain relations.
<ML> MAIN MENU / MATERIAL PROPERTIES / ISOTROPIC / OK
5c.
Apply the material properties to all elements.
<ML> MAIN MENU / MATERIAL PROPERTIES / ELEMENTS ADD
Since the properties are being applied to all elements in
the model, the simplest way to select the elements is to use
the ALL EXISTING option.
<ML> ALL: EXIST.
5d.
Display all material properties for verification.
<ML> MAIN MENU / MATERIAL PROPERTIES / ID MATERIALS
After verifying that material properties have been applied
properly, turn off the material property ID's by repeating
the last command.
5e.
Return to the MAIN menu.
<ML> MAIN MENU / MATERIAL PROPERTIES / MAIN
6.
Specify the geometrical properties of each element. For a
beam element, it is necessary to specify (i) the crosssectional area, (ii) the second moments of area (Ixx, Iyy)
about the two local (principal) axes of the cross-section,
and (iii) a vector that defines the direction of the local
X-axis.
Note that a local coordinate system must be defined for each
beam element. All geometric properties are then defined with
respect to this local coordinate system. By default in MARC,
the local Z-axis is taken along the length of the element,
and the local X- and Y-axes are taken in the plane of the
cross-section of the beam element. The first principal axis
is called the LOCAL X-AXIS and the second principal axis
Application of the Finite Element Method Using MARC and Mentat
4-13
is called the LOCAL Y-AXIS. The local X-axis is the axis
about which Ixx is calculated.
In the present analysis, the local X-axis is taken to be the
same as the global Z-axis (positive out of the computer
screen). According to the right-hand rule, the local Y-axis
will automatically be taken as the negative global Y-axis.
So the vector defining the local X-axis is (0,0,1).
6a.
Specify geometrical properties for element one.
6a1. Set up a new geometric property set.
<ML> MAIN MENU / GEOMETRIC PROPERTIES
<ML> MAIN MENU / GEOMETRIC PROPERTIES / NEW
<ML> MAIN MENU / GEOMETRIC PROPERTIES / NAME
At the command line, enter a name for this geometric
property set.
> X1
6a2. Define the geometric properties.
<ML> MAIN MENU / GEOMETRIC PROPERTIES / 3D
<ML> MAIN MENU / GEOMETRIC PROPERTIES / 3D / ELASTIC BEAM
<ML> MAIN MENU / GEOMETRIC PROPERTIES / 3D / ELASTIC BEAM /
AREA
The cross-sectional area of element one is taken as the
cross-sectional area of the bar at the geometric centroid of
the element (i.e., at x=2.5).
> 5.375
<ML> MAIN MENU / GEOMETRIC PROPERTIES / 3D / ELASTIC BEAM /
Ixx
The second moment of the area about the local x-axis (Ixx)
is calculated as Ixx = (b)(h^3)/12, where b = 1 and h =
5.375.
> 12.94
<ML> MAIN MENU / GEOMETRIC PROPERTIES / 3D / ELASTIC BEAM /
Iyy
The second moment of the area about the local y-axis (Iyy)
is calculated as Iyy = (b)(h^3)/12, where b = 5.375 and h =
1.
Application of the Finite Element Method Using MARC and Mentat
4-14
> 0.4479
The local X-axis is defined as being parallel to the global
Z-axis. So this vector is (0,0,1).
<ML> MAIN MENU / GEOMETRIC PROPERTIES / 3D / ELASTIC BEAM /
X
> 0
<ML> MAIN MENU / GEOMETRIC PROPERTIES / 3D / ELASTIC BEAM /
Y
> 0
<ML> MAIN MENU / GEOMETRIC PROPERTIES / 3D / ELASTIC BEAM /
Z
> 1
<ML> MAIN MENU / GEOMETRIC PROPERTIES / 3D / ELASTIC BEAM /
OK
6a3. Apply the geometric property to element one.
<ML> MAIN MENU / GEOMETRIC PROPERTIES / 3D / ELEMENTS ADD
<ML> on element 1 (on the left side of the model).
<MR> or END LIST
6b.
Specify cross-sectional area for element two.
6b1. Set up a new geometric property set.
<ML> MAIN MENU / GEOMETRIC PROPERTIES
<ML> MAIN MENU / GEOMETRIC PROPERTIES / NEW
<ML> MAIN MENU / GEOMETRIC PROPERTIES / NAME
At the command line, enter a name for this geometric
property set.
> X2
6b2. Define the geometric properties.
<ML> MAIN MENU / GEOMETRIC PROPERTIES / 3D
<ML> MAIN MENU / GEOMETRIC PROPERTIES / 3D / ELASTIC BEAM
Application of the Finite Element Method Using MARC and Mentat
4-15
<ML> MAIN MENU / GEOMETRIC PROPERTIES / 3D / ELASTIC BEAM /
AREA
The cross-sectional area of element two is taken as the
cross-sectional area of the bar at the geometric centroid of
the element (i.e., at x=7.5).
> 2.375
<ML> MAIN MENU / GEOMETRIC PROPERTIES / 3D / ELASTIC BEAM /
Ixx
The second moment of the area about the local x-axis (Ixx)
is calculated as Ixx = (b)(h^3)/12, where b = 1 and h =
2.375.
> 1.116
<ML> MAIN MENU / GEOMETRIC PROPERTIES / 3D / ELASTIC BEAM /
Iyy
The second moment of the area about the local y-axis (Iyy)
is calculated as Iyy = (b)(h^3)/12, where b = 2.375 and h =
1.
> 0.1979
The local X-axis is defined as being parallel to the global
Z-axis. So this vector is (0,0,1).
<ML> MAIN MENU / GEOMETRIC PROPERTIES / 3D / ELASTIC BEAM /
X
> 0
<ML> MAIN MENU / GEOMETRIC PROPERTIES / 3D / ELASTIC BEAM /
Y
> 0
<ML> MAIN MENU / GEOMETRIC PROPERTIES / 3D / ELASTIC BEAM /
Z
> 1
<ML> MAIN MENU / GEOMETRIC PROPERTIES / 3D / ELASTIC BEAM /
OK
6b3. Apply the geometric property to element two.
Application of the Finite Element Method Using MARC and Mentat
4-16
<ML> MAIN MENU / GEOMETRIC PROPERTIES / 3D / ELEMENTS ADD
<ML> on element 2 (on the right side of the model).
<MR> or END LIST
6c.
Display all geometric properties for verification.
<ML> MAIN MENU / GEOMETRIC PROPERTIES / ID GEOMETRIES
After verifying that geometric properties have been applied
properly, turn off the geometric property ID's by repeating
the last command.
6d.
Return to the MAIN menu.
<ML> MAIN MENU / GEOMETRIC PROPERTIES / MAIN
7.
Prepare the loadcase.
<ML>
<ML>
<ML>
<ML>
MAIN
MAIN
MAIN
MAIN
MENU
MENU
MENU
MENU
/
/
/
/
LOADCASES
LOADCASES / MECHANICAL
LOADCASES / MECHANICAL / STATIC
LOADCASES / MECHANICAL / STATIC / LOADS
Verify that all loads (i.e., boundary constraints and point
load) created in step 4 are selected. The small box to the
immediate left of all selected loads will be highlighted. If
they are not already selected, then select them using the
<ML>.
<ML> MAIN MENU / LOADCASES / MECHANICAL / STATIC /
LOADS / OK
<ML> MAIN MENU / LOADCASES / MECHANICAL / STATIC / OK
<ML> MAIN MENU / LOADCASES / MECHANICAL / MAIN
8.
Prepare the job for execution.
8a.
Specify the analysis class and select loadcases.
<ML> MAIN MENU / JOBS
<ML> MAIN MENU / JOBS / MECHANICAL
<ML> MAIN MENU / JOBS / MECHANICAL / lcase1
8b.
Select the analysis dimension.
<ML> MAIN MENU / JOBS / MECHANICAL / 3D
Application of the Finite Element Method Using MARC and Mentat
8c.
Select the desired output variables. In this case, we choose
stress as well as the resulting bending moments, shear
forces, and torsional moment.
<ML> MAIN MENU / JOBS
<ML> MAIN MENU / JOBS
/stress
<ML> MAIN MENU / JOBS
/bm_axi_for
<ML> MAIN MENU / JOBS
/bm_bnd_mom_x
<ML> MAIN MENU / JOBS
/bm_bnd_mom_y
<ML> MAIN MENU / JOBS
/bm_shr_for_x
<ML> MAIN MENU / JOBS
/bm_shr_for_y
<ML> MAIN MENU / JOBS
/bm_tor_mom
<ML> MAIN MENU / JOBS
<ML> MAIN MENU / JOBS
8d.
4-17
/ MECHANICAL / JOB RESULTS
/ MECHANICAL / JOB RESULTS
/ MECHANICAL / JOB RESULTS
/ MECHANICAL / JOB RESULTS
/ MECHANICAL / JOB RESULTS
/ MECHANICAL / JOB RESULTS
/ MECHANICAL / JOB RESULTS
/ MECHANICAL / JOB RESULTS
/ MECHANICAL / JOB RESULTS / OK
/ MECHANICAL / OK
Select the element to use in the analysis.
<ML> MAIN MENU / JOBS / ELEMENT TYPES
<ML> MAIN MENU / JOBS / ELEMENT TYPES / MECHANICAL
<ML> MAIN MENU / JOBS / ELEMENT TYPES / MECHANICAL /
3D TRUSS/BEAM
Select element number 52, a two-noded line thin elastic beam
element.
<ML> MAIN MENU / JOBS / ELEMENT TYPES / MECHANICAL /
3D TRUSS/BEAM / 52
<ML> MAIN MENU / JOBS / ELEMENT TYPES / MECHANICAL /
3D TRUSS/BEAM / OK
8e.
Apply the element selection to all elements.
Since the element type is being applied to all elements in
the model, the simplest way to select the elements is to use
the ALL EXISTING option.
<ML> ALL: EXIST.
8f.
Display all element types for verification.
<ML> MAIN MENU / JOBS / ELEMENT TYPES / ID TYPES
Application of the Finite Element Method Using MARC and Mentat
4-18
After verifying that element types have been applied
properly, turn off the element type ID's by repeating the
last command.
<ML> MAIN MENU / JOBS / ELEMENT TYPES / RETURN
8g.
SAVE THE MODEL!
<ML> STATIC MENU / FILES
<ML> STATIC MENU / FILES / SAVE AS
In the box to the right side of the SELECTION heading, type
in the name of the file that you want to create. The name
should be of the form FILENAME.mud, where FILENAME is a name
that you choose. Note that you do not have to enter the
extension .mud.
<ML> STATIC MENU / FILES / SAVE AS / OK
<ML> STATIC MENU / FILES / RETURN
8h.
Execute the analysis.
<ML> MAIN MENU / JOBS / RUN
<ML> MAIN MENU / JOBS / RUN / SUBMIT 1
8i.
Monitor the status of the job.
<ML> MAIN MENU / JOBS / RUN / MONITOR
When the job has completed, the STATUS will read: Complete.
A successful run will have an EXIT NUMBER of 3004. Any other
exit number indicates that an error occurred during the
analysis, probably due to an error in the model.
<ML> MAIN MENU / JOBS / RUN / OK
<ML> MAIN MENU / JOBS / RETURN
9.
Postprocess the results.
9a.
Open the results file and display the results.
<ML> MAIN MENU / RESULTS
<ML> MAIN MENU / RESULTS / OPEN DEFAULT
<ML> MAIN MENU / RESULTS / BEAM CONTOUR
A contour plot of the X-displacement should appear.
Note that it is not possible to display values of stress at
desired locations within the beam. The stresses actually
vary linearly with respect to the local X- and Y-axes, yet
Application of the Finite Element Method Using MARC and Mentat
4-19
only the stress along the centroid of the beam cross-section
is displayed. For a case with only transverse loads, the
axial stresses displayed will be zero, because the centroid
of the beam coincides with the neutral axis of the beam.
In order to calculate the maximum and minimum bending
stresses in the beam, it is necessary to use the equations
of beam theory along with the predicted moments that are
provided at each node of the beam model.
9b.
Display a different output variable.
<ML> MAIN MENU / RESULTS
<ML> MAIN MENU / RESULTS
Beam Bending Moment
<ML> MAIN MENU / RESULTS
/ SCALAR
/ SCALAR /
Local X
/ SCALAR / OK
A contour plot of the bending moment about the local X-axis
should appear.
9c.
Display nodal values of the output variable.
<ML> MAIN MENU / RESULTS / NUMERICS
It is sometimes difficult to read the values when the entire
model is displayed. To view the nodal values, zoom in on the
region of interest using the zoom box on the static menu
(Select ZOOM BOX and then draw a box around the region you
want to view). To view the entire model again, use the FILL
command on the static menu.
9d.
Display the deformed shape.
<ML> DEF & ORIG
The deformed and original shape of the beam should be
visible. To increase or decrease the scaling factor for the
deformed shape, select SETTINGS next to the DEFORMED SHAPE
heading, then either select AUTOMATIC or increase the FACTOR
under the DEFORMATION SCALING heading.
10.
REPEAT THE ABOVE PROCEDURE FOR MESHES OF FOUR ELEMENTS AND
SIX ELEMENTS.
Application of the Finite Element Method Using MARC and Mentat
4-20
TAPERED BEAM WITH A TIP LOAD -- using plane stress elements
1.
Add points to define geometry.
1a.
Add points.
<ML> MAIN MENU / MESH GENERATION
<ML> MAIN MENU / MESH GENERATION / PTS ADD
Enter the coordinates at the command line, one point per
line with a space separating each coordinate.
> 0.0 4.0
> 5.0 1.75
> 10.0 1.0
> 0.0 -4.0
> 5.0 -1.75
> 10.0 -1.0
0.0
0.0
0.0
0.0
0.0
0.0
The points may not appear in the Graphics window because
Mentat does not yet know the size of the model being built.
When the FILL command in the static menu is executed, Mentat
calculates a bounding box for the model and fits the model
inside the Grapics window.
<ML> STATIC MENU / FILL
The points should now be visible in the Graphics window.
1b.
Display point labels.
<ML>
<ML>
<ML>
<ML>
1c.
STATIC
STATIC
STATIC
STATIC
MENU
MENU
MENU
MENU
/
/
/
/
PLOT
PLOT / POINTS SETTINGS
PLOT / POINTS SETTINGS / LABELS
PLOT / POINTS SETTINGS / LABELS / REDRAW
Return to MESH GENERATION menu.
<MR> or <ML> RETURN
Application of the Finite Element Method Using MARC and Mentat
4-21
The result of this step is shown in Figure 4.7.
Figure4.7
If the steps above were not followed precisely (e.g., if the
points were entered in an order different than the order in
which they appear in the above list), then the point labels
will differ from those shown in Figure 4.7. These labels are
simply used as identifiers in the following step, and do not
affect the model. As long as the correct coordinates were
entered, do not worry if the labels are not exactly as shown
in Figure 4.7. Just keep track of the differences between
the labels so that the appropriate procedures will be
followed in the steps below.
2.
Add lines that will be used to generate a ruled surface.
2a.
Select CURVE TYPE.
Application of the Finite Element Method Using MARC and Mentat
4-22
In the MESH GENERATION menu, the currently selected type of
curve that can be generated is displayed to the immediate
right of the CURVE TYPE button. Confirm that the curve type
is: INTERPOLATE. If true, then proceed to step 2b. If the
curve type is not INTERPLOATE (or if you are not sure what
is the selected curve type), then change the curve type as
follows:
<ML> MAIN MENU / MESH GENERATION / CURVE TYPE
<ML> MAIN MENU / MESH GENERATION / CURVE TYPE / INTERPOLATE
<ML> MAIN MENU / MESH GENERATION / CURVE TYPE / RETURN
2b.
Add an interpolated curve to create the upper boundary of
the bar.
<ML> MAIN MENU / MESH GENERATION / CRVS ADD
<ML>
<ML>
<ML>
<MR>
to
to
to
or
select point 1.
select point 2.
select point 3.
END LIST
Note: The curve that appears on the screen looks like a
polyline, but the curve shape that is stored internally is a
mathematically-defined smooth quadratic curve. This will be
confirmed later when the mesh is developed.
2c.
Add an interpolated curve to create the lower boundary of
the bar.
<ML> MAIN MENU / MESH GENERATION / CRVS ADD
<ML>
<ML>
<ML>
<MR>
2d.
select point 4.
select point 5.
select point 6.
END LIST
Turn off point labels.
<ML>
<ML>
<ML>
<ML>
2e.
to
to
to
or
STATIC
STATIC
STATIC
STATIC
MENU
MENU
MENU
MENU
/
/
/
/
PLOT
PLOT / POINTS SETTINGS
PLOT / POINTS SETTINGS / LABELS
PLOT / POINTS SETTINGS / LABELS / REDRAW
Turn on curve labels.
<ML> STATIC MENU / PLOT / CURVES SETTINGS
<ML> STATIC MENU / PLOT / CURVES SETTINGS / LABELS
Application of the Finite Element Method Using MARC and Mentat
4-23
<ML> STATIC MENU / PLOT / CURVES SETTINGS / LABELS / REDRAW
2f.
Return to MESH GENERATION menu.
<MR> or <ML> RETURN
The result of this step is shown in Figure 4.8.
Figure 4.8
3.
Create a ruled surfaces.
3a.
Change the SURFACE TYPE to RULED:
<ML> MAIN MENU / MESH GENERATION / SURFACE TYPE
<ML> MAIN MENU / MESH GENERATION / SURFACE TYPE / RULED
<ML> MAIN MENU / MESH GENERATION / SURFACE TYPE / RETURN
3b.
Create the ruled surface.
<ML> MAIN MENU / MESH GENERATION / SRFS ADD
<ML> to select curve 2 and then curve 1 to create a ruled
surface from curve 2 to curve 1.
Application of the Finite Element Method Using MARC and Mentat
3c.
Turn off curve labels.
<ML>
<ML>
<ML>
<ML>
3d.
STATIC
STATIC
STATIC
STATIC
MENU
MENU
MENU
MENU
/
/
/
/
PLOT
PLOT / CURVES SETTINGS
PLOT / CURVES SETTINGS / LABELS
PLOT / CURVES SETTINGS / LABELS / REDRAW
Return to MESH GENERATION menu.
<MR> or <ML> RETURN
The result of this step is shown in Figure 4.9.
Figure 4.9
4.
Mesh the ruled surface using the CONVERT option.
4a.
Mesh surface 1.
<ML> MAIN MENU / MESH GENERATION / CONVERT
4b.
4-24
Select the mesh divisions.
Application of the Finite Element Method Using MARC and Mentat
4-25
<ML> MAIN MENU / MESH GENERATION / CONVERT / DIVISIONS
Enter the mesh divisions at the command line, with a space
separating each value.
> 30 16
4b.
Select the mesh bias factors.
<ML> MAIN MENU / MESH GENERATION / CONVERT / BIAS FACTORS
Enter the mesh bias factors at the command line, with a
space separating each value.
> 0.0 0.0
4c.
Mesh the surface.
<ML> MAIN MENU / MESH GENERATION / CONVERT /
SURFACES TO ELEMENTS
<ML> to select surface 1 (the only surface).
<MR> or END LIST
4d.
Turn off surface displays.
<ML>
<ML>
<ML>
<ML>
4e.
/
/
/
/
PLOT
PLOT / SURFACES SETTINGS
PLOT / SURFACES SETTINGS / SURFACES
PLOT / SURFACES SETTINGS / REDRAW
STATIC
STATIC
STATIC
STATIC
MENU
MENU
MENU
MENU
/
/
/
/
PLOT
PLOT / POINTS SETTINGS
PLOT / POINTS SETTINGS / POINTS
PLOT / POINTS SETTINGS / REDRAW
Turn off curve displays.
<ML>
<ML>
<ML>
<ML>
4g.
MENU
MENU
MENU
MENU
Turn off point displays.
<ML>
<ML>
<ML>
<ML>
4f.
STATIC
STATIC
STATIC
STATIC
STATIC
STATIC
STATIC
STATIC
MENU
MENU
MENU
MENU
/
/
/
/
PLOT
PLOT / CURVES SETTINGS
PLOT / CURVES SETTINGS / CURVES
PLOT / CURVES SETTINGS / REDRAW
Exit the PLOT menu.
<MR> or <ML> RETURN
4h.
Return to MESH GENERATION menu.
Application of the Finite Element Method Using MARC and Mentat
4-26
<MR> or <ML> RETURN
5.
Sweep the mesh to insure that all elements are properly
connected.
<ML> MAIN MENU / MESH GENERATION / SWEEP
<ML> MAIN MENU / MESH GENERATION / SWEEP / ALL
Note: Duplicate geometrical and mesh entities will be
deleted so that proper mesh connectivity is achieved.
Return to MESH GENERATION menu.
<MR> or <ML> RETURN
6.
Check for upside down elements.
<ML> MAIN MENU / MESH GENERATION / CHECK
<ML> MAIN MENU / MESH GENERATION / CHECK / UPSIDE DOWN
Note: All elements should be numbered locally in a counterclockwise direction. Those elements numbered locally in a
clockwise fashion are defined as upside down, and are
highlighted when the above command is issued. These elements
should be flipped by executing the FLIP ELEMENTS command.
If the procedure has been followed accurately to this point,
the number of upside down elements should be zero. If so,
then proceed to step 7. If not, then do the following to
flip the elements.
<ML> MAIN MENU / MESH GENERATION / CHECK / FLIP ELEMENTS
Note: The upside down elements are already selected.
<ML> MAIN MENU / MESH GENERATION / CHECK / ALL: SELECT.
Note: Verify that all elements are now oriented correctly.
<ML> MAIN MENU / MESH GENERATION / CHECK / UPSIDE DOWN
Return to the MAIN menu.
<ML> MAIN MENU / MESH GENERATION / CHECK / MAIN
The result of this step is shown in Figure 4.10.
Application of the Finite Element Method Using MARC and Mentat
4-27
Figure 4.10
7.
Add boundary conditions.
7a.
Specify the constraint condition (zero horizontal and
vertical displacement) on the left edge. Note that plane
stress elements, as used in this example, have only two
degrees of freedom per node translation in the x- and ydirections.
7a1. Set up a new boundary condition set.
<ML>
<ML>
<ML>
<ML>
MAIN
MAIN
MAIN
MAIN
MENU
MENU
MENU
MENU
/
/
/
/
BOUNDARY
BOUNDARY
BOUNDARY
BOUNDARY
CONDITIONS
CONDITIONS / MECHANICAL
CONDITIONS / MECHANICAL / NEW
CONDITIONS / MECHANICAL / NAME
At the command line, enter a name for this boundary
condition set.
> FixedEdge
Application of the Finite Element Method Using MARC and Mentat
4-28
7a2. Define the nature of the boundary condition.
<ML> MAIN MENU / BOUNDARY CONDITIONS / MECHANICAL / FIXED
DISPLACEMENT
<ML> MAIN MENU / BOUNDARY CONDITIONS / MECHANICAL / FIXED
DISPLACEMENT / DISPLACEMENT X
<ML> MAIN MENU / BOUNDARY CONDITIONS / MECHANICAL / FIXED
DISPLACEMENT / DISPLACEMENT Y
The small box to the immediate left of the button for
DISPLACEMENT X and DISPLACEMENT Y should now be highlighted.
<ML> MAIN MENU / BOUNDARY CONDITIONS / MECHANICAL /
FIXED DISPLACEMENT / OK
7a3. Apply the condition to nodes along the left edge.
<ML> MAIN MENU / BOUNDARY CONDITIONS / MECHANICAL /
NODES ADD
Box pick the nodes lying on the left edge of the model, or
<ML> to select each node individually.
<MR> or END LIST
The result of this step is shown in Figure 4.11.
Figure4.11
Application of the Finite Element Method Using MARC and Mentat
7b.
4-29
Specify the vertical point load on the right edge of the
model.
It will be assumed that the load is applied to a single node
located at the center of the right edge of the model. This
type of load is specified as a point load.
7b1. Set up a new boundary condition set.
<ML>
<ML>
<ML>
<ML>
MAIN
MAIN
MAIN
MAIN
MENU
MENU
MENU
MENU
/
/
/
/
BOUNDARY
BOUNDARY
BOUNDARY
BOUNDARY
CONDITIONS
CONDITIONS / MECHANICAL
CONDITIONS / MECHANICAL / NEW
CONDITIONS / MECHANICAL / NAME
At the command line, enter a name for this boundary
condition set.
> VerticalLoad
7b2. Define the nature of the boundary condition.
<ML> MAIN MENU / BOUNDARY CONDITIONS / MECHANICAL /
POINT LOAD
<ML> MAIN MENU / BOUNDARY CONDITIONS / MECHANICAL /
POINT LOAD / FORCE Y
The small box to the immediate left of the button for FORCE
Y should now be highlighted.
7b3. Define the magnitude of the load by entering the value at
the command prompt.
> 1.0e4
<ML> MAIN MENU / BOUNDARY CONDITIONS / MECHANICAL /
POINT LOAD / OK
7b4. Apply the condition to the center node on the right edge of
the model.
<ML> MAIN MENU / BOUNDARY CONDITIONS / MECHANICAL /
NODES ADD
<ML> pick the center node on the right edge of the model.
<MR> or END LIST
The result of this step is shown in Figure 4.12.
Application of the Finite Element Method Using MARC and Mentat
7c.
4-30
Figure 4.12
Display all boundary conditions for verification.
<ML> MAIN MENU / BOUNDARY CONDITIONS / ID BOUNDARY CONDS
After verifying that boundary conditions have been applied
properly, turn off the boundary condition ID's by repeating
the last command.
7d.
Return to the MAIN menu.
<ML> MAIN MENU / BOUNDARY CONDITIONS / MAIN
8.
Specify the material properties of each element.
8a.
Set up a new material property set.
<ML> MAIN MENU / MATERIAL PROPERTIES
<ML> MAIN MENU / MATERIAL PROPERTIES / NEW
<ML> MAIN MENU / MATERIAL PROPERTIES / NAME
At the command line, enter a name for this material property
set.
Application of the Finite Element Method Using MARC and Mentat
4-31
> Steel
8b.
Define the nature of the material.
<ML> MAIN MENU / MATERIAL PROPERTIES / ISOTROPIC
<ML> MAIN MENU / MATERIAL PROPERTIES / ISOTROPIC /
YOUNG'S MODULUS
> 29.0e6
<ML> MAIN MENU / MATERIAL PROPERTIES / ISOTROPIC /
POISSON'S RATIO
> 0.30
Note: Only Young's modulus and Poisson's ratio need to be
specified for this problem.
<ML> MAIN MENU / MATERIAL PROPERTIES / ISOTROPIC / OK
8c.
Apply the material properties to all elements.
<ML> MAIN MENU / MATERIAL PROPERTIES / ELEMENTS ADD
Since the properties are being applied to all elements in
the model, the simplest way to select the elements is to use
the ALL EXISTING option.
<ML> ALL: EXIST.
8d.
Display all material properties for verification.
<ML> MAIN MENU / MATERIAL PROPERTIES / ID MATERIALS
After verifying that material properties have been applied
properly, turn off the material property ID's by repeating
the last command.
8e.
Return to the MAIN menu.
<ML> MAIN MENU / MATERIAL PROPERTIES / MAIN
9.
Specify the thickness of each element.
9a.
Set up a new geometric property set.
<ML> MAIN MENU / GEOMETRIC PROPERTIES
<ML> MAIN MENU / GEOMETRIC PROPERTIES / NEW
<ML> MAIN MENU / GEOMETRIC PROPERTIES / NAME
Application of the Finite Element Method Using MARC and Mentat
4-32
At the command line, enter a name for this geometric
property set.
> Thickness
9b.
Define the nature of the geometric property.
<ML> MAIN MENU / GEOMETRIC PROPERTIES / PLANAR
<ML> MAIN MENU / GEOMETRIC PROPERTIES / PLANAR /
PLANE STRESS
<ML> MAIN MENU / GEOMETRIC PROPERTIES / PLANAR /
PLANE STRESS / THICKNESS
> 1.0
<ML> MAIN MENU / GEOMETRIC PROPERTIES / PLANAR /
PLANE STRESS / OK
9c.
Apply the geometric property to all elements.
<ML> MAIN MENU / GEOMETRIC PROPERTIES / PLANAR /
ELEMENTS ADD
Since the property is being applied to all elements in the
model, the simplest way to select the elements is to use the
ALL EXISTING option.
<ML> ALL: EXIST.
9d.
Display all geometric properties for verification.
<ML> MAIN MENU / GEOMETRIC PROPERTIES / ID GEOMETRIES
After verifying that geometric properties have been applied
properly, turn off the geometric property ID's by repeating
the last command.
9e.
Return to the MAIN menu.
<ML> MAIN MENU / GEOMETRIC PROPERTIES / MAIN
10.
Prepare the loadcase.
<ML>
<ML>
<ML>
<ML>
MAIN
MAIN
MAIN
MAIN
MENU
MENU
MENU
MENU
/
/
/
/
LOADCASES
LOADCASES / MECHANICAL
LOADCASES / MECHANICAL / STATIC
LOADCASES / MECHANICAL / STATIC / LOADS
Verify that all loads (i.e., boundary constraints and point
load) created in step 7 are selected. The small box to the
Application of the Finite Element Method Using MARC and Mentat
4-33
immediate left of all selected loads will be highlighted. If
they are not already selected, then select them using the
<ML>.
<ML> MAIN MENU / LOADCASES / MECHANICAL / STATIC /
LOADS / OK
<ML> MAIN MENU / LOADCASES / MECHANICAL / STATIC / OK
<ML> MAIN MENU / LOADCASES / MECHANICAL / MAIN
11.
Prepare the job for execution.
11a. Specify the analysis class and select loadcases.
<ML> MAIN MENU / JOBS
<ML> MAIN MENU / JOBS / MECHANICAL
<ML> MAIN MENU / JOBS / MECHANICAL / lcase1
11b. Select the analysis dimension.
<ML> MAIN MENU / JOBS / MECHANICAL / PLANE STRESS
11c. Select the desired output variables.
<ML> MAIN MENU / JOBS / MECHANICAL
<ML> MAIN MENU / JOBS / MECHANICAL
<ML> MAIN MENU / JOBS / MECHANICAL
Equivalent Von Mises Stress
<ML> MAIN MENU / JOBS / MECHANICAL
/ JOB RESULTS
/ JOB RESULTS / Stress
/ JOB RESULTS /
/ JOB RESULTS / OK
<ML> MAIN MENU / JOBS / MECHANICAL / OK
11d. Select the element to use in the analysis.
<ML> MAIN MENU / JOBS / ELEMENT TYPES
<ML> MAIN MENU / JOBS / ELEMENT TYPES / MECHANICAL
<ML> MAIN MENU / JOBS / ELEMENT TYPES / MECHANICAL /
PLANE STRESS
Select element number 3, a fully-integrated, four-noded
quadrilateral.
<ML> MAIN MENU / JOBS / ELEMENT TYPES / MECHANICAL /
PLANE STRESS / 3
<ML> MAIN MENU / JOBS / ELEMENT TYPES / MECHANICAL /
PLANE STRESS / OK
11e. Apply the element selection to all elements.
Application of the Finite Element Method Using MARC and Mentat
4-34
Since the element type is being applied to all elements in
the model, the simplest way to select the elements is to use
the ALL EXISTING option.
<ML> ALL: EXIST.
11f. Display all element types for verification.
<ML> MAIN MENU / JOBS / ELEMENT TYPES / ID TYPES
After verifying that element types have been applied
properly, turn off the element type ID's by repeating the
last command.
<ML> MAIN MENU / JOBS / ELEMENT TYPES / RETURN
11g. SAVE THE MODEL!
<ML> STATIC MENU / FILES
<ML> STATIC MENU / FILES / SAVE AS
In the box to the right side of the SELECTION heading, type
in the name of the file that you want to create. The name
should be of the form FILENAME.mud, where FILENAME is a name
that you choose.
<ML> STATIC MENU / FILES / SAVE AS / OK
<ML> STATIC MENU / FILES / RETURN
11h. Execute the analysis.
<ML> MAIN MENU / JOBS / RUN
<ML> MAIN MENU / JOBS / RUN / SUBMIT 1
11i. Monitor the status of the job.
<ML> MAIN MENU / JOBS / RUN / MONITOR
When the job has completed, the STATUS will read: Complete.
A successful run will have an EXIT NUMBER of 3004. Any other
exit number indicates that an error occurred during the
analysis, probably due to an error in the model.
<ML> MAIN MENU / JOBS / RUN / OK
<ML> MAIN MENU / JOBS / RETURN
12.
Postprocess the results.
12a. Open the results file and display the results.
Application of the Finite Element Method Using MARC and Mentat
4-35
<ML> MAIN MENU / RESULTS
<ML> MAIN MENU / RESULTS / OPEN DEFAULT
<ML> MAIN MENU / RESULTS / CONTOUR BANDS
A contour plot of the X-displacement should appear.
12b. Display a different output variable.
<ML> MAIN MENU / RESULTS / SCALAR
<ML> MAIN MENU / RESULTS / SCALAR / Comp 11 of Stress
<ML> MAIN MENU / RESULTS / SCALAR / OK
A contour plot of the stress in the X-direction should
appear.
12c. Display nodal values of the output variable.
<ML> MAIN MENU / RESULTS / NUMERICS
It is difficult to read the values when the entire model is
displayed. To view the nodal values, zoom in on the region
of interest using the zoom box on the static menu. To view
the entire model again, use the FILL command on the static
menu.
12d. Display the deformed shape.
<ML> DEF ONLY
The deformed shape of the beam should be visible. To
increase or decrease the scaling factor for the deformed
shape, select SETTINGS next to the DEFORMED SHAPE heading,
then either select AUTOMATIC or increase the FACTOR under
the DEFORMATION SCALING heading. Check that the deformed
shape seems reasonable (e.g., Does it agree with intuition?
Are the boundary conditions satisfied? etc.)
You might also like
- Hidden Figures: The American Dream and the Untold Story of the Black Women Mathematicians Who Helped Win the Space RaceFrom EverandHidden Figures: The American Dream and the Untold Story of the Black Women Mathematicians Who Helped Win the Space RaceRating: 4 out of 5 stars4/5 (895)
- The Subtle Art of Not Giving a F*ck: A Counterintuitive Approach to Living a Good LifeFrom EverandThe Subtle Art of Not Giving a F*ck: A Counterintuitive Approach to Living a Good LifeRating: 4 out of 5 stars4/5 (5794)
- Ee Mapping 2Document6 pagesEe Mapping 2John Larry CorpuzNo ratings yet
- Gen 0107 Differential EquationsDocument11 pagesGen 0107 Differential EquationsJohn Larry CorpuzNo ratings yet
- Problem 1 Problem 3Document2 pagesProblem 1 Problem 3John Larry CorpuzNo ratings yet
- 1mtech Ee PCDDocument89 pages1mtech Ee PCDJohn Larry CorpuzNo ratings yet
- Family of Curves: - Joel R. PalacolDocument12 pagesFamily of Curves: - Joel R. PalacolJohn Larry Corpuz100% (1)
- Last Week: Analysis of Pinion-Rack W Velocity Feedback: e ( ) (For K 100)Document14 pagesLast Week: Analysis of Pinion-Rack W Velocity Feedback: e ( ) (For K 100)John Larry CorpuzNo ratings yet
- StatDocument9 pagesStatJohn Larry CorpuzNo ratings yet
- 5.tube VS PipeDocument4 pages5.tube VS PipeJohn Larry CorpuzNo ratings yet
- SANI0115bp 012615Document1 pageSANI0115bp 012615John Larry CorpuzNo ratings yet
- 0.COVER PAGE Process Piping Design & EngineeringDocument2 pages0.COVER PAGE Process Piping Design & EngineeringJohn Larry CorpuzNo ratings yet
- Optimizing Runner Blade Profile of Francis Turbine To Minimize Sediment ErosionDocument12 pagesOptimizing Runner Blade Profile of Francis Turbine To Minimize Sediment ErosionJohn Larry CorpuzNo ratings yet
- Shoe Dog: A Memoir by the Creator of NikeFrom EverandShoe Dog: A Memoir by the Creator of NikeRating: 4.5 out of 5 stars4.5/5 (537)
- Grit: The Power of Passion and PerseveranceFrom EverandGrit: The Power of Passion and PerseveranceRating: 4 out of 5 stars4/5 (588)
- The Yellow House: A Memoir (2019 National Book Award Winner)From EverandThe Yellow House: A Memoir (2019 National Book Award Winner)Rating: 4 out of 5 stars4/5 (98)
- The Little Book of Hygge: Danish Secrets to Happy LivingFrom EverandThe Little Book of Hygge: Danish Secrets to Happy LivingRating: 3.5 out of 5 stars3.5/5 (400)
- Never Split the Difference: Negotiating As If Your Life Depended On ItFrom EverandNever Split the Difference: Negotiating As If Your Life Depended On ItRating: 4.5 out of 5 stars4.5/5 (838)
- Elon Musk: Tesla, SpaceX, and the Quest for a Fantastic FutureFrom EverandElon Musk: Tesla, SpaceX, and the Quest for a Fantastic FutureRating: 4.5 out of 5 stars4.5/5 (474)
- A Heartbreaking Work Of Staggering Genius: A Memoir Based on a True StoryFrom EverandA Heartbreaking Work Of Staggering Genius: A Memoir Based on a True StoryRating: 3.5 out of 5 stars3.5/5 (231)
- The Emperor of All Maladies: A Biography of CancerFrom EverandThe Emperor of All Maladies: A Biography of CancerRating: 4.5 out of 5 stars4.5/5 (271)
- Devil in the Grove: Thurgood Marshall, the Groveland Boys, and the Dawn of a New AmericaFrom EverandDevil in the Grove: Thurgood Marshall, the Groveland Boys, and the Dawn of a New AmericaRating: 4.5 out of 5 stars4.5/5 (266)
- The Hard Thing About Hard Things: Building a Business When There Are No Easy AnswersFrom EverandThe Hard Thing About Hard Things: Building a Business When There Are No Easy AnswersRating: 4.5 out of 5 stars4.5/5 (345)
- On Fire: The (Burning) Case for a Green New DealFrom EverandOn Fire: The (Burning) Case for a Green New DealRating: 4 out of 5 stars4/5 (74)
- The World Is Flat 3.0: A Brief History of the Twenty-first CenturyFrom EverandThe World Is Flat 3.0: A Brief History of the Twenty-first CenturyRating: 3.5 out of 5 stars3.5/5 (2259)
- Team of Rivals: The Political Genius of Abraham LincolnFrom EverandTeam of Rivals: The Political Genius of Abraham LincolnRating: 4.5 out of 5 stars4.5/5 (234)
- The Unwinding: An Inner History of the New AmericaFrom EverandThe Unwinding: An Inner History of the New AmericaRating: 4 out of 5 stars4/5 (45)
- The Gifts of Imperfection: Let Go of Who You Think You're Supposed to Be and Embrace Who You AreFrom EverandThe Gifts of Imperfection: Let Go of Who You Think You're Supposed to Be and Embrace Who You AreRating: 4 out of 5 stars4/5 (1090)
- The Sympathizer: A Novel (Pulitzer Prize for Fiction)From EverandThe Sympathizer: A Novel (Pulitzer Prize for Fiction)Rating: 4.5 out of 5 stars4.5/5 (121)
- Her Body and Other Parties: StoriesFrom EverandHer Body and Other Parties: StoriesRating: 4 out of 5 stars4/5 (821)
- Lesson 5 Designing and Developing Social AdvocacyDocument27 pagesLesson 5 Designing and Developing Social Advocacydaniel loberizNo ratings yet
- Role of Losses in Design of DC Cable For Solar PV ApplicationsDocument5 pagesRole of Losses in Design of DC Cable For Solar PV ApplicationsMaulidia HidayahNo ratings yet
- Monergism Vs SynsergismDocument11 pagesMonergism Vs SynsergismPam AgtotoNo ratings yet
- Golf Croquet Refereeing Manual - Croquet AustraliaDocument78 pagesGolf Croquet Refereeing Manual - Croquet AustraliaSenorSushi100% (1)
- 3 ALCE Insulators 12R03.1Document12 pages3 ALCE Insulators 12R03.1Amílcar Duarte100% (1)
- 1.technical Specifications (Piling)Document15 pages1.technical Specifications (Piling)Kunal Panchal100% (2)
- Product CatalogsDocument12 pagesProduct Catalogscab666No ratings yet
- Unit 16 - Monitoring, Review and Audit by Allan WatsonDocument29 pagesUnit 16 - Monitoring, Review and Audit by Allan WatsonLuqman OsmanNo ratings yet
- Technology Management 1Document38 pagesTechnology Management 1Anu NileshNo ratings yet
- Obesity - The Health Time Bomb: ©LTPHN 2008Document36 pagesObesity - The Health Time Bomb: ©LTPHN 2008EVA PUTRANTO100% (2)
- Android Developer PDFDocument2 pagesAndroid Developer PDFDarshan ChakrasaliNo ratings yet
- Countries EXCESS DEATHS All Ages - 15nov2021Document21 pagesCountries EXCESS DEATHS All Ages - 15nov2021robaksNo ratings yet
- RSA - Brand - Guidelines - 2019 2Document79 pagesRSA - Brand - Guidelines - 2019 2Gigi's DelightNo ratings yet
- Assembler Pass 2Document5 pagesAssembler Pass 2AnuNo ratings yet
- Assignment#10 Global Strategy and The Multinational CorporationDocument1 pageAssignment#10 Global Strategy and The Multinational CorporationAnjaneth A. VillegasNo ratings yet
- Pavement Design1Document57 pagesPavement Design1Mobin AhmadNo ratings yet
- 74HC00D 74HC00D 74HC00D 74HC00D: CMOS Digital Integrated Circuits Silicon MonolithicDocument8 pages74HC00D 74HC00D 74HC00D 74HC00D: CMOS Digital Integrated Circuits Silicon MonolithicAssistec TecNo ratings yet
- DP 2 Human IngenuityDocument8 pagesDP 2 Human Ingenuityamacodoudiouf02No ratings yet
- Existential ThreatsDocument6 pagesExistential Threatslolab_4No ratings yet
- Comparitive Study ICICI & HDFCDocument22 pagesComparitive Study ICICI & HDFCshah faisal100% (1)
- LM74680 Fasson® Fastrans NG Synthetic PE (ST) / S-2050/ CK40Document2 pagesLM74680 Fasson® Fastrans NG Synthetic PE (ST) / S-2050/ CK40Nishant JhaNo ratings yet
- Damodaram Sanjivayya National Law University Visakhapatnam, A.P., IndiaDocument25 pagesDamodaram Sanjivayya National Law University Visakhapatnam, A.P., IndiaSumanth RoxtaNo ratings yet
- Business Analytics Emphasis Course GuideDocument3 pagesBusiness Analytics Emphasis Course Guidea30000496No ratings yet
- Hdfs Default XML ParametersDocument14 pagesHdfs Default XML ParametersVinod BihalNo ratings yet
- HirePro Video Proctored Online-Instruction Sheet - Bain IndiaDocument1 pageHirePro Video Proctored Online-Instruction Sheet - Bain Indiaapoorv sharmaNo ratings yet
- History of The Sikhs by Major Henry Cour PDFDocument338 pagesHistory of The Sikhs by Major Henry Cour PDFDr. Kamalroop SinghNo ratings yet
- Human EpigenomicsDocument234 pagesHuman EpigenomicsHeron HilárioNo ratings yet
- Lithuania DalinaDocument16 pagesLithuania DalinaStunt BackNo ratings yet
- Methods of Recording Retruded Contact Position in Dentate PatientsDocument15 pagesMethods of Recording Retruded Contact Position in Dentate PatientsYossr MokhtarNo ratings yet
- ME Eng 8 Q1 0101 - SG - African History and LiteratureDocument13 pagesME Eng 8 Q1 0101 - SG - African History and Literaturerosary bersanoNo ratings yet