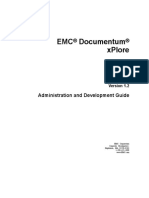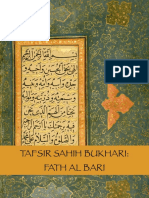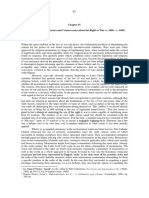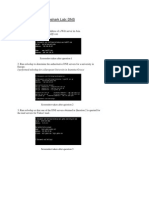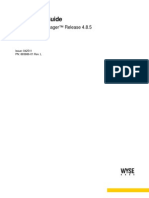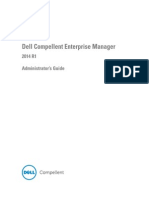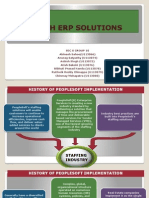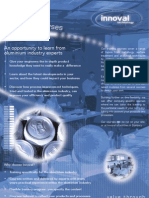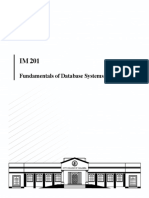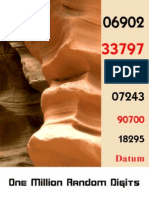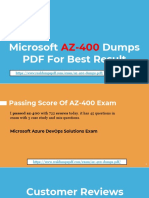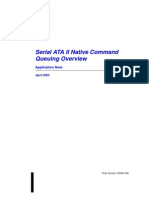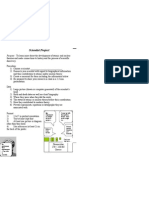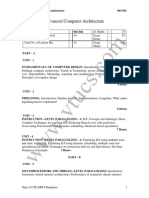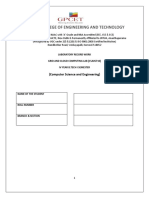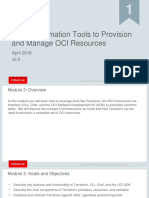Professional Documents
Culture Documents
Manually Installing The WDM Database On SQL Server
Uploaded by
zepolkOriginal Title
Copyright
Available Formats
Share this document
Did you find this document useful?
Is this content inappropriate?
Report this DocumentCopyright:
Available Formats
Manually Installing The WDM Database On SQL Server
Uploaded by
zepolkCopyright:
Available Formats
Manually installing the
Wyse Device Manager Database
on Microsoft SQL Server
A Technote by
Systems Engineering
Mai 2007
Wyse Product Support
Summary
This Document describes how to manually create the Wyse Device Manager (WDM)
Database in case
it is not possible or allowed to run the WDM Installer on the Database Server to
create the WDM Database in a distributed WDM Enterprise Environment
SQL Server 2005 is used in a Domain with complex Passwords enabled. The
actual WDM installer does not allow specifying DB Username and password
during the Setup, and the hard coded default password does not meet password
complexity requirements. In such a scenario you must create the WDM database
manually.
Audience
1st Level Support, Systems Engineering Group, and Customers
Affected Products
Wyse Device Manager Enterprise Edition, Version 4.0 and higher
Requirements/Issues
This document assumes
That you have installed and preconfigured Microsoft SQL Server 2000 and client
tools or Microsoft SQL Server 2005 with SQL Server Management Studio and
you have administrative rights to make changes to the server.
The WDM Installer package has been downloaded and extracted
A WDM Enterprise Sales Key is available for the Installation of the WDM Server
components
Procedure/Solution
1) On the SQL server
a) Attach the WDM Database:
1. Open the WDM Installer package
2. Open the subfolder labeled Database
3. Move a copy of the Rapport4.ldf and Rapport4.mdf files to a directory on the
server where for use with SQL. (*Default SQL location is C:\Program
Files\Microsoft SQL Server\MSSQL\Data)
4. Open SQL Enterprise Manager or SQL Server Management Studio,
dependant which Version of SQL Server is used.
5. Login as SA account (or another account with DB Admin rights)
6. Navigate to the Server or Instance that you are going to install the new
Database.
Manually installing the Wyse Device Manager Database MS SQL
Page 2 of 5
Wyse Product Support
7. Expand the Database node
8. Choose the option to Attach Database (from right-click or icon)
9. Browse out to the location of the newly copied Rapport4.mdf/.ldf
10. Attach the Database name as RapportDB
11. Specify SA as the Database Owner
12. Select OK to attach the database.
b) Configure the Database User:
On SQL Server 2000:
1. Expand the newly attached RapportDB database
2. Select the Users node under RapportDB
3. Create new SQL user account Rapport (SQL Server Authentication)
a. Set Password to ThinMgmt
b. Set Default Database to RapportDB
4. Select Ok to create the new user (confirm password if prompted)
5. Select the newly Created Rapport user account from the Login name
drop-down. (Login name and User name should both appear as Rapport
6. Grant db_owner access to the Rapport account by selecting the checkbox
7. Click OK to finish adding the Rapport account with db_owner access to
the RapportDB database.
On SQL Server 2005:
1. Expand the Security Logins Node
2. Create a new Login Rapport (SQL Server Authentication)
a. Set Password to ThinMgmt
b. Uncheck Enforce password policy
c. Set Default Database to RapportDB
3. Expand the newly attached RapportDB database
4. Select the Security node under RapportDB
5. Create new user account Rapport
a. Select the Rapport Login Name Rapport you have just created
b. Grant db_owner access to the Rapport account by selecting the
checkbox in front of the schema
6. Click OK to finish adding the Rapport account with db_owner access to
the RapportDB database.
c) Update the Install Table
1.
2.
3.
4.
Select the Tables node from under RapportDB
Scroll down to the Install table
Right-click on Install and choose Open Table > Return all rows
Create\Update the following entries:
a. Module = Rapport4DB
b. ServerName = %COMPUTERNAME% of machine including DNS
suffix if enabled on server (i.e. WDM-server.mycompany.com)
c. UserName = Administrator (or your login name)
Manually installing the Wyse Device Manager Database MS SQL
Page 3 of 5
Wyse Product Support
d. Installed = Todays date (i.e. 2/14/2007 12:06:51 PM)
e. Status = MASTER
f. LatestHFID = Current hotfix number (00HF04051003607 for WDM
4.5.1)
5. Close Install table
The WDM Database installation is now complete
2) On additional WDM component Server(s)
1.
2.
3.
4.
Launch the WDM installer
Enter Enterprise License (to enable enterprise install options)
Choose Custom Install
When prompted for location of Wyse Device Manager database component:
a. Select the option for The WDM database HAS been installed
b. Choose Database server from drop-down (or manually enter if needed)
5. Select components that you wish to install on this server (Database will be
greyed-out)
6. Complete install wizard
7. Reboot server if prompted
The Wyse Device Manager installation is now complete
Manually installing the Wyse Device Manager Database MS SQL
Page 4 of 5
Wyse Product Support
Limitation of Liability
IN NO EVENT SHALL MANUFACTURER, MANUFACTURER'S SUPPLIERS, ANY THIRDPARTY PRODUCER, OR ANY OTHER PARTY THAT HAS BEEN INVOLVED IN THE
CREATION, PRODUCTION, OR DELIVERY OF THE DOCUMENT BE LIABLE FOR ANY
DIRECT, CONSEQUENTIAL, INCIDENTAL, INDIRECT, OR SPECIAL DAMAGES,
INCLUDING WITHOUT LIMITATION LOST PROFITS OR LOSSES RESULTING FROM
BUSINESS INTERRUPTION OR LOSS OF DATA, REGARDLESS OF THE FORM OF
ACTION OR LEGAL THEORY UNDER WHICH THE LIABILITY MAY BE ASSERTED, EVEN
IF ADVISED OF THE POSSIBILITY OR LIKELIHOOD OF SUCH DAMAGES.
THIS DOCUMENT IS PROVIDED "AS IS" WITH NO WARRANTIES WHATSOEVER,
INCLUDING ANY WARRANTY OF MERCHANTABILITY, FITNESS FOR ANY PARTICULAR
PURPOSE, OR ANY WARRANTY OTHERWISE ARISING OUT OF ANY PROPOSAL,
SPECIFICATION OR SAMPLE. MANUFACTURER DOES NOT WARRANT THAT THE
INFORMATION CONTAINED IN THE DOCUMENT OR ANY SOFTWARE REFERRED
THEREIN WILL MEET YOUR REQUIREMENTS OR THAT THE OPERATION WILL BE
UNINTERRUPTED OR ERROR FREE. SOME JURISDICTIONS DO NOT ALLOW THE
LIMITATION OR EXCLUSION OF LIABILITY FOR INCIDENTAL OR CONSEQUENTIAL
DAMAGES, SO THE ABOVE LIMITATION OR EXCLUSION MAY NOT APPLY TO YOU.
If you have an technical enquiry please use the online knowledge portal at
http://www.wyse.com/serviceandsupport/support/askwyse.asp or contact the
numbers mentioned below.
Wyse Technology Inc.
3471 North First Street
San Jose, CA 95134-1801
Wyse Sales:
800 GET WYSE
(800 438 9973)
Or send email to:
sales@wyse.com
International Sales:
Australia 61 2 9319 3388
France 33 1 39 44 63 85
Germany 49 89 460099 26
Taiwan 886 3 577 9261
UK 44 118 982 8335
United States 408 473 1200
Visit our websites at:
http://www.wyse.com.au
http://www.wyse.fr
http://www.wyse.de
http://www.wyse.com.tw
http://www.wyse.co.uk
http://www.wyse.com
Wyse Customer
Service Center:
800 800 WYSE
(800 800 9973)
2006 Wyse Technology Inc. All rights reserved. This material is copyrighted. You may not
reproduce, transmit, transcribe, store in a retrieval system, or translate into any language or
computer language, in any form or by any means, electronic, mechanical, magnetic, optical,
chemical, manual or otherwise, any part of this publication without express written permission.
Wyse, WY, and WyseWorks are registered trademarks, and the Wyse logo, Winterm logo, Wyse,
and Winterm are trademarks of Wyse Technology Inc. ICA is a registered trademark and MetaFrame
is a trademark of Citrix Systems Inc. Rapport is a registered trademark of Rapport Technologies,
Inc., a division of Wyse Technology Inc. Microsoft, Windows, and Windows NT are registered
trademarks of Microsoft Corporation. Other product names mentioned herein are for identification
purposes only and may be trademarks and/or registered trademarks of their respective companies.
09/04 880924-45 Rev. A
Manually installing the Wyse Device Manager Database MS SQL
Page 5 of 5
You might also like
- The Subtle Art of Not Giving a F*ck: A Counterintuitive Approach to Living a Good LifeFrom EverandThe Subtle Art of Not Giving a F*ck: A Counterintuitive Approach to Living a Good LifeRating: 4 out of 5 stars4/5 (5794)
- Docu36064 Documentum XPlore 1.2 Administration and Development GuideDocument304 pagesDocu36064 Documentum XPlore 1.2 Administration and Development GuidezepolkNo ratings yet
- The Little Book of Hygge: Danish Secrets to Happy LivingFrom EverandThe Little Book of Hygge: Danish Secrets to Happy LivingRating: 3.5 out of 5 stars3.5/5 (399)
- Vsphere Esxi Vcenter Server 602 Installation Setup GuideDocument332 pagesVsphere Esxi Vcenter Server 602 Installation Setup GuidelambazNo ratings yet
- A Heartbreaking Work Of Staggering Genius: A Memoir Based on a True StoryFrom EverandA Heartbreaking Work Of Staggering Genius: A Memoir Based on a True StoryRating: 3.5 out of 5 stars3.5/5 (231)
- Chronicle 7541Document2 pagesChronicle 7541zepolkNo ratings yet
- Hidden Figures: The American Dream and the Untold Story of the Black Women Mathematicians Who Helped Win the Space RaceFrom EverandHidden Figures: The American Dream and the Untold Story of the Black Women Mathematicians Who Helped Win the Space RaceRating: 4 out of 5 stars4/5 (894)
- Social Network Influence On Online Behavioral Choices-Kwon - Stefanone - Barnett - ABS2014 PDFDocument17 pagesSocial Network Influence On Online Behavioral Choices-Kwon - Stefanone - Barnett - ABS2014 PDFzepolkNo ratings yet
- The Yellow House: A Memoir (2019 National Book Award Winner)From EverandThe Yellow House: A Memoir (2019 National Book Award Winner)Rating: 4 out of 5 stars4/5 (98)
- ANDALUS CHRISTIANITY-The Survival of Indigenous Christian Communities by Alwyn HarrisonDocument624 pagesANDALUS CHRISTIANITY-The Survival of Indigenous Christian Communities by Alwyn Harrisonzepolk100% (1)
- Shoe Dog: A Memoir by the Creator of NikeFrom EverandShoe Dog: A Memoir by the Creator of NikeRating: 4.5 out of 5 stars4.5/5 (537)
- Muslim Slave System in Medival IndiaDocument110 pagesMuslim Slave System in Medival Indiaramkumaran89% (9)
- Elon Musk: Tesla, SpaceX, and the Quest for a Fantastic FutureFrom EverandElon Musk: Tesla, SpaceX, and the Quest for a Fantastic FutureRating: 4.5 out of 5 stars4.5/5 (474)
- Docu33355 White Paper EMC Documentum XPlore Disaster Recovery Using EMC NetWorker - Best Practices PlanningDocument15 pagesDocu33355 White Paper EMC Documentum XPlore Disaster Recovery Using EMC NetWorker - Best Practices PlanningzepolkNo ratings yet
- Never Split the Difference: Negotiating As If Your Life Depended On ItFrom EverandNever Split the Difference: Negotiating As If Your Life Depended On ItRating: 4.5 out of 5 stars4.5/5 (838)
- Bringing Them HomeDocument524 pagesBringing Them HomebeebusyNo ratings yet
- Grit: The Power of Passion and PerseveranceFrom EverandGrit: The Power of Passion and PerseveranceRating: 4 out of 5 stars4/5 (587)
- Throughpersiabyc00arno PDFDocument512 pagesThroughpersiabyc00arno PDFzepolk100% (1)
- Devil in the Grove: Thurgood Marshall, the Groveland Boys, and the Dawn of a New AmericaFrom EverandDevil in the Grove: Thurgood Marshall, the Groveland Boys, and the Dawn of a New AmericaRating: 4.5 out of 5 stars4.5/5 (265)
- Morabia Alfred Book ReviewDocument1 pageMorabia Alfred Book ReviewzepolkNo ratings yet
- Zulfiar Ali Bhuttos Statement at Security Councel 1971Document28 pagesZulfiar Ali Bhuttos Statement at Security Councel 1971zepolkNo ratings yet
- Chronicle 7541Document2 pagesChronicle 7541zepolkNo ratings yet
- The Emperor of All Maladies: A Biography of CancerFrom EverandThe Emperor of All Maladies: A Biography of CancerRating: 4.5 out of 5 stars4.5/5 (271)
- Fath Al Bari EnglishDocument148 pagesFath Al Bari Englishمحمد نعمان سندهو100% (9)
- On Fire: The (Burning) Case for a Green New DealFrom EverandOn Fire: The (Burning) Case for a Green New DealRating: 4 out of 5 stars4/5 (73)
- The Mongol Invasions of Bilād Al-Shām by Ghāzān KhānDocument32 pagesThe Mongol Invasions of Bilād Al-Shām by Ghāzān KhānzepolkNo ratings yet
- The Hard Thing About Hard Things: Building a Business When There Are No Easy AnswersFrom EverandThe Hard Thing About Hard Things: Building a Business When There Are No Easy AnswersRating: 4.5 out of 5 stars4.5/5 (344)
- Priests Merchants Warriors and Controversy About The Right To WarDocument31 pagesPriests Merchants Warriors and Controversy About The Right To WarzepolkNo ratings yet
- Team of Rivals: The Political Genius of Abraham LincolnFrom EverandTeam of Rivals: The Political Genius of Abraham LincolnRating: 4.5 out of 5 stars4.5/5 (234)
- Spring 2016 Syllabus for CSIS-202 Networks CourseDocument6 pagesSpring 2016 Syllabus for CSIS-202 Networks CoursezepolkNo ratings yet
- Massacre in The Old and New Worlds Journal of Genocide Research, Volume 15, Issue 2, 2013Document6 pagesMassacre in The Old and New Worlds Journal of Genocide Research, Volume 15, Issue 2, 2013zepolkNo ratings yet
- Wireshark DNS SolutionDocument6 pagesWireshark DNS SolutionBaran Salihli100% (2)
- Palestine Under The Moslems-Guy Le Strange-1890Document686 pagesPalestine Under The Moslems-Guy Le Strange-1890zepolk100% (1)
- WDM 4.8.5 Installation Guide APR2011Document58 pagesWDM 4.8.5 Installation Guide APR2011Philippe MartinNo ratings yet
- The Unwinding: An Inner History of the New AmericaFrom EverandThe Unwinding: An Inner History of the New AmericaRating: 4 out of 5 stars4/5 (45)
- Dell Compellent Enterprise Manager: 2014 R1 Administrator's GuideDocument636 pagesDell Compellent Enterprise Manager: 2014 R1 Administrator's GuidezepolkNo ratings yet
- The World Is Flat 3.0: A Brief History of the Twenty-first CenturyFrom EverandThe World Is Flat 3.0: A Brief History of the Twenty-first CenturyRating: 3.5 out of 5 stars3.5/5 (2219)
- Linux Command RefDocument1 pageLinux Command RefEvy Esquivel de RIveraNo ratings yet
- Linux Command RefDocument1 pageLinux Command RefEvy Esquivel de RIveraNo ratings yet
- Edu Vi3dsa Ja2 Vi3commandrefDocument2 pagesEdu Vi3dsa Ja2 Vi3commandrefRam GuruNo ratings yet
- The Gifts of Imperfection: Let Go of Who You Think You're Supposed to Be and Embrace Who You AreFrom EverandThe Gifts of Imperfection: Let Go of Who You Think You're Supposed to Be and Embrace Who You AreRating: 4 out of 5 stars4/5 (1090)
- DSW GroupWiseMigEx U 1Document2 pagesDSW GroupWiseMigEx U 1zepolkNo ratings yet
- Edu Vi3dsa Ja2 Vi3commandrefDocument2 pagesEdu Vi3dsa Ja2 Vi3commandrefRam GuruNo ratings yet
- EMC NetWorker Release 7.6.2 Documentation PortfolioDocument1 pageEMC NetWorker Release 7.6.2 Documentation PortfoliozepolkNo ratings yet
- GMEUser GuideDocument128 pagesGMEUser GuidezepolkNo ratings yet
- The Sympathizer: A Novel (Pulitzer Prize for Fiction)From EverandThe Sympathizer: A Novel (Pulitzer Prize for Fiction)Rating: 4.5 out of 5 stars4.5/5 (119)
- C++ CLR DocsDocument1,156 pagesC++ CLR DocsVictor TihoanNo ratings yet
- Mujtaba HabibDocument2 pagesMujtaba HabibMujtaba HabibNo ratings yet
- Nemo File Format 2.19Document456 pagesNemo File Format 2.19Ignacio Alonso Montenegro Pizarro100% (2)
- Zenith ERP Solutions for Staffing, Real Estate and Telecom IndustriesDocument16 pagesZenith ERP Solutions for Staffing, Real Estate and Telecom IndustriesChinmay MohapatraNo ratings yet
- MES Evaluation and SelectionDocument16 pagesMES Evaluation and Selectionadarshdk1100% (1)
- 3VA91570EK11 Datasheet en PDFDocument4 pages3VA91570EK11 Datasheet en PDFAmanda RezendeNo ratings yet
- Training Courses For The Aluminium IndustryDocument2 pagesTraining Courses For The Aluminium IndustryInnoval Technology100% (1)
- IM201-Fundamentals of Database SystemsDocument169 pagesIM201-Fundamentals of Database SystemsJc BarreraNo ratings yet
- Worksheet BFH - SolutionDocument7 pagesWorksheet BFH - SolutionAmogh D GNo ratings yet
- Casio Standard/Desktop/Scientific CalculatorsDocument2 pagesCasio Standard/Desktop/Scientific CalculatorsNathaniel Lumpas EvangelistaNo ratings yet
- MillionDocument488 pagesMillionSandruka AnzutlNo ratings yet
- Microsoft AZ-400 Dumps PDF - Bona Fied and ValidDocument28 pagesMicrosoft AZ-400 Dumps PDF - Bona Fied and Validjenny longbottom0% (1)
- Her Body and Other Parties: StoriesFrom EverandHer Body and Other Parties: StoriesRating: 4 out of 5 stars4/5 (821)
- 67905d01 Serial ATA II Native Command Queuing Overview Application Note April 2003Document21 pages67905d01 Serial ATA II Native Command Queuing Overview Application Note April 2003Klimt SmithNo ratings yet
- Problems On Poisson DistributionDocument4 pagesProblems On Poisson DistributionMomanyi IvyNo ratings yet
- Scientist ProjectDocument1 pageScientist ProjectEamon BarkhordarianNo ratings yet
- Cleveland Clinic - BIM Specification R1.1Document4 pagesCleveland Clinic - BIM Specification R1.1tantanNo ratings yet
- Automating HCM Data Loader R11Document14 pagesAutomating HCM Data Loader R11Nive NivethaNo ratings yet
- "Customer Relationship Management in ICICI Bank": A Study OnDocument6 pages"Customer Relationship Management in ICICI Bank": A Study OnMubeenNo ratings yet
- IT Problem Management SOPDocument9 pagesIT Problem Management SOPNova SetyaningrumNo ratings yet
- Cse Viii Advanced Computer Architectures 06CS81 Notes PDFDocument156 pagesCse Viii Advanced Computer Architectures 06CS81 Notes PDFHarshith HarshiNo ratings yet
- IGCSE Matrices Index:: Please Click On The Question Number You WantDocument17 pagesIGCSE Matrices Index:: Please Click On The Question Number You WantNad HsNo ratings yet
- Auto LispDocument22 pagesAuto LispWin ThanNo ratings yet
- 1TNC911104M0205 MCUSetup User Guide (2016) - R5Document27 pages1TNC911104M0205 MCUSetup User Guide (2016) - R5Naseer HydenNo ratings yet
- Acc400 Chapter 8 Quiz Note FileDocument6 pagesAcc400 Chapter 8 Quiz Note Filemad_hatter_No ratings yet
- Temperature Controlled Fan Using PIC 16F877A - GadgetronicxDocument8 pagesTemperature Controlled Fan Using PIC 16F877A - Gadgetronicxdevchandar100% (1)
- Ahmad R PDFDocument8 pagesAhmad R PDFMahesa RefadoNo ratings yet
- Mobile RepairDocument7 pagesMobile RepairKunica ChauhanNo ratings yet
- Assignment 6Document3 pagesAssignment 6api-350594977No ratings yet
- GCC Lab ManualDocument125 pagesGCC Lab ManualAdmin TECNo ratings yet
- Lesson 01 Automation ToolsDocument46 pagesLesson 01 Automation ToolsKrish LeeNo ratings yet
- Dark Data: Why What You Don’t Know MattersFrom EverandDark Data: Why What You Don’t Know MattersRating: 4.5 out of 5 stars4.5/5 (3)
- Make Your PC Stable and Fast: What Microsoft Forgot to Tell YouFrom EverandMake Your PC Stable and Fast: What Microsoft Forgot to Tell YouRating: 4 out of 5 stars4/5 (1)
- COBOL Basic Training Using VSAM, IMS and DB2From EverandCOBOL Basic Training Using VSAM, IMS and DB2Rating: 5 out of 5 stars5/5 (2)
- Azure DevOps Engineer: Exam AZ-400: Azure DevOps Engineer: Exam AZ-400 Designing and Implementing Microsoft DevOps SolutionsFrom EverandAzure DevOps Engineer: Exam AZ-400: Azure DevOps Engineer: Exam AZ-400 Designing and Implementing Microsoft DevOps SolutionsNo ratings yet
- Linux: The Ultimate Beginner's Guide to Learn Linux Operating System, Command Line and Linux Programming Step by StepFrom EverandLinux: The Ultimate Beginner's Guide to Learn Linux Operating System, Command Line and Linux Programming Step by StepRating: 4.5 out of 5 stars4.5/5 (9)