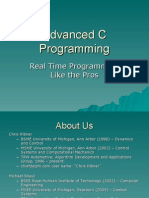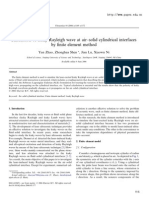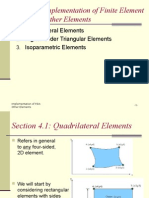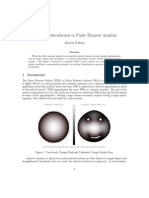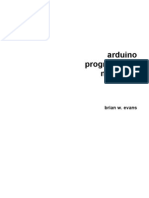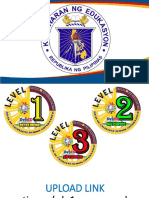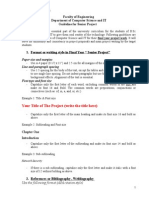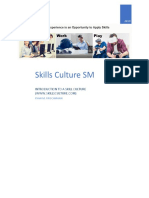Professional Documents
Culture Documents
Programming Meggy JR
Uploaded by
latecOriginal Title
Copyright
Available Formats
Share this document
Did you find this document useful?
Is this content inappropriate?
Report this DocumentCopyright:
Available Formats
Programming Meggy JR
Uploaded by
latecCopyright:
Available Formats
Meggy Jr RGB
- Programming Guide -
An open-source hardware+software project designed by
Evil Mad Scientist Laboratories
Making the World a Better Place,One Evil Mad Scientist at a Time
PRoject Home: http://www.evilmadscientist.com/go/MeggyJr
Technical Support: http://www.evilmadscientist.com/forum/
Mailing List: http://groups.google.com/group/meggydev
Library version 1.31
Manual v. 1.34
Preliminaries
This guide is an introduction to getting started with programming
on the Meggy Jr RGB, an open-source LED matrix game
development kit designed by Evil Mad Scientist Laboratories.
What is required for programming Meggy Jr RGB?
1. Meggy Jr RGB
(Well, obviously, right?)
Just to be clear: Meggy Jr kits come preprogrammed.
Reprogramming is not required, but can be fun. Even if
you arent (yet) interested in programming, you might
want to follow along so that you can install
applications that other users have contributed.
While this guide is not meant to be a comprehensive reference
for programming in general, it should be a useful starting point as
you dig in to programming Meggy Jr RGB. Our principal focus
will be on programming Meggy Jr through the Arduino
development environment ( www.arduino.cc ), using easy highlevel commands to get Meggy to do cool stuff.
If youre already comfortable working with AVR microcontrollers
in a different environment, you may want to start out in a
different direction. It is possible to program Meggy Jr RGB
through lower-level library functions and in different development
other environments such as AVR-GCC, or even to start with the
circuit diagram and build up your own code from scratch.
Meggy Jr is available at the
Evil Mad Science Shop,
http://evilmadscience.com/
2. USB-TTL Cable
FTDI model TTL-232R or equivalent. A smart converter cable
with a USB interface chip inside. One end hooks up to your USB
port, the other to Meggy Jr. This allows you to program Meggy Jr
directly through the Arduino development environment.
USB-TTL Cable
USBtinyISP
Alternately, Meggy Jr can be programmed through an AVR ISP programmer,
such as the USBtinyISP. To use the Arduino environment with the USBtinyISP,
follow these instructions: http://www.arduino.cc/en/Hacking/Programmer
3. Computer, Internet access, USB port....
All of the software that youll need is available online for free. Youll need a
reasonably recent vintage computer (Mac, Windows, or Linux) and internet
access.
You can find the software links here: http://www.evilmadscientist.com/go/meggyjr
If your programmer is one of the two above, youll need a USB port too.
[Meggy Jr Programming Guide]
[2]
Programming Meggy Jr: Installation & Quick Start
1.
Download Arduino 0018 or newer (from http://arduino.cc/en/Main/Software ) and install.
2.
Download and install the latest Meggy Jr RGB Arduino Library from
http://code.google.com/p/meggy-jr-rgb/downloads
VERIFY
To install, first unzip the library. You should end up with a folder called MeggyJr.
Place this folder in the libraries subfolder inside your Arduino sketchbook folder.
If you arent sure where your sketchbook folder is located, open Arduino and go to
File>Preferences. The sketchbook location is listed there; its usually a folder named Arduino.
Open that folder andif there isnt one already make a folder inside of it called libraries.
Place the MeggyJr folder inside your libraries folder.
Restart Arduino. If the library is in the right place, youll see a set of example
programs listed in the menu under File>Examples>MeggyJr
3.
Select board type from the Tools>Board> menu.
- If you have the ATmega168 chip, select Duemilanove w/ ATmega168
- If you have the ATmega328 chip, select Duemilanove w/ ATmega328
Note: This chip is the big one in the upper right hand corner of the board.
4.
Load an example program from your menu. A good one to start with is:
File>Sketchbook>Examples>Library-MeggyJr>MeggyJr_MeggyBrite
5.
Verify (compile) the program by pressing the Verify button in the upper-left
of the Arduino window; it has the "play" symbol, a right facing triangle.
6.
Connect your USB-TTL cable to your computer and Meggy Jr.
The black and green ends of the Meggy side connector are
labeled on the circuit board.
7.
To program Meggy Jr, press the "Upload to I/O Board" button at the
top of the Arduino program window (the other "right arrow").
It typically takes about 15 seconds. Note that the Meggy Jr needs to be
powered on for programming.
Using Windows? Avoid tearing your hair out by setting:
Device Manager > Comm Ports > USB Serial Port >
Port Settings > Advanced button > Set RTS On Close.
[Meggy Jr Programming Guide]
Upload to I/O Board
[3]
The Meggy Jr Library: Introduction
The Meggy Jr Library
The purpose of the Meggy Jr Library is to provide a software interface to the
Meggy Jr RGB hardware. One of the things that it does is to allocate a chunk of
the AVR microcontroller's RAM to act as Display Memory, analogous to the video
memory in a desktop computer system. The Display Memory is a fairly large array
of data that fully describes the state of all 200 LEDs on the Meggy Jr RGB. The
LED display is constantly redrawn at a rate of 120 times per second, fully reading
out the contents of that Display Memory and using it to control the LEDs.
Meggy Jr RGB LED Display
The Meggy Jr Library provides interface calls to directly set and read values in
the Display Memory. While this can give you great control over the LEDs, it can
also involve unwieldy data manipulation.
To ease this process, we can use a higher-level interface, the Meggy Jr Simplified
Library, which allows the use of pre-defined colors, and greatly simplifies the
process of filling the display memory. The Simplified Library is a much better
place for us to start, so we will save the details of the Display Memory for later.
Meggy Jr Library
Low level API:
User creates instance of Meggy Jr
class and and writes R,G,B values
directly to Display Memory
[Meggy Jr Programming Guide]
120 Hz Refresh
(Automatic)
B
G
R
ettings)
s
D
E
L
y
r
(+ Auxilia
y
r
o
m
e
M
y
a
l
p
s
i
D
[4]
The Meggy Jr Simplified Library (MJSL)
The Meggy Jr Simplified Library
The Meggy Jr Simplified Library (MJSL) is a set of macros and functions on top
of the main Meggy Jr Library that let you get started quickly without deep
knowledge of the Display Memory or how the hardware works. It also removes
the excess complexity that is normally associated with libraries in the Arduino
environment, so you can just use the darned thing. And it works.
Meggy Jr RGB LED Display
Under the hood, the Meggy Jr Simplified Library uses pre-defined calls to the
(full) Meggy Jr Library, with its Display Memory and internal functions, to
constantly refresh the screen at 120 Hz.
The Simplified Library also adds an additional memory array that makes
drawing to the LED display more intuitive. Besides the Display Memory already
mentioned, the MJSL uses a second off-screen drawing space called the Game
Slate, where we actually perform the drawing.
120 Hz Refresh
(Automatic)
In what follows, well walk through the process of using the MJSL.
Meggy Jr Simplified Library (High level API):
User employs simple
drawing commands
to write to Game Slate
Game Slate
[Meggy Jr Programming Guide]
(Game Slate data
is used to fill the
Display Memory)
B
G
R
ettings)
s
D
E
L
y
r
(+ Auxilia
y
r
o
m
e
M
y
a
l
p
s
i
D
[5]
Programming in the Arduino Environment
Lets get started with a very brief intro to programming in the Arduino development environment.
An Arduino document-- a program written in the Arduino environment-- is called a sketch.
A basic sketch has two sections: Setup and Loop.
The Setup section contains programming statements
that are executed once, when the program first runs.
The Loop section contains statements that are executed
over and over again, so long as the program runs.
{
{
void setup()
{
Statements that run once, when the sketch starts
}
void loop()
{
Statements that run over and over again
}
Within these sections, we can enter programming
statements: commands that address the Meggy Jr
hardware as well as general-purpose programming with
things like variables, loops, and conditional statements.
Please see http://arduino.cc/en/Reference/ for complete
documentation about the Arduino programming environment
and language.
While much of the Arduino language reference consists of
useful and relevant syntax and functions, note that the I/O
functions may interfere with the Meggy Jr library functions.
[Meggy Jr Programming Guide]
Three things you should know right way about the syntax:
1. Most statements end with a semicolon ;
2. Single line comments start with two slashes: //
3. Multi-line comments go between /* and */
[6]
Programming Meggy Jr: A first program
Next, lets walk through a complete sketch for the Meggy Jr RGB that blinks a single LED pixel:
#include <MeggyJrSimple.h>
#include <MeggyJrSimple.h>
The Setup section. Runs once.
void setup()
{
MeggyJrSimpleSetup();
}
void loop()
{
DrawPx(3,4,Yellow);
DisplaySlate();
delay(1000);
ClearSlate();
DisplaySlate();
This #include line invokes the Meggy Jr Simplified
Library (MJSL). Its the first of two required lines of
code to set up and use the MJSL.
Note that library calls like this go at the head of the
program, before setup() or loop().
MeggyJrSimpleSetup();
The second of two required lines of code to set up and
use the MJSL. This line sets up the Meggy Jr Display
Memory and performs various hardware initializations.
[To Be Continued...]
delay(1000);
}
No need to re-type this example! Its one of the demo programs:
File>Sketchbook>Examples>Library-MeggyJr>MeggyJr_Blink
[Meggy Jr Programming Guide]
[7]
Programming Meggy Jr: A first program (Continued)
#include <MeggyJrSimple.h>
DrawPx(3,4,Yellow);
void setup()
{
MeggyJrSimpleSetup();
}
The DrawPx function is part of the MJSL. As used here, it will
draw a pixel at x=3, y=4, in color Yellow. The origin (0,0) is at
the lower-left corner of the LED display, and Yellow is a predefined color. DrawPx does not on its own write directly to
the LED display, but instead writes to the Game Slate. Nothing
will show up on the LED display until you call DisplaySlate.
(Yes, theres a list of defined colors-- well get there soon.)
The Loop section. Repeats.
void loop()
{
DrawPx(3,4,Yellow);
DisplaySlate();
delay(1000);
Delay(1000);
ClearSlate();
DisplaySlate();
A standard Arduino function:
Wait idly for a given number
of milliseconds. Here it delays
1000 ms, or one second.
delay(1000);
}
[Meggy Jr Programming Guide]
DisplaySlate();
The DisplaySlate function is part of the MJSL. It copies
the Game Slate into the Display Memory, where the
contents will be shown on the LED display.
By calling it right here, it makes the LED display actually
show that one yellow pixel.
ClearSlate();
Also part of the MJSL. This function empties the Game
Slate. Again, no change will show up on the LED display
until you call DisplaySlate.
So, after that we call DisplaySlate() again to actually show
the screen full of dark pixels, and then wait another 1000
ms before starting the loop again.
[8]
Programming Meggy Jr: The MJSL Programming Model
Lets recap and look at what we do
to put colored dots on the screen.
Meggy Jr RGB LED Display
There are two steps:
1. Draw to the Game Slate with DrawPx:
DrawPx(2,5,Yellow);
DrawPx(4,3,White);
DrawPx(7,6,Red);
120 Hz Refresh
(Automatic)
0
(0,0)
Game Slate
(Pre-defined colors are stored
in the Game Slate as numbers.)
DisplaySlate();
2. When done drawing,
use DisplaySlate to
write your drawing to
the Display Memory
DisplaySlate uses a color look-up
table that contains the RGB
definition of the named colors.
B
G
R
ettings)
s
D
E
L
y
r
(+ Auxilia
y
r
o
m
e
M
y
a
l
p
s
i
D
[9]
Programming Meggy Jr: Function Reference
There are ten important functions in the Meggy Jr Simplified Library, which have
to do with graphics, buttons, and sound. Weve met a few of these already.
The graphics functions are as follows:
1.
ClearSlate :: Erase the whole Game Slate
2.
DrawPx :: Color in a pixel on the Game Slate.
3.
DisplaySlate :: Copy the current contents of the Game Slate to the LED Display Memory.
4.
SetAuxLEDs :: Write a value to the Meggy Jr Auxilary LEDs.
5.
ReadPx :: Read the color of a pixel in the Game Slate.
6.
EditColor :: Configure custom pixel colors.
These two functions check the buttons:
7.
CheckButtonsDown :: Check to see which buttons are currently pressed down.
8.
CheckButtonsPress :: Check to see which buttons are pressed that weren't, last we checked.
And one function is for making simple sounds:
9. Tone_Start :: Begin sound output at a given frequency
In the next section, well go over the usage of these functions, along with a few examples.
[Meggy Jr Programming Guide]
[10]
Programming Meggy Jr: Function Reference:: ClearSlate
1.
ClearSlate :: Erase the whole Game Slate
Example usage:
ClearSlate();
This routine clears the Game Slate, which is the off-screen drawing slate where
you can take your time making a new graphic before copying it to the Display
Memory, from where it is automagically drawn on the LEDs. It is equivalent to
(and functions by) filling in each pixel in the Game Slate with the number zero or
the color Dark.
Because ClearSlate writes to the Game Slate, not to the Display Memory, it
does not have any effect on which LEDs are actually displayed until you next run
the DisplaySlate routine. To actually draw a blank screen, you might want to use
the following two-line code example that first clears the game slate and then
copies the blank slate to the Display memory:
ClearSlate();
DisplaySlate();
[Meggy Jr Programming Guide]
[11]
Programming Meggy Jr: Function Reference:: DrawPx
2.
DrawPx :: Color in a pixel on the Game Slate.
Syntax:
DrawPx(x,y,Color);
Example usage:
DrawPx(3,4,Blue);
Where the origin x=0, y=0 is in the lower left corner
of the LED display, and Color is the name of a color.
Draws a bright blue dot at position x=3, y = 4.
The x and y inputs are 8-bit unsigned integers (type 'byte'), and should
each only be given numbers or variables that will be in the range 0 to 7.
(Eight possible values for eight rows and eight columns.)
The list of pre-defined colors is given on the next page. Each color has an
equivalent numerical value, and can be referred to (at your choice) either by
name or number.
Example:
DrawPx(0,7,Red);
is equivalent to
DrawPx(0,7,1);
The pixels that you write to the Game Slate with DrawPx will not actually be
displayed on the LED display until you call the function DisplaySlate.
[Meggy Jr Programming Guide]
[12]
Programming Meggy Jr: Function Reference:: Predefined Colors
The pre-defined color names are as follows:
0
1
2
3
4
5
6
7
8
9
10
11
12
13
14
15
16
17
18
19
20
21
22
23
24
25
Dark
Red
Orange
Yellow
Green
Blue
Violet
White
DimRed
DimOrange
DimYellow
DimGreen
DimAqua
DimBlue
DimViolet
FullOn
CustomColor0
CustomColor1
CustomColor2
CustomColor3
CustomColor4
CustomColor5
CustomColor6
CustomColor7
CustomColor8
CustomColor9
[Meggy Jr Programming Guide]
"Dark" means all LEDs off, and "FullOn" means all LEDs full on. It's not a balanced
white, but it is bright; makes a good blinking cursor or flash. The other colors in
the range 1 to 14 are various mixes of the red, green, and blue elements.
The RGB color mix of each of the pre-defined colors can be changed by using the
EditColor routine. Besides the standard colors, there are also ten userconfigurable colors, CustomColor0 through CustomColor9. These are each
equivalent to Dark until you configure them with EditColor.
The color names are enumerated, which means that you can use the numbers
from the left-hand column interchangeably with the color names- and so colors
can be referred to (at your choice) by number.
Example:
DrawPx(0,7,Red);
is equivalent to
DrawPx(0,7,1);
(So... use whichever is convenient.)
[13]
Programming Meggy Jr: Function Reference:: DisplaySlate
3.
DisplaySlate :: Copy the current contents of the Game Slate to the LED Display Memory.
Example usage:
DisplaySlate();
This routine takes the current contents of the Game Slate, and uses it to fill the
Display Memory, from where it is automagically drawn on the LEDs. Running
DisplaySlate does not affect the contents of the Game Slate.
In the process of filling the main Display Memory, DisplaySlate translates
between the color names that are stored (as numbers) in the Game Slate and the
RGB values that must go in the Display Memory. This is accomplished by looking
up the RGB definition of each color in a color lookup table at the time that
DisplaySlate is called.
This means that if you have used the EditColor routine to change or define
custom colors, the colors written to the LED display will be the definitions in
effect at the moment that DisplaySlate is executed, not the definitions in place at
the time that DrawPx or any other function was called. (See also examples on
Page 17).
[Meggy Jr Programming Guide]
[14]
Programming Meggy Jr: Function Reference:: SetAuxLEDs
4.
SetAuxLEDs :: Write a value to the Meggy Jr Auxilary LEDs.
Syntax:
SetAuxLEDs(value)
Example usage:
SetAuxLEDs(31);
value is an 8-bit unsigned integer (type 'byte')
in the range 0 to 255.
The Auxiliary LEDs are the 8 small LEDs above the top of the LED matrix display.
They can display the binary equivalent of any number in the range 0 - 255.
Note that this function writes immediately to the Auxiliary LED portion of the
Display Memory-- it does not wait for DisplaySlate, since Auxiliary LED data is
not stored in the Game Slate.
Each LED represents a binary bit, the corresponding
decimal values are shown here. The rightmost LED is
the most significant bit, with value 128.
Value
16
32
64
128
To find the right binary number to turn on (say) LEDs
1,3,5, and 6 (from the left) look at the binary values:
1+4+16+32=53, so use SetAuxLEDs(53);
Value
16
32
64
128
Additional Examples:
SetAuxLEDs(0);
All aux LEDs off
SetAuxLEDs(255);
All aux LEDs on
SetAuxLEDs(1);
Leftmost aux LED on
SetAuxLEDs(128);
Rightmost aux LED on
[Meggy Jr Programming Guide]
There is also a separate function SetAuxLEDsBinary(value),
which reverses the bit order so that you can set the auxiliary LED
state with a binary constant:
SetAuxLEDsBinary(B00001111);
SetAuxLEDsBinary(B10101100);
[15]
Programming Meggy Jr: Function Reference:: ReadPx
5.
ReadPx :: Read the color of a pixel in the Game Slate.
Syntax:
byte ReadPx(x,y)
The ReadPx function returns the value-- of type byte -- of
the color name stored at position (x,y) in the Game Slate.
The x and y inputs are 8-bit unsigned integers (type 'byte'), and
should each only be given numbers or variables that will be in the
range 0 to 7. (Eight possible values for eight rows and eight columns.)
Example 1:
Example 2:
byte i;
First declare a variable called i
i = ReadPx(3,5);
After this line executes, i contains a number representing
the color of the pixel at x=3, y=5 in the Game Slate.
DrawPx(3,4,ReadPx(3,3));
Make the pixel at x=3, y=4 the same color as
the pixel at x=3, y=3.
(The list of pre-defined colors is described earlier on page 13.)
This function can be very handy for game mechanics-- if you draw all of the
pixels for your environment first, then the color where your player pixel(s)
will be drawn can give a quick way to tell if youve run into something:
Example 3:
if ( ReadPx(PlayerX,PlayerY) == Red )
Alive = 0;
(This supposes that you have variables already
assigned for PlayerX, PlayerY, and Alive.)
The double equals (==) is used for testing equivalency.
Again, see the Arduino language reference for syntax on the
use of variables and conditionals like the if statement.
[Meggy Jr Programming Guide]
[16]
Programming Meggy Jr: Function Reference:: ClearSlate
6.
EditColor :: Configure custom pixel colors.
Syntax:
EditColor(ColorName, R, G, B);
The four arguments to the function are each unsigned 8-bit
integers (type byte). The color name should be one of the predefined color names (which is internally resolved to a number).
The three color components R, G, and B, should each be a
number in the range 0 to 15, giving 16 levels of shading for each
color component.
Example usage:
EditColor(CustomColor8, 5, 15, 1);
Configures CustomColor8 with R=5, G=15, B=1.
Any of the pre-defined colors can be edited. This function also allows
you to use the ten "custom color" placeholders to define new colors.
Note 1: The color balance of the LED display can be lopsided. This function
allows you to adjust the actual colors drawn under names like 'White' or
'Violet' to better suit your taste. Achieving true color reproduction is not
necessarily possible or easy-- Meggy Jr is designed to display cheerfully
colored pixels, not video.
Note 2: The color definitions that will actually be drawn on the LED display
are the ones that are in effect at the times that DisplaySlate is executed.
Thus, Example 2 on the right will draw a blue dot on the screen.
This is even true after running DisplaySlate, since that function does not
affect the Game Slate. Example 3 draws a pixel first as blue and then as
green, while only using DrawPx once.
Example 2:
DrawPx(4,3,Red);
EditColor(Red, 0, 0, 7);
DisplaySlate();
Draws a blue dot.
Example 3:
EditColor(CustomColor7, 0, 0, 7);
DrawPx(2,2, CustomColor7);
DisplaySlate();
delay(100);
EditColor(CustomColor7, 0, 15, 0);
DisplaySlate();
Draws a blue dot, then changes the color of the dot to green.
[Meggy Jr Programming Guide]
[17]
Programming Meggy Jr: Function Reference:: CheckButtonsDown
7.
CheckButtonsDown :: Check to see which buttons are currently pressed down.
Example usage:
CheckButtonsDown();
Executing this command sets six variables that tell you about the buttons:
If one of the six buttons was down when you checked, the
corresponding variable will be nonzero. You can test this by using
an if(Button_X) type statement. Note that this method only
detects that buttons was down at the moment you checked. It
makes no attempt to look for changes in the button state or look
for key pressing events.
The example to the right, if placed in the loop portion of a sketch,
will light up two different LEDs if button A or B is held down. The
LEDs will stay lit up as long as the buttons are held down.
For a more detailed example, see the example sketch:
MeggyJr_CheckButtonsDown
Button_A
Button_B
Button_Up
Button_Down
Button_Left
Button_Right
Buttons A and B are the two round ones on the right side
of the LED display. Buttons Up, Down, Left, and Right are
the arrow key buttons on the left side of the LED display.
ClearSlate();
CheckButtonsDown();
if (Button_A)
DrawPx(6,4,Green);
if (Button_B)
DrawPx(5,4,Green);
DisplaySlate();
[Meggy Jr Programming Guide]
[18]
Programming Meggy Jr: Function Reference:: CheckButtonsPress
8.
CheckButtonsPress :: Check to see which buttons are pressed that weren't, last we checked.
Example usage:
CheckButtonsPress();
Executing this command sets six variables that tell you about the buttons:
If one of the six buttons was down when you checked, and was not
down the last time that you checked, the corresponding variable will be
nonzero. You can test this by using an if(Button_X) type statement.
Note that this method only detects buttons that changed and were
down when you looked.
The example to the right, if placed in the loop portion of a sketch, will light
up two different LEDs if button A or B is pressed. No matter how long you
hold down the buttons, the corresponding LEDs will only stay on for 30
milliseconds it only detects that a button was pressed, not that its held
down.
This method of detecting button presses is suitable for most video games
(and similar applications), and is used in some of the example sketches, such
as Froggy Jr and MeggyBrite.
For a more detailed example, see also the example sketch:
MeggyJr_CheckButtonsPress
Note: Mechanical buttons can occasionally produce a bounce-- more than one
transition when a button is pressed or released. This routine makes no attempt to
debounce. However, it works well in practice because you only check occasionally
to see if there has been a change. This is in contrast to situations where bounce is
a big problem: when events are directly triggered electrical signals from buttons.
[Meggy Jr Programming Guide]
Button_A
Button_B
Button_Up
Button_Down
Button_Left
Button_Right
Buttons A and B are the two round ones on the right side
of the LED display. Buttons Up, Down, Left, and Right are
the arrow key buttons on the left side of the LED display.
CheckButtonsPress();
ClearSlate();
if (Button_A)
DrawPx(6,4,Blue);
if (Button_B)
DrawPx(5,4,Blue);
DisplaySlate();
delay(30);
[19]
Programming Meggy Jr: Function Reference:: Tone_Start & Tone_Update
9. Tone_Start :: Begin sound output at a given frequency
Syntax:
Tone_Start(Divisor, Duration)
The two arguments to the function are unsigned 16-bit integers
(type unsigned int).
The frequency output is 8 MHz/Divisor.
Duration is specified in (approximately) milliseconds.
Example usage: Tone_Start(18182, 50);
Begin sound output at frequency 8 MHz/18182 = 440 Hz,
which is an A4 note, scheduled to last for roughly 50 ms.
Tone_Start only starts sound output, scheduled to last for a given duration of time. A separate routine, built into the video refresh
routine, automatically stops the tone if the scheduled time has elapsed. If you are already playing a tone and call Tone_Start again,
the old tone will stop immediately and be replaced by the new call-- starting at the new frequency and lasting for the new duration,
starting at the moment of the new call.
While a note is still playing, the read-only variable 'MakingSound' is nonzero; you can use that fact to detect when the sound
finishes for multi-note sound effects.
A number of frequency divisors are predefined:
ToneC3, ToneCs3, ToneD3, ToneDs3, ToneE3, ToneF3,
ToneFs3, ToneG3, ToneGs3, ToneA3, ToneAs3, ToneB3,
where Fs stands for F#, and so forth. Notes are defined in the range ToneB2 (124 Hz) to ToneDs9 (9963 Hz).
Example 2 begins a tone of F# (Octave 3), for a duration of 100 ms.
The actual frequency output is 8 MHz/43243 = 185 Hz.
Example 2:
Tone_Start(ToneFs3, 100);
Upgrading note: In library versions before 1.3, the function call SoundCheck() should be also added to the main loop of the
program and checked often (e.g., at the same frequency of the buttons) to check and see if it's time to stop playing a tone.
[Meggy Jr Programming Guide]
[20]
Example Code (Demo Programs)
A number of example programs are available in the Meggy Jr RGB Arduino Library.
You can load find them listed in your menu, by navigating to:
File>Sketchbook>Examples>Library-MeggyJr>
Some of these are real programs, showing off the capabilities of the hardware:
MeggyJr_Attack :: Attack of the Cherry Tomatoes
MeggyJr_FroggyJr :: Froggy Jr
(The game that comes on the Meggy Jr RGB). Move your fighter up
and down and fire at the ever advancing army of cherry tomatoes.
Stop them--at all costs-- before they splat against your wall. You
have an infinite number of Blueberry Bullets ('A' button), and a
limited number of bombs and laser shots.
Why did the green pixel cross the road... and then the river?
And how do the logs drifting in the river go both ways?
Regardless, youve got to get your young froglets to the other side,
without drowning or becoming road kill. (Good luck. )
Navigate with the arrow keys. Things get faster as you go along.
You start out the game with five bombs (Left arrow) and six laser
shots ('B' button). Lasers are super bullets that destroy everything
in your line of fire. Bombs destroy all the Cherry Tomatoes
presently on the screen. If you use all of your laser shots, you can
take take the power cells out of a remaining bomb to power five
more shots.
The Cherry Tomatoes come at you in waves of 75, increasing in
speed and density. For each wave you survive you get an extra bomb
(up to 8 max), and the number of bombs is always shown on the
auxiliary LED display at the top of the screen. If things get dull, you
can boost yourself forward (right arrow). When things get tight, you
can zoom up and down between shots by holding the up or down
arrow buttons.
(Note: this program was written before the simplified library.)
MeggyJr_MeggyBrite
A pixel art drawing program. Move your cursor with the arrow
keys. The right-most button is draw/erase and the remaining button
changes colors. When you change colors, the auxiliary LEDs change
to indicate which one you are on. There are two other color
modes too: an erase-only mode and a cursor-off display mode.
MeggyJr_RandomColors
Draw randomly colored dots on the LED screen. Slightly
interactive; change the speed or number of colors. Pause, resume.
Demonstrates using buttons, drawing dots, loop structures.
Many other programs for the Meggy Jr RGB are linked to from the Meggy Jr
Link wiki page; you can get to that page from the main Meggy Jr RGB project
page, http://www.evilmadscientist.com/go/meggyjr
[Meggy Jr Programming Guide]
[21]
Example Code (Demo Programs)
Some of the other programs are just simple programming
demonstrations-- good starting points for learning about the
different library functions.
There are also three sketches that demonstrate communication
between Meggy Jr RGB and a host computer over the serial link.
These are located in the SerialCommunication subdirectory Library:
File>Sketchbook>Examples>Library-MeggyJr>SerialCommunication
MeggyJr_Blink
Blink an LED pixel. Shows off basic drawing and displaying.
Its the example from P. 7.
MeggyJr_CheckButtonsDown
Test your six buttons, demonstrate reading the button states.
MeggyJr_CheckButtonsPress
Demonstrate detecting individual button-press events
MeggyJr_CustomColors
MeggyJr_SerialMonitor
This program shows the process of sending text from the Meggy Jr
to your computer and reading it out from within the Arduino
environment. See the next page of this guide for more about serial
monitoring.
The other two serial apps are designed for communicating with your
computer when it is running sketches (programs) in the Processing
Development Environment, http://processing.org/
MeggyJr_BinaryClock,
Demonstrate configuring custom colors with the EditColor routine.
A full-fledged binary clock application, where you can set the time
from the Meggy Buttons. You can also run the included processing
sketch to set the Meggy Jr clock to your computer time.
MeggyJr_EasyDrawDots
MeggyJr_RemoteDraw
Draw a few colored dots on the screen.
A Meggy Jr program to allow a remote user to draw dots to the
screen over the serial interface. The included Processing sketch
draws random dots from your computer to your Meggy Jr RGB.
MeggyJr_SetPxClr
Like MeggyJr_EasyDrawDots, but less easy. This demo is written
with the Meggy Jr library, without the simplified functions. It
demonstrates the use of a custom color look-up table.
[Meggy Jr Programming Guide]
Where to go from here?
To go forward, try out these various demo programs and look through
their code. Start small, by modifying these programs to make them still
work but do different things. Once you understand that basic process-modifying code without breaking it-- you're good to go!
If you encounter difficulty with Meggy Jr RGB in hardware,
software, or elsewhere, odds are that somebody knows how to
help you out. Your first stop should be the Evil Mad Scientist
Laboratories forums:
http://www.evilmadscientist.com/forum/
[22]
Monitoring Serial Output
Advanced Topic: Serial monitoring
Serial Monitor
Meggy Jr RGB is normally hooked up to a computer through the USB-TTL cable for
programming. However, that cable can also be used for other types of serial communication
between Meggy Jr RGB and the host computer.
After youve finished uploading your program, you can-- if you like-- leave the cable connected
to your computer. You can then use any serial communication program to interact with the
Meggy Jr RGB. One handy application of this is to use the Serial Monitor function of the Arduino
development environment for debugging purposes.
To make your Meggy output serial data, first add the line
Serial.begin(baud rate), to the setup section of your sketch.
Using the Serial.println routine, you can output text or the
value of variables one line at a time, as shown in the
example to the right. (There is also a Serial.print routine,
without the return at the end of each line.)
To see the serial output on your computer, click the
"Serial Monitor" button in the Arduino environment; it's
the one next to the "Upload to I/O board" button. Also,
make sure that you have the correct baud rate selected-the baud rate selection should be visible once you have
the serial monitor on.
For additional information, see LadyAda's tutorial:
http://www.ladyada.net/learn/arduino/lesson4.html
and the Arduino reference on Serial.println:
http://arduino.cc/en/Serial/Println
#include <MeggyJrSimple.h>
void setup()
{
MeggyJrSimpleSetup();
Serial.begin(9600);
}
void loop()
{
byte b;
Serial.println("Hello world!");
delay(1000);
b = 5;
Serial.println(b);
delay(1000);
}
Add this line to initialize the Serial
routine at 9600 baud. 19200 baud
is also a good choice.
Print a line of text
followed by a return.
Print the value of variable
b on its own line.
See also the MeggyJr_SerialMonitor example sketch.
[Meggy Jr Programming Guide]
[23]
The Meggy Jr Library: On its own
Advanced Topic: The underlying Meggy Jr Library - low level API
The Meggy Jr library can be used on its own, without the simplified functions, in case
you want to work without the Game Slate, for example. For a quick start, see the
example program MeggyJr_SetPxClr. What follows here are some quick notes on
the library, intended for folks who know their way around C++.
The first step is to create an instance of the MeggyJr, and initialize the hardware, like
so:
MeggyJr Meg;
void setup()
{
}
You can use a different name instead
of Meg-- thats just our habit.
Meg = MeggyJr();
There are a number of useful structures and functions:
MeggyFrame[];
AuxLEDs;
ClearMeggy (void);
ClearPixel(byte x, byte y);
GetButtons(void);
GetPixelR(byte x, byte y);
GetPixelG(byte x, byte y);
GetPixelB(byte x, byte y);
SetPxClr(byte x, byte y, byte rgb[3]);
SoundState(byte t);
StartTone(unsigned int Tone, unsigned int duration);
SoundCheck(void) ;
You may note that some of these are nearly identical to
versions in the simplified library. To see what these do and
look at their code, open up MeggyJr.cpp.
[Meggy Jr Programming Guide]
MeggyFrame is the name of the 1-D display memory array.
Each of the 192 bytes in the array stores a number from 0 to
15 representing the brightness of that particular LED
element. Its easiest to understand the structure by looking
how we set the color of a pixel in the array, like in the
definition of the function SetPxClr:
void MeggyJr::SetPxClr(byte x, byte y, byte *rgb)
{
byte PixelPtr = 24*x + y;
MeggyFrame[PixelPtr] = rgb[2];
PixelPtr += 8;
MeggyFrame[PixelPtr] = rgb[1];
PixelPtr += 8;
MeggyFrame[PixelPtr] = rgb[0];
}
Note: Since only values 0-15 are used, its actually possible to
use the upper 4 bits of each byte for your own storage,
should that become handy.
[24]
You might also like
- The Subtle Art of Not Giving a F*ck: A Counterintuitive Approach to Living a Good LifeFrom EverandThe Subtle Art of Not Giving a F*ck: A Counterintuitive Approach to Living a Good LifeRating: 4 out of 5 stars4/5 (5794)
- The Little Book of Hygge: Danish Secrets to Happy LivingFrom EverandThe Little Book of Hygge: Danish Secrets to Happy LivingRating: 3.5 out of 5 stars3.5/5 (399)
- PCDISPDocument28 pagesPCDISPlatecNo ratings yet
- Veselago Original PaperDocument6 pagesVeselago Original PaperlatecNo ratings yet
- Elastic Modulus of Concrete: - IntroductionDocument20 pagesElastic Modulus of Concrete: - IntroductionTaubatun DiansyahNo ratings yet
- 2006CON Advanced C Programming Hibner ShaulDocument53 pages2006CON Advanced C Programming Hibner Shaulmskumar_meNo ratings yet
- HK InversionDocument36 pagesHK InversionlatecNo ratings yet
- Auto Mesh 2 D ManualDocument10 pagesAuto Mesh 2 D ManuallatecNo ratings yet
- NATP2010Document184 pagesNATP2010latecNo ratings yet
- SVD and Spectral AnalysisDocument12 pagesSVD and Spectral AnalysislatecNo ratings yet
- P2C2Document34 pagesP2C2latecNo ratings yet
- Simulation of Leaky Rayleigh Wave at Air-Solid Cylindrical Interfaces by Finite Element MethodDocument4 pagesSimulation of Leaky Rayleigh Wave at Air-Solid Cylindrical Interfaces by Finite Element MethodlatecNo ratings yet
- Uwb TutorialDocument22 pagesUwb TutoriallatecNo ratings yet
- 02133r1P802 15 WG Ultra Wideband TutorialDocument31 pages02133r1P802 15 WG Ultra Wideband TutoriallatecNo ratings yet
- FEM2&3DDocument41 pagesFEM2&3DlatecNo ratings yet
- CE 595 Section 4Document50 pagesCE 595 Section 4WiratchadaKalaokhaNo ratings yet
- FEM IntroductionDocument47 pagesFEM IntroductionShanmuga RamananNo ratings yet
- OBrien QuantumPaperDocument8 pagesOBrien QuantumPaperlatecNo ratings yet
- An Introduction to the Finite Element Method in Two DimensionsDocument104 pagesAn Introduction to the Finite Element Method in Two DimensionsJayNo ratings yet
- IFEM Ch17Document18 pagesIFEM Ch17Ratna KommojiNo ratings yet
- PcDuino Arduino EnvironmentDocument20 pagesPcDuino Arduino EnvironmentAchraf BourassNo ratings yet
- Arduino ManualDocument40 pagesArduino ManualDaniela Cardenas LuboNo ratings yet
- SF14 EDTS003 101f PDFDocument37 pagesSF14 EDTS003 101f PDFlatecNo ratings yet
- Arduino GuideDocument26 pagesArduino GuideJaume Segura GarciaNo ratings yet
- Edison Module HG 331189 002Document28 pagesEdison Module HG 331189 002Nathan OngNo ratings yet
- Edison Module HG 331189 002Document28 pagesEdison Module HG 331189 002Nathan OngNo ratings yet
- Edison-Bsp Ug 331188-001Document11 pagesEdison-Bsp Ug 331188-001latecNo ratings yet
- IFEM Ch17Document18 pagesIFEM Ch17Ratna KommojiNo ratings yet
- Edison Module HG 331189 002Document28 pagesEdison Module HG 331189 002Nathan OngNo ratings yet
- Edisonbluetooth 331704004Document73 pagesEdisonbluetooth 331704004latecNo ratings yet
- A Heartbreaking Work Of Staggering Genius: A Memoir Based on a True StoryFrom EverandA Heartbreaking Work Of Staggering Genius: A Memoir Based on a True StoryRating: 3.5 out of 5 stars3.5/5 (231)
- Hidden Figures: The American Dream and the Untold Story of the Black Women Mathematicians Who Helped Win the Space RaceFrom EverandHidden Figures: The American Dream and the Untold Story of the Black Women Mathematicians Who Helped Win the Space RaceRating: 4 out of 5 stars4/5 (894)
- The Yellow House: A Memoir (2019 National Book Award Winner)From EverandThe Yellow House: A Memoir (2019 National Book Award Winner)Rating: 4 out of 5 stars4/5 (98)
- Shoe Dog: A Memoir by the Creator of NikeFrom EverandShoe Dog: A Memoir by the Creator of NikeRating: 4.5 out of 5 stars4.5/5 (537)
- Elon Musk: Tesla, SpaceX, and the Quest for a Fantastic FutureFrom EverandElon Musk: Tesla, SpaceX, and the Quest for a Fantastic FutureRating: 4.5 out of 5 stars4.5/5 (474)
- Never Split the Difference: Negotiating As If Your Life Depended On ItFrom EverandNever Split the Difference: Negotiating As If Your Life Depended On ItRating: 4.5 out of 5 stars4.5/5 (838)
- Grit: The Power of Passion and PerseveranceFrom EverandGrit: The Power of Passion and PerseveranceRating: 4 out of 5 stars4/5 (587)
- Devil in the Grove: Thurgood Marshall, the Groveland Boys, and the Dawn of a New AmericaFrom EverandDevil in the Grove: Thurgood Marshall, the Groveland Boys, and the Dawn of a New AmericaRating: 4.5 out of 5 stars4.5/5 (265)
- The Emperor of All Maladies: A Biography of CancerFrom EverandThe Emperor of All Maladies: A Biography of CancerRating: 4.5 out of 5 stars4.5/5 (271)
- On Fire: The (Burning) Case for a Green New DealFrom EverandOn Fire: The (Burning) Case for a Green New DealRating: 4 out of 5 stars4/5 (73)
- The Hard Thing About Hard Things: Building a Business When There Are No Easy AnswersFrom EverandThe Hard Thing About Hard Things: Building a Business When There Are No Easy AnswersRating: 4.5 out of 5 stars4.5/5 (344)
- Team of Rivals: The Political Genius of Abraham LincolnFrom EverandTeam of Rivals: The Political Genius of Abraham LincolnRating: 4.5 out of 5 stars4.5/5 (234)
- The Unwinding: An Inner History of the New AmericaFrom EverandThe Unwinding: An Inner History of the New AmericaRating: 4 out of 5 stars4/5 (45)
- The World Is Flat 3.0: A Brief History of the Twenty-first CenturyFrom EverandThe World Is Flat 3.0: A Brief History of the Twenty-first CenturyRating: 3.5 out of 5 stars3.5/5 (2219)
- The Gifts of Imperfection: Let Go of Who You Think You're Supposed to Be and Embrace Who You AreFrom EverandThe Gifts of Imperfection: Let Go of Who You Think You're Supposed to Be and Embrace Who You AreRating: 4 out of 5 stars4/5 (1090)
- The Sympathizer: A Novel (Pulitzer Prize for Fiction)From EverandThe Sympathizer: A Novel (Pulitzer Prize for Fiction)Rating: 4.5 out of 5 stars4.5/5 (119)
- Her Body and Other Parties: StoriesFrom EverandHer Body and Other Parties: StoriesRating: 4 out of 5 stars4/5 (821)
- Virtual HydraulicsDocument8 pagesVirtual Hydraulicsgplese0100% (1)
- Data Sharing MediatorsDocument51 pagesData Sharing MediatorsMohit KashaypNo ratings yet
- Scott Gilbert NH State Police Email HeaderDocument7 pagesScott Gilbert NH State Police Email HeaderAudra ToopNo ratings yet
- SplunkFundamentals1 Module3Document9 pagesSplunkFundamentals1 Module3ealfora100% (1)
- YSU Security Manual v2-1Document32 pagesYSU Security Manual v2-1Himawan ReinaldyNo ratings yet
- eSRC HANDS ON ACTIVITYDocument66 pageseSRC HANDS ON ACTIVITYRaulJunioRamos100% (2)
- 38689d1425073616 CDR Sample Telecom Network Engineer TvistrapDocument44 pages38689d1425073616 CDR Sample Telecom Network Engineer TvistraptoluNo ratings yet
- Muller's Method Root Finding Exercise for Cos(x)-xe^x FunctionDocument27 pagesMuller's Method Root Finding Exercise for Cos(x)-xe^x FunctionChillie Bronzal UllamotNo ratings yet
- Hotel Management Project Report AnalysisDocument149 pagesHotel Management Project Report AnalysisRayat ComputerNo ratings yet
- Left 4 Dead 2Document9 pagesLeft 4 Dead 2Sam Agung PermanaNo ratings yet
- Project Guideline For Computer Scince ProjectDocument8 pagesProject Guideline For Computer Scince ProjectsoloNo ratings yet
- It6006 Da Iq Nov - Dec 2018 RejinpaulDocument1 pageIt6006 Da Iq Nov - Dec 2018 RejinpaulVanathi AnandavelNo ratings yet
- SQL ExamplesDocument12 pagesSQL Examplessaleem_zeejaNo ratings yet
- COMPDocument367 pagesCOMPJon Heinrich Antonio NayadNo ratings yet
- Muxed Home IntercomDocument7 pagesMuxed Home IntercomalanNo ratings yet
- Skills Culture: What's Behind This Growth Mindset For LearningDocument39 pagesSkills Culture: What's Behind This Growth Mindset For LearningRyan M. FrischmannNo ratings yet
- Final PDFDocument71 pagesFinal PDFEric Gabrielson100% (1)
- FG8800 Manual Rev ADocument96 pagesFG8800 Manual Rev Agabo mangoNo ratings yet
- Assignments CSE211Document4 pagesAssignments CSE211Raghav JhanjeeNo ratings yet
- Advances in Data Science and Classification PDFDocument678 pagesAdvances in Data Science and Classification PDFkistidi33No ratings yet
- ABB ICSTT-SDS-8402 - en Plantguard Dual 24 VDC Digital Input Module P8402Document2 pagesABB ICSTT-SDS-8402 - en Plantguard Dual 24 VDC Digital Input Module P8402salic2013No ratings yet
- Cisco ASA Oversubscription-Interface Errors Troubleshooting PDFDocument19 pagesCisco ASA Oversubscription-Interface Errors Troubleshooting PDFmasterone1810No ratings yet
- List of Default Router Admin Passwords and IP AddressesDocument6 pagesList of Default Router Admin Passwords and IP AddressesBen KaniaNo ratings yet
- Java Language Fundamental by Druga SirDocument48 pagesJava Language Fundamental by Druga SirSheikhShoaibNo ratings yet
- Salesforce Users, Objects, Fields, RelationshipsDocument31 pagesSalesforce Users, Objects, Fields, RelationshipssatyaNo ratings yet
- Pass Task 3.1: Drawing Program - Drawing: Swinburne University of TechnologyDocument9 pagesPass Task 3.1: Drawing Program - Drawing: Swinburne University of TechnologyHiếu PhanNo ratings yet
- BIG IP TrafficDocument328 pagesBIG IP Trafficanh00No ratings yet
- Ka Hoot Quiz TemplateDocument8 pagesKa Hoot Quiz TemplateVyktor M ChamblasNo ratings yet
- Hands-On Activity Fruit Basket: ObjectiveDocument2 pagesHands-On Activity Fruit Basket: ObjectiveDARANo ratings yet
- SPPU TBSC CS Syllabus 2021 22 PDFDocument60 pagesSPPU TBSC CS Syllabus 2021 22 PDFSHWETA GANGURDENo ratings yet