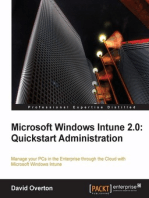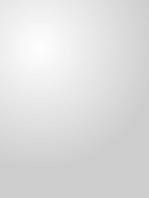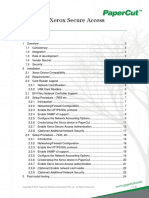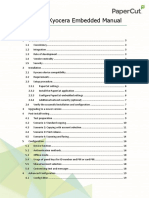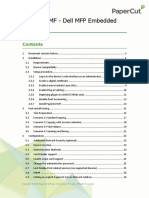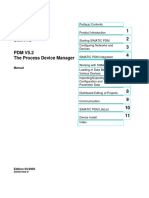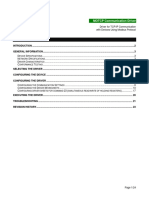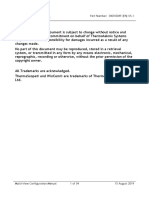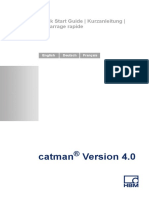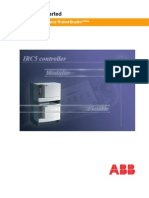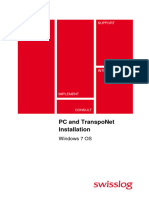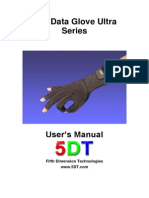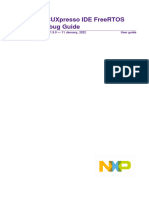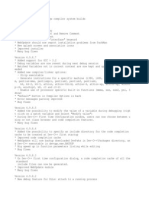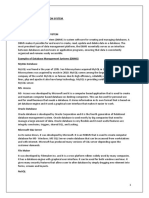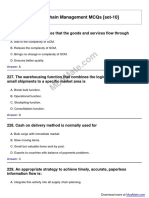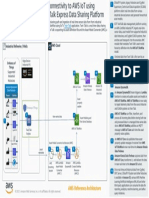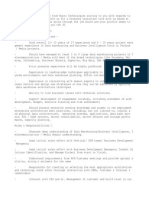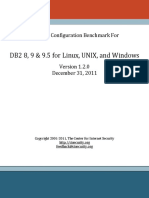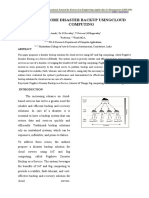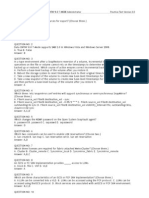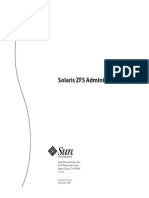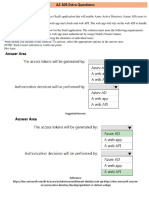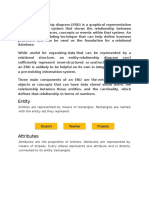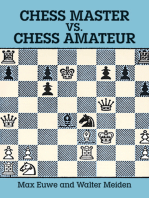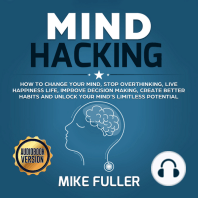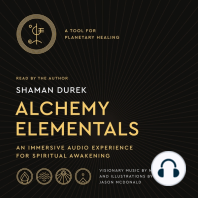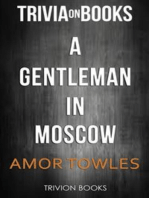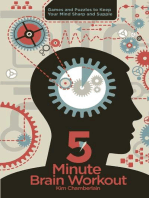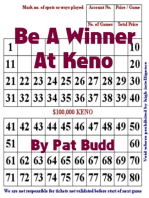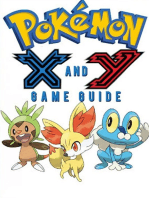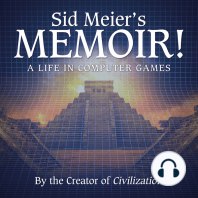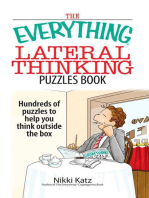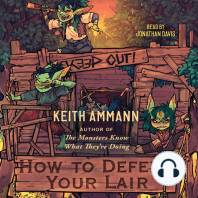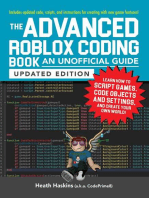Professional Documents
Culture Documents
PaperCut Brother Embedded Manual
Uploaded by
robsonfurlanCopyright
Available Formats
Share this document
Did you find this document useful?
Is this content inappropriate?
Report this DocumentCopyright:
Available Formats
PaperCut Brother Embedded Manual
Uploaded by
robsonfurlanCopyright:
Available Formats
PaperCut Brother Embedded Manual
Contents
1
Overview ........................................................................................................................... 3
1.1
Consistency:............................................................................................................... 3
1.2
Integration: ................................................................................................................ 3
1.3
Rate of development: ................................................................................................ 3
1.4
Vendor Neutral: ......................................................................................................... 3
1.5
Security: ..................................................................................................................... 4
Installation ........................................................................................................................ 5
2.1
Requirements ............................................................................................................ 5
2.1.1
2.2
Supported Brother Devices ............................................................................... 5
Setup Procedure ........................................................................................................ 6
2.2.1
Change the default admin password................................................................. 6
2.2.2
Enable Brother Solutions Interface (BSI) ........................................................... 7
2.2.3
Setup via the Brother Administrative Web Interface ........................................ 9
2.2.4
Inactivity logout timer ..................................................................................... 10
2.2.5
Networking/Firewall Configuration ................................................................. 10
2.2.6
PaperCut Settings ............................................................................................ 11
2.2.7
Additional Network Security (optional)........................................................... 12
Post-install testing .......................................................................................................... 12
3.1
Test Preparation ...................................................................................................... 12
3.2
Scenario 1: Standard copying .................................................................................. 13
3.3
Scenario 2: Copying with account selection ............................................................ 14
3.4
Scenario 3: Print release .......................................................................................... 15
Configuration .................................................................................................................. 17
4.1
Device Function ....................................................................................................... 17
4.2
Authentication Methods ......................................................................................... 17
4.3
Shared Account Selection ........................................................................................ 19
4.4
Customizing Text and Messages.............................................................................. 19
Advanced Configuration ................................................................................................. 20
5.1
Config Editor ............................................................................................................ 20
5.2
Configuring Swipe Card Readers ............................................................................. 21
Known Limitations and Security ..................................................................................... 23
| Brother Embedded Manual
2015-05-28
6.1
No fax tracking......................................................................................................... 23
6.2
No Scan to PC tracking............................................................................................. 23
6.3
No zero stop when scanning and faxing .................................................................. 23
6.4
Tracking jobs can be accumulated for a login session ............................................ 23
6.5
Bypassing the System .............................................................................................. 23
FAQ & Troubleshooting .................................................................................................. 24
Appendix A: Supported Authentication Card Readers ................................................... 26
8.1
Catering for non-officially supported card readers ................................................. 26
Appendix B: Process for performing user card association ............................................ 27
10
Appendix C: Device screenshots for user documentation.............................................. 28
Copyright 2015 PaperCut Software International Pty. Ltd., All Rights Reserved.
2 of 29
| Brother Embedded Manual
2015-05-28
This manual covers the Brother embedded MFD setup. For general PaperCut MF
documentation, please see the PaperCut MF manual.
1 Overview
This manual provides an overview of the installation, configuration and operation of
PaperCuts embedded software MFC (Multi-Function Device) solutions. Todays MFCs are
smarter some have touch screens and offer the ability to run applications directly on the
device. The goal of PaperCut Softwares embedded MFC solution is to leverage these smart
devices and to provide walk-up copier users with the same set of rich application features
provided in the print control area. These include:
Secure access to device functions
End user authentication
Monitoring and control of photocopying (quotas, charging, allocation and logging)
Allocation of copying to accounts/departments/cost-centers/projects (shared
accounts)
Ability to locate shared accounts via select-from-list
Release jobs from a hold/release queue (Secure & Find Me Printing)
Tracking of scanning
Highlights of the embedded solution include:
1.1 Consistency:
The embedded solutions are developed in-house by the PaperCut Software development
team. This ensures that the copier interface is consistent with the workstation print
interface, meaning users only have to learn one system.
1.2 Integration:
PaperCut is a single integrated solution where print, internet and copier control are all
managed in the one system. Users have a single account and administrators have the same
level of reporting and administration for all services. The embedded solution interacts with
the PaperCut server using a Service Oriented Architecture (SOA) and web services based
protocols.
1.3 Rate of development:
PaperCut is developed under a release-often policy where new features are made available
to users as soon as they are complete. Unlike hardware based solutions, new versions can
be delivered to users regularly as software updates.
1.4 Vendor Neutral:
PaperCut remains true to its vendor neutral stance. All embedded solutions are equal and
support all server OSs including Windows, Linux and Mac.
Copyright 2015 PaperCut Software International Pty. Ltd., All Rights Reserved.
3 of 29
| Brother Embedded Manual
2015-05-28
1.5 Security:
A large percentage of PaperCuts user base is in Education environments where security is
important. All embedded solutions are developed with security in mind. Where security
objectives cant be satisfied, any known deficiencies are fully disclosed.
Copyright 2015 PaperCut Software International Pty. Ltd., All Rights Reserved.
4 of 29
| Brother Embedded Manual
2015-05-28
2 Installation
This section covers the installation of the PaperCut embedded application for compatible Brother
devices. The embedded application will allow the control, logging and monitoring of walk-up offthe-glass copier, and scanner usage and may serve as a release station for network prints (for
information on tracking network printing see the PaperCut user manual).
2.1 Requirements
Ensure that the following points are checked off before getting started:
PaperCut is installed and running on your network. Please see the Installation section of
the PaperCut user manual for assistance.
Ensure that your Brother MFC is in the list of supported devices. Check the device lists in
2.1.1 below.
The Brother devices must be directly accessible over the network by the PaperCut server
(i.e. not via a NAT network).
Have available the network name and IP address of the system running PaperCut (e.g. the
print server).
Ensure that the Brother MFC is connected to the network.
Have available the network address of the Brother MFC. It is recommended that the MFC is
configured with a static IP.
2.1.1 Supported Brother Devices
The following Brother devices are supported for the Brother Solutions Interface (BSI) .
BSI compatible touch panel MFC
BSI compatible 5 line LCD MFC
(Type 1)
(Type 2)
Use firmware of at least H
Use firmware of at least G
(BSI included after version E)
(BSI included after version D)
MFC-9970CDW (requires SST firmware
from Brother sales office)
DCP-8110DN
DCP-9270CDN (requires SST firmware from
Brother sales office)
MFC-8520DN
DCP-9070CDW
DCP-8250DN
MFC-8950DW
MFC-8952DW
MFC-9140CDN
MFC-9330CDW
MFC-8510DN
DCP-8150DN
MFC-8710DW
DCP-8155DN
MFC-8910DW
MFC-8810DW
DCP-8112DN
DCP-8152DN
Copyright 2015 PaperCut Software International Pty. Ltd., All Rights Reserved.
5 of 29
| Brother Embedded Manual
2015-05-28
DCP-8157DN
MFC-8512DN
MFC-8712DW
MFC-8912DW
PaperCut makes all attempts to keep the product compatibility information in this manual current.
However, we make no warranties, express or implied, with respect to manufacturers products or
the interoperation with the listed PaperCut product(s). We offer 40 day trial versions of PaperCut
software to assist you with compatibility testing with your network setup.
On the LCD Brother devices (type 2), the version number can be found on the Maintenance page.
This can be seen in the screenshot below:
Figure 1 - Firmware version
2.2 Setup Procedure
2.2.1 Change the default admin password
1. On a computer, open your web browser
2. Enter the URL of the Brother device. E.g. http://brother-device-ip/
3. Log in as admin by entering the admin password at the top in the Login box. The password
is set to access by default. Note that you do not enter the username here, just the
password.
Figure 2 - Administrator login on MFC-8910DW
4. Change the password (it cannot be left empty or have a value of access) using the Login
Password link. If you do not change the default admin password, you will receive a
connection error 1 at a later stage.
Copyright 2015 PaperCut Software International Pty. Ltd., All Rights Reserved.
6 of 29
| Brother Embedded Manual
2015-05-28
2.2.2 Enable Brother Solutions Interface (BSI)
The BSI needs to be enabled on most of the MFCs except for the models of MFC-9970CDW and
DCP-9270CDN (these models already have BSI enabled).
Follow these steps:
1.
2.
3.
4.
Download and install BRAdmin Professional (BRAdmin light does not have this option).
Run BRAdmin.
Select device which matches the ip address of your MFC.
Select the menu item: Control -> Brother Solutions Interface -> Enable.
5. Select "Yes" on the license agreement dialog of BRAdmin.
Copyright 2015 PaperCut Software International Pty. Ltd., All Rights Reserved.
7 of 29
| Brother Embedded Manual
2015-05-28
6. Input MFC admin password (that you created above).
7. Push OK button on Brother Solutions Interface dialog.
The MFC will then reboot.
8. Confirm that the result is "complete".
Note: If the Solutions Settings menu is still not visible for the web interface to the Brother, then it
may be necessary to set up the device with the correct country code. To set up the country code
please contact your local Brother sales office for further information.
Copyright 2015 PaperCut Software International Pty. Ltd., All Rights Reserved.
8 of 29
| Brother Embedded Manual
2015-05-28
2.2.3 Setup via the Brother Administrative Web Interface
The web interface is used to configure the MFC to connect to PaperCut. By default the administrator
username on the MFC is admin and the password is access.
Follow these steps:
1. In the web browser log back into the Brother device as admin.
2. Click on "Administration Settings" or Administrator at the top of the page.
3. Under Solutions Application Entry, ensure the Login and Logout URL both read Error!
Hyperlink reference not valid. - eg, if your PaperCuts server IP address was
192.168.1.57,and you gave the MFC the name BrotherMFC the URL would read:
http://192.168.1.57:9191/device/brother?name=BrotherMFC
Note that the [device name] in the URL above will be the device name that is used in the
PaperCut administration interface.
4. Ensure the Application ID for Login and Logout Entry Points are different (eg. 1 for login
and 2 for logout).
Figure 3 - Login URL
Figure 4 - Logout URL
Copyright 2015 PaperCut Software International Pty. Ltd., All Rights Reserved.
9 of 29
| Brother Embedded Manual
2015-05-28
5. Click on Solution Settings and ensure the following is set to On:
a. Solutions
b. Login Portal
c. Card Authentication Restriction (if using card readers)
6. Click on submit and you will be asked to restart the MFC. Click on Yes to confirm.
2.2.4 Inactivity logout timer
On the Brother MFC, there is a timeout that will occur if there is no activity on the panel. For some
models this timeout is fixed at 1 minute and for other models it can be configured by setting the
value for the Mode Timer (under the General tab in the web interface or the menu on the MFC
panel).
Models which support Mode Timer
configuration
Models which have fixed timeout of 1
minute
MFC-9970CDW (only on panel menu)
MFC-8952DW
MFC-8510DN
MFC-8950DW
MFC-8520DN
DCP-8110DN
MFC-8710DN
DCP-9270CDN
MFC-8710DW
DCP-8250DN
MFC-8910DW
DCP-8150DN
MFC-8810DW
DCP-8155DN
MFC-8512DN
DCP-8112DN
MFC-8712DW
DCP-8152DN
MFC-8912DW
DCP-8157DN
HL-S7000DN
2.2.5 Networking/Firewall Configuration
Copyright 2015 PaperCut Software International Pty. Ltd., All Rights Reserved.
10 of 29
| Brother Embedded Manual
2015-05-28
Ensure that your networking/firewall configuration allows:
Inbound connections from the Brother devices to the PaperCut server on ports:
o 9191 (TCP/HTTP).
2.2.6 PaperCut Settings
1. Log in to the PaperCut administration interface using a web browser (e.g.
http://papercut-server:9191/admin ).
2. Navigate to Options -> Advanced and ensure the option Enable external hardware
integration is enabled.
3. Press Apply.
4. After configuring the Brother device through the devices Administrator Settings page,
please attempt to log in at the MFC. Doing so, will contact the PaperCut server and cause it
to create the Brother device in PaperCut.
5. Having logged in at the device, click the Devices tab in PaperCuts admin interface. You
should see the Brother Device appear in the list of devices.
Figure 5 - Device List with Brother Device
Copyright 2015 PaperCut Software International Pty. Ltd., All Rights Reserved.
11 of 29
| Brother Embedded Manual
2015-05-28
2.2.7 Additional Network Security (optional)
The MFP communicates with the PaperCut server over the network (e.g. to authenticate users or
release print jobs). To provide an additional level of security, PaperCut may be configured to only
allow device connections from a restricted range of network addresses. This ensures that only
approved devices are connected to the PaperCut server.
By default PaperCut will allow device connections from any network address. To restrict this to a
subset of IP addresses or subnets:
1. Logon to the PaperCut administration web interface at http://<papercutserver>:9191/admin
2. Go to the OptionsAdvanced tab and find the Security section.
3. In the Allowed device IP addresses field enter a comma-separated list of device IP
addresses or subnets (in the format <ip-address>/<subnet-mask>).
4. Press the Apply button.
5. Test the devices to ensure they can continue to contact the PaperCut server.
3 Post-install testing
After completing installation and basic configuration it is recommended to perform some testing of
the common usage scenarios. This is important for two reasons:
1. To ensure that the embedded application is working as expected
2. To familiarize yourself with the features and functionality of PaperCut and the embedded
application.
This section outlines three test scenarios that are applicable for most organizations. Please
complete all the test scenarios relevant for your site.
3.1 Test Preparation
To complete these tests it is recommended you use two test users so that each can be configured
differently. These users are:
usersimple is used to perform basic copier monitoring and control and to perform print
release tests.
useradvanced is used to perform copier monitoring and control with the account
selection enabled (i.e. to charge copying to accounts/departments/cost-centers/etc).
If you already have existing users for testing, then there is no need to create the users above.
Instead you can use your existing users for testing.
To setup these users in PaperCut:
1. Create the usersimple and useradvanced users in PaperCut
Copyright 2015 PaperCut Software International Pty. Ltd., All Rights Reserved.
12 of 29
| Brother Embedded Manual
2015-05-28
The next step is to configure the users. To configure usersimple:
1. In PaperCut, select the Users tab
2. Select the usersimple user.
3. Set the users balance to $50.00 and verify the account is set to Restricted.
4. Verify that this user is set to Automatically charge to personal account in the Account
selection options.
5. Press the OK button to save.
To configure useradvanced:
1. In PaperCut, select the Users tab
2. Select the useradvanceduser.
3. Change the Account Selection option to Show the standard account selection popup and
enable all the account selection options.
4. Press the OK button to save.
Ensure print release is disabled in PaperCut.
1. In PaperCut, select the Device tab.
2. Select the brother device.
3. In External Device Settings, make sure that Enable print release is unticked.
3.2 Scenario 1: Standard copying
Standard copying involves monitoring/charging printing to a users personal account. This is most
commonly used for student printing or basic staff monitoring. Users can also be configured for
unrestricted printing, which is commonly used for staff/employee use.
At the photocopier device:
1. Select username and password authentication.
Copyright 2015 PaperCut Software International Pty. Ltd., All Rights Reserved.
13 of 29
| Brother Embedded Manual
2015-05-28
2.
3.
4.
5.
Enter the usersimple username and password.
Select My personal account if given an option to choose your account.
Next you will see an account information screen with your balance.
At this point the copier will be enabled for use. Any copying or scanning performed will be
charged to the logged in user.
6. Once completed, press the logout button. For example on the MFC-8910DW, logging out is
achieved by pressing the hard Clear button and on the MFC-9970CDW touch panel, one
must select the users name on the panel to log out.
Back in the PaperCut application verify that the copier activity was recorded and the users account
deducted.
1. Log in to PaperCut.
2. Select the device from the Devices tab.
3. Select the Job Log tab. This will list all recent copying activity on the copier. The copying
just performed as the test user should be listed. Verify the details of the copy job that was
just performed.
4. Click on the users name in the user column to view the users account details
5. Select the Job Log tab to display all print/copy activity for the user.
6. Select the Transaction History tab and verify that the cost of the photocopying was
deducted from the users account.
3.3 Scenario 2: Copying with account selection
Copying can be allocated to shared accounts that represent departments, projects or cost centers.
This is commonly used by staff in academic organizations to allocate printing to departments.
First some test accounts should be created:
1.
2.
3.
4.
5.
Log into PaperCut, select the Accounts tab.
Select the Create a new account action link on the left.
Enter an account name Test Account 1.
Press Apply.
Select the Security tab and allow all users to access that account by adding the [All
Users] group.
6. Press Add.
7. Repeat the process to create another few accounts.
At the photocopier:
1. Enter the useradvanced username and password.
Copyright 2015 PaperCut Software International Pty. Ltd., All Rights Reserved.
14 of 29
| Brother Embedded Manual
2015-05-28
2. You will then be given the option to choose either My personal account or one of the
shared accounts that you configured above. Select a shared account.
3. Press the Mono Copy or Color Copy hard key and perform some test copying.
4. Once completed, log out.
Back in the PaperCut application verify that the copier activity was recorded and the users account
deducted.
1. Log in to PaperCut
2. Select the device from the Devices tab
3. Select the Job Log tab. This will list all recent copying activity on the copier. The copying
just performed as the test user should be listed.
4. Verify the details of the job (i.e. that the job was charged to the selected account).
5. In the log details, click on the Charged To account name to view the accounts details.
6. Selecting the Job Log tab will display all print/copy activity for the account, and will show
the test photocopying that was performed.
3.4 Scenario 3: Print release
The embedded application may also be used for print release. For full description of PaperCut
hold/release queues and release stations, please read the PaperCut manual.
Skip this scenario if hold/release queues will not be used at your site.
To perform print release testing, a hold/release queue must be enabled:
1. In PaperCut, select the Printers tab.
2. Select the print queue (i.e. not the device) for the Brother MFC that is used for testing.
3. Enable the Hold/release queue option.
4. Press OK/Apply to save the changes. All printing to this queue will now be held until
released by a user.
The photocopier device must also be enabled for Print Release:
1. In PaperCut, select the Devices tab.
2. Select the Brother MFCs device.
3. In the External Device Settings, change the Device Function and Enable print release
option.
4. Select the print queue that was enabled for hold/release above. The Brother device will
allow jobs on the selected queues to be released.
5. Press OK to save. You will now notice in the External Device List that the device is listed as
Print Release.
6. Login to a computer workstation as usersimple.
Copyright 2015 PaperCut Software International Pty. Ltd., All Rights Reserved.
15 of 29
| Brother Embedded Manual
2015-05-28
7. Print a few jobs to the print queue that was configured above. The jobs will be held in the
hold/release queue.
8. Confirm that the jobs are held, by checking that the jobs are listed in the Printers->Jobs
Pending Release page of the PaperCut administration interface.
9. Confirm that the username is usersimple.
At the photocopier device:
1. Enter the usersimple username and password and press Login.
2. You will be taken to a release screen where you can either select Quick release or Release
jobs.
3. Select the Release jobs option.
4. The list of held print jobs is displayed.
5. Select the job to release by selecting the job.
6. In the next screen you are given the option to cancel the job or print the job..
7. Select Print job and the job will then print.
8. Try cancelling a job by selecting another job and selecting the Cancel job option.
9. The job will be cancelled, and will not print.
10. Print a few more held jobs if you have released or deleted them all.
11. Choose Quick release this time.
12. This will show all the jobs selected for printing. On the LCD MFCs, the selecting or
unselecting of a job is indicated by an asterix (*) - the selecting can be toggled by using the
horizontal arrows < and >.
13. Hit OK and all the jobs will be printed.
Copyright 2015 PaperCut Software International Pty. Ltd., All Rights Reserved.
16 of 29
| Brother Embedded Manual
2015-05-28
4 Configuration
After completing the Installation section and registering the device with PaperCut, it will have been
configured with reasonable default settings that are suitable for most environments. This section
covers how to change the default settings. All the following settings are available via the devices
Summary tab in the PaperCut administration interface.
4.1 Device Function
The device function setting defines which functions will be available on the device and how it will be
used. Not all function settings are supported on all devices.
Each device function is discussed in the following table.
Device Function
Description
Track & control copying
The device will track walk-up off-the-glass copying and on-device
printing.
Track & control scanning
The device will track scanning such as scan-to-email or scan-to-file.
Enable print release
The device will act as a print release station.
4.2 Authentication Methods
PaperCut supports a number of different ways to authenticate users who walk-up to the devices to
perform copying. The default authentication method is username and password authentication.
The available authentication methods can be modified in the External Device Settings ->
Authentication methods section.
Copyright 2015 PaperCut Software International Pty. Ltd., All Rights Reserved.
17 of 29
| Brother Embedded Manual
2015-05-28
Authentication methods available for a device
Each authentication method is discussed in the following table.
Authentication
Method
Description
Username and password
The user may use their domain/network username and password to log
into the device.
Identity number
The user may log in with their identity number. Identity numbers are
convenient when usernames are long or cumbersome to enter. For
example, rather than entering a username like john.smith.001, it may
be more convenient to enter an employee ID of 1234. See the
PaperCut user manual for information about user identity numbers,
including importing identity numbers from an external source.
Identity number ->
Require PIN
When a user logs in with their identity number, they must also provide
their associated PIN. This provides additional security for identity
number logins.
Swipe card
The user may log in by swiping a card (e.g. magnetic strip, smart card,
RFID). See the PaperCut user manual for information about user card
numbers, including importing card numbers from an external source.
Please see Appendix A below for a list of supported card readers.
Swipe card -> Require
PIN
When a user logs in by swiping a card, they must also provide their
associated PIN. This provides additional security for swipe card logins.
Swipe card -> Enable selfassociation with existing
user accounts
Users can swipe cards previously not used or registered at the device
with PaperCut and will be prompted for their username and password.
The swipe card can then be used at subsequent logins.
Copyright 2015 PaperCut Software International Pty. Ltd., All Rights Reserved.
18 of 29
| Brother Embedded Manual
Automatically login as
user
2015-05-28
Specifies that this device should always automatically log in as the given
user. This option overrides all other authentication methods
Description of authentication methods
4.3 Shared Account Selection
Shared account selection options at the MFC mirror the options presented in the PaperCut client
print popup. The options available include:
Select from a list of shared accounts
Search for shared accounts by keyword
Select account using PIN/Code
The options available to each user, as well as account security access, will mirror the same options
available when the user prints. Select from list and/or Select using PIN/Code are controlled at
the user level via the User Details page under Account Selection when showing the standard
account selection popup. The Security tab on each account controls account security/access.
Note: The search option will only appear if the account list is long. Short lists of only a few accounts
will not list a search option. This can be configured by advanced config parameter of extdevice.brother.accounts-search-at.
4.4 Customizing Text and Messages
PaperCut allows some text that appears in the device to be customized. The custom text might
include instructions or terminology that is more appropriate for the site. An example of text that is
customizable is the welcome text that displays on the initial login if multiple authentication
methods are used.
The text can be customized by editing the device configuration from the PaperCut administration
interface. For more details see the Advanced Configuration section.
Copyright 2015 PaperCut Software International Pty. Ltd., All Rights Reserved.
19 of 29
| Brother Embedded Manual
2015-05-28
5 Advanced Configuration
5.1 Config Editor
The common configuration options for a device in PaperCut are available on the devices Summary
tab, and are discussed in more detail in the Configuration section. This section covers the more
advanced or less common configuration options which are available via the Advanced Config tab in
the device details screen.
Config name
Description
ext-device.card-no-regex
See chapter section 5.2.
ext-device.card-self-association.usesecondary-card-number
Select whether user self-association should occupy
the primary or secondary card number. It overrides
the global setting unless the keyword "GLOBAL" is
specified. This is useful when there is a mix of
different non-configurable card readers that read
different numbers from an ID card.
Set to "Y" to use the secondary card number, "N" to
use the primary card number. Default: "GLOBAL" to
defer to the global configuration option.
ext-device.brother.welcome-text
You can override the screen title of the
authentication page (which is shown when more
than one authentication method is configured)
ext-device.brother.maximumaccounts-list
This is the maximum number of accounts that is
shown for account selection. Having too high a value
may cause a problem on the MFC.
ext-device.brother.accounts-searchat
The number of available accounts for the user before
the Search option is provided.
ext-device.brother.limitreference.quota.duplex
Whether we consider the page to be duplex for the
page quota (zero stop). By default we consider the
page to be duplex so we dont overcharge the user.
Copyright 2015 PaperCut Software International Pty. Ltd., All Rights Reserved.
20 of 29
| Brother Embedded Manual
2015-05-28
ext-device.brother.limitreference.quota.paper-size
The reference paper size that we consider for page
quota (zero stop). By default for the United States
this size is Letter and elsewhere it is A4.
ext-device.brother.limitreference.quota.grayscale
Whether we consider the page to be grayscale for
the page quota (zero stop).
ext-device.brother.received-logs
Should not normally be manually modified. This
parameter notes whether the log was downloaded
for the last login session.
5.2 Configuring Swipe Card Readers
Brother only officially supports the RFIdeas card readers. If you want to use another HID USB card
reader then you will need to contact PaperCut support or your Brother office for steps on testing this
at your own risk.
Supporting Card Reader authentication is as easy as:
1. Connecting a supported card reader to the device via the USB port (Note: On some devices
this is hidden under a sticker on the side panel).
2. On the LCD screen MFCs such as the MFC 8910DW, you need to enable Card Authentication
Restriction on the Solution Settings screen. Note that for the touch panel MFCs such as the
MFC-9970CDW, this step is not needed.
3. Enabling Swipe card as an Authentication method under the devices configuration in
PaperCuts web interface.
4. Ensure the card number, as read by the reader, is loaded into the Card Number field in the
PaperCut database (or consider using user self-association).
Swipe cards contain numbers which are used to identify users according to the card number
configured in the User Details screen under Card/Identity number. Some readers report
information in addition to the number encoded on the card, such as checksums. PaperCut can treat
these cases in two ways:
A typical case is the checksum being reported after the card number, separated by an equals
sign, such as in 5235092385=8. PaperCut can handle this case by default; it will extract
the number before the equal sign as the card number: 5235092385.
For some cases, a regular expression may be required that will filter the card number from
the complete string of characters reported by the card reader. Documentation on regular
expressions can be found on the Internet, e.g. at www.regular-expressions.info.
o The regular expression must be fashioned so that the card number is returned as the
first match group.
o Usually one regular expression will be used for all the devices managed by PaperCut;
this must be entered in the Config editor in the PaperCut Admin Console. Open
Copyright 2015 PaperCut Software International Pty. Ltd., All Rights Reserved.
21 of 29
| Brother Embedded Manual
2015-05-28
the Admin Console and select the Options tab, then select Config Editor
(Advanced) from the left menu. The key is called ext-device.card-no-regex.
The global setting however can be overridden on a per-device basis: The key extdevice.card-no-regex can also be found on the Advanced Config tab in the device
details screen. This setting will override the global setting unless the keyword
GLOBAL is specified.
PaperCut developers will gladly assist in producing a regular expression when
supplied with a few sample outputs from your card reader. Please contact PaperCut
support.
If you would like to write your own regular expressions, here are some examples:
Use the first 10 characters (any character): (.{10})
Use the first 19 digits: (\d{19})
Extract the digits from between the two = characters in
123453=292929=1221: \d*=(\d*)=\d*
Copyright 2015 PaperCut Software International Pty. Ltd., All Rights Reserved.
22 of 29
| Brother Embedded Manual
2015-05-28
6 Known Limitations and Security
6.1 No fax tracking
Because of limitations in the Brother platform, the solution does not currently support fax tracking.
6.2 No Scan to PC tracking
Because of limitations in the Brother platform, the solution does not currently support tracking of
scans done using the Scan to PC feature of the Brother.
6.3 No zero stop when scanning and faxing
Because of limitations in the Brother platform the solution does not currently offer zero stop when
using scanning or faxing functions. If there is not enough credit in the selected account for a 1 page
scan, then scanning will be disabled on the MFC after logging in (assuming scan tracking is enabled).
6.4 Tracking jobs can be accumulated for a login session
The copy and scan jobs are logged by PaperCut after the user logs out of the MFC. At this point, the
jobs of the same type may be coalesced. For example, the user may do a 3 page copy job and then a
5 page copy job, and it will be logged as an 8 page copy job in PaperCut.
6.5 Bypassing the System
It is important that the administrators take care to prevent users from bypassing the system and
directly accessing the copier. Likewise its also important that administrators know how to
bypass/disable the system if direct copier access is required say to change advanced system
settings. Administrators should take the following precautions:
The copiers built in admin password should be changed and always kept secure.
The power and network cable should be securely connected. The system is designed to be
robust and record copier usage if the power is lost during copying, but it is possible to start
copying before the embedded application starts after restarting the copier.
Copyright 2015 PaperCut Software International Pty. Ltd., All Rights Reserved.
23 of 29
| Brother Embedded Manual
2015-05-28
7 FAQ & Troubleshooting
My Brother device is not logging any copy/fax/scan jobs? Whats wrong?
There are a number of possible problems. Check the following:
Brother does not track fax jobs, so this is not possible.
You are looking at the logs before the user has logged out. The jobs are only logged for the
user for that session after they log out.
In the PaperCut admin site, go to the Devices tab and select the device:
o Verify that the Device hostname / IP is correct.
o Verify that the appropriate Device Functions are enabled. i.e. To track scanning
ensure Track & control scanning is enabled.
o Check the Device Status on this page (or in Status column of Device List) to ensure
no errors are occurring.
Verify the correct version of the firmware is running.
The card reader isnt working? Whats wrong?
Firstly ensure that you are using a compatible card reader (see Appendix A).
If you are using an LCD screen device such as the MFC-8910DW, then ensure that the Card
Authentication Restriction is turned on in the Solution Settings menu.
Card swipe is only recognized from two screens:
o
The initial login screen on the MFC
The card authentication screen, where it asks the user to swipe their card to log in.
It will not allow card authentication from the authentication screen where the user chooses
from the available authentication types.
Make sure the card reader is connected while the device is booting up. Try rebooting the
device.
What is the IP address of my PaperCut Server?
Use operating system command-line tools such as ipconfig or ifconfig to determine this.
I have thousands of accounts representing my clients. Will the system handle this?
Yes. We have designed the system to handle thousands of Shared Accounts. Users with many
accounts will also be presented with some power options to help them find accounts including
keywords based search.
Copyright 2015 PaperCut Software International Pty. Ltd., All Rights Reserved.
24 of 29
| Brother Embedded Manual
2015-05-28
What does Connection error -xx mean on the MFC panel?
Please refer to the table below for the explanation of the error codes and what to do. Error codes 2
and 3 are the most common encountered ones.
Connection
error code
Description
How to recover
XML Parse Error or Other MFC
Error
Report error code to PaperCut.
Password Error
BSI doesnt work if the password on the MFC is
empty or is access. Please change the password
on the MFC.
No LAN connection
MFC cannot connect to the
PaperCut application server
Check network cable connection
Wait for MFC to fully initialize the
network on power up
Check IP configuration
Check the Solution Application Entry URLs
on the MFC for login and logout and that
they have the correct IP addresses for the
PaperCut application server
Make sure that the firewall on the server
running PaperCut is not blocking incoming
http messages from the MFC
Check that the PaperCut application
server is up and running
Network timeout
Check network setting
Authentication error for proxy
server
Check proxy server setting on MFC
Electronic certificate error
Check certificate on server and reinstall
Expired electronic certificate
Check setting of date and time on MFC
and update accordingly
Copyright 2015 PaperCut Software International Pty. Ltd., All Rights Reserved.
25 of 29
| Brother Embedded Manual
2015-05-28
Check certificate on server
Why is the Scan to PC feature of the Brother not working with PaperCut?
There are two problems with trying to use the Scan to PC feature of the Brother and PaperCut.
Firstly, the Scan to PC feature requires that the printer is directly connected to the client PC via USB
or the network. Typically, printing is done via a print server and with ip filtering the MFP is set up not
to allow connections from anything other than the print server (ie. it wont allow connections
between the client PC and MFP). Alternatively, one could set up the client PC as a secondary print
server but that is often not wanted. The second problem is that currently the Brother MFP does not
do any internal logging of the scans for Scan to PC and so we are unable to track any of these scan
jobs.
8 Appendix A: Supported Authentication Card
Readers
The Brother devices officially only support the RFIdeas card readers.
The following RFIdeas models have been tested:
Supported RFIdeas card reader models
RDR-6081AKU
RDR-6281AKU
RDR-6381AKU
RDR-6E81AKU
RDR-6H81AKU
RDR-7081AKU
RDR-7581AKU
RDR-7L81AKU
RDR-7F81AKU
8.1 Catering for non-officially supported card readers
Some HID type card readers that are not officially supported by Brother may still be made to work if
an appropriate PJL command is sent to the printer. For example, the PJL command file to support
the Elatec (Vendor ID 0x09D8) and TWN3 (Model ID 0x0310) and TWN4 (Model ID 0x0410) looks
like:
^[%-12345X@PJL
Copyright 2015 PaperCut Software International Pty. Ltd., All Rights Reserved.
26 of 29
| Brother Embedded Manual
2015-05-28
@PJL SUPERUSER PASSWORD=630327
@PJL DEFAULT CRDEVINF="01,02,09D8,0310"
@PJL DEFAULT CRDEVINF="02,02,09D8,0320"
@PJL DEFAULT CRDEVINF="03,02,09D8,0410"
@PJL DEFAULT CRDEVINF="04,02,09D8,0420"
@PJL SUPERUSEROFF
@PJL INFO CRDEVINF
^[%-12345X
Where ^[ is the ESCape character (0x1B) at the start of the first and last lines (if you prefer, you can
contact PaperCut support to send you a copy of this file).
You may add up to 10 additional card readers by this method. The format of the line per card reader
device is:
@PJL DEFAULT CRDEVINF=aa,02,bbbb,cccc
where aa is the flash memory number, bbbb is the vendor ID and cccc is the model ID. The
other codes of 630327 and 02 in the PJL file should not be changed.
In order to find out the model ID and vendor ID of your card reader you can use a program such as
USBView.exe on Windows.
To send the PJL file to the Brother device (to configure its support), you can use a program such as
Brothers BRAdmin tool or in Windows use the copy /b command to a shared printer or lp
o raw d printer pjlfile in Unix.
Please contact PaperCut or Brother if you need to do this on the devices of MFC-9970CDW or DCP9270CDN as additional steps are required.
9 Appendix B: Process for performing user card
association
This section describes the process of how a user can associate a new card with their PaperCut
account on the Brother devices.
1. Present card at the MFP reader (should hear a beep)
2. Enter the username and password. If the association is successful the user is notified on the
LCD screen.
3. You will then be logged.
At this point the card has been associated with the users account. Swiping the card again will allow
them to login using the card.
Copyright 2015 PaperCut Software International Pty. Ltd., All Rights Reserved.
27 of 29
| Brother Embedded Manual
2015-05-28
10 Appendix C: Device screenshots for user
documentation
Welcome screen showing authentication options:
The action screen:
Card authentication screen:
Quick release print screen (listing jobs):
Copyright 2015 PaperCut Software International Pty. Ltd., All Rights Reserved.
28 of 29
| Brother Embedded Manual
2015-05-28
Release job screen with job details:
Account selection screen:
Copyright 2015 PaperCut Software International Pty. Ltd., All Rights Reserved.
29 of 29
You might also like
- Papercut Brother Embedded ManualDocument30 pagesPapercut Brother Embedded Manualsaid waelNo ratings yet
- InduSoft Application Design and SCADA Deployment Recommendations for Industrial Control System SecurityFrom EverandInduSoft Application Design and SCADA Deployment Recommendations for Industrial Control System SecurityNo ratings yet
- PaperCut MF - Xerox Secure Access ManualDocument38 pagesPaperCut MF - Xerox Secure Access Manualjames thompsonNo ratings yet
- PaperCut MF - Toshiba Embedded ManualDocument32 pagesPaperCut MF - Toshiba Embedded ManualJustin RossNo ratings yet
- PaperCut MF - Toshiba Embedded ManualDocument58 pagesPaperCut MF - Toshiba Embedded ManualJose Luis Caceres SeverinoNo ratings yet
- PIC Microcontrollers: An Introduction to MicroelectronicsFrom EverandPIC Microcontrollers: An Introduction to MicroelectronicsRating: 5 out of 5 stars5/5 (1)
- PaperCut MF - Toshiba Embedded Manual PDFDocument58 pagesPaperCut MF - Toshiba Embedded Manual PDFBudau LaviniaNo ratings yet
- PaperCut MF - Xerox Secure Access ManualDocument38 pagesPaperCut MF - Xerox Secure Access Manualchrisban35No ratings yet
- PaperCut MF - Lexmark Embedded ManualDocument34 pagesPaperCut MF - Lexmark Embedded ManualDaniel FeitozaNo ratings yet
- Manual: Installation and ConfigurationDocument50 pagesManual: Installation and ConfigurationOmar AlfaroNo ratings yet
- Operating Manual Titrette Software 4.02Document10 pagesOperating Manual Titrette Software 4.02Jorge CauichNo ratings yet
- Magenta Doc 15Document127 pagesMagenta Doc 15cypNo ratings yet
- PaperCut MF - Kyocera Embedded Manual - 2015-09-03Document29 pagesPaperCut MF - Kyocera Embedded Manual - 2015-09-03Va LeNo ratings yet
- Fluent Getting StartedDocument44 pagesFluent Getting StartedDaniel MoraNo ratings yet
- MotcpDocument26 pagesMotcpDennis Anthony GoyasNo ratings yet
- CS91000 AdminGuideDocument30 pagesCS91000 AdminGuideChocoGuysNo ratings yet
- PaperCut MF - Ricoh Embedded ManualDocument51 pagesPaperCut MF - Ricoh Embedded ManualSergio Magno Donoso Soto50% (2)
- MCUXpresso IDE Installation Guide - CleanedDocument14 pagesMCUXpresso IDE Installation Guide - CleanedSanjay ParelkarNo ratings yet
- Papercut MF - Dell MFP Embedded ManualDocument43 pagesPapercut MF - Dell MFP Embedded Manualsaid waelNo ratings yet
- Basic User's Guide: DCP-T300 DCP-T500W DCP-T700WDocument98 pagesBasic User's Guide: DCP-T300 DCP-T500W DCP-T700WZenel YapNo ratings yet
- Nhiet Hoa Hoi Ngung TuDocument87 pagesNhiet Hoa Hoi Ngung TuPhuong LanNo ratings yet
- MotcpDocument26 pagesMotcpiambadassNo ratings yet
- Driver For TCP-IP Communication With Devices Using Modbus ProtocolDocument24 pagesDriver For TCP-IP Communication With Devices Using Modbus ProtocolJuan Flores CórdovaNo ratings yet
- Overview DongleDocument7 pagesOverview DonglepomogoNo ratings yet
- PaperCut MF - Toshiba eSF Embedded Manual - 2021-07-29Document40 pagesPaperCut MF - Toshiba eSF Embedded Manual - 2021-07-29Duc Hai PhamNo ratings yet
- MCU Low-Code Development - Tuya Smart - DocumentationDocument12 pagesMCU Low-Code Development - Tuya Smart - Documentationhugolm9-1No ratings yet
- Brickware For Windows: For Bianca/Brick, Bingo!, and V!CasDocument54 pagesBrickware For Windows: For Bianca/Brick, Bingo!, and V!Casniko67No ratings yet
- (En) Configuration ManualDocument34 pages(En) Configuration ManualDanangBiantaraNo ratings yet
- 09 Manual ReluxSuiteDocument66 pages09 Manual ReluxSuiteSteven HungNo ratings yet
- Pwmaneng PactwareDocument86 pagesPwmaneng PactwareRafael Martin Anaya FigueroaNo ratings yet
- MCUXpresso IDE Installation GuideDocument14 pagesMCUXpresso IDE Installation GuideKhuyến TrângNo ratings yet
- Panel Master Designer FatekDocument470 pagesPanel Master Designer FatekJuan D'AngeloNo ratings yet
- Codesys BeijerDocument31 pagesCodesys BeijerpedroNo ratings yet
- Hytera SmartDispatch-Net Installation Guide V4.0Document79 pagesHytera SmartDispatch-Net Installation Guide V4.0tanajm60No ratings yet
- 2015 12 04 21 24 58 860 0 PDFDocument68 pages2015 12 04 21 24 58 860 0 PDFene sorinNo ratings yet
- SmashPDF UserManual US PDFDocument21 pagesSmashPDF UserManual US PDFMarco Antonio Achury PalmaNo ratings yet
- ReleaseNotes - EN-SoMachineV4.1SP1.2 4.1.0.2 15.07.09.01Document11 pagesReleaseNotes - EN-SoMachineV4.1SP1.2 4.1.0.2 15.07.09.01totovasiNo ratings yet
- mfc800 Ase BusrDocument141 pagesmfc800 Ase BusrCarol MolitasNo ratings yet
- Catman EasyDocument110 pagesCatman Easyg401992No ratings yet
- IRC5-Getting Started 3HAC021564-001, Rev D, enDocument47 pagesIRC5-Getting Started 3HAC021564-001, Rev D, enadriano_falavinha9186No ratings yet
- USB Connection - Rev 20150923Document19 pagesUSB Connection - Rev 20150923Antero CasaniNo ratings yet
- M Instruction Manual PC InstallationDocument53 pagesM Instruction Manual PC InstallationBambang PriyambodoNo ratings yet
- Quick Start Guide: Last Update 02/09/2019Document20 pagesQuick Start Guide: Last Update 02/09/2019Robert Anderson Ordóñez BautistaNo ratings yet
- cc5x 33Document114 pagescc5x 33Marcelo CainelliNo ratings yet
- Commdtm PB DP v1 U enDocument20 pagesCommdtm PB DP v1 U enKrzysztof MatusikNo ratings yet
- JUMO PC Audit Trail Manager Software - PCATDocument44 pagesJUMO PC Audit Trail Manager Software - PCATGold GoldNo ratings yet
- (MAN-025!1!0) Trigno SDK User GuideDocument21 pages(MAN-025!1!0) Trigno SDK User GuideAndrea SpencerNo ratings yet
- STL2PDMSDocument17 pagesSTL2PDMSsebastien38frNo ratings yet
- Brickware For Windows: For Bianca/Brick, Bingo!, and V!CasDocument80 pagesBrickware For Windows: For Bianca/Brick, Bingo!, and V!Casniko67No ratings yet
- ReadmeV11 1 EN PDFDocument12 pagesReadmeV11 1 EN PDFVishal NikamNo ratings yet
- HP m880 User Guide Fabf3e1Document28 pagesHP m880 User Guide Fabf3e1Shareef ThabetNo ratings yet
- CommDTM DP PA U enDocument20 pagesCommDTM DP PA U enKrzysztof MatusikNo ratings yet
- 204.4295.65 - DmOS - Release Notes - 8.6.4 - EnglishDocument35 pages204.4295.65 - DmOS - Release Notes - 8.6.4 - EnglishRegis Augusto CardozoNo ratings yet
- HY-eVision2 1.12.0.1 2016a Release-Notes Rev.1.1Document22 pagesHY-eVision2 1.12.0.1 2016a Release-Notes Rev.1.1Emerson GomesNo ratings yet
- Nortel Networks Symposium Agent Planning and Engineering GuideDocument38 pagesNortel Networks Symposium Agent Planning and Engineering GuideChris MondryNo ratings yet
- 5DT Data Glove Ultra Manual v1.3Document84 pages5DT Data Glove Ultra Manual v1.3Pip PiNo ratings yet
- MCUXpresso IDE FreeRTOS Debug GuideDocument21 pagesMCUXpresso IDE FreeRTOS Debug GuideKhuyến TrângNo ratings yet
- Intel Processor Diagnostic Tool HelpDocument34 pagesIntel Processor Diagnostic Tool HelpAlex Giovanni Cardenas AlvarezNo ratings yet
- Dev CPP NewsDocument5 pagesDev CPP NewsAndrew HubbardNo ratings yet
- E 250Document14 pagesE 250robsonfurlanNo ratings yet
- PDFSigQFormalRep PDFDocument1 pagePDFSigQFormalRep PDFJim LeeNo ratings yet
- Release ManagementDocument2 pagesRelease Managementsharmakovvali100% (2)
- Weblogic Password Change-FINALDocument9 pagesWeblogic Password Change-FINALSuresh KakaNo ratings yet
- Database Management - Class NotesDocument6 pagesDatabase Management - Class NotesAnooja SajeevNo ratings yet
- Supply Chain Management Solved MCQs (Set-10)Document5 pagesSupply Chain Management Solved MCQs (Set-10)rizwan.mughal1997No ratings yet
- VMware NSX Distributed IDS IPS Technical Whitepaper - 1600404014333001PfyADocument8 pagesVMware NSX Distributed IDS IPS Technical Whitepaper - 1600404014333001PfyAjomasoNo ratings yet
- Cygnet and Pi Data To Sitewise RaDocument1 pageCygnet and Pi Data To Sitewise RannaemekenNo ratings yet
- Netflex Software Tech. Pvt. LTD Market Survey On Sap ErpDocument13 pagesNetflex Software Tech. Pvt. LTD Market Survey On Sap ErpSanthosh SubramaniamNo ratings yet
- Cracking The SQL InterviewDocument52 pagesCracking The SQL InterviewRedouan AFLISSNo ratings yet
- It6702data Warehousing and Data MiningDocument2 pagesIt6702data Warehousing and Data MiningGiriDharanNo ratings yet
- Wipro InterviewDocument2 pagesWipro Interviewsridhar_eeNo ratings yet
- (MS-XSSK) : XML Serialization of Synchronization Knowledge SpecificationDocument25 pages(MS-XSSK) : XML Serialization of Synchronization Knowledge SpecificationAfonso MacedoNo ratings yet
- CIS IBM DB2 Benchmark v1.2.0Document96 pagesCIS IBM DB2 Benchmark v1.2.0anon_39757895No ratings yet
- Middleware TechnologiesDocument17 pagesMiddleware TechnologiesArunachalam SelvaNo ratings yet
- PLM Fundamentals: Where Did It Come From?Document130 pagesPLM Fundamentals: Where Did It Come From?Anup ShokhwalNo ratings yet
- Anish Paper FinalDocument16 pagesAnish Paper FinalVASANTHI.V Dept Of MCANo ratings yet
- Broken Access ControlDocument3 pagesBroken Access ControlGlady GladsonNo ratings yet
- Paramount Maths Volume-2 InHindi PDFDocument277 pagesParamount Maths Volume-2 InHindi PDFpao cnd50% (2)
- Macro in BExDocument7 pagesMacro in BExsaurabh8400% (1)
- White Paper Teamcenter Security ManagementDocument10 pagesWhite Paper Teamcenter Security ManagementHeribertoNo ratings yet
- Cissp Errata PDFDocument8 pagesCissp Errata PDFKhalid Hussain KhosoNo ratings yet
- NetApp Practice Exam NS0-154 Data ONTAP 8.0 7-MODE AdministratorDocument17 pagesNetApp Practice Exam NS0-154 Data ONTAP 8.0 7-MODE AdministratormaartenbijNo ratings yet
- ZFS Admin GuideDocument276 pagesZFS Admin GuideKhodor AkoumNo ratings yet
- AZ-305 - Extra QuestionsDocument32 pagesAZ-305 - Extra QuestionsMD. Ruhul AminNo ratings yet
- AZ-104 Exam - Free Actual Q&As, Page 2 - ExamTopicsDocument8 pagesAZ-104 Exam - Free Actual Q&As, Page 2 - ExamTopicsBHAJAN (GOD PRAYERS)No ratings yet
- Fiori System Login Class: Select DisplayDocument6 pagesFiori System Login Class: Select DisplayAzly MnNo ratings yet
- AWS Academy Cloud Foundations Module 03 Student Guide: 100-ACCLFO-20-EN-SGDocument37 pagesAWS Academy Cloud Foundations Module 03 Student Guide: 100-ACCLFO-20-EN-SGperbankan100% (4)
- Asp .Net MaterialDocument337 pagesAsp .Net Materialhanu1988100% (1)
- LM PTDocument3 pagesLM PTYana Esabelle CaspeNo ratings yet
- AIS AssignmentDocument5 pagesAIS AssignmentDownloadNo ratings yet
- Datapower RedbookDocument196 pagesDatapower RedbookVenu AnnemNo ratings yet
- Thinking, Fast and Slow: By Daniel Kahneman (Trivia-On-Book)From EverandThinking, Fast and Slow: By Daniel Kahneman (Trivia-On-Book)Rating: 5 out of 5 stars5/5 (2)
- The Great Alone by Kristin Hannah (Trivia-On-Books)From EverandThe Great Alone by Kristin Hannah (Trivia-On-Books)Rating: 4.5 out of 5 stars4.5/5 (2)
- How to Win the Lottery: Simple Lottery Strategies for Beginners and the Very UnluckyFrom EverandHow to Win the Lottery: Simple Lottery Strategies for Beginners and the Very UnluckyNo ratings yet
- Embrace Your Weird: Face Your Fears and Unleash CreativityFrom EverandEmbrace Your Weird: Face Your Fears and Unleash CreativityRating: 4.5 out of 5 stars4.5/5 (124)
- The Psychic Workbook: A Beginner's Guide to Activities and Exercises to Unlock Your Psychic SkillsFrom EverandThe Psychic Workbook: A Beginner's Guide to Activities and Exercises to Unlock Your Psychic SkillsRating: 4.5 out of 5 stars4.5/5 (2)
- Mind Hacking: How to change your mind, stop overthinking, live happiness life, improve decision making, create better habits and unlock your mind’s limitless potentialFrom EverandMind Hacking: How to change your mind, stop overthinking, live happiness life, improve decision making, create better habits and unlock your mind’s limitless potentialRating: 4.5 out of 5 stars4.5/5 (19)
- Alchemy Elementals: A Tool for Planetary Healing: An Immersive Audio Experience for Spiritual AwakeningFrom EverandAlchemy Elementals: A Tool for Planetary Healing: An Immersive Audio Experience for Spiritual AwakeningRating: 5 out of 5 stars5/5 (4)
- Lost in a Good Game: Why we play video games and what they can do for usFrom EverandLost in a Good Game: Why we play video games and what they can do for usRating: 4.5 out of 5 stars4.5/5 (31)
- Off the Bookshelf Coloring Book: 45+ Weirdly Wonderful Designs to Color for Fun & RelaxationFrom EverandOff the Bookshelf Coloring Book: 45+ Weirdly Wonderful Designs to Color for Fun & RelaxationRating: 4.5 out of 5 stars4.5/5 (12)
- A Gentleman in Moscow by Amor Towles (Trivia-On-Books)From EverandA Gentleman in Moscow by Amor Towles (Trivia-On-Books)Rating: 2.5 out of 5 stars2.5/5 (3)
- To Kill a Mockingbird: A Novel by Harper Lee (Trivia-On-Books)From EverandTo Kill a Mockingbird: A Novel by Harper Lee (Trivia-On-Books)Rating: 3.5 out of 5 stars3.5/5 (7)
- Five-Minute Brain Workout: Games and Puzzles to Keep Your Mind Sharp and SuppleFrom EverandFive-Minute Brain Workout: Games and Puzzles to Keep Your Mind Sharp and SuppleNo ratings yet
- The Diary of a Wimpy Kid by Jeff Kinney (Trivia-On-Books)From EverandThe Diary of a Wimpy Kid by Jeff Kinney (Trivia-On-Books)Rating: 4 out of 5 stars4/5 (3)
- Pokémon X Walkthrough and Pokémon Y Walkthrough Ultımate Game GuidesFrom EverandPokémon X Walkthrough and Pokémon Y Walkthrough Ultımate Game GuidesRating: 4 out of 5 stars4/5 (14)
- The Lasker Method to Improve in Chess: A Manual for Modern-Day Club PlayersFrom EverandThe Lasker Method to Improve in Chess: A Manual for Modern-Day Club PlayersNo ratings yet
- Sid Meier's Memoir!: A Life in Computer GamesFrom EverandSid Meier's Memoir!: A Life in Computer GamesRating: 4.5 out of 5 stars4.5/5 (37)
- The SNES Encyclopedia: Every Game Released for the Super Nintendo Entertainment SystemFrom EverandThe SNES Encyclopedia: Every Game Released for the Super Nintendo Entertainment SystemRating: 4.5 out of 5 stars4.5/5 (3)
- The Everything Lateral Thinking Puzzles Book: Hundreds of Puzzles to Help You Think Outside the BoxFrom EverandThe Everything Lateral Thinking Puzzles Book: Hundreds of Puzzles to Help You Think Outside the BoxNo ratings yet
- Betting Pro 2.0: How To Win Every Football Bet, All The TimeFrom EverandBetting Pro 2.0: How To Win Every Football Bet, All The TimeNo ratings yet
- The Advanced Roblox Coding Book: An Unofficial Guide, Updated Edition: Learn How to Script Games, Code Objects and Settings, and Create Your Own World!From EverandThe Advanced Roblox Coding Book: An Unofficial Guide, Updated Edition: Learn How to Script Games, Code Objects and Settings, and Create Your Own World!Rating: 4.5 out of 5 stars4.5/5 (2)
- 8-Bit Apocalypse: The Untold Story of Atari's Missile CommandFrom Everand8-Bit Apocalypse: The Untold Story of Atari's Missile CommandRating: 3.5 out of 5 stars3.5/5 (10)